Obsah:
Spôsob 1: Fraps
Jednou z najjednoduchších a najdostupnejších možností riešenia stanoveného úlohy je program Fraps.
- Stiahnite a nainštalujte aplikáciu na váš počítač, po čom ju spustite. V hlavnom menu prejdite na kartu "FPS".
- Za požadované funkcie zodpovedá pravá časť okna, blok nastavení "Overlay". V označenej oblasti na snímke vyberte roh obrazovky, v ktorom sa bude zobrazovať počítadlo snímok – predvolene je to horný ľavý roh.
- Taktiež môžete nastaviť tlačidlo na rýchle zapnutie a vypnutie počítadla – riadok "Overlay Hotkey". Naňho umiestnite kurzor, kliknite raz ľavým tlačidlom myši, potom stlačte na klávesnici kláves, ktorý chcete priradiť. Ak túto funkciu nepotrebujete, využite tlačidlo "Disable".
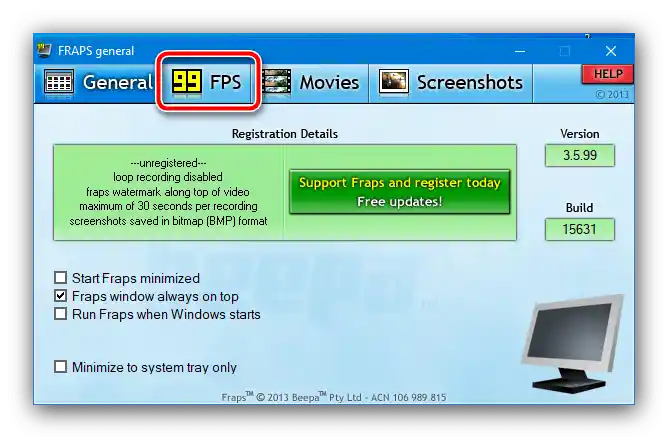


Týmto je nastavenie ukončené. Teraz na zobrazenie FPS stačí spustiť hru a po začiatku procesu stlačiť horúce tlačidlo, ak je priradené. Nevýhodou Fraps je, že niektoré hry a emulátory konzol s ním nefungujú, pretože program bol naposledy aktualizovaný v roku 2013.
Čítajte tiež: Programy na zobrazenie FPS
Spôsob 2: MSI Afterburner
Dobrým alternatívou k Fraps je aplikácia MSI Afterburner – dobre známy nástroj pre používateľov na monitorovanie a pretaktovanie grafických kariet. Funkcionalita sledovania zahŕňa aj zobrazenie počítadla snímok, čo úplne zodpovedá cieľom našej úlohy.Aplikácia je dosť pokročilá, s množstvom nastavení, v ktorých sa môže nováčik zamotať – pre takýchto používateľov máme na našej stránke návod na zapnutie zobrazenia FPS.
Podrobnosti: Zapnutie FPS v MSI Afterburner

Spôsob 3: NVIDIA GeForce Experience
Pre vlastníkov starších generácií kariet NVIDIA je v utilite GeForce Experience možnosť zapnúť zobrazenie snímkovej frekvencie pri aktivácii herného overlayu.
- Spustite aplikáciu, potom kliknite na tlačidlo na vyvolanie overlayu, ktoré sa nachádza na hornej lište. Takisto zafunguje kombinácia klávesov Alt+Z.
- Prejdite do nastavení overlayu kliknutím na ikonu ozubeného kolesa.
- Tu využite položku "Umiestnenie HUD".
- Kliknite na pozíciu "Snímač snímkovej frekvencie", potom pomocou štvorca vpravo nastavte jeho umiestnenie.
- Kliknite na "Späť" a "Hotovo" pre uloženie nastavení.





Teraz pri aktivácii overlayu v podporovanej hre sa na zadanom mieste zobrazí snímač snímkov.
Spôsob 4: Klienti herných obchodov
V aplikáciách niektorých digitálnych obchodov je funkčnosť kontroly počtu snímok za sekundu. Pozrime sa na túto možnosť na príkladoch Steam a Origin.
Steam
V produkte spoločnosti Valve je zabudovaný snímač FPS možné zapnúť nasledujúcim spôsobom.
- Otvorenie položiek "Steam" — "Nastavenia".
- Prejdite na kartu "V hre".
- Využite rozbaľovacie menu "Zobrazenie snímkovej frekvencie", kde vyberte vhodnú polohu.



Origin
V obchode vydavateľa Electronic Arts je tiež možnosť zobrazenia FPS.
- V hlavnom okne programu využite panel nástrojov hore – na tlačidlo "Origin" umiestnite kurzor a aktivujte položku "Nastavenia aplikácie".
- Tu sa zamerajte na kartu "Ďalšie" a vyberte možnosť "Vnútorný displej Origin".
- Nájdite blok "Počas hry" a v rozbaľovacom zozname "Zobraziť snímkovú frekvenciu" určte miesto, kde by mal byť ukazovateľ.
- Po výbere v predchádzajúcom kroku budú k dispozícii ďalšie dva parametre: "Veľkosť okna snímkovej frekvencie" a "Priehľadnosť snímkovej frekvencie". V prvom prípade sa reguluje veľkosť samotného indikátora, hodnoty nad "100%" by mali nastavovať vlastníci monitorov s rozlíšením nad 1080p. Druhá položka zodpovedá za priehľadnosť prvku – predvolená možnosť je v väčšine prípadov dostatočná.
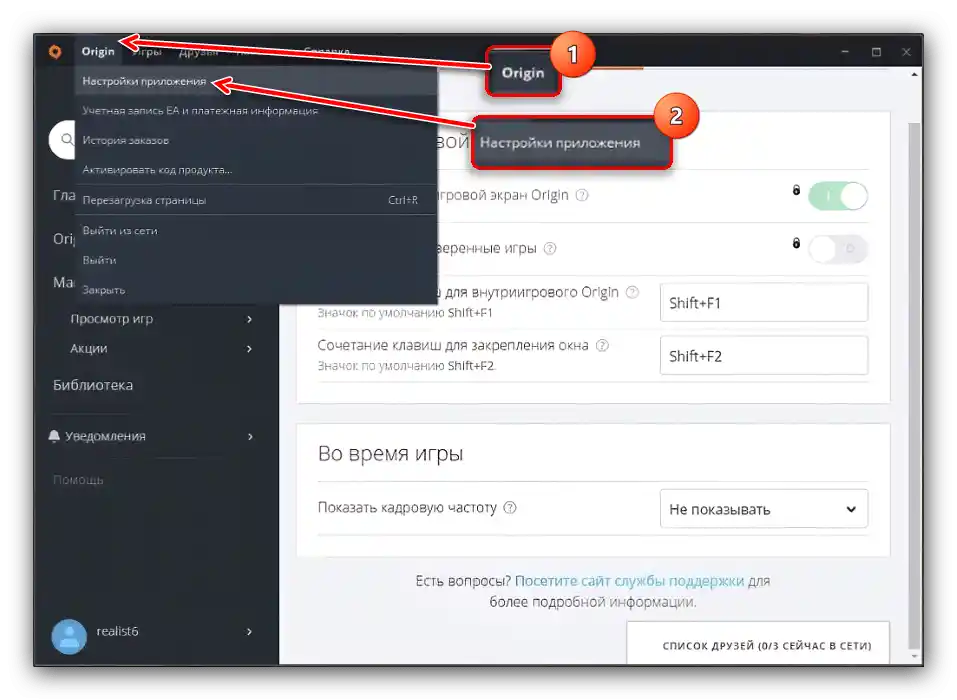



V iných populárnych klientoch digitálnych obchodov sa podobná možnosť aktivuje podobným spôsobom, ak sú takéto možnosti k dispozícii.
Spôsob 5: Prostriedky samotnej hry
V niektorých hrách, napríklad v e-športových alebo multiplayerových, sú nástroje na monitorovanie FPS predvolene prítomné. Konkrétna realizácia tejto možnosti závisí od samotnej hry: v produktoch Blizzard za zobrazenie overlayu so počítadlom zodpovedá kombinácia klávesov Ctrl+Shift+R, a v hrách Valve (ako Dota 2) ho môžete zapnúť konzolovým príkazom net_graph 0.