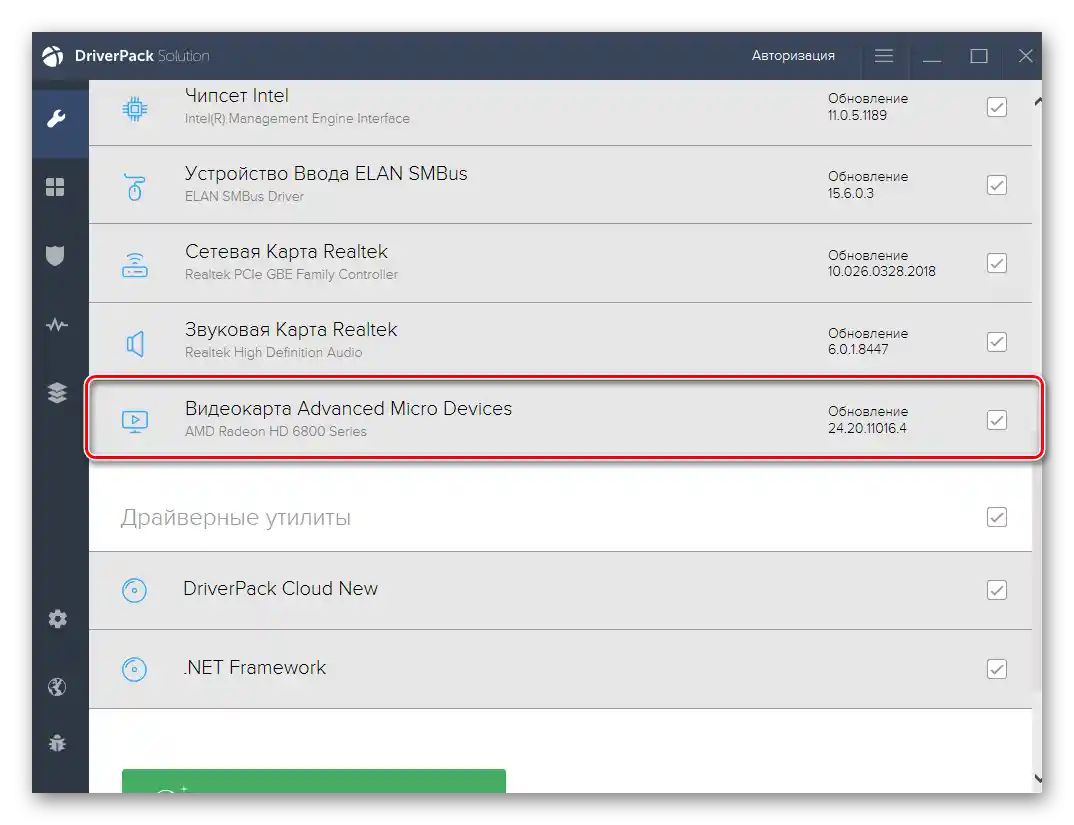Obsah:
Metódy uvedené v tomto článku sú aktuálne ako pre kontrolu chýbajúcich ovládačov, tak aj pre verzie aktualizovaných. S ich pomocou môžete sledovať, čo bolo nainštalované automaticky, a ktoré komponenty stále potrebujú najnovšiu verziu softvéru. Oboznámte sa s každou možnosťou a použite vhodné inštrukcie v závislosti od stanoveného cieľa.
Spôsob 1: Aplikácia "Nastavenia"
V štandardnej aplikácii "Nastavenia" je sekcia, cez ktorú sa spravujú všetky systémové aktualizácie. V nej sa dozviete informácie o nájdených alebo už nainštalovaných aktualizáciách ovládačov, ale len v prípade, ak boli zistené priamo vstavaným nástrojom vo Windows.
- Na otvorenie potrebného menu cez "Štart" prejdite do "Nastavenia", kliknutím na ozubené koleso na paneli vľavo.
- Vyberte sekciu "Aktualizácia a zabezpečenie".
- Ak je možné skenovanie, spustite ho a počkajte na zobrazenie informácií o nájdených aktualizáciách alebo opravách. Medzi zoznamom všetkých noviniek budú aj nájdené ovládače, ktoré je možné okamžite nainštalovať.
- Dodatočne venujte pozornosť bloku "Dostupná voliteľná oprava", ak sa zobrazuje v tomto menu. V ňom kliknite na text "Zobraziť všetky voliteľné aktualizácie".
- Rozbaľte skupinu "Aktualizácie ovládačov".
- Pozrite sa, aké komponenty sú dostupné, a rozhodnite sa, či chcete niečo z toho nainštalovať do operačného systému.
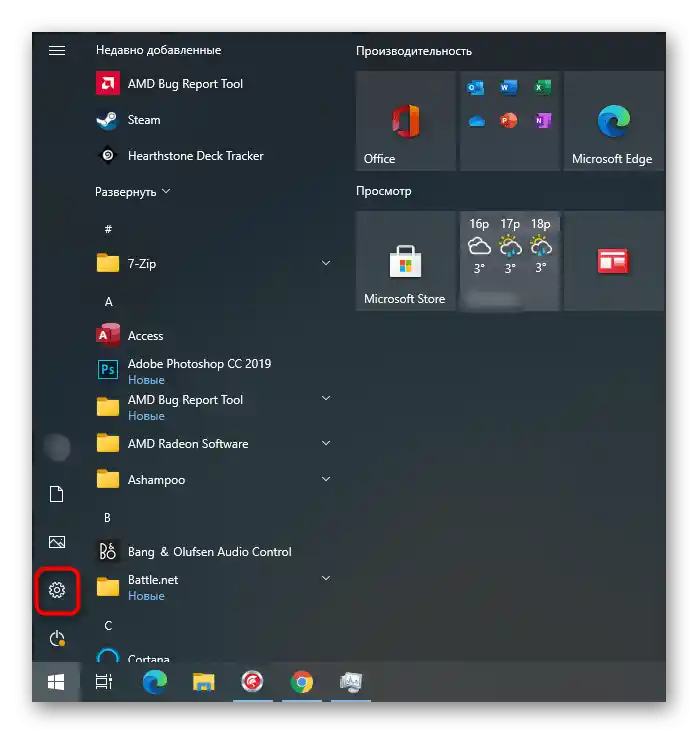
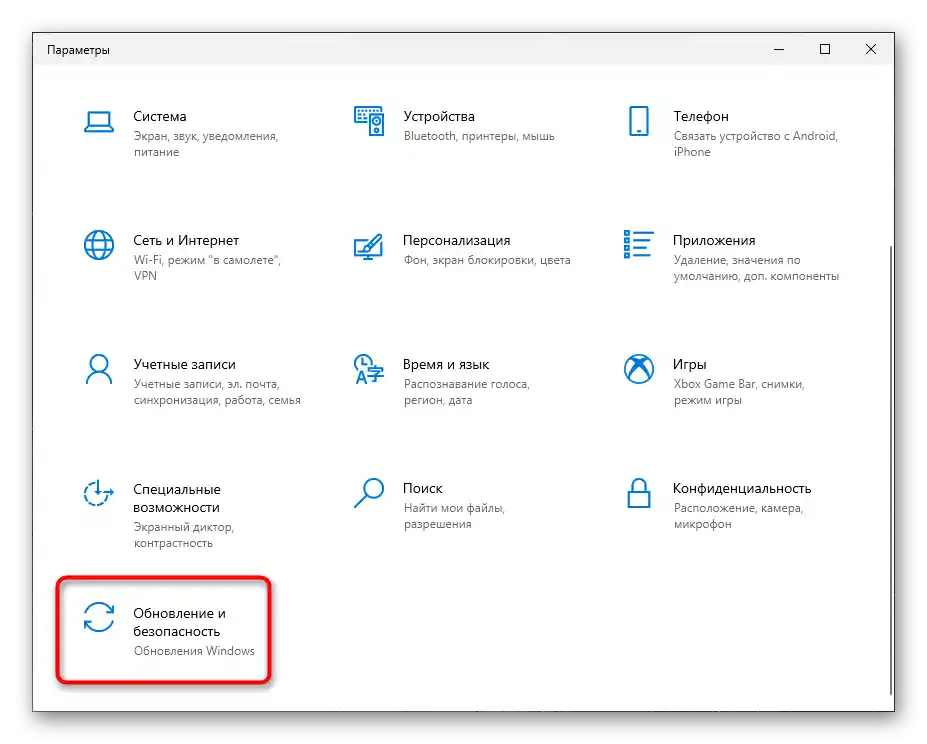
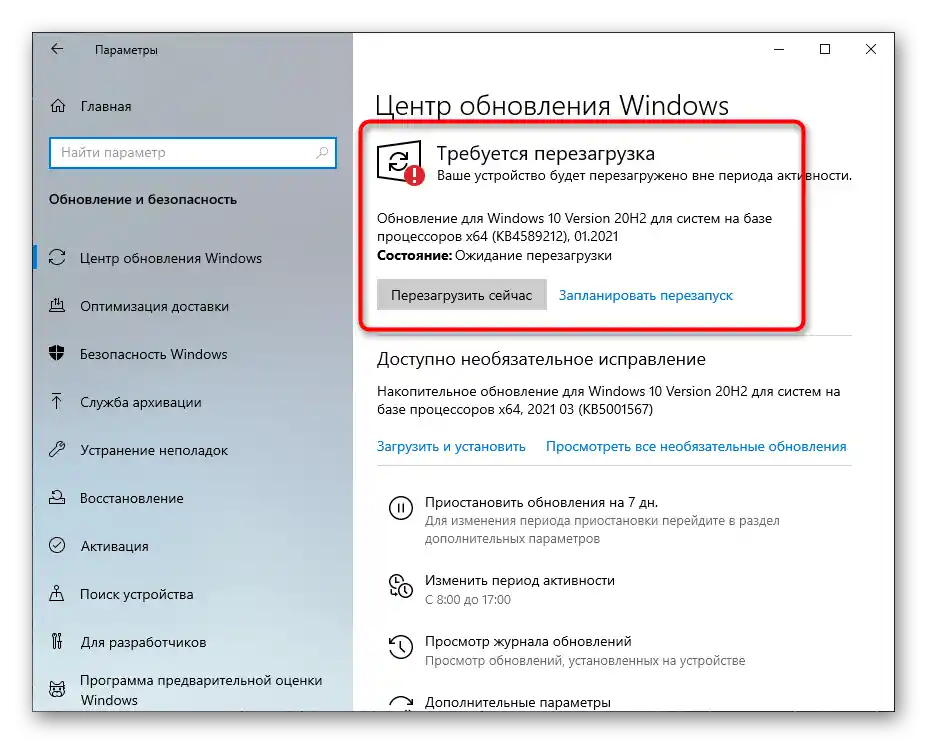
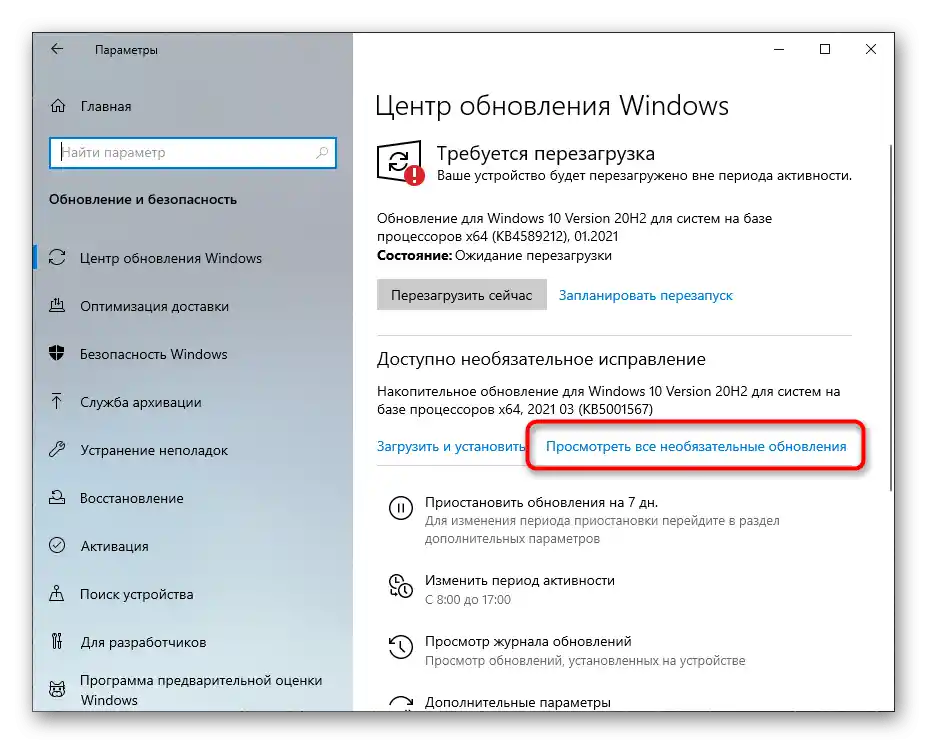
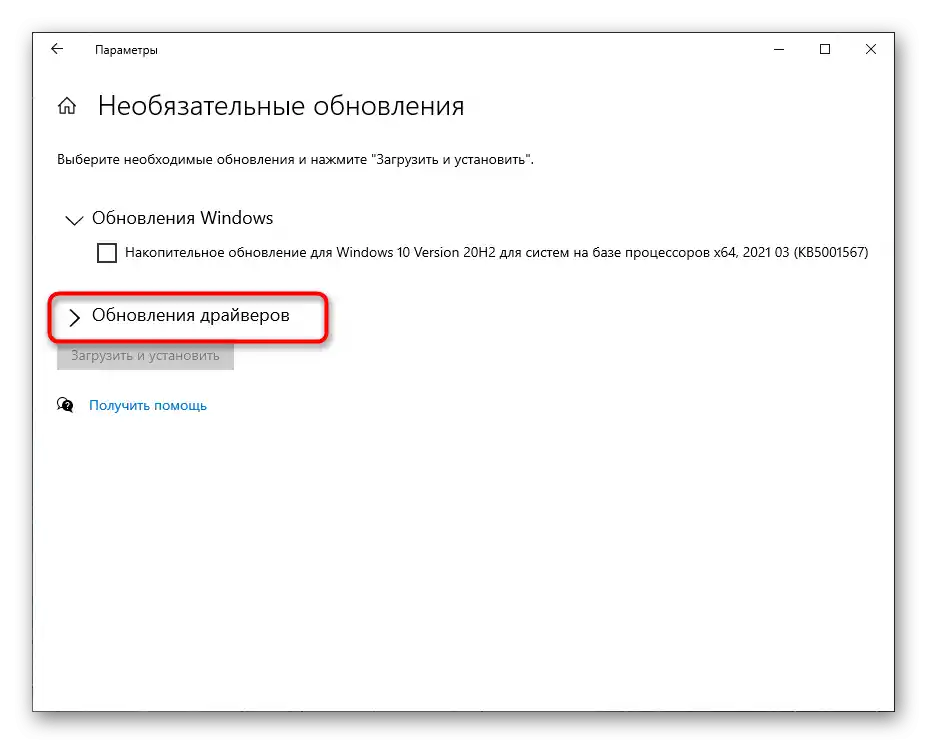
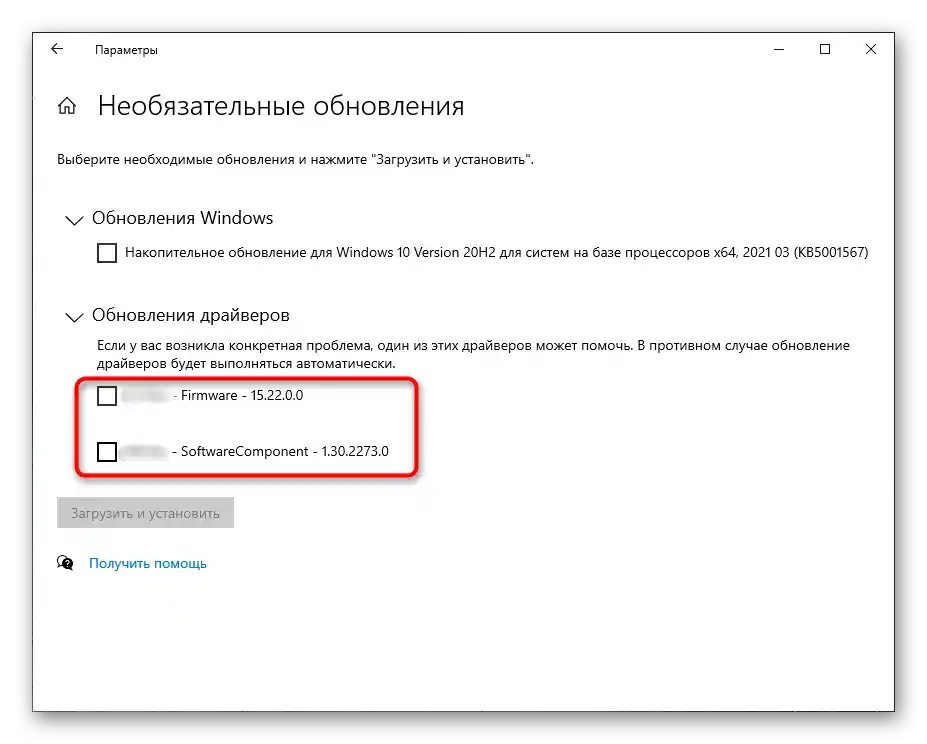
Ako už je jasné, tento návod je vhodný na prezeranie nájdených, ale ešte nenainštalovaných ovládačov.Ak chcete zistiť, ktoré z nich už boli pridané štandardným nástrojom Windows 10, neopúšťajte toto menu a vykonajte nasledujúce kroky:
- Nájdite riadok "Zobraziť protokol aktualizácií" a kliknite naň.
- V objavenom zozname nájdite a rozbaľte kategóriu "Aktualizácie ovládačov".
- Zobrazia sa všetky nainštalované ovládače, ich názvy a verzie. Nižšie sa nachádza dátum inštalácie, čo pomôže obnoviť chronológiu.
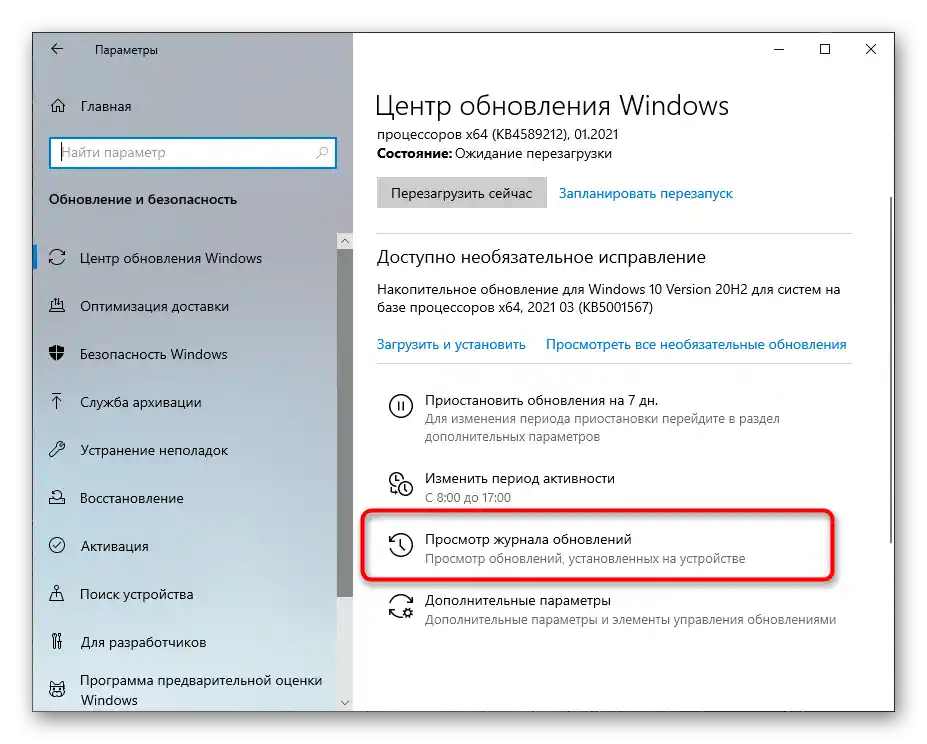
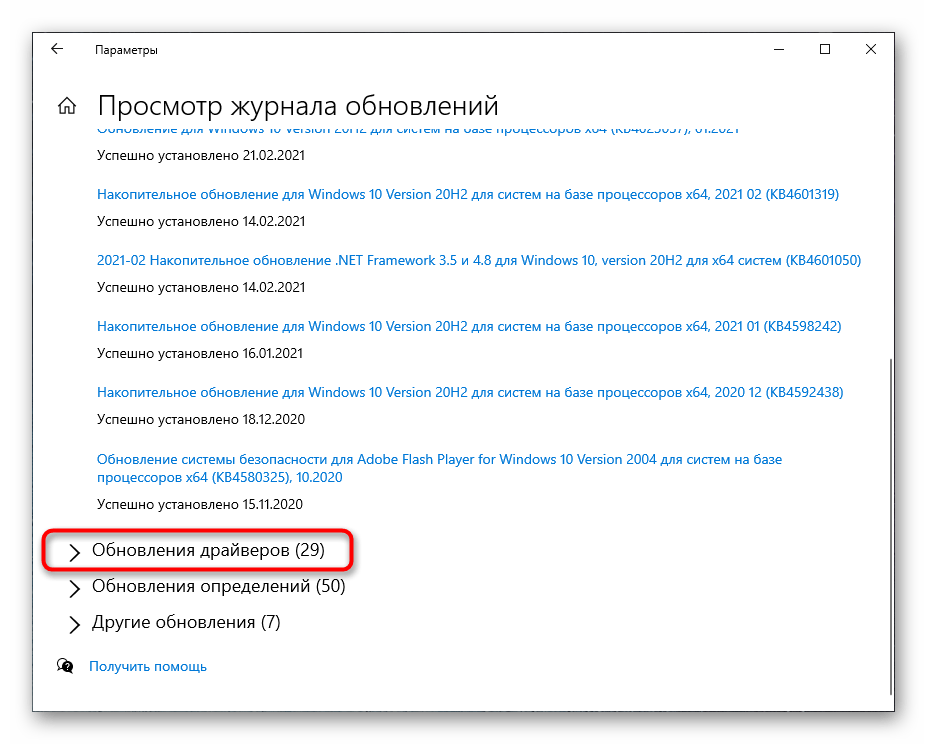
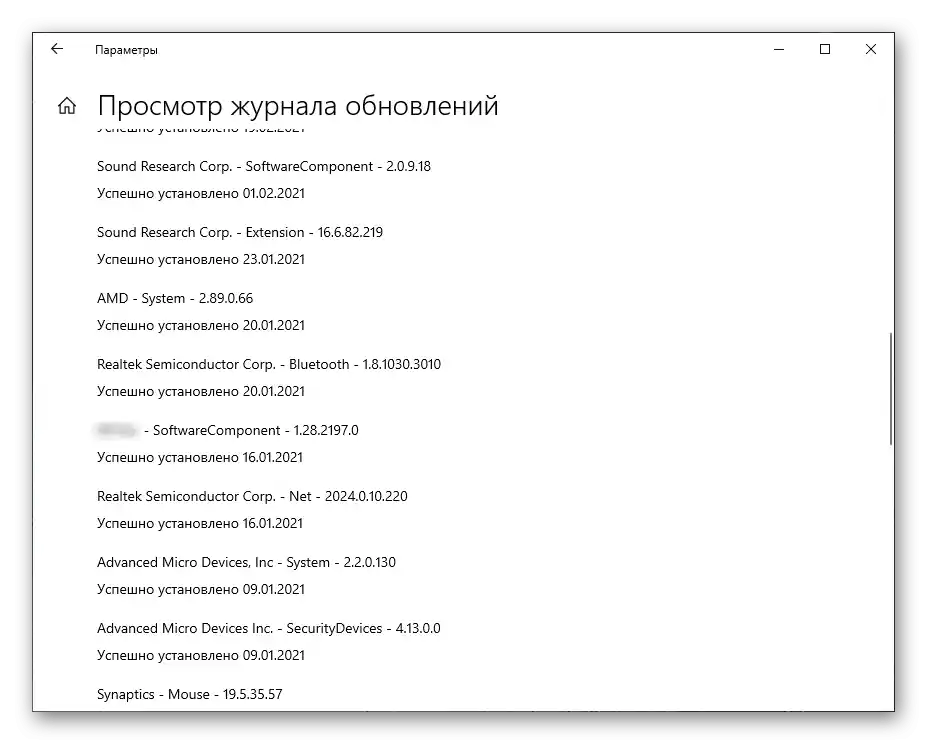
Spôsob 2: "Správca zariadení"
Ak chcete nielen zistiť, či sú k dispozícii aktualizácie pre ovládače, ale aj ich okamžite nainštalovať bez použitia ďalších nástrojov, môže sa hodiť "Správca zariadení". V tejto štandardnej aplikácii je nástroj, ktorý vykonáva automatické vyhľadávanie aktualizácií cez internet.
- Kliknite pravým tlačidlom myši na "Štart" a z kontextového menu vyberte položku "Správca zariadení".
- Rozbaľte kategóriu so všetkými typmi zariadení, aby ste našli konkrétne.
- Kliknite pravým tlačidlom myši na zariadenie a vyberte "Aktualizovať ovládač". Ak prejdete do "Vlastnosti", v novom okne môžete vidieť aktuálnu verziu ovládača.
- Spustite automatické vyhľadávanie ovládačov — počítač musí byť pripojený k internetu.
- Inštalácia sa začne hneď po úspešnom vyhľadaní, berte to do úvahy pri vykonávaní operácie.
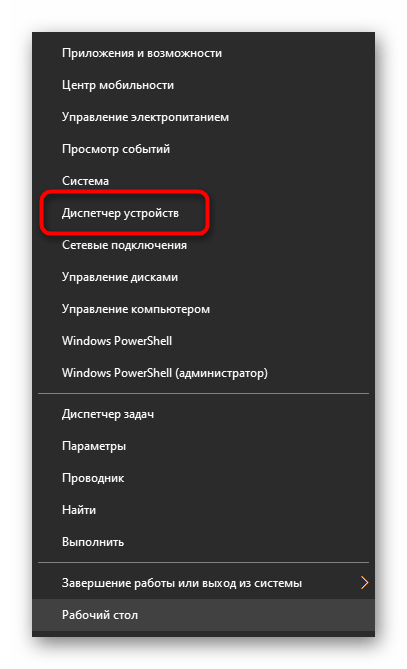
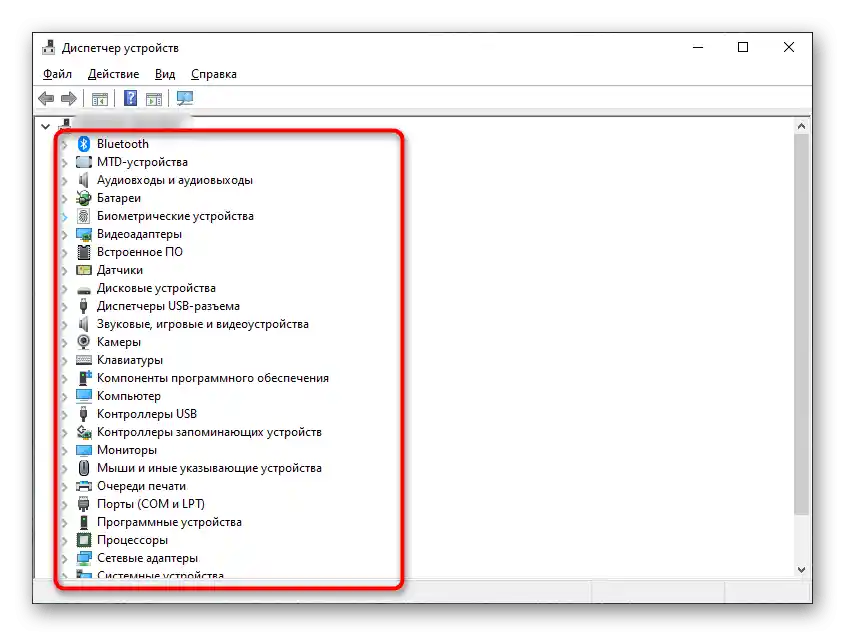
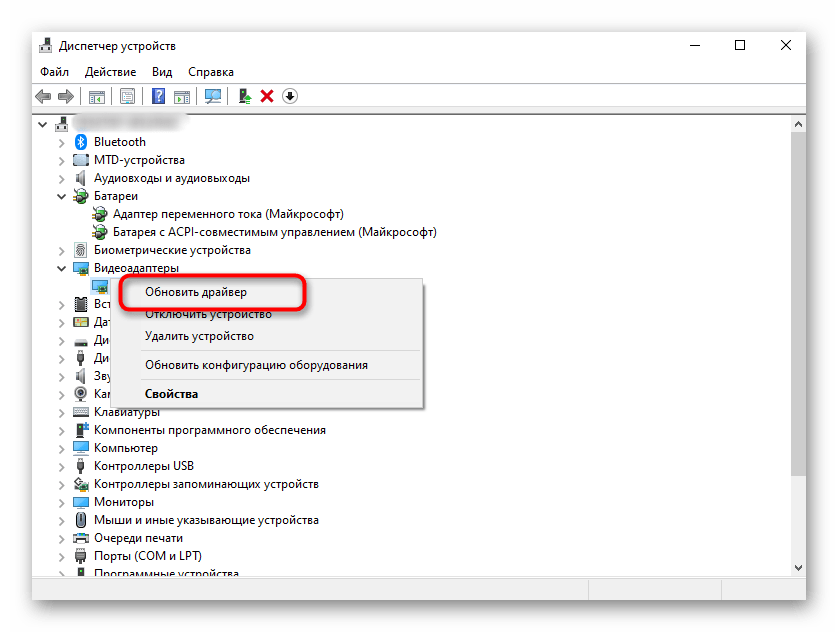
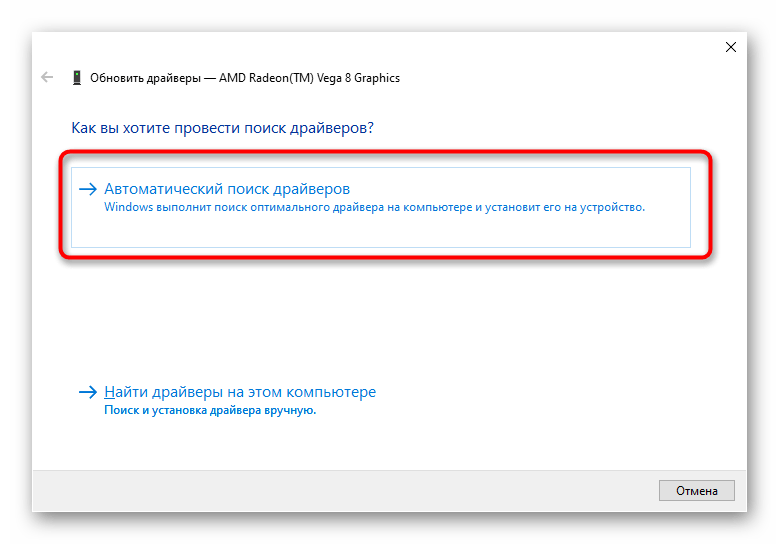
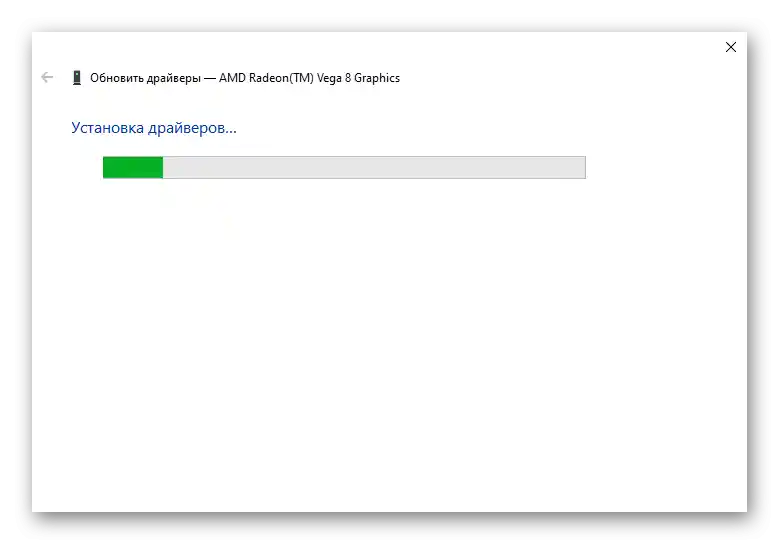
Ak neboli nájdené žiadne aktualizácie, v novom okne sa objaví príslušná správa. Avšak to ešte neznamená, že naozaj neexistujú — v mnohých prípadoch vstavaný nástroj nemôže nájsť aktualizácie vo svojej oficiálnej knižnici. Na stránke výrobcu zariadenia môžu byť dostupné najnovšie verzie ovládačov na stiahnutie.
Spôsob 3: Oficiálna stránka výrobcu
V tejto metóde sa budeme zaoberať používaním oficiálnej stránky výrobcu základnej dosky, notebooku alebo konkrétneho komponentu na vyhľadávanie aktualizácií ovládačov. Preto je teraz potrebné zistiť aktuálnu verziu, aby sme ju mohli porovnať a nainštalovať.Najjednoduchšie to môžete urobiť cez systémovú utilitu.
- Otvorenie okna "Spustiť" pomocou klávesovej skratky Win + R. Zadajte tam
msinfo32a stlačte Enter na potvrdenie zadania príkazu. - V zozname komponentov nájdite ten, o ktorého aktualizáciu ovládača máte záujem.
- Vyberte ho a oboznámte sa s informáciami v bloku vpravo. Teraz vás zaujíma riadok "Verzia ovládača".
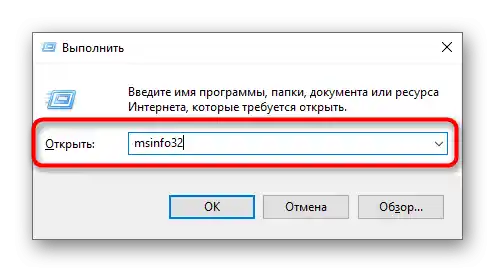
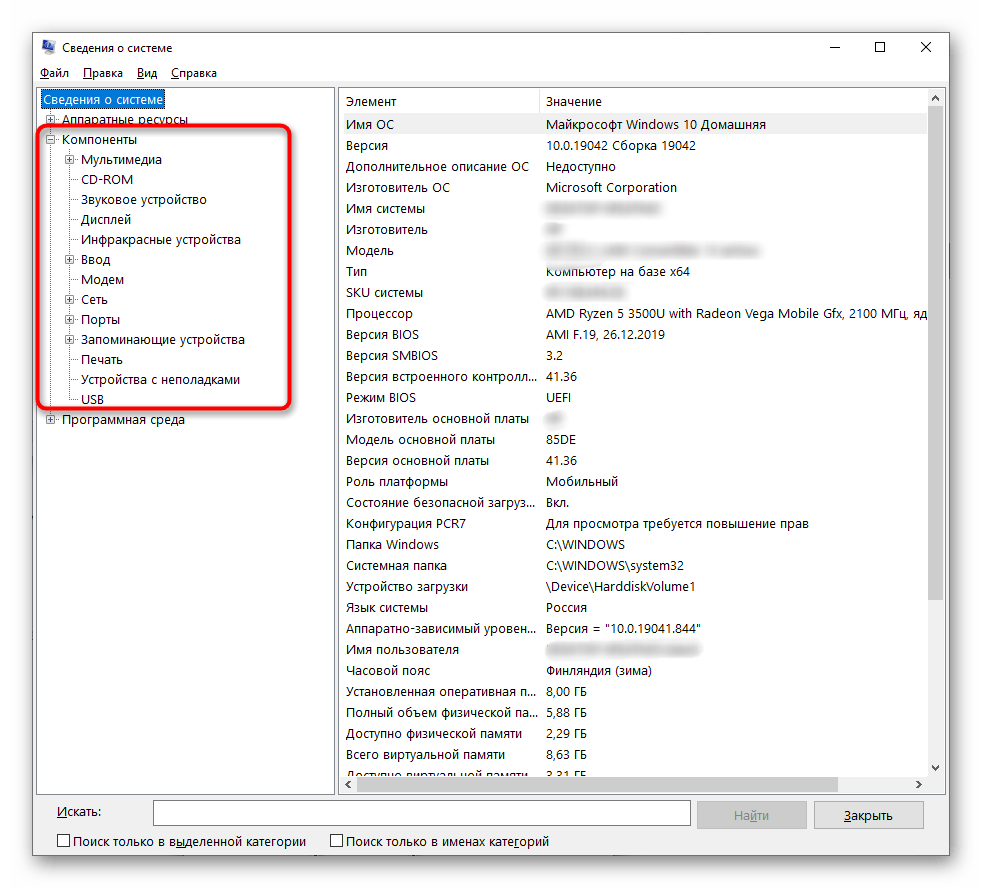
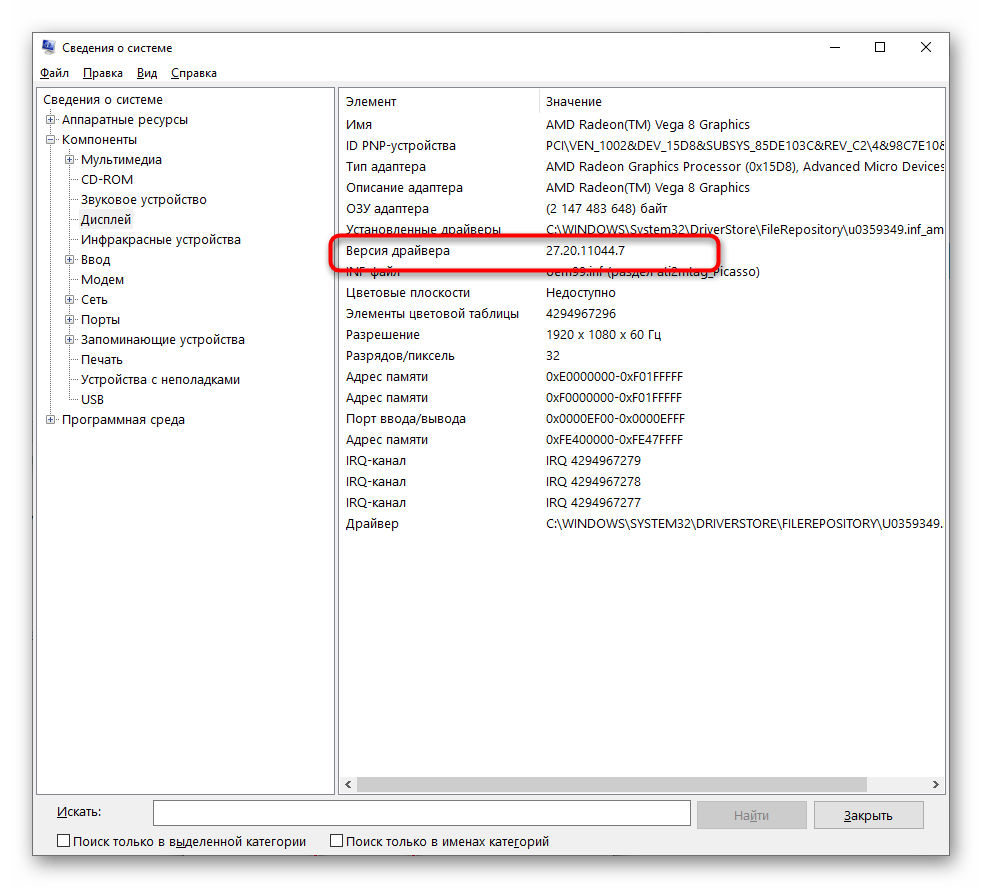
Ak chcete, môžete získať rovnaké informácie cez "Správcu zariadení", o čom už bolo povedané skôr, alebo pomocou špeciálneho softvéru od tretích strán, ktorý poskytuje informácie o komponentoch. Zoznam vhodných programov nájdete v článku na odkaze nižšie.
Viac informácií: Programy na zistenie hardvéru počítača
Teraz, keď bola zistená aktuálna verzia nainštalovaného ovládača, zostáva zistiť poslednú vydanú, nájdením jej na oficiálnej stránke výrobcu hardvéru. Rozoberieme tento algoritmus krokov na príklade základnej dosky od ASUS.
- Prejdite na oficiálnu stránku cez priamy odkaz, zadajte dopyt do vyhľadávača alebo otvorte priamo stránku modelu laptopu, základnej dosky alebo iného komponentu, ktorý uvediete vo vyhľadávaní.
- Prejdite do sekcie "Podpora" (na stránkach spoločností sa nazýva rôzne, napríklad "Stiahnutia" alebo "Dokumentácia a súbory").
- Rozbaľte zoznam ovládačov a vyberte verziu používaného operačného systému.
- Nájdite poslednú verziu ovládača a porovnajte ju s nainštalovanou.
- Môžete si hneď stiahnuť a aktualizovať softvér komponentu, ak to chcete urobiť práve teraz. Zvyčajne poskytujú vývojári inštalátor vo forme EXE súboru, ktorý je potrebné spustiť a vykonať pokyny, ktoré sa objavia na obrazovke.
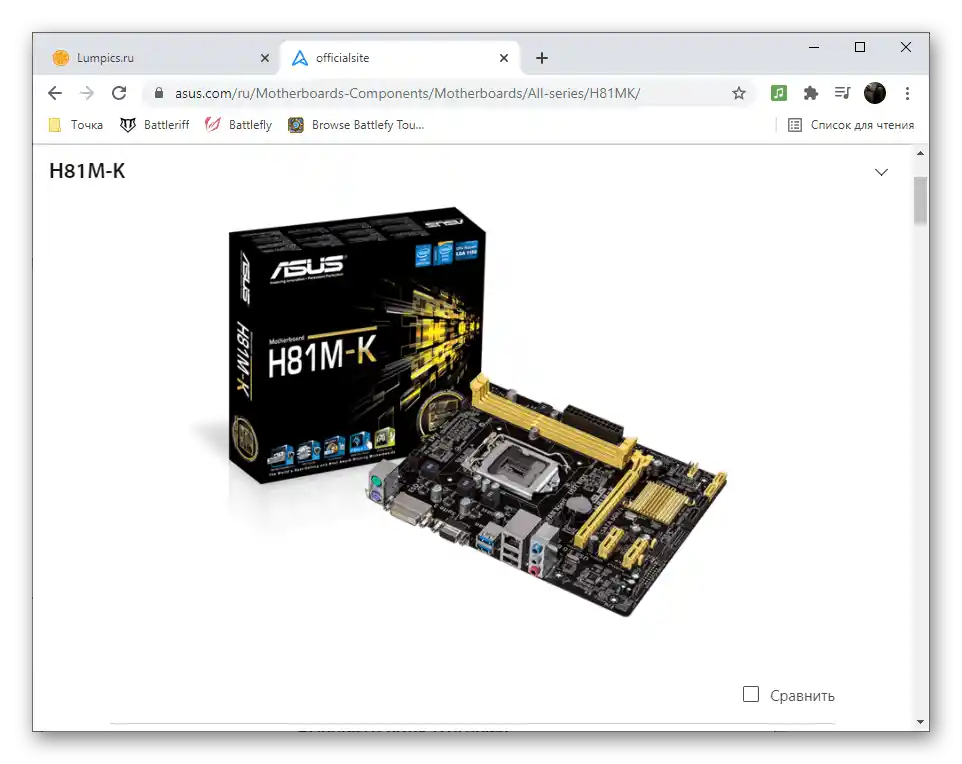
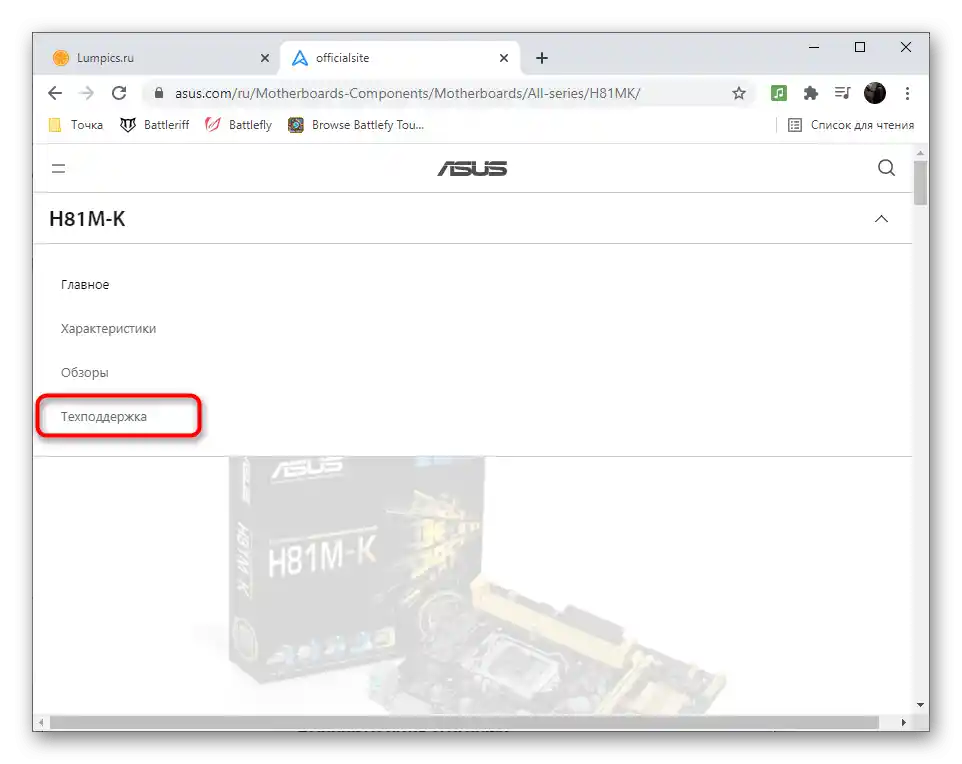
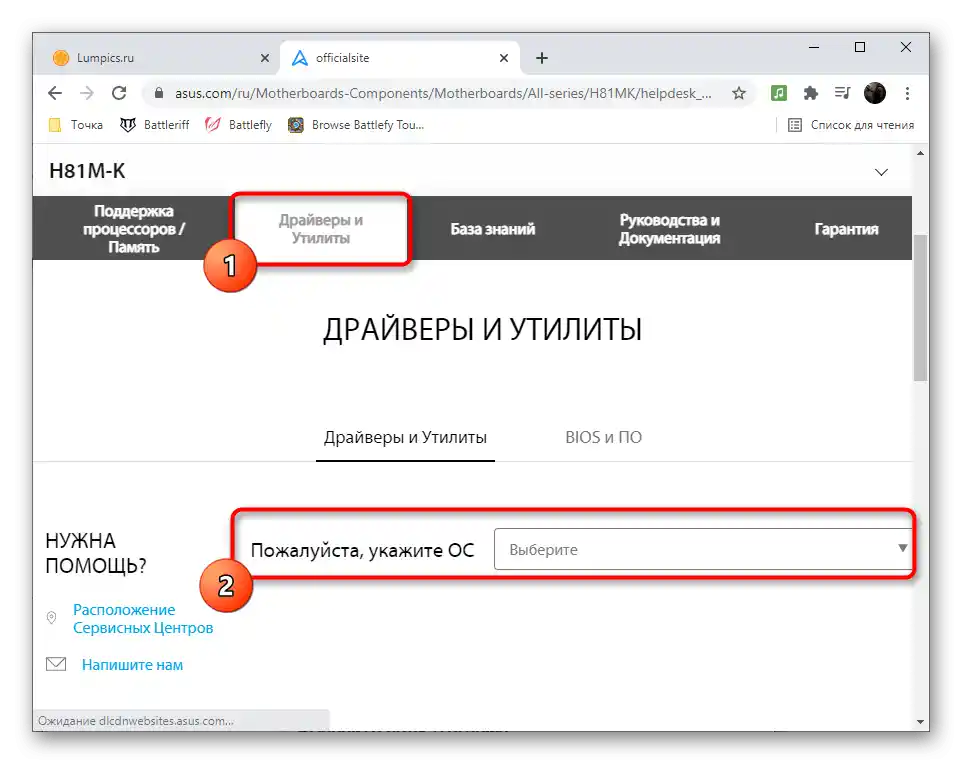
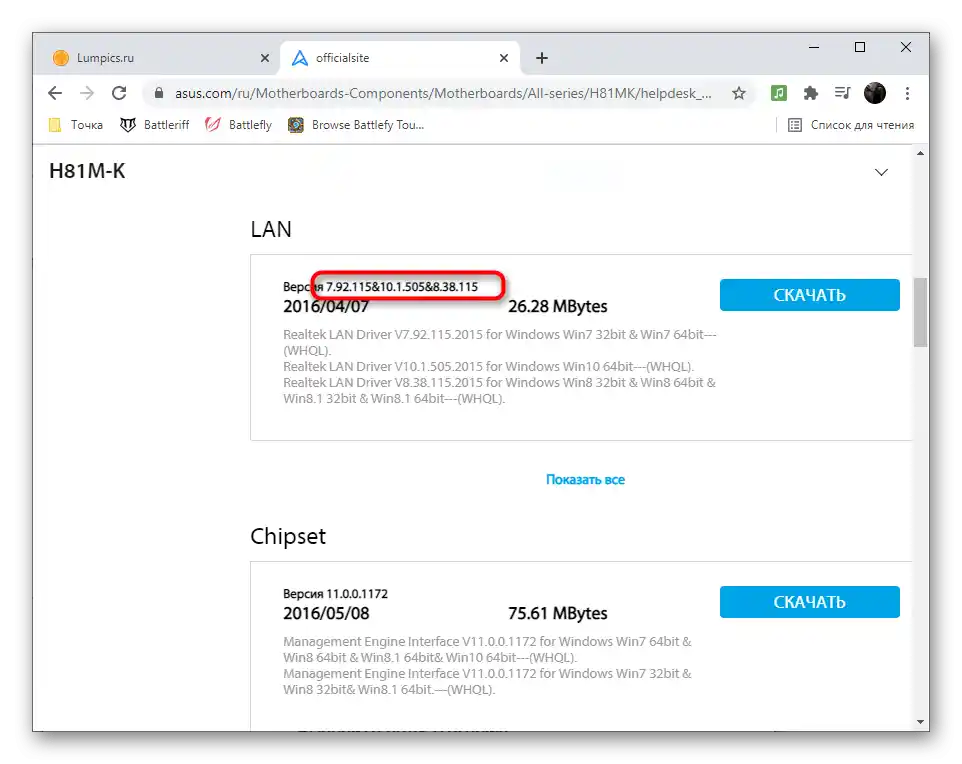
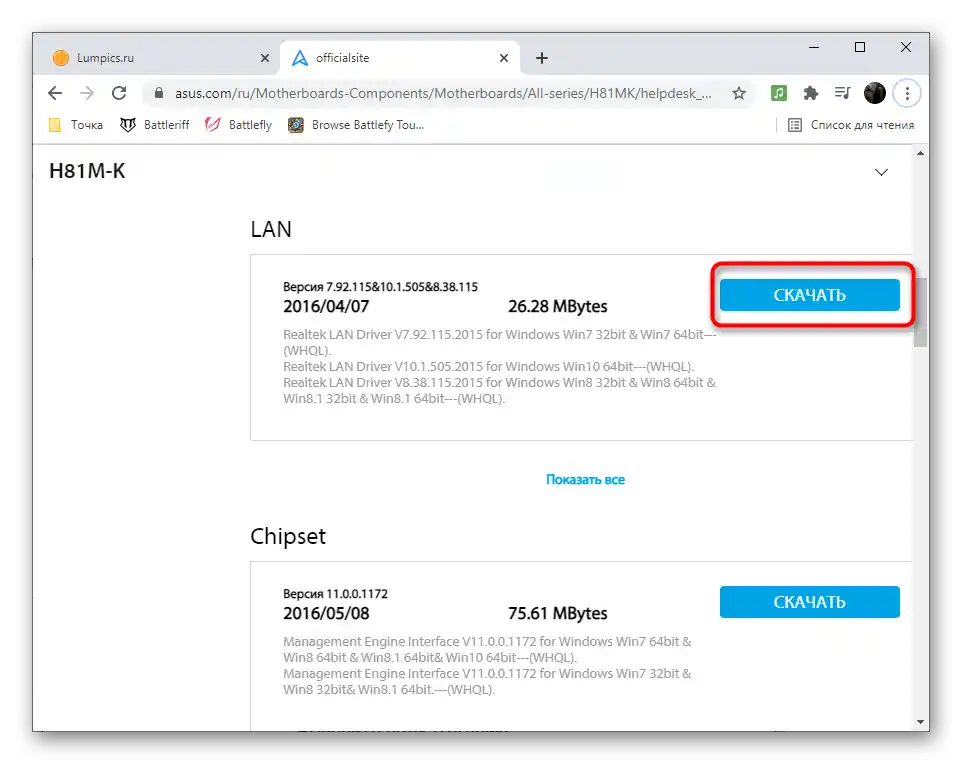
Spôsob 4: Programy na aktualizáciu ovládačov
Nie je nutné hneď inštalovať ovládače, ktoré nájde príslušný program od tretích strán. Nič nebráni len pozrieť sa na verziu a využiť tieto informácie na osobné účely.Avšak niekedy taký softvér je užitočný a umožňuje inštaláciu ovládačov, ktoré už chýbajú na oficiálnej stránke. Priame určenie podobných aplikácií je aktualizácia softvéru celého hardvéru, inštalácia proprietárnych utilít od výrobcu notebooku alebo jednotlivých komponentov PC.
Podrobnosti: Programy na aktualizáciu ovládačov na PC