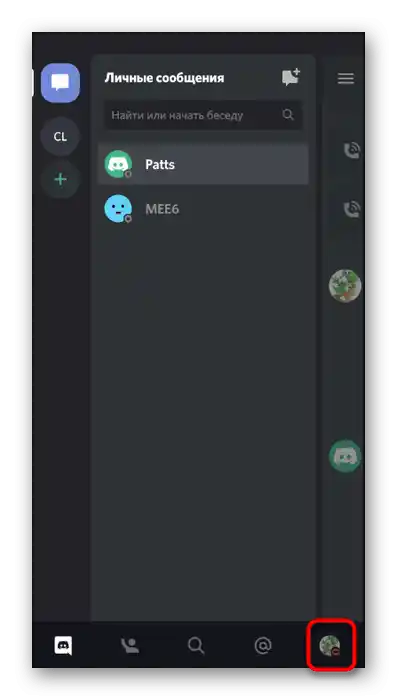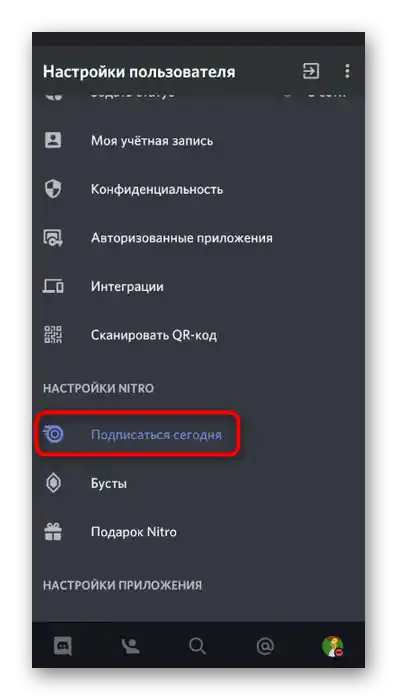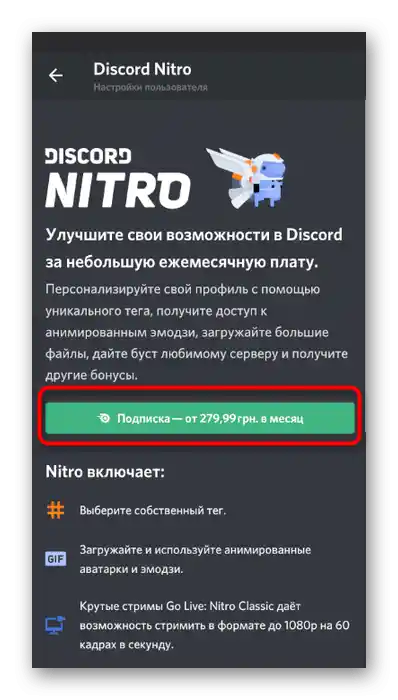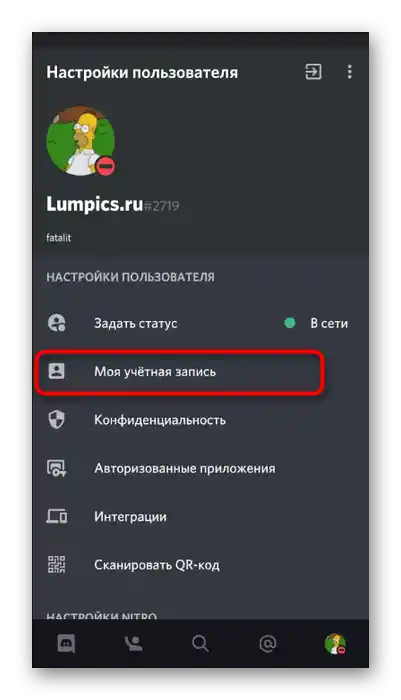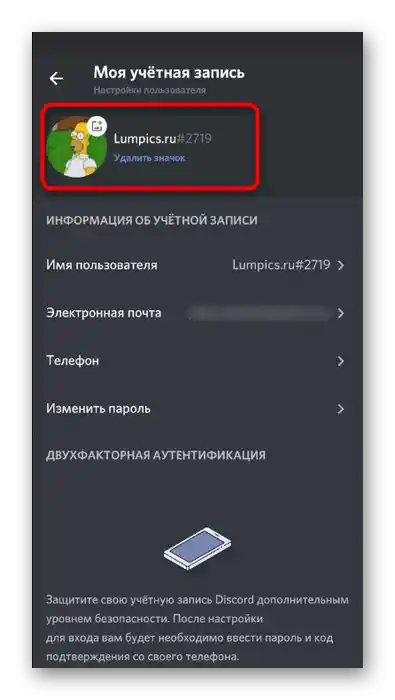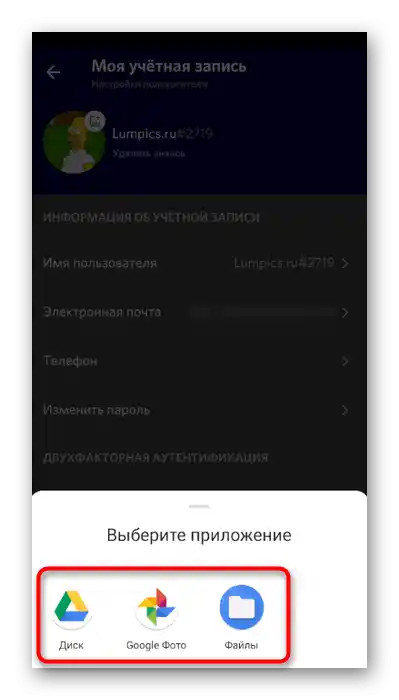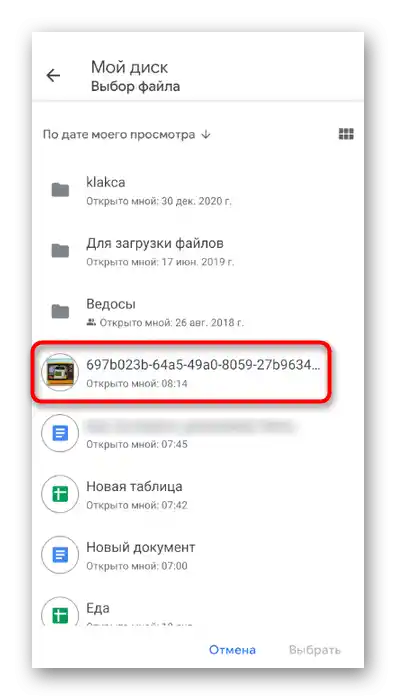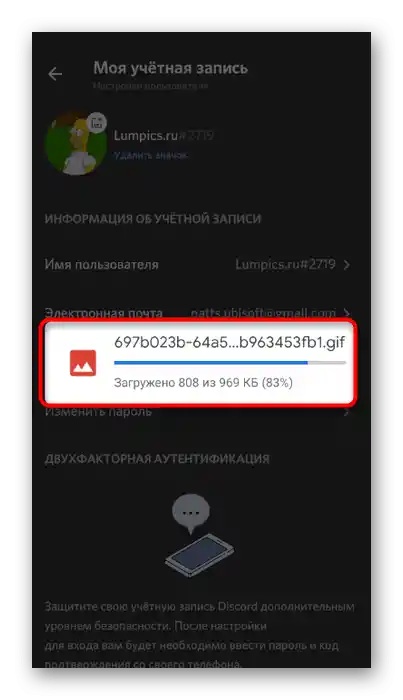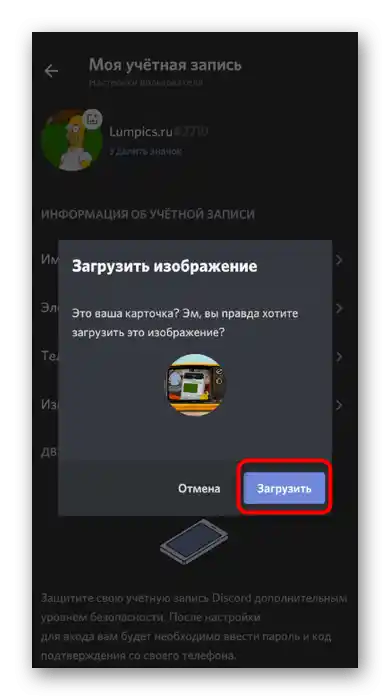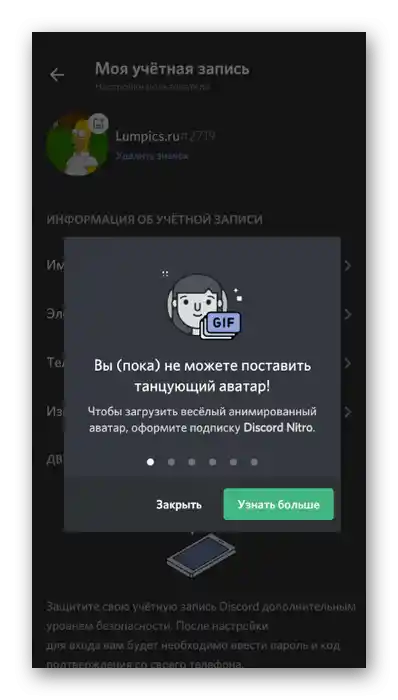Obsah:
Na nahrávanie animovanej profilovej fotky v Discord musíte mať súbor vo formáte GIF. Ten môžete nielen stiahnuť, ale aj vytvoriť sami z existujúcich snímok. Podrobné informácie o tom, ako to urobiť, nájdete v inom článku na našej stránke.
Viac informácií:
Vytvárame GIF animáciu z fotografií
Vytvorenie GIF z videa
Možnosť 1: Program pre PC
Majitelia desktopovej verzie Discordu môžu využiť dva rôzne spôsoby na vytvorenie animovanej profilovej fotky. Prvý zahŕňa zakúpenie dodatočných funkcií prostredníctvom predplatného Nitro. Druhý nefunguje u všetkých používateľov, ale umožňuje nastaviť animáciu zadarmo.
Spôsob 1: Zakúpenie predplatného Nitro
Nitro je špeciálny predplatný systém Discord, ktorý otvára prístup k niektorým kozmetickým a funkčným prvkom. Zahrňuje aj možnosť nastaviť GIF animáciu na profilovú fotku, ktorú uvidia všetci ostatní používatelia programu. Poďme sa pozrieť, ako získať toto predplatné a nahradiť profilovú fotku neskôr.
- Spustite Discord a kliknite na ikonu ozubeného kolieska vpravo od ovládacích tlačidiel zvuku.
- V okne nastavení účtu prejdite do sekcie „Discord Nitro“, kliknutím na zvýraznený modrý text.
- Oboznámte sa s tým, čo zahŕňa predplatný systém. Hlavnú pozornosť venujte „Personalizácii profilu“, aby ste sa uistili, že animovaná profilová fotka bude dostupná hneď po zakúpení predplatného.
- Na vrchu uvidíte tlačidlo „Predplatiť“, na ktoré je potrebné kliknúť, aby ste prešli k ďalšiemu kroku nákupu.
- Vyberte si jeden z typov predplatného, uprednostňujúc ročné alebo mesačné strhávanie prostriedkov.Vyplňte údaje o karte alebo použite elektronickú peňaženku na platbu.
- Akonáhle dostanete informácie o otvorení nových funkcií, v tom istom menu s nastaveniami prejdite do sekcie „Môj účet“.
- Kliknite na tri bodky umiestnené vpravo od profilu.
- Zobrazenej ponuke vyberte možnosť „Zmena avatara“.
- Otvorí sa okno „Prieskumníka“, v ktorom nájdete uloženú GIF animáciu a dvakrát na ňu kliknite pre načítanie.
- Ostačí len kliknúť na „Uložiť zmeny“. Ak nie je predplatné aktivované, zobrazí sa informácia, že nemôžete používať GIF.
- V tom istom okne s nastaveniami účtu si môžete okamžite overiť, či sa animácia prehráva správne.
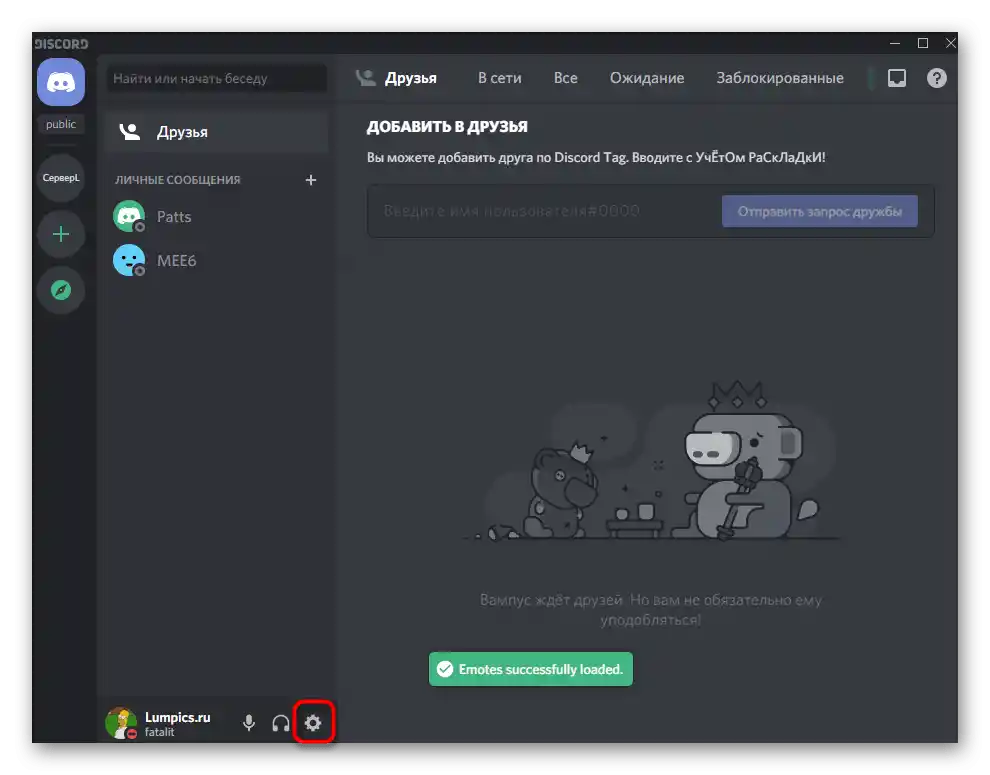
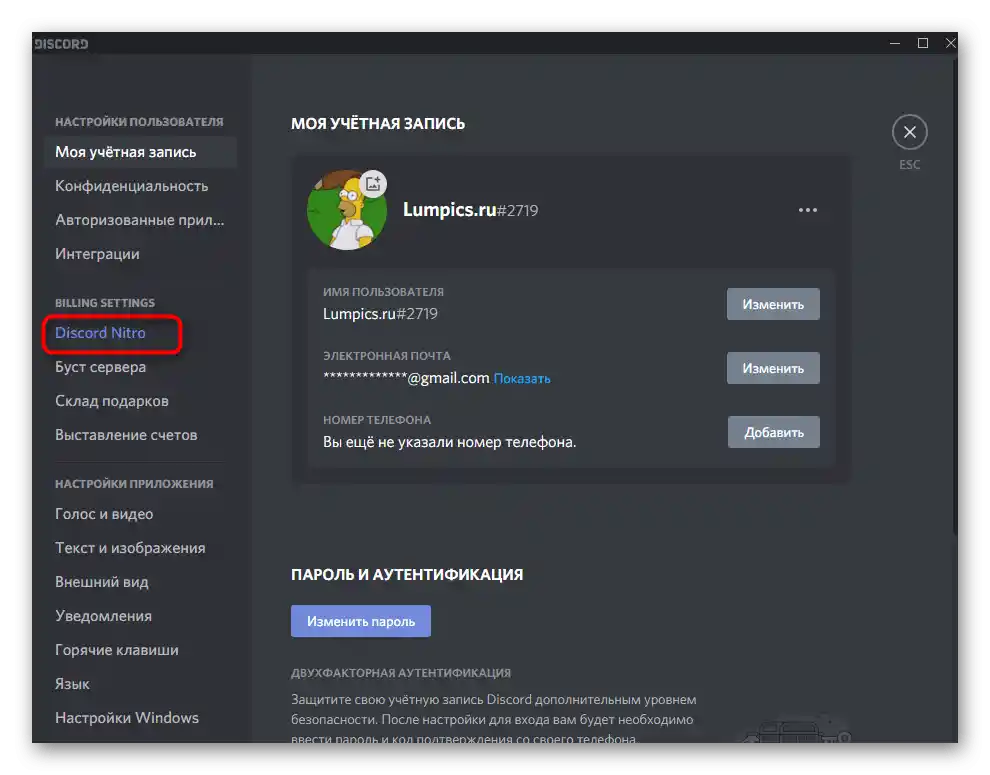
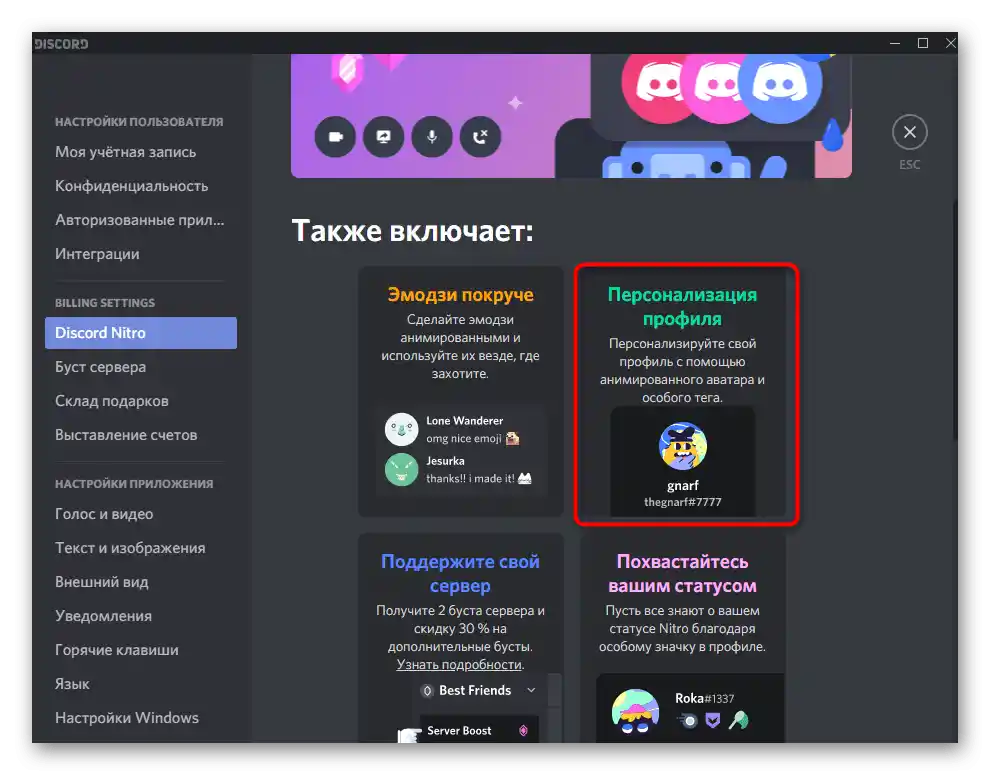
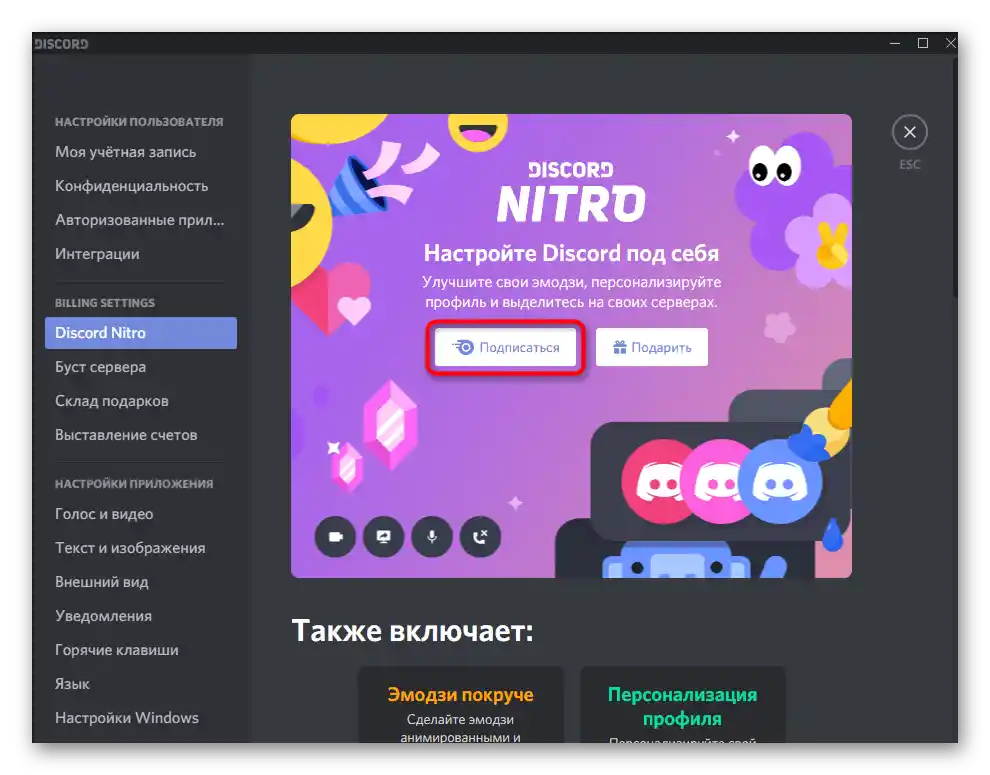
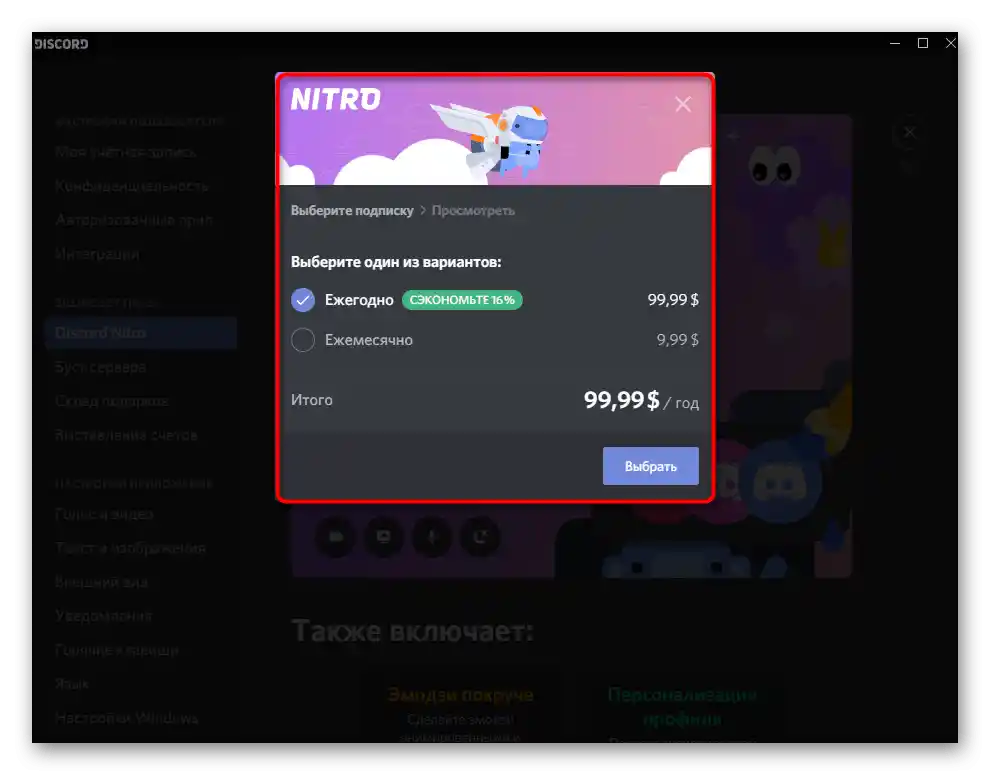
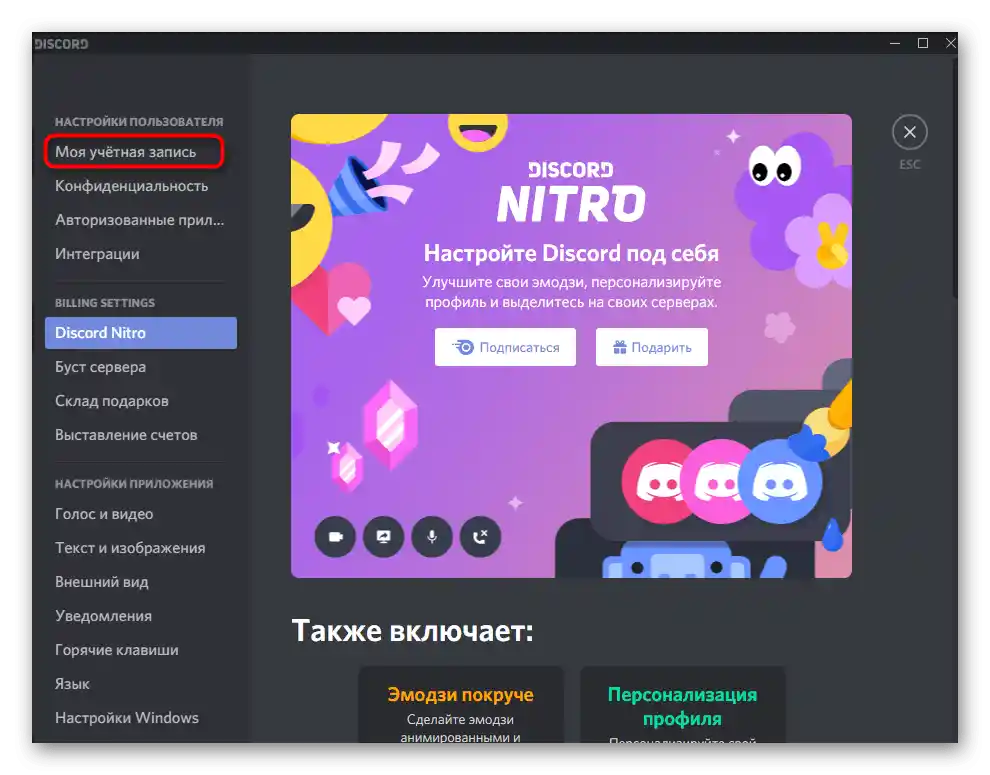
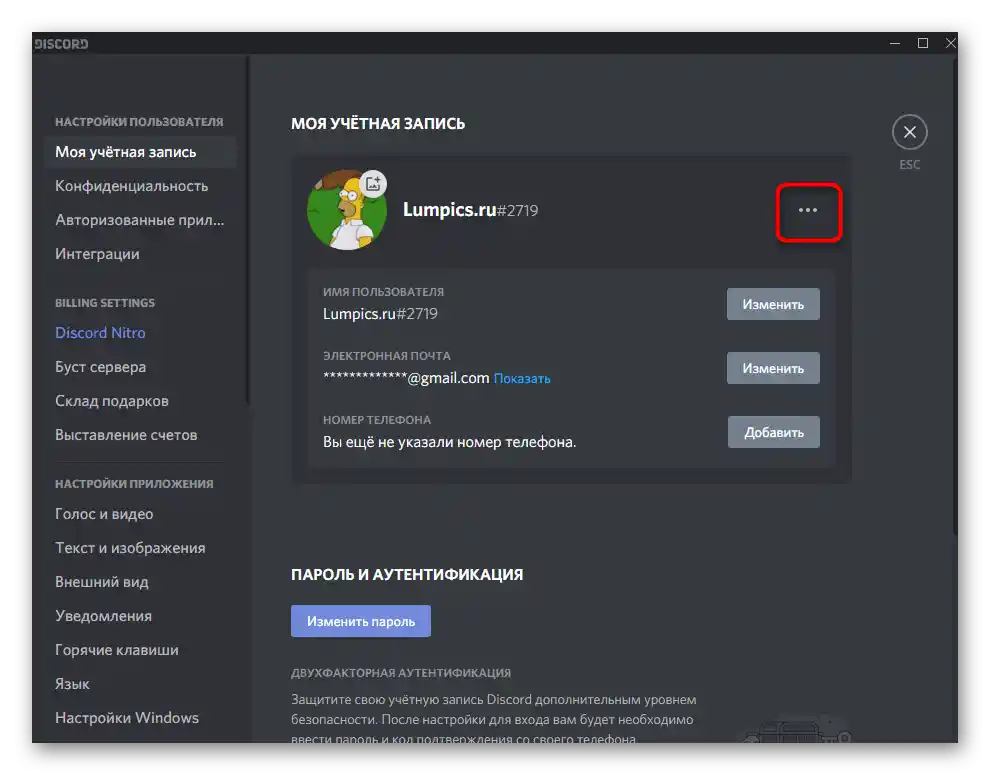
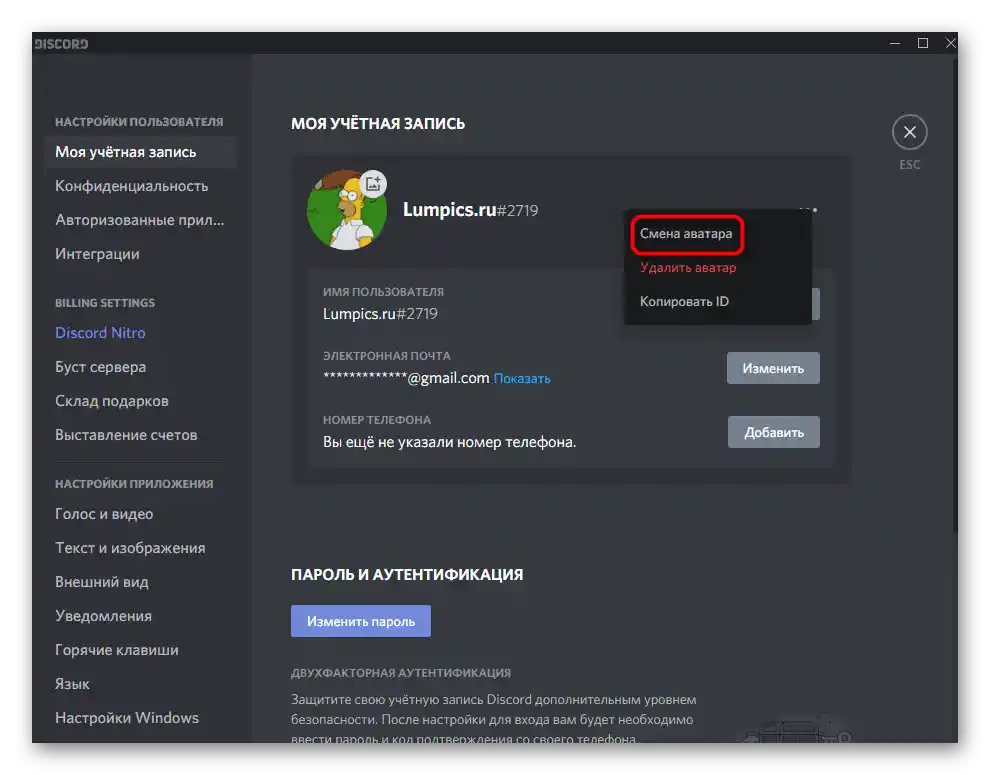
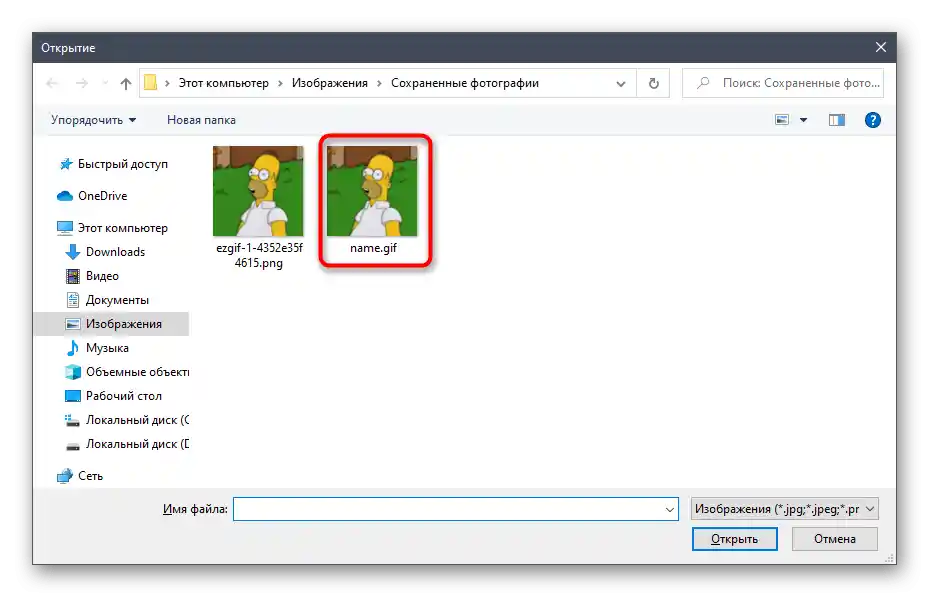
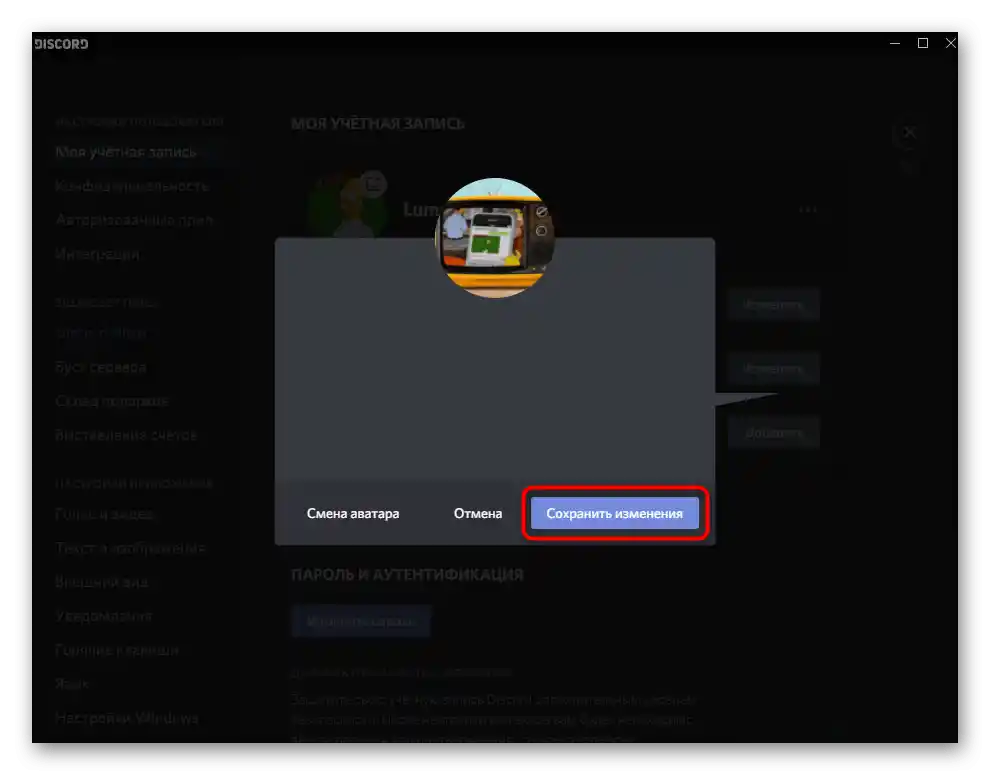
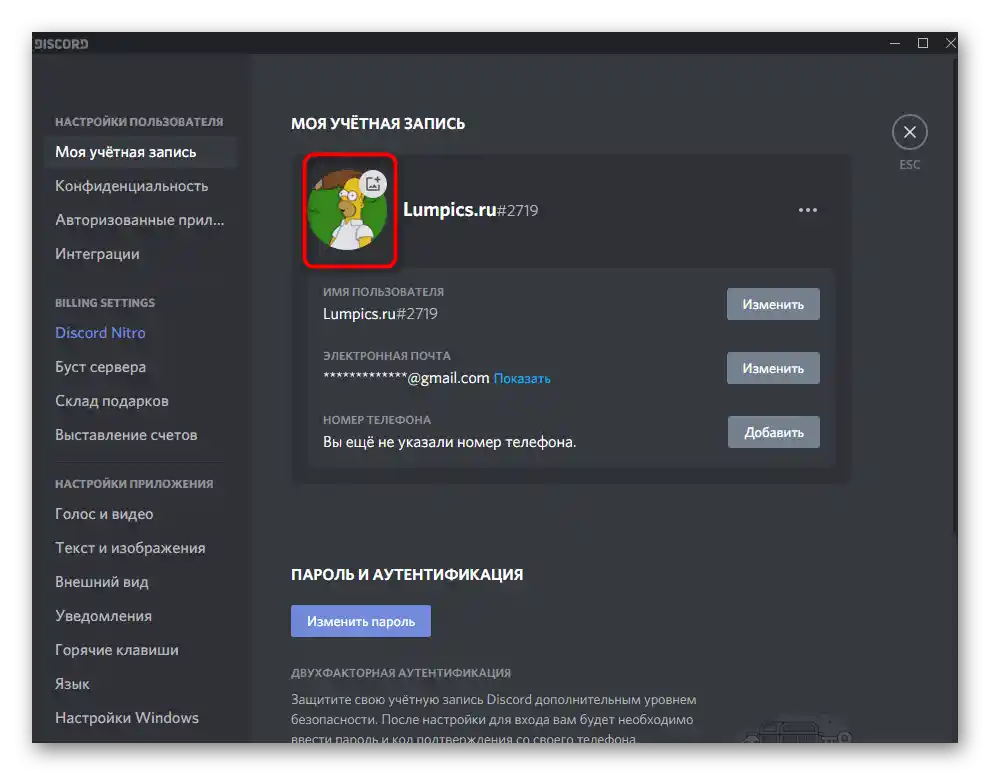
Hlavnou nevýhodou tejto metódy je potreba aktivácie plateného predplatného a jeho neustále predlžovanie, ak chcete, aby sa animovaná ikona profilu zobrazovala neustále. Preto táto možnosť nie je vhodná pre mnohých používateľov, a ako možnú alternatívu odporúčame oboznámiť sa s nasledujúcim.
Spôsob 2: Nahrávanie súboru APNG
Hneď varujeme, že táto metóda nie vždy funguje, pretože vývojári už opravili túto dieru. Avšak vlastníci starších verzií Discordu môžu skúsiť ju realizovať, aby zistili, či sa animácia prehrá po pridaní obrázka v inom formáte.
- Bude potrebné konvertovať existujúcu GIF animáciu na súbor vo formáte APNG.Na tento účel prejdite na online službu EzGIF kliknutím na vyššie uvedený odkaz a kliknite na „Vyberte súbor“ alebo ho pretiahnite do vyhradenej oblasti.
- V „Prieskumníkovi“ nájdite GIF a dvakrát naň kliknite ľavým tlačidlom myši.
- Potvrďte nahrávanie súboru kliknutím na tlačidlo „Upload“.
- Počkajte, kým sa GIF objaví na stránke, a kliknite na „Convert to APNG!“
- O niekoľko sekúnd sa obrázok zobrazí v bloku „Output APNG image“, kde je potrebné aktivovať nástroj „resize“.
- Nastavte výšku a šírku obrázka približne na 100-150 pixelov a aplikujte zmeny.
- Na tej istej karte nižšie nájdite konečný obrázok, kliknite naň pravým tlačidlom myši a z kontextového menu vyberte „Uložiť obrázok ako“.
- V názve po bodke zmeňte formát na .gif.
- Pri tom ponechajte typ súboru ako PNG a stiahnite obrázok do počítača.
- Vráťte sa do Discordu a znova prejdite do nastavení profilu.
- Kliknite na aktuálny avatar, aby ste ho zmenili.
- Cez „Prieskumník“ nahrajte práve vytvorený súbor.
- Ignorujte zobrazené upozornenie a potvrďte uloženie, potom skontrolujte výsledok.
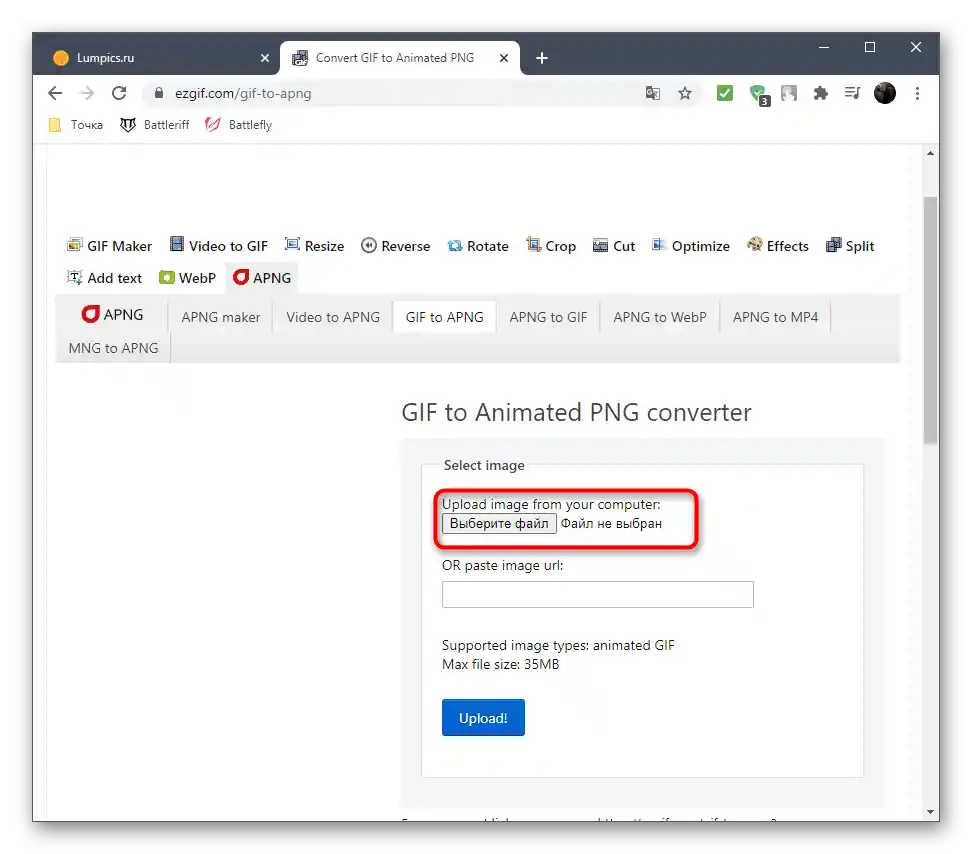
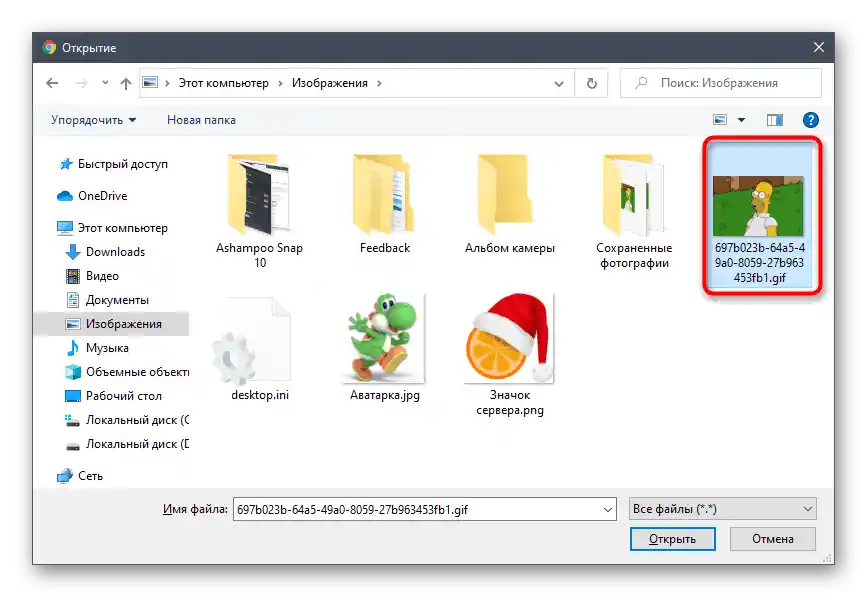
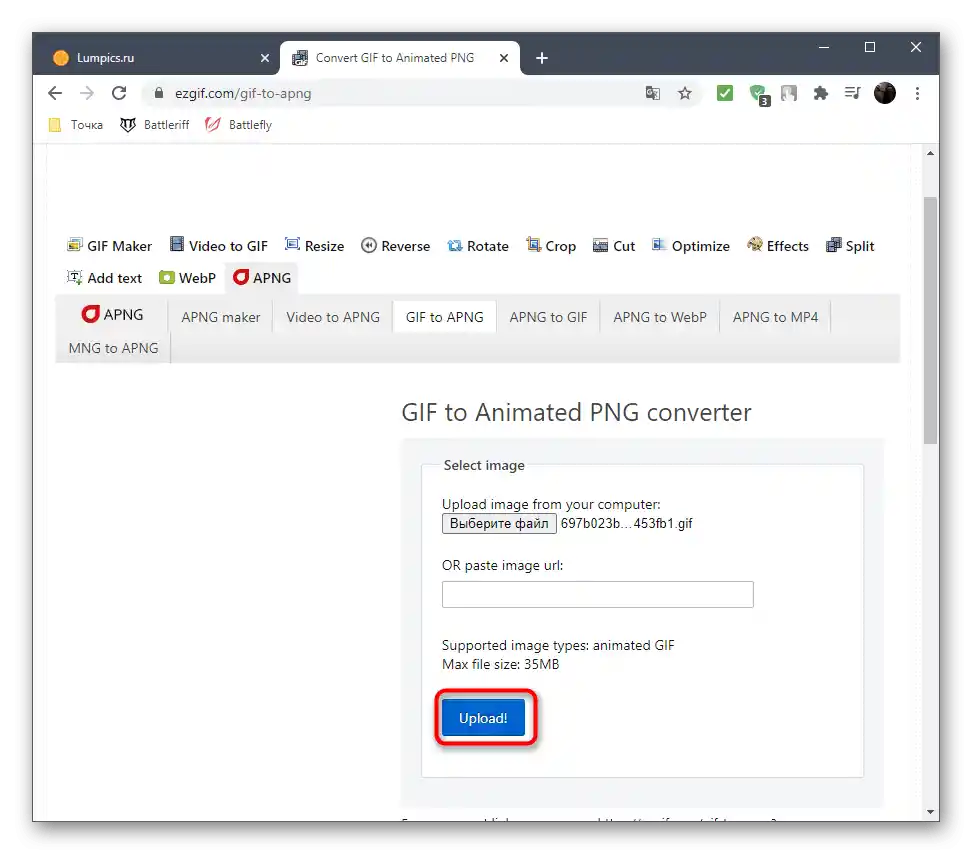
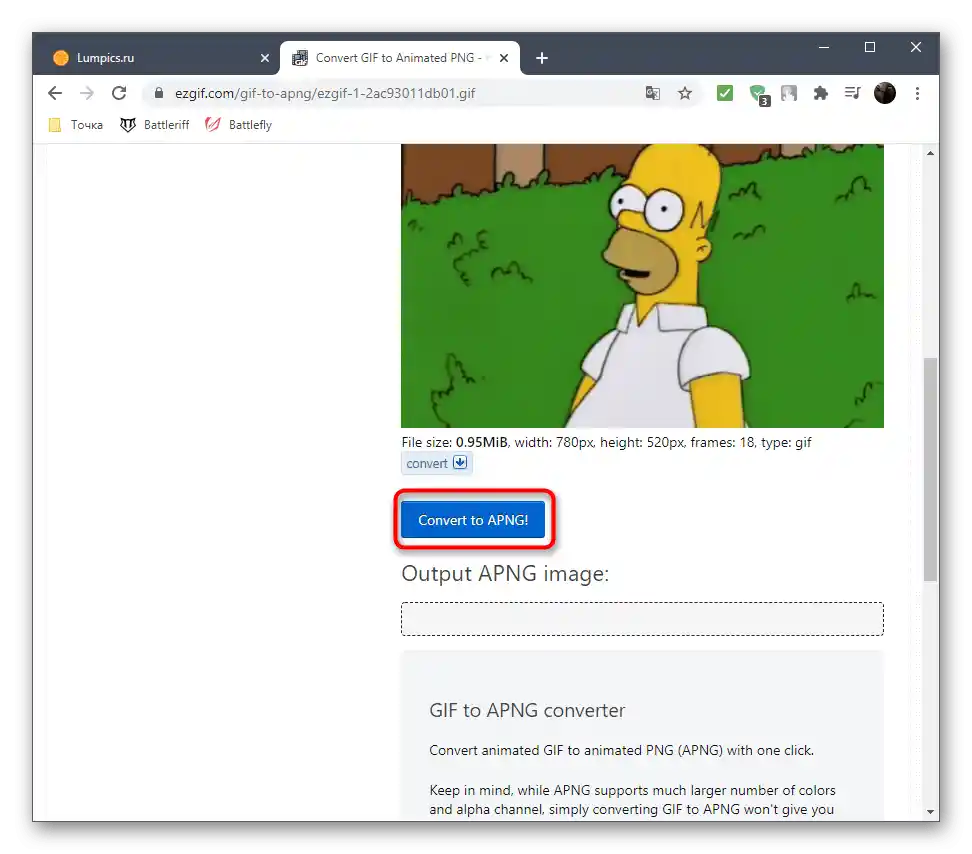
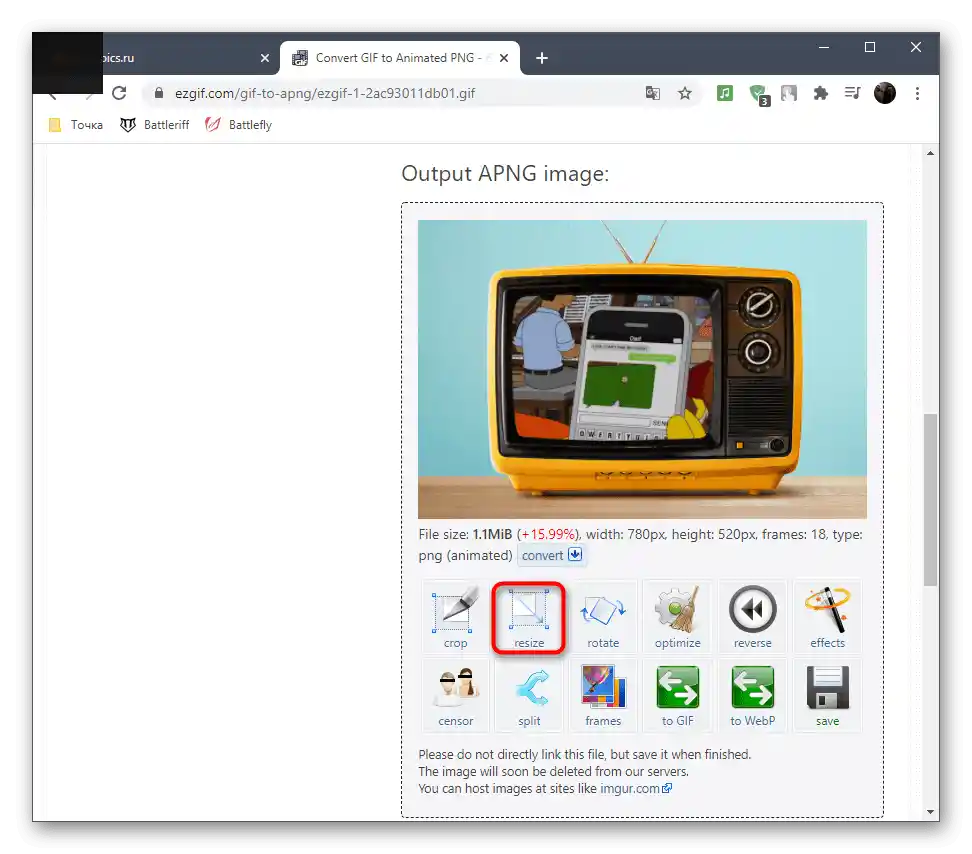
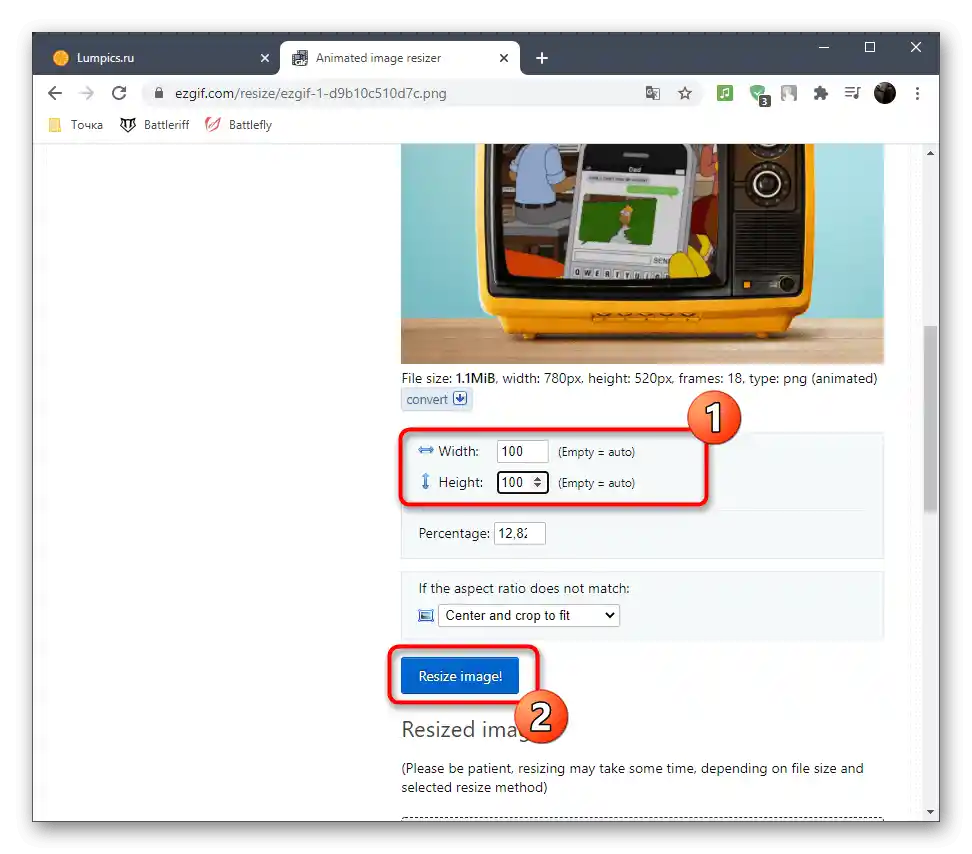
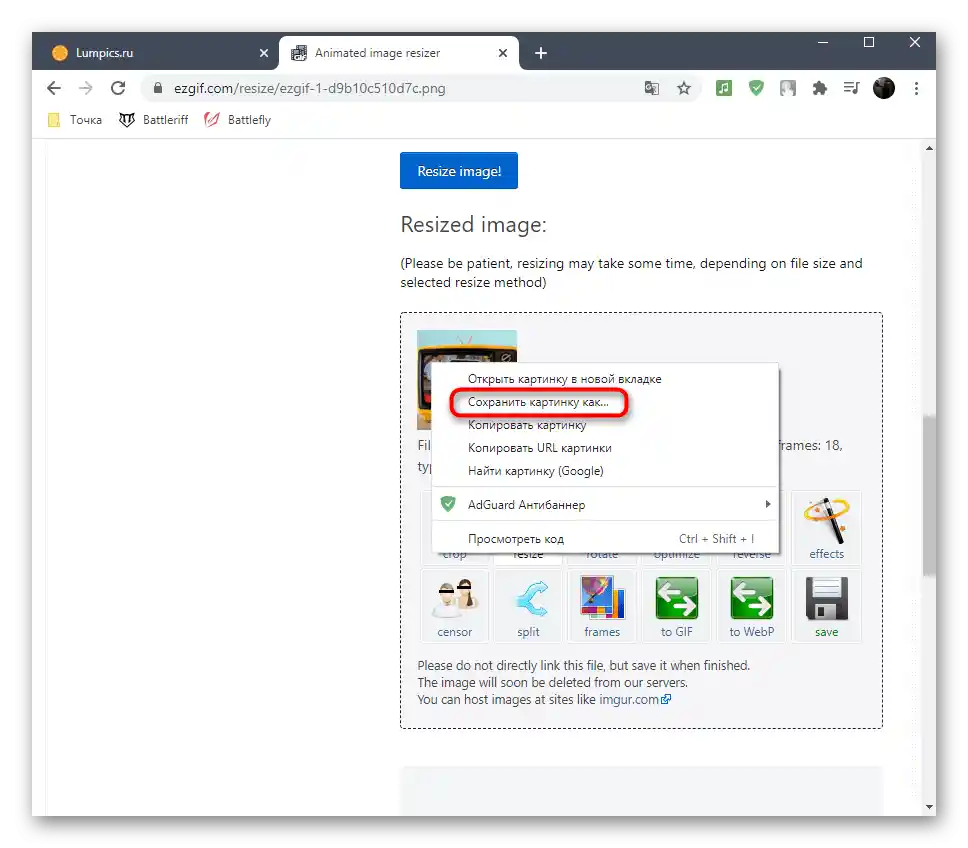
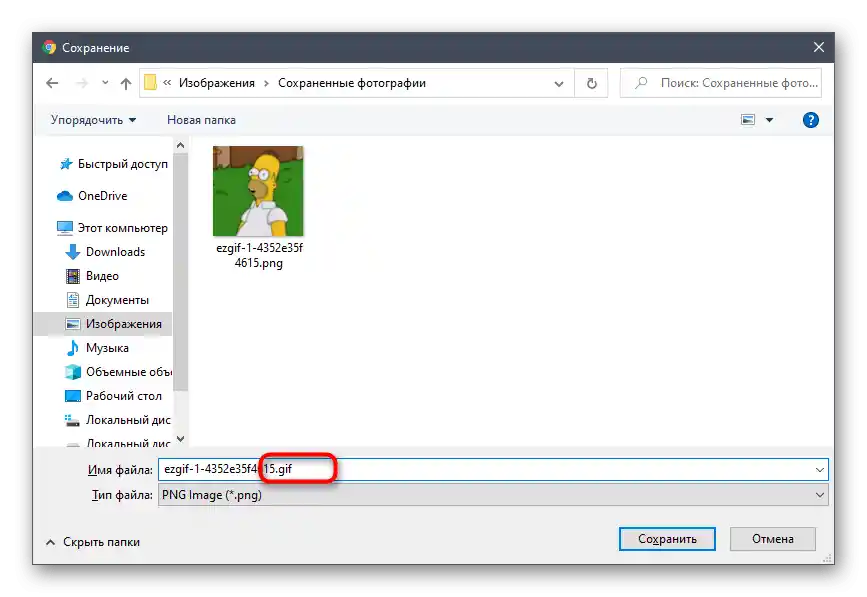
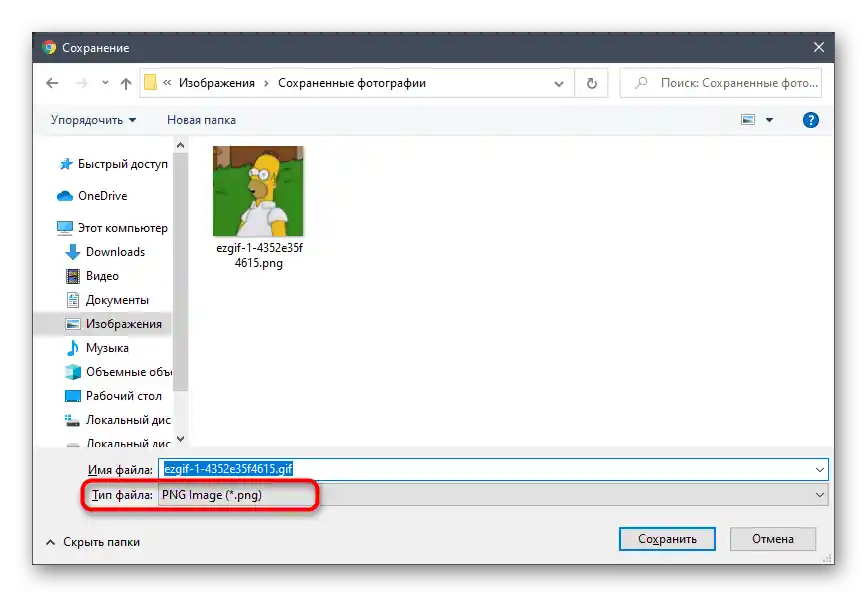
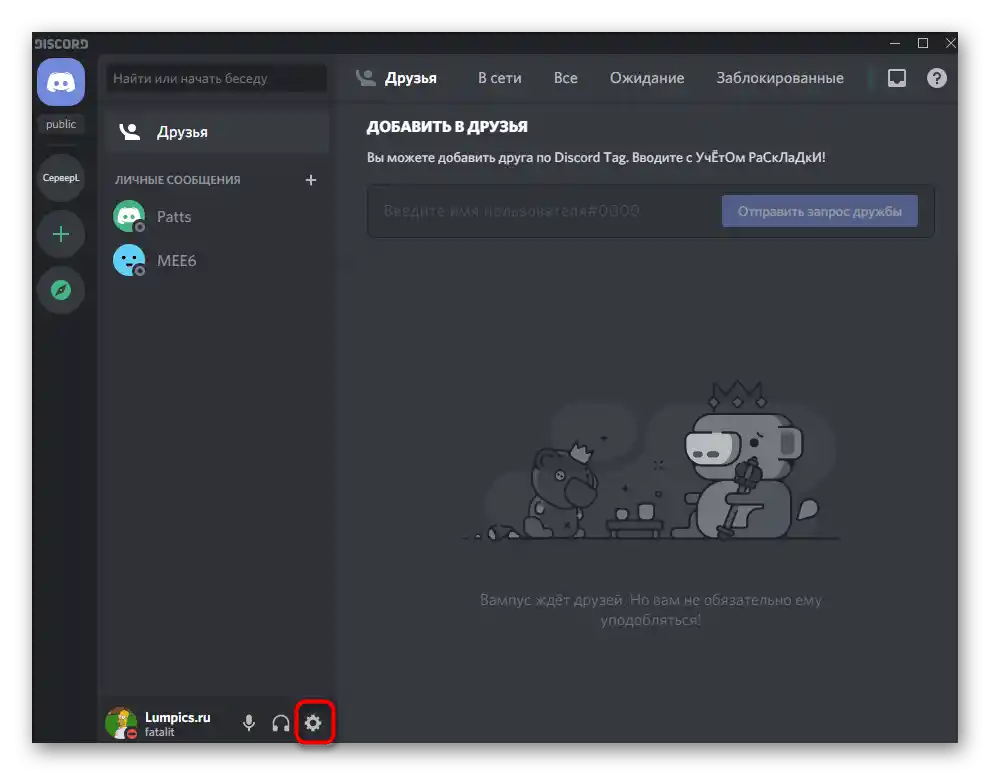
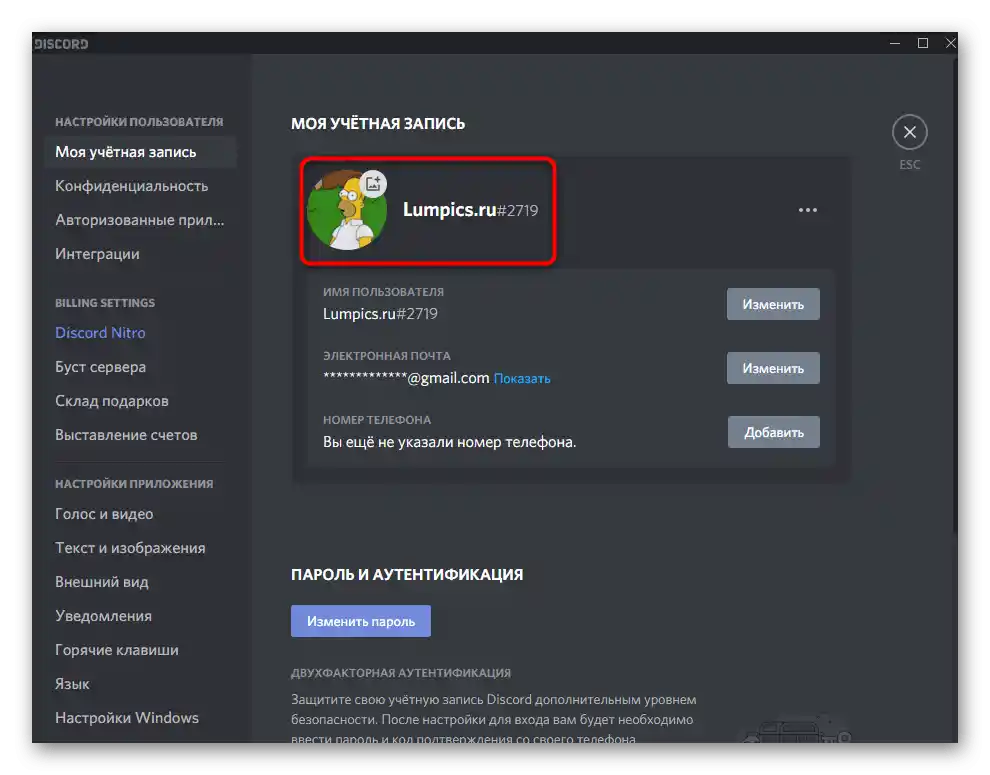
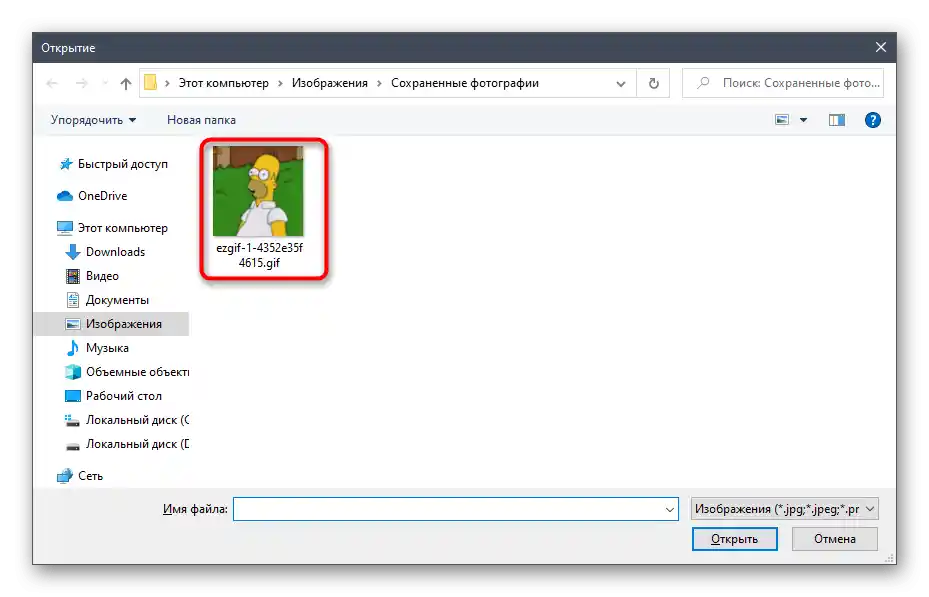
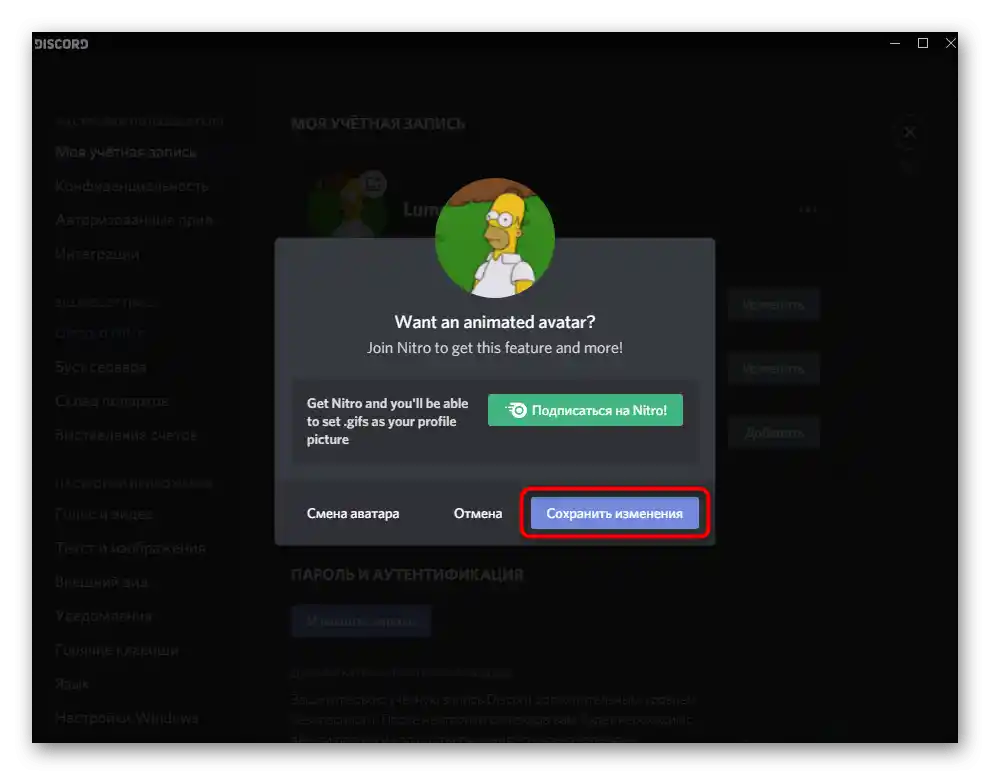
Ak pri kontrole svojho avataru vy a ostatní účastníci Discordu nevidíte prehrávanú animáciu, znamená to, že tento spôsob nefungoval a neexistujú žiadne iné možnosti použitia GIF, okrem zakúpenia predplatného Nitro.
Možnosť 2: Mobilná aplikácia
Pre vlastníkov mobilnej aplikácie je aktuálny iba spôsob s nákupom predplatného Nitro, avšak môžete využiť inštrukcie z Spôsobu 2 (kroky sú úplne identické aj pre smartfón), aby ste konvertovali GIF a skontrolovali, či to ovplyvní zobrazenie animácie bez zakúpenia ďalších funkcií.Povieme len o nastavení predplatného, pretože tu sa algoritmus mierne líši od toho, ktorý bol uvedený vyššie.
- Na paneli dole kliknite na tlačidlo s obrázkom avatara svojho profilu.
- Po otvorení okna „Nastavenia používateľa“ v bloku „Nastavenia Nitro“ ťuknite na položku „Predplatiť dnes“.
- Prečítajte si o rozšírených funkciách, ktoré predplatné zahŕňa, a potom prejdite k jeho nastaveniu.
- Akonáhle sú nové možnosti pripojené, v tom istom menu kliknite na tlačidlo „Môj účet“.
- Ťuknite na aktuálny symbol profilu, aby ste ho zmenili.
- Vyberte správcu súborov, kde chcete nájsť súbor s GIF animáciou.
- Vykonajte vyhľadávanie a nahrajte potrebný obrázok.
- Čakajte na pridanie súboru do aplikácie, čo potrvá niekoľko sekúnd.
- Potvrďte nahratie obrázka.
- Ak predplatné nie je nastavené, objaví sa príslušné upozornenie s ponukou na jeho zakúpenie.