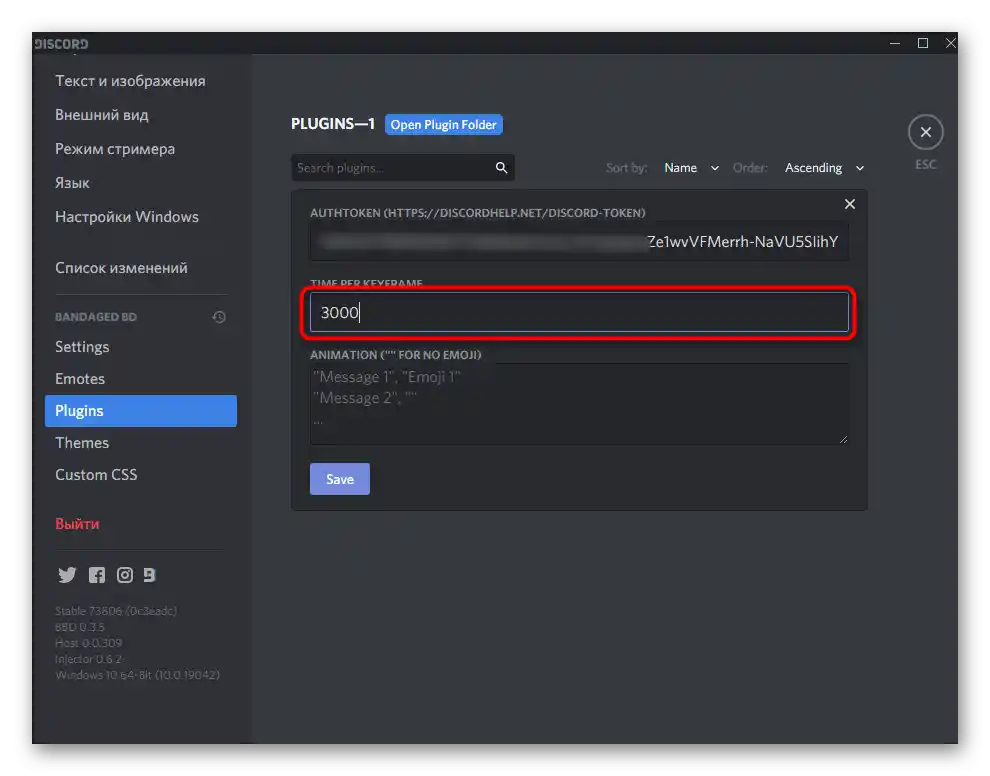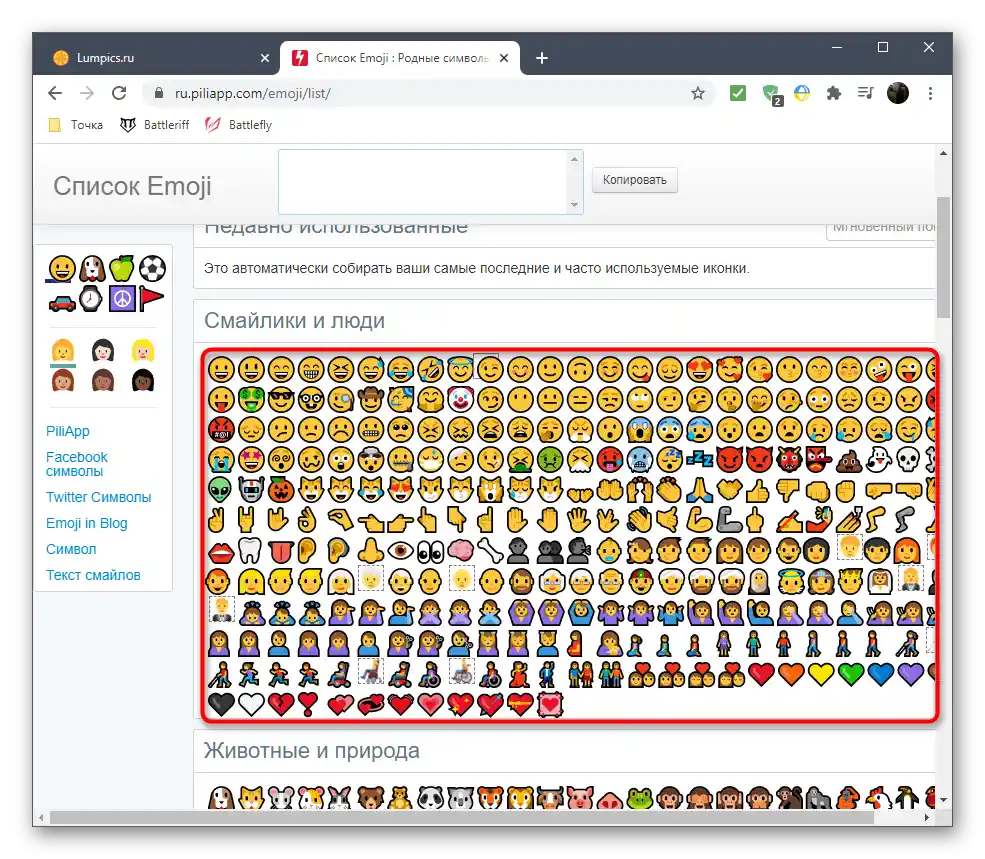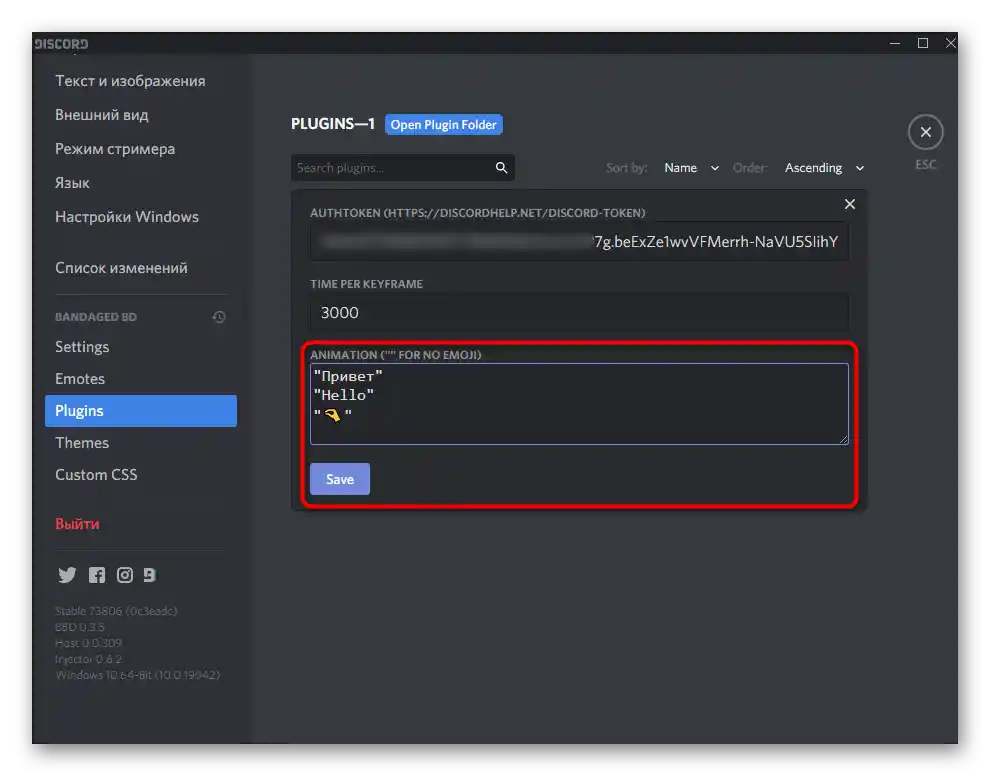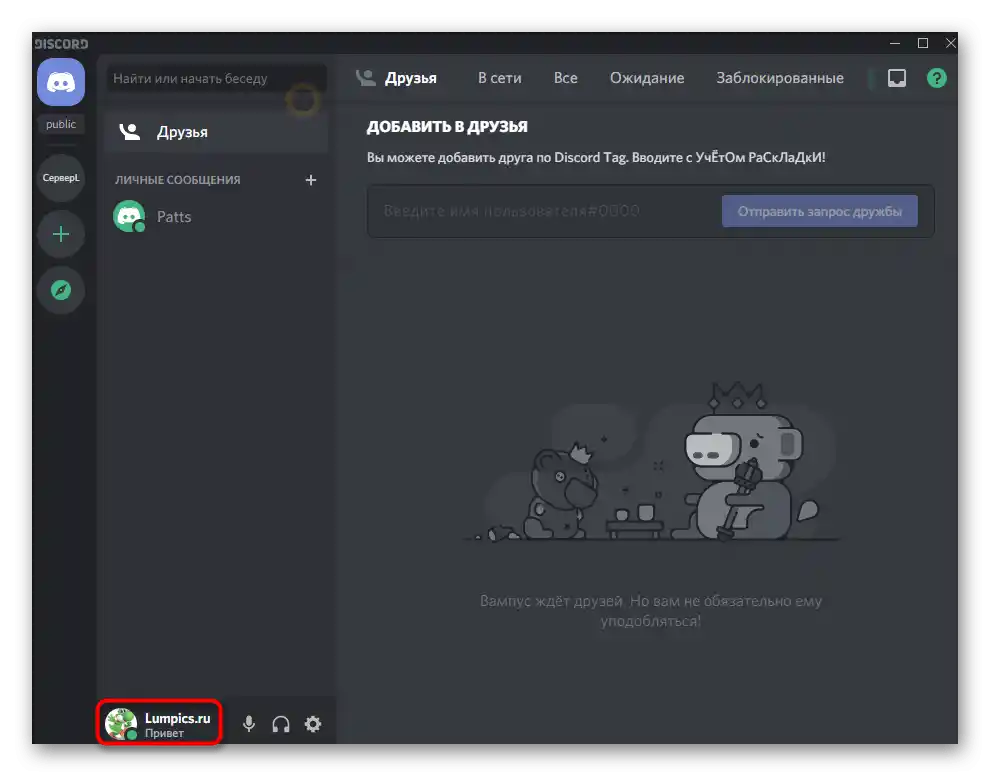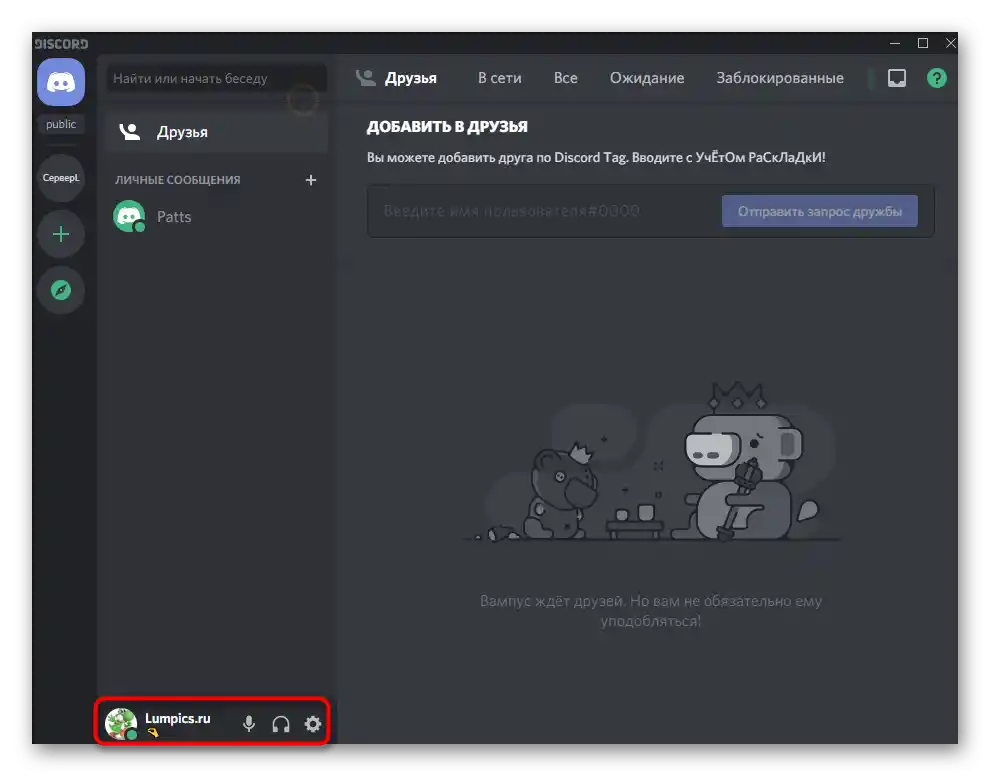Obsah:
Upozorňujeme, že postoj Discord k inštalácii rozšírení a ďalších pluginov zatiaľ nie je úplne jasný. Niektorí používatelia sú automaticky zablokovaní zo strany AI, ak si vyberú nesprávne nastavenia rozšírení, ktoré sú vnímané ako pokus narušiť funkčnosť softvéru, preto používajte nižšie uvedený návod len na vlastné riziko.
Všetky ďalšie kroky predpokladajú interakciu s počítačovým programom Discord, pretože bude potrebné nainštalovať preň plugin a vykonať nastavenie, čo je možné realizovať len na PC (verzia prehliadača na to nie je vhodná). Meniteľný status bude pritom viditeľný všade. Ak ste ešte nenainštalovali Discord na svoj počítač, urobte to podľa pokynov v odkaze nižšie.
Podrobnosti: Ako nainštalovať Discord
Krok 1: Stiahnutie a inštalácia BetterDiscord
Za možnosť inštalácie meniteľného statusu v Discorde zodpovedá program BetterDiscord.Rozširuje celkovú funkčnosť messengeru pridaním nových funkcií, z ktorých niektoré budeme používať aj naďalej.
Prejsť na stiahnutie BetterDiscord z oficiálnej stránky
- Využite vyššie uvedený odkaz, aby ste prešli na oficiálnu stránku a začali sťahovanie programu.
- Otvorí sa stránka na GitHub, kde odporúčame ihneď vybrať súbor vo formáte EXE na stiahnutie inštalátora.
- Po dokončení sťahovania ho otvorte z priečinka so sťahovaniami alebo priamo cez prehliadač.
- Potvrďte pravidlá licenčnej zmluvy pre pokračovanie inštalácie.
- V nasledujúcom okne vyberte prvú možnosť — „Install BandagedBD“.
- Zaškrtnite „Install To Stable“, ak je nainštalovaná bežná stabilná verzia Discordu. Cesta k súborom sa určuje automaticky, ale ak sa tak nestalo, budete musieť ručne zadať umiestnenie, kde sa nachádza spustiteľný súbor na spustenie softvéru.
- Čakajte na dokončenie inštalácie, po čom zatvorte toto okno a reštartujte Discord.
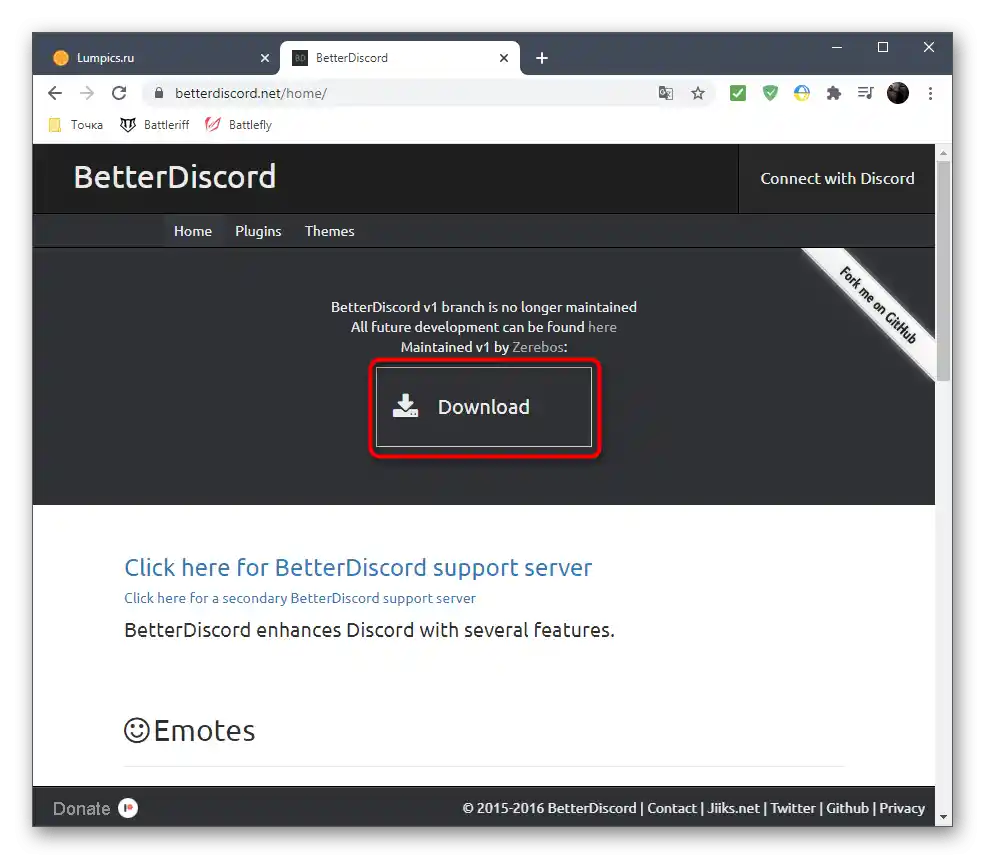
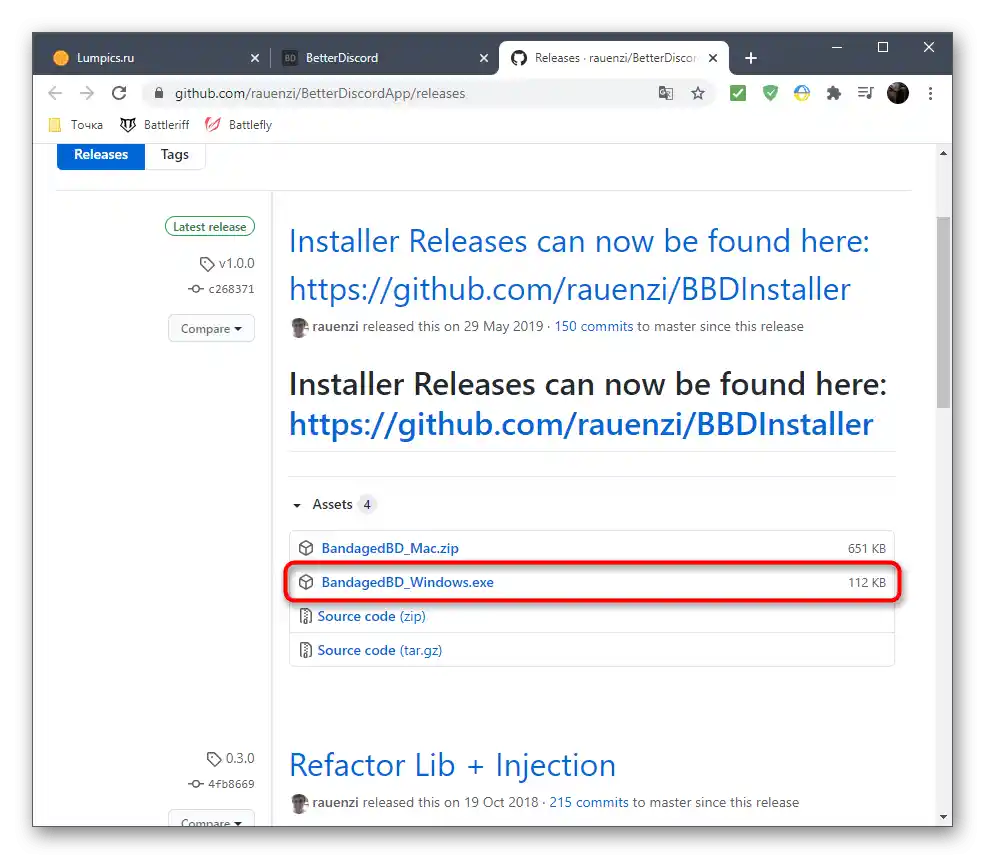
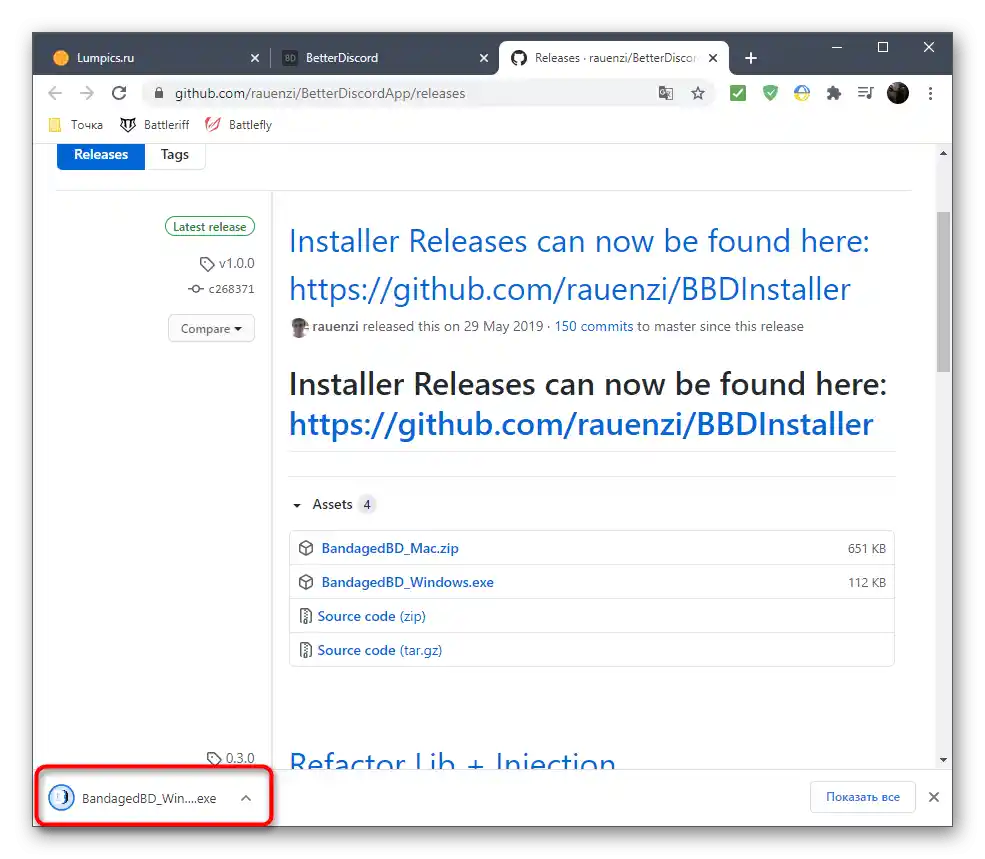
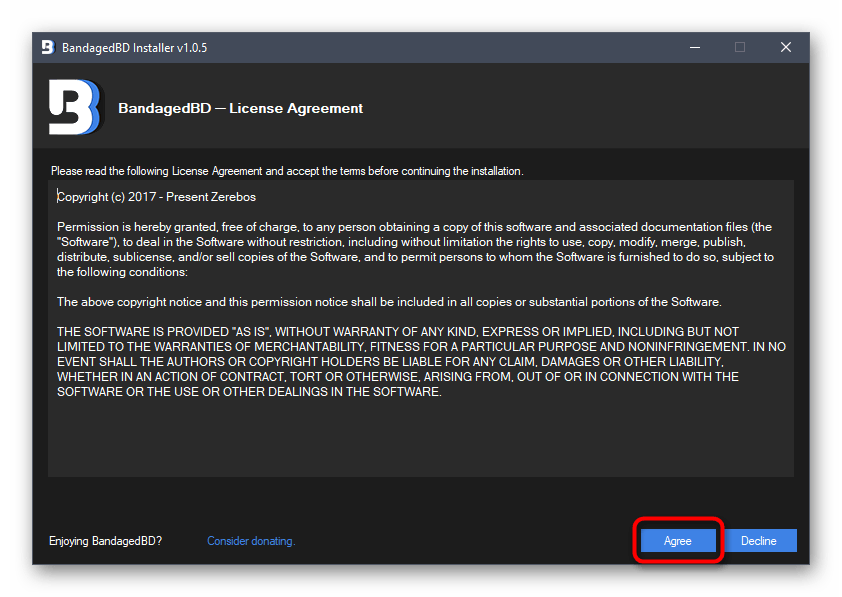
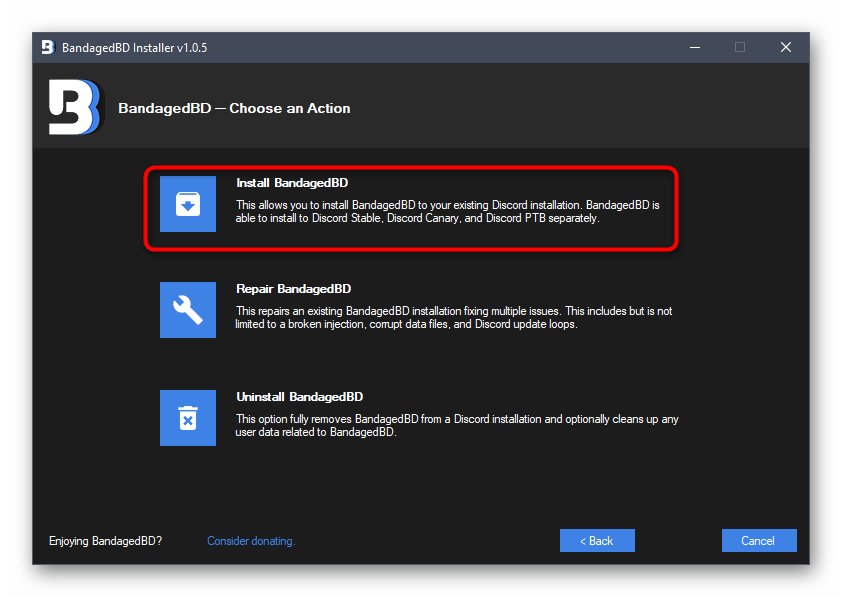
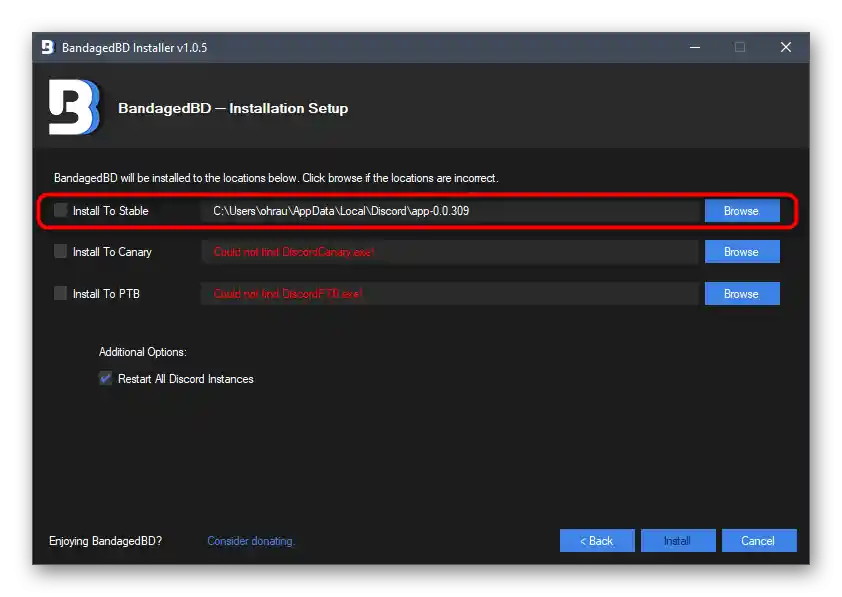
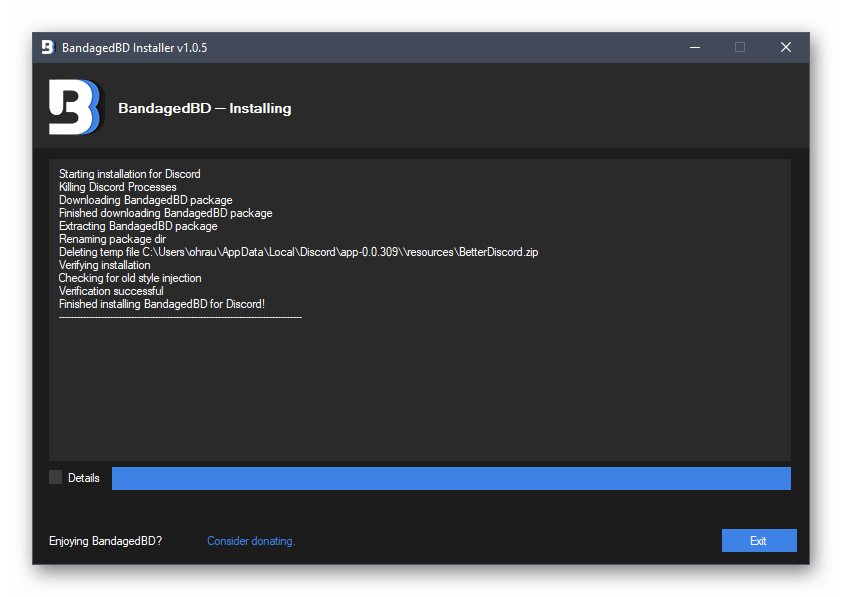
Týmto je pridanie rozšírenej funkčnosti do programu dokončené. V tomto článku sa budeme zaoberať iba dostupnými pluginmi, a ak chcete vedieť, čo ešte ponúka BetterDiscord, prečítajte si popis na oficiálnej stránke alebo si sami skontrolujte každý bod v samotnom Discorde.
Krok 2: Vytvorenie pluginu pre meniací sa status
Vytvoríme plugin, ktorý bude nahraný do BetterDiscord a umožní nastaviť meniací sa status. Už je napísaný pomocou jazyka JavaScript — kód je verejne dostupný.Zostáva len vytvoriť z neho súbor a nahrať ho na použitie v programe.
- Na to otvorte Discord a kliknite na ikonu s ozubeným kolieskom, čím prejdete do všeobecných nastavení.
- Uvidíte nový oddiel — „Bandaged BD“, kde kliknite na položku „Plugins“.
- Kliknite na tlačidlo „Open Plugin Folder“, aby ste prešli do priečinka, kde sú uložené všetky súvisiace pluginy.
- Zatiaľ je prázdny, pretože žiadne rozšírenie ešte nebolo nainštalované, čo teraz napravíme.
- Kliknite pravým tlačidlom myši na prázdne miesto v adresári, prejdite kurzorom na „Vytvoriť“ a vyberte možnosť „Textový dokument“.
- Môžete mu nezmeniť názov a dvakrát kliknúť na úpravu cez „Notepad“.
- Vložte tam nasledujúci kód:
//META{"name":"AnimatedStatus"}*//class AnimatedStatus {
/* BD funkcie */
getName () {
return "AnimatedStatus";
}getVersion () {
return "0.8.4";
}getAuthor () {
return "toluschr";
}getDescription () {
return "Animujte svoj Discord status";
}setData (key, value) {
BdApi.setData(this.getName(), key, value);
}getData (key) {
return BdApi.getData(this.getName(), key);
}/* Kód súvisiaci s animáciami */
load () {
this.animation = this.getData("animation");
this.timeout = this.getData("timeout");
Status.authToken = this.getData("token");
}start () {
if (this.animation == undefined || this.timeout == undefined || Status.authToken == undefined) return;
this.Status_Animate();
}stop () {
clearTimeout(this.loop);
Status.unset();
}Status_Animate (index = 0) {
if (index >= this.animation.length) index = 0;Status.set(this.animation[index]);
this.loop = setTimeout(() => { this.Status_Animate(index + 1); }, this.timeout);
}/* Funkcie súvisiace s nastaveniami */
strToAnimation (str) {
let lines = str.split("n");
let out = [];
for (let i = 0; i < lines.length; i++) {
if (lines[i].length == 0) continue;out.push(JSON.parse("[" + lines[i+ "]"));
}
return out;
}animationToStr (animation) {
if (animation == undefined) return "";let out = "";
for (let i = 0; i < animation.length; i++) {
out += JSON.stringify(animation[i]).substr(1).slice(0, -1) + "n";
}
return out;
}getSettingsPanel () {
let settings = document.createElement("div");
settings.style.padding = "10px";// Auth token
settings.appendChild(GUI.newLabel("AuthToken (https://discordhelp.net/discord-token)"));
let token = GUI.newInput();
token.value = this.getData("token");
settings.appendChild(token);settings.appendChild(GUI.newDivider());
// timeout
settings.appendChild(GUI.newLabel("Čas na snímku"));
let timeout = GUI.newInput();
timeout.value = this.getData("timeout");
settings.appendChild(timeout);settings.appendChild(GUI.newDivider());
// Animácia
settings.appendChild(GUI.newLabel('Animácia ("" pre žiadny emoji)'));
let animation = GUI.newTextarea();
animation.style.fontFamily = "SourceCodePro,Consolas,Liberation Mono,Menlo,Courier,monospace";
animation.placeholder = '"Správa 1", "Emoji 1"n"Správa 2", ""n...';
animation.value = this.animationToStr(this.getData("animation"));
settings.appendChild(animation);// Tlačidlo Uložiť
settings.appendChild(GUI.newDivider());
let save = GUI.newButton("Uložiť");
save.onclick = () => {
// Nastaviť Auth token
this.setData("token", token.value);// Nastaviť timeout
this.setData("timeout", timeout.value);// Nastaviť Animáciu
this.setData("animation", this.strToAnimation(animation.value));this.stop();
this.load();
this.start();
};
settings.appendChild(save);// Konec
return settings;
}
}/* Status API */
const Status = {
authToken: "",request: () => {
let req = new XMLHttpRequest();
req.open("PATCH", "/api/v6/users/@me/settings", true);
req.setRequestHeader("authorization", Status.authToken);
req.setRequestHeader("content-type", "application/json");
return req;
},set: (status) => {
Status.request().send('{"custom_status":{"text":"' + status[0] + '", "emoji_name": "' + status[1] + '"}}');
},unset: () => {
Status.request().send('{"custom_status":null}');
}
};/* GUI Wrapper */
const GUI = {
newInput: () => {
let input = document.createElement("input");
input.className = "inputDefault-_djjkz input-cIJ7To";
return input;
},newLabel: (text) => {
let label = document.createElement("h5");
label.className = "h5-18_1nd";
label.innerText = text;
return label;
},newDivider: () => {
let divider = document.createElement("div");
divider.style.paddingTop = "15px";
return divider;
},newTextarea: () => {
let textarea = document.createElement("textarea");
textarea.className = "input-cIJ7To scrollbarGhostHairline-1mSOM1";
textarea.style.resize = "vertical";
textarea.rows = 4;
return textarea;
},newButton: (text) => {
let button = document.createElement("button");
button.className = "button-38aScr lookFilled-1Gx00P colorBrand-3pXr91 sizeSmall-2cSMqn";
button.innerText = text;
return button;
}
};
- Po tomto kliknite na menu „Súbor“ a z objaveného zoznamu vyberte „Uložiť ako“.
- V okne „Uloženie“ sa otvorí správne umiestnenie, preto ho nie je potrebné meniť.V poli „Typ súboru“ uveďte „Všetky súbory *.*“.
- Ako názov súboru zadajte „animated-status.plugin.js“ a potvrďte uloženie.
- Vráťte sa do predchádzajúceho adresára, uistite sa, že tam je súbor JavaScript, a textový dokument môžete odstrániť, pretože zostal prázdny.
- Otvorenie menu „Plugins“ a skontrolujte prítomnosť práve vytvoreného pluginu. Posuňte posúvač na jeho aktiváciu.
- Všetky ostatné akcie sa vykonávajú cez „Settings“, o čom bude reč v nasledujúcom kroku.
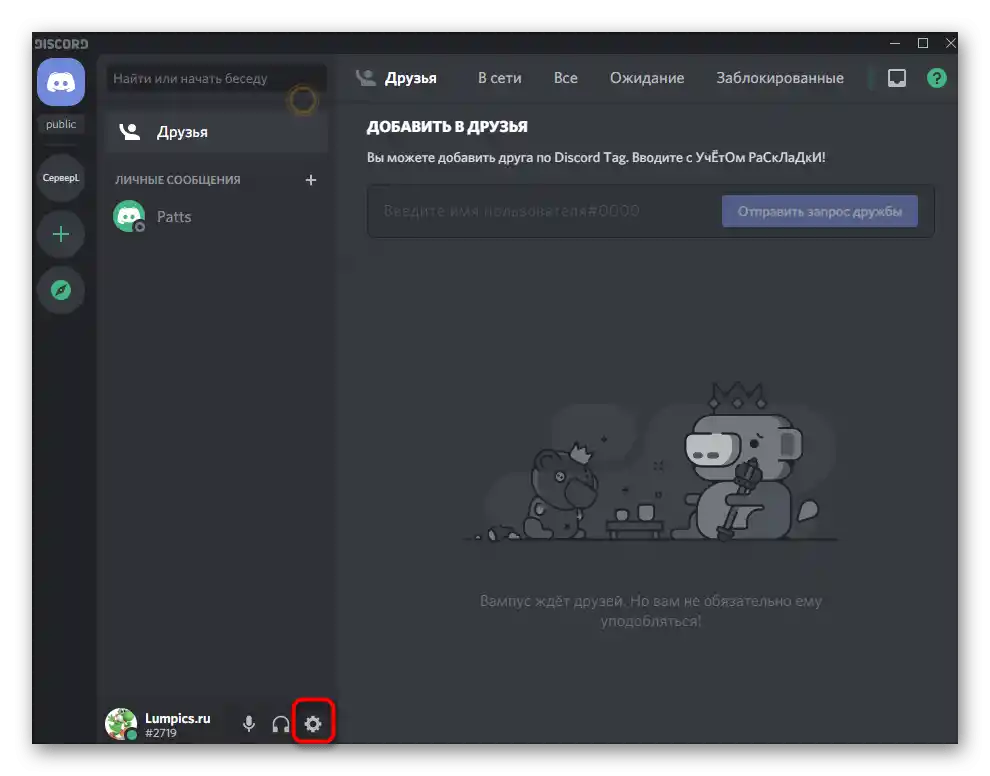
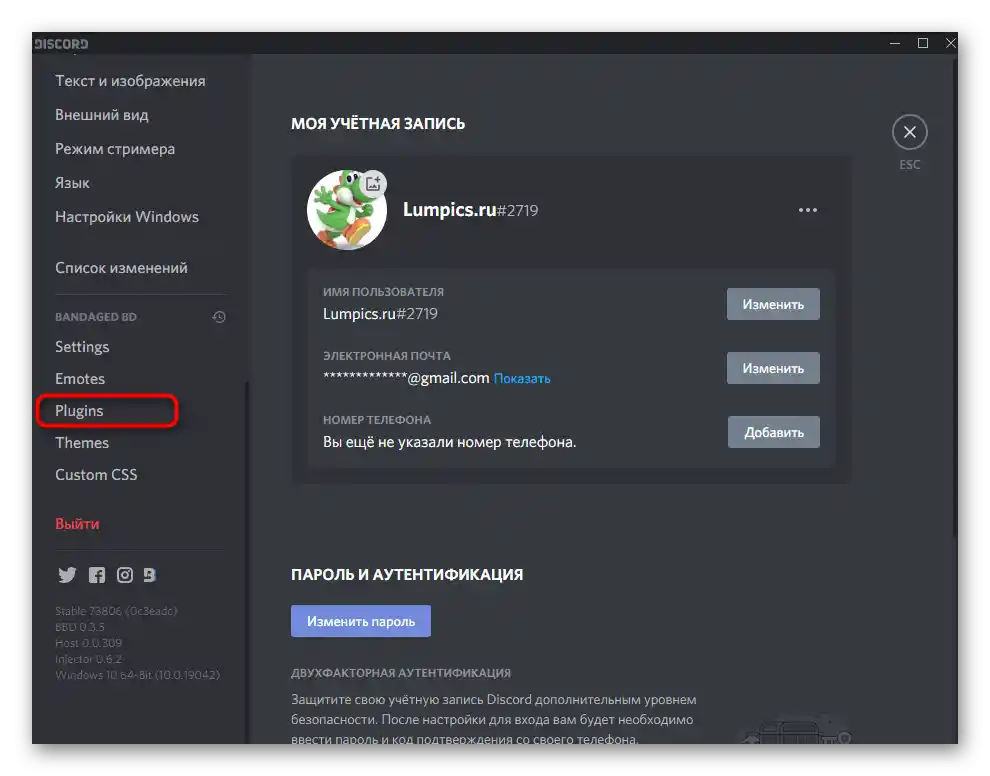
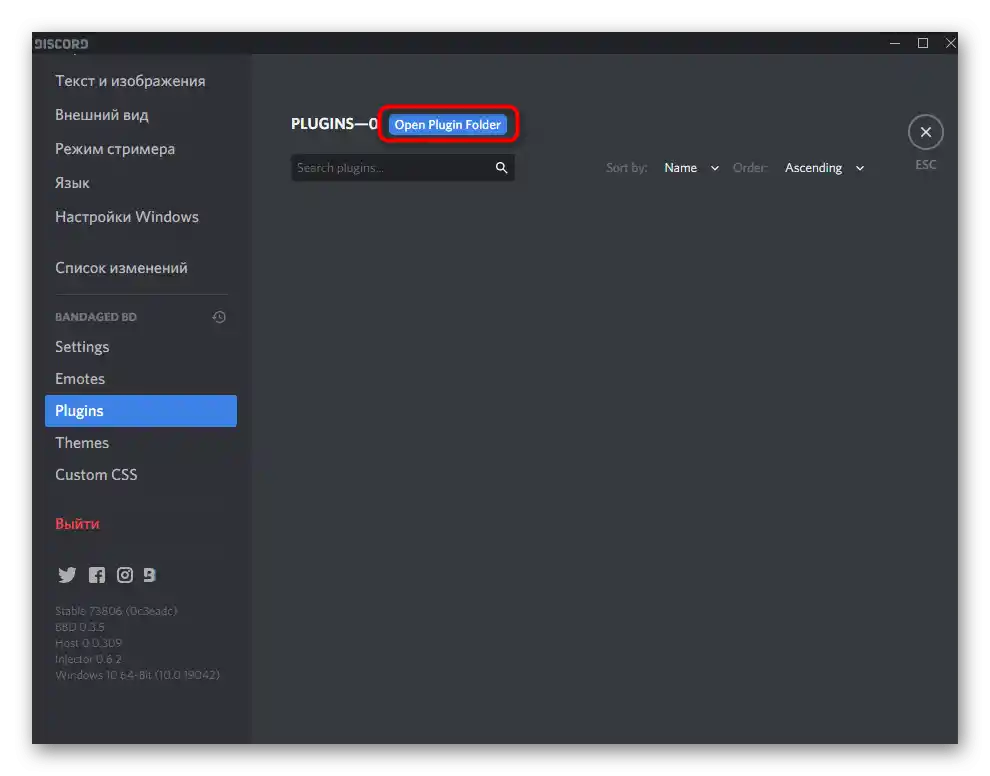
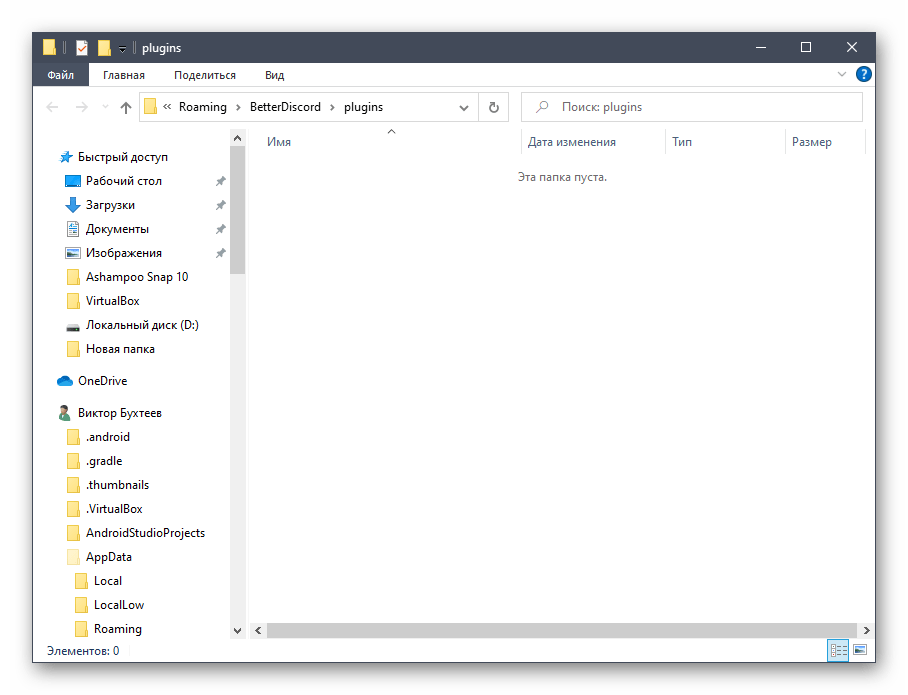
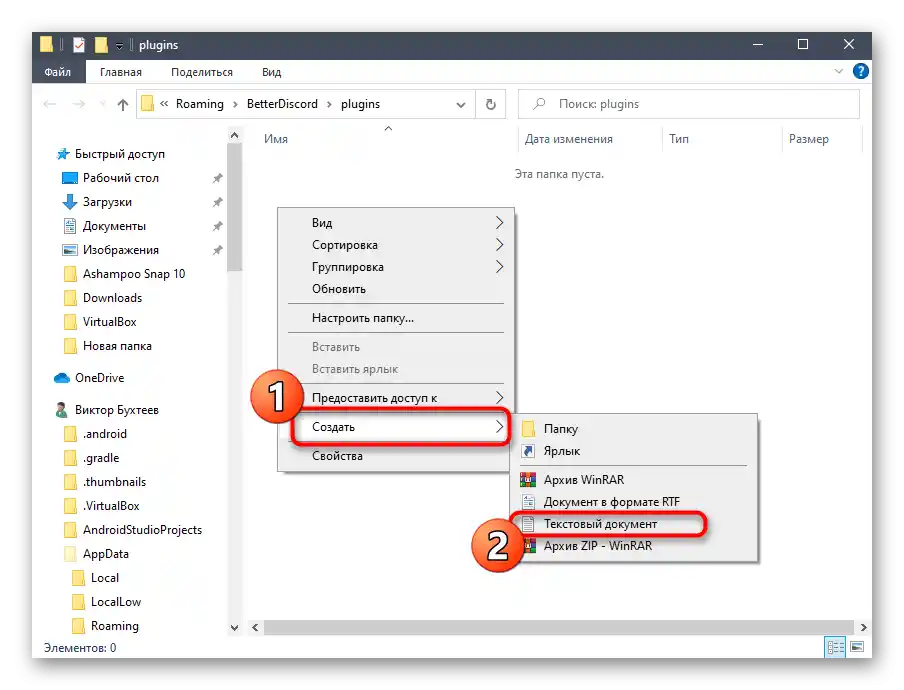
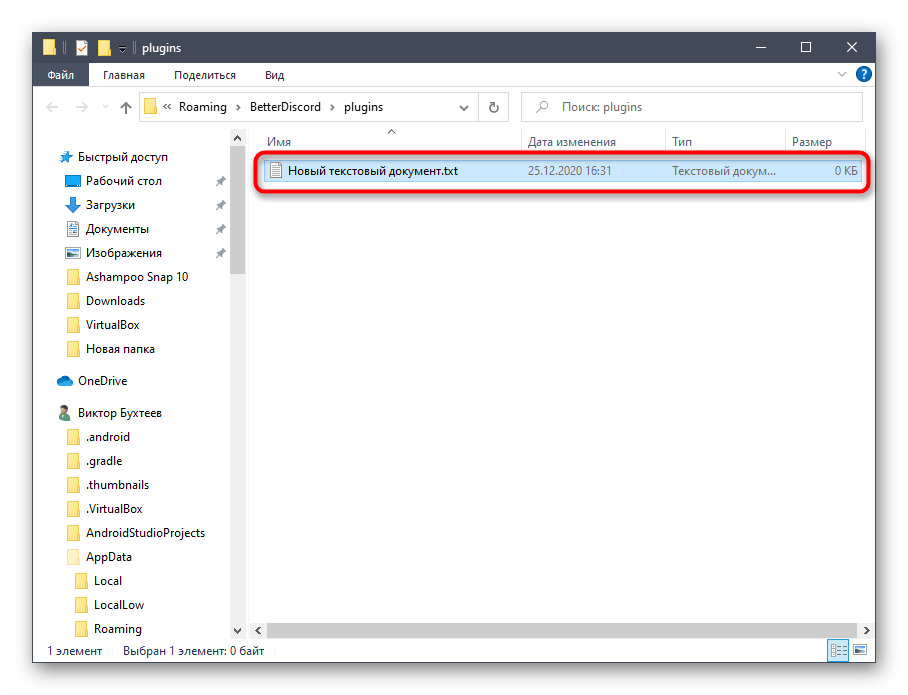
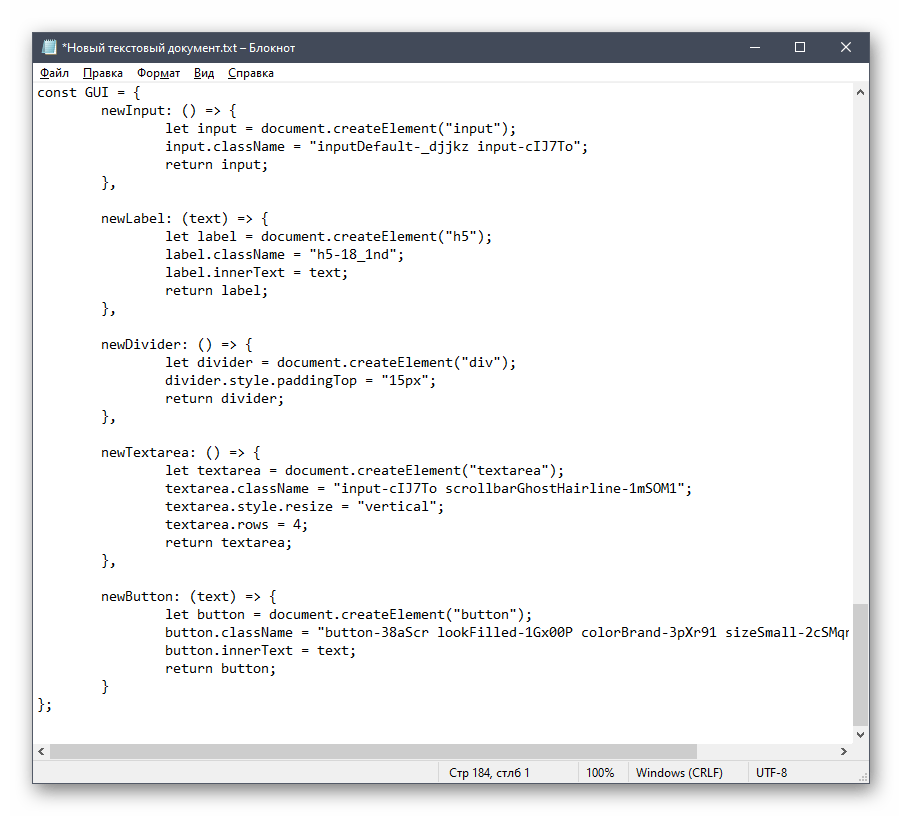
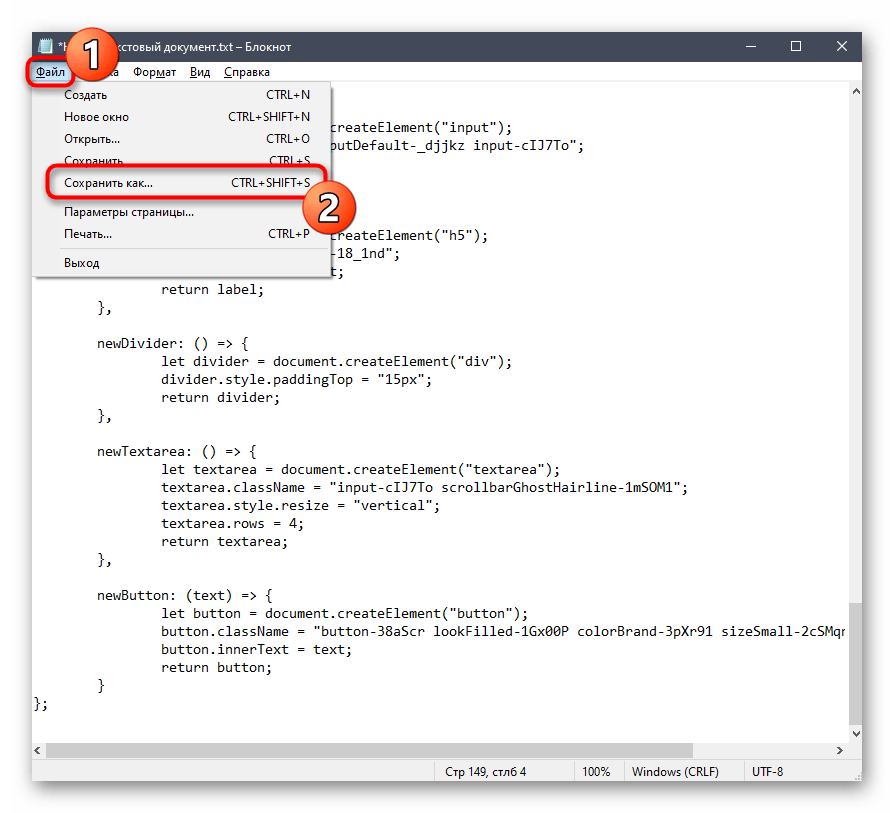
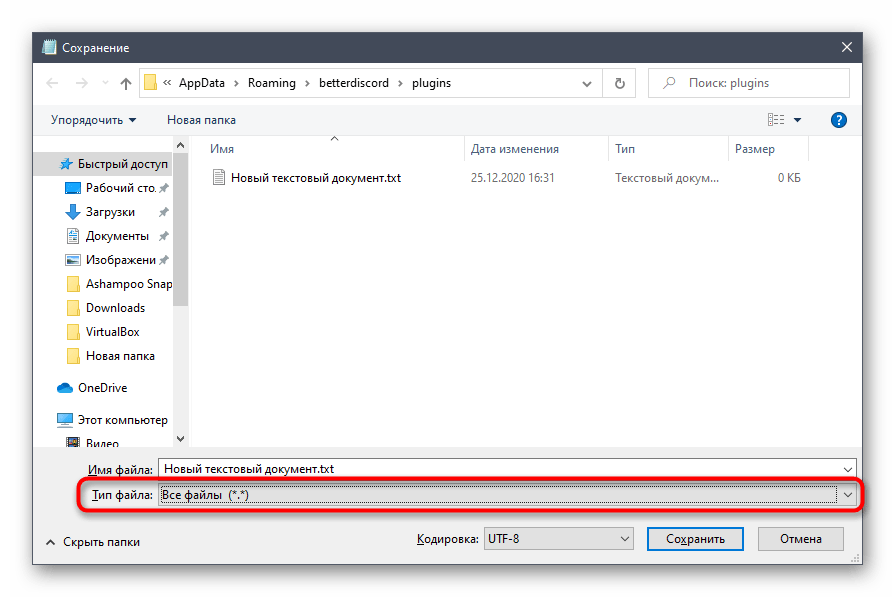
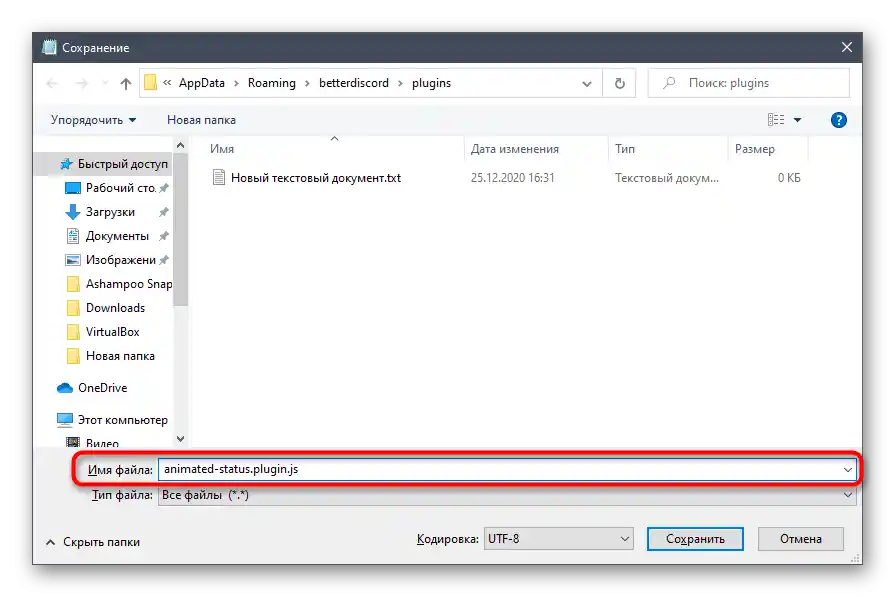
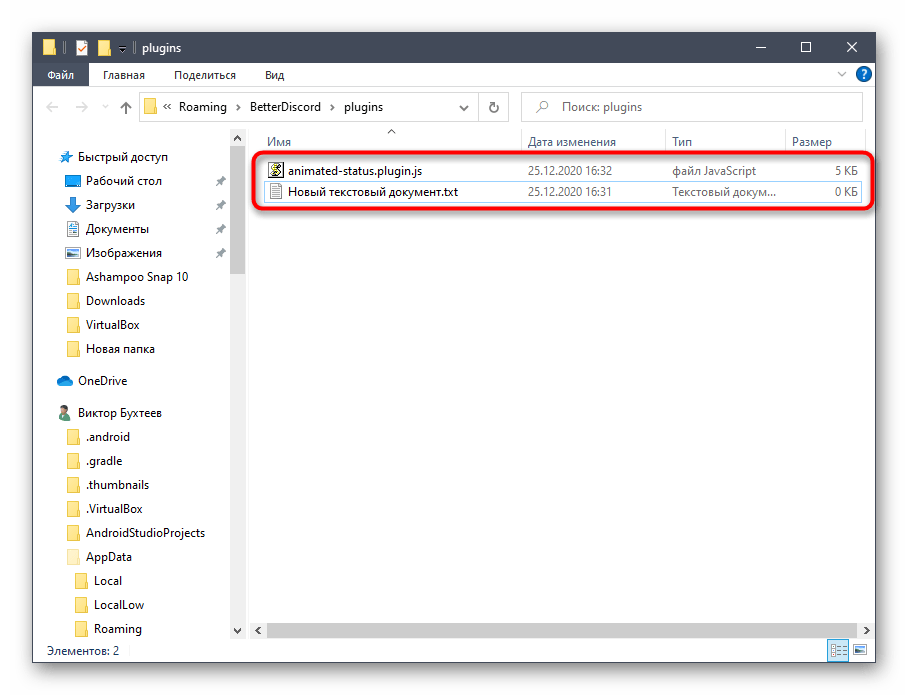
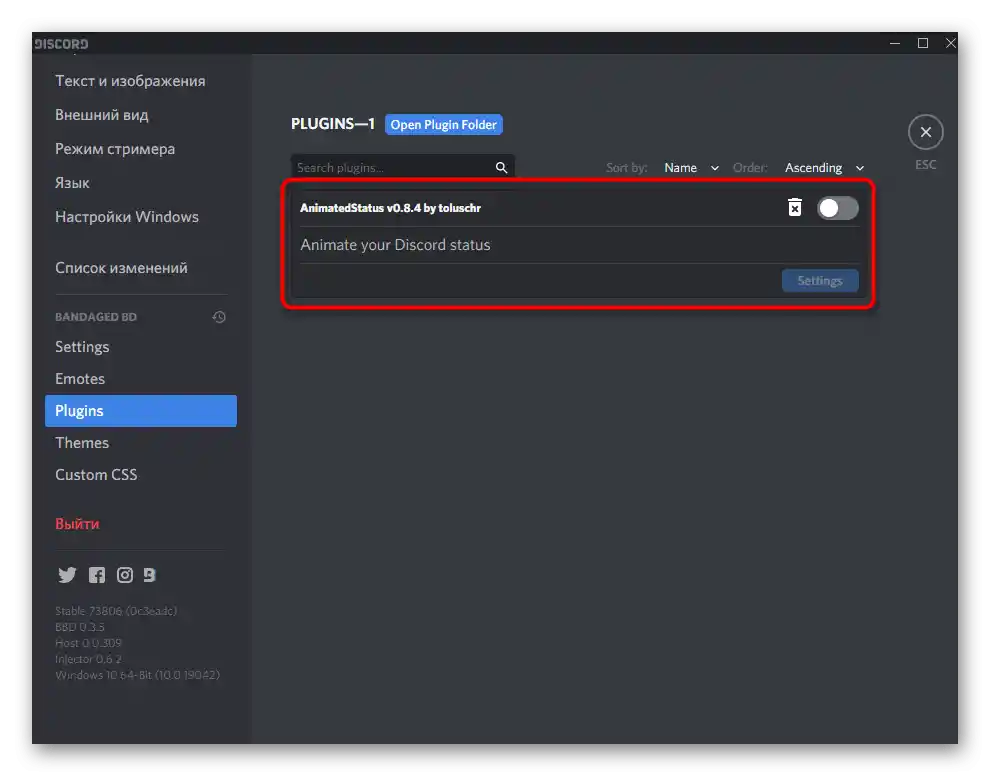
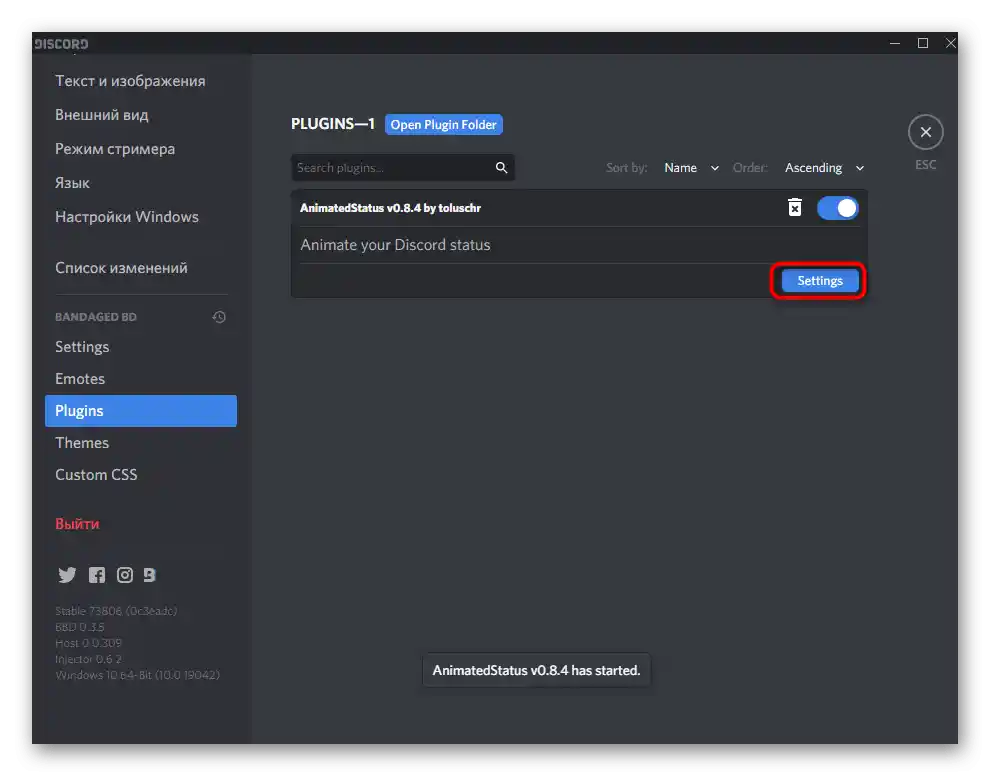
Krok 3: Nastavenie meniacich sa statusov
Posledný krok — nastavenie meniacich sa statusov pomocou pridaného pluginu. Teraz je potrebné nastaviť samotný plugin, uvedením len jedného parametra. Jeho získanie prebieha v niekoľkých krokoch, preto si ho podrobne rozoberieme.
Získanie autorizačného tokenu
Autorizačný token je potrebný pluginu na vykonávanie automatických akcií zmeny statusu. Na jeho získanie budete potrebovať konzolu vývojára a už nastavený bežný status.
- Kliknite na svoju avataru pre otvorenie menu akcií so statusmi.
- Vyberte poslednú možnosť — „Nastaviť používateľský status“.
- Zadajte akýkoľvek text a uložte zmeny.
- Znovu vyvolajte menu so statusmi a stlačte Ctrl + Shift + I pre zobrazenie konzoly vývojára.
- V nej prejdite na kartu „Network“.
- Zoznamu mien vyberte „science“ a otvorte kartu „Headers“.
- Prejdite takmer na koniec zoznamu parametrov, kde nájdete riadok „authorization“ a skopírujte jeho hodnotu.
- Prejdite do „Plugins“, otvorte nastavenia potrebného pluginu a vložte token do vyhradeného poľa.
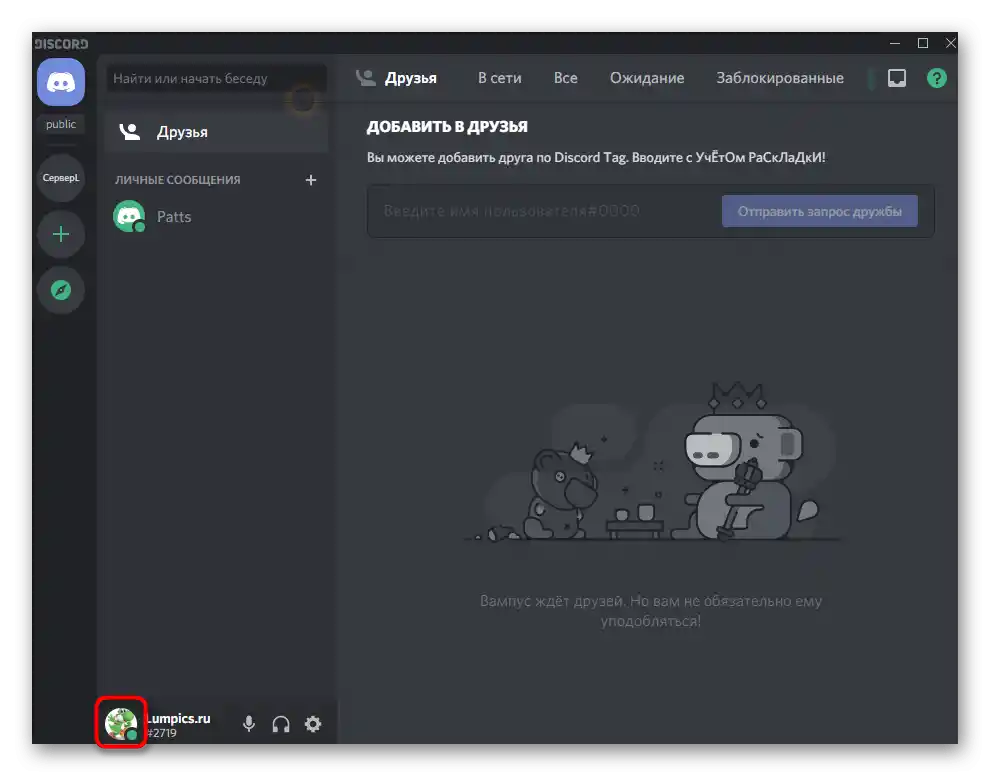
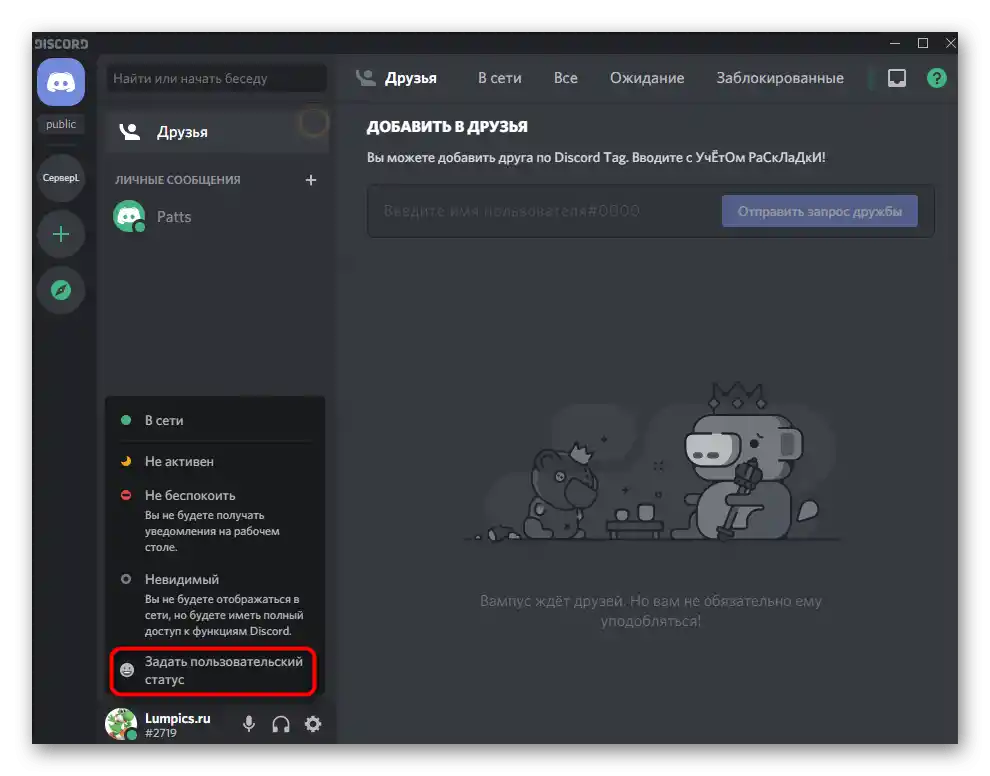
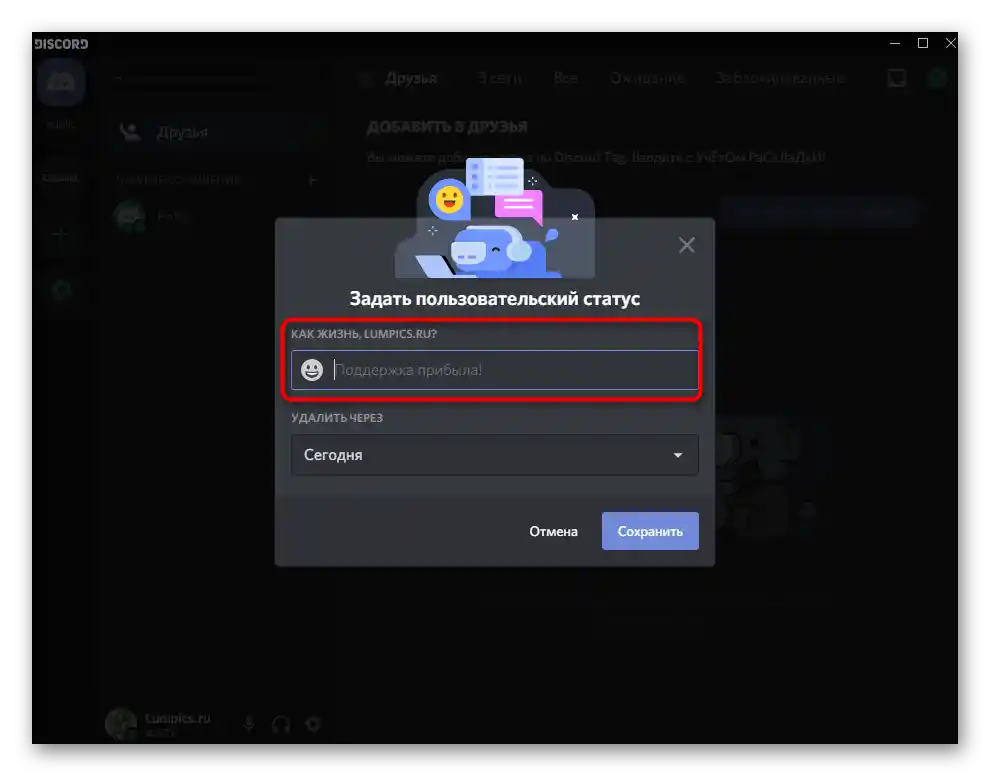
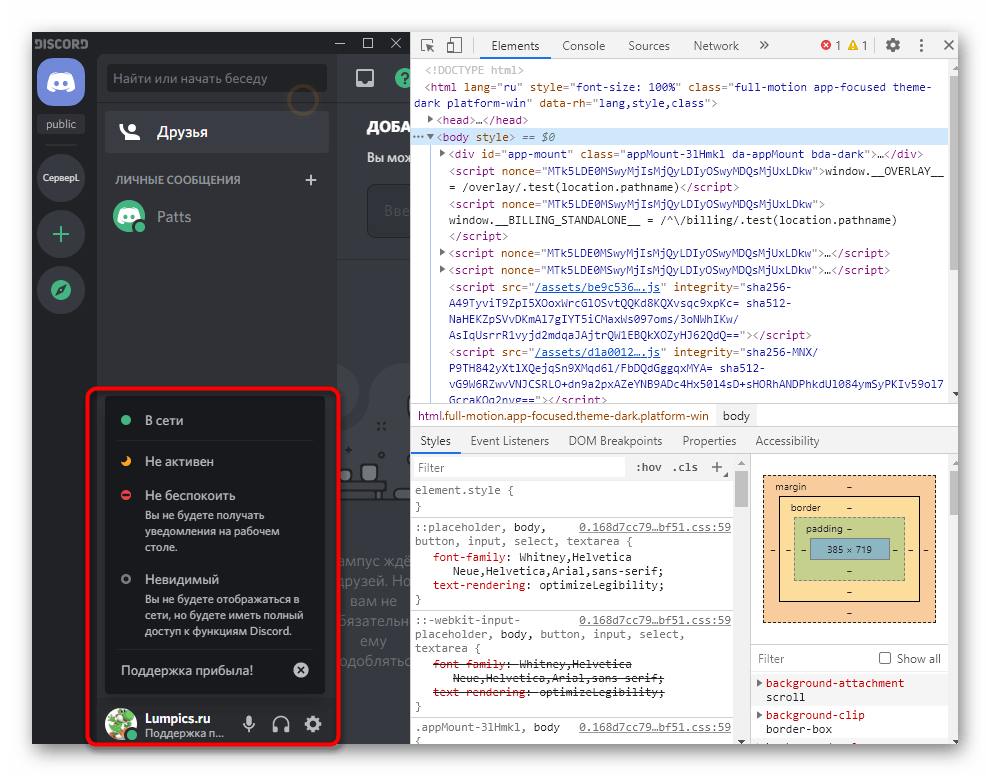
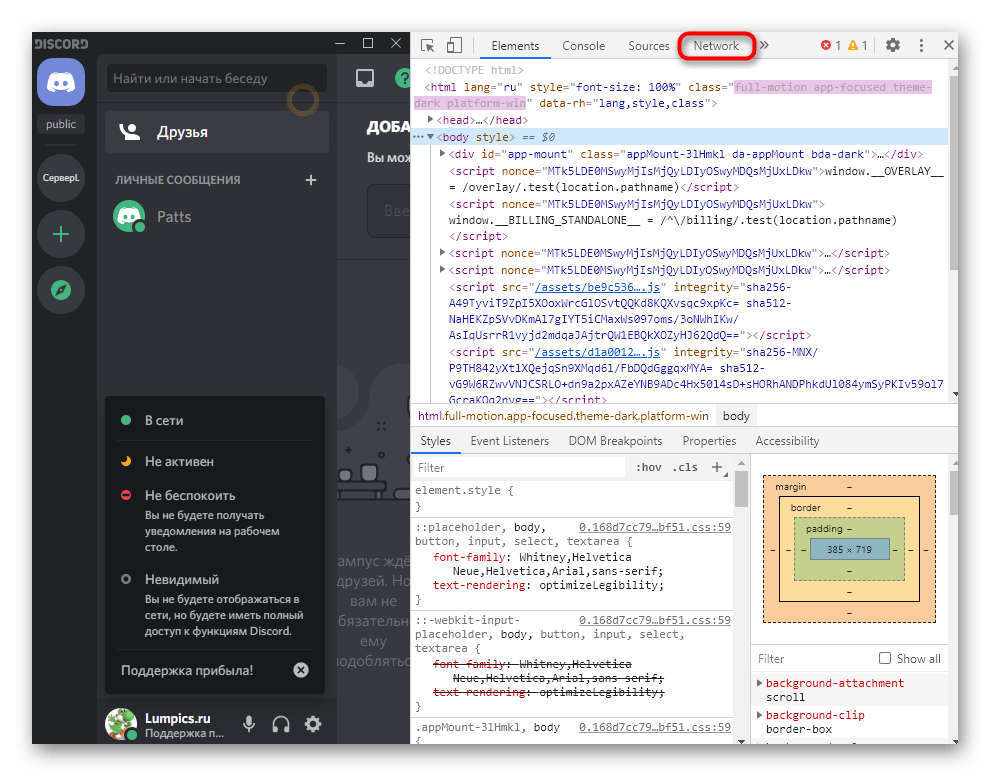
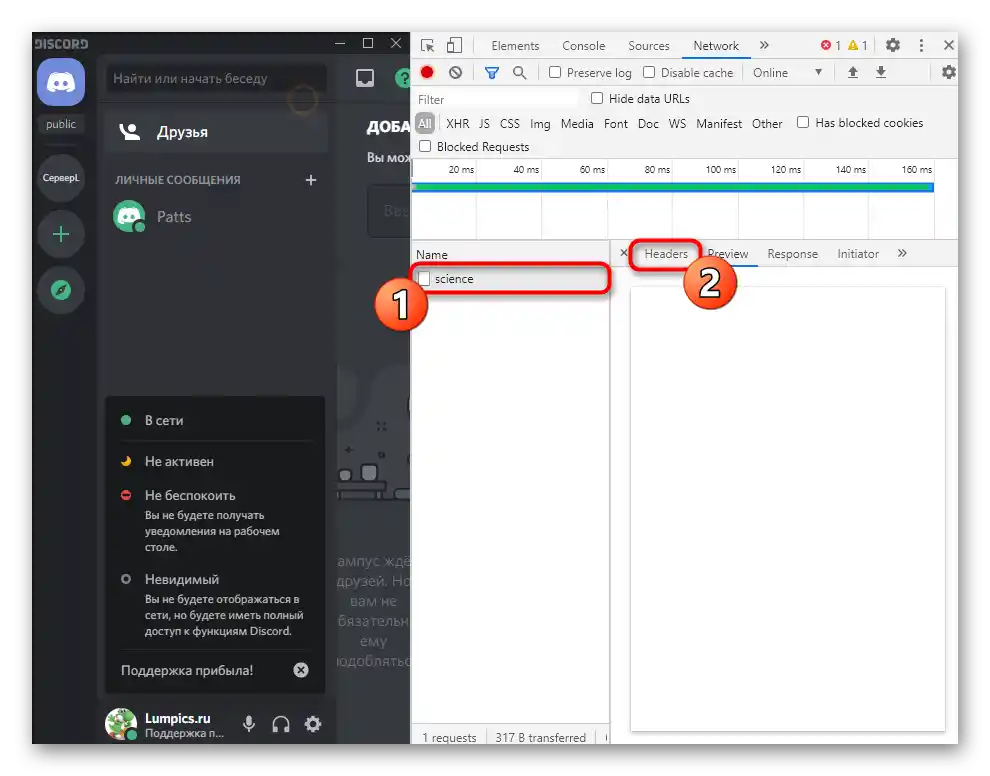
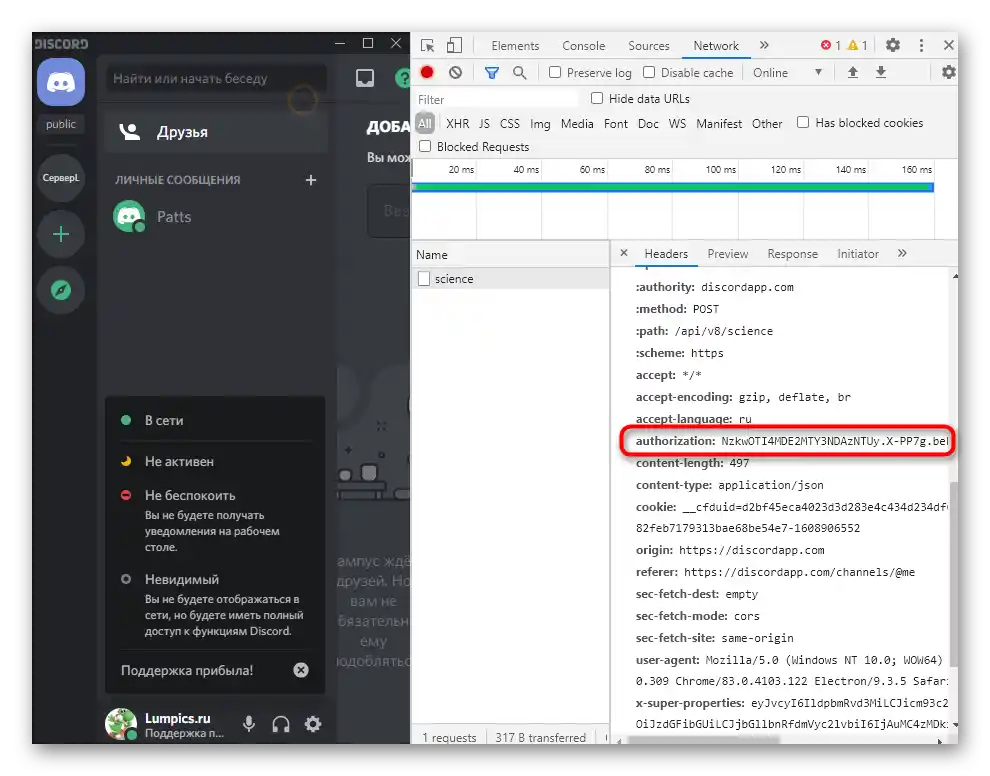
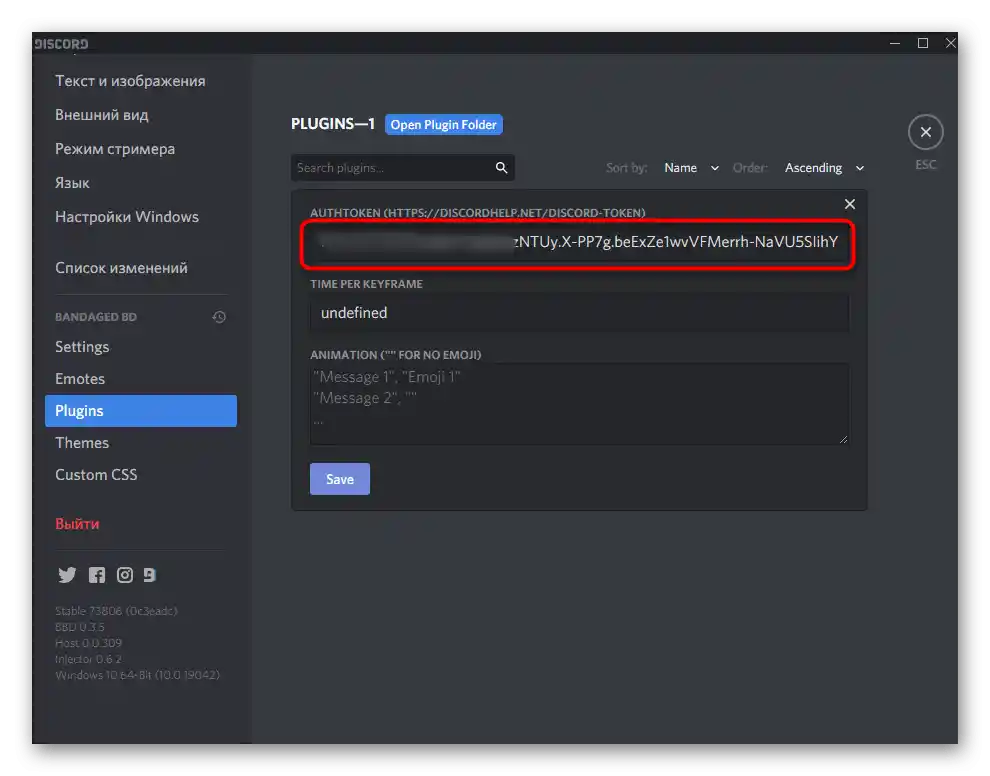
Pridanie statusov na zmenu
Zostáva len vybrať čas, po ktorom sa budú statusy meniť, a zadať ich potrebný počet, čo prebieha nasledovne:
- V menu nastavenia pluginu nastavte oneskorenie v milisekundách.Zadajte oneskorenie najmenej 3000, aby ste predišli možnému zablokovaniu účtu.
- Ak chcete pridať emotikony do statusu, najprv nájdite akúkoľvek stránku, kde sú zobrazené ich obrázky, a skopírujte ich.
- Použite dvojité úvodzovky —
"", do ktorých vložte statusy na samostatných riadkoch. Podporuje sa ako cyrilika, tak aj latinka, o emoji už viete. Kliknite na „Uložiť“ pre uloženie meniacich sa statusov. - Vráťte sa na svoju stránku a skontrolujte zmeny.
- Je potrebné počkať uvedený počet sekúnd, aby sa status automaticky zmenil na iný.