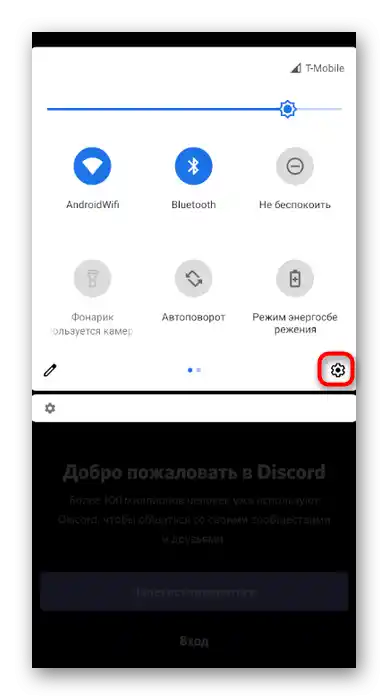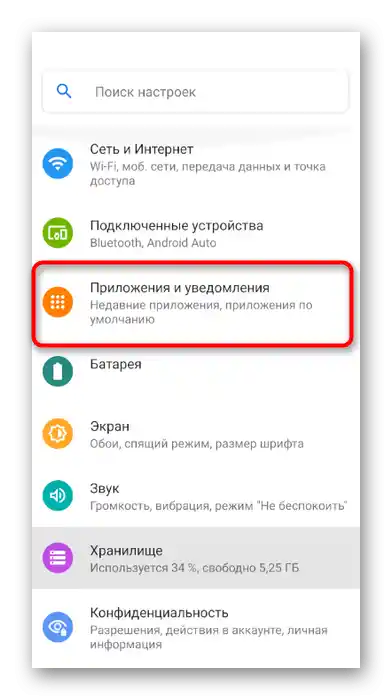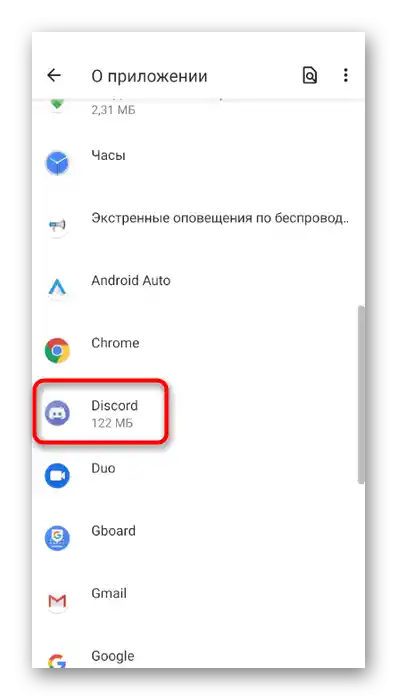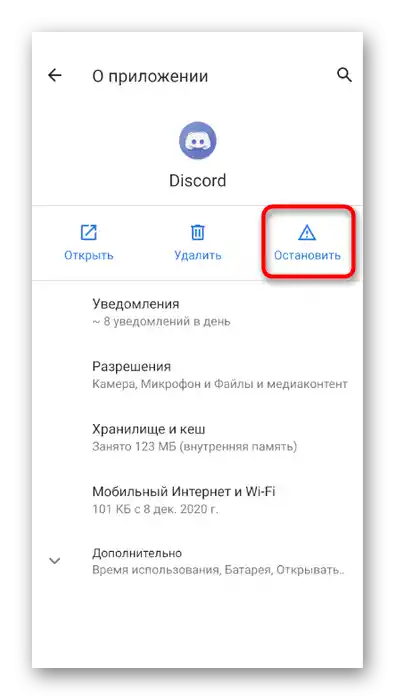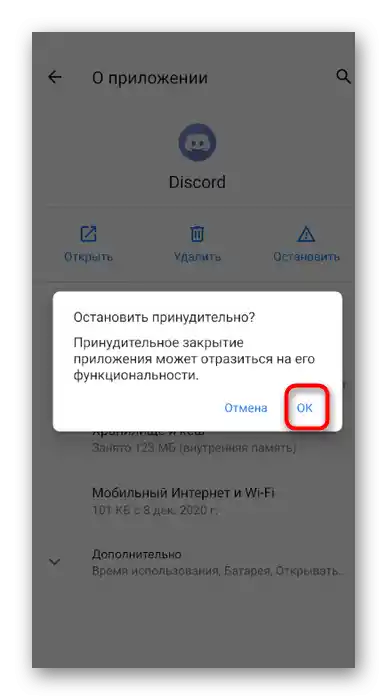Obsah:
Možnosť 1: Program pre PC
Existuje niekoľko špecifík odhlásenia z Discord v jeho desktopovej verzii. Postup závisí výlučne od potrieb používateľa: je potrebné zmeniť účet pri autorizácii bota, zavrieť samotný program alebo sa odhlásiť z profilu. Ukážeme všetky tieto možnosti a vám zostane len realizovať vhodný návod.
Odhlásenie z účtu
Rozoberieme najjednoduchší prípad, keď je potrebné sa odhlásiť z účtu, aby ste ho zmenili alebo nedali možnosť iným používateľom tohto počítača čítať správy, vykonávať akékoľvek akcie v Discorďe. U niektorých používateľov sa objavujú problémy s hľadaním tlačidla na odhlásenie, ale po oboznámení sa s nasledujúcim návodom sa všetko dostane na svoje miesto.
- Na proti mene účtu a avataru kliknite na ikonu ozubeného kolieska, čím otvoríte menu s používateľskými nastaveniami.
- Posuňte koliesko myši pre prechod medzi sekciami s dostupnými možnosťami a nájdite položku "Odhlásiť sa".
- Objaví sa vyskakovacie okno, kde bude potrebné potvrdiť svoj krok.
- Pri ďalšom načítaní Discorďu sa otvorí jeho prihlasovacia stránka, a vy môžete použiť iné prihlasovacie údaje na autorizáciu alebo sa nemusíte obávať, že niekto získa prístup k účtu.
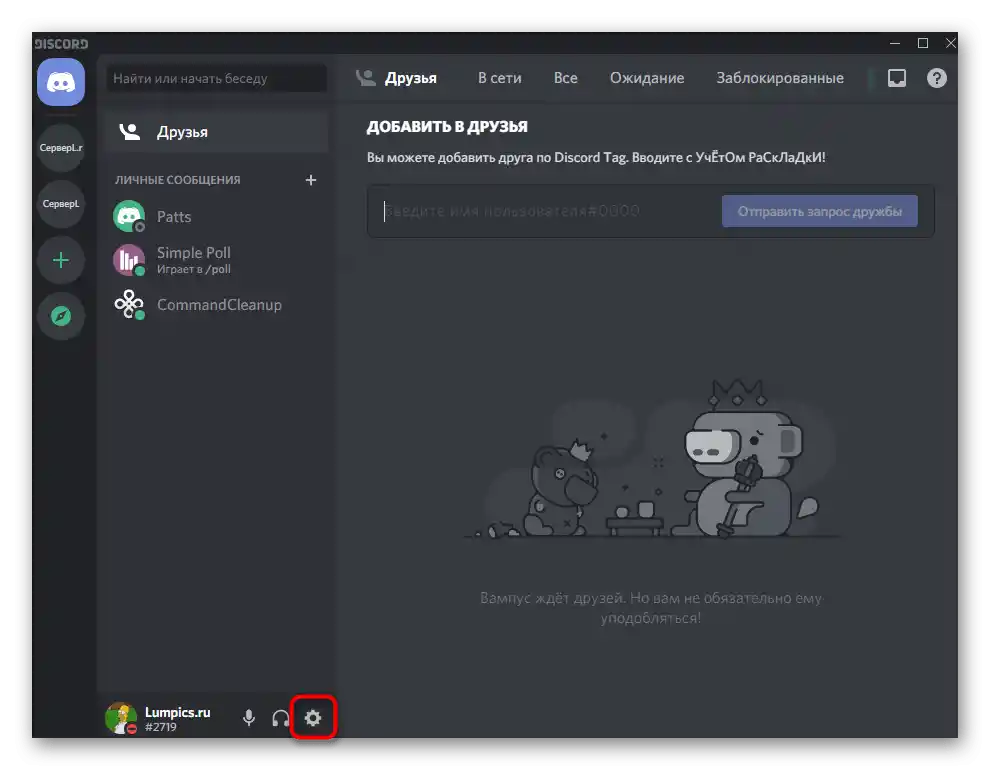
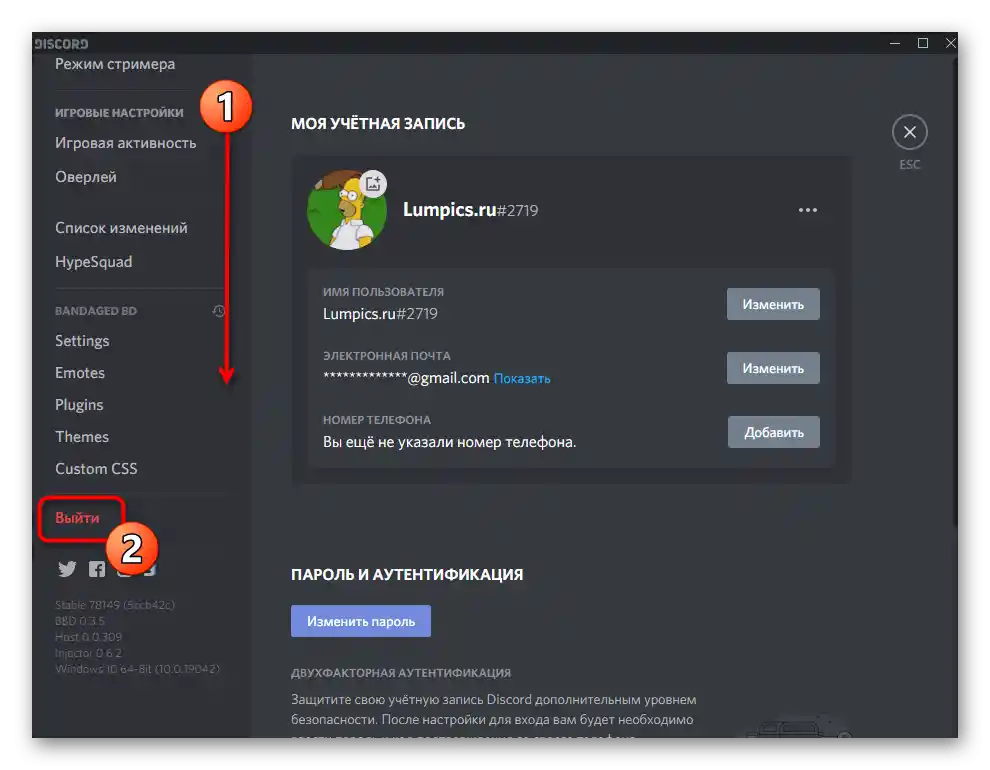
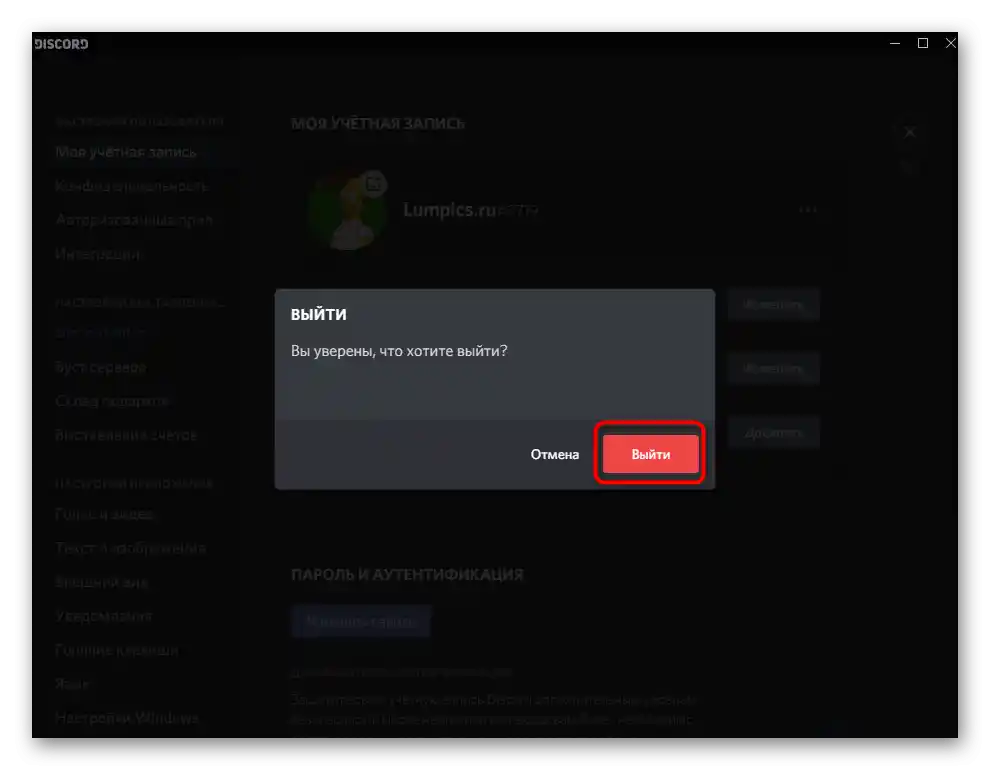
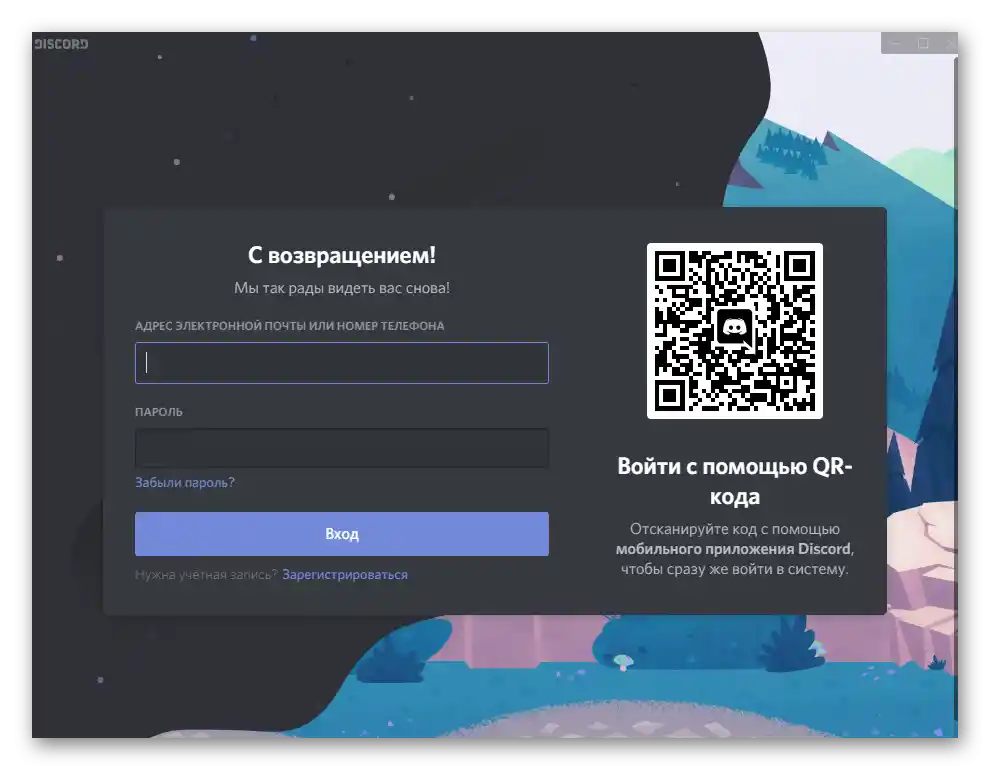
Čo sa týka práce s webovou verziou otvorenou v prehliadači na počítači, algoritmus zostáva presne rovnaký, preto využívajte tento istý návod.
Zmena používateľa pri autorizácii bota
Ďalšia situácia — autorizácia bota cez otvorenú platformu alebo jeho oficiálnu stránku. Vtedy pri prechode na stránku potvrdenia povolení Discord automaticky prevezme účet, ktorého autorizácia bola vykonaná v prehliadači.Môžete ju neotvárať na odhlásenie, ale zmeniť priamo v objavenej forme na obrazovke, čo sa realizuje takto:
- Kliknite na tlačidlo zodpovedajúce za autorizáciu na stránke bota.
- Čakajte na objavenie nového okna s autorizáciou a kliknite na nápis "To nie ste vy?".
- Zadajte prihlasovacie údaje účtu, ktorý chcete použiť na autorizáciu bota, a potvrďte prihlásenie.
- Po návrate k predchádzajúcej forme sa uistite o správnosti vybraného profilu, pozrite sa na jeho tag a dokončite autorizáciu.
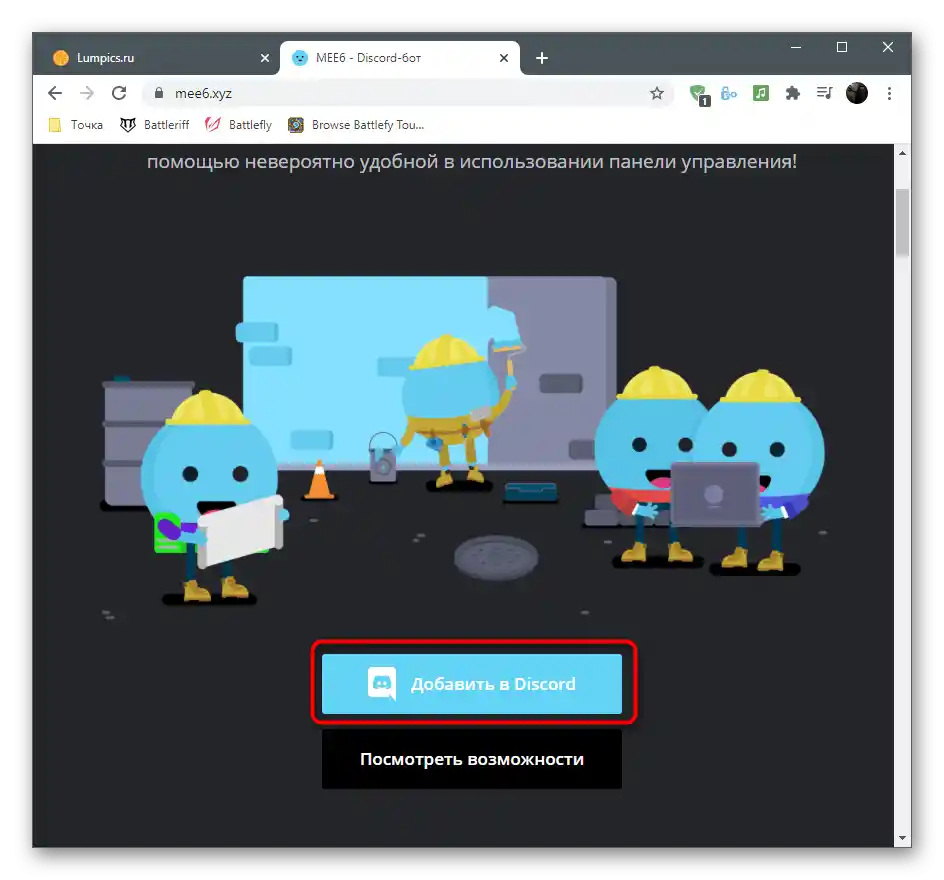
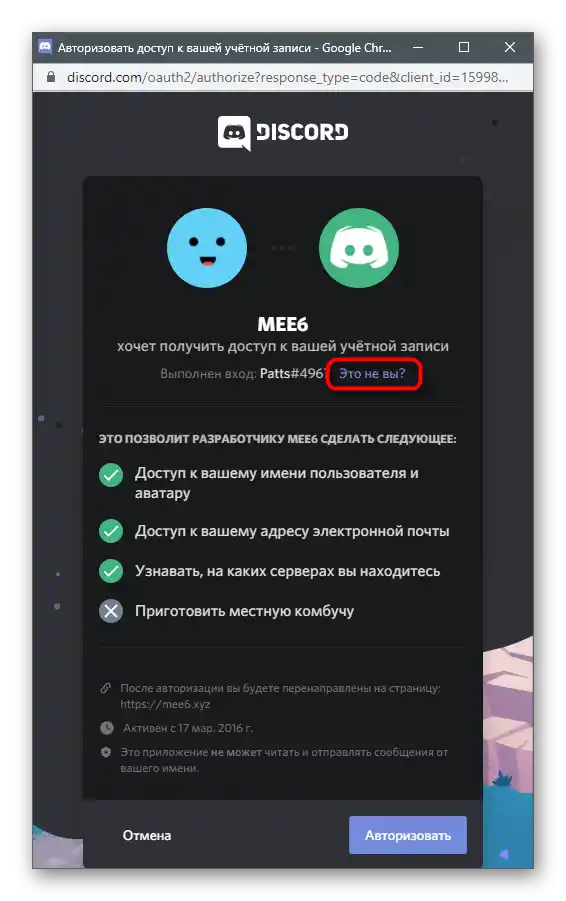
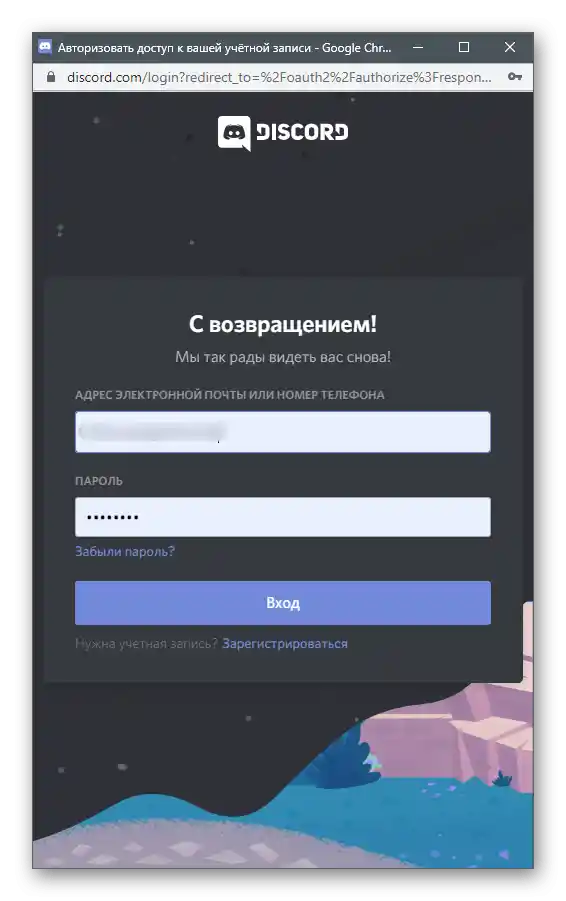
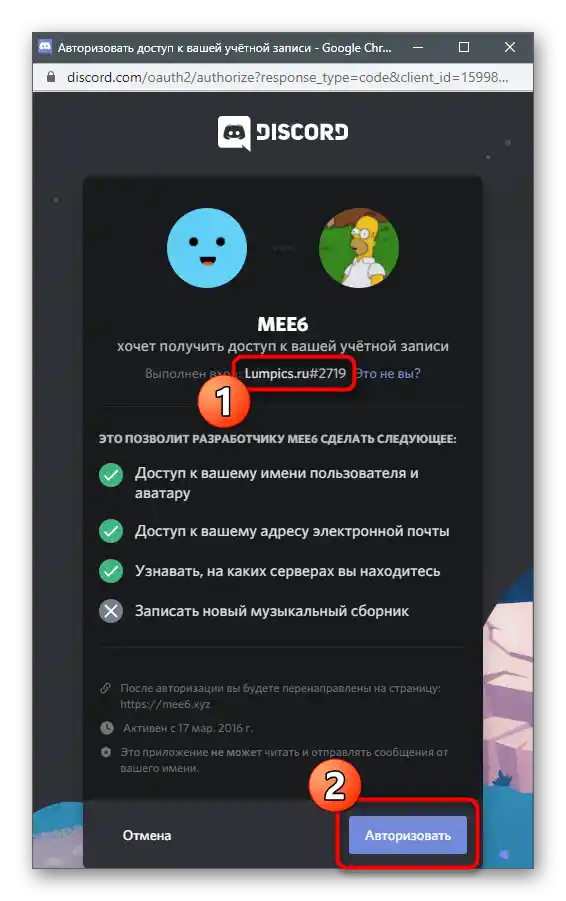
Ukončenie práce programu
Niekedy sa pod odhlásením z Discordu rozumie ukončenie práce programu na uvoľnenie operačného systému alebo keď sa plánuje prestať používať messenger. Existujú tri dostupné metódy, ktoré sú vhodné na vykonanie tejto operácie.
Spôsob 1: Panel úloh
Predvolene sa Discord nevypína, ale minimalizuje do systémovej lišty pri stlačení tlačidla s "krížikom" v jeho grafickom rozhraní. Prostredníctvom ikony na paneli úloh môžete program znova otvoriť alebo úplne ukončiť jeho činnosť vyvolaním kontextového menu.
- Rozbaľte zoznam ikon na paneli úloh, nájdite tam obrázok Discordu a kliknite naň pravým tlačidlom myši.
- Z nového kontextového menu vyberte položku "Ukončiť Discord".
- Ihneď uvidíte, že ikona zmizla a program ukončil svoju činnosť.Budete potrebovať použiť spustiteľný súbor alebo skratku na pracovnej ploche na opätovné spustenie.
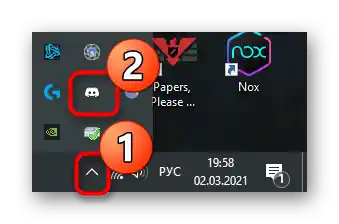
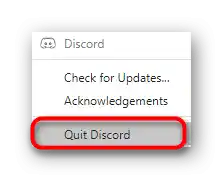
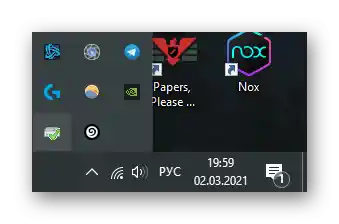
Spôsob 2: "Správca úloh"
Ak chcete ukončiť messenger, ale program zamrzol alebo sa vyskytli iné problémy — napríklad pri pokuse o otvorenie alebo odstránenie sa zobrazuje informácia, že softvér už beží — najlepšie je ukončiť jeho proces cez aplikáciu "Správca úloh".
- Na to kliknite pravým tlačidlom myši na panel úloh a zobrazeného menu vyberte "Správca úloh".
- Prejdite na kartu "Podrobnosti" a nájdite jeden z procesov "Discord.exe". Kliknite naň pravým tlačidlom myši.
- Zobrazí sa zoznam s možnými akciami, kde je potrebné vybrať "Ukončiť strom procesov" na súčasné vypnutie všetkých úloh.
- Potvrďte vykonanie kliknutím na "Ukončiť strom procesov" v zobrazenom upozornení.
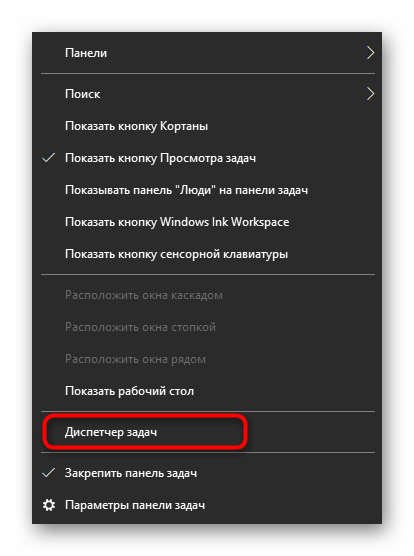
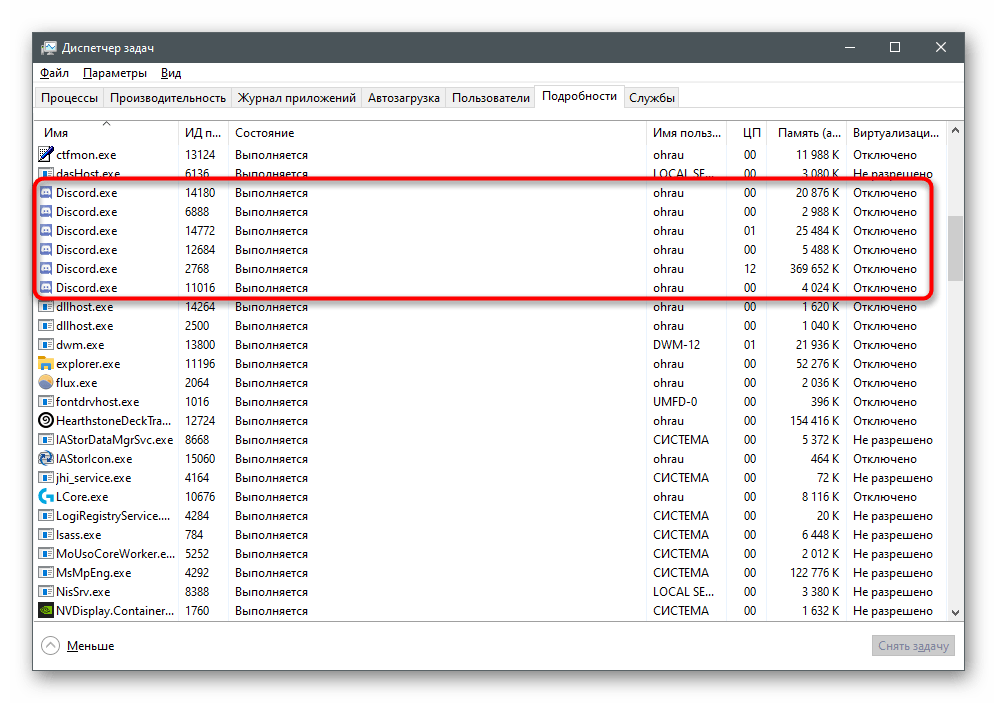
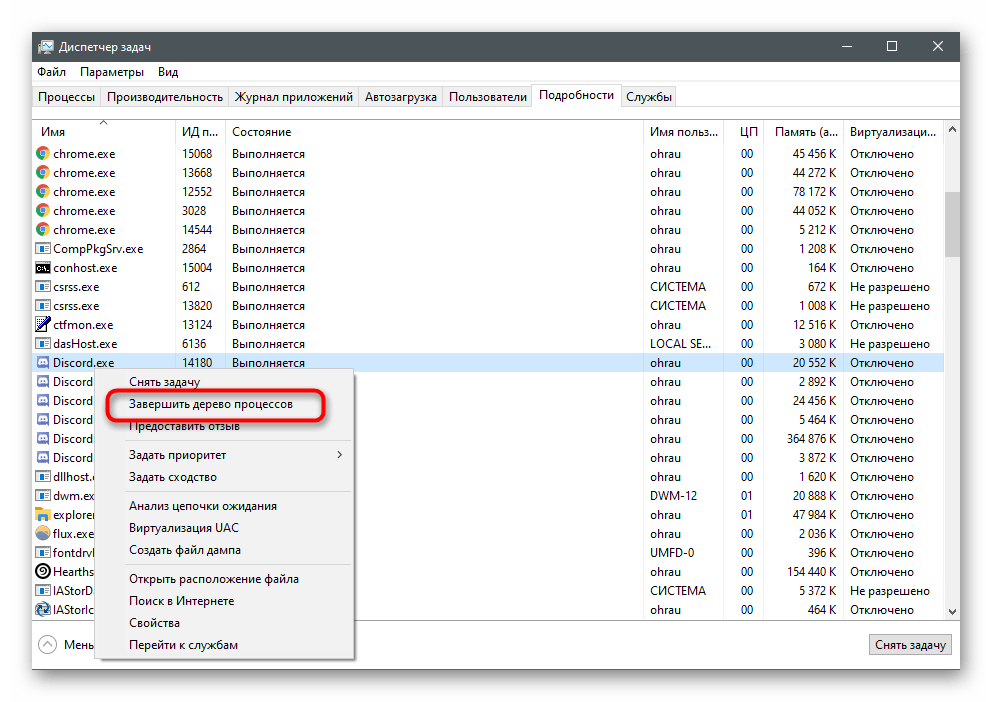
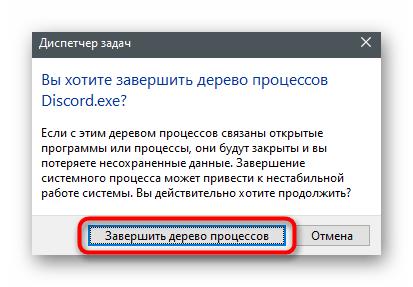
Spôsob 3: Zmena nastavení messengera
Už viete, že pri kliknutí na "krížik" Discord sa len minimalizuje na panel úloh, ale neukončuje svoju činnosť. V samotnom programe je nastavenie, ktoré môžete zmeniť na úplné zatvorenie messengera.
- Otvorené softvér a prejdite do nastavení používateľa.
- V bloku "Nastavenia aplikácie" nájdite sekciu "Nastavenia Windows".
- Prvé dva parametre sú zodpovedné za automatické spustenie Discord pri štarte operačného systému a otvorenie ho hneď na pozadí.
- Zaujíma vás tlačidlo zatvorenia, preto deaktivujte parameter "Minimalizovať na panel úloh". Po tomto budete môcť jedným kliknutím úplne ukončiť činnosť messengera.
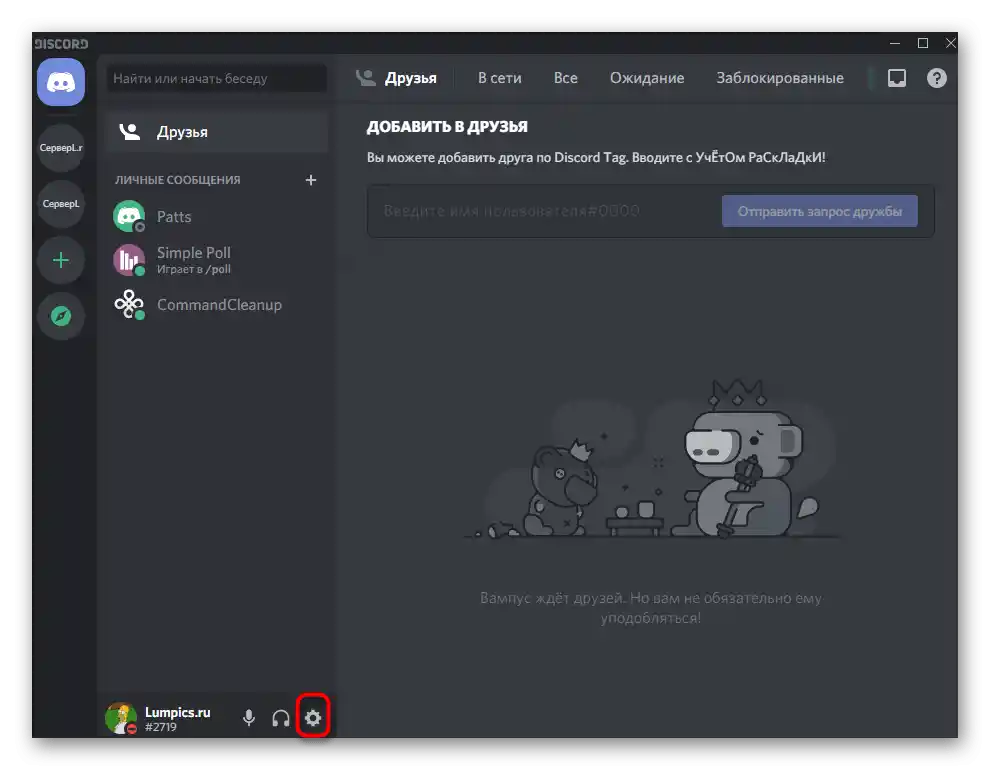
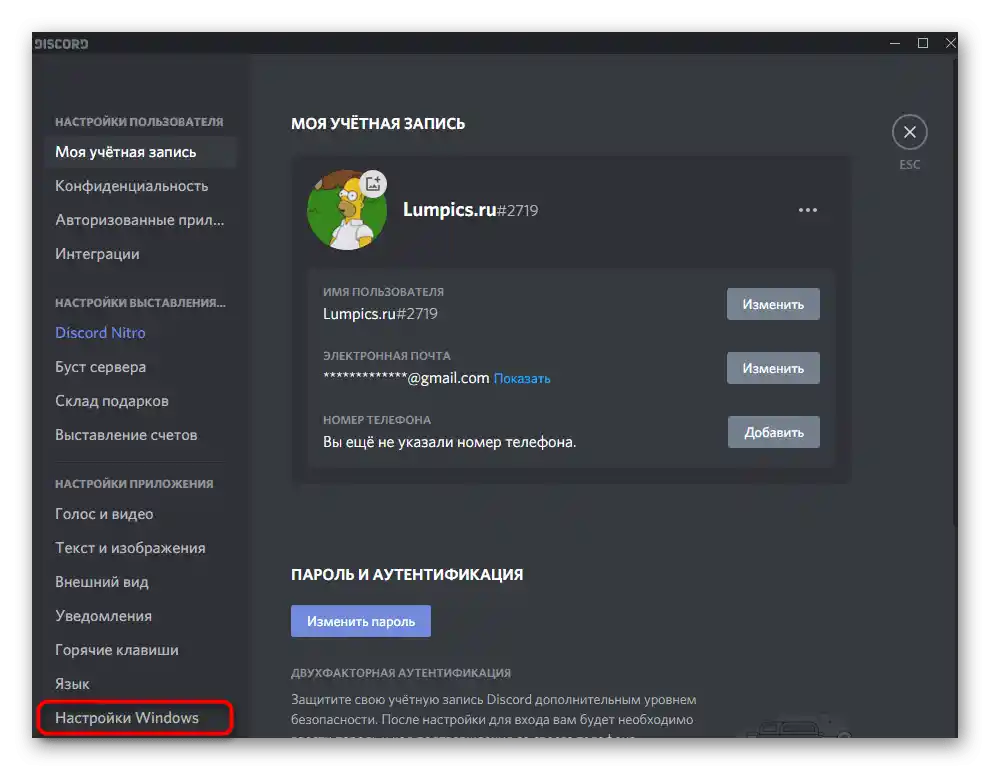
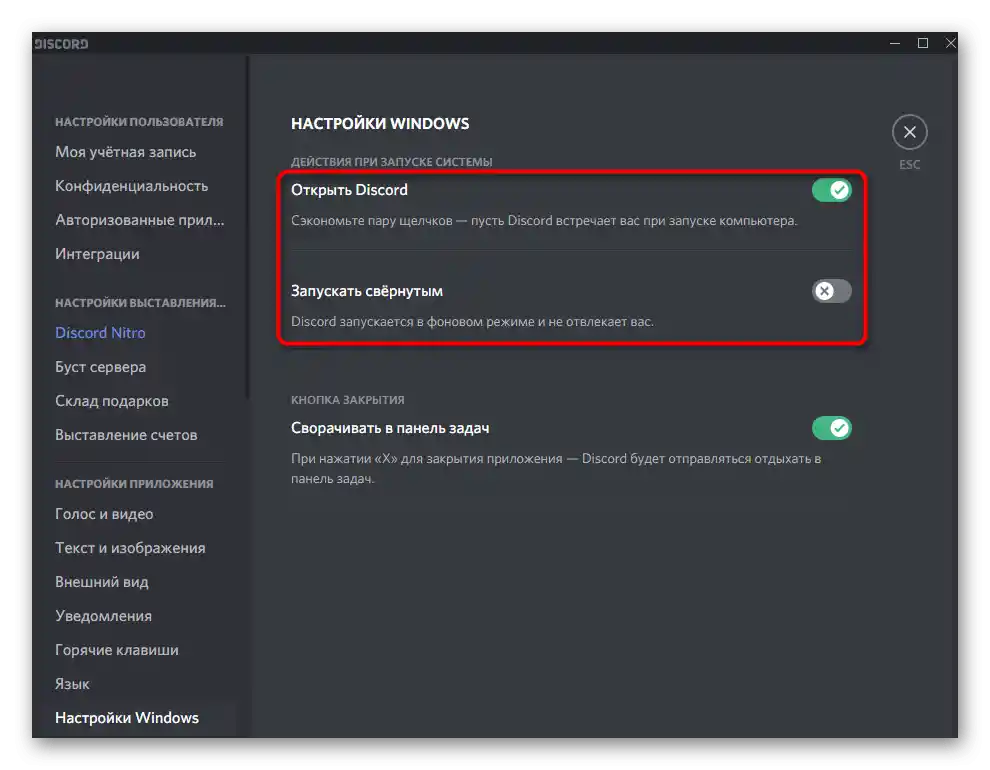
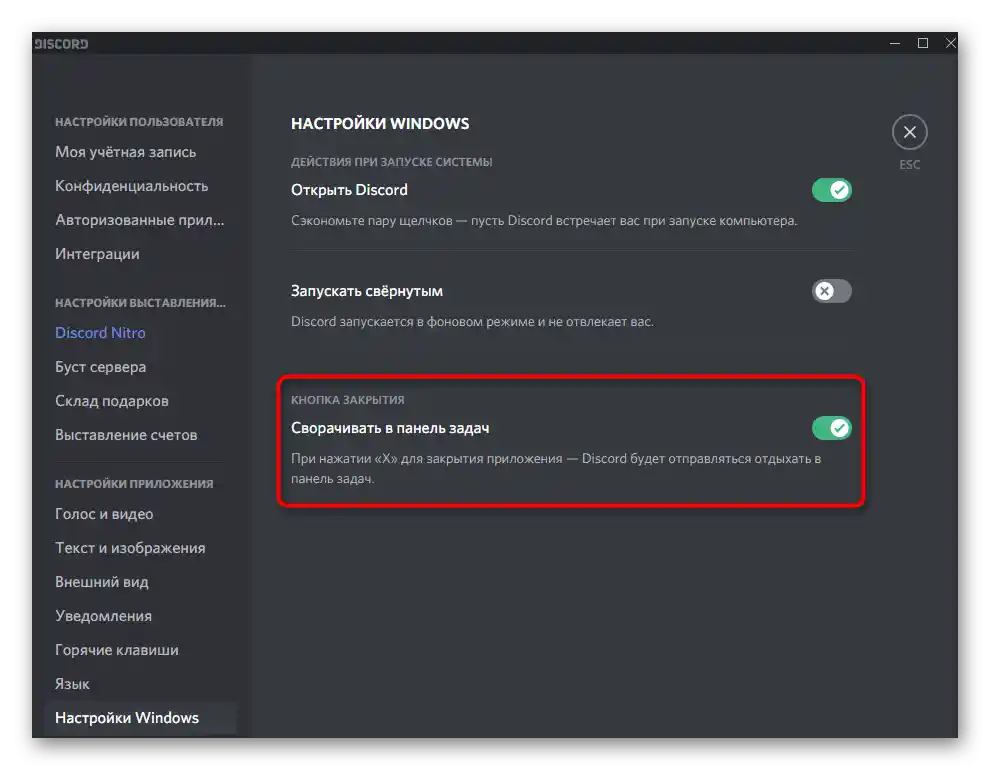
Ak nechcete, aby sa Discord spúšťal spolu s Windows, použite prepínače z tohto menu, avšak nie vždy prinášajú požadovaný výsledok.V prípade neúspechu odporúčame venovať pozornosť iným dostupným metódam vypnutia automatického spustenia v článku na odkaze nižšie.
Podrobnosti: Vypíname automatické spustenie Discord pri štarte Windows
Možnosť 2: Mobilná aplikácia
Používatelia mobilnej aplikácie sa tiež môžu stretnúť s potrebou odhlásiť sa z osobného profilu v messengeri alebo úplne zastaviť jeho činnosť. Poďme si tieto dve situácie rozobrať osobitne, aby ste sa mohli okamžite prepnúť na tú inštrukciu, ktorú chcete realizovať.
Odhlásenie z účtu
Na odhlásenie z osobného profilu v aplikácii je špeciálne tlačidlo, ale celá pointa spočíva v tom, že ho najprv treba nájsť. Prečítajte si nasledujúce kroky, aby ste pochopili, kde sa toto tlačidlo nachádza.
- Po spustení aplikácie kliknite na svoju avataru na dolnej lište.
- Vpravo od nápisu "Nastavenia používateľa" sa nachádza ikona označujúca odhlásenie, na ktorú treba kliknúť.
- Pri zobrazení upozornenia s otázkou o odhlásení potvrďte to stlačením "Odhlásiť sa".
- Discord sa okamžite zatvorí a pri jeho ďalšom spustení budete mať možnosť zaregistrovať nový profil alebo sa prihlásiť do existujúceho.
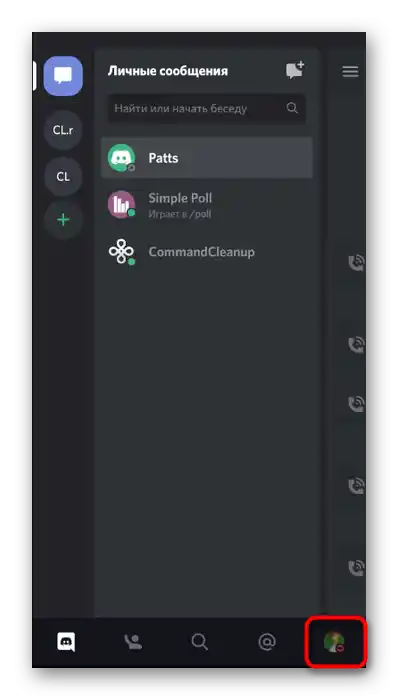
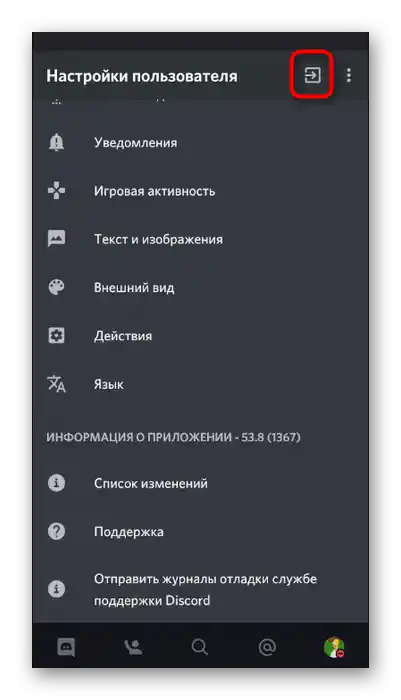
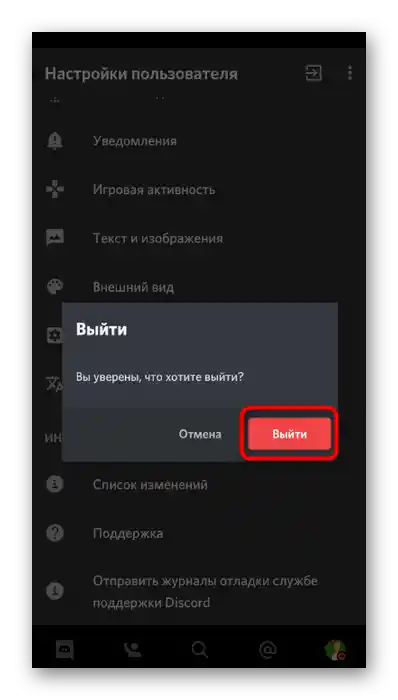
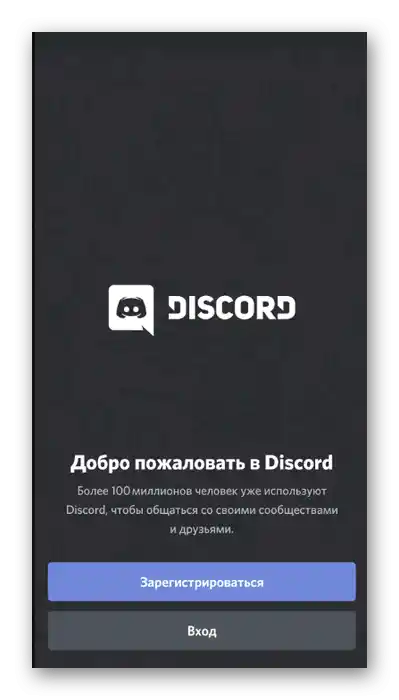
Zastavenie činnosti aplikácie
Stáva sa, že používateľ nemôže otvoriť aplikáciu, pretože sa jednoducho zasekla alebo sa objavili nejasné chyby. Potom je potrebné úplne zastaviť Discord, aby sa vyriešili vzniknuté problémy.
- Rozbaľte lištu s upozorneniami a prejdite do nastavení Androidu.
- Nájdite sekciu "Aplikácie a upozornenia".
- Zoznam všetkých nainštalovaných programov vyhľadajte a vyberte "Discord".
- Použite tlačidlo "Zastaviť" na ukončenie činnosti messengera.
- Pri zobrazení upozornenia "Zastaviť nútene?" potvrďte vykonávanú akciu.