Obsah:
- Krok 1: Prípravné činnosti
- Krok 2: Odpojenie napájania
- Krok 3: Získanie prístupu k vnútorným častiam skrinky
- Krok 4: Napájací zdroj
- Krok 5: DVD mechanika
- Krok 6: Ventilátory skrinky
- Krok 7: Chladič procesora
- Krok 8: Pevné disky a SSD
- Krok 9: Operačná pamäť
- Krok 10: Procesor
- Krok 11: Základná doska
- Otázky a odpovede: 6
V tomto článku sa budeme zaoberať rozoberaním osobného počítača so systémovou jednotkou. Ak ste vlastníkom notebooku a zaujíma vás interakcia s týmto typom zariadení, oboznámte sa s iným všeobecným článkom na našej stránke, kde sú uvedené všetky špecifiká vykonania danej úlohy.
Podrobnejšie: Rozoberáme notebook v domácich podmienkach
Krok 1: Prípravné činnosti
Pred rozoberaním PC nebude používateľ musieť vykonávať žiadne zložité prípravné činnosti, pretože na prácu bude potrebných len niekoľko skrutkovačov určitých veľkostí, ktoré si musí určiť sám, pretože veľkosť skrutiek a matíc na základnej doske a v skrinke je často rôzna. Odhadnite vzhľad svojej systémovej jednotky sami, aby ste pochopili, aké skrutkovače sú potrebné, alebo si vopred zakúpte sadu na rozoberanie rôznej elektroniky v akomkoľvek obchode s náradím.

Krok 2: Odpojenie napájania
Nie je možné rozoberať PC, keď je pripojené k sieti alebo je zapnuté, pretože to predstavuje riziko vzniku porúch. Rovnako nie je bezpečné vykonávať horúce odpojenie väčšiny komponentov systémovej jednotky. Preto pred začatím rozoberania vypnite počítač, stlačte tlačidlo na napájacom zdroji, aby ste obmedzili prívod elektriny, a potom vytiahnite kábel zo zásuvky.

Zostáva len odpojiť monitor a ďalšie periférie, po čom presuňte systémovú jednotku na pohodlné miesto, kde nič nebude brániť jej rozobraniu.
Krok 3: Získanie prístupu k vnútorným častiam skrine
Všetky komponenty sa nachádzajú v systémovej jednotke, preto bude potrebné odstrániť bočné kryty, aby sa k nim dostali a odskrutkovať všetky upevnenia na ďalšie vybratie hardvéru. V drahých herných skriniach sa bočný kryt často otvára ako bežné dvere, a zadný je upevnený niekoľkými skrutkami, ktoré sa dajú odskrutkovať aj bez pomoci skrutkovača, takže s týmto krokom by nemal mať nikto problémy.

Avšak skrine sú rôzne a presný návod na demontáž krytov poskytnúť nemožno. Je potrebné sa samostatne oboznámiť s ich konštrukciou, aby ste pochopili, ako otvoriť dvere a pristúpiť k následnej demontáži počítača.

Krok 4: Napájací zdroj
Jedným z najnáročnejších procesov je odpojenie napájacieho zdroja. Je to spôsobené tým, že jeho káble zaberajú dosť veľa miesta vo vnútri samotnej systémovej jednotky, a ak nie je nastavený káblový manažment, môžu sa káble dotýkať iných komponentov alebo sa okolo nich zamotávať. To sťažuje pochopenie, ktorý z nich je pripojený k konkrétnemu konektoru, a sťažuje vybratie. Avšak odstrániť ich všetky je celkom reálne, a začať treba odskrutkovaním upevnení napájacieho zdroja, ak nejaké sú. Nájdite skrutky na dolnej paneli skrine, kde je umiestnený napájací zdroj, a odskrutkujte ich, po čom prejdite ďalej.
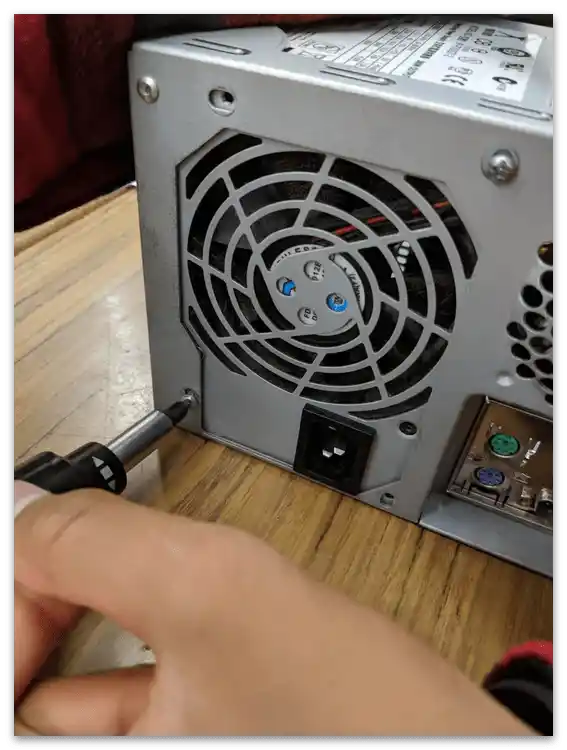
Teraz je potrebné určiť, ktoré káble sú používané a ktoré sú momentálne voľné, aby sa ich netýkali. Nie je to veľmi ťažké, pretože stačí vziať jeden z káblov a prejsť prstami až k jeho koncu, aby ste zistili aktuálne pripojenie. Vyberte všetky káble napájacieho zdroja, ktoré sú pripojené ako k základnej doske, tak aj k iným súčiastkam systémovej jednotky: chladiču skrine, grafickej karte, HDD a DVD mechanike, ak sa taká používa.

Na nasledujúcom obrázku vidíte príklad toho, ako vyzerá napájací zdroj po jeho vybratí zo systémovej jednotky. Všetky káble sú odpojené a nič zbytočné sa nehojdá.Mimochodom, ak je teraz úplné vybratie zdroja napájania nemožné kvôli tomu, že to bráni pripojená grafická karta alebo iné komponenty, prejdite k nasledujúcim krokom, predtým odhodením káblov nabok, a k zdroju napájania sa vrátite neskôr, keď mu nič nebude brániť.
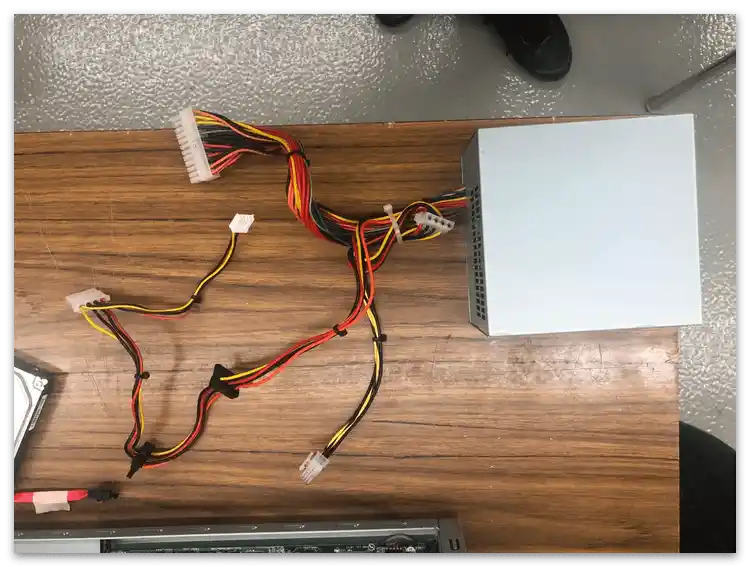
Krok 5: DVD mechanika
Tento krok je relevantný iba pre malé percento používateľov, pretože v mnohých systémových blokoch DVD mechanika jednoducho chýba, pretože disky sa nepoužívajú alebo na ich čítanie sa používa externé zariadenie pripojené pomocou USB kábla. Ak však mechanika vo vašom počítači je, je potrebné nájsť jej konektor a odskrutkovať upevnenia, po čom ju jednoducho vytiahnete a odložíte nabok.
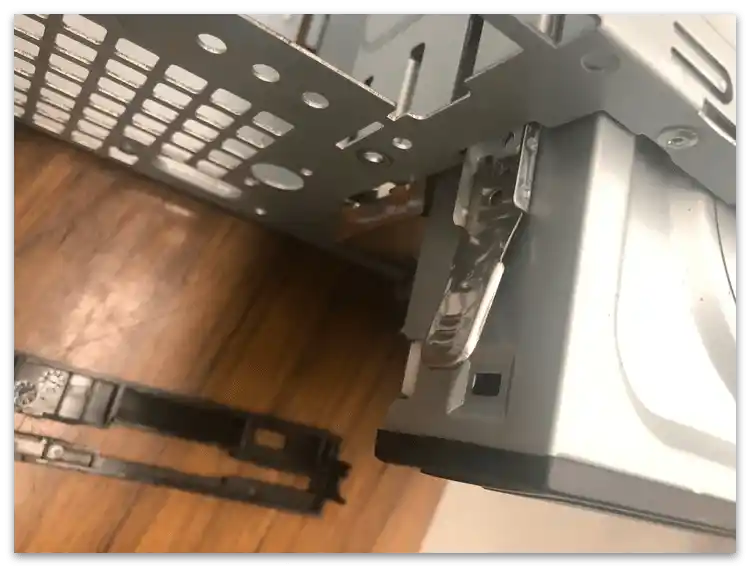
Nezabúdajte na to, že mnohé DVD mechaniky sú pripojené jedným káblom k zdroju napájania, o čom sa hovorilo v predchádzajúcom kroku, preto najprv vytiahnite tento kábel, a potom vyberte hlavné zariadenie. Nestratte skrutku upevnenia, pretože veľkosť sa líši od ostatných, ktoré sa používajú na základnej doske, a nebudú vyhovovať tomuto konektoru.
Na našej stránke je návod na pripojenie mechaniky k základnej doske, ktorý môžete použiť ako príručku na vybratie teraz alebo počas nasledujúcej zostavy počítača.
Podrobnejšie: Pripojenie mechaniky k základnej doske
Krok 6: Korpuskové ventilátory
Úplné odpojenie korpuskových ventilátorov nie je nevyhnutné, pretože vo väčšine prípadov nebránia rozobratiu PC, avšak je potrebné sa postarať o to, aby všetky napájacie káble boli odpojené. Na to je potrebné vedieť, aký typ pripojenia používa ten alebo onen ventilátor. Celkovo sú dva, takže s určením nebude problém. Prvý predpokladá, že kábel má formát MOLEX a je pripojený k zdroju napájania, a druhý — použitie voľných konektorov FAN na základnej doske, ktoré sú určené ako pre procesorové, tak aj korpuskové ventilátory.

Na nasledujúcom obrázku v obvode vidíte, ako vyzerá pripojenie korpuskového ventilátora k základnej doske.Na tento účel sa používajú 3-pin alebo 4-pin porty, pričom ich výhodou je, že takýto rozhranie umožňuje riadiť rýchlosť otáčania cez špeciálny softvér alebo v BIOS-e, čo nie je možné pri napájaní z napájacieho zdroja. Avšak, nie je potrebné sa zaoberať podrobnosťami, pretože je potrebné len odpojiť napájanie vytiahnutím káblika (robte to opatrne, pretože existuje riziko, že ho pri príliš veľkom úsilí jednoducho odtrhnete).
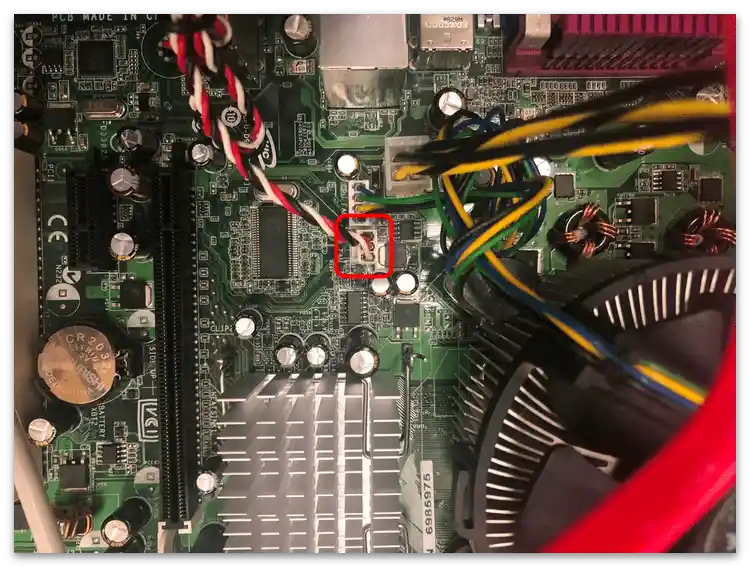
Ak potrebujete úplne odstrániť chladič z skrinky, napríklad na jeho vyčistenie alebo výmenu, budete tiež potrebovať skrutkovač a odskrutkovať upevnenia, po čom sa bez problémov odstráni.
Krok 7: Procesorový chladič
S procesorovým chladičom je to približne rovnaké, avšak existujú aj svoje špecifiká spojené s typom upevnenia takéhoto periférneho zariadenia. Ide o to, že podobné chladiče sú vždy upevnené na štyri západky alebo špeciálne skrutky, ktoré sú pripojené k základnej doske. Ďalšie informácie na túto tému nájdete v inom článku na našej stránke, prechodom na nasledujúci odkaz.
Podrobnejšie: Odstraňujeme chladič z procesora
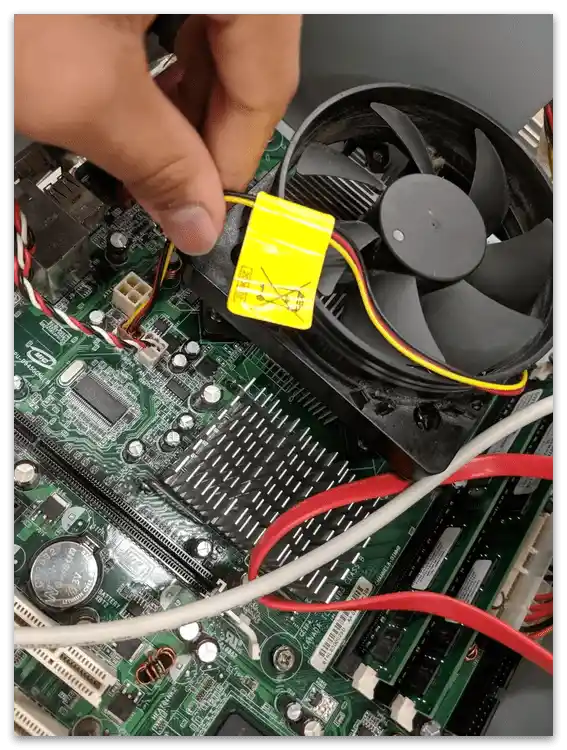
Ak ste už približne oboznámení s procesom rozoberania počítača alebo nechcete čítať článok, jednoducho sa pozrite na nasledujúci obrázok, kde je obrysom zvýraznené jedno zo štyroch upevnení procesorového chladiča, ktoré potrebujete nájsť.
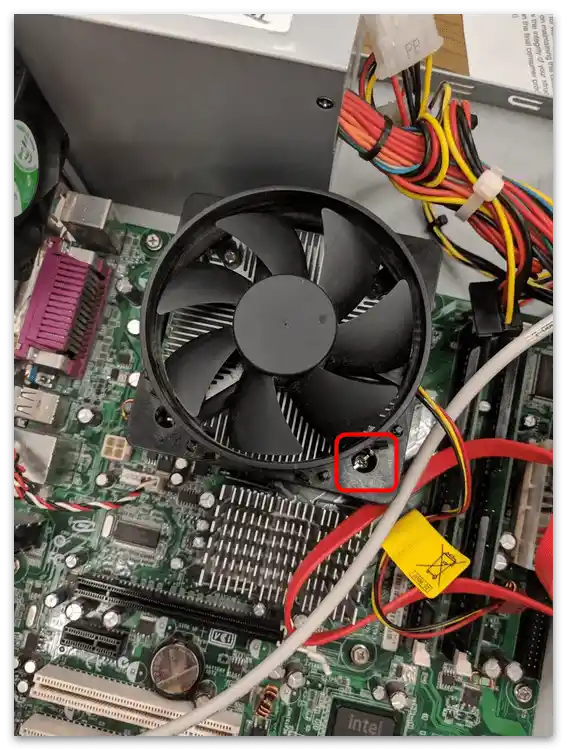
Pri vyberaní ventilátora buďte opatrní, pretože na jeho zadnej strane zostávajú stopy tepelnej pasty, ktorými môžete zašpiniť stôl, iné komponenty alebo svoje ruky. Ak v budúcnosti plánujete meniť tepelnú pastu, tieto zvyšky môžete utrieť handrou alebo servítkou.

Krok 8: Pevné disky a SSD
Nasledujúc predchádzajúce kroky, ste už odpojili napájací zdroj spolu so všetkými jeho káblami, z ktorých časť bola zodpovedná za dodávku elektriny k pevným diskom, avšak to ešte nie je všetko. Druhý kábel pripojený k pevnému disku alebo HDD ide k základnej doske a je určený na prenos signálu, aby sa dáta úspešne spracovali. Práve ten je potrebné odpojiť, po čom odstrániť skrutky, ktoré upevňujú pevný disk, ak také existujú, a vybrať ho z konektora.O všetkých nuansách vykonávania tejto úlohy sa hovorí v materiáli o výmene HDD, ktorého prvá časť je venovaná vyberaniu.
Podrobnosti: Výměna pevného disku na PC a na notebooku

Krok 9: Operačná pamäť
Ak sa počítač rozoberá s cieľom jeho ďalšieho vyčistenia od nečistôt, operačnú pamäť nie je potrebné vyberať, pretože nebráni prístupu ku všetkým častiam základnej dosky a zaberá málo miesta, a v prípade potreby bude potrebné vykonať niekoľko jednoduchých krokov. Po prvé, nájdite západky, ktoré sú vyznačené inou farbou alebo sa zlievajú so slotom. Tieto západky držia modul z oboch strán a bránia jeho vybratiu, preto ich treba uvoľniť, rozťahujúc ich doľava a doprava.
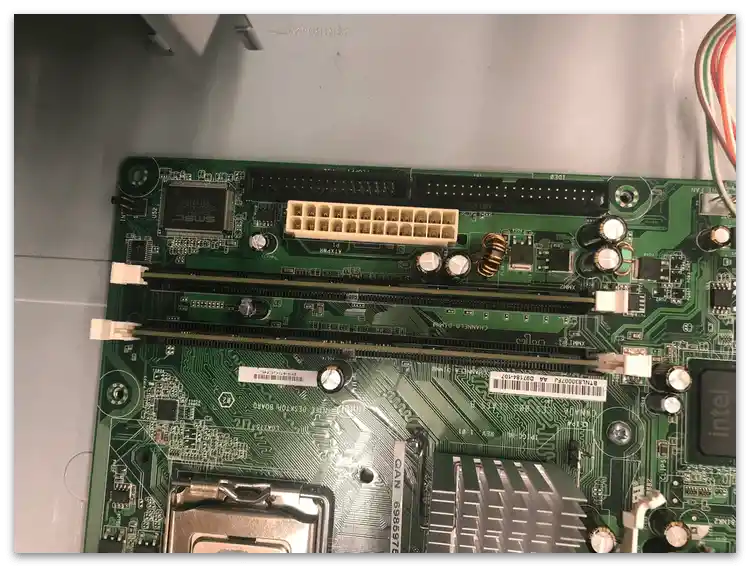
Po druhé, snažte sa nedotýkať modulov špinavými rukami a príliš ich nedotýkajte, najmä nepoužívajte cudzí predmet na vyberanie. Stačí uchopiť modul dvoma prstami a potiahnuť ho nahor, aby sa bez problémov vybral.

Upozorňujeme, že ďalšia inštalácia operačnej pamäte späť do počítača sa trochu líši, pretože je dôležité dodržiavať určité pravidlo — umiestnenie kľúča. O celom procese montáže sa dozviete z príručky na nasledujúcom odkaze.
Podrobnosti: Inštalujeme moduly operačnej pamäte
Krok 10: Procesor
Odstrániť procesor je potrebné len v prípade jeho výmeny, pretože počas čistenia je lepšie ho nechať na mieste — nijako nebráni ani úplnému vybratiu základnej dosky. V prípade potreby bude potrebné odpojiť upevnenie, ktoré sa zvyčajne drží na malom háčiku, po čom opatrne podvihnite procesor prstom alebo ho uchopte z oboch strán a vyberte.Nepoužívajte zbytočné sily a nedotýkajte sa nožičiek, pretože existuje veľká šanca ohnúť aspoň jednu z nich, čo povedie k problémom.
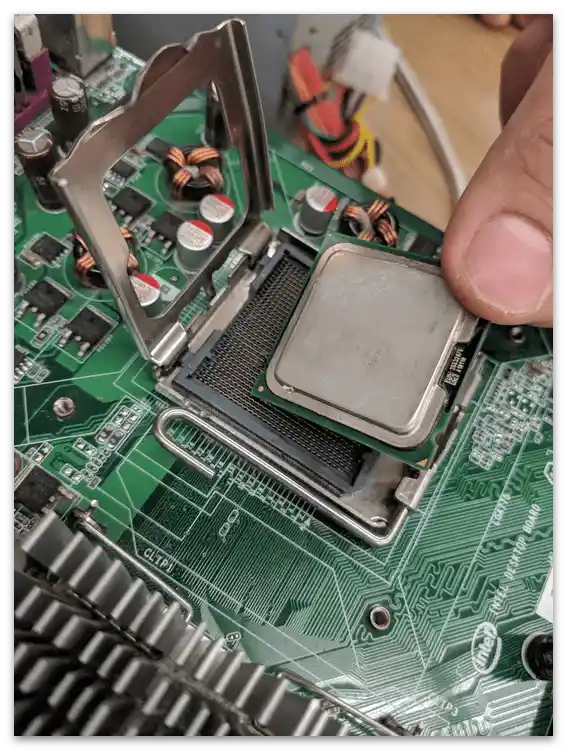
Zohľadnite to už aj po vybratí procesora, pretože nožičky nemusia byť na socketu základnej dosky, ale práve na tomto komponente (závisí od výrobcu). Uložte ho opatrne a snažte sa ho počas vykonávania iných prác nedotýkať.
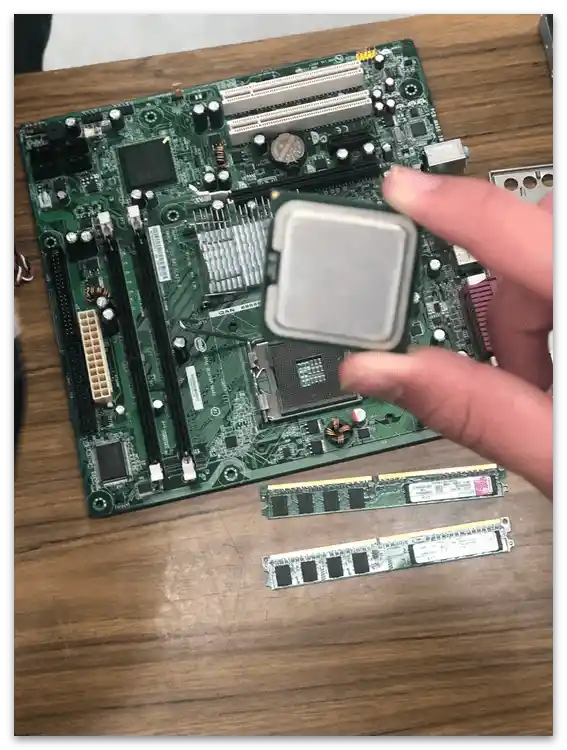
Krok 11: Základná doska
Ak ste vykonali všetky predchádzajúce kroky, zostáva už len odstrániť základnú dosku, po čom bude demontáž počítača dokončená. Systémová doska je upevnená štyrmi skrutkami, ktoré sú rozmiestnené po obvode jej tvaru. Budete musieť ich vyšroubovať skrutkovačom, po čom sa komponent bez problémov dá vybrať zo svojho konektora a pokračovať v ďalších činnostiach, ako je čistenie alebo výmena hardvéru.
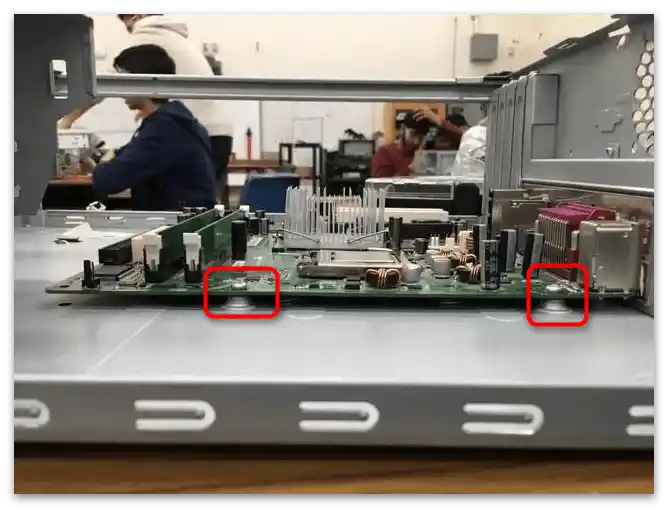
Ak predný panel ešte nie je odpojený, zaoberajte sa tým pred vybratím základnej dosky. K prednému panelu patrí tlačidlá a indikátory na skrini, od ktorých vedú káble k systémovej doske. Tieto je potrebné jednoducho vytiahnuť z ich konektorov a po dokončení všetkých operácií ich opäť zasunúť podľa pokynov.
Podrobnejšie: Pripojenie predného panela k základnej doske
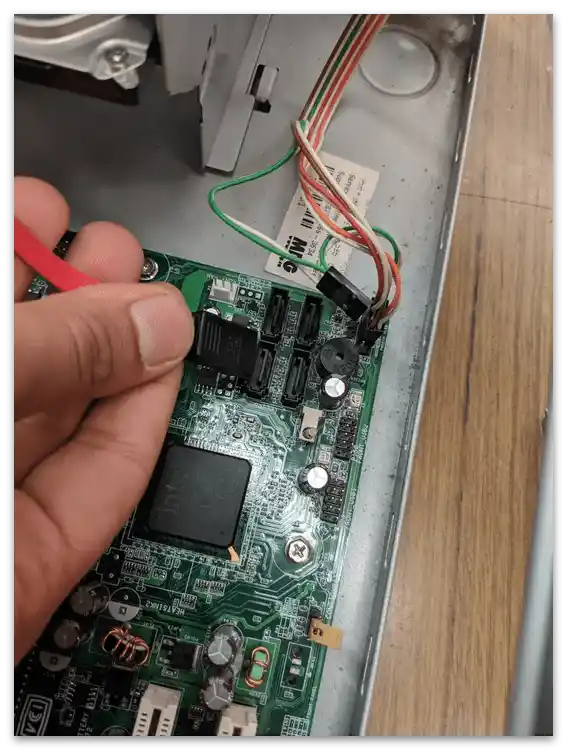
Na zadnej strane základnej dosky sú tiež kontakty, ktoré nemožno poškodiť. Špeciálne na to je v krabici od komponentu podložka, ktorú môžete použiť po vybratí, ale ak ju nemáte, poslúži akákoľvek mäkká tkanina bez chlpov.