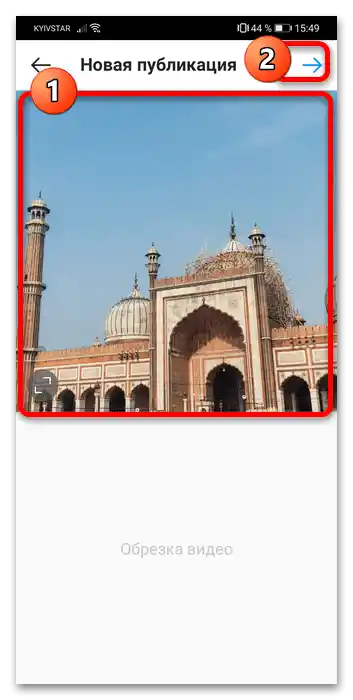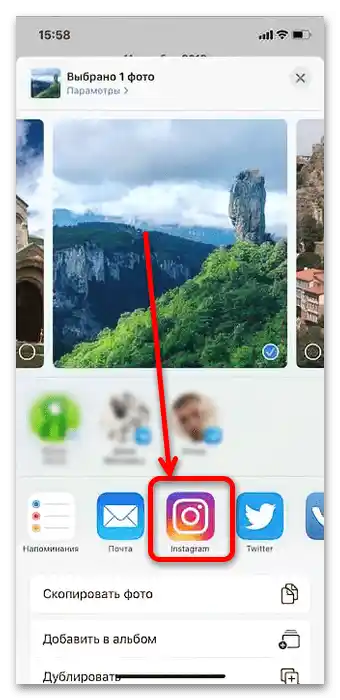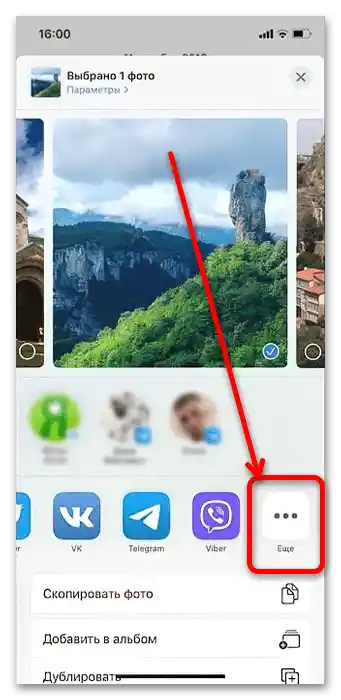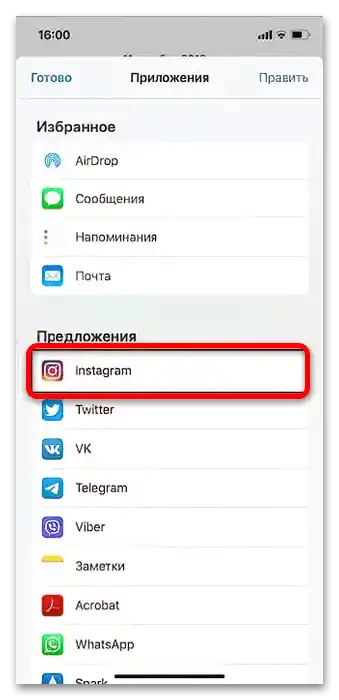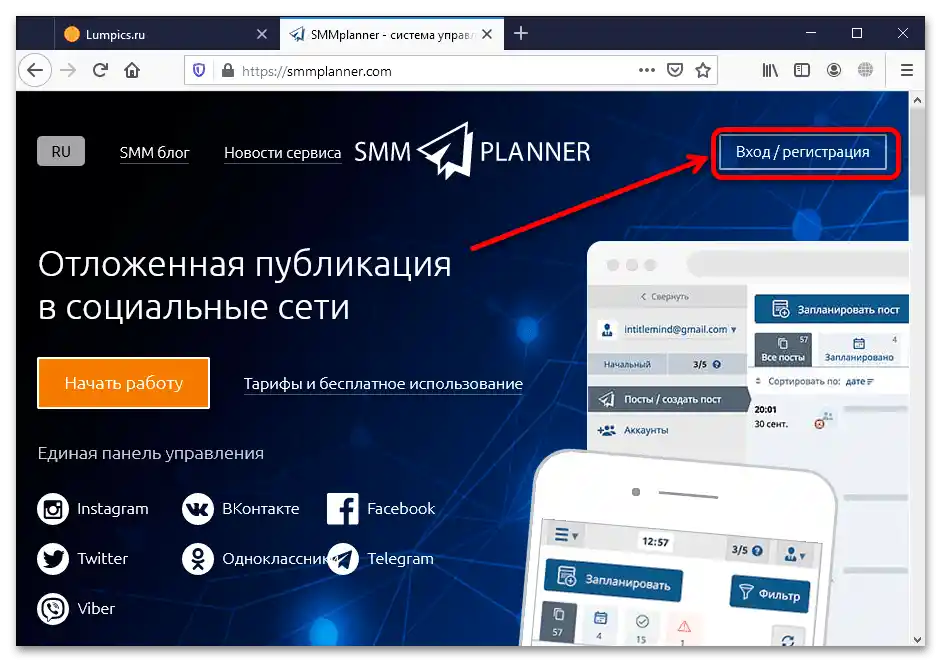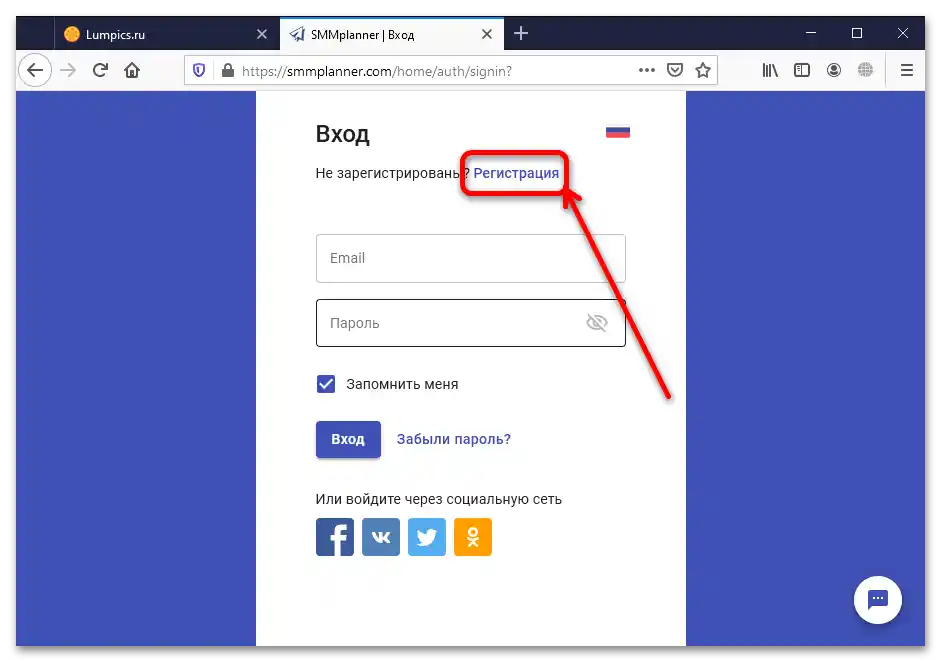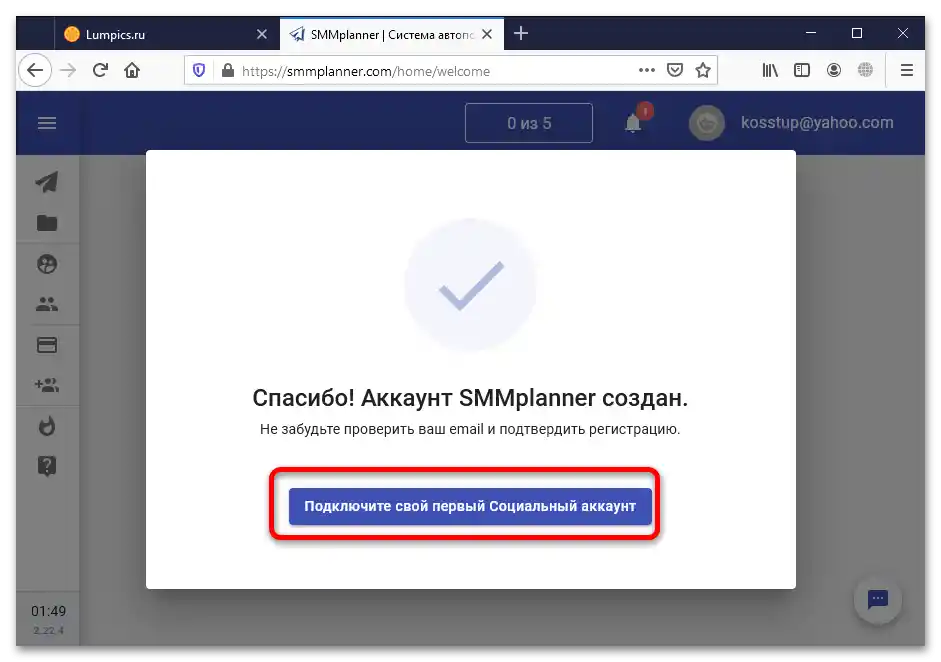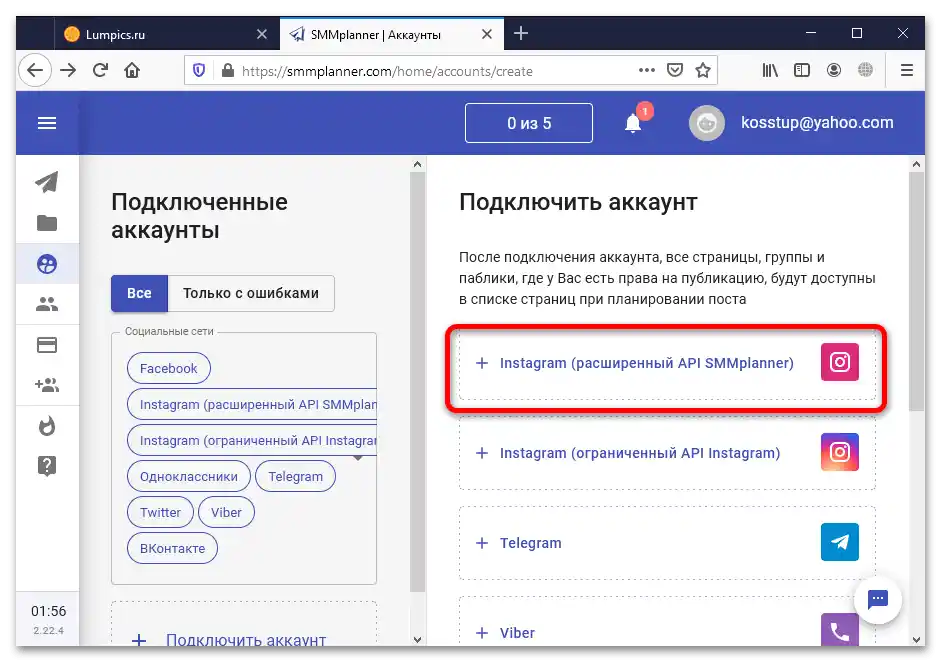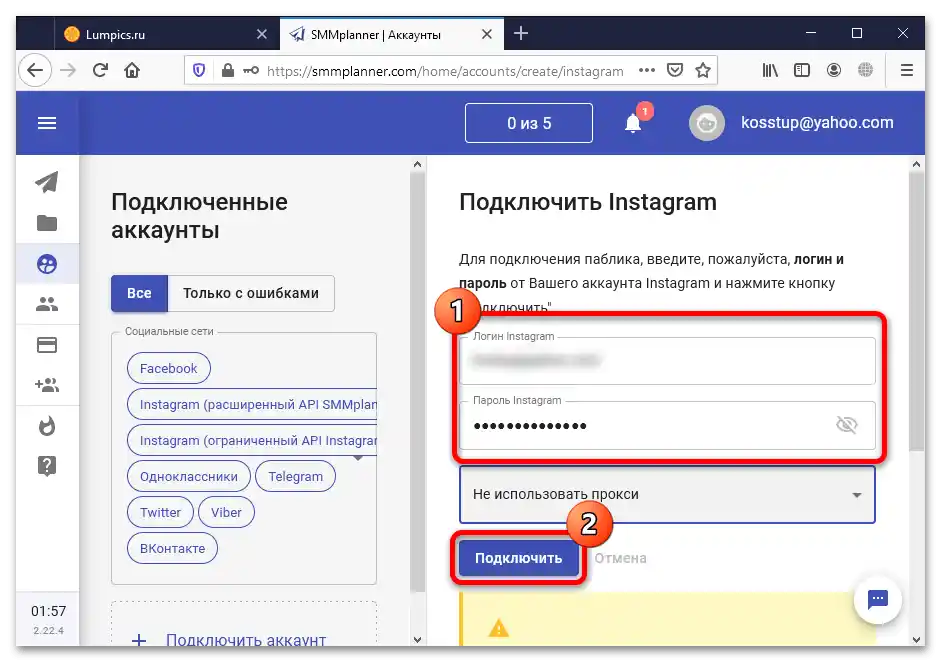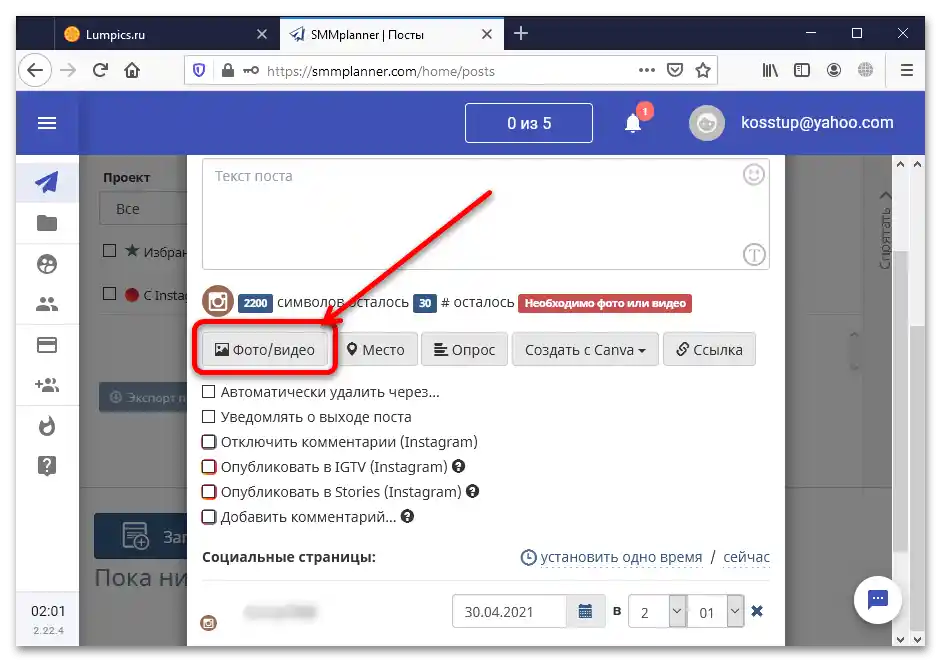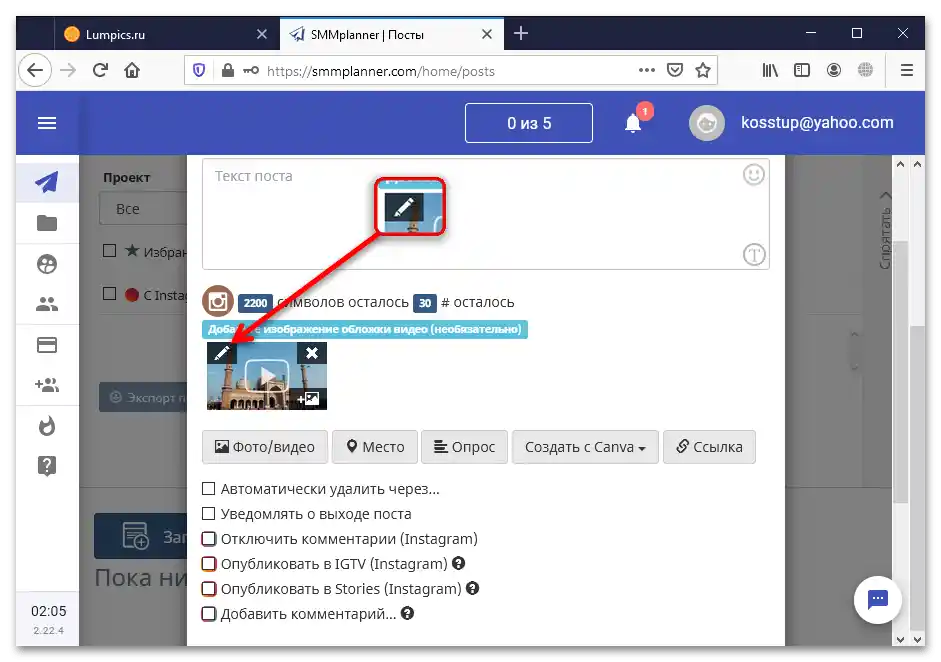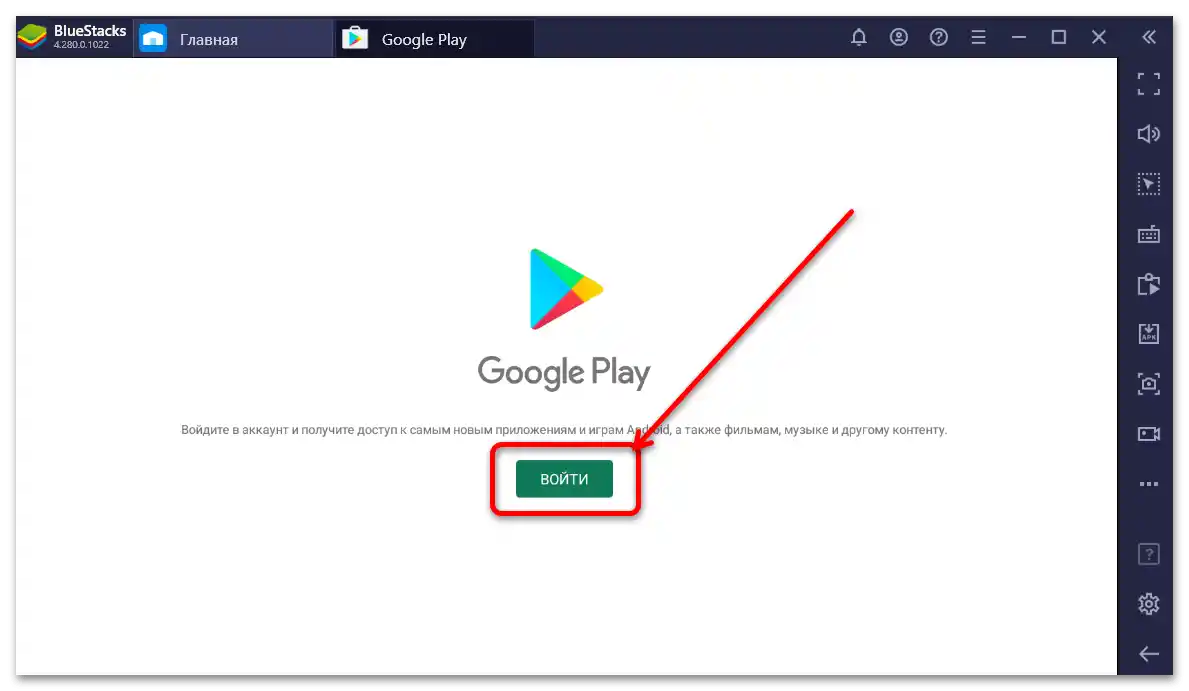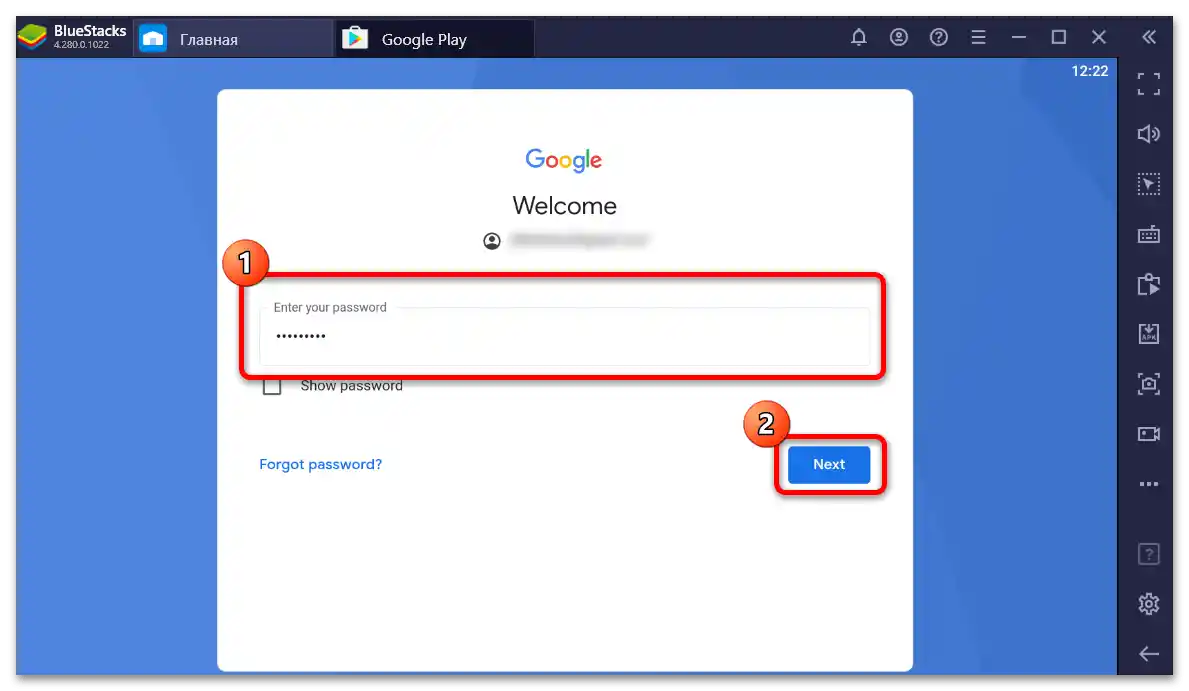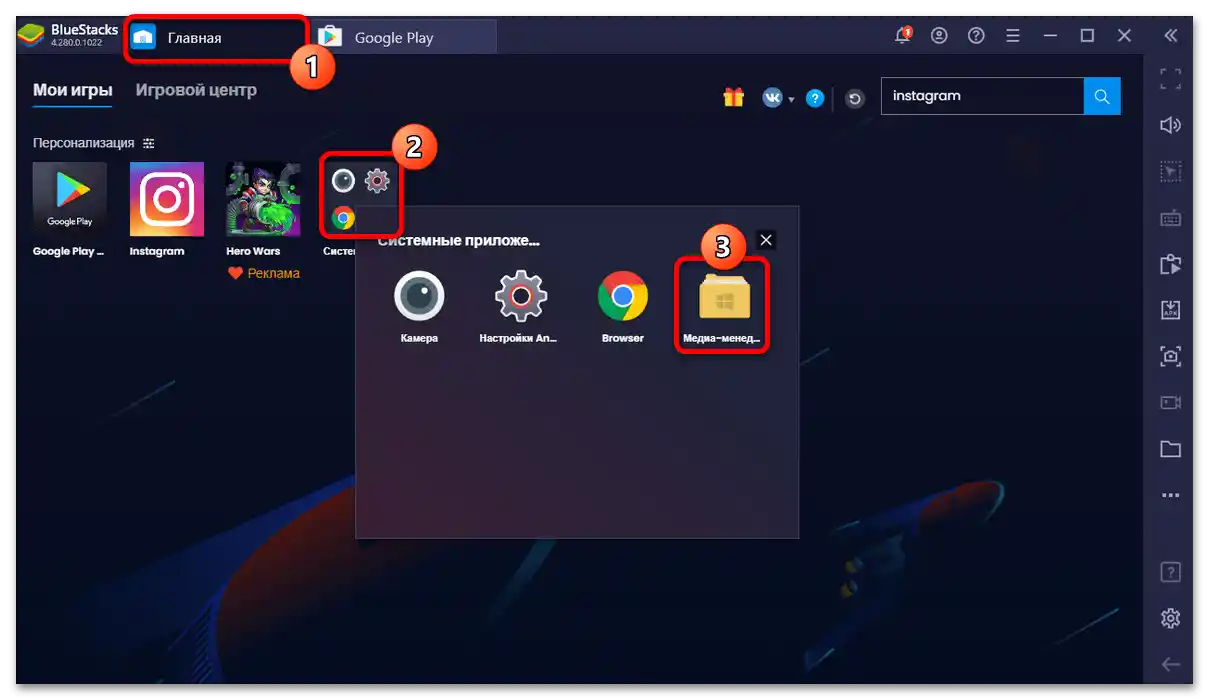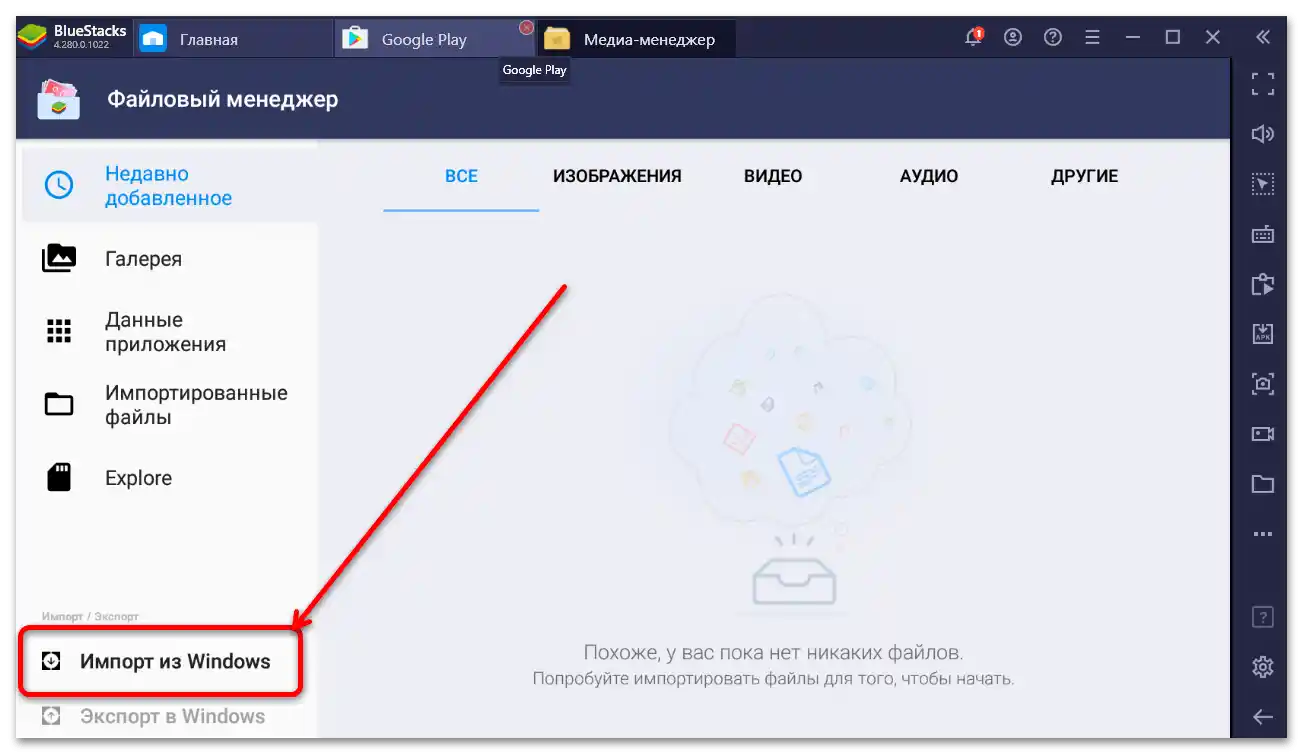Obsah:
Príprava
Na vykonanie nižšie popísaných akcií je potrebné, aby cieľový klip bol prítomný v súborovom systéme počítača alebo mobilného zariadenia, takže ho je potrebné najprv stiahnuť. Na našej stránke už sú vhodné pokyny, preto ich využite predtým, ako prejdete ďalej.
Podrobnejšie: Sťahovanie videa z YouTube na počítači a mobilných telefónoch
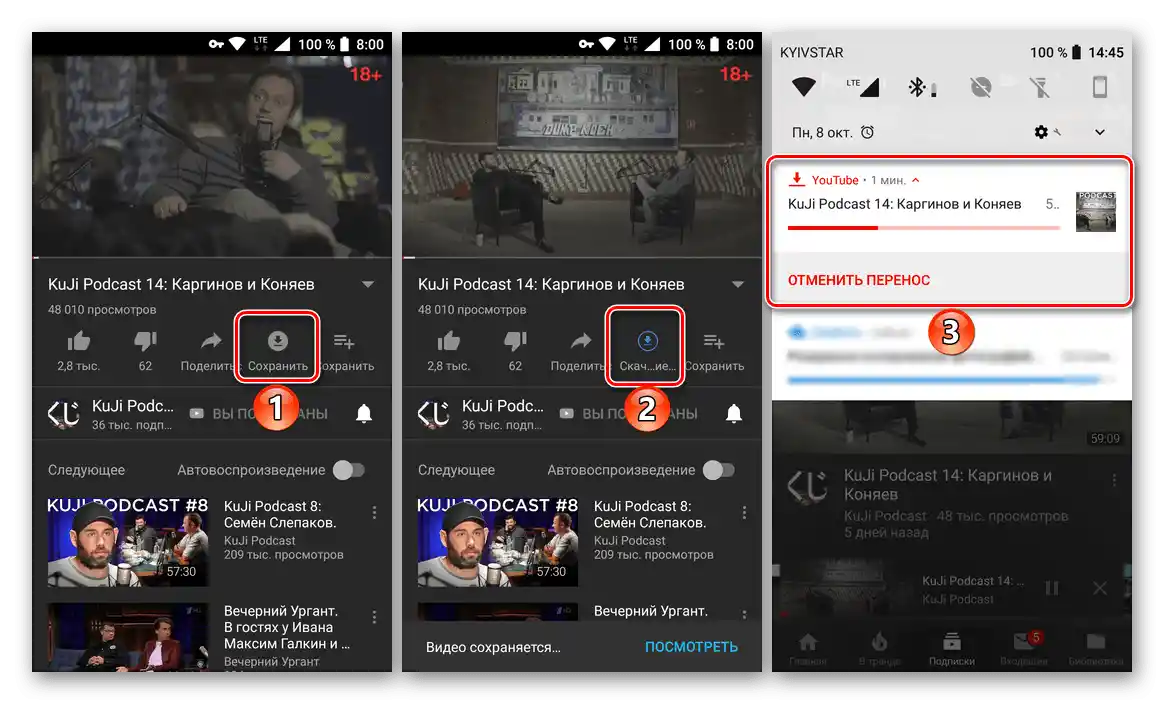
Mobilné zariadenie
Zvažovanú operáciu je oveľa jednoduchšie vykonať aj pomocou smartfónu alebo tabletu, pretože sťahovanie videa je podporované oficiálnymi klientmi Instagramu pre Android aj iOS. Pridať video je možné dvoma spôsobmi: priamo cez klienta alebo prostredníctvom aplikácie "Galéria" (Android) a "Foto" (iOS).
Spôsob 1: Klientská aplikácia
Preferovanou možnosťou sťahovania videí na Instagram bude použitie oficiálneho softvéru. Rozhranie pre Android a iOS vyzerá identicky, preto tento spôsob predvedieme na príklade prvého.
- Otvorenie klienta Instagramu a prihlásenie, ak ste to ešte neurobili. Potom kliknite na ikonu "+" na spodnej časti obrazovky.Ak sa akcia vykonáva prvýkrát, bude potrebné poskytnúť prístup k súborovému systému
- Ďalej pomocou zabudovanej galérie v programe vyberte cieľový súbor.
- Po zobrazení videa v okne kliknite na "Ďalej" (šípka doprava).
- Nastavte klip podľa svojho vkusu (orežte, pridajte obal, nálepky alebo aplikujte filter), vyberte, či ho chcete prehrávať so zvukom alebo bez, a potom kliknite na šípku.
- Skontrolujte zadané údaje a kliknite na "Zverejniť" (ikona začiarknutia).
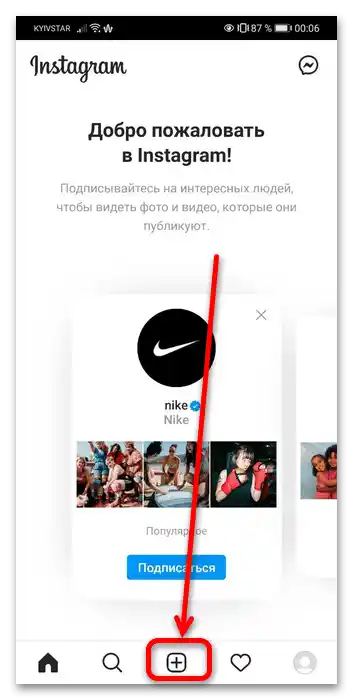
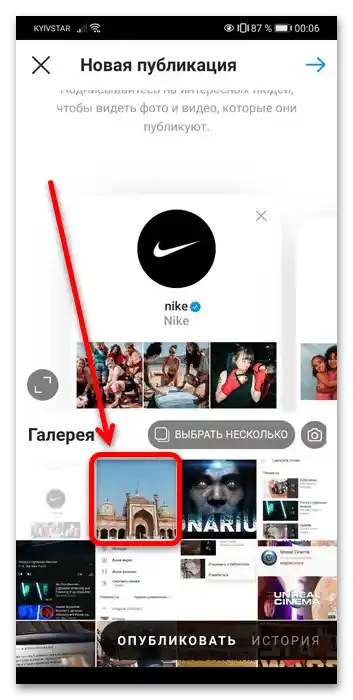
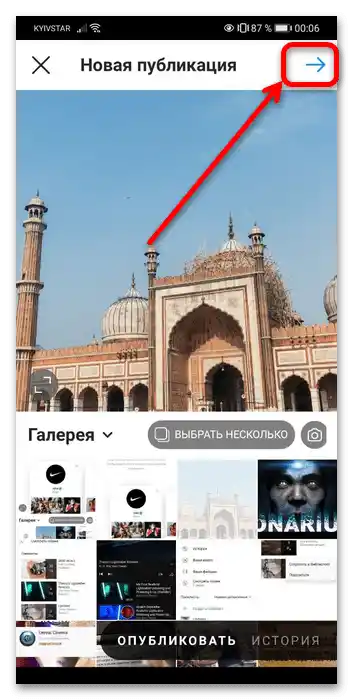
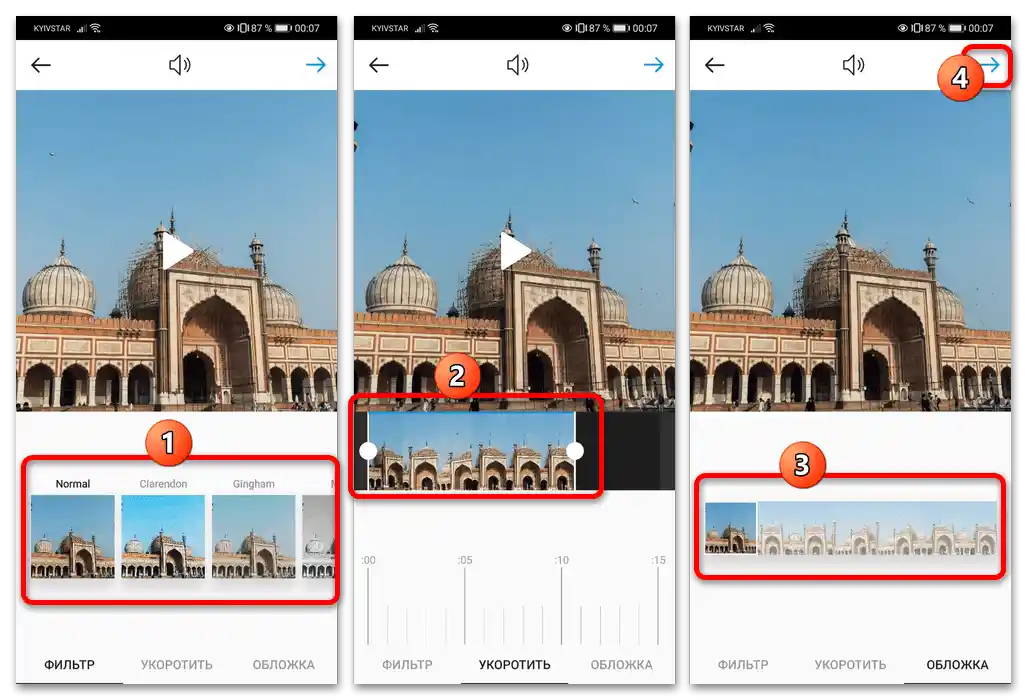
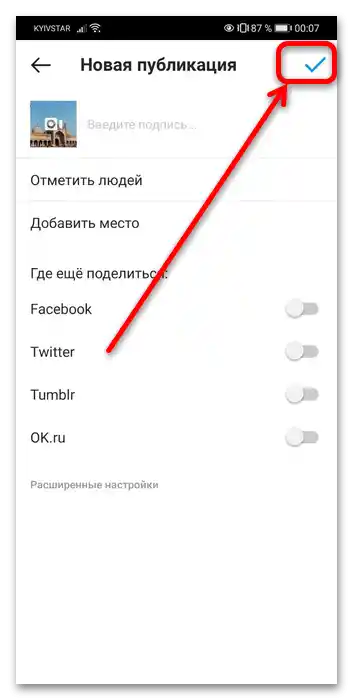
Teraz bude video dostupné vo vašej nástenke.
Spôsob 2: Galéria multimédií
Druhý variant spočíva v rýchlom odoslaní klipu prostredníctvom zabudovanej aplikácie na prácu s fotografiami a videami. V Androide na to môžete použiť predinštalovanú "Galériu", a v iOS – aplikáciu "Foto".
Android
- Otvorenie "Galérie" vášho smartfónu, nájdite klip, ktorý chcete zverejniť, a kliknite na "Odoslať" ("Zdieľať").
- V dialógu výberu aplikácie prejdite zoznamom, kým sa neobjavia ikony Instagramu – nazývajú sa "Feed" a "Stories". Ak kliknete na prvú, video bude zverejnené v nástenke, na druhú – pôjde do "Príbehov". Vyberte si požadovanú možnosť a kliknite na ňu.
- Pri pridávaní videa do nástenky nie je možné upravovať – môžete len orezať klip, ak jeho dĺžka nevyhovuje limitu.
![ako pridať video z YouTube na Instagram-68]()
V variante "História" sa otvára plnohodnotný editor.
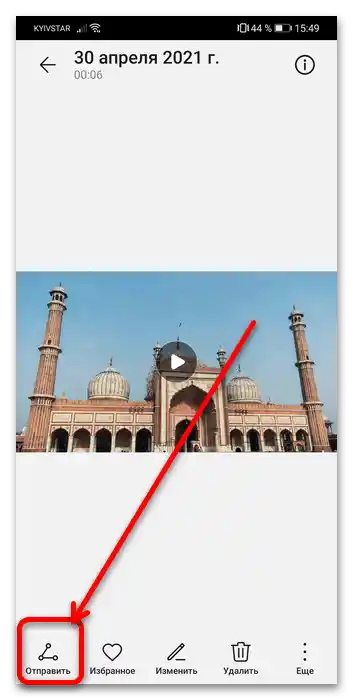
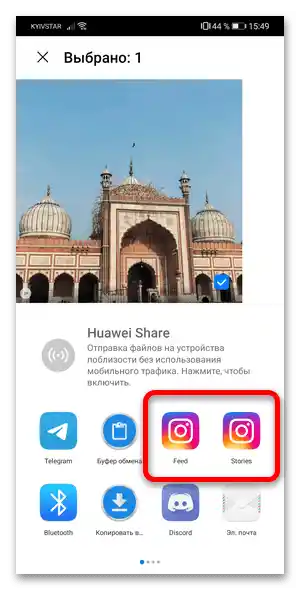
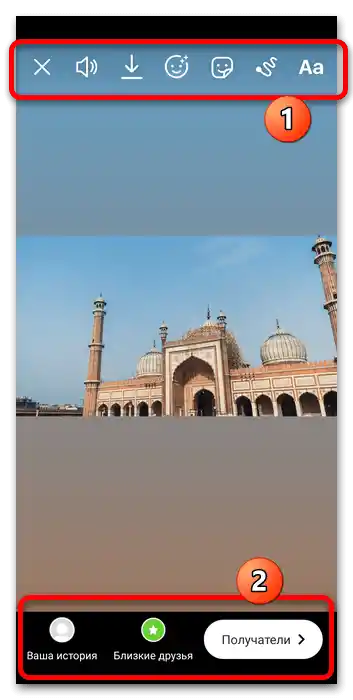
Po publikovaní bude video dostupné v príslušných sekciách.
iOS
- Spustite "Fotky", otvorte v náhľade požadovaný klip a kliknite na tlačidlo "Zdieľať".
- V zozname aplikácií vyberte "Instagram".
![ako pridať video z YouTube na Instagram-61]()
Ak nemôžete nájsť ikonu klienta, ťuknite na "Ďalšie".
![ako pridať video z YouTube na Instagram-63]()
Potom posuňte zoznam až k bloku "Aplikácie" a vyberte v ňom "Instagram".
![ako pridať video z YouTube na Instagram-64]()
Prepínač presuňte do pravej polohy (zelená farba), potom ťuknite na "Hotovo".
- V tomto okne kliknite na "Zdieľať", po čom sa video nahrá do sociálnej siete. Prostriedky na úpravu sa pritom neobjavia, majte to na pamäti.
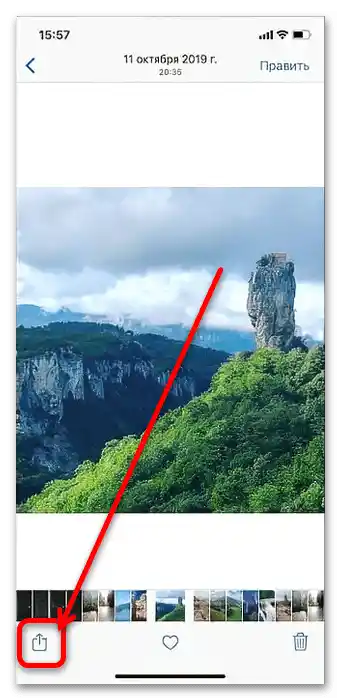
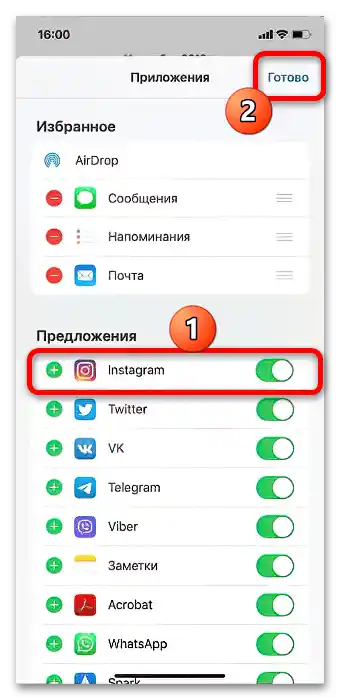
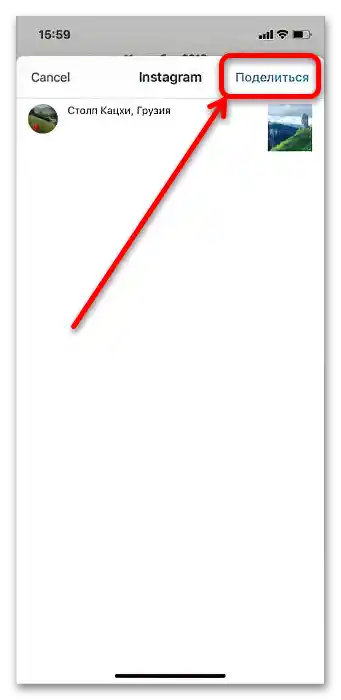
Používanie manažérov multimédií je predsa len trochu menej výhodné ako oficiálny klient, preto odporúčame tento spôsob používať len v prípade krajnej núdze.
Počítač
S pomocou stolného počítača alebo notebooku je možné našu úlohu vykonať tiež, ale bude potrebné vynaložiť viac úsilia, pretože oficiálne metódy nie sú predpokladané.
Spôsob 1: SMMplanner
Pre blogerov, ktorí aktívne používajú Instagram, je užitočný servis SMMplanner, ktorý umožňuje nahrávať do tejto sociálnej siete videá z počítača s operačným systémom Windows.
- Na prácu so servisom bude potrebný účet – kliknite na tlačidlo "Prihlásenie/registrácia".
![ako pridať video z YouTube na Instagram-18]()
Tu vyberte "Registrácia".
![ako pridať video z YouTube na Instagram-19]()
Uveďte požadované údaje a znova kliknite "Registrácia".
- Novým používateľom sa odporúča hneď pripojiť prvý účet, kliknite na "Pripojiť svoj prvý sociálny účet".
![ako pridať video z YouTube na Instagram-21]()
Kliknite na "Pripojiť účet".
- Na prvých miestach v zozname sú dva varianty pre Instagram. Druhý, označený ako "Obmedzené API Instagramu", pre nás nie je vhodný, preto vyberte prvý.
![ako pridať video z YouTube na Instagram-23]()
Bude potrebné sa prihlásiť do sociálnej siete, urobte to.
![ako pridať video z YouTube na Instagram-24]()
Po obdržaní správy, že účet je pripojený, prejdite k ďalšiemu kroku.
- Po autorizácii prejdite na kartu "Príspevky…", posuňte stránku nadol a kliknite na "Naplánovať príspevok".
- V tejto sekcii využite tlačidlo "Foto/video".
![ako pridať video z YouTube na Instagram-27]()
Prostredníctvom dialógového okna "Prieskumník" vyberte a pridajte požadovaný súbor.
- V skúšobnej verzii servisu sú dostupné možnosti úprav – na použitie kliknite na tlačidlo s ceruzkou v hornom ľavom rohu náhľadu.
![ako pridať video z YouTube na Instagram-42]()
Dostupné možnosti – orezanie videa, orezanie, pridávanie nálepiek a zmena obálky. Urobte požadované úpravy a kliknite na "Uložiť".
- Po príprave príspevku uveďte dátum a čas publikácie, po čom kliknite na "OK".
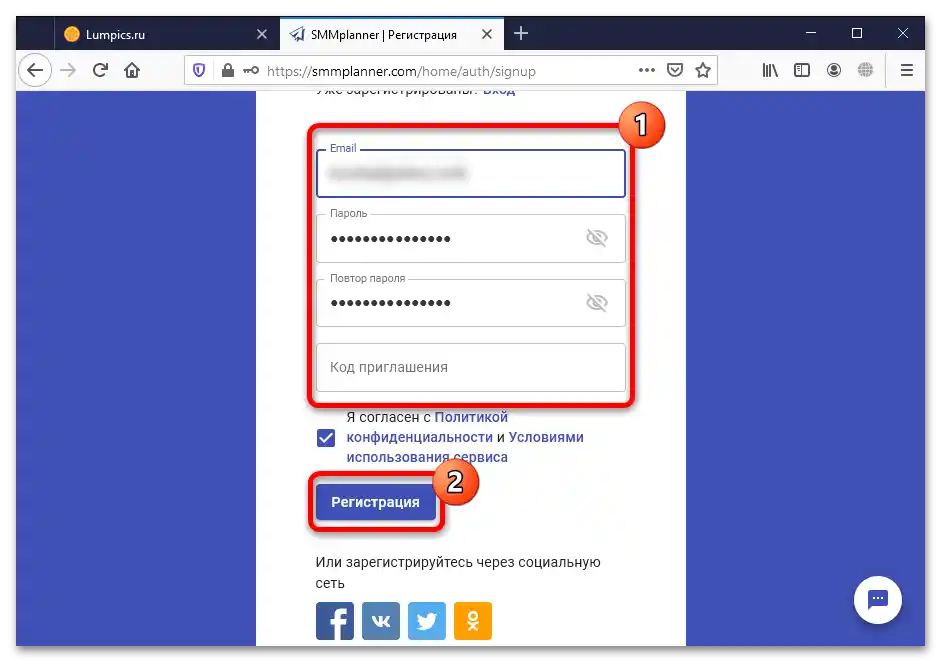
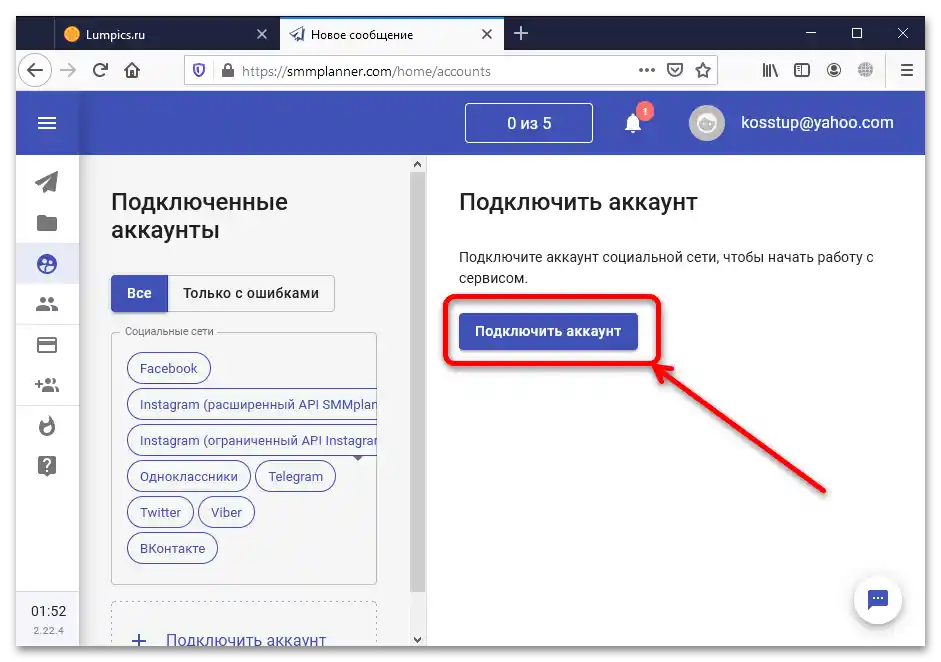
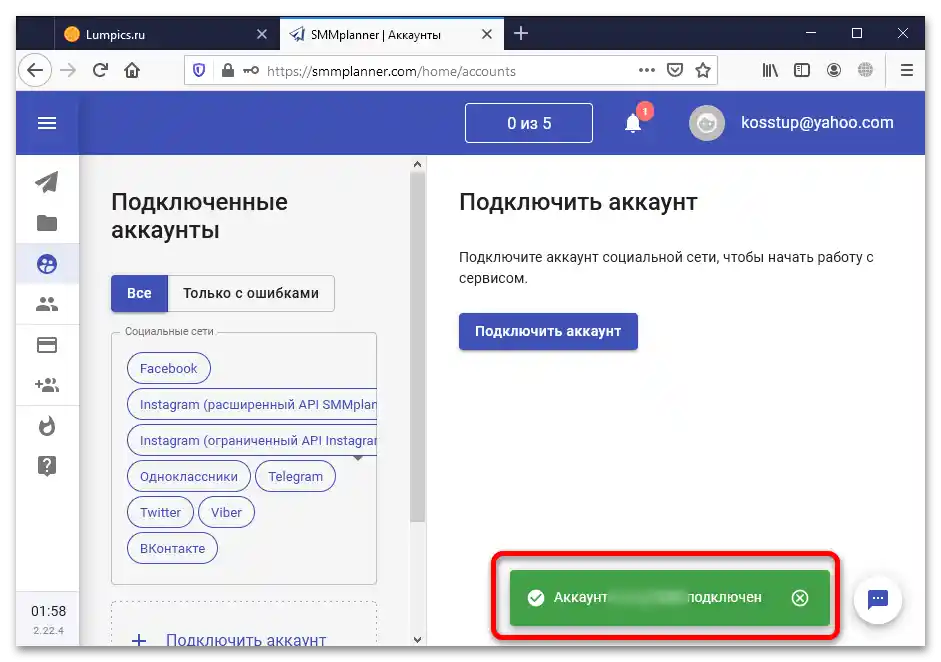
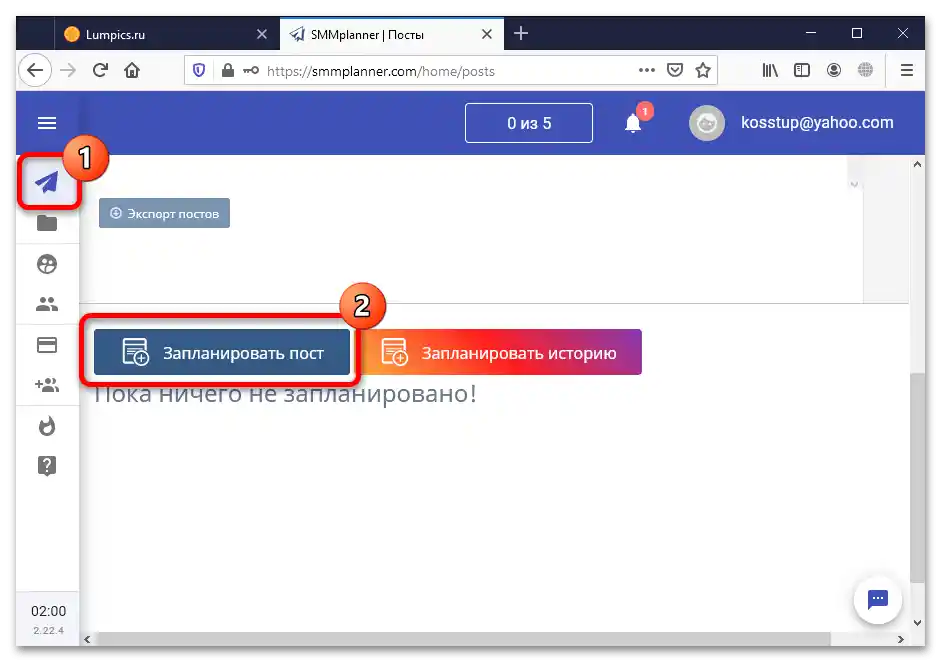
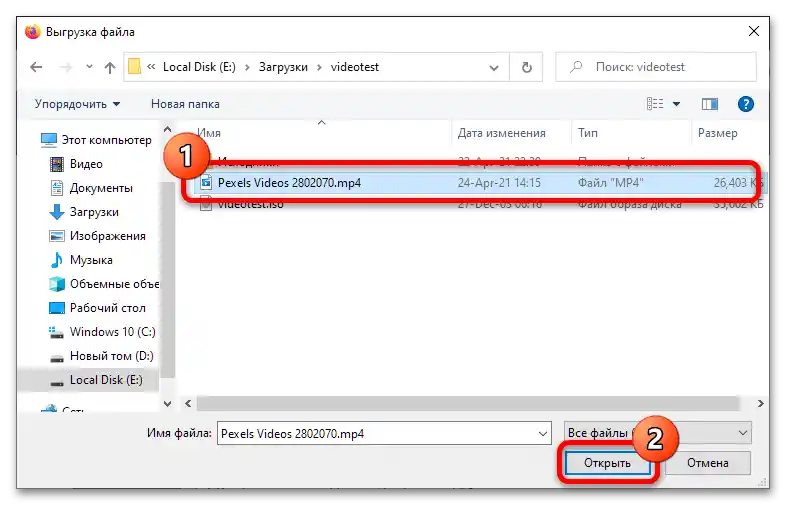
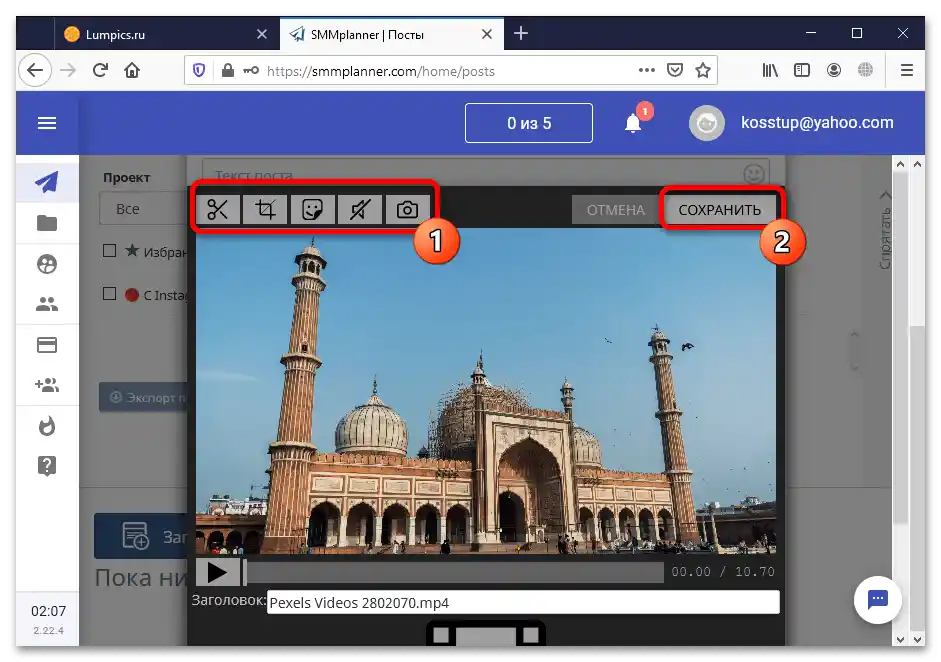
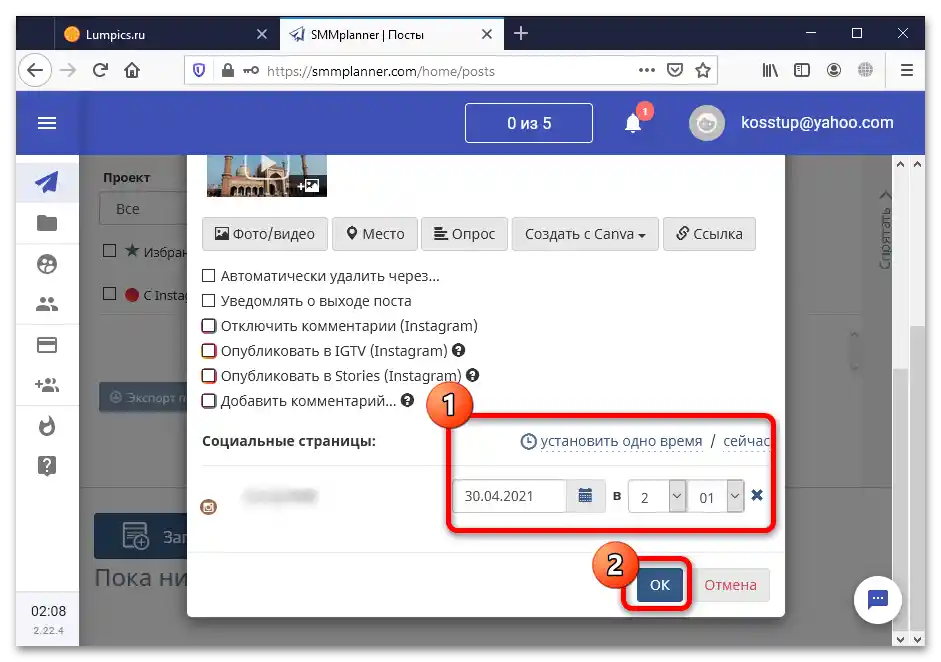
SMMplanner by sa dal nazvať skvelým riešením, ale servis je platený, s dobou platnosti skúšobného obdobia 1 týždeň alebo 10 príspevkov.Po vyčerpaní týchto limitov bude na ďalšie využívanie zdroja potrebné zakúpiť platené predplatné.
Spôsob 2: Bluestacks
Keďže neexistuje plne funkčná aplikácia Instagram pre Windows a webová verzia neumožňuje nahrávať videá, na riešenie našej úlohy môžeme využiť emulátor Bluestacks — najpopulárnejší a najkompatibilnejší nástroj.
- Po stiahnutí a inštalácii emulátora ho spustite. V pravom hornom rohu bude prvok "Nájsť aplikácie" ("Find apps") – kliknite ľavým tlačidlom myši (ĽTM) na riadok, zadajte dopyt
instagrama stlačte prvok na začatie vyhľadávania. - Vo vyhľadávaní nájdite oficiálneho klienta Instagramu – naň najeďte kurzorom a kliknite na tlačidlo "Nainštalovať" ("Install").
- Bude potrebné zadať svoje prihlasovacie údaje Google – kliknite na "Prihlásiť sa" ("Sign in")
![ako pridať video z YouTube na Instagram-74]()
Zadajte prihlasovacie meno a heslo vášho účtu.
![ako pridať video z YouTube na Instagram-75]()
Znova kliknite na "Nainštalovať".
- Kliknite na "Domov" ("Home"), potom na tejto obrazovke nájdite priečinok aplikácií, otvorte ho a vyberte "Media Manager".
![ako pridať video z YouTube na Instagram-77]()
V pravom dolnom rohu sa nachádza položka "Importovať z Windows" ("Import from Windows"), kliknite na ňu.
![ako pridať video z YouTube na Instagram-78]()
Pomocou systémového dialógu Windows otvorte umiestnenie cieľového klipu, vyberte ho a kliknite na "Otvoriť".
- Po nahratí videa bude dostupné cez Bluestacks, a teda ho bude možné zverejniť na Instagrame. Konkrétny postup sme už opísali v Spôsobe 1 pre mobilné zariadenia, preto otvorte príslušnú časť článku.
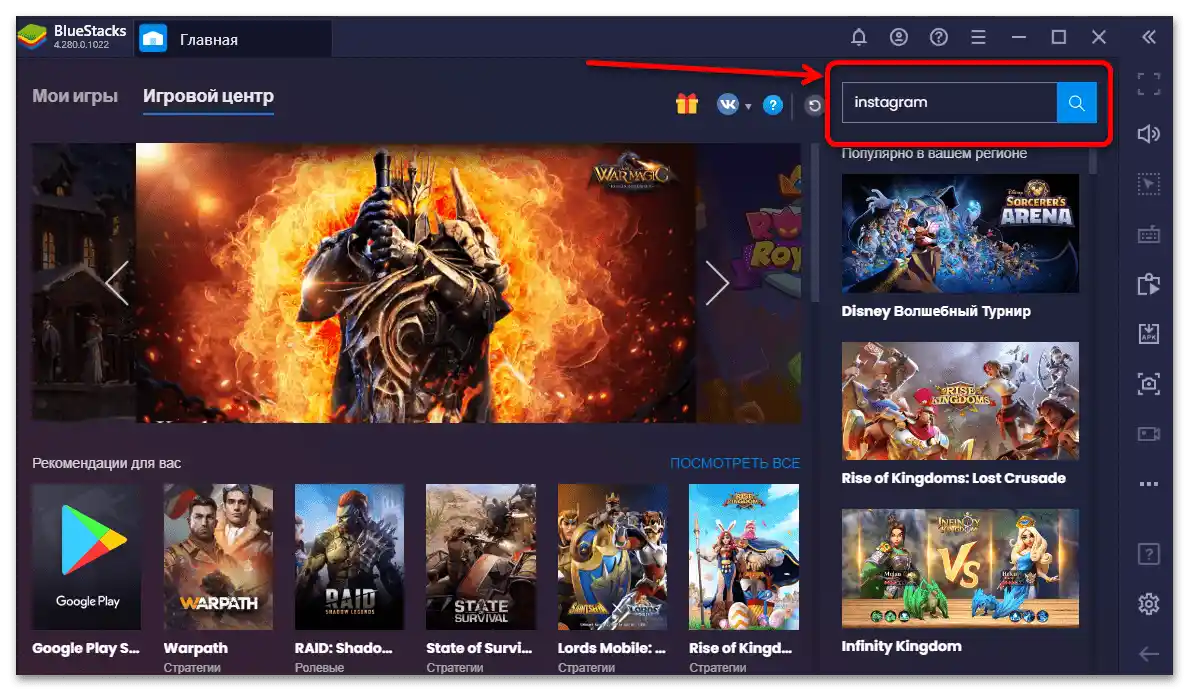
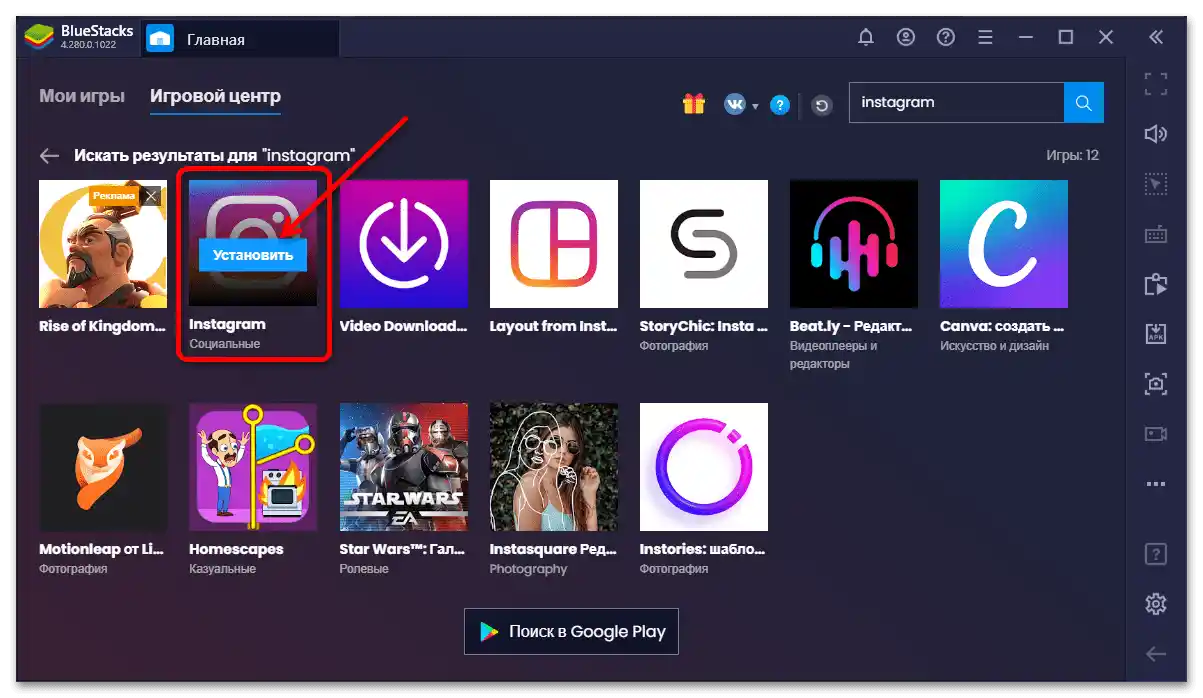
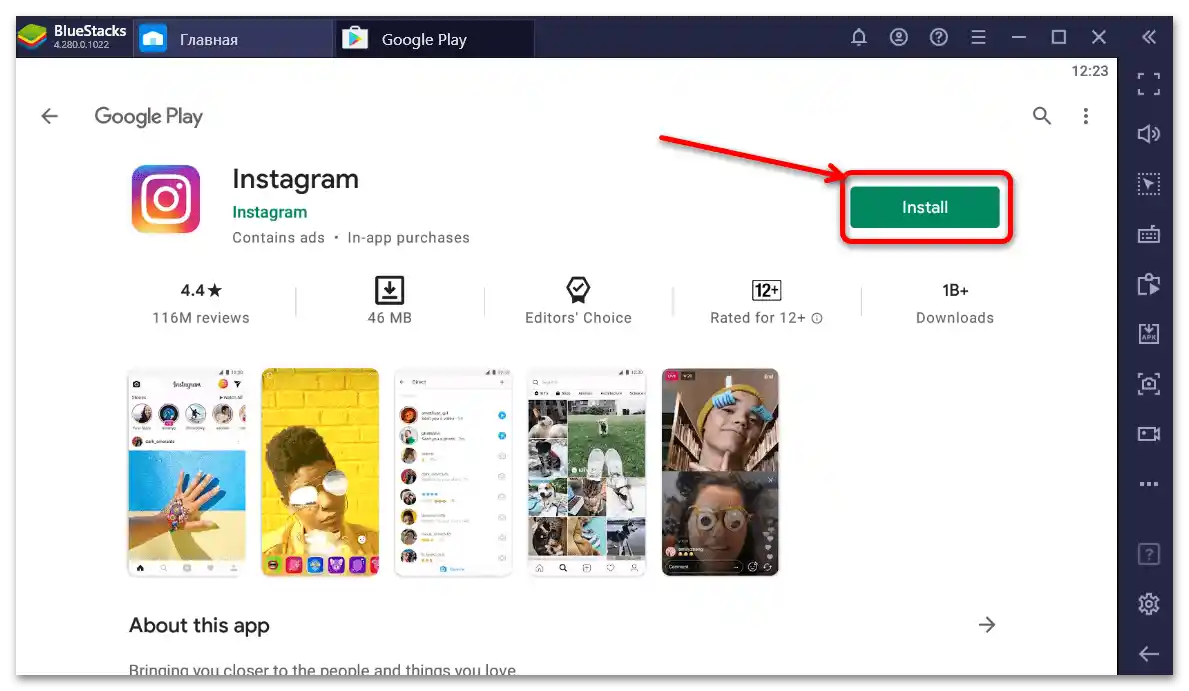
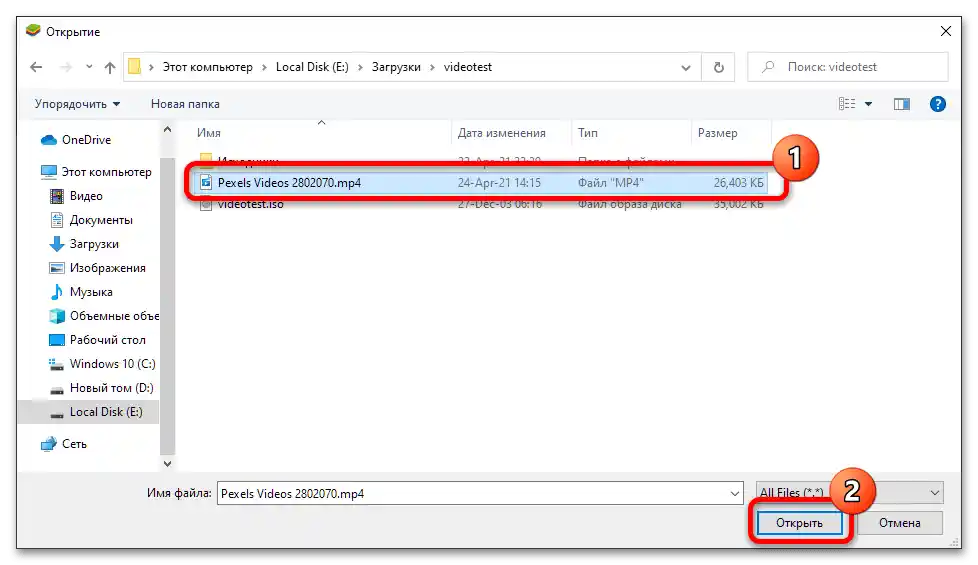
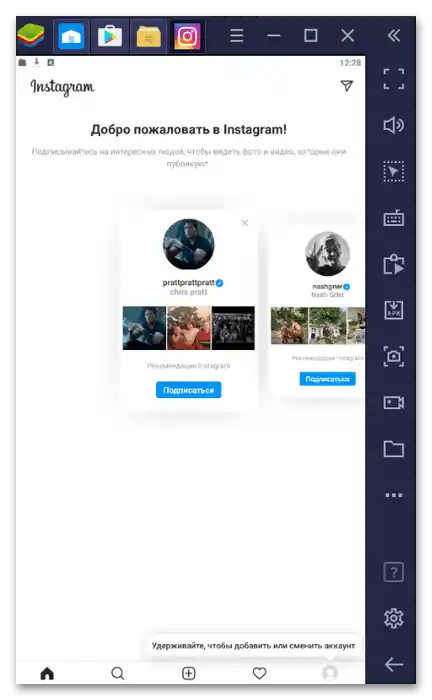
Tento spôsob tiež ťažko nazvať jednoduchým, avšak bude užitočný v situáciách, keď je telefón z nejakého dôvodu dočasne nedostupný.