Obsah:
Hľadanie vhodného packu
Začneme s krátkym popisom toho, ako prebieha hľadanie vhodných smajlíkov na inštaláciu do Discord. Najlepšie je využiť špeciálne stránky, cez ktoré sa šíria celé packy emoji v rovnakom štýle a veľkosti. Je to pohodlné, ak hľadáte tematické varianty pod jedno zobrazenie. V tomto prípade je dôležité skontrolovať spoľahlivosť stránky, aby ste náhodou nestiahli na svoj počítač úplne iné súbory. Čo sa týka hľadania každého smajlíka osobitne, to zaberie veľa času, pretože väčšinou bude potrebné obracať sa na rôzne stránky na vyhľadávanie normálnych obrázkov.
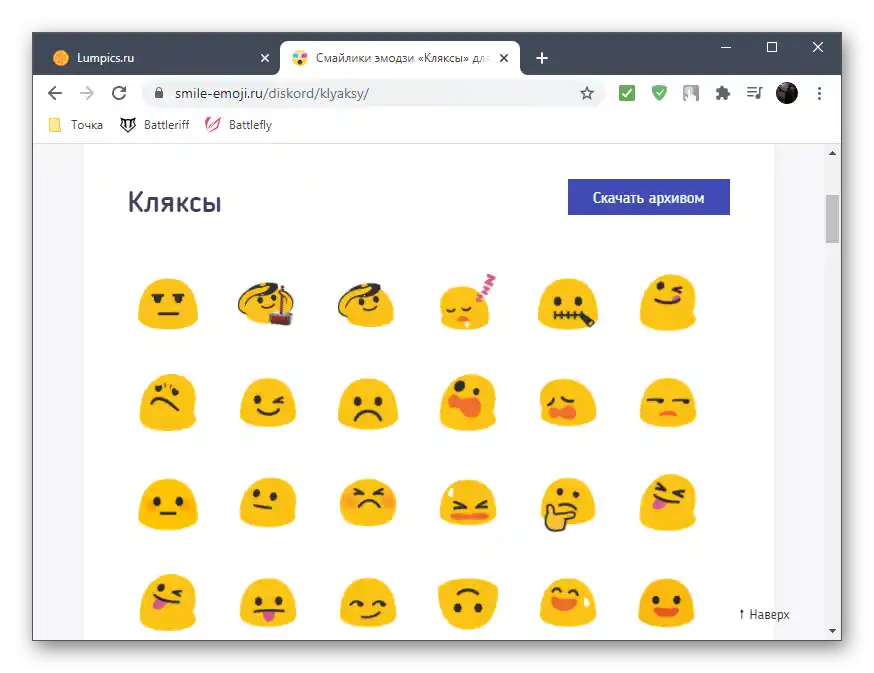
Akonáhle ste stiahli na počítač alebo telefón kompletnú sadu (server podporuje až 50 kusov používateľských smajlíkov) alebo časť emoji, môžete prejsť k ich inštalácii, o čom sa bude hovoriť ďalej.
Možnosť 1: Program pre PC
Takmer akákoľvek činnosť, ktorá sa týka správy vlastného servera v Discorde, sa s veľkým pohodlím vykonáva cez program na počítači. Tu je aj rozhranie prehľadnejšie a súbory sa nahrávajú jednoduchšie.Preto najprv navrhujeme oboznámiť sa s tým, ako prebieha pridávanie emoji v desktopovej verzii messengeru.
- Po nahratí súborov so smajlíkmi na počítač otvorte program, kliknite na ikonu svojho servera a potom kliknite na jeho názov, čím otvoríte menu správy.
- Cez neho prejdite do sekcie „Nastavenia servera“.
- Tam vás zaujíma kategória s názvom „Emoji“.
- V nej kliknite na tlačidlo „Nahrať emoji“, predtým sa oboznámte s tým, že nájdené obrázky úplne zodpovedajú požiadavkám vývojárov.
- V otvorenom okne „Prieskumníka“ nájdite a vyberte potrebné súbory.
- Čakajte na ich nahrávanie na server, čo zaberie doslova niekoľko sekúnd, a potom môžete premenovať každý emoji, ak to bude potrebné.
- Vráťte sa k akémukoľvek textovému kanálu na overenie vykonaných akcií. Tam kliknite na ikonu so smajlíkom, aby ste zobrazili ich úplný zoznam.
- Nájdete sekciu s názvom vášho servera, kam už boli pridané všetky nahrané emoji.
- Odošlite jeden z nich a skontrolujte zobrazenie. Ak ste nahrávali smajlíky vo formáte GIF, uistite sa, že animácia sa prehráva úplne.
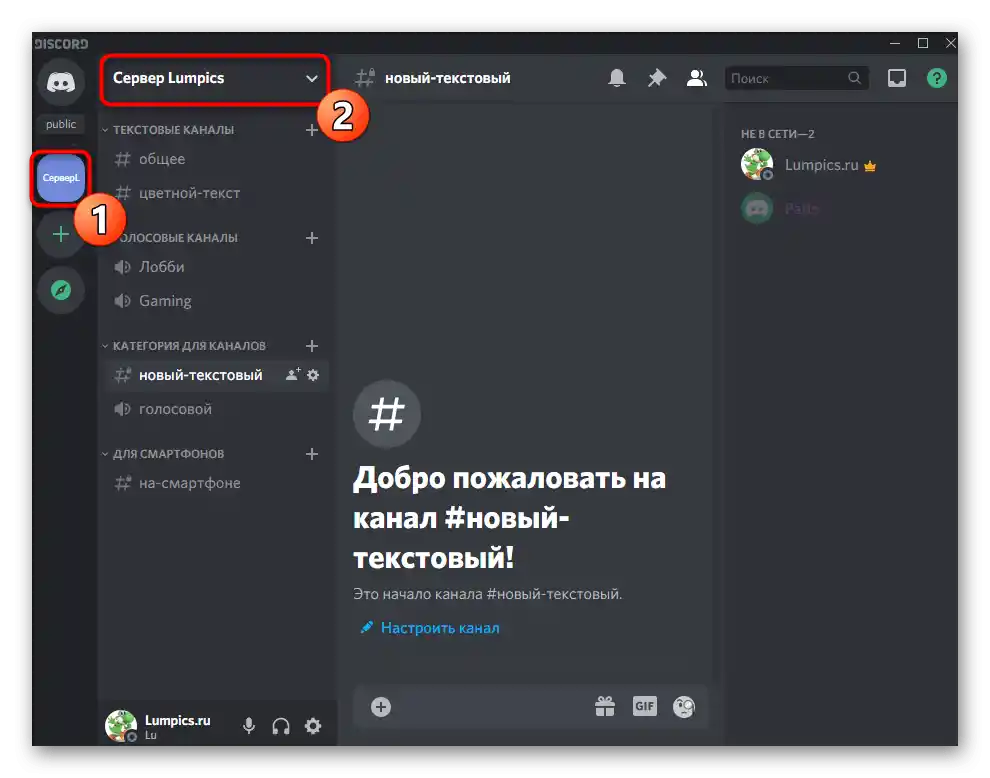
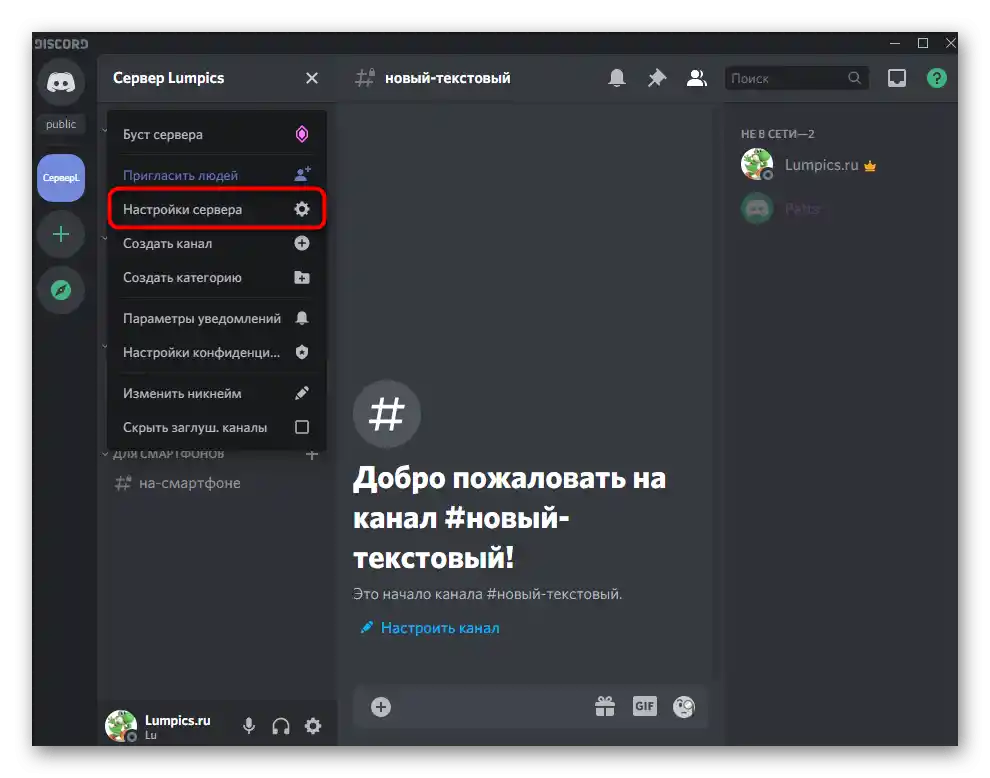
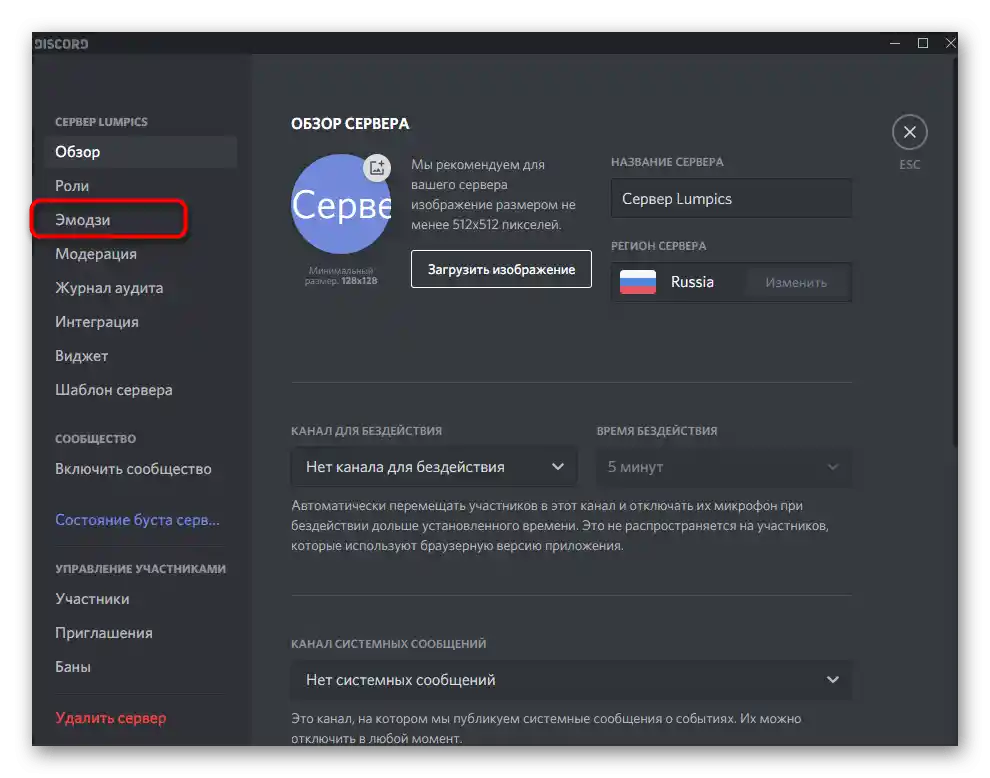
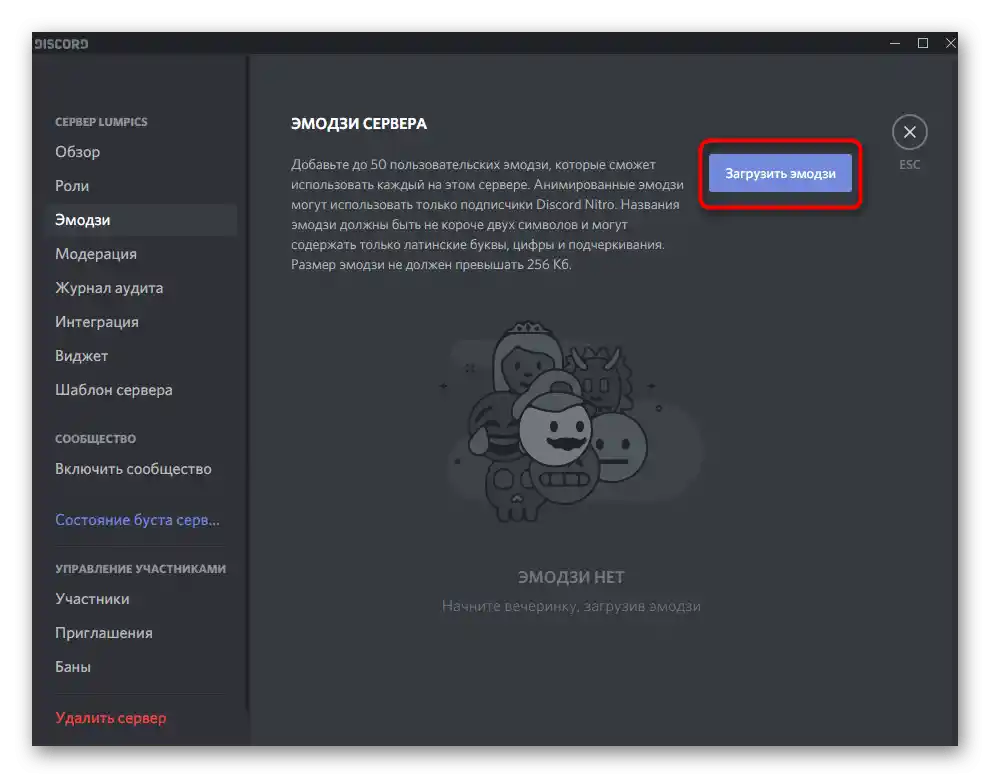
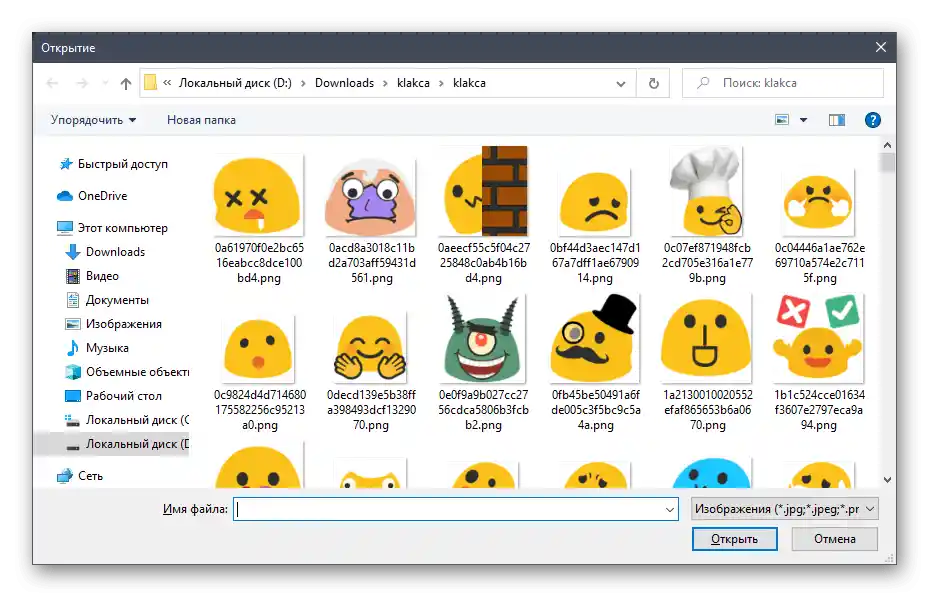
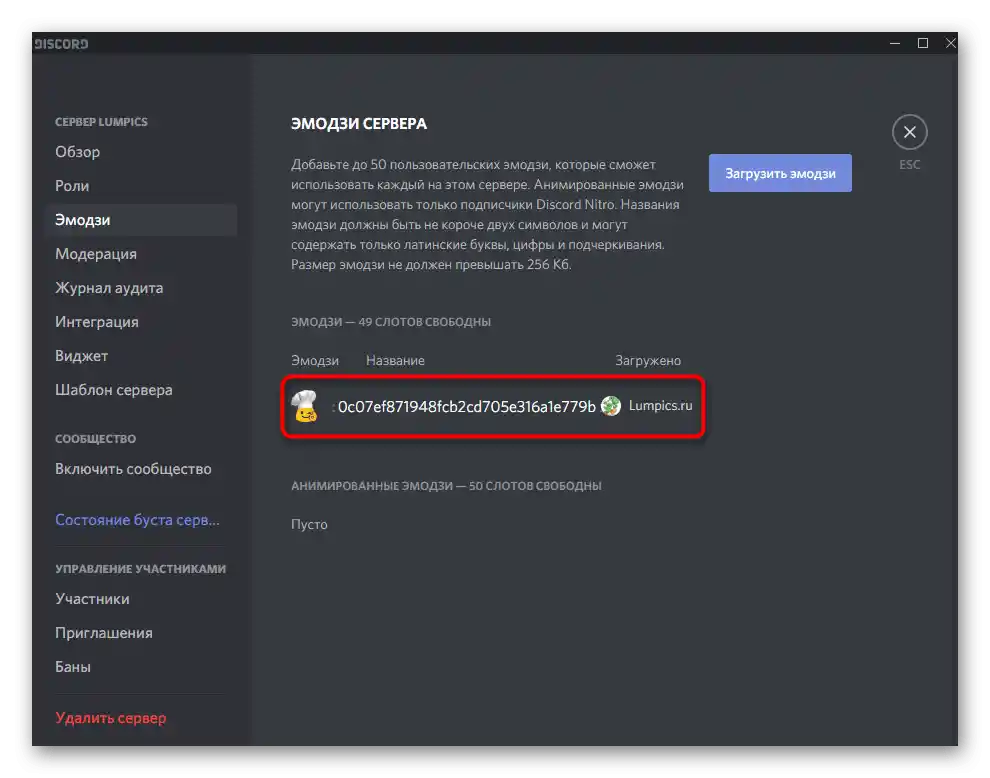
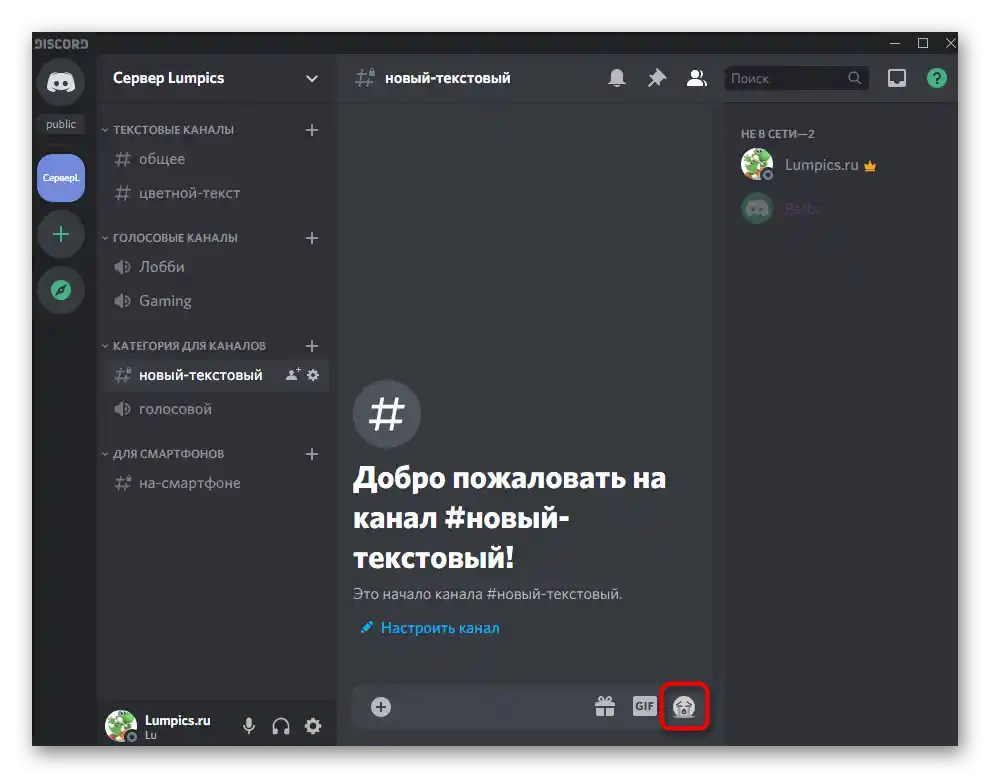
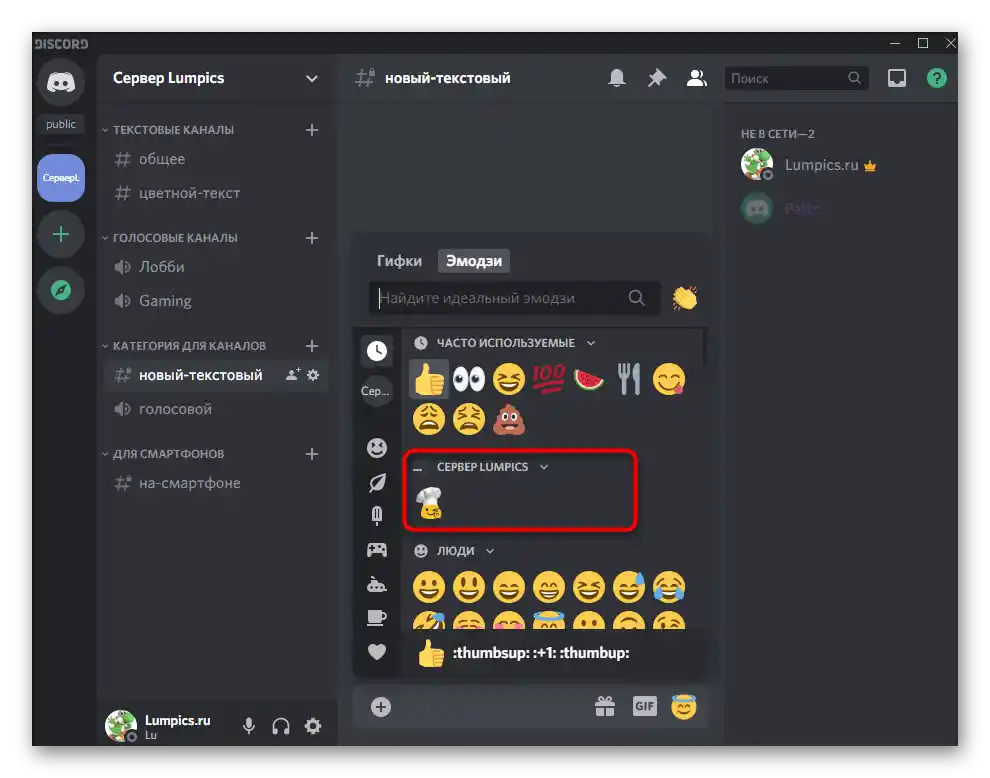
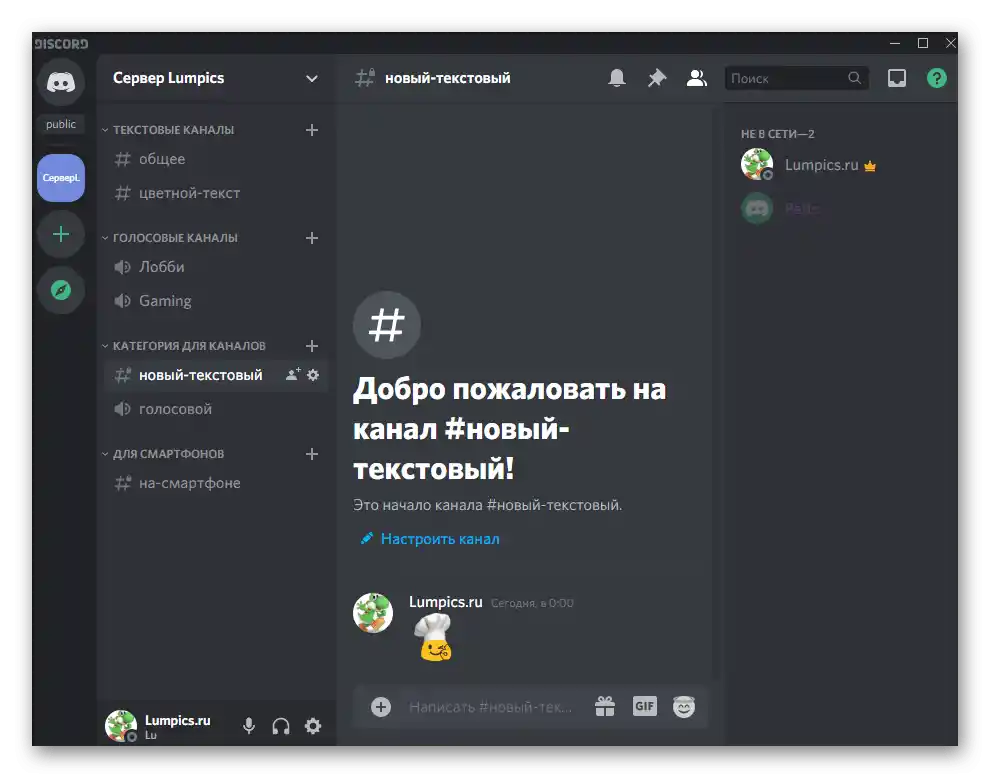
Na jeden server je možné nahrať až 100 rôznych emoji — 50 bežných a toľko istých animovaných. V väčšine prípadov je toto množstvo úplne dostatočné na splnenie všetkých prianí, ale ak nie, budete musieť niečo obetovať odstránením jedného alebo viacerých súborov.
Poskytnutie práva na správu emoji
Rozoberieme situáciu pre používateľov, ktorí chcú povoliť určitým účastníkom servera samostatne spravovať smajlíky — ako ich nahrávať, tak aj odstraňovať. Ak ste nevedeli, predvolene je táto funkcia vypnutá, aby nikto nemohol vykonávať príslušné zmeny.Pri potrebe sa tvorca sám rozhoduje, komu z účastníkov servera poskytnúť toto právo, a realizuje sa to takto:
- Znova rozbaľte to isté menu servera a prejdite do „Nastavenia servera“.
- Tentokrát vyberte druhú položku — „Roly“.
- Vytvorte novú rolu alebo začnite upravovať existujúcu.
- Medzi všetkými dostupnými právami teraz zvážime len „Spravovať emodži“. Aktivujte túto možnosť a ostatné nastavte podľa svojho uváženia.
- Pred odchodom nezabudnite uložiť zmeny potvrdením zobrazeného upozornenia.
- Otvorenie nasledujúcej sekcie — „Účastníci“.
- Vyberte používateľa, ktorému chcete priradiť práve nastavenú rolu, aby mohol spravovať emodži na serveri.
- Po stlačení tlačidla s plusom sa objaví zoznam dostupných rolí, kde si vyberte potrebnú.
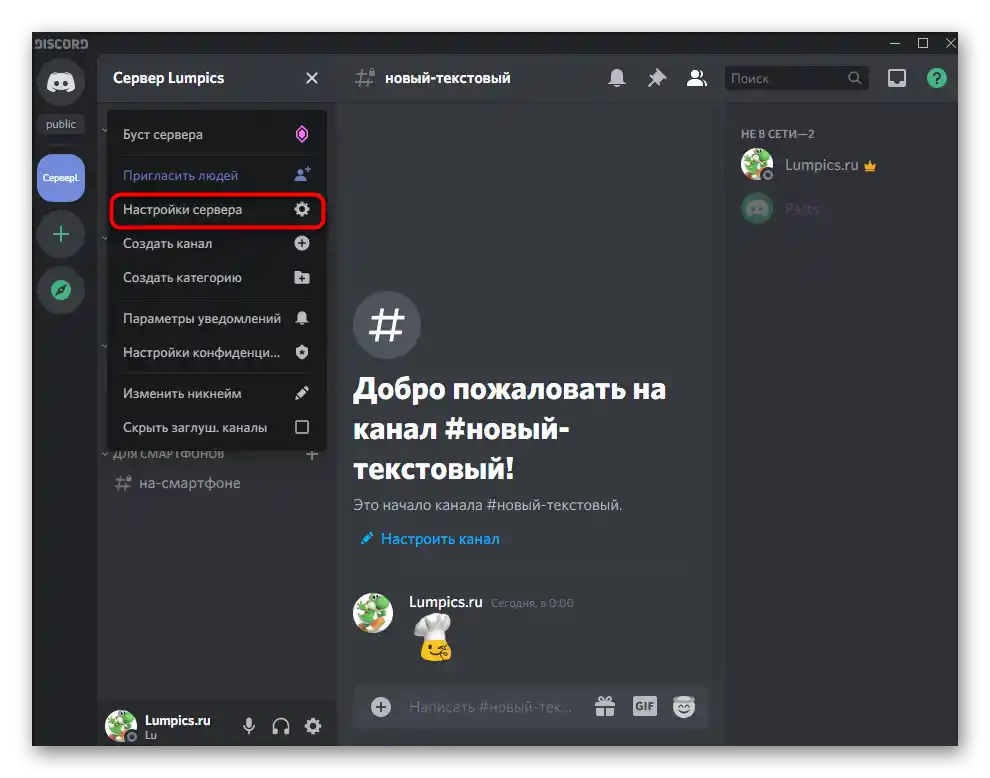
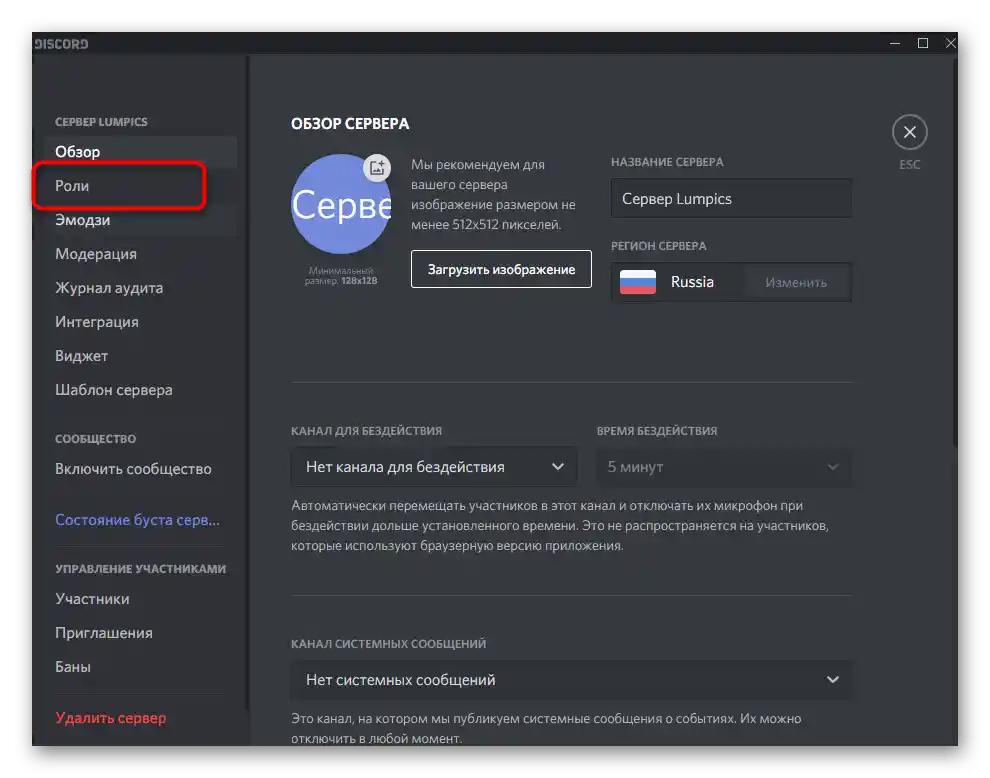
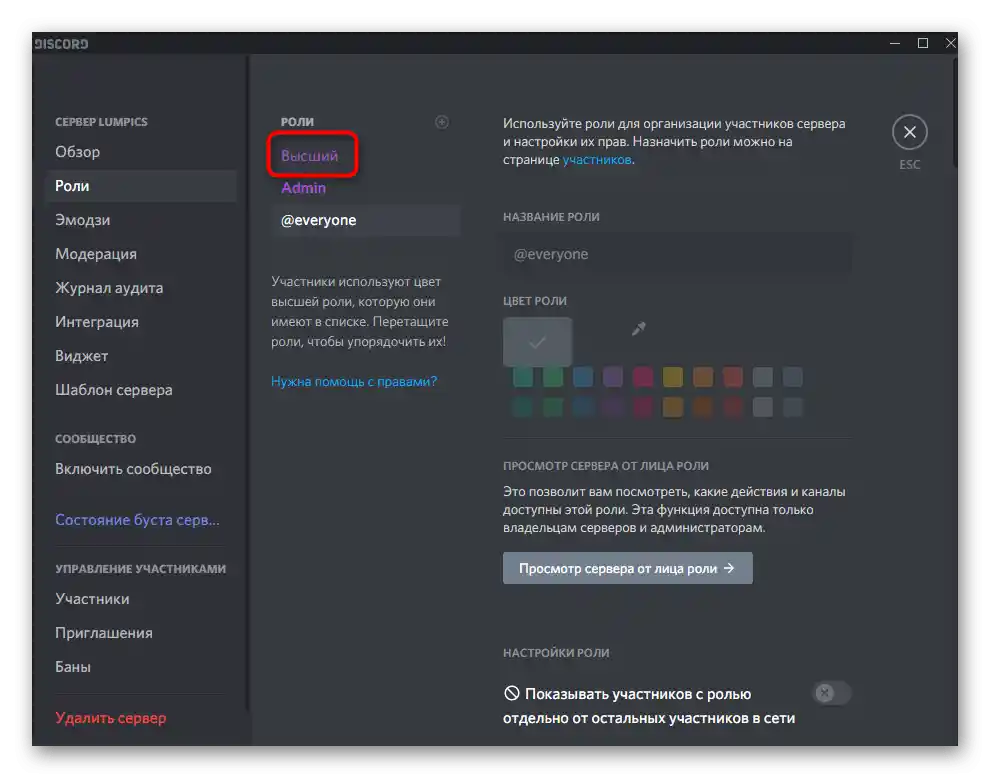
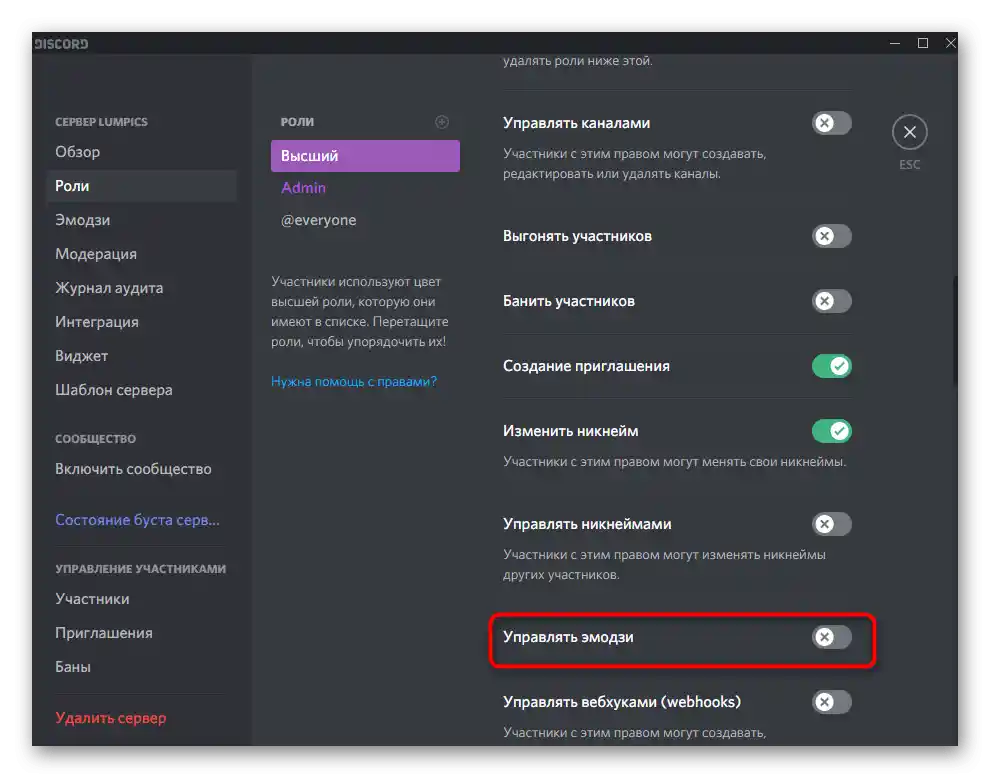
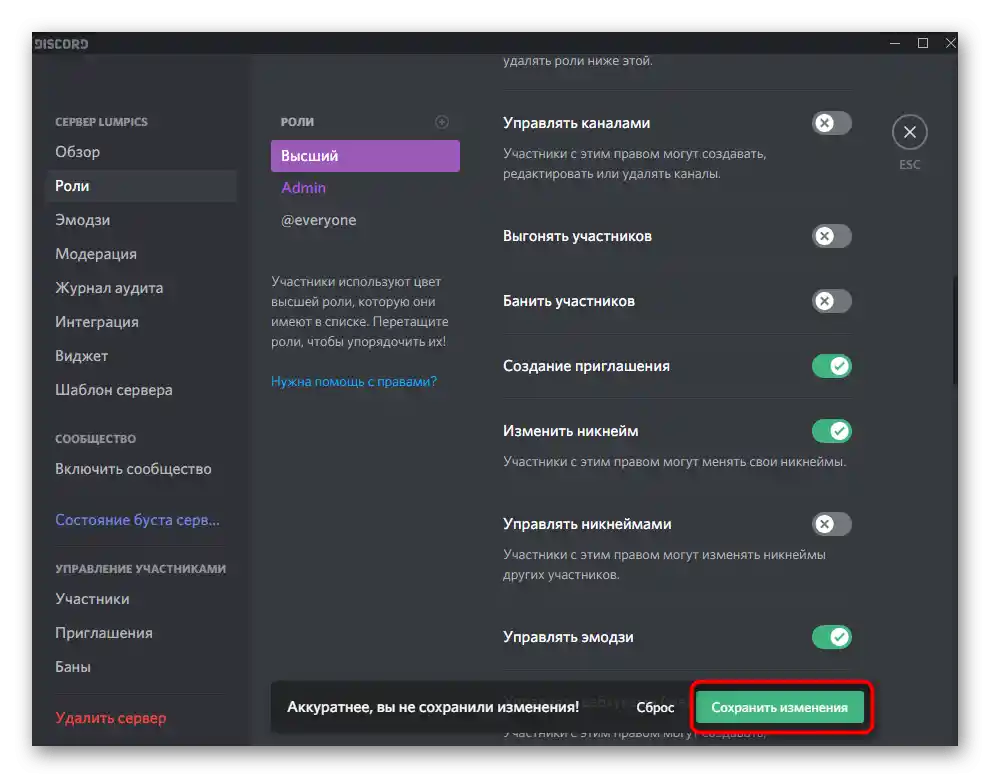
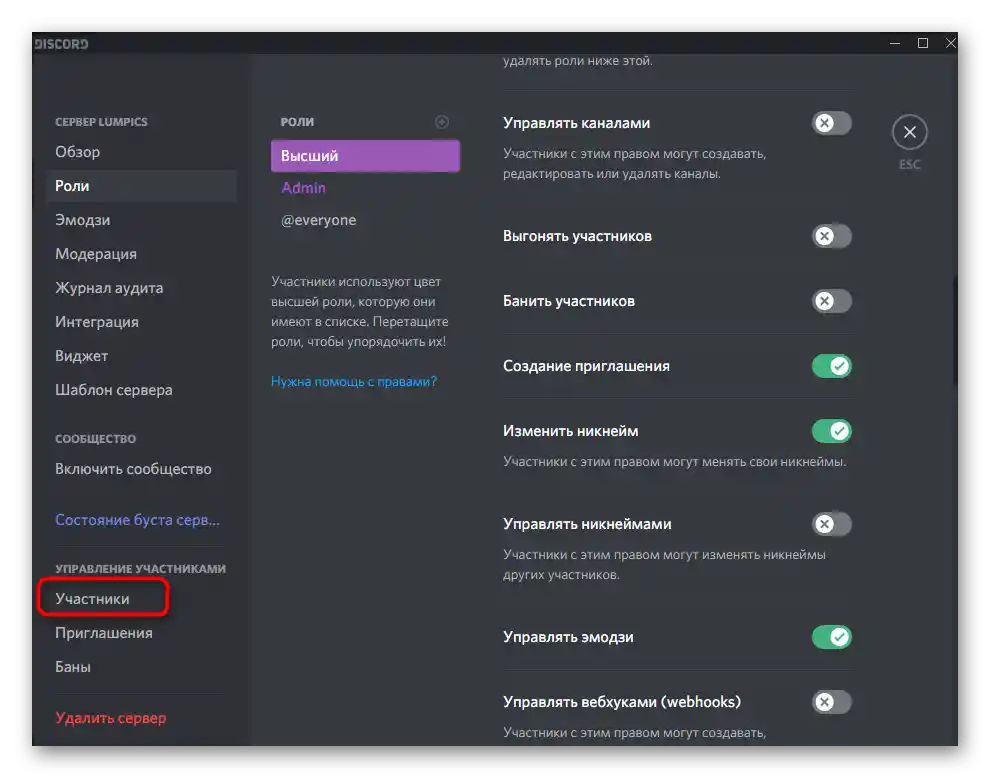
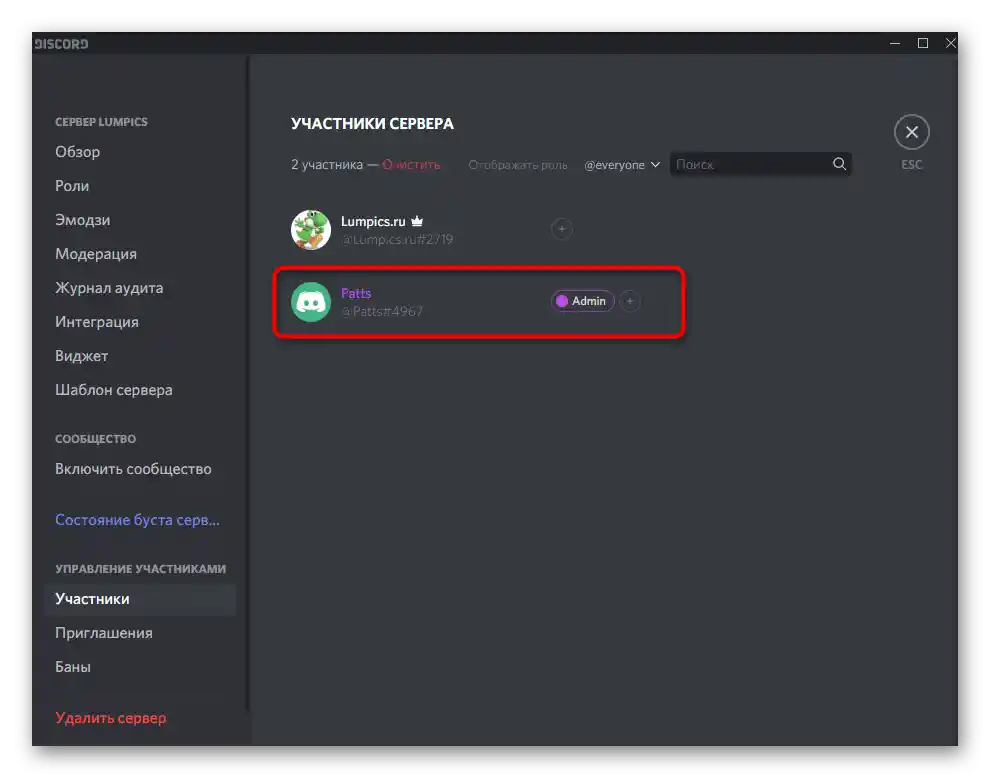
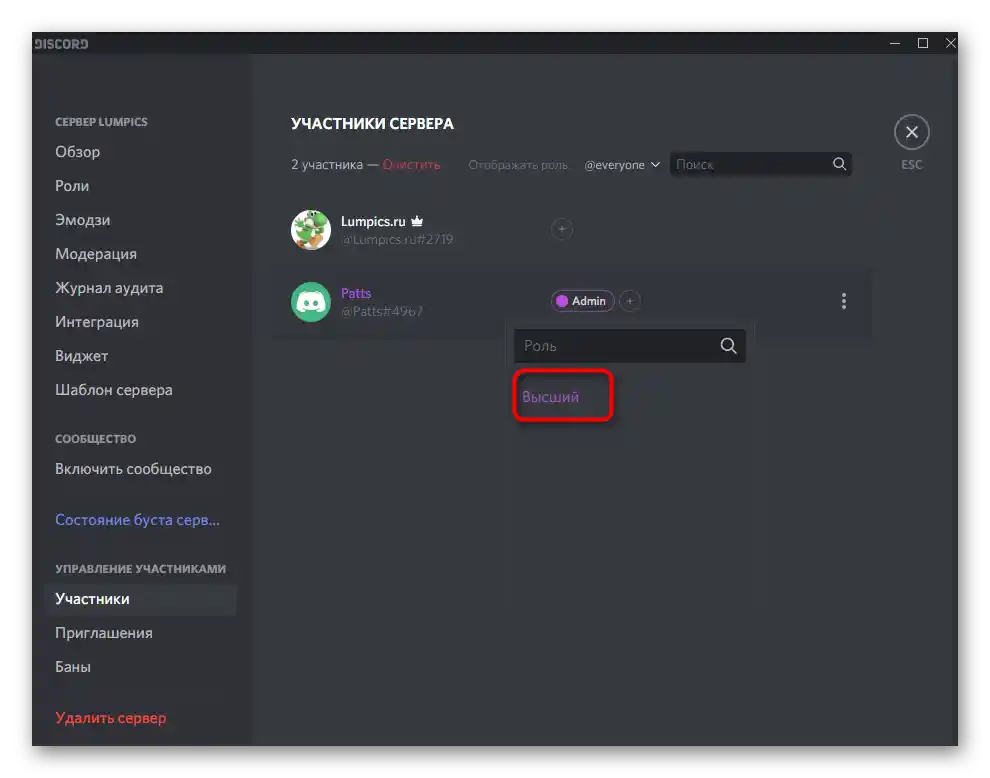
Ujasníme, že teraz absolútne všetci účastníci servera, ktorým bola priradená nastavená rola, získajú možnosť spravovať emodži. Zohľadnite to pri rozdeľovaní statusov a odoberte privilégia tým používateľom, ktorým nechcete dať určité práva. Viac informácií o rolách a správe servera nájdete v iných článkoch na našej stránke, prechodom na nasledujúce odkazy. Pomôžu vám pochopiť všetky práva a dostupné možnosti.
Podrobnejšie:
Vytváranie a rozdeľovanie rolí v Discorde
Prenos práv administrátora na serveri v Discorde
Možnosť 2: Mobilná aplikácia
Neobídeme ani používateľov mobilnej aplikácie Discord, ktorí sú tiež zainteresovaní na pridávaní emodži na server. V tomto prípade sa všetko deje trochu inak, ale základný princíp sa nemení.Je dôležité vopred nájsť vhodné obrázky a uložiť ich do cloudového alebo lokálneho úložiska.
- Potom otvorte Discord, kliknite na ikonu svojho servera a prejdite do jeho menu.
- Tam kliknite na „Nastavenia“, aby ste otvorili zoznam všetkých dostupných možností.
- V ňom nájdite „Emodži“ a ťuknite na túto položku.
- Použite tlačidlo „Nahrať emodži“ na prechod k výberu obrázkov.
- Ako aplikáciu na vyhľadávanie môžete zvoliť akýkoľvek nainštalovaný správca súborov alebo cloudové úložisko.
- Nájdite priečinok so súbormi, označte jeden alebo viacero smajlíkov na nahratie.
- Jednou z vlastností mobilnej aplikácie je možnosť orezať obrázok, ak je to potrebné.
- V Discorde je zabudovaný malý editor so základnými funkciami. V ňom použite voľné alebo proporčné orezanie a otáčajte obrázok.
- Po dokončení potvrďte nahratie ťuknutím na „Nahrať“.
- Uistite sa, že všetky obrázky sú pridané, a ak je to potrebné, kliknite na ikonu s tromi vertikálnymi bodkami na ich premenovanie.
- Otvorenie akéhokoľvek textového chatu aktuálneho servera na kontrolu zobrazenia smajlíkov.
- V prípade animácií sa odporúča ich odoslať a sledovať úplné prehrávanie.
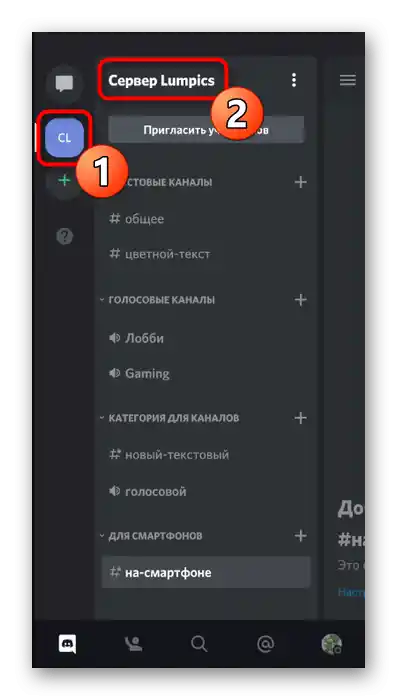
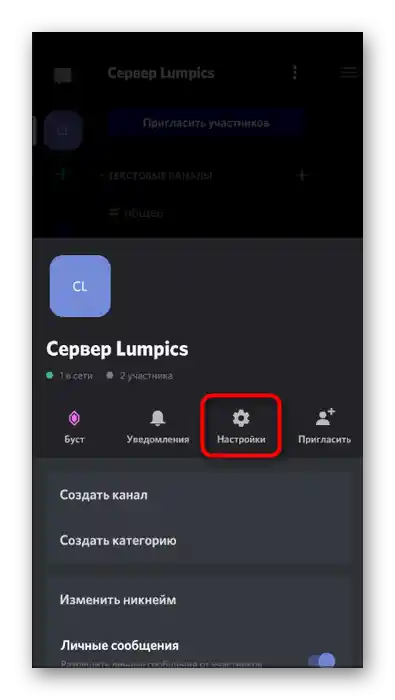
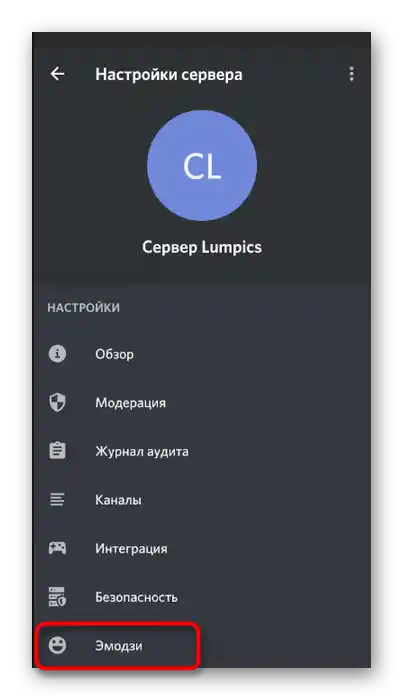
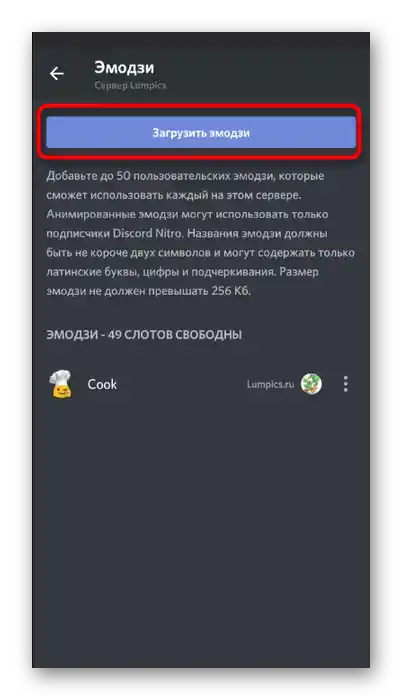
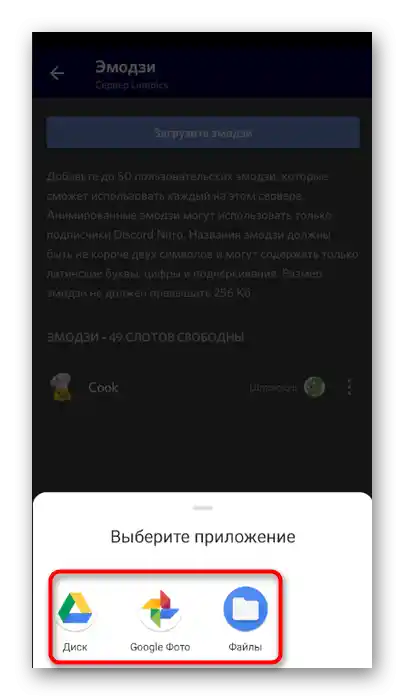
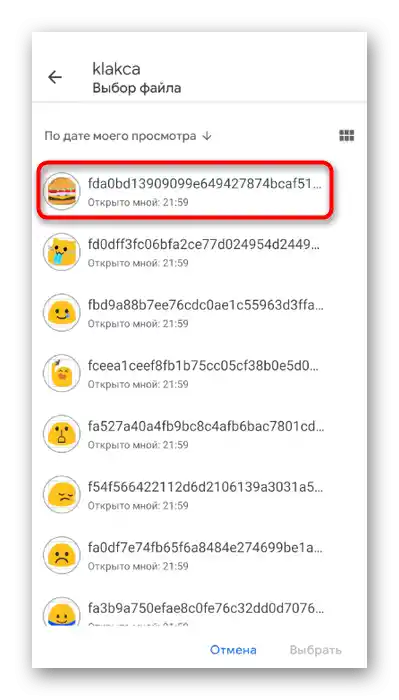
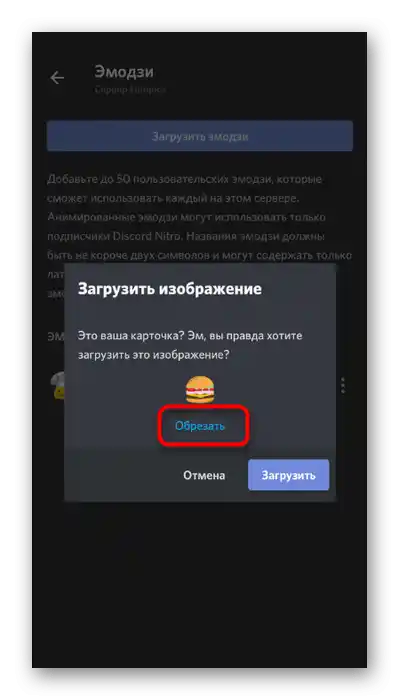
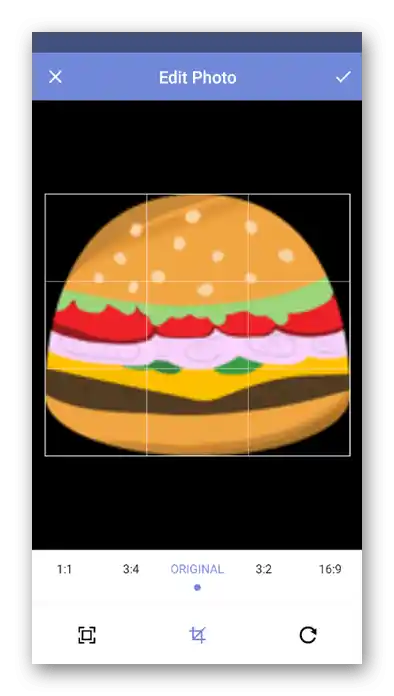
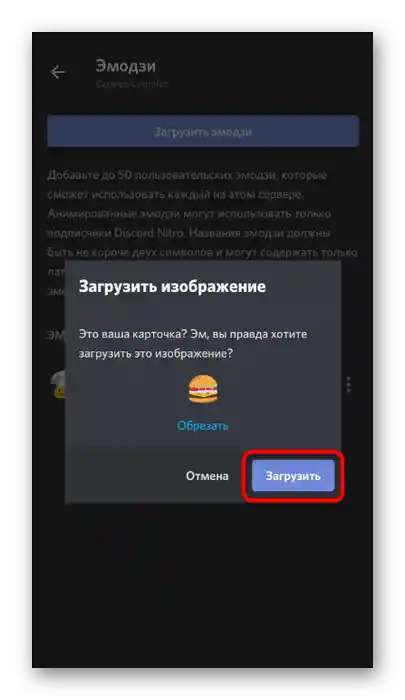
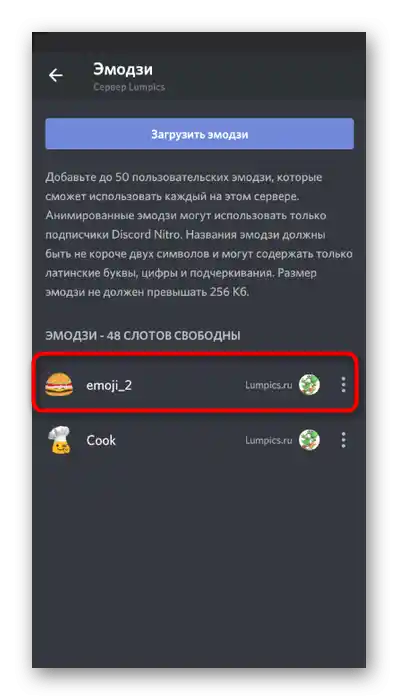
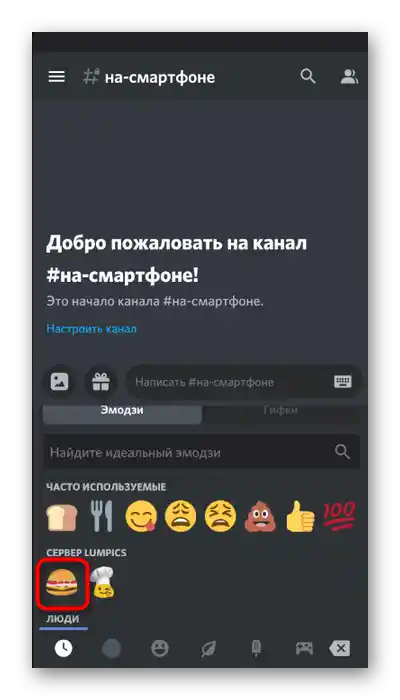
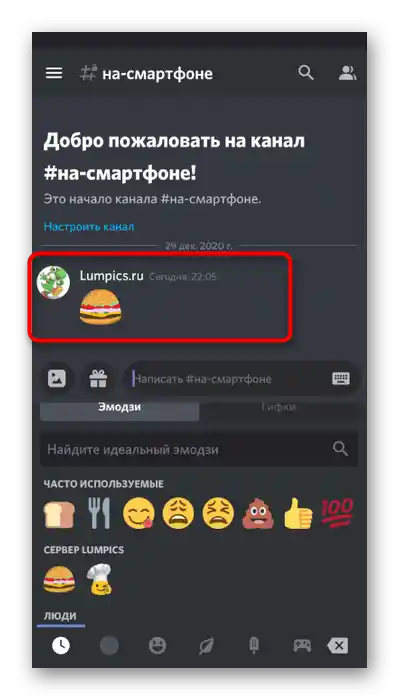
V mobilnej aplikácii platia všetky rovnaké obmedzenia a pridané smajlíky na jeden server z rôznych zariadení sa synchronizujú, preto nezabúdajte, že ich môže byť maximálne 50 každého typu (statických a animovaných).
Poskytnutie práva na správu emodži
Pri zvažovaní algoritmu činností v počítačovom programe sme hovorili o tom, že tvorca servera môže sám prerozdeliť práva účastníkom, ktorí budú zodpovední za správu smajlíkov. Táto operácia je dostupná aj na Android a iOS.Na nastavenie a prerozdelenie rolí vykonajte nasledujúce kroky:
- Kliknite na názov svojho servera a prejdite do „Nastavenia“.
- Ťuknite na položku „Roly“, ktorá sa nachádza v bloku „Správa účastníkov“.
- Vyberte rolu, pre ktorú chcete poskytnúť príslušné právo, alebo vytvorte novú.
- Označte začiarkavacím políčkom položku „Spravovať emodži“ a pred odchodom nezabudnite aplikovať nové nastavenia.
- V tom istom menu s parametrami vyberte „Účastníci“.
- Kliknite na meno používateľa, ktorému chcete povoliť spravovanie emodži.
- Priraďte mu rolu, ktorú ste nastavovali predtým.
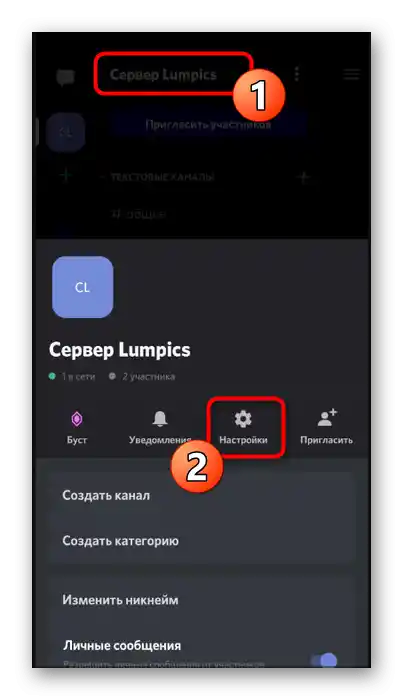
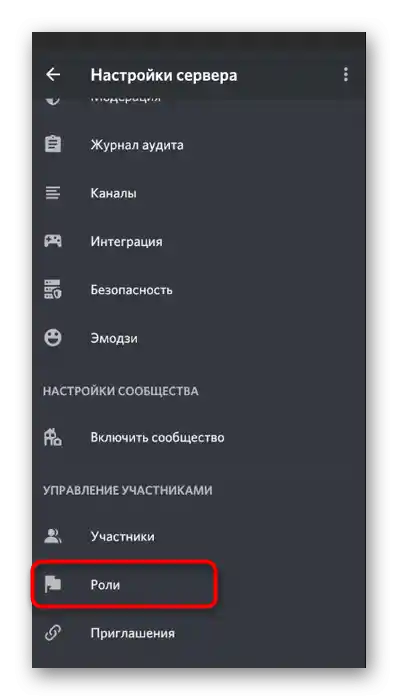
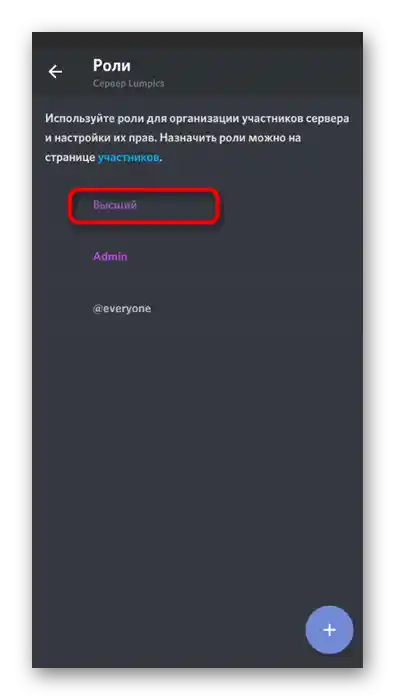
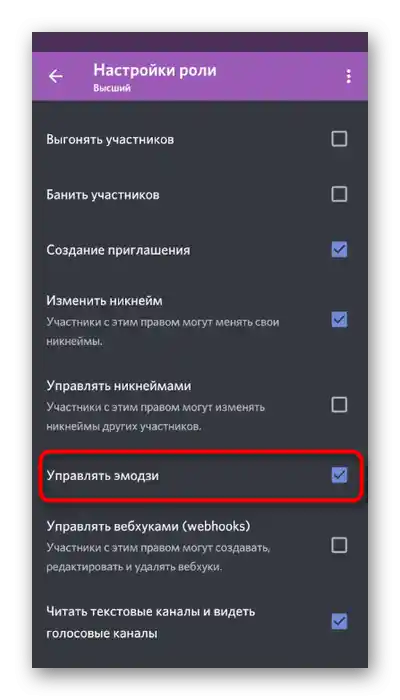
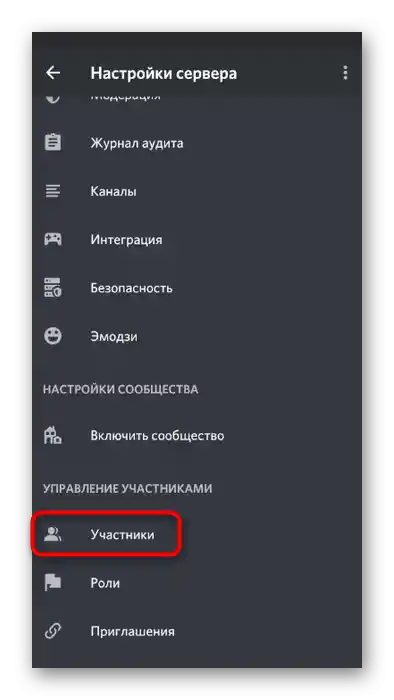
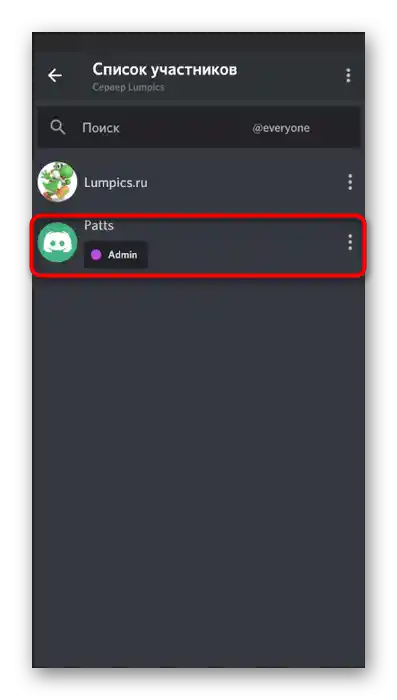
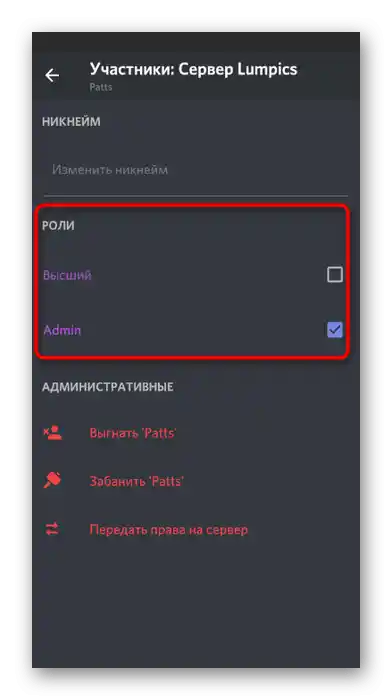
V sekcii tohto článku s podobným názvom, ale o PC verzii Discordu, nájdete odkazy na materiály o správe rolí a prideľovaní práv administrátora. Tam sa tiež hovorí o tom, ako to funguje v mobilnej aplikácii, čo bude užitočné, ak sa zaoberáte administratívou cez smartfón alebo tablet.