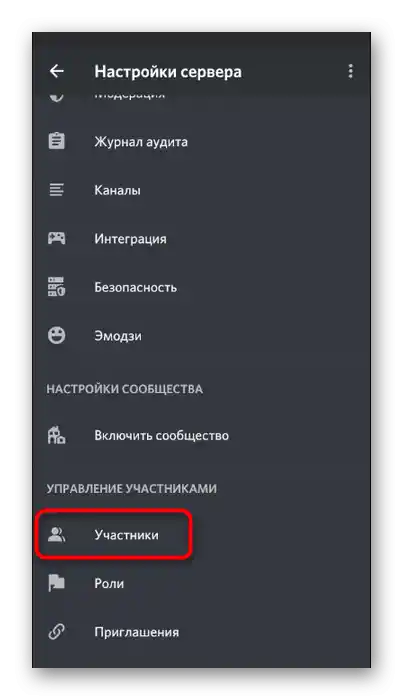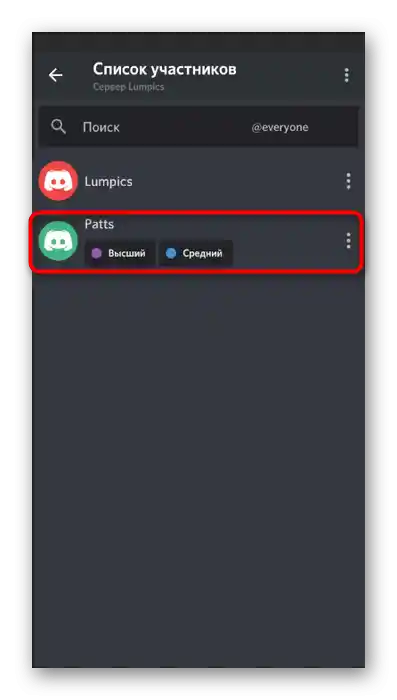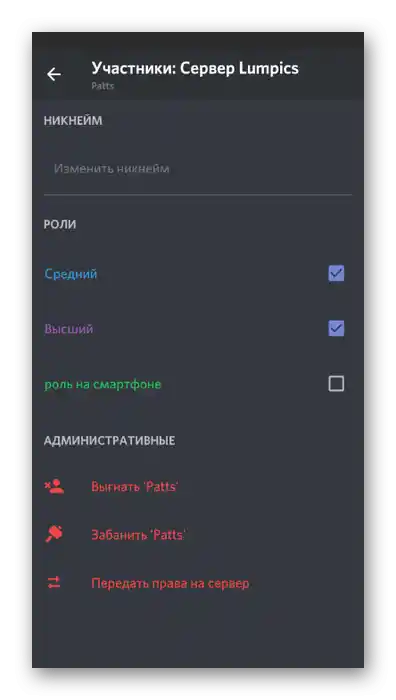Obsah:
Vytvorenie a rozdelenie rolí na serveri je výsadou jeho tvorcu, čo je potrebné zohľadniť pri ďalšom nastavení. Vopred sa prepnite na potrebný účet, ak ste to ešte neurobili.
Možnosť 1: Program pre PC
Najčastejšie sa správa servera v Discord vykonáva pomocou programu na počítači, pretože tak je rýchlejšie interagovať s kanálmi a účastníkmi. Pridávanie a rozdelenie rolí v tejto verzii aplikácie prebieha v niekoľkých krokoch a nezaberie veľa času, ak vopred viete, aké názvy a práva priradíte týmto statusom. Poďme si postupne prejsť každý krok a zistiť, ako rozdeliť účastníkov servera.
Krok 1: Vytvorenie zoznamu rolí
Na serveri v Discord je pôvodne pridaná len jedna spoločná rola pre všetkých, ktorú nemožno priradiť ani upraviť. S jej parametrami sa môžete oboznámiť presne tak, ako to robíte aj s inými rolami, o ktorých budeme hovoriť neskôr. Teraz navrhujeme vytvoriť spoločný zoznam so statusmi, priradiť im názvy a farbu.
- Otvorenie svojho servera a kliknite na jeho názov pre zobrazenie akčného menu.
- V ňom vás zaujíma položka „Nastavenia servera“.
- Objaví sa nové okno so všetkými parametrami, v ktorom prejdite na „Roly“.
- Tu už môžete zistiť o existencii role „@everyone“ alebo „Všetci“. Kliknite na ňu ľavým tlačidlom myši, aby ste si prezreli aktuálne nastavenia.Žiaľ, nie je možné ich zmeniť, preto prejdeme rovno k vytvoreniu nového.
- Na to kliknite na plus vpravo od nápisu „Roly“.
- Zoznam doplní položka s názvom „Nová rola“. Po výbere zmeňte jej názov a farbu podľa vlastného želania.
- Odporúčame vytvoriť všetky názvy naraz, ak už máte predstavu o tom, ako budete rozdeľovať práva. Potom môžete prejsť k nastaveniu každého z nich.
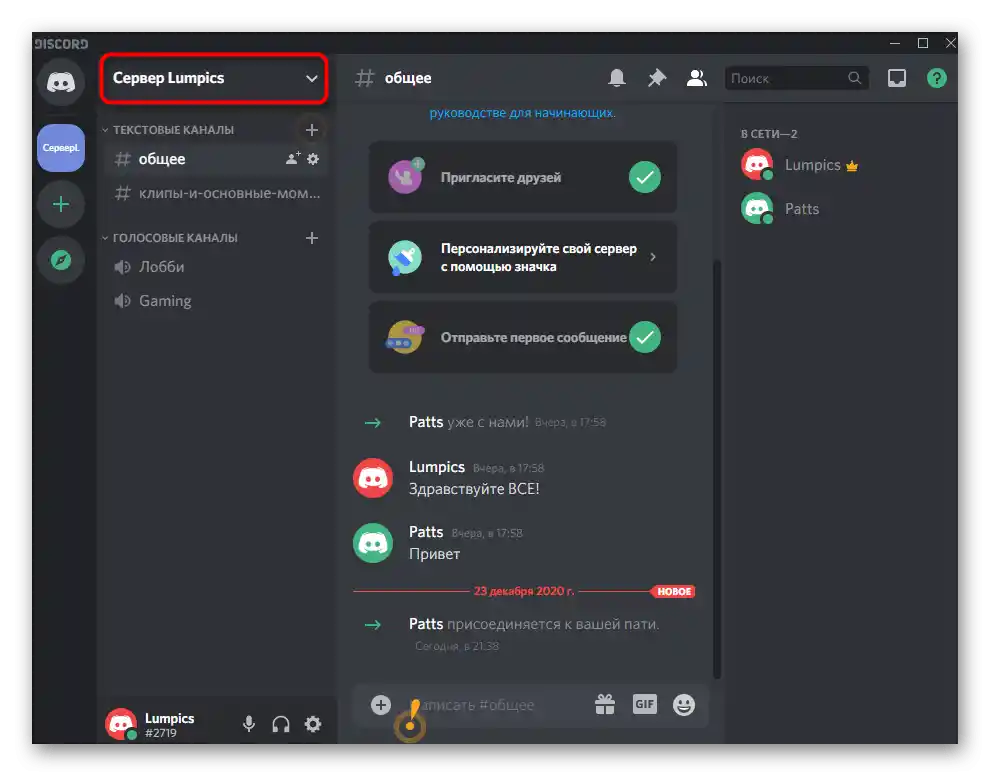
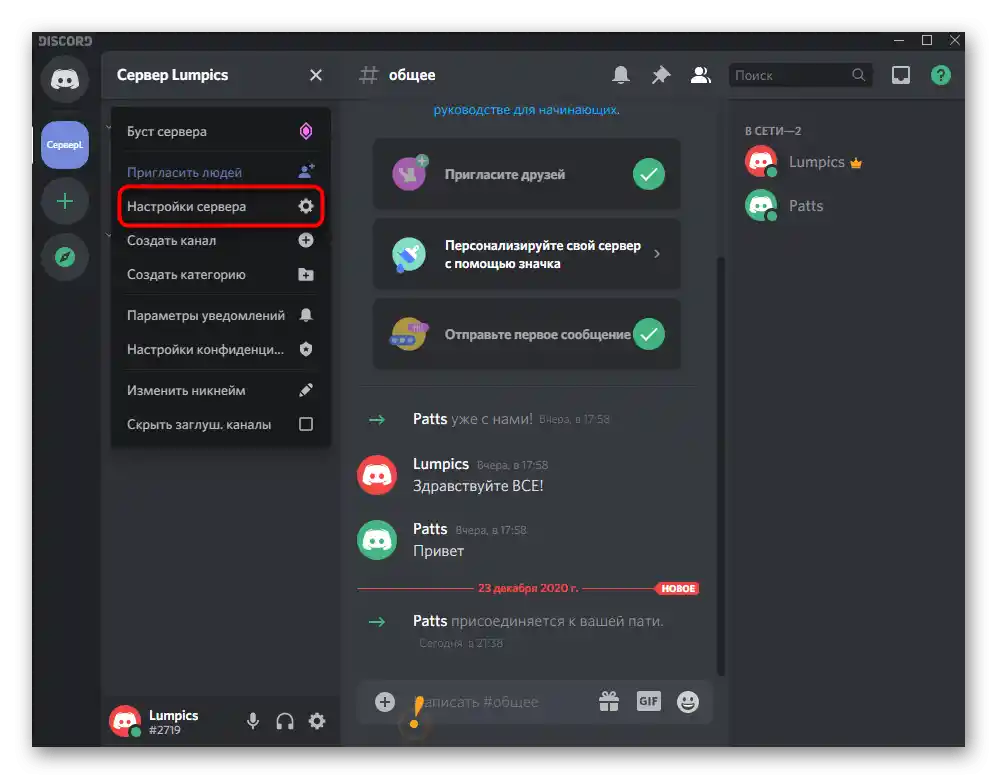
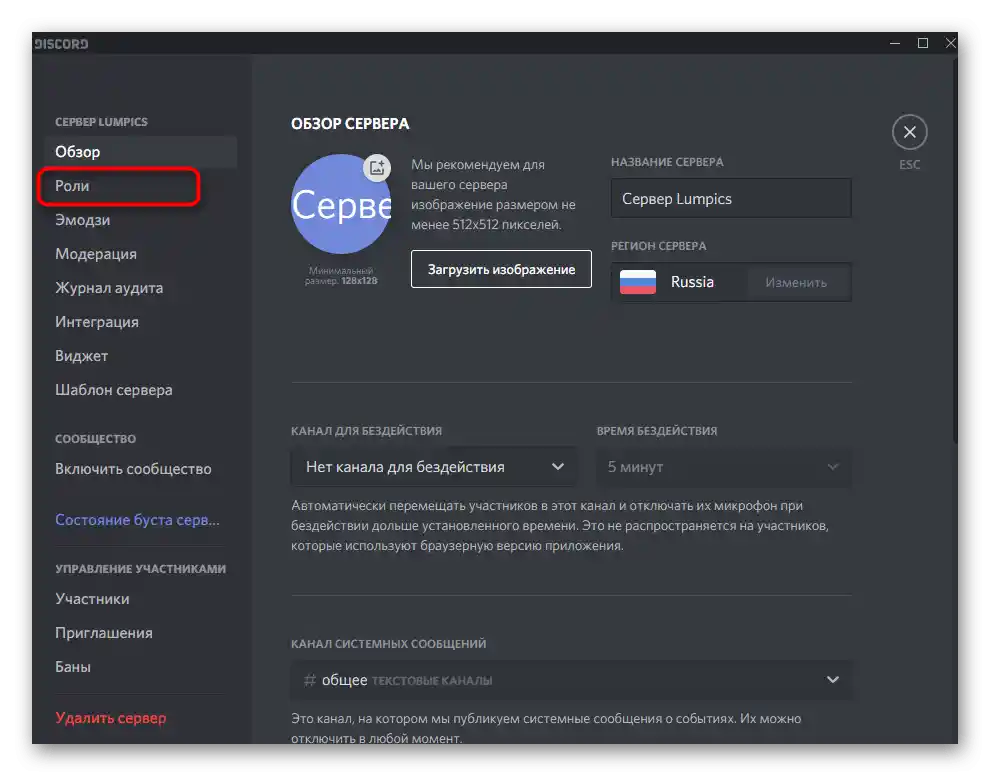
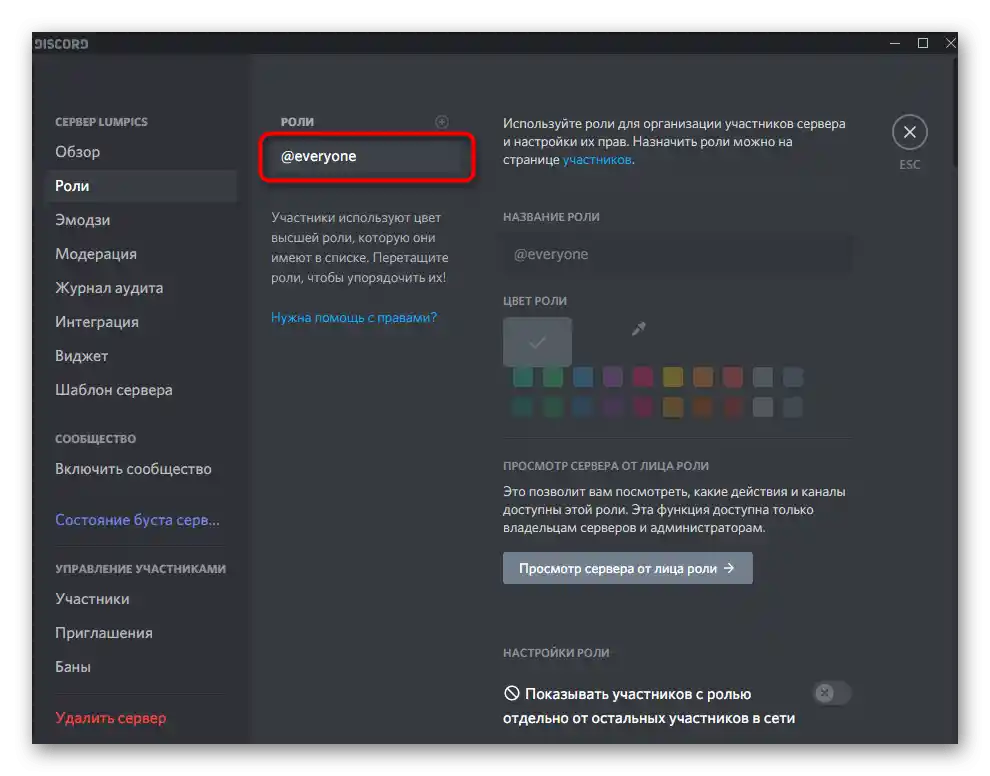
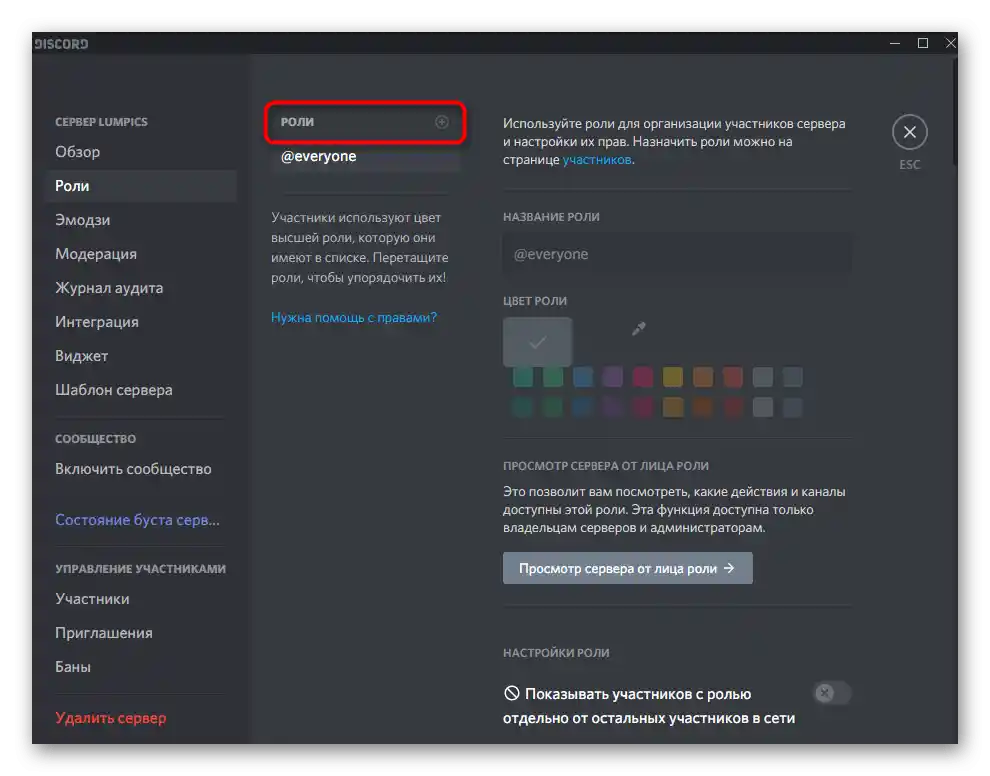
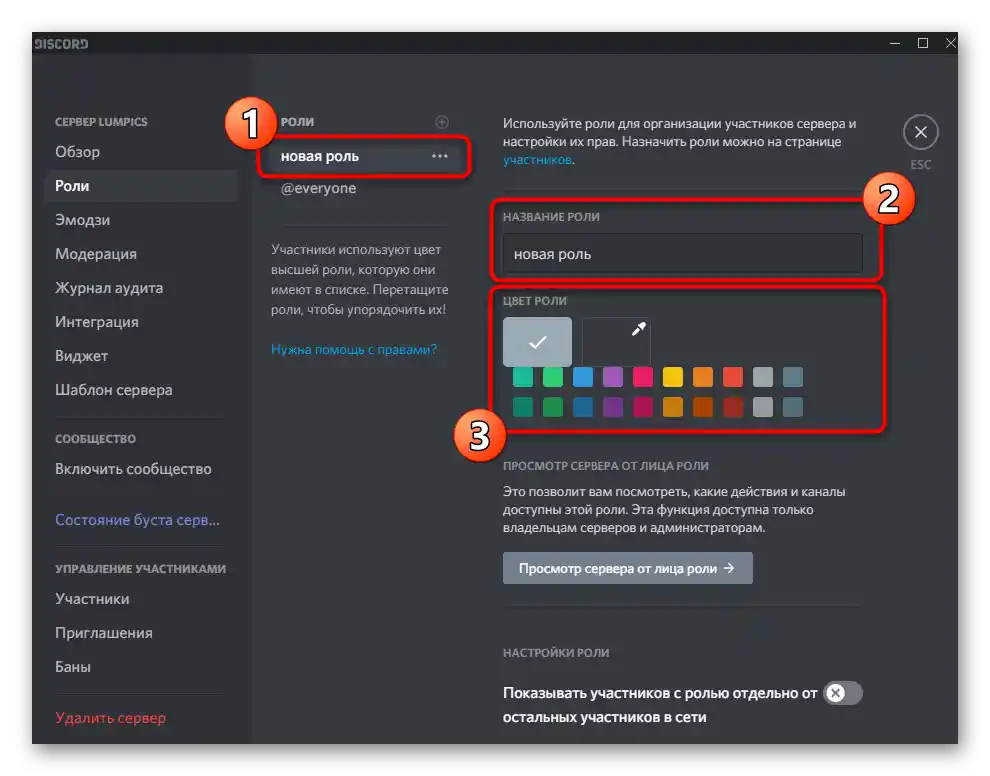
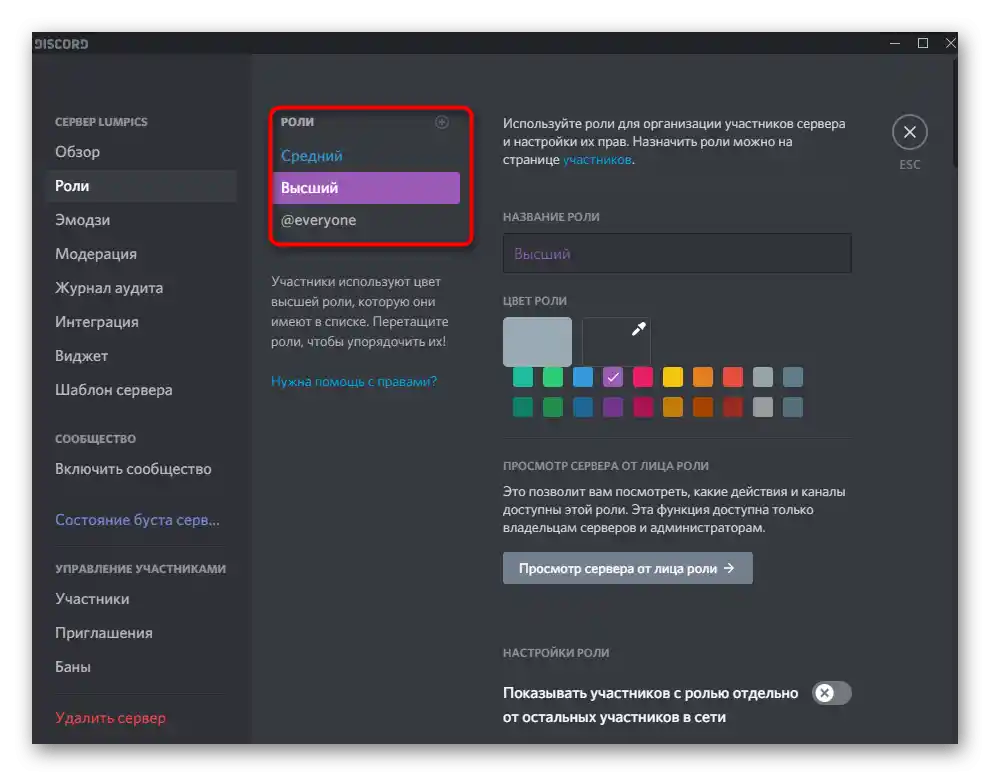
Krok 2: Nastavenie pridaných rolí
Najdôležitejší krok — úprava všetkých pridaných rolí v súlade s tým, ako ich chcete rozdeliť medzi účastníkov servera. Nebudeme sa zastavovať pri každom prítomnom parametri, pretože vývojári sami popisujú účel každého. Prejdeme si ich vo všeobecnosti.
- Po výbere role sa rozhodnite, či ju zobrazíte účastníkom v samostatnom zozname vpravo na serveri.
- Predvolene je možnosť spomínania tejto role pre všetkých vypnutá s cieľom obmedziť spam a nepotrebné správy. Ak je to potrebné, môžete túto nastavenie aktivovať, predtým sa však informujte, aké zmeny to prinesie pre @everyone a @here.
- Prejdite k bloku „Hlavné práva“ a pozrite sa na všetky prítomné položky. Je ich pomerne veľa a každé pravidlo môže byť užitočné pri nastavovaní určitých rolí. Mnohé z týchto položiek sú tak či onak spojené s riadením servera, preto ich upravujte opatrne.
- Osobitnú pozornosť venujte „Zablokovať účastníkov“ a „Spravovať webhooks“. Ak sa rola s týmito právami dostane do nesprávnych rúk, neskôr bude potrebné dlho opravovať to, čo môže účastník spôsobiť.
- Ďalej nasleduje blok s právami pre textové kanály.Sem patrí: pripojenie súborov, štandardné odosielanie správ, prezeranie histórie a spomínanie základných rolí.
- Samostatne sa nastavujú aj práva pre hlasové kanály, kde si vyberáte, či sa účastníci s danou rolou môžu pripojiť, hovoriť alebo zdieľať video.
- Posledné dve tlačidlá tohto menu umožnia vrátiť práva do pôvodného stavu alebo úplne odstrániť záznam, ak to bude potrebné.
- Pred aplikovaním zmien kliknite na „Prehľad servera z pohľadu role“, aby ste skontrolovali všetky funkcie a zistili, ako fungujú, ak do tohto momentu nebolo predstavenie o tom.
- Pri opustení menu s právami sa objaví upozornenie, že zmeny neboli uložené. Potvrďte ich vykonanie a až potom prejdite k nastaveniu ďalšej role.
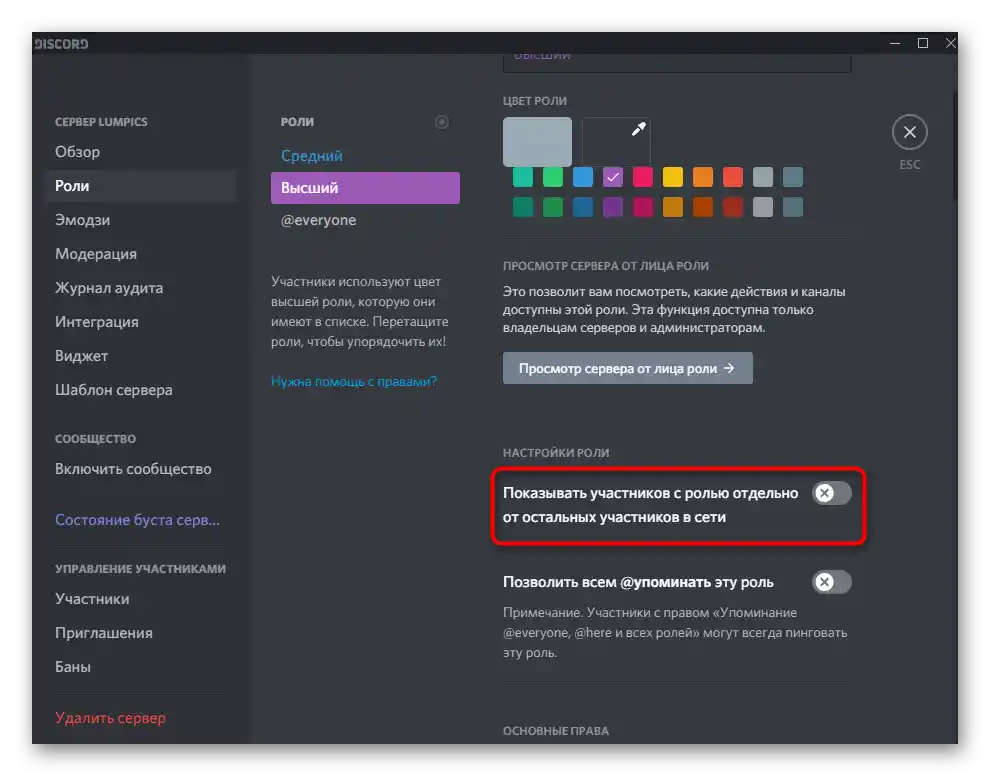
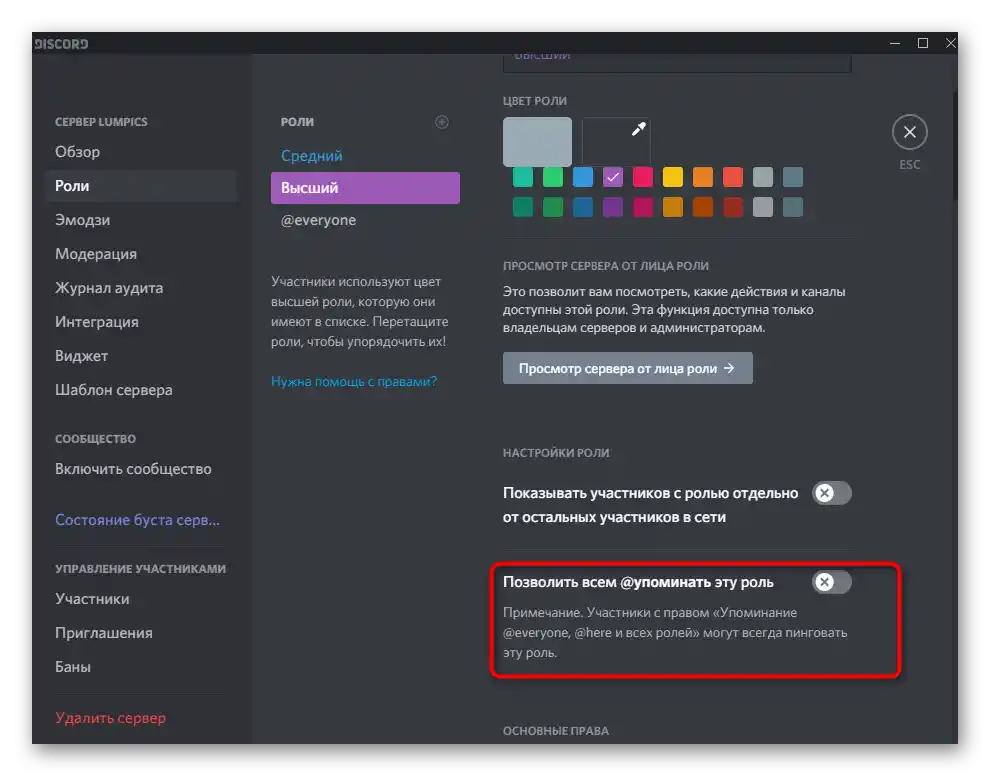
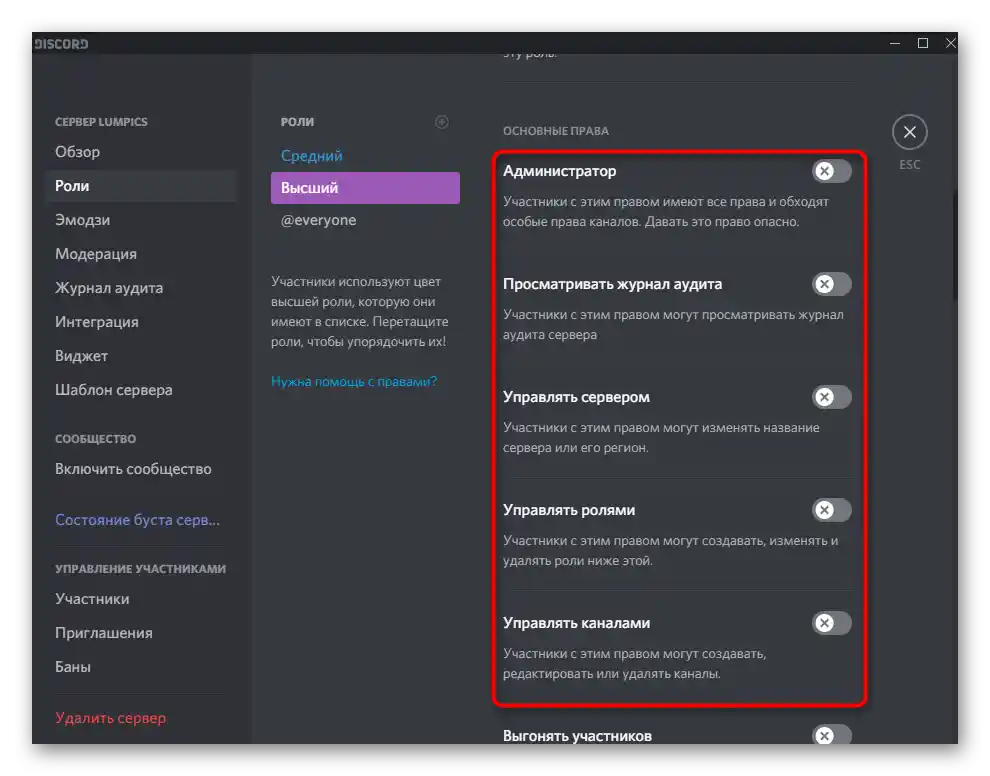
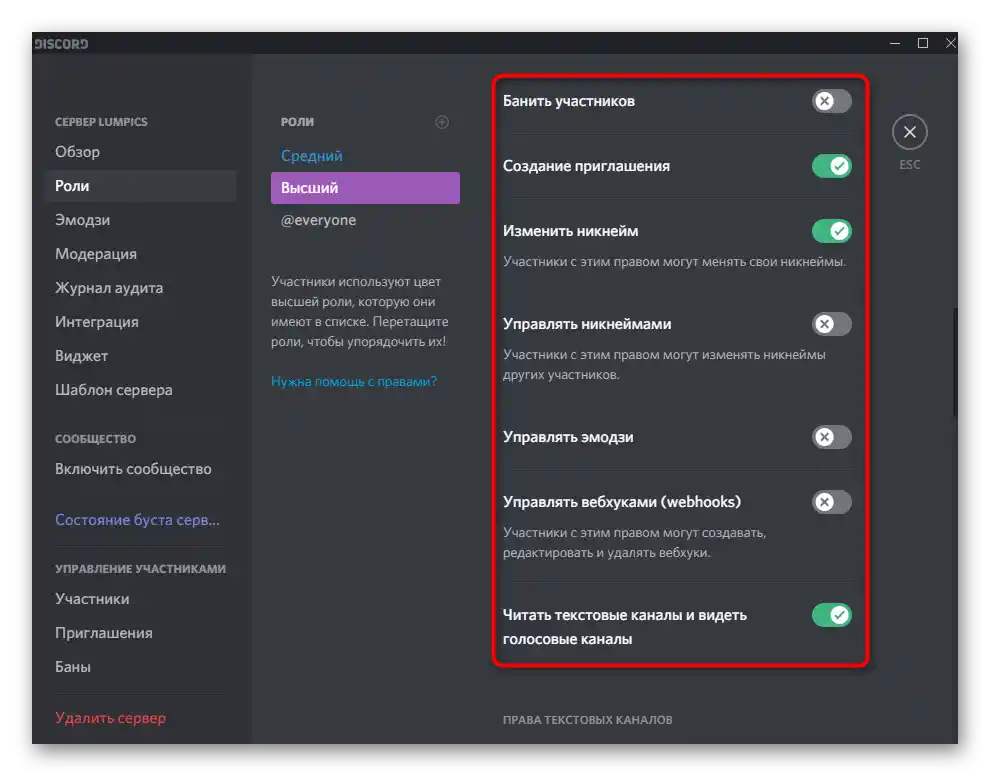
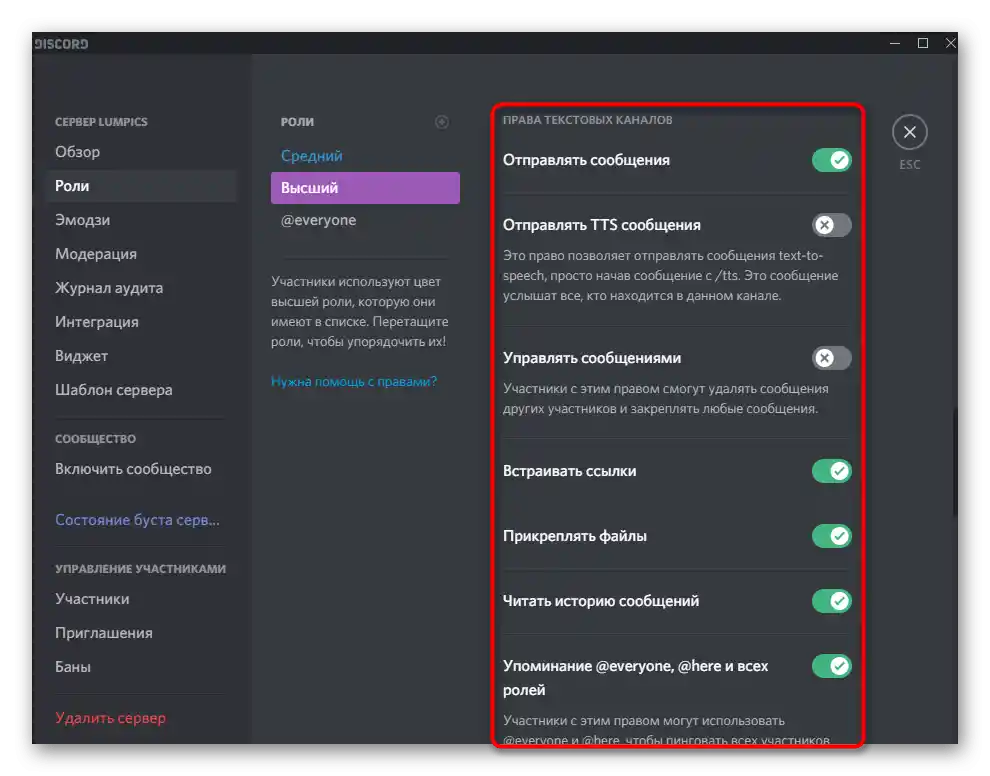
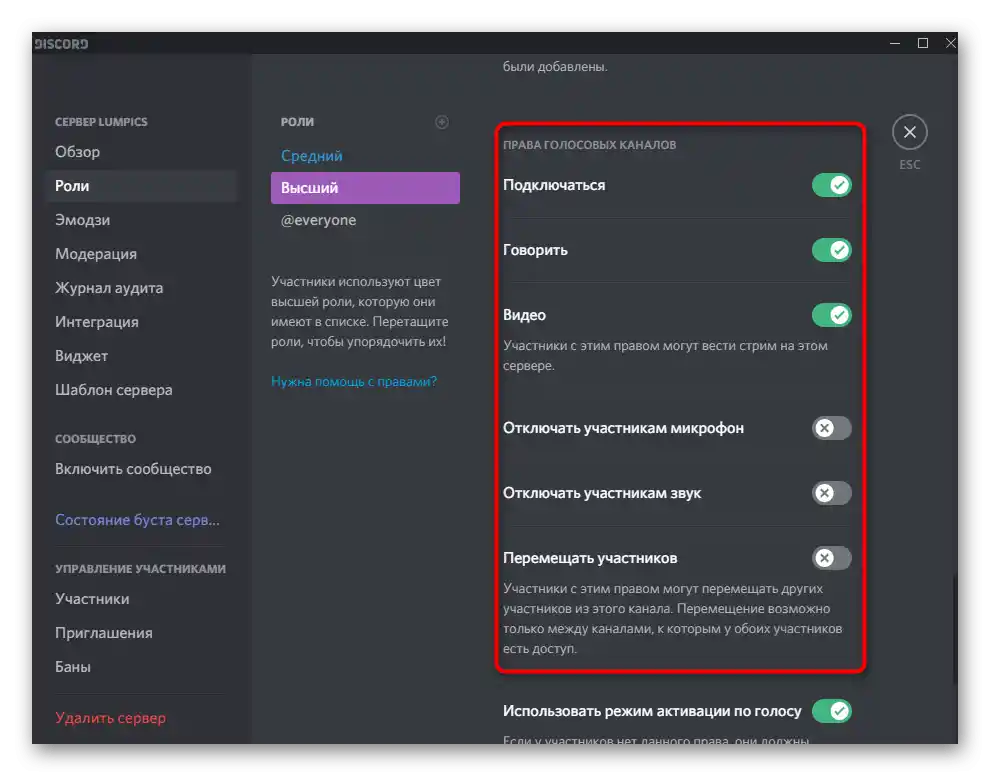
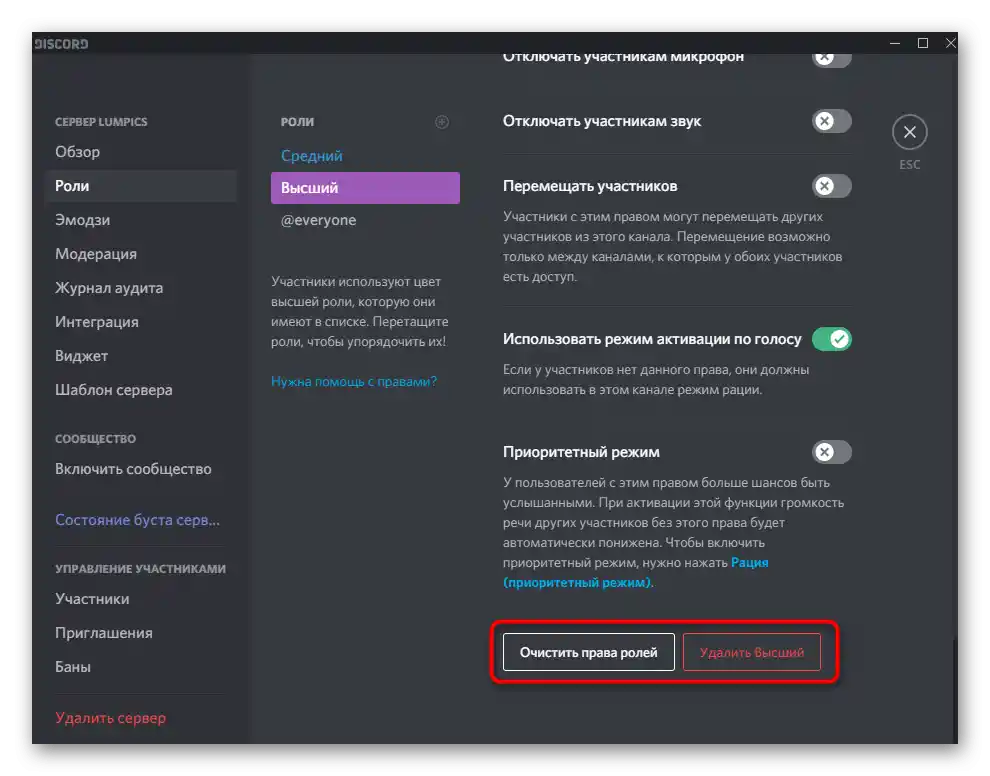
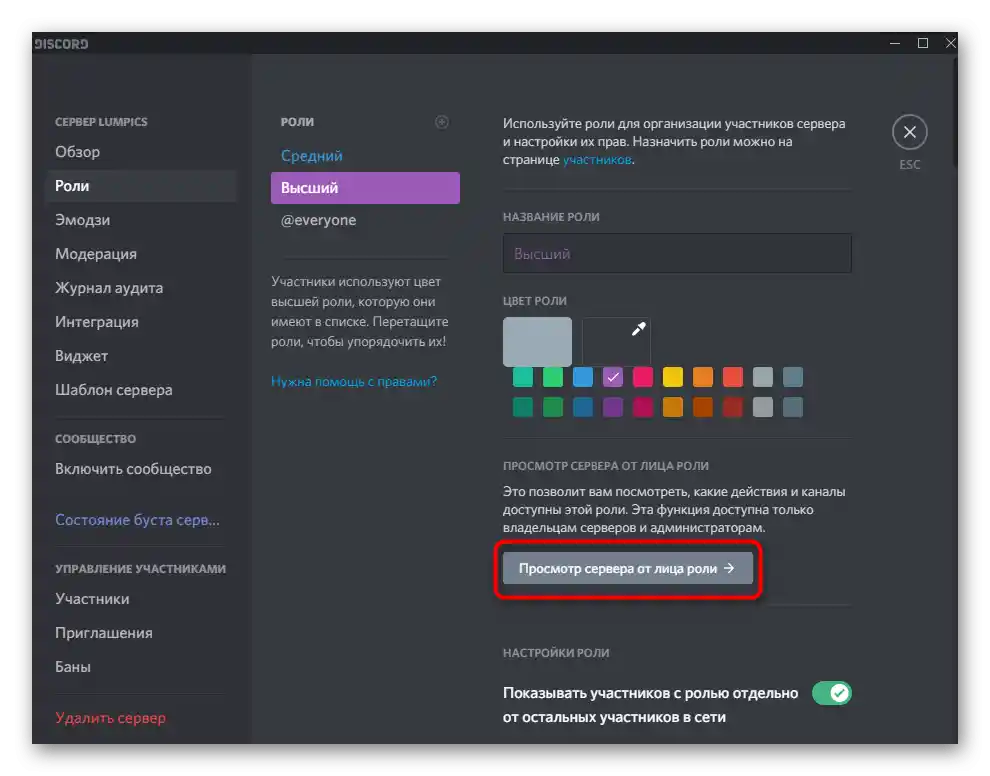
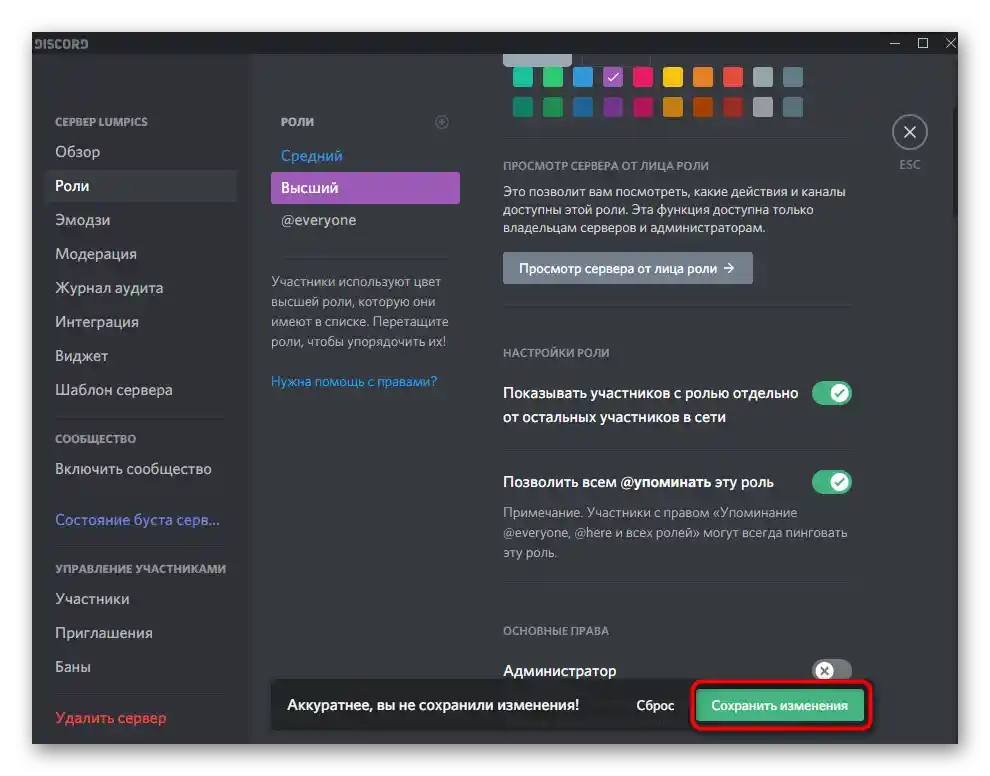
Presne v rovnakom štýle, ale s poskytnutím rôznych práv, nastavte pridané role a až potom prejdite k ich rozdeleniu. Nebojte sa, ak v budúcnosti bude potrebné upraviť nastavenia alebo úplne odstrániť rolu — vždy sa môžete vrátiť do predchádzajúceho menu a urobiť to.
Krok 3: Rozdelenie vytvorených rolí
Stavy pre účastníkov servera sú vytvorené, takže môžeme prejsť k ich rozdeleniu. To sa realizuje dvoma metódami, ktoré majú len nepatrné rozdiely v monitorovaní zoznamu používateľov. Prvá predpokladá vyhľadávanie účtu priamo v bloku „Účastníci“ na serveri.
- Nájdite v tomto zozname používateľa a kliknite na jeho avatar ľavým tlačidlom myši.
- Objaví sa okno so informáciami, kde uvidíte, že role chýbajú. Kliknite na plus pre ich pridanie.
- Použite vyhľadávanie alebo okamžite nájdite vhodný stav, ktorý treba priradiť tomuto členovi servera.
- Nick okamžite zmení farbu a dôjde k triedeniu v zozname, ak to bolo zapnuté pri úprave role.
- Nič nebráni pridať hneď niekoľko rolí, ale vtedy farba nicku zobrazuje tú, ktorej privilégia sú vyššie, a v informačnom okne sú viditeľné všetky.
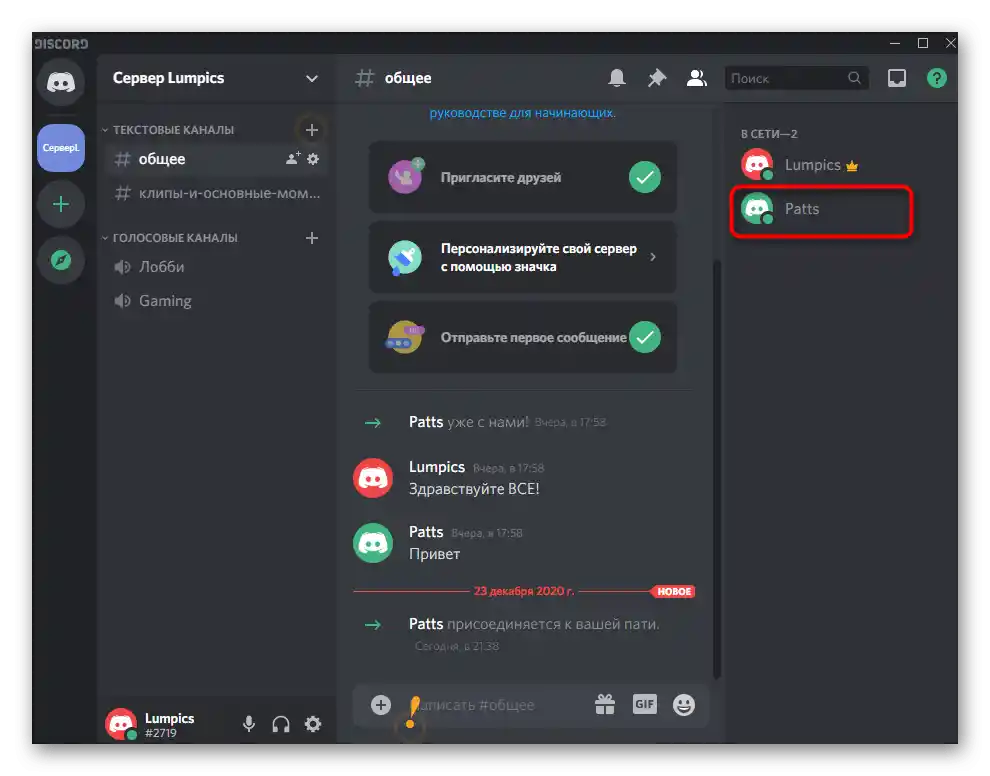
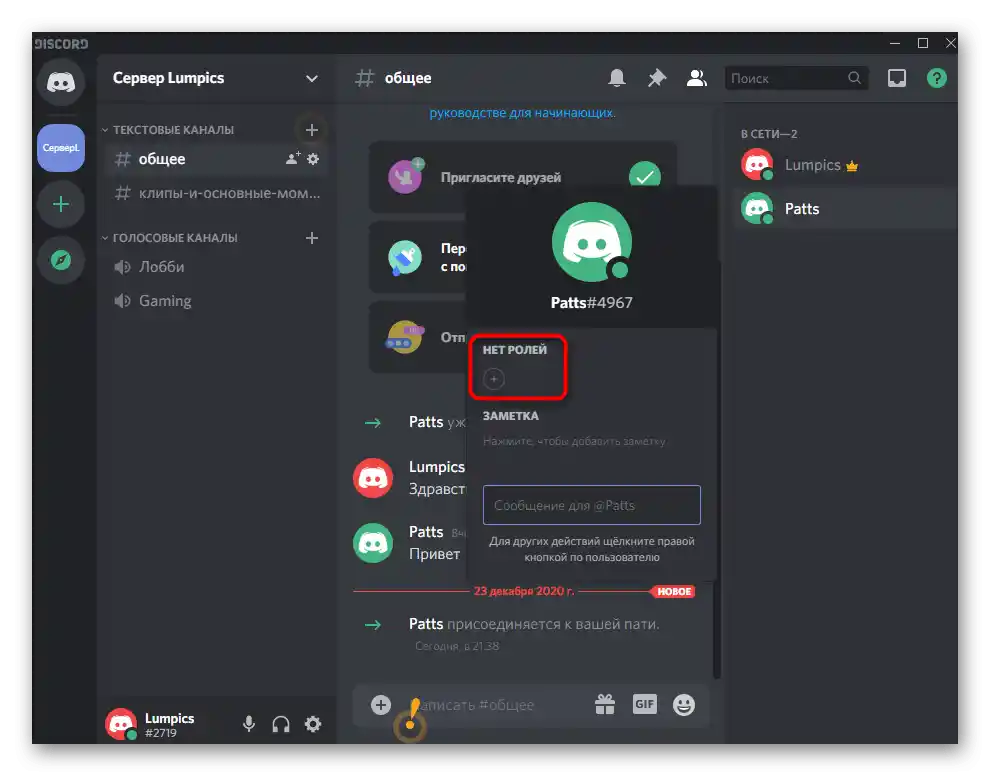
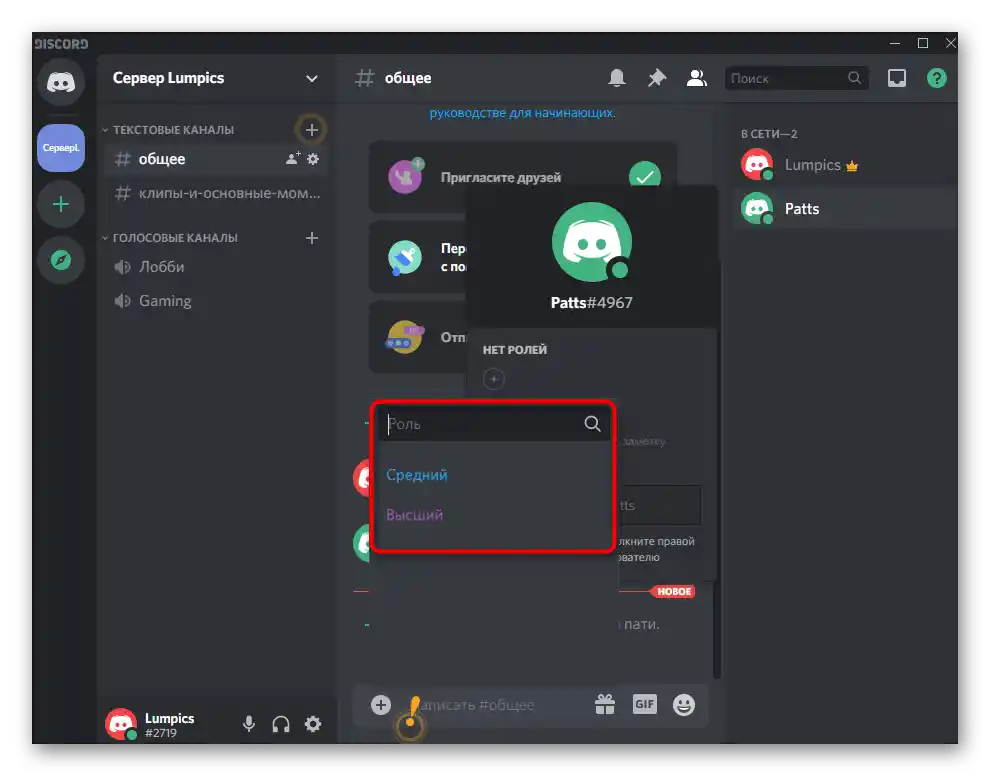
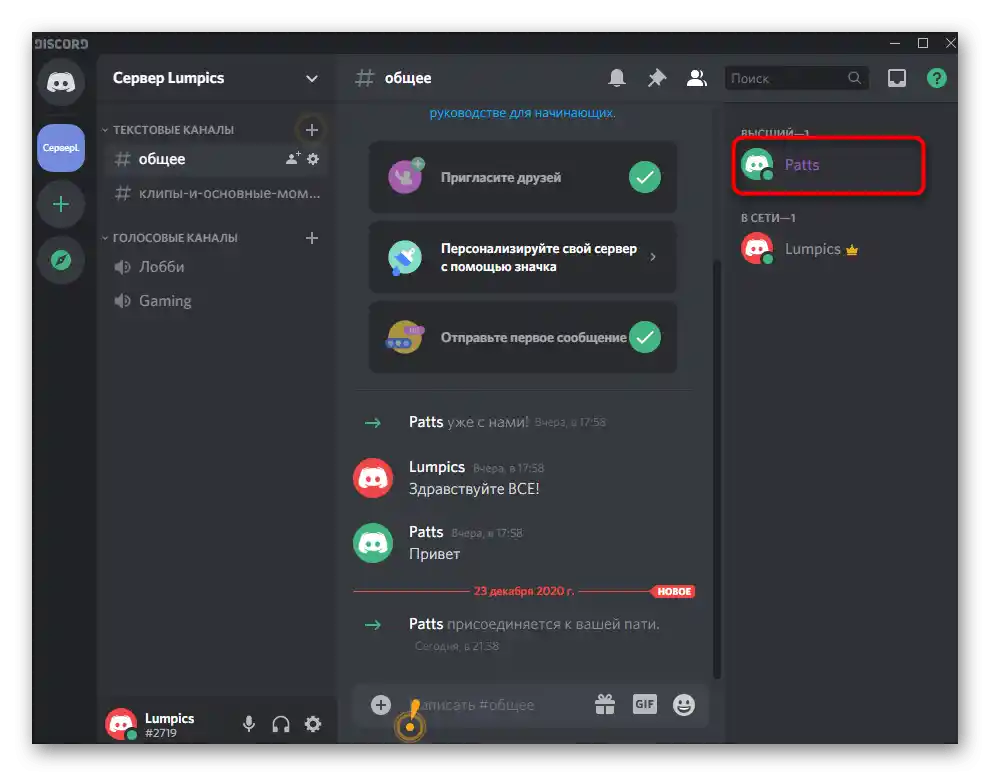
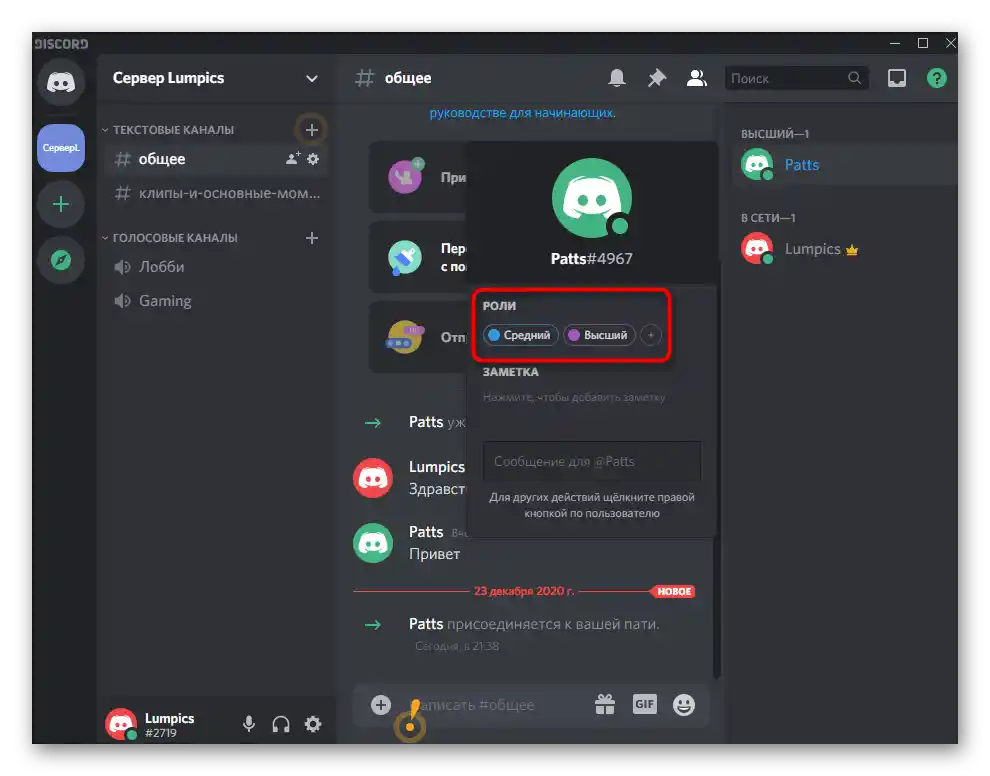
Druhá metóda je optimálna v situáciách, keď je potrebné preusporiadanie rolí alebo v spomínanom vyššie uvedenom zozname sa nezobrazujú všetci používatelia.Potom sa zmeny vykonávajú cez nastavenia servera.
- Otvorte jeho menu a kliknite na príslušnú položku.
- Z zoznamu sekcií vyberte „Účastníci“.
- Teraz vidíte zoznam všetkých účtov s zobrazením pridaných rolí vpravo. Stlačením tlačidla v tvare plus môžete priradiť novú rolu zo skôr vytvoreného zoznamu.
- Použite triedenie „Zobrazovať rolu“, ak chcete vidieť zoznam len z určitých účastníkov, napríklad na ich preusporiadanie.
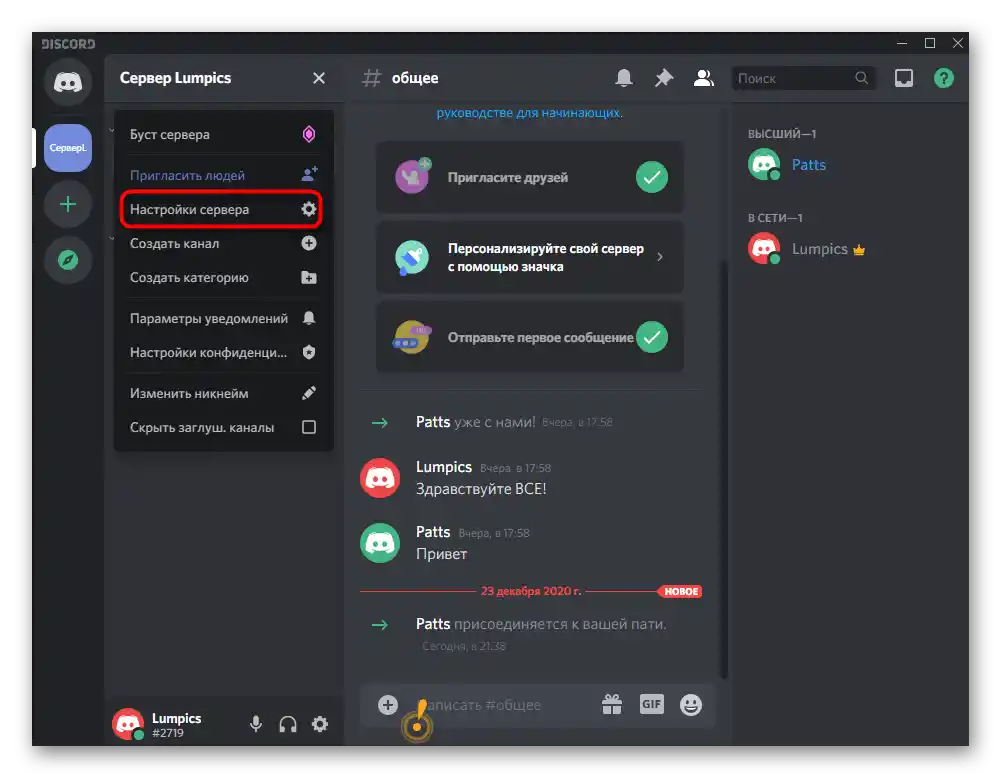
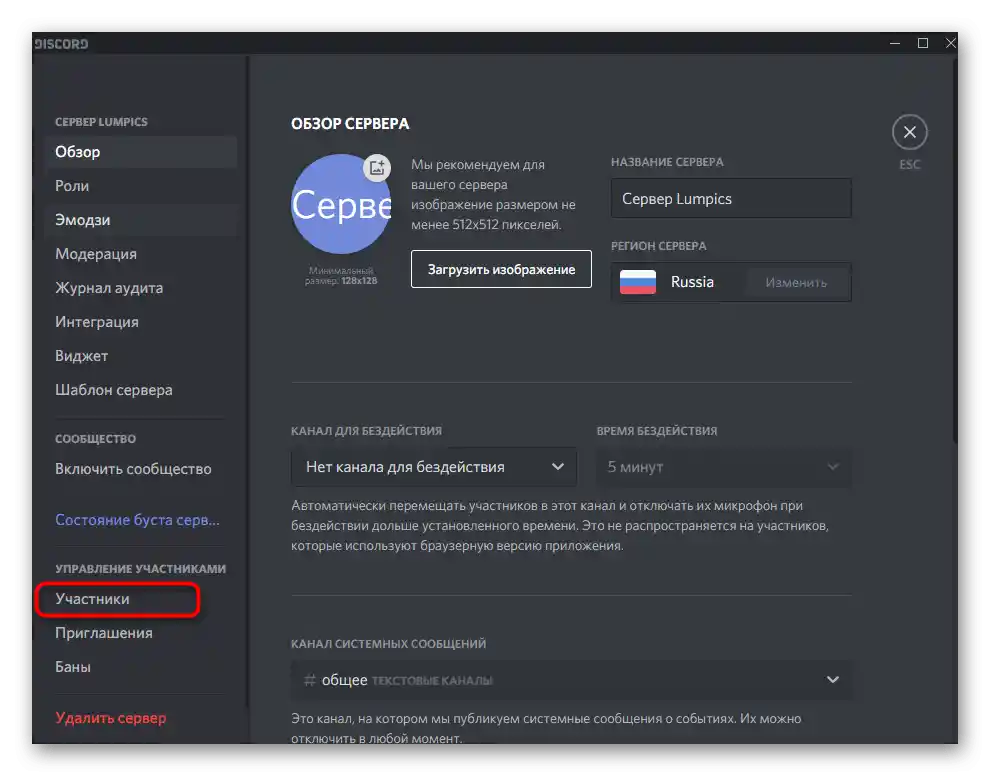
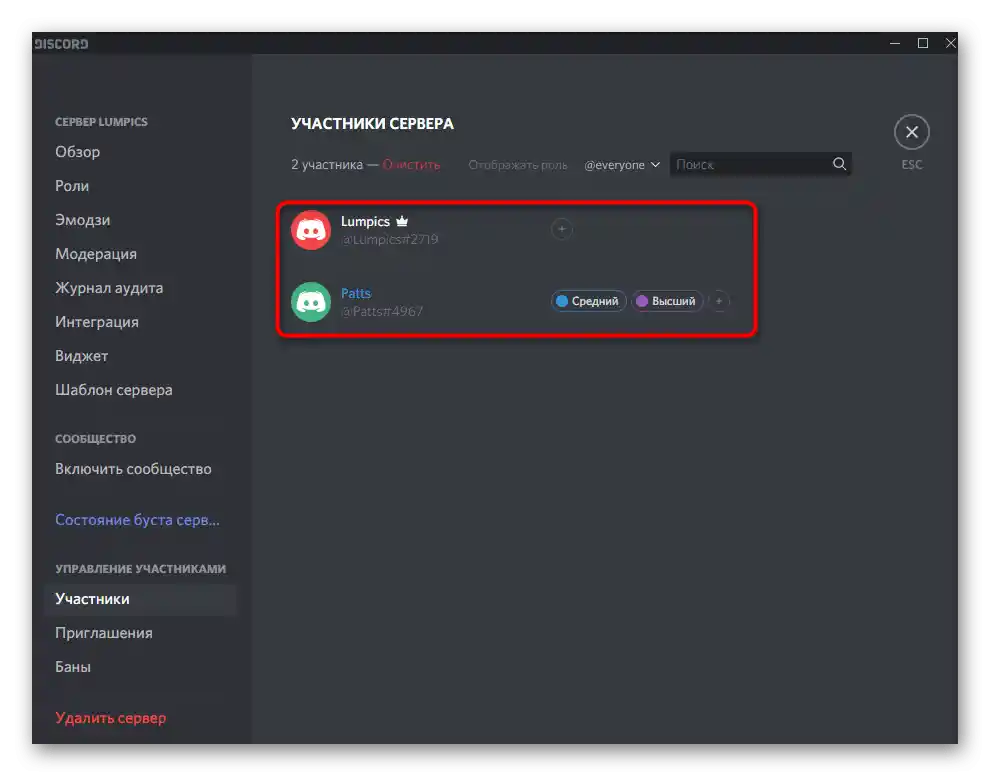
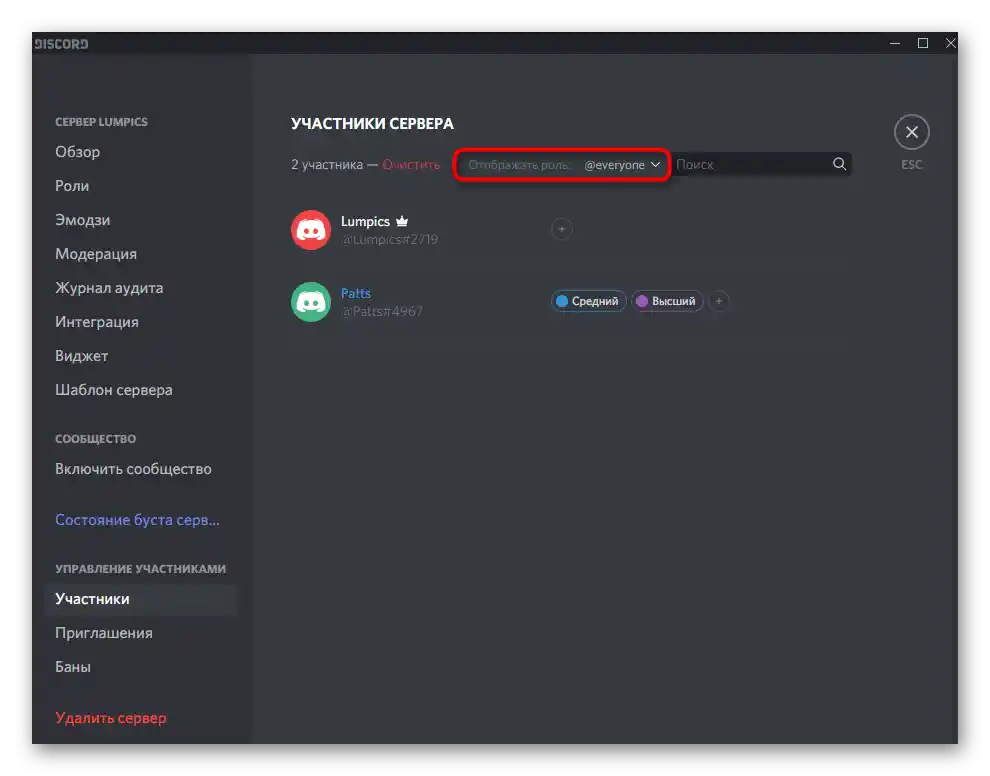
Toto bol posledný krok vytvárania a priraďovania rolí na vlastnom serveri v Discorde. Berte do úvahy, že to nie je jednorazové nastavenie a akékoľvek zmeny môžu byť vykonané kedykoľvek, ak to bude potrebné.
Možnosť 2: Mobilná aplikácia
Mobilná aplikácia Discord má trochu iné rozhranie, preto sa mení aj algoritmus vytvárania rolí na serveri. Ak ju používate na iOS alebo Android, vykonajte nasledujúce kroky, aby ste úspešne splnili zadanú úlohu.
Krok 1: Vytvorenie zoznamu rolí a ich nastavenie
Kroky s vytváraním a nastavením stavov sú spojené, pretože vyššie sme už podrobne rozobrali proces pridávania práv — zostáva rovnaký a môžete sa oboznámiť s Krokom 2 z predchádzajúcej inštrukcie.
- Spustite aplikáciu, otvorte hlavnú stránku a prejdite na svoj server.
- Klepnutím na jeho názov zobrazíte menu akcií.
- Stlačte tlačidlo „Nastavenia“, aby ste prešli do príslušného menu.
- Prejdite k bloku „Správa účastníkov“ a vyberte „Roly“.
- Tu sa zobrazuje zoznam rolí, ale po prvýkrát bude prázdny. Klepnite na okrúhle tlačidlo v tvare plus pre pridanie novej.
- Zmeňte jej názov, farbu a uveďte hlavné práva, o ktorých sme hovorili skôr.
- Pred odchodom klepnite na ikonu v tvare disketky, čím uložíte zmeny.
- Teraz vidíte, že v zozname sú zobrazené všetky stavy so svojimi farbami.Kliknutie na jeden z nich je zodpovedné za prechod k úprave parametrov.

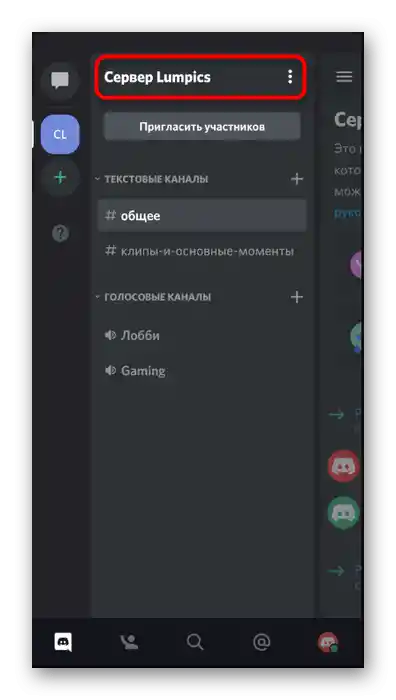
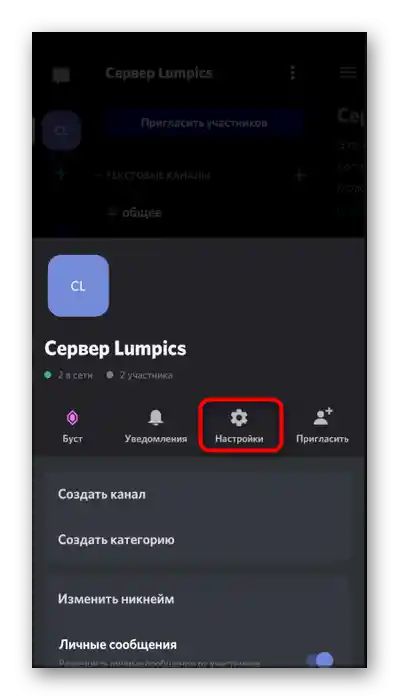
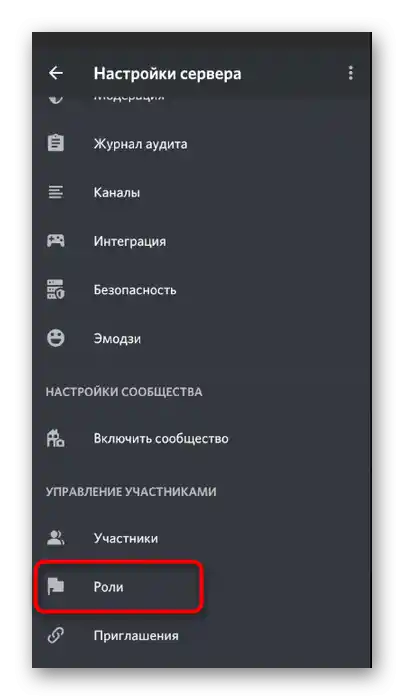
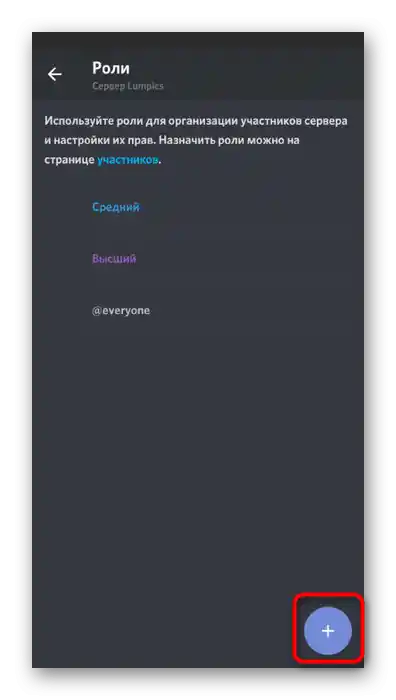
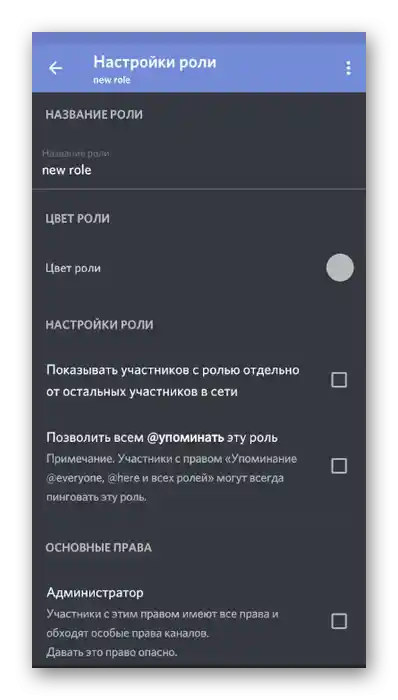
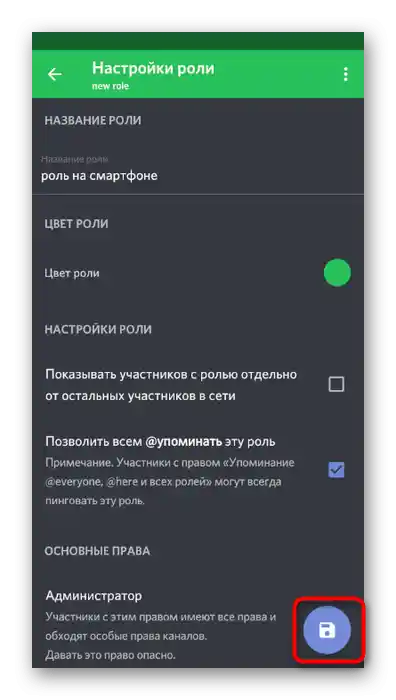
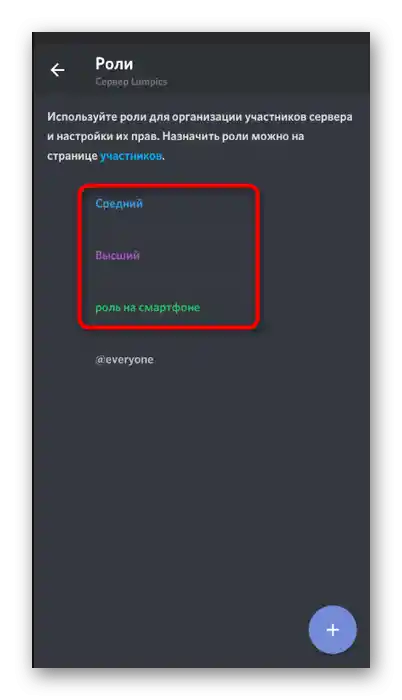
Akonáhle je vytvorenie rolí dokončené spolu s ich nastavením, môžete sa bez obáv prejsť k rozdeleniu, čomu sa bude venovať nasledujúci krok.
Krok 2: Rozdelenie rolí na serveri
Na rozdelenie rolí v mobilnej aplikácii platí stále ten istý algoritmus činností, ale prechod k potrebným menu sa trochu líši. Poďme sa na to podrobnejšie pozrieť.
- Použite swipe doľava, aby ste otvorili zoznam účastníkov servera pri prezeraní jeho kanálov.
- Klepnutím na osobu, ktorej chcete priradiť rolu.
- V novom menu potrebujete položku „Správa používateľa“.
- Označte všetky možnosti, ktoré chcete priradiť tomuto používateľovi. Môžete si vybrať niekoľko naraz alebo sa k tomuto menu vrátiť neskôr.
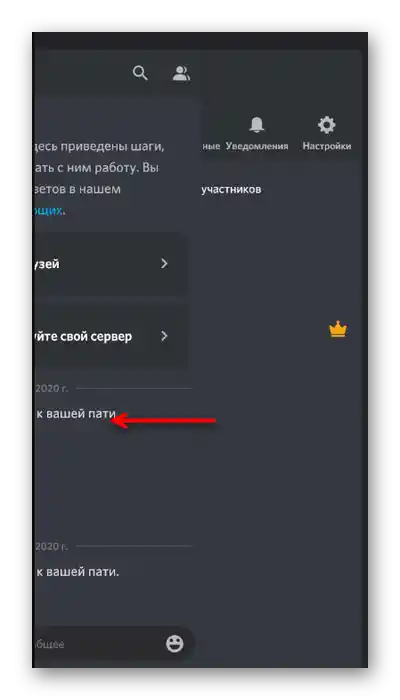
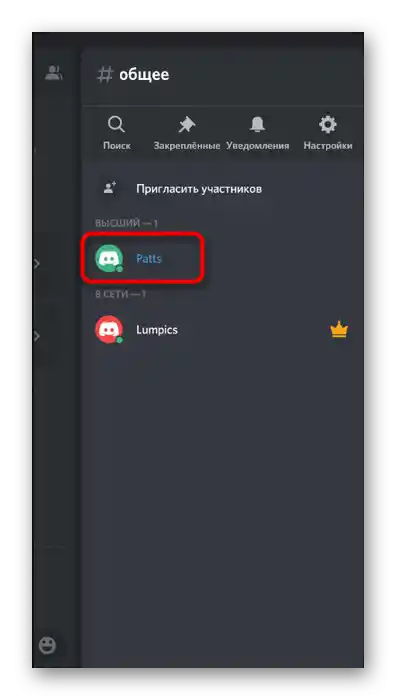
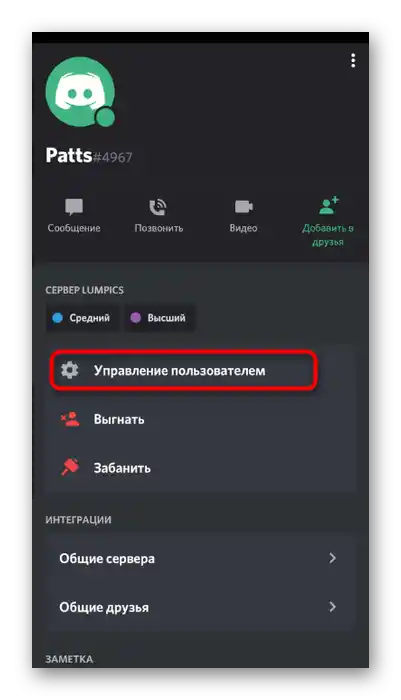
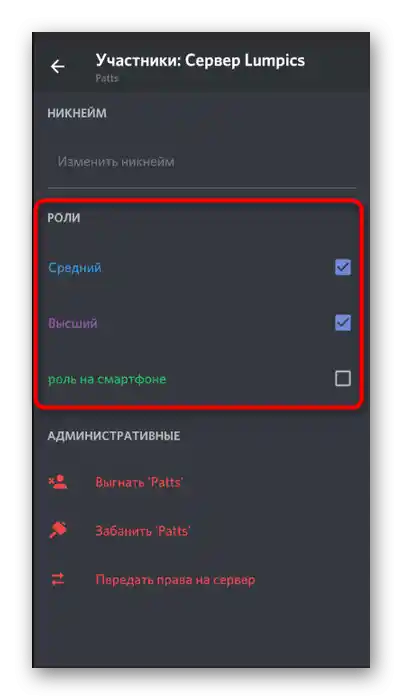
Ďalší spôsob zahŕňa otvorenie zoznamu účastníkov cez nastavenia, kde je okamžite vidieť ich aktuálny stav a online prítomnosť. To sa hodí v situáciách, keď je potrebné priradiť rolu používateľovi, ktorý momentálne nie je online alebo ho nie je možné nájsť v predtým spomenutom zozname.
- Znovu prejdite do menu „Nastavenia servera“, kde tentoraz kliknite na „Účastníci“.
- Nájdite tam požadovaný účet a klepnite naň.
- Zobrazí sa už známe menu, kde vykonáte všetky rovnaké kroky na pridanie rolí.