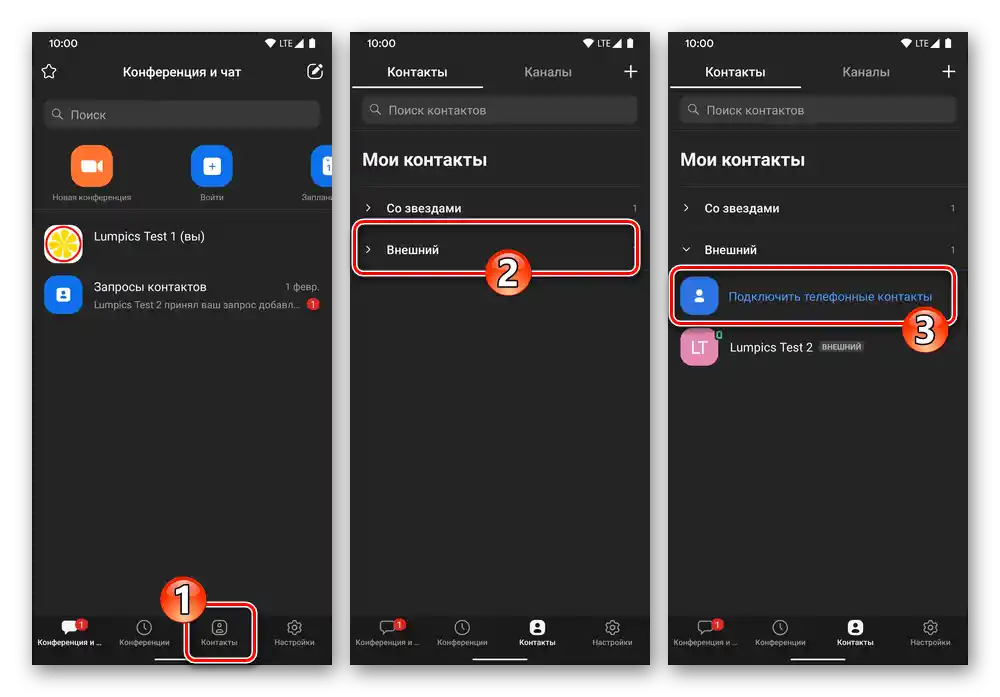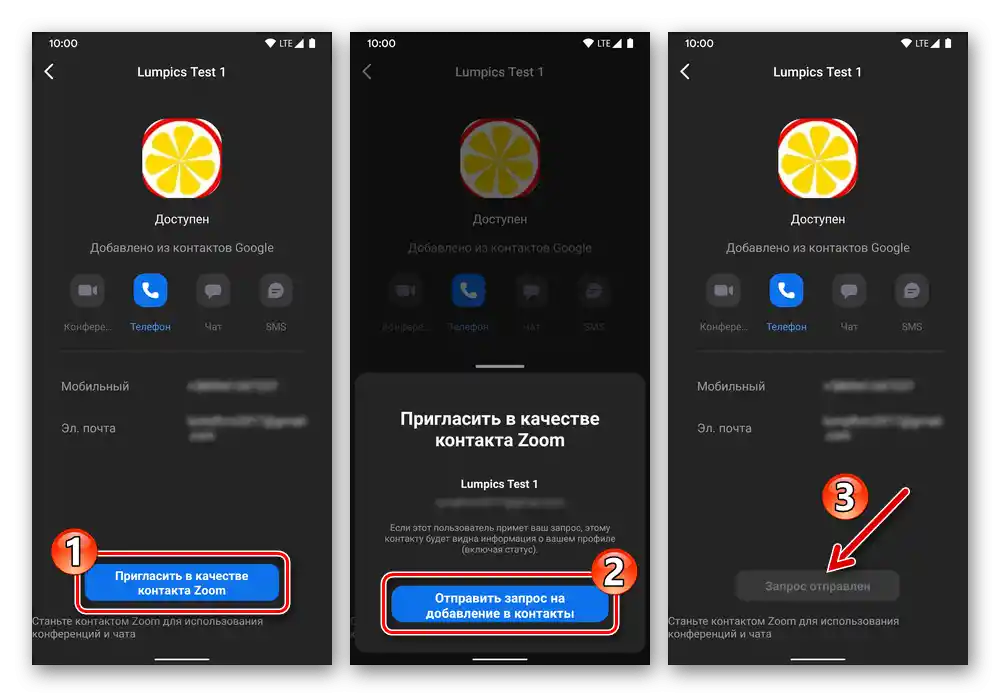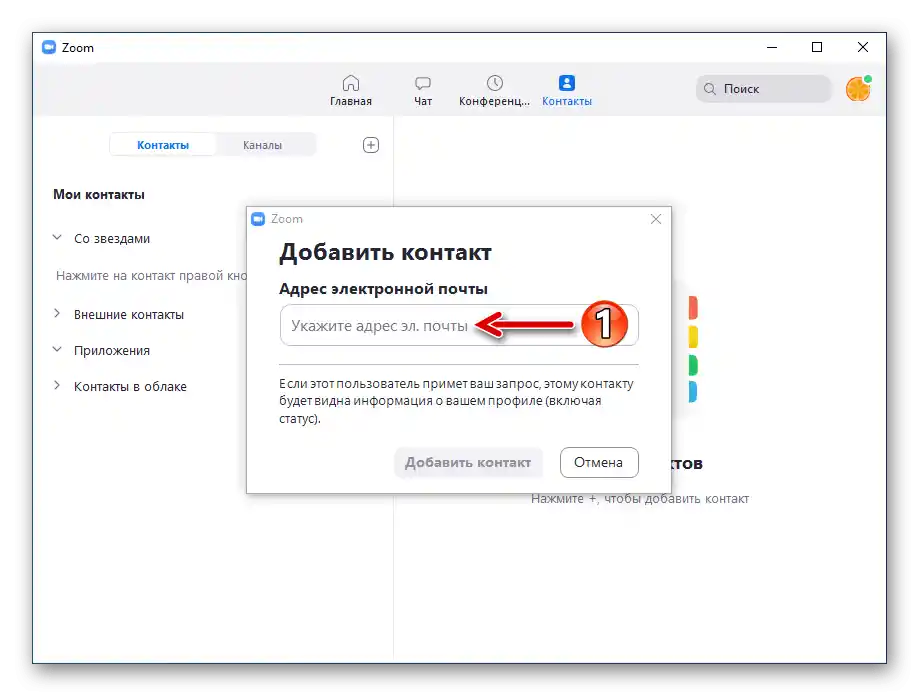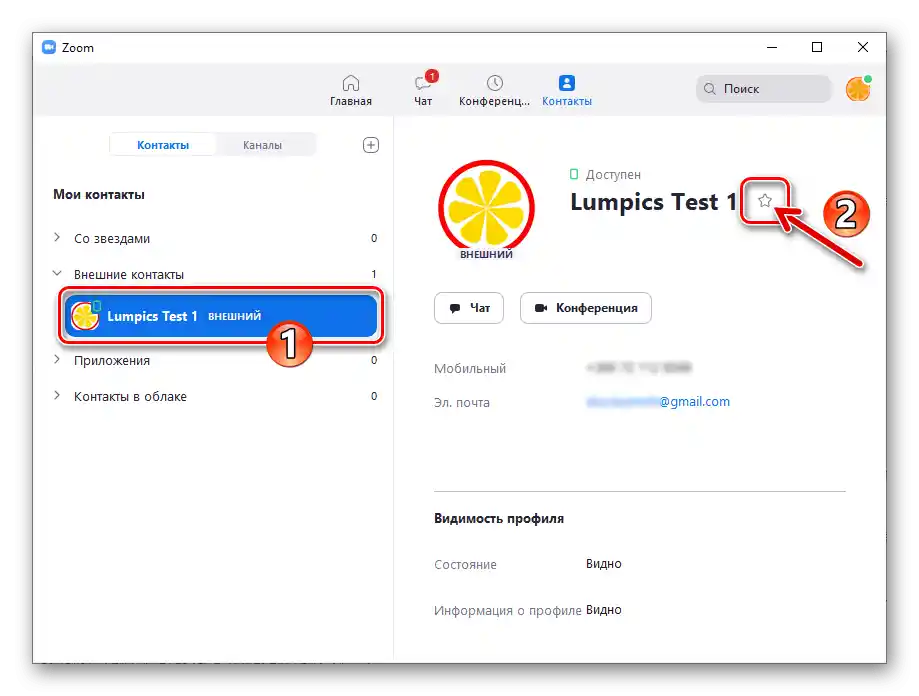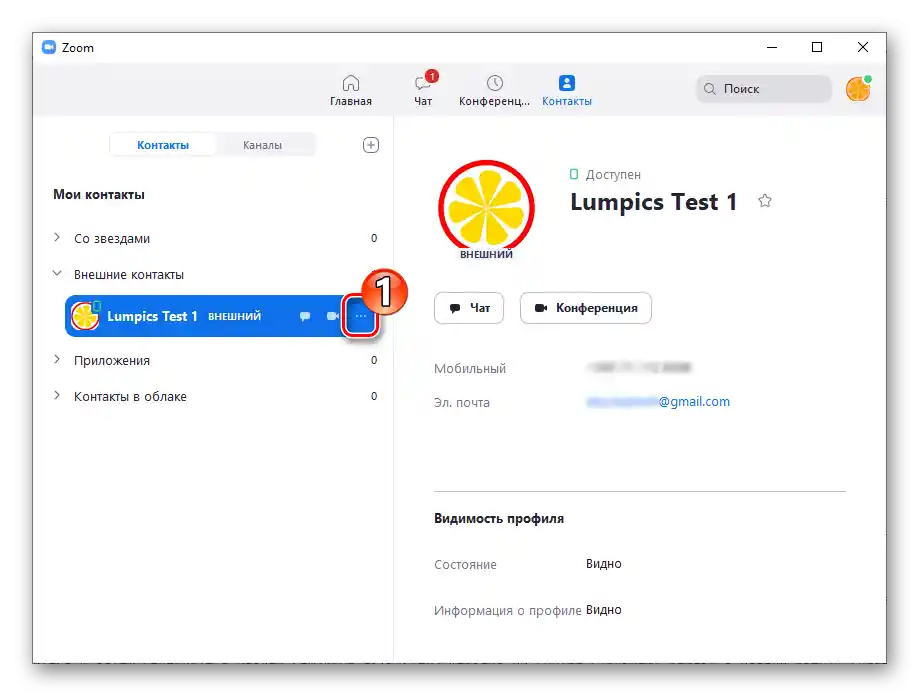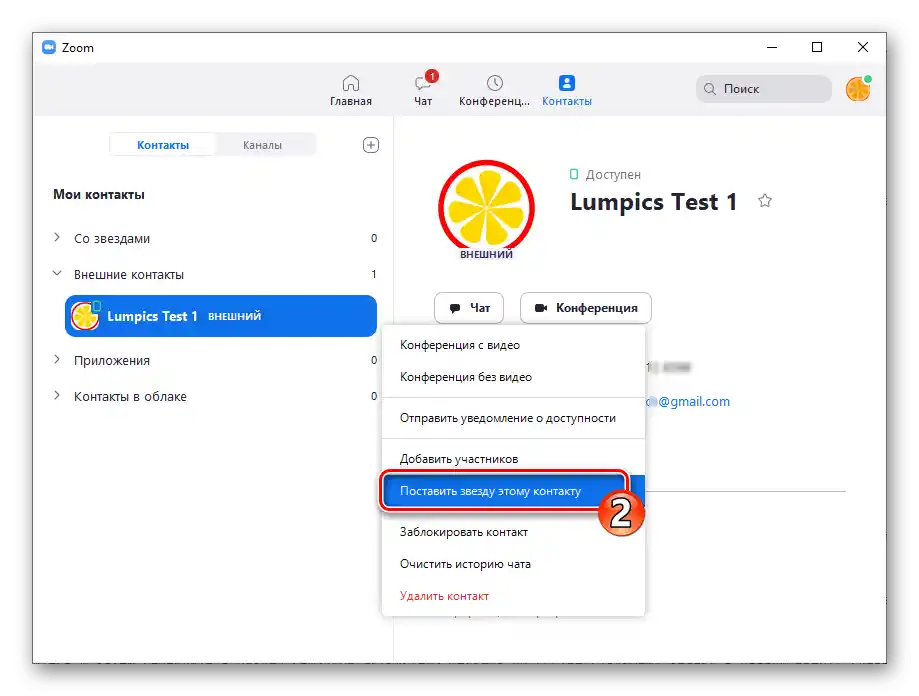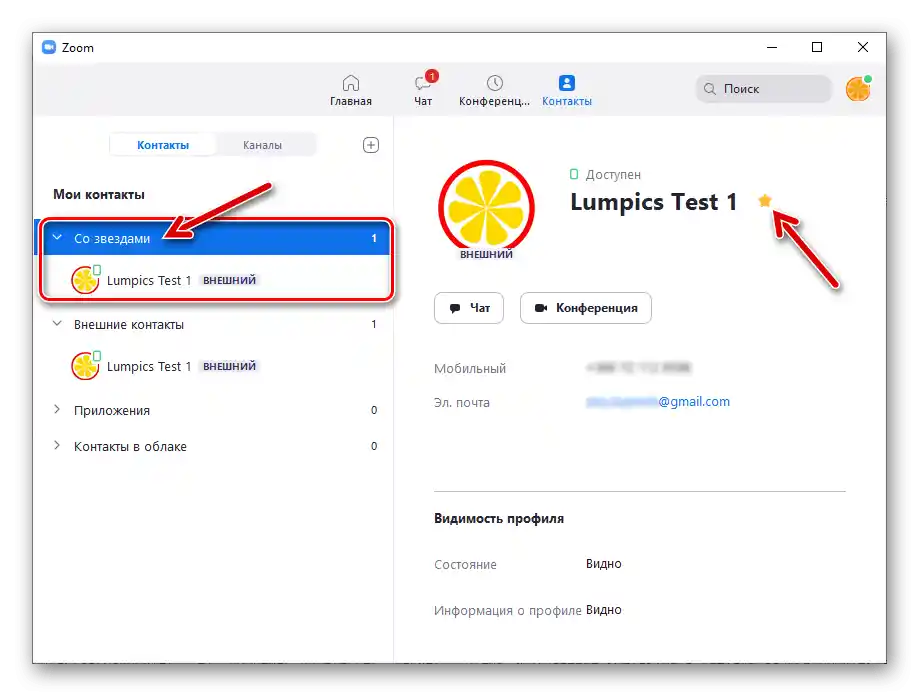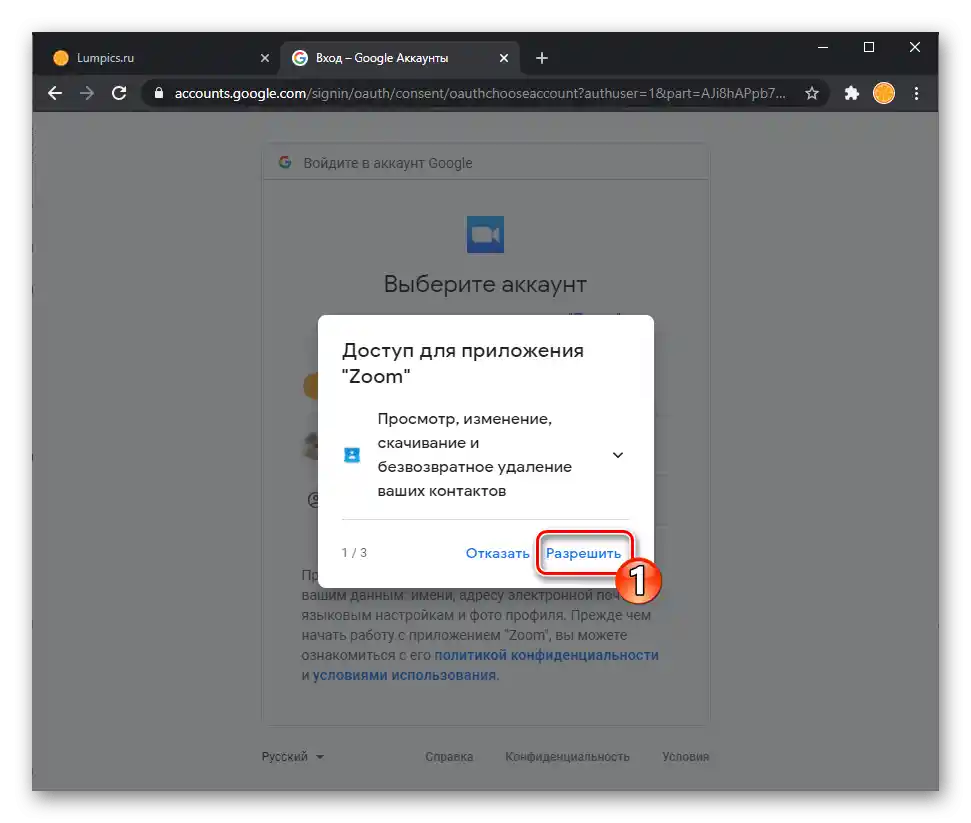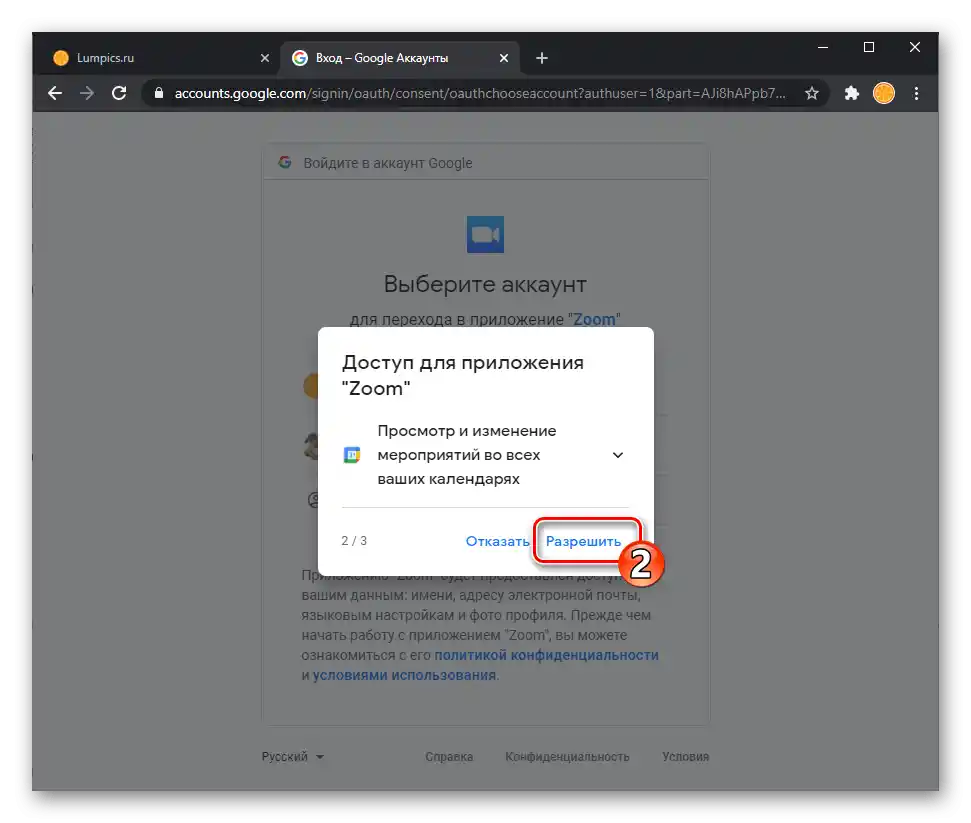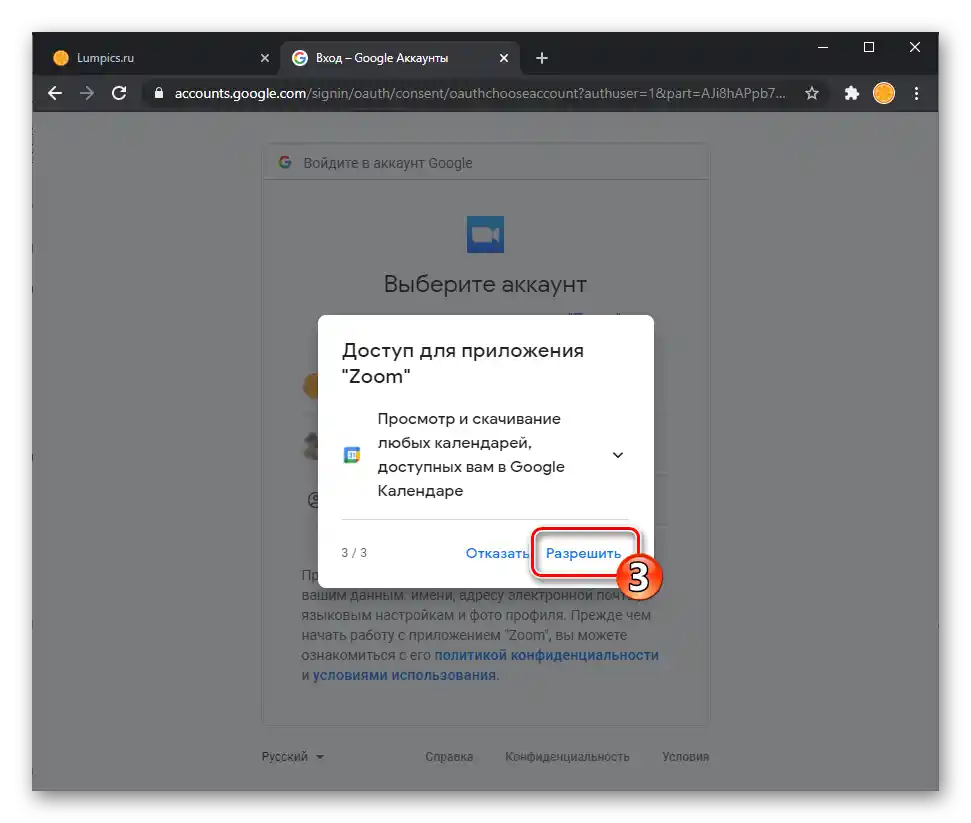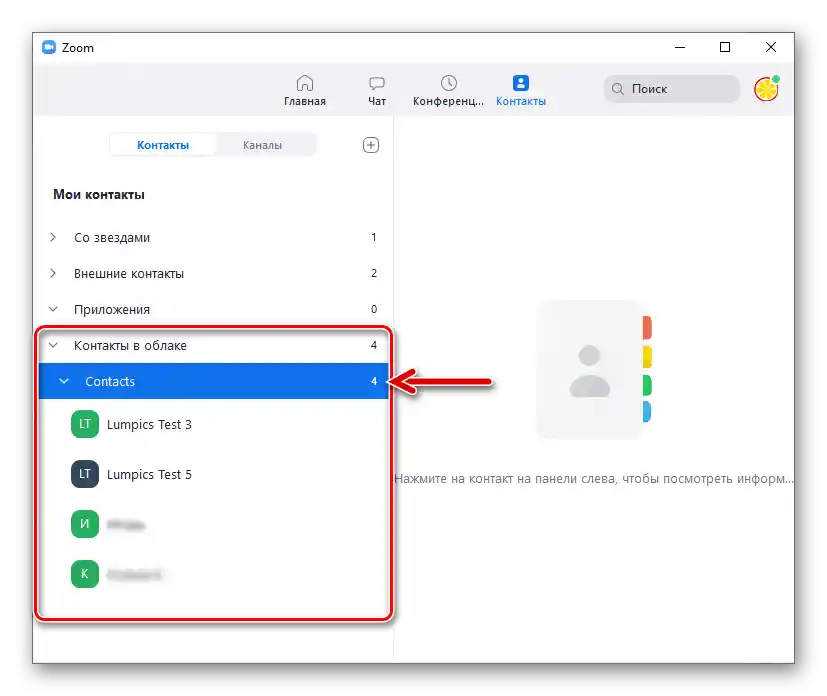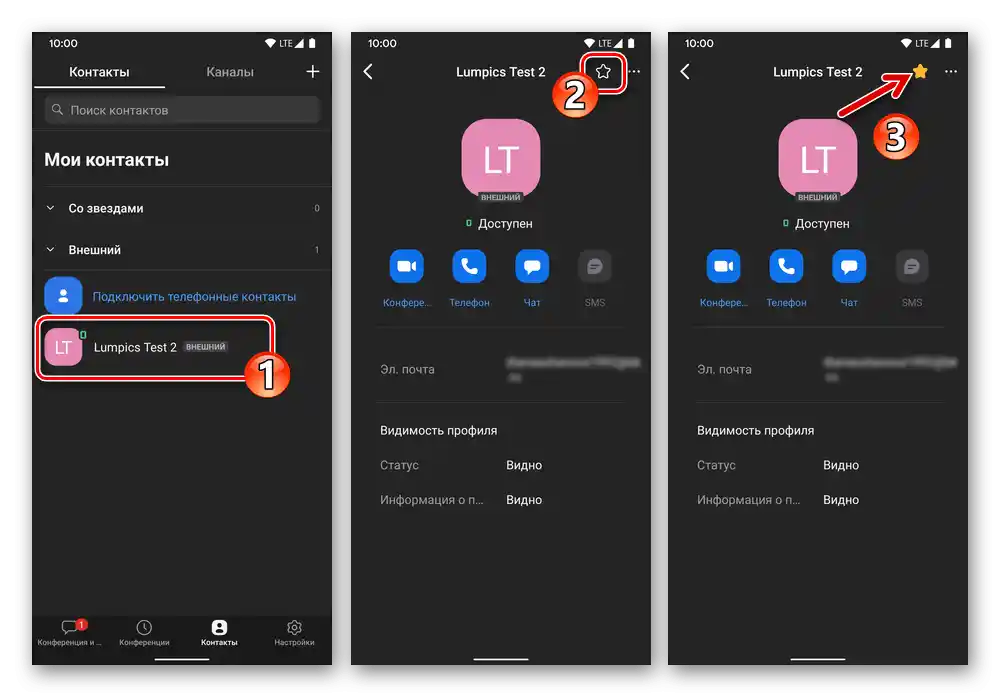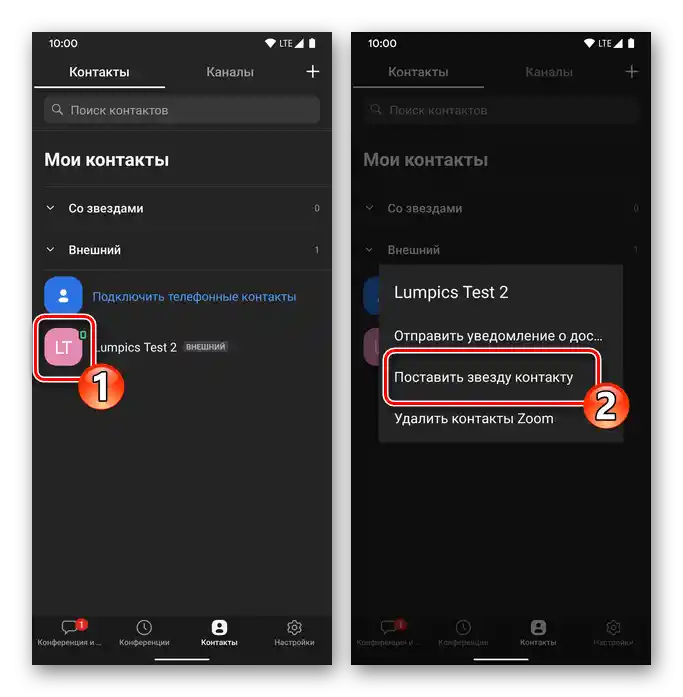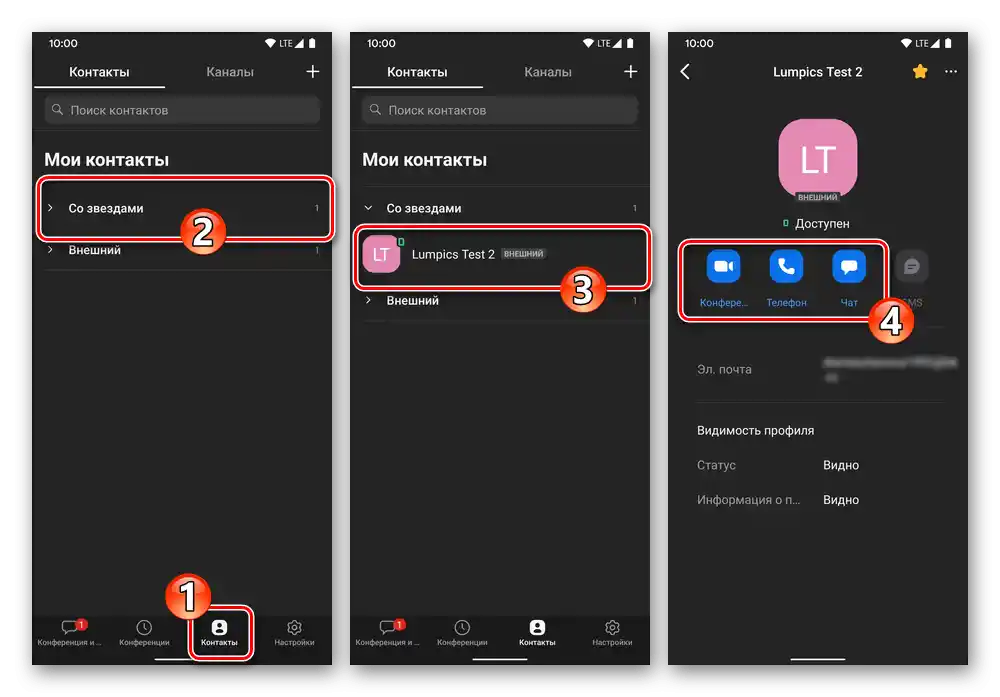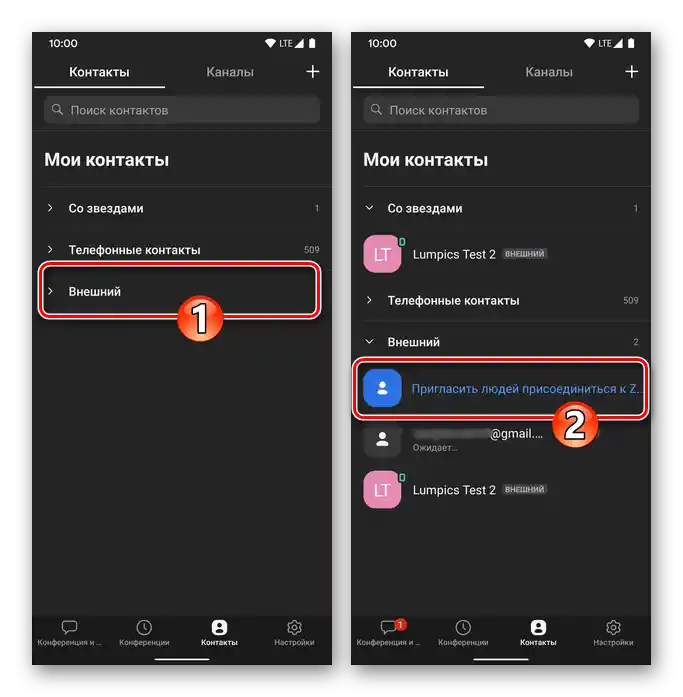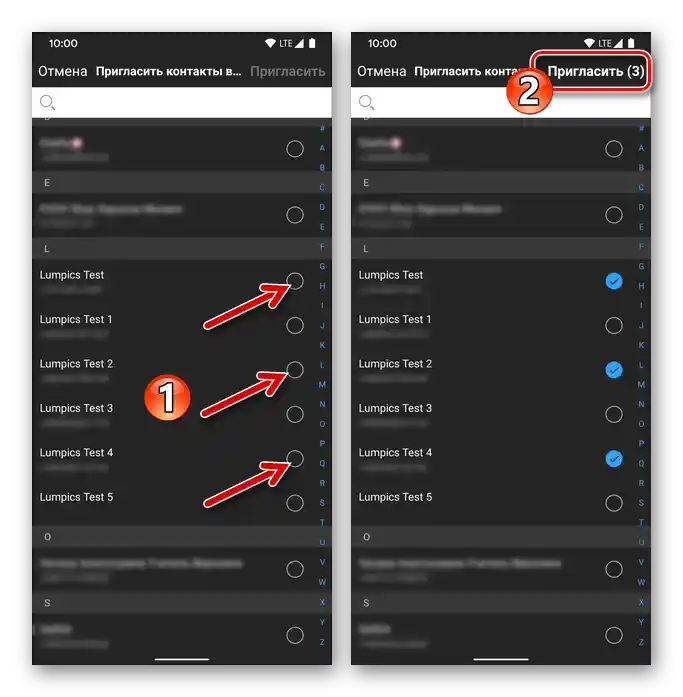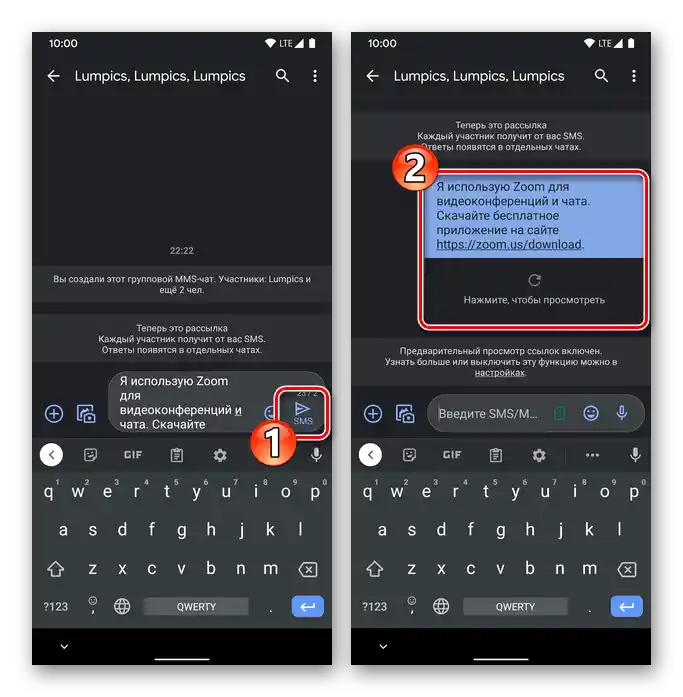Obsah:
Zoom pre PC
Používatelia Zoom pre Windows pri pridávaní údajov o inom účastníkovi služby do dostupnej z programu adresárovej knihy môžu použiť jeden z dvoch prístupov.
Spôsob 1: E-mail
Keďže prihlasovacím menom do Zoom a hlavným identifikátorom všetkých používateľov služby je adresa elektronickej pošty, základný algoritmus pridávania určitej osoby do dostupnej z programu adresárovej knihy vyzerá nasledovne:
- Otvorenie Zoom pre Windows, ak je to potrebné, prihláste sa do systému.
- Z panelu sekcií programu umiestneného v hornej časti okna prejdite na "Kontakty".
- Kliknite na "+" napravo od názvov záložiek "Kontakty" a "Kanály" nad zoznamom kategórií "Moje kontakty" na ľavej strane otvoreného okna.
- V zobrazenom menu vyberte "Pridať kontakt".
- Zadajte adresu e-mailovej schránky používateľa Zoom, ktorý dopĺňa vašu adresárovú knihu, do poľa otvoreného okna,
![Zoom pre Windows pole na zadanie e-mailovej adresy iného používateľa služby na jeho pridanie do Kontaktov]()
potom kliknite na tlačidlo "Pridať kontakt".
- Potvrdením účinnosti vyššie opísanej operácie by malo byť zobrazenie oznámenia programom "Pozvanie odoslané", — kliknite pod ním na "OK".
- Následne je potrebné počkať na potvrdenie súhlasu s pridaním údajov do vašich "Kontakty" zo strany používateľa, ktorému ste poslali pozvanie.Aby ste skontrolovali stav žiadosti, rozbaľte zoznam "Externé kontakty", kliknite na pridanú e-mailovú adresu, ktorá vznikla vykonaním predchádzajúcich pokynov.
- Keď iný účastník služby poskytne povolenie kliknutím na príslušný prvok rozhrania ("Prijať" v sekcii "Žiadosti o pridanie do kontaktov") vo svojom klientovi Zoom, úloha uvedená v nadpise článku bude vyriešená. Vo vašej adresnej knihe sa e-mailová adresa so stavom "Čaká sa" zmení na meno používateľa v Zoom, a tiež sa objaví možnosť zobrazenia údajov kontaktu a interakcie s ním prostredníctvom služby organizovania videokonferencií.
- V budúcnosti, keď bude v adresnej knihe Zoom veľa záznamov, pre pohodlie a urýchlenie vyhľadávania sa odporúča označiť najdôležitejšie kontakty a vytvoriť z nich akýsi zoznam "Obľúbené":
- Kliknite na akýkoľvek kontakt v zozname "Externé", potom v zobrazenom okne vpravo kliknite na hviezdičku napravo od mena označovaného ako "dôležitý" účastníka služby.
![Zoom pre Windows pridanie kontaktu do zoznamu obľúbených v adresári programu]()
Druhá možnosť – umiestnite kurzor myši na meno v adresnej knihe, kliknite na zobrazené tlačidlo "…",
![Zoom pre Windows vyvoláva kontextové menu záznamu v adresári programu]()
a potom v otvorenom menu vyberte položku "Pridať hviezdičku tomuto kontaktu".
- V dôsledku toho sa kategória "So hviezdičkami" v zozname "Moje kontakty" v Zoom doplní o kópiu záznamu v adresnej knihe, a vy budete môcť rýchlejšie nájsť dôležitý kontakt v programe.
![Zoom pre Windows možnosť Pridať hviezdičku tomuto kontaktu v kontextovej ponuke záznamu z adresára]()
![Zoom pre Windows bol pridaný do obľúbených (kategória so hviezdičkami) adresára]()
- Kliknite na akýkoľvek kontakt v zozname "Externé", potom v zobrazenom okne vpravo kliknite na hviezdičku napravo od mena označovaného ako "dôležitý" účastníka služby.








Spôsob 2: Kontakty v cloude
Ak na ukladanie svojich kontaktov používate jednu z cloudových služieb s touto funkčnosťou (Google, Exchange alebo Office 365), máte možnosť veľmi rýchlo exportovať záznamy z nej do svojho Zoom na PC. Pozrime sa na tento prístup na príklade služby Google Kontakty.
Čítajte tiež: Uloženie kontaktov do účtu Google
- Otvorenie Zoom pre Windows, ak je to potrebné, prihláste sa.Potom prejdite do sekcie "Kontakty", kliknutím na príslušnú ikonu v paneli na vrchu hlavného okna programu.
- V zozname "Moje kontakty" rozbaľte kartu "Kontakty v cloude". Kliknite na odkaz "Pripojiť zoznam kontaktov".
- Na otvorenej webovej stránke, ktorá sa automaticky spustila v prehliadači, sa prihláste do systému Zoom.
- V okne, ktoré sa zobrazí nad stránkou, kliknite na ikonu pripojenej služby online konferencií pre ukladanie kontaktov (Google), potom kliknite na "Ďalej".
- Vyberte (ak používate v prehliadači nie jediný) Google účet, v ktorom sú uložené vaše kontakty, a prejdite procesom autorizácie v službách "korporácie dobra", ak to bude potrebné.
Čítajte tiež: Prihlásenie do Google účtu na PC
- Kliknutím na "Povoliť" pod objavujúcimi sa požiadavkami,
![Zoom pre Windows poskytuje službe povolenie na zobrazenie, úpravu, sťahovanie a odstránenie kontaktov v Google účte]()
poskytnite potrebné služby Zoom
![Zoom pre Windows Umožnenie službe prístup k Kalendáru v účte Google]()
na riešenie vašich úloh
![Zoom pre Windows poskytuje službe povolenie na sťahovanie kalendárov spojených s účtom Google]()
povolenia.
- Týmto je pripojenie cloudovej služby na ukladanie kontaktov k systému online konferencií dokončené. Účinnosť vykonanej operácie môžete overiť na stránke vášho profilu Zoom zobrazeného v webovom prehliadači – v oblasti "Integrácia kalendára a kontaktov" sa teraz zobrazuje pripojený účet Google.
- Vráťte sa do Zoom pre Windows – teraz v zozname "Kontakty v cloude" sekcie "Kontakty" programu sú zobrazené všetky záznamy z vašej uložené v cloudovom úložisku adresárovej knihy. Po vykonaní vyššie uvedeného sa objaví možnosť rýchlo nájsť údaje, a čo je najdôležitejšie v našom prípade, — e-mail potrebnej osoby, kliknutím na jej meno v zozname.
![Zoom pre Windows nahrané do programu z cloudovej služby kontakty]() Ďalej, na pridanie kontaktu do zoznamu vždy dostupných cez Zoom:
Ďalej, na pridanie kontaktu do zoznamu vždy dostupných cez Zoom: - Otvorenie údajov iného používateľa kliknutím na jeho meno v zozname "Kontakty v cloude". Kliknite na tlačidlo "Pozvať ako kontakt Zoom" vpravo dole okna.
- Kliknite na "Pozvať" v objavenom okne-žiadosti.
- Ďalej sa adresár Zoom dopĺňa, ako je popísané v bodoch č. 6-9 navrhnutých vyššie v článku inštrukcie "Spôsob 1".
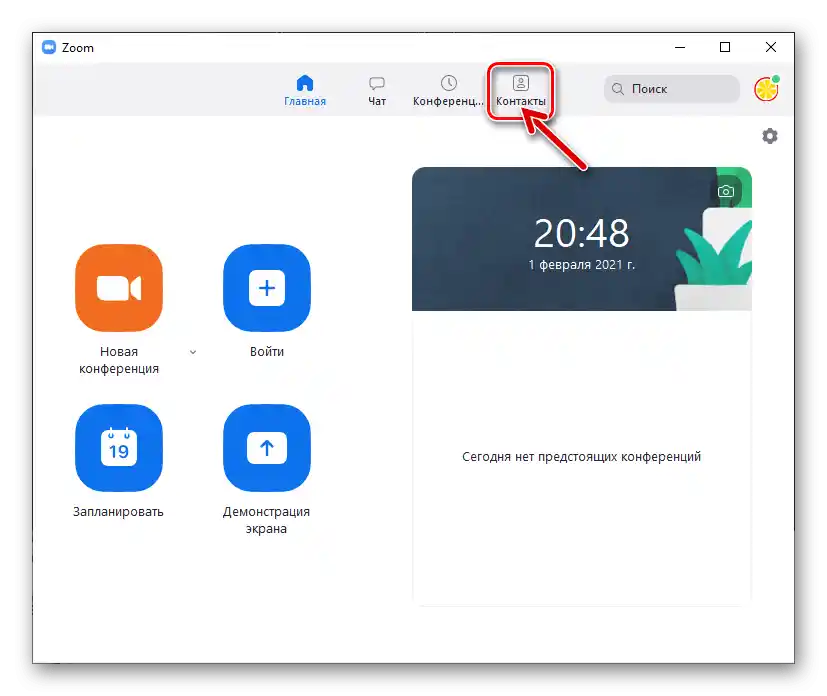



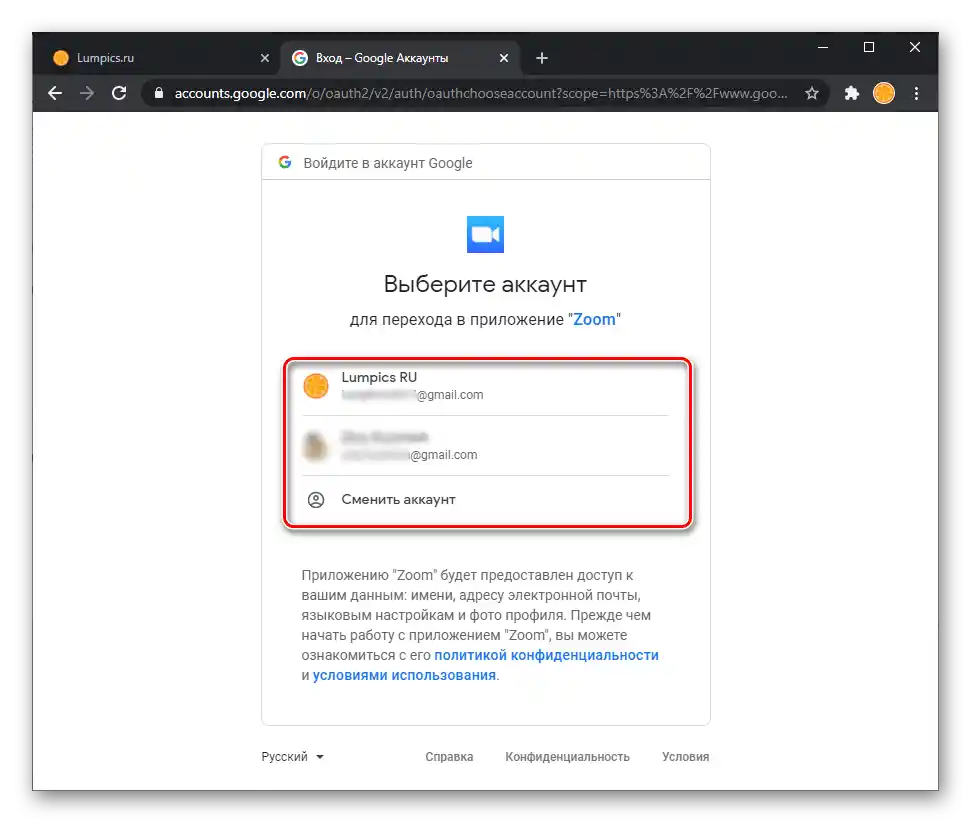


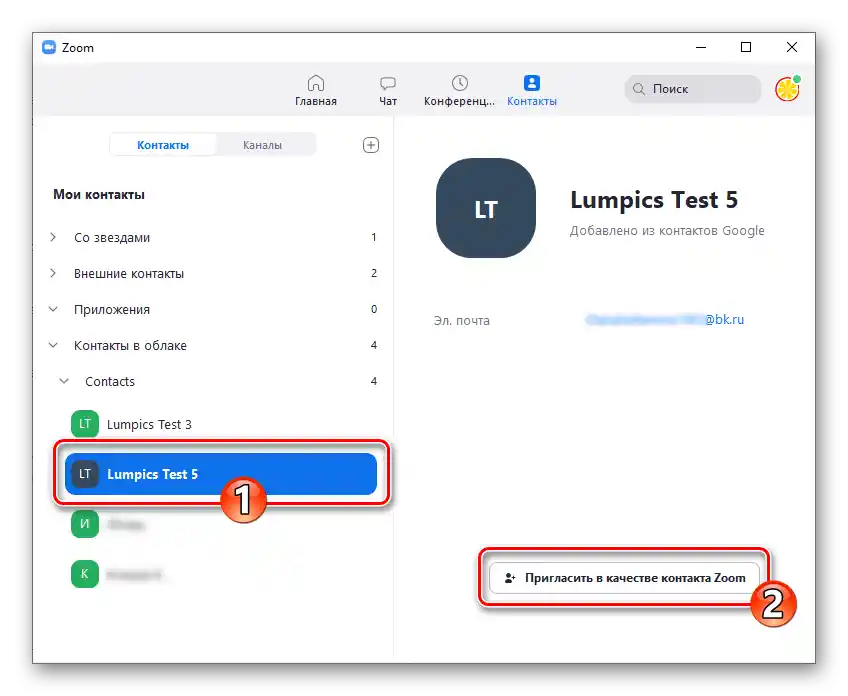
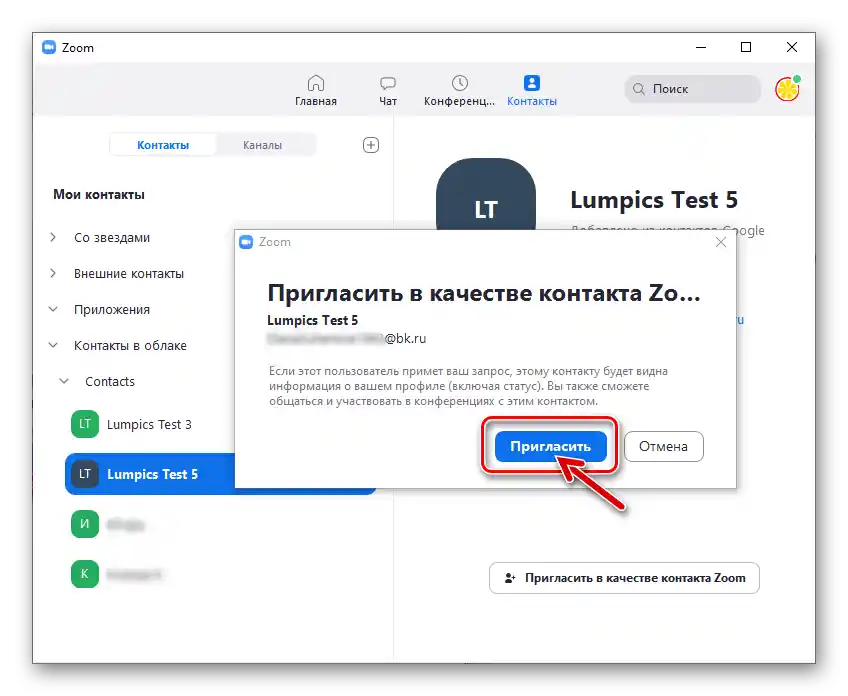
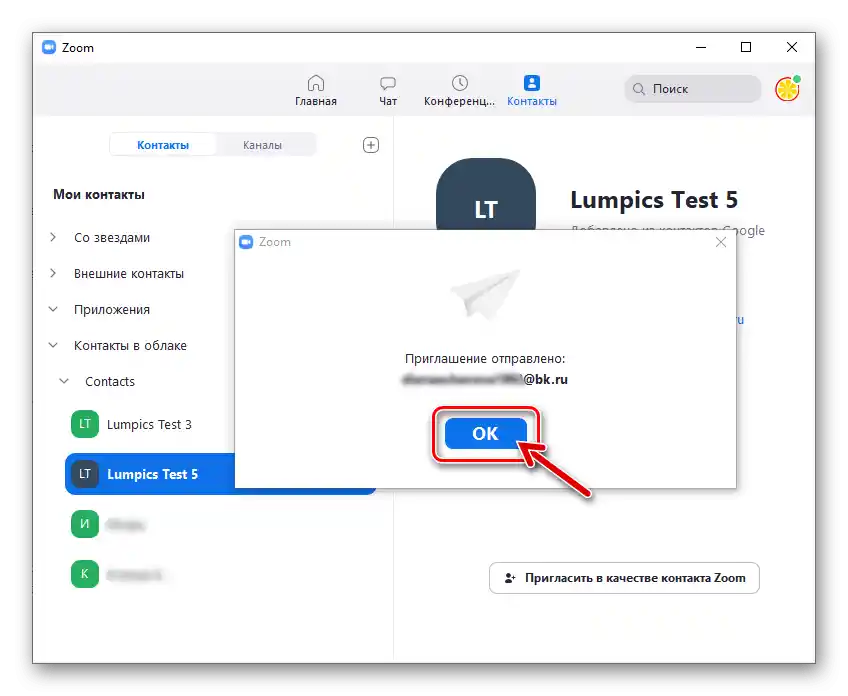
Zoom pre Android a iOS
Princípy doplnenia adresára mobilných aplikácií Zoom sú podobné tým, ktoré sú popísané vyššie a platné v desktopovom klientovi služby. Hlavne úloha uvedená v nadpise článku sa na smartfónoch rieši poskytnutím e-mailovej adresy účastníka systému, a pre urýchlenie procesu a pohodlie je v Zoom predpokladaná možnosť získať prístup k uloženým kontaktom v úložiskách zariadenia Android alebo iPhone.
V nasledujúcich príkladoch je demonštrovaná práca v Zoom pre Android, používatelia programu služby v prostredí iOS by mali konať analogicky!
Spôsob 1: E-mail
- Otvorenie mobilného Zoom, ťuknite na "Kontakty" v paneli sekcií umiestnenom dole na obrazovke.
- Dotknite sa "+" vpravo hore, potom v zobrazenom menu vyberte "Pridať kontakt".
- Zadajte adresu e-mailu do poľa "Uveďte adresu el. pošty", kliknite na tlačidlo "Pridať". Potvrďte prijatie oznámenia o úspešnom odoslaní pozvánky, ťuknutím na "OK" na zobrazenom obrazovke.
- Ďalej čakajte na potvrdenie možnosti kontaktovať cez Zoom od osoby, ktorej bola zaslaná príslušná žiadosť.Po tom, čo používateľ pridaný do adresára vyjadrí súhlas vo svojej aplikácii, status "Čaká…" v oblasti s jeho adresou zmizne a názov poštovej schránky sa zmení na meno v systéme.
- Týmto je doplnenie "Kontaktov" v Zoom s novým záznamom ukončené a vy môžete z aplikácie prejsť na stránku profilu iného používateľa služby a napríklad s ním interagovať – pozvať ho na konferenciu, uskutočniť hlasový hovor, začať chat.
- Aby ste zabezpečili rýchle vyhľadávanie konkrétnej osoby v adresári Zoom, neskôr označte záznam s jeho údajmi hviezdičkou:
- Otvoríte kartu kontaktu, ťuknutím na jeho meno v kategórii "Externý" zoznamu "Moje kontakty". Dotknite sa hviezdičky vpravo hore — to spôsobí, že sa vyfarbí na žlto.
![Zoom pre Android a iOS Pridanie kontaktu do Oblúbených (so hviezdičkami) z karty so informáciami]()
Alebo dlhým stlačením na avatar záznamu v adresári vyvolajte kontextové menu a vyberte v ňom "Pridať hviezdičku kontaktu".
- V dôsledku toho získate možnosť rýchleho vyhľadávania dôležitých a vyššie uvedeným spôsobom označených osôb, rozbalením zoznamu "So hviezdami" na obrazovke "Moje kontakty".
![Zoom pre Android a iOS Možnosť Pridať hviezdičku kontaktu (pridať do obľúbených) v kontextovej ponuke záznamu v adresári]()
![Zoom pre Android a iOS Zoznam kontaktov so hviezdami (analóg obľúbených) v adresári aplikácie]()
- Otvoríte kartu kontaktu, ťuknutím na jeho meno v kategórii "Externý" zoznamu "Moje kontakty". Dotknite sa hviezdičky vpravo hore — to spôsobí, že sa vyfarbí na žlto.
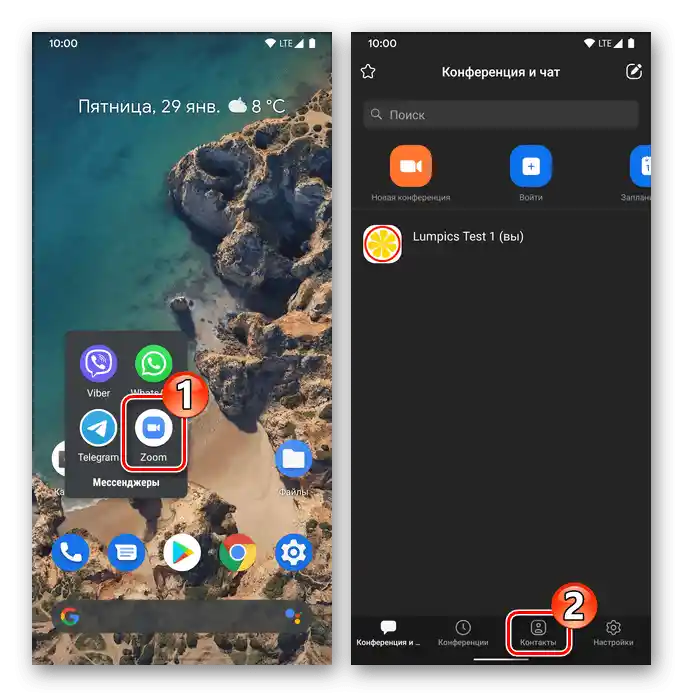



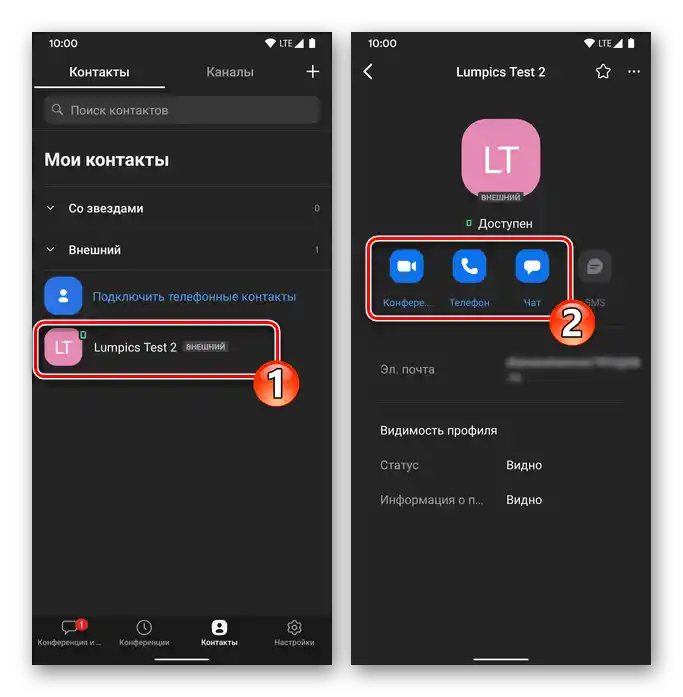
Spôsob 2: Telefónne kontakty
Aby ste zjednodušili pridávanie údajov do adresára Zoom a predišli potrebe pamätať si e-mailové adresy účastníkov systému, môžete synchronizovať mobilného klienta služby s aplikáciou "Kontakty" na smartfóne.
- Otvoríte sekciu "Kontakty" v Zoom, rozbalíte zoznam "Externý", ťuknite na "Pripojiť telefónne kontakty".
- Vyberte krajinu, kde bol vydaný váš telefónny číslo, zadajte identifikátor bez kódu do príslušného poľa a stlačte "Pokračovať". Potvrďte prichádzajúcu žiadosť z aplikácie ťuknutím na "OK".
- Poskytnite prostriedku prístup k "Kontaktom" mobilného zariadenia, stlačením "Povoliť" v zobrazenom okne s týmto požiadavkom.Trochu počkajte, kým sa záznamy načítajú z adresára smartfónu a zobrazia sa v Zoom (v zozname "Moje kontakty" sa objaví nová kategória "Telefónne kontakty").
- V budúcnosti, aby ste mali možnosť interagovať s konkrétnou osobou v rámci systému organizácie online konferencií: rozbaľte zoznam "Telefónne kontakty", prejdite na zobrazenie údajov iného používateľa kliknutím na jeho meno.
- Ak je v karte kontaktu uvedený e-mail, v dolnej časti otvorenej obrazovky sa zobrazí tlačidlo "Pozvať ako kontakt Zoom" — kliknite naň. Následne potvrďte odoslanie žiadosti a čakajte na udelenie povolenia inou osobou na pridanie svojich údajov do adresára vašej aplikácie Zoom (ako je popísané v bodoch č. 4-5 predchádzajúcej inštrukcie z tohto článku).
- Dodatočne. Na prilákanie k interakcii prostredníctvom zvažovanej služby tých ľudí, ktorí sú uvedení v "Kontakty" vášho telefónu, ale v súčasnosti nie sú účastníkmi Zoom, môžete využiť odoslanie pozvánok prostredníctvom SMS. Na to:
- Na karte "Kontakty" aplikácie rozbaľte zoznam "Externý", kliknite na prvý záznam v ňom – "Pozvať ľudí pripojiť sa k Zoom".
- Označte mená potrebných používateľov, potom sa dotknite "Pozvať" vpravo hore na obrazovke.
- Odošlite automaticky vytvorené správy. Následne čakajte, kým pozvaní používatelia nainštalujú Zoom pre svoj operačný systém a zaregistrujú sa v systéme, po čom ich môžete pridať do svojho adresára akýmkoľvek z vyššie opísaných spôsobov v tomto článku.
![Zoom pre Android a iOS Pozvanie kontaktov na používanie služby prostredníctvom odoslania SMS]()
![Zoom pre Android a iOS Výber kontaktov v adresári na zaslanie pozvánky na používanie programu cez SMS]()
![Zoom pre Android a iOS Odoslanie SMS pozvánky používateľom z adresára aplikácie]()