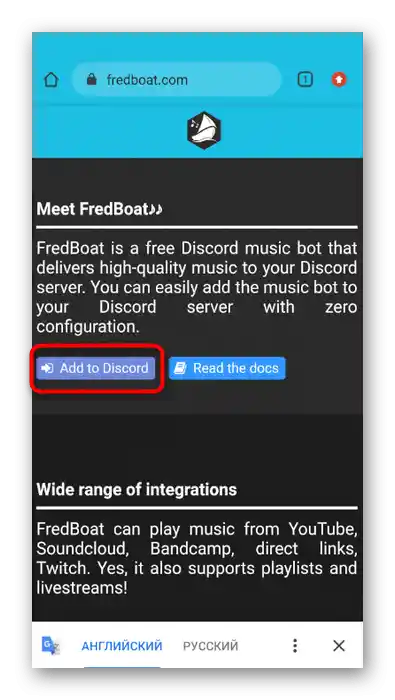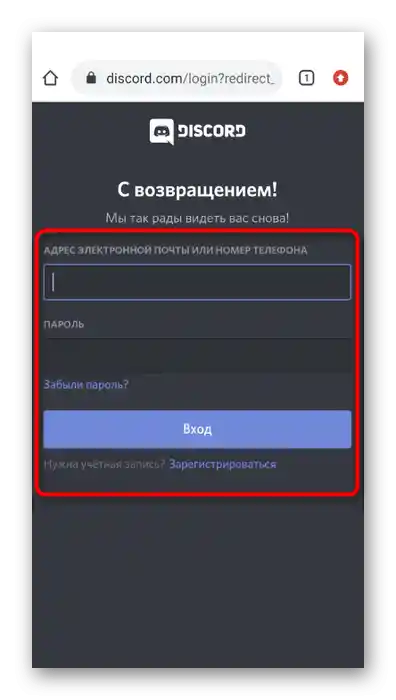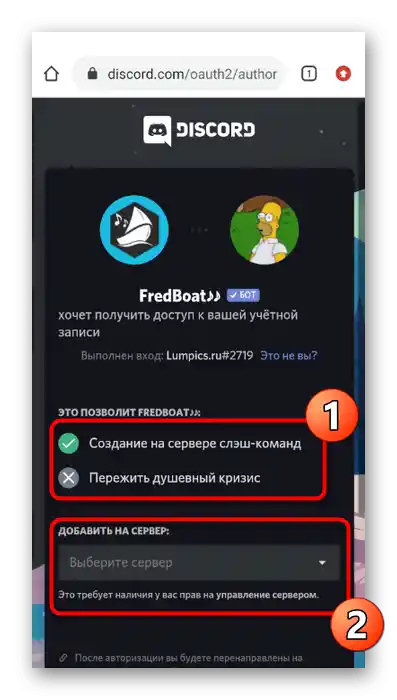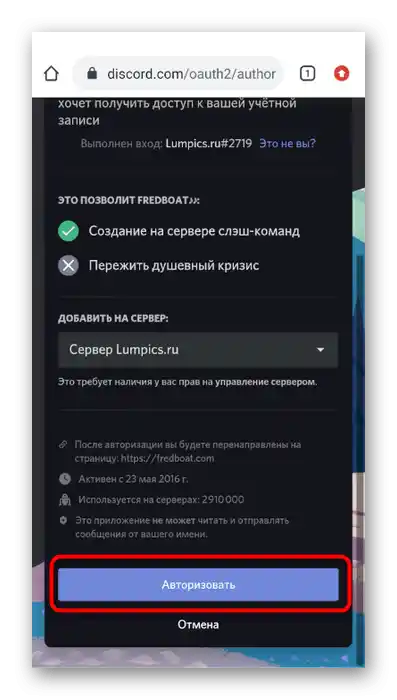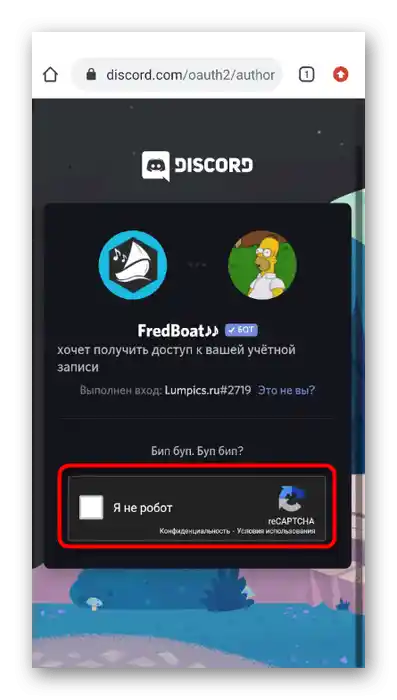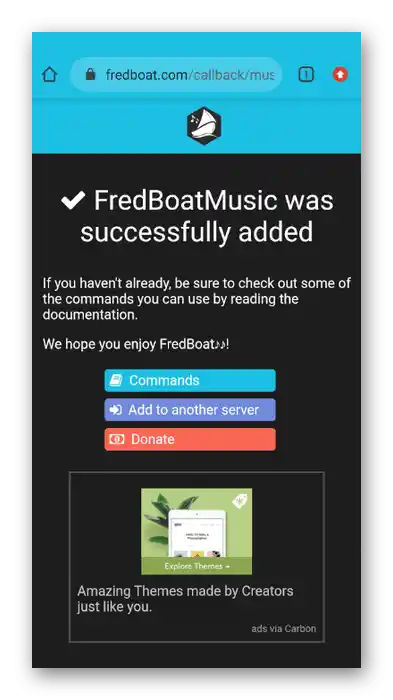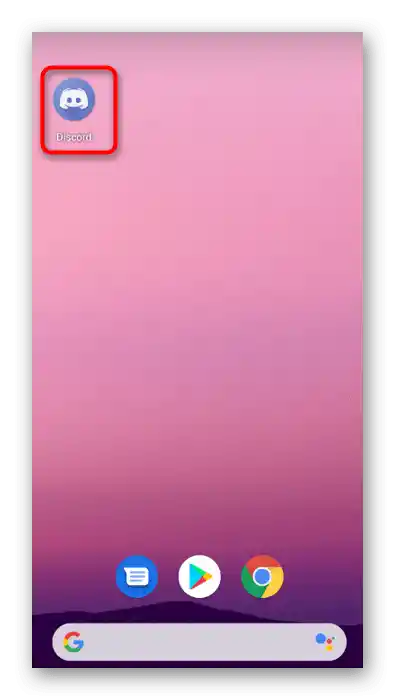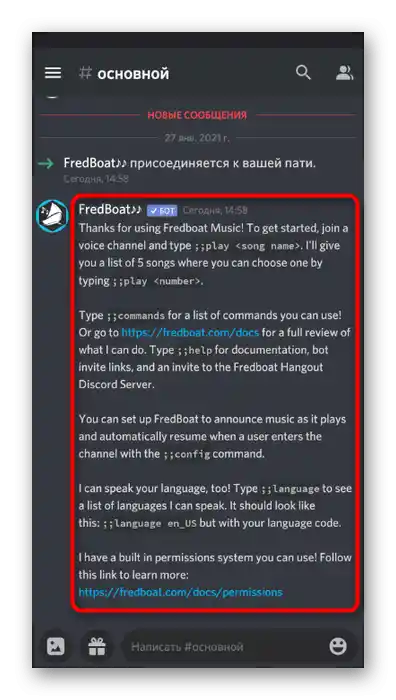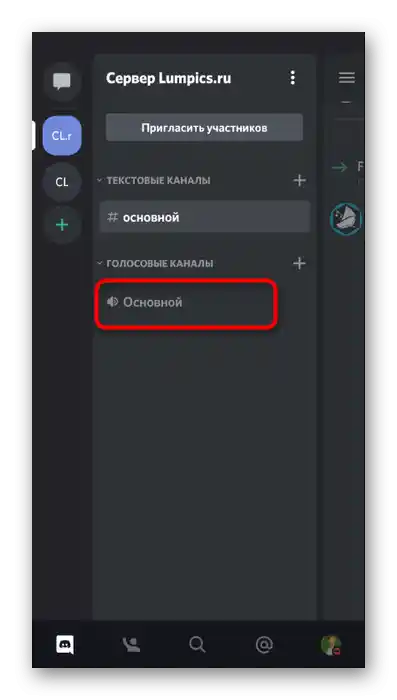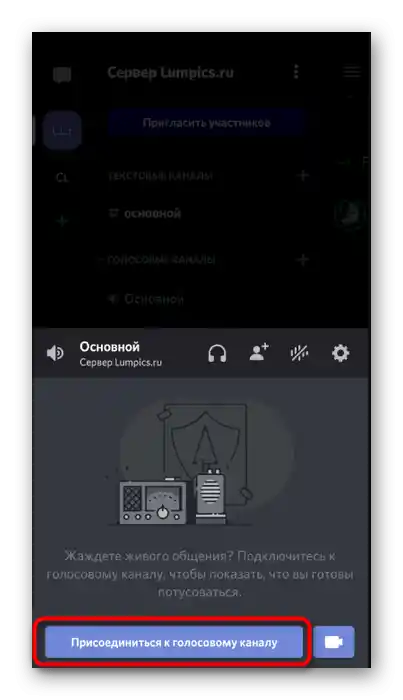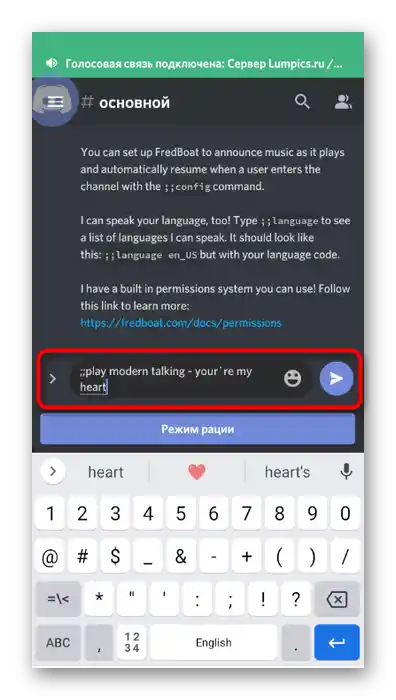Obsah:
Existuje množstvo hudobných botov pre Discord a rozobrať princíp pridania každého z nich v rámci jedného článku nie je možné. Namiesto toho navrhujeme zvážiť tri najpopulárnejšie možnosti a na záver sa porozprávame o tom, ako pridať ktoréhokoľvek z týchto botov, ak máte k dispozícii iba mobilnú aplikáciu Discord.
Spôsob 1: RythmBot
Začneme s populárnym riešením s názvom RythmBot. Je to úplne bezplatný hudobný bot, ktorý poskytuje používateľovi všetky potrebné funkcie na prehrávanie ako jednotlivých skladieb, tak aj celých playlistov na serveri. Na jeho pridanie a následné pripojenie vykonajte nasledujúce kroky:
Pridať RythmBot do Discordu z oficiálnej stránky
- Každý bot sa pridáva na server bez predchádzajúceho sťahovania, ale na to je potrebná autorizácia v prehliadačovej verzii Discordu. V prípade RythmBotu princíp zostáva nezmenený, preto prejdite na vyššie uvedený odkaz a na hlavnej stránke kliknite na tlačidlo "Add to Discord".
- Otvorí sa nová karta, kde vykonajte autorizáciu alebo sa prihláste pomocou QR kódu na server, na ktorom máte právo na správu servera.
- Oboznámte sa s funkciami bota predtým, ako potvrdíte jeho pridanie do programu.
- Otvorenie zoznamu "Pridať na server" a cez neho vyberte ten server, kam chcete pridať RythmBot (ako už bolo povedané vyššie, musíte byť administrátorom alebo zakladateľom servera).
- Po vykonaní všetkých krokov sa objaví tlačidlo "Pokračovať" — kliknite naň pre potvrdenie inštalácie.
- Zobrazí sa dodatočné potvrdenie akcií, pretože niektoré boty vyžadujú predchádzajúce poskytnutie práv administrátora.Dajte svoj súhlas a stlačte tlačidlo "Autorizovať".
- Ak sa objaví captcha, prejdite ňou a čakajte na zobrazenie nasledujúcej karty.
- V prípade úspechu sa načíta oficiálna stránka RythmBot s poďakovaním za pridanie.
- Tu vás zaujíma tlačidlo "Funkcie a príkazy", ktoré slúži na prechod na stránku, kde sú podrobne popísané možnosti tohto bota.
- Oboznámte sa s jeho hlavnými vlastnosťami.
- Nižšie v tej istej karte sa nachádza zoznam dostupných príkazov. Časť z nich sa používa neustále, preto si ich budete musieť zapamätať na ďalšie ovládanie bota. Avšak do tohto menu sa môžete vrátiť kedykoľvek, aby ste si znova pozreli príkazy.
- Teraz je čas otvoriť program Discord a skontrolovať pridaného bota. Ten sa zobrazí v zozname účastníkov a v jednom z verejných textových chatov sa objaví správa s hlavnými pokynmi.
- Odošlite
!helpna získanie podrobných informácií. Zvyčajne tento príkaz funguje so všetkými botmi a mení sa len prvý znak — napríklad namiesto ! môžu byť znaky ;; alebo —, čo zodpovedá všeobecnému syntaktickému vzoru vybraného bota. - Príkaz pomoci umožňuje znova prejsť na stránku na oboznámenie sa so zoznamom dostupných príkazov, ak to bude potrebné.
- Na overenie prehrávania hudby sa pripojte k jednému z hlasových kanálov servera.
- Vráťte sa k textovému chatu, zadajte
!playa vložte odkaz na skladbu alebo napíšte jej názov na automatické vyhľadávanie na YouTube. - Budete upozornení na začiatok prehrávania, ale pieseň nebudete počuť, pretože táto funkcia je vypnutá pre tých používateľov, ktorí pridali bota. Môžete prepnúť na iný účet alebo požiadať priateľa, aby sa pripojil k hlasovému kanálu, aby ste zistili, či sa skladba práve prehráva.
- Použite príkaz
!pausena pozastavenie prehrávania, a na pokračovanie prehrávania —!resume. - Mimochodom, RythmBot podporuje prehrávanie celého playlistu z YouTube s automatickým prechodom na nasledujúce skladby.Je potrebné len správne skopírovať odkaz z prehliadača, predtým ako otvoríte stránku playlistu.
- Napíšte príkaz
!playa vložte odkaz na prehrávanie. - Použite
!skip, ak chcete preskočiť aktuálny skladbu a prejsť na ďalšiu.
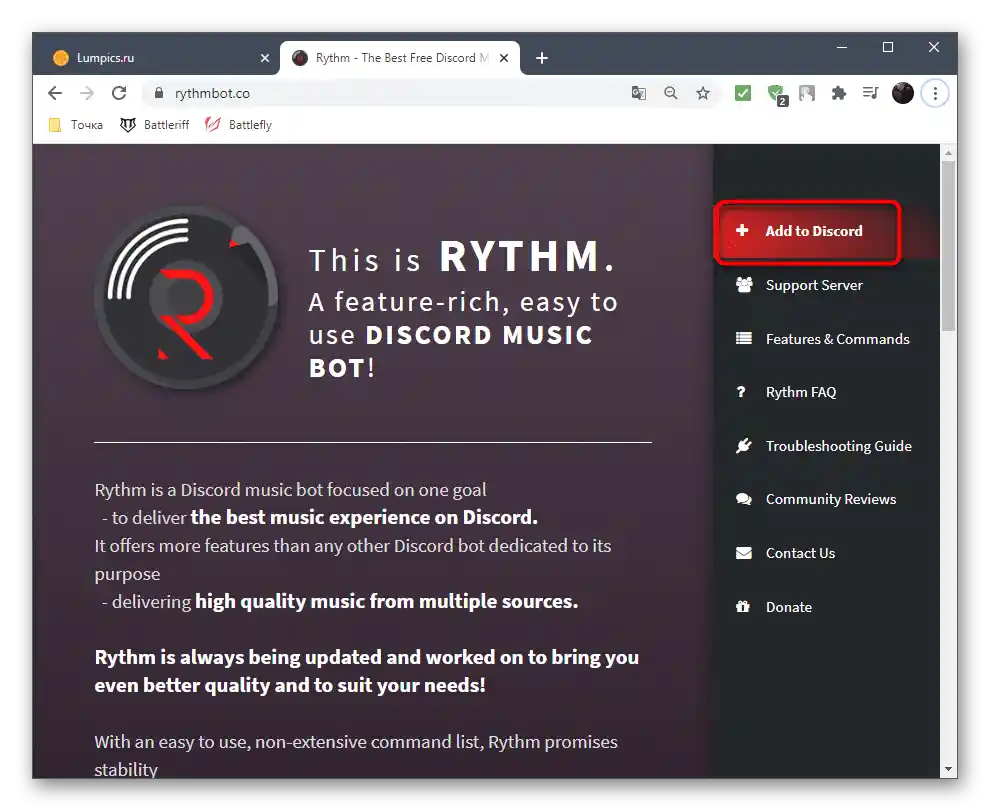
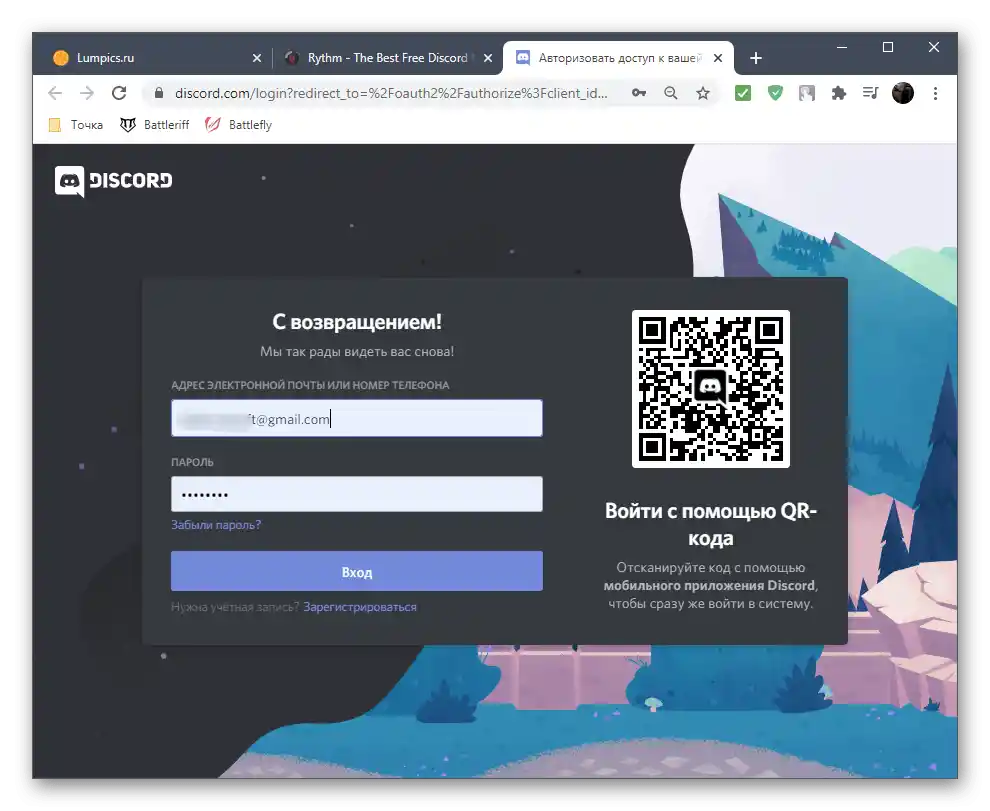
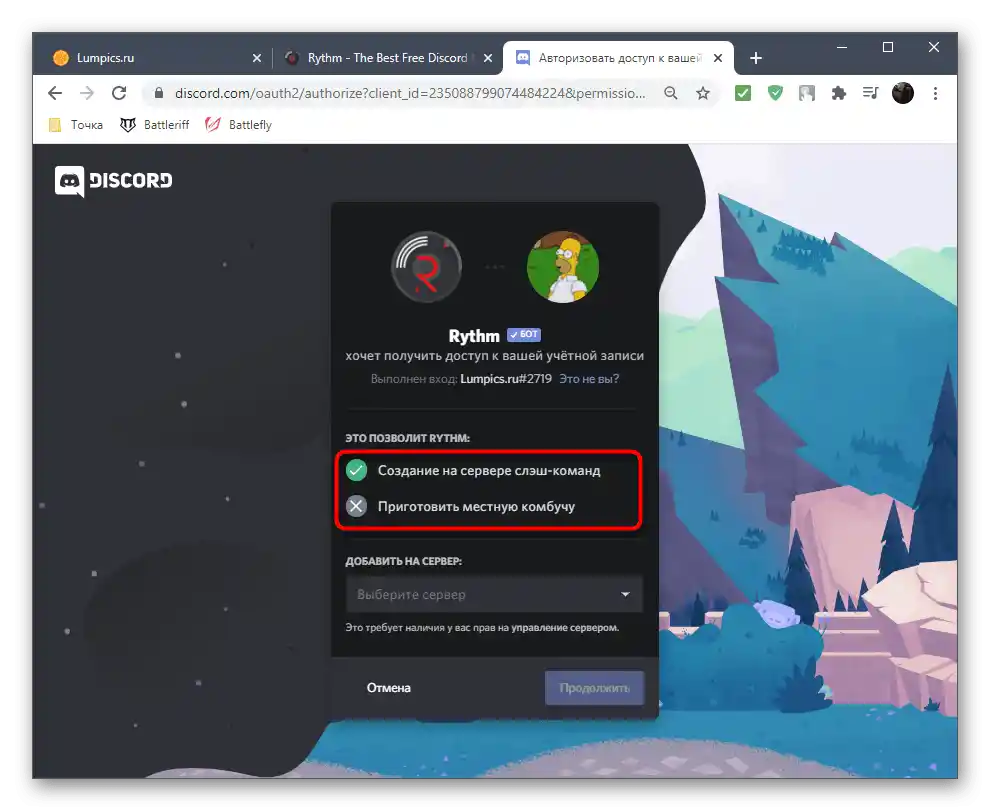
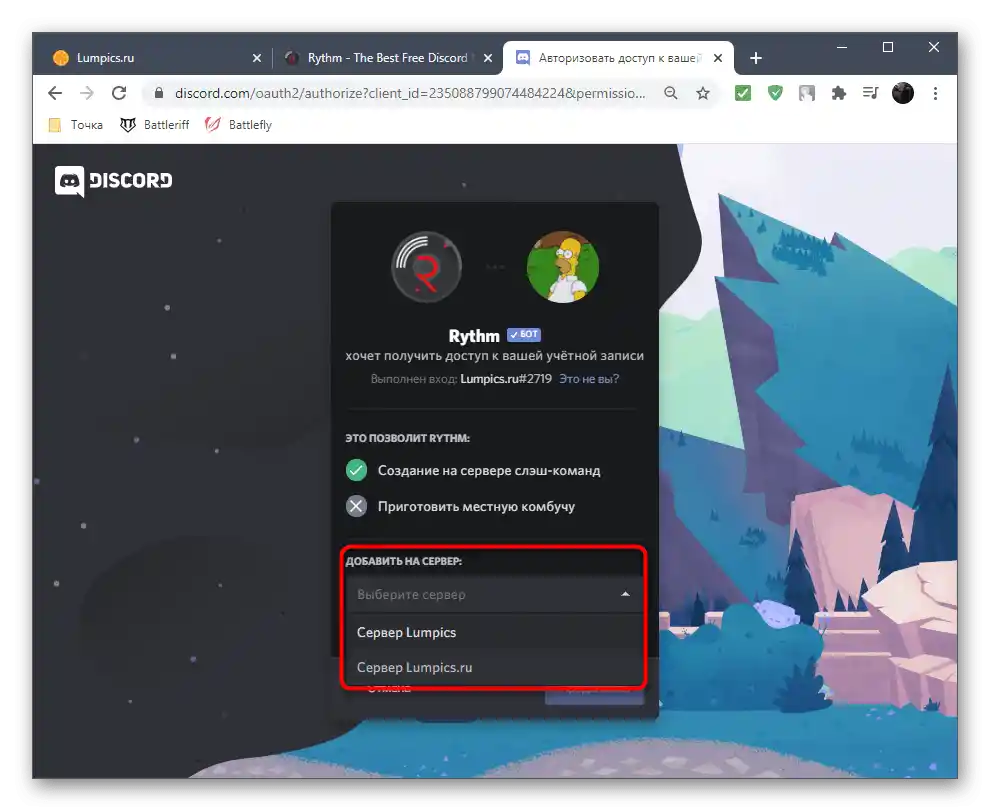
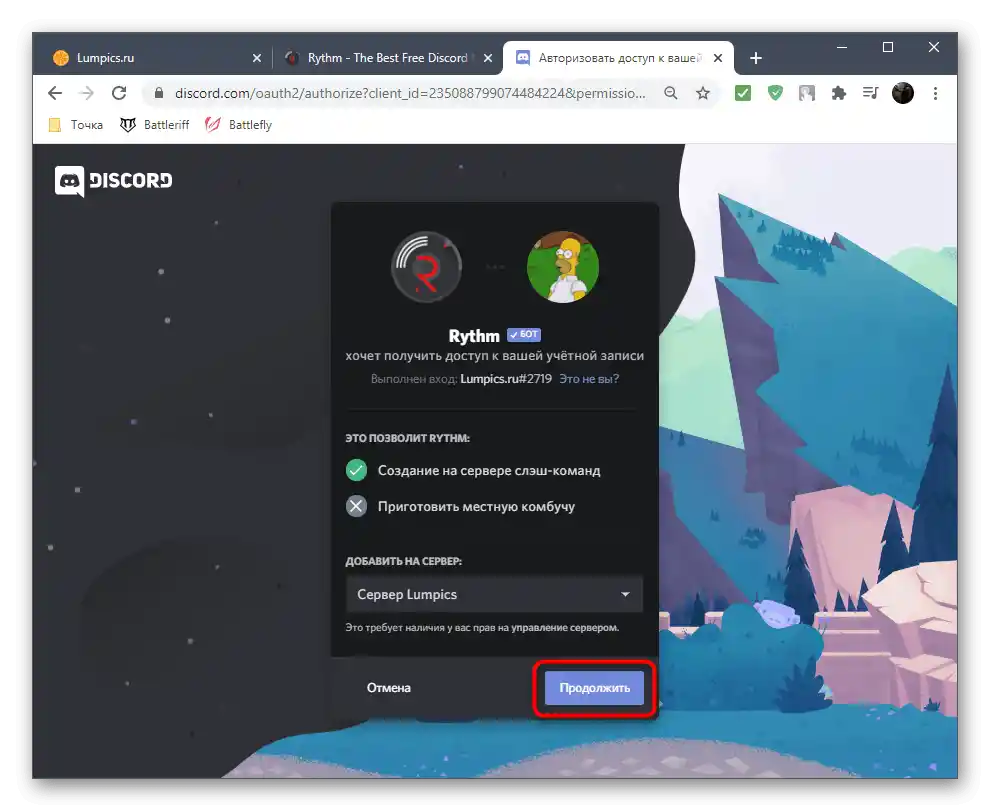
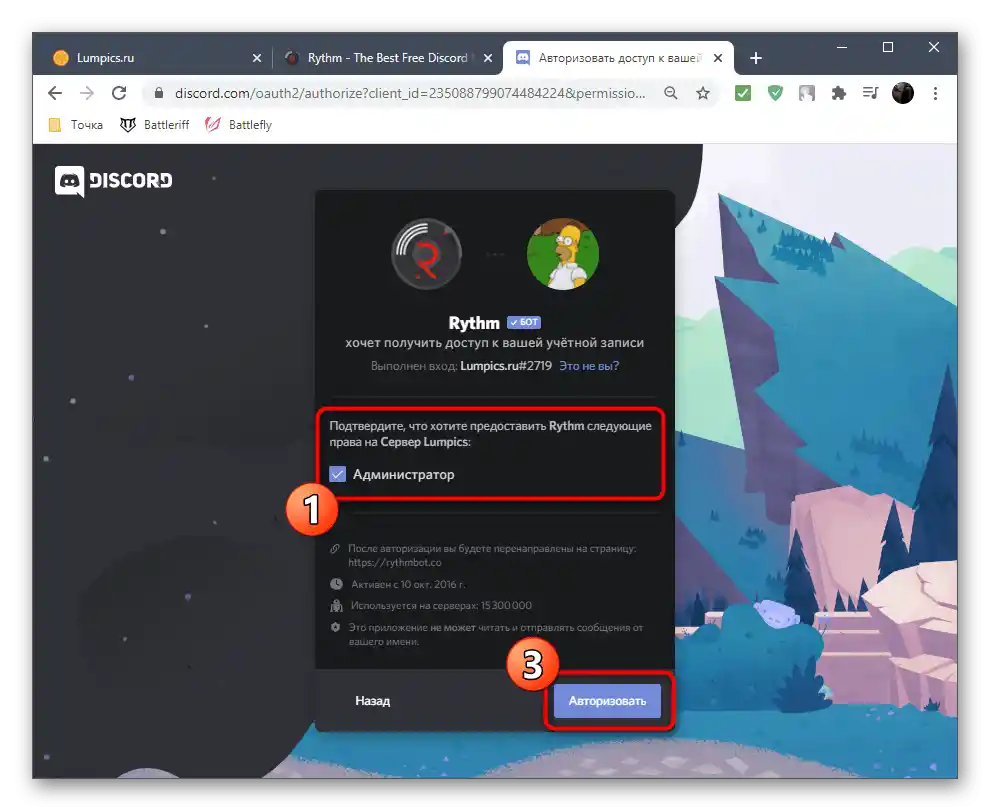
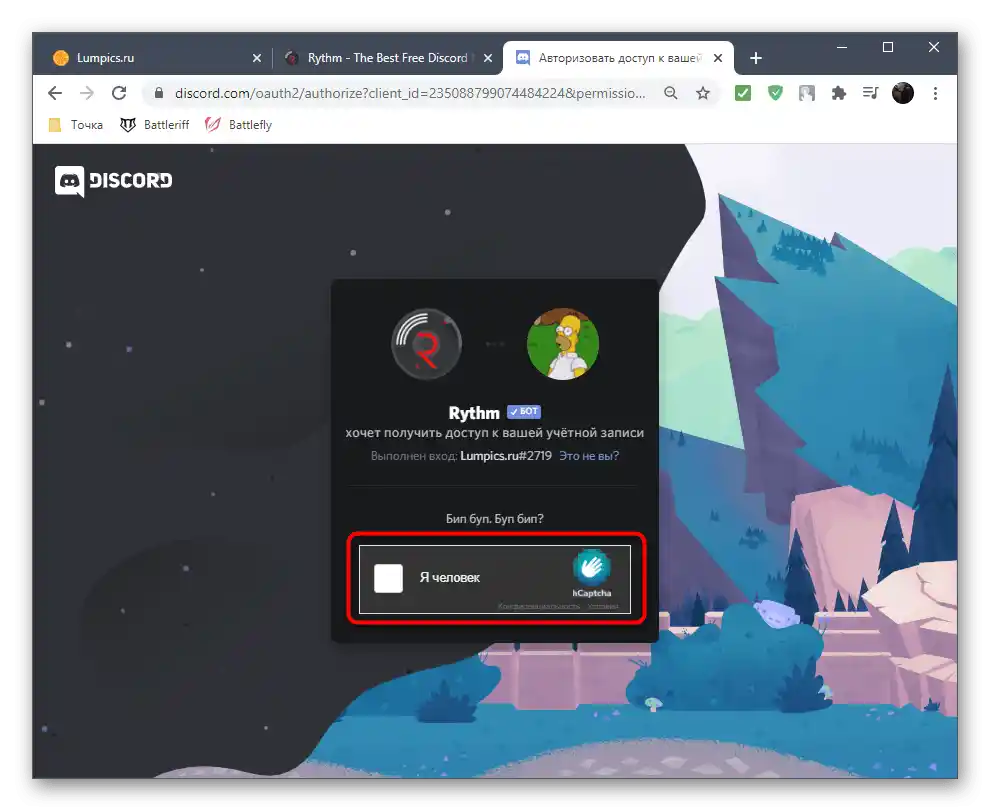
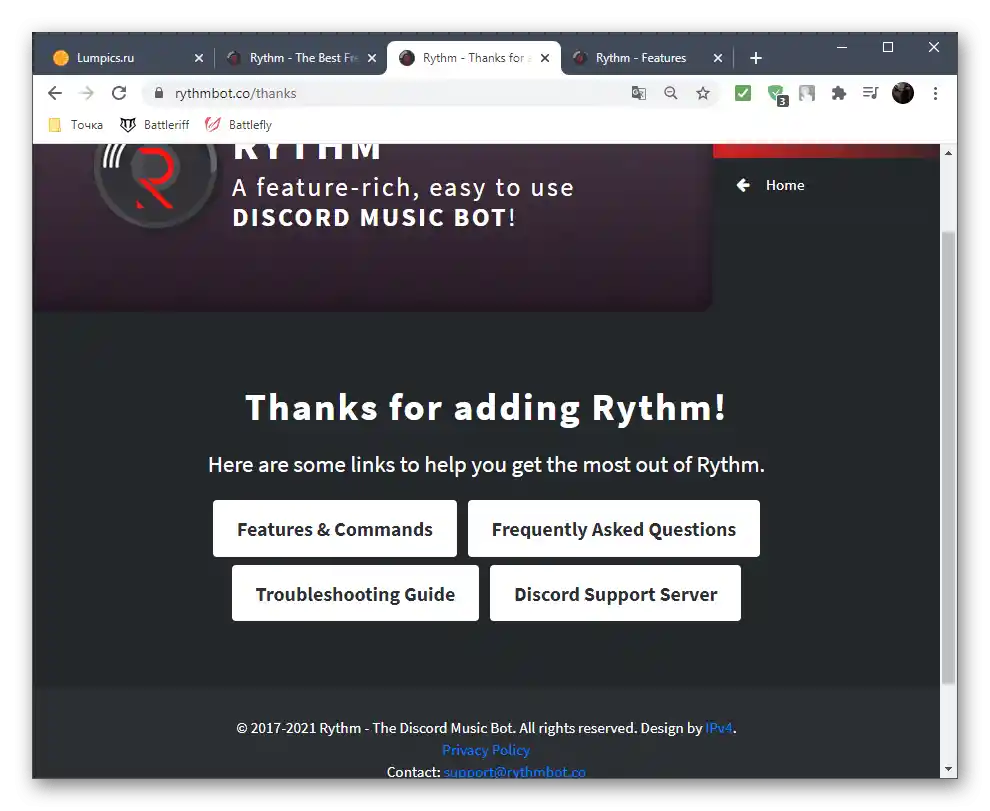
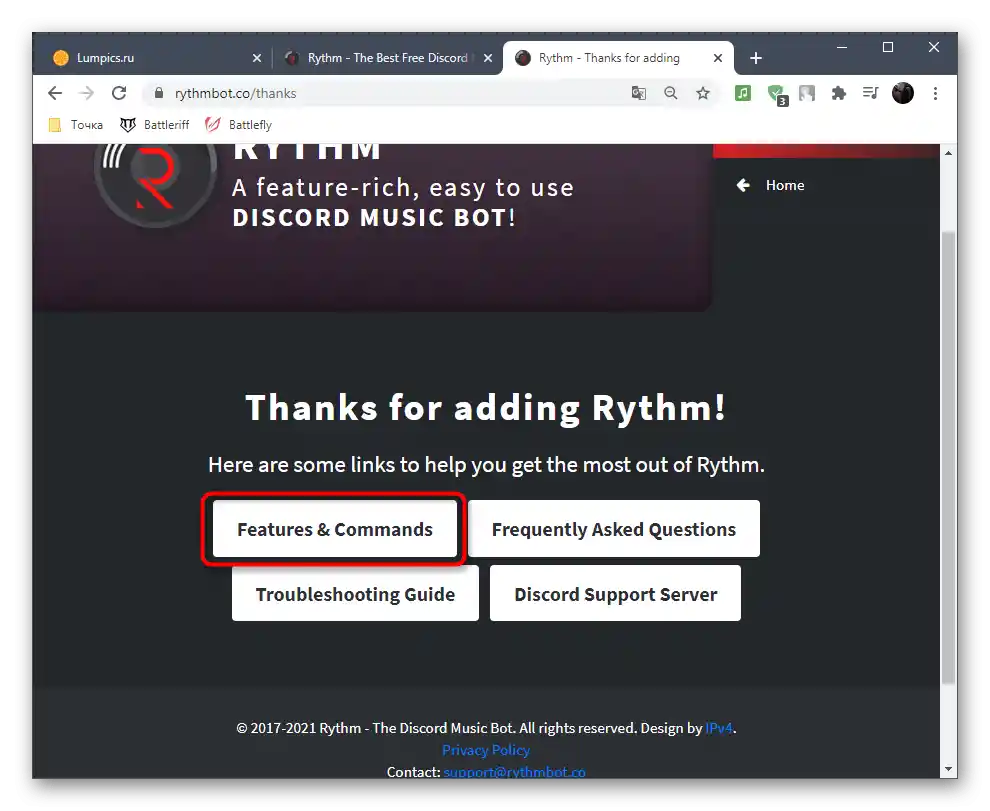
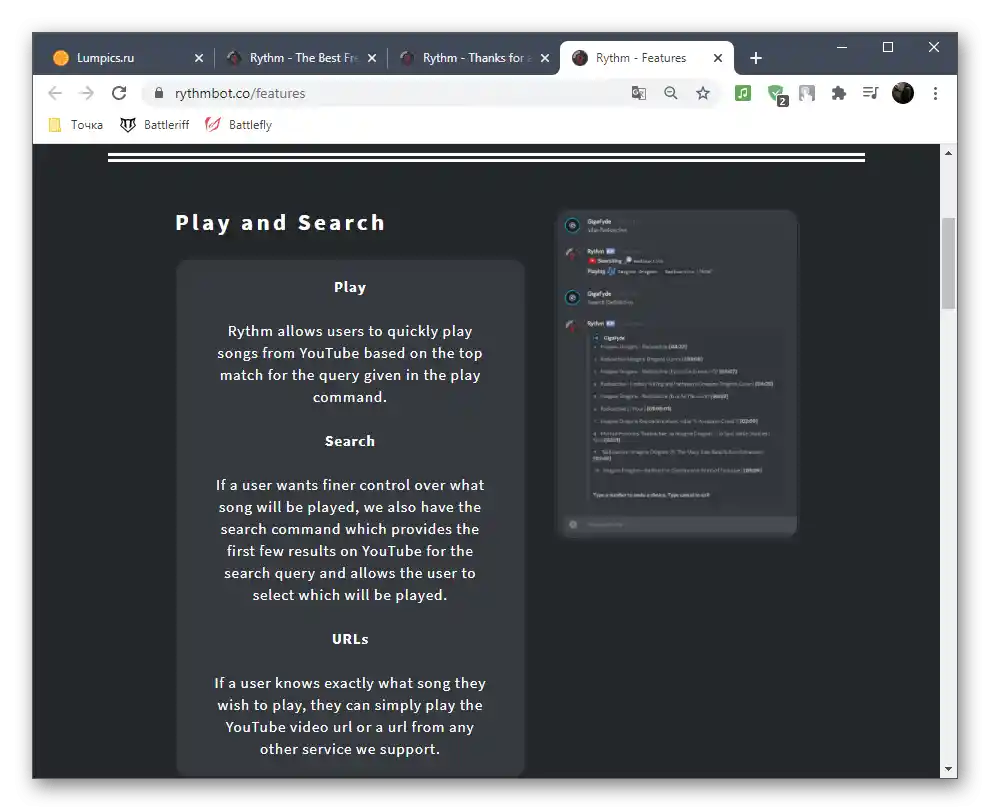
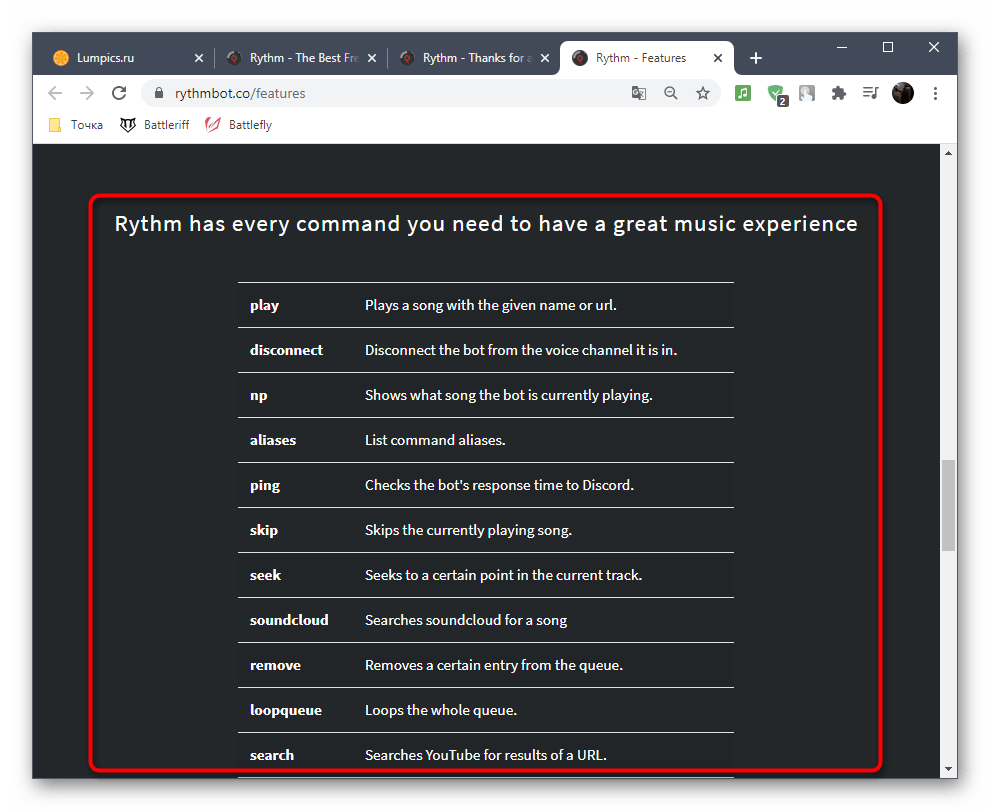
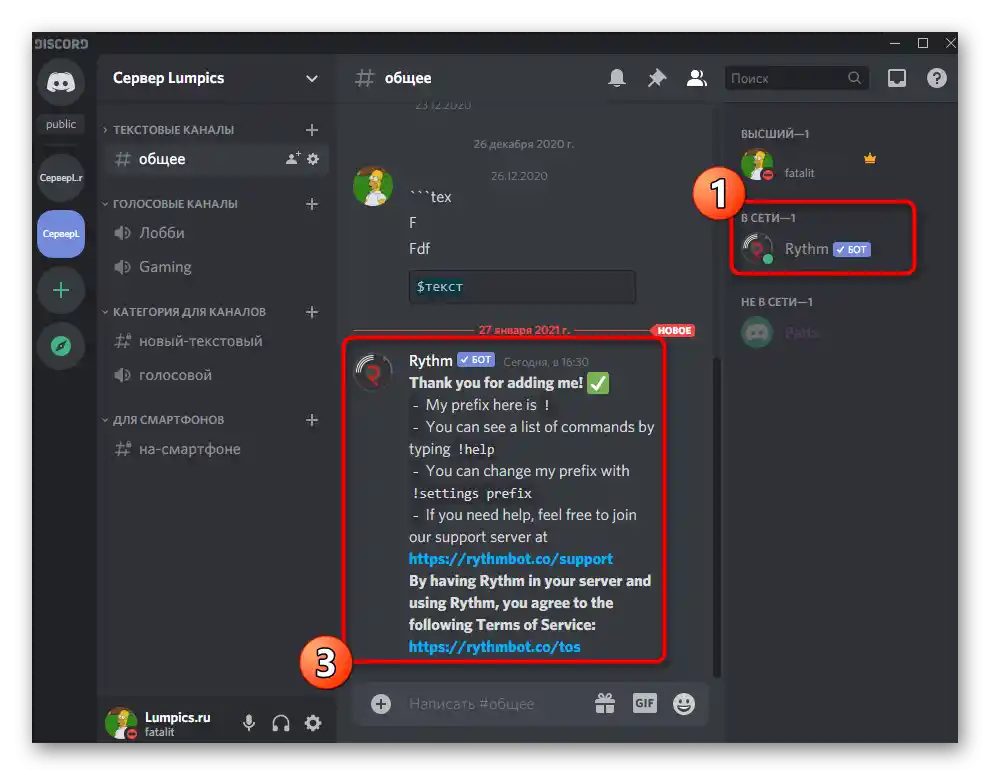
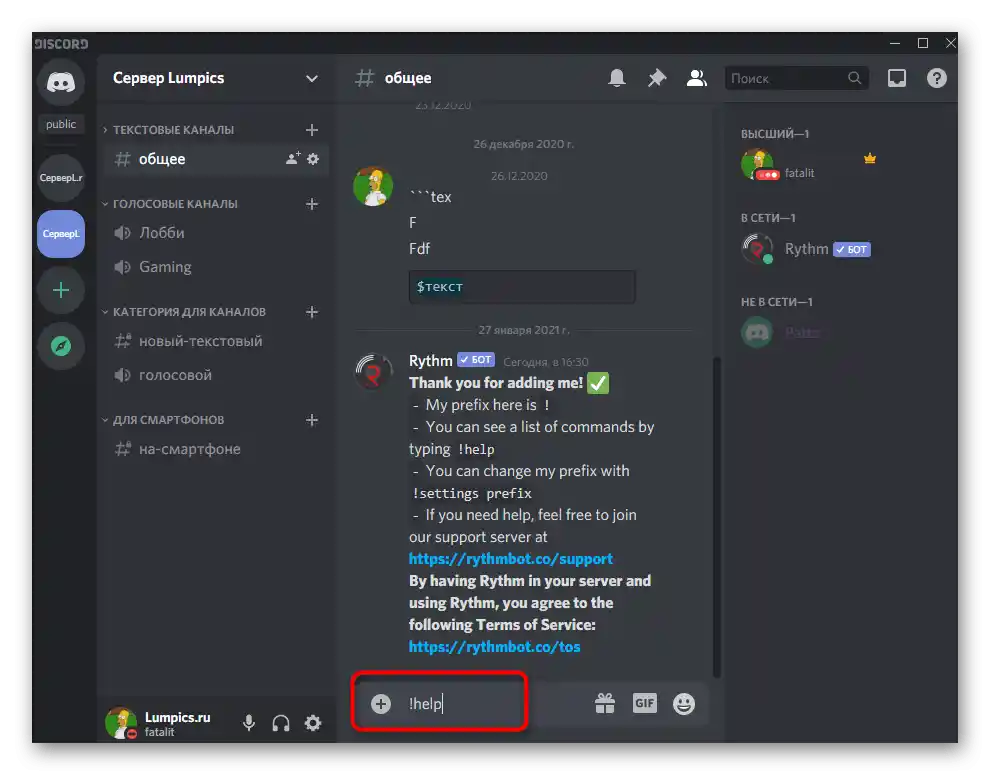
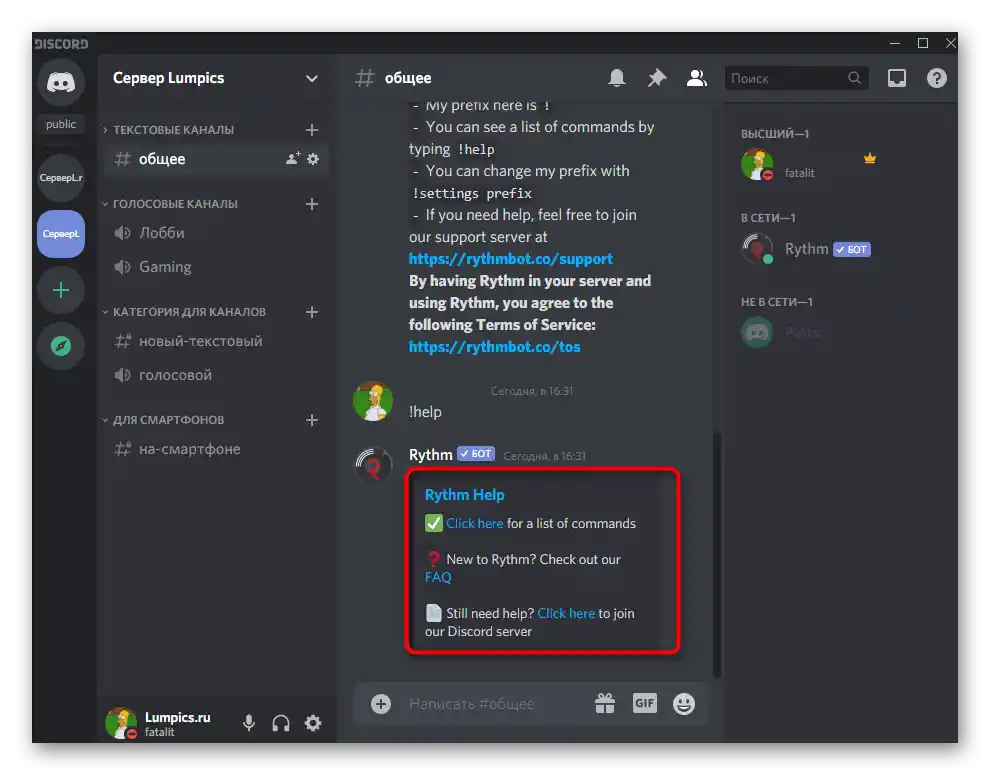

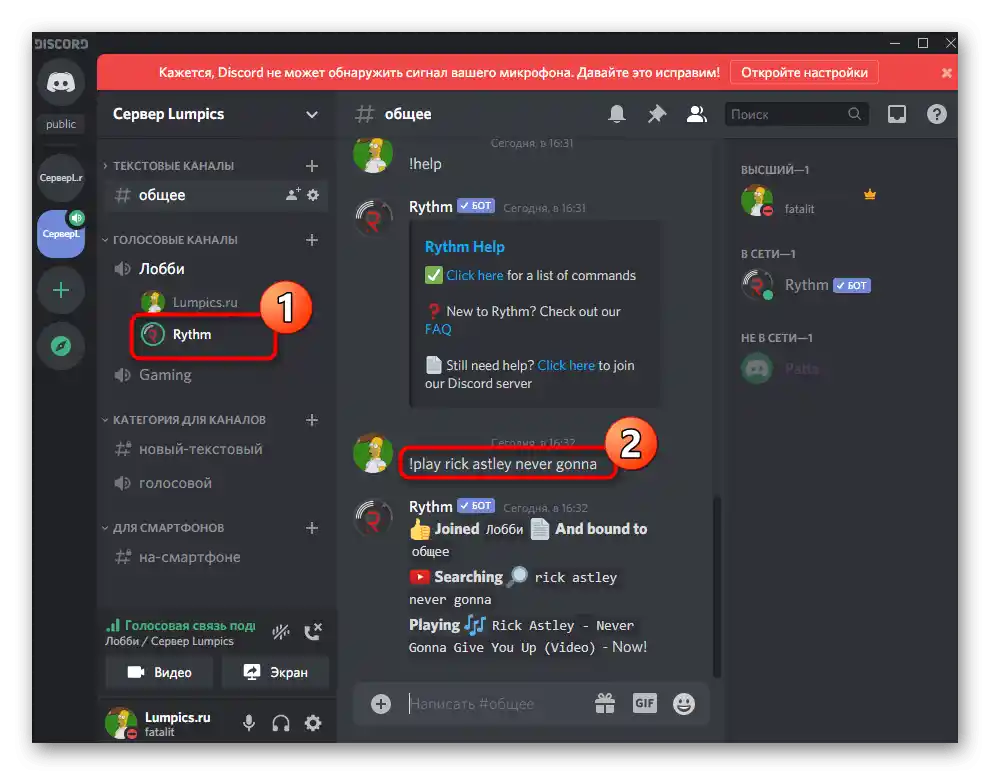
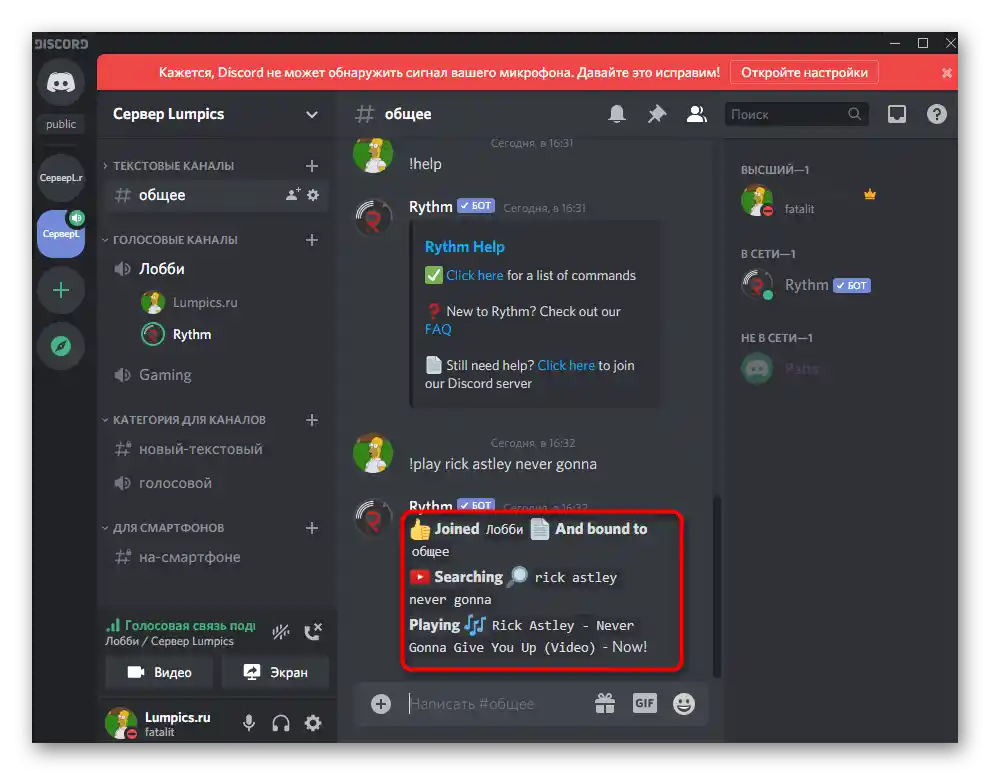
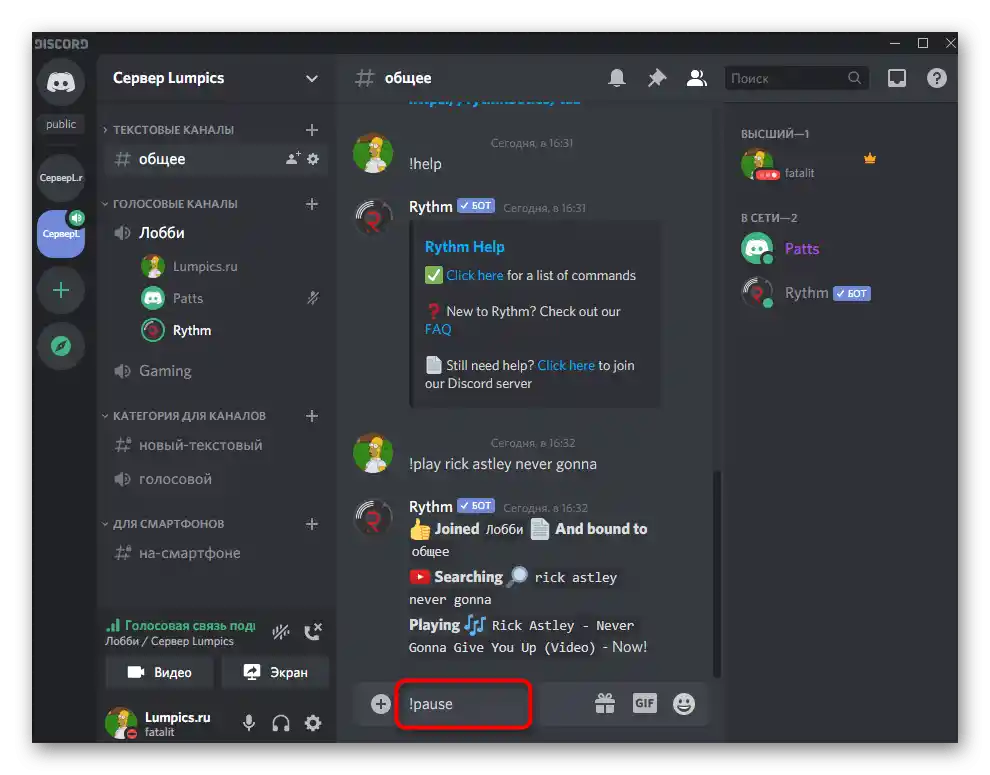
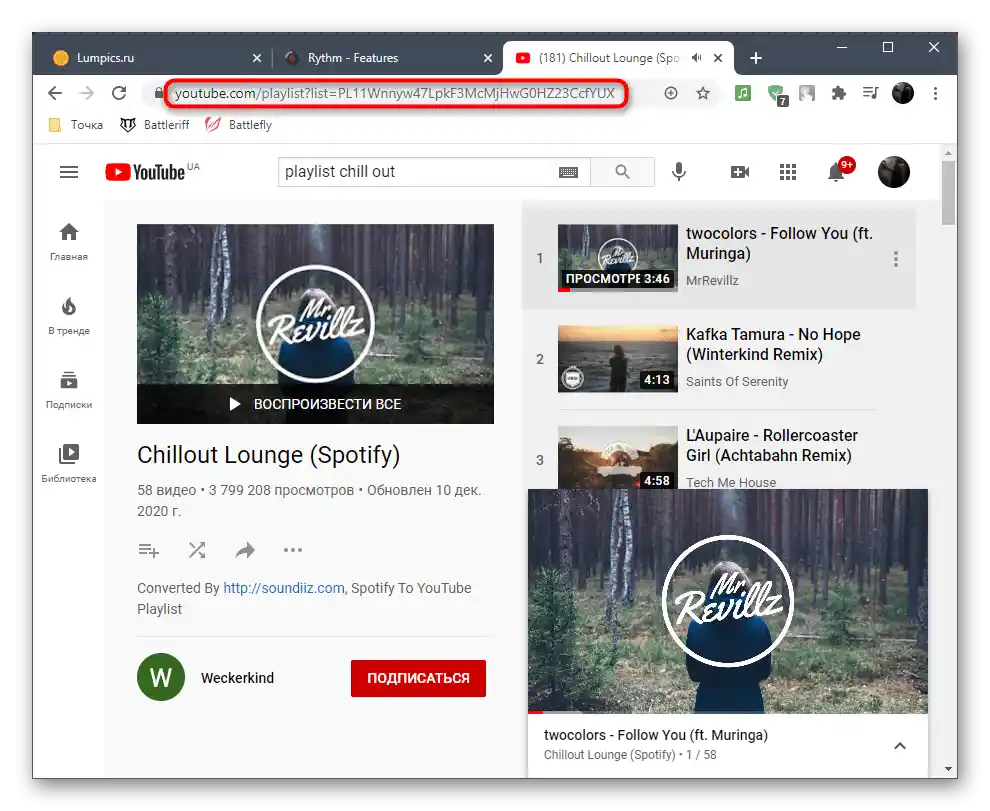
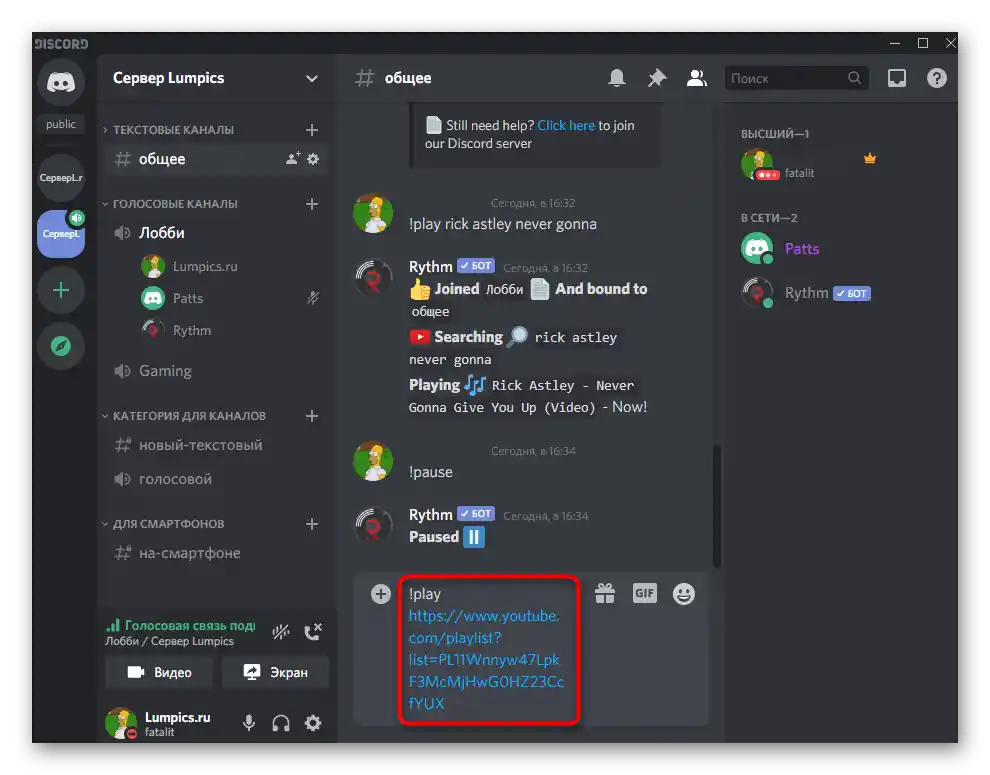
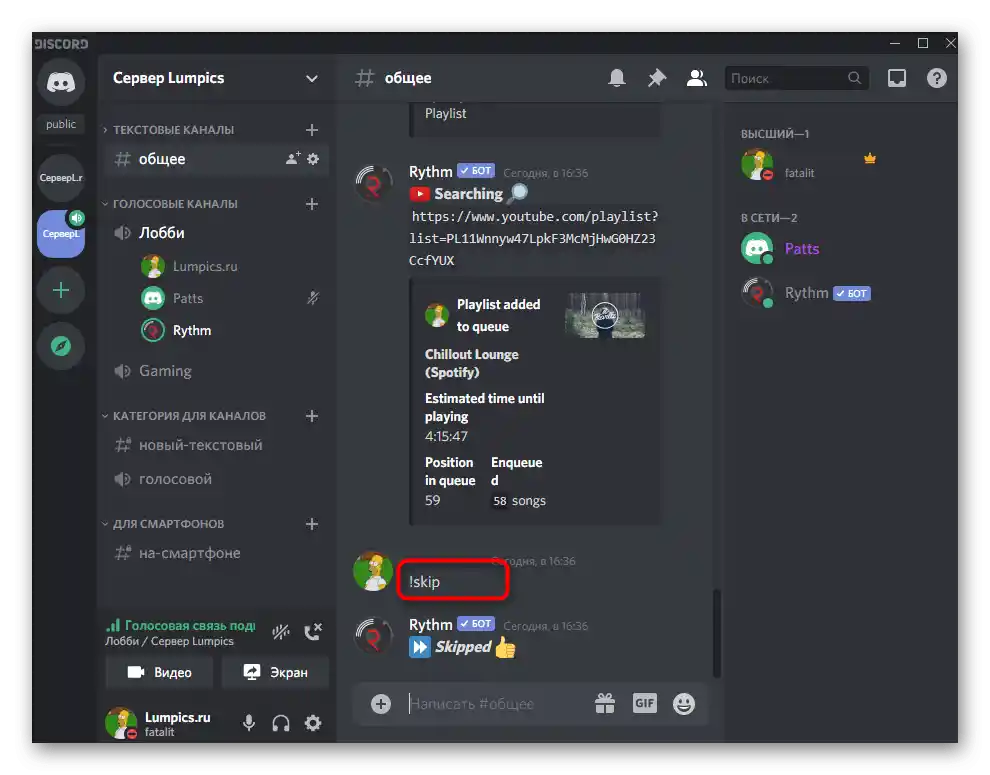
Teraz poznáte základné princípy interakcie s RythmBot a môžete kedykoľvek spustiť požadovanú skladbu alebo playlist na jednom z vašich hlasových kanálov servera.
Spôsob 2: FredBoat
Vyššie sme rozobrali príklad pridania hudobného bota cez jeho oficiálnu stránku, ale nie všetky podobné nástroje ju majú. Často sú boty, ako napríklad FredBoat, zverejnené na otvorených platformách venovaných Discordu, odkiaľ sa pridávajú.
- Kliknite na odkaz vyššie, aby ste prešli na stránku FredBoat na otvorenej platforme, kde potrebujete tlačidlo "Invite".
- Otvára sa webová verzia Discordu. Prihláste sa, oboznámte sa s právami bota a vyberte server, na ktorý ho chcete pridať.
- Po vykonaní týchto krokov sa aktivuje tlačidlo "Autorizovať", na ktoré je potrebné kliknúť na pridanie bota na server.
- Potvrďte akciu zadaním captcha.
- Dostanete oznámenie o úspešnom pridaní FredBoat. Ak sa niečo pokazilo (napríklad ste vybrali server, na ktorom nemáte práva na správu), zobrazí sa iná správa s textom chyby.
- Otvorte Discord a uistite sa, že bot sa teraz zobrazuje v zozname účastníkov.
- Prejdite do textového chatu, kam poslal uvítaciu správu, a oboznámte sa so základnými príkazmi.
- V súčasnosti vývojári stále pracujú na lokalizácii FredBoat do rôznych jazykov, preto sa pozrieme, ako sa uskutočňuje prepínanie.Na zobrazenie zoznamu dostupných kódov napíšte
;;language. - Nájdite tam kód ruštiny alebo akéhokoľvek iného jazyka, ktorý vás zaujíma.
- Do riadku zadajte
;;lang, kde kód jazyka nahraďte akýmkoľvek iným. - Ak lokalizácia ešte nie je podporovaná, objaví sa upozornenie, a ak je k dispozícii, bot sa okamžite preloží.
- Pri zadaní príkazu
;;commanddostanete zoznam ďalších funkcií bota a budete sa môcť oboznámiť so základnými: napríklad, ak chcete prehrávať skladby nielen z YouTube, ale aj zo SoundCloud, alebo meniť ich hlasitosť pre všetkých účastníkov hlasového kanála. - Na overenie funkčnosti bota sa pripojte k akémukoľvek hlasovému kanálu, zadajte
;;playa po medzere napíšte názov skladby alebo vložte odkaz na ňu. Predvolene sa vyhľadáva cez YouTube, ako aj vo väčšine ostatných hudobných botov. - Osobitosť FredBoat spočíva v poskytovaní výberu skladby z piatich najpopulárnejších možností, ktoré sa zobrazujú v samostatných riadkoch textového chatu.
- Po zadaní
;;play 1-5na spustenie vybranej skladby uvidíte, ako sa bot automaticky pripojil k aktuálnemu hlasovému kanálu.
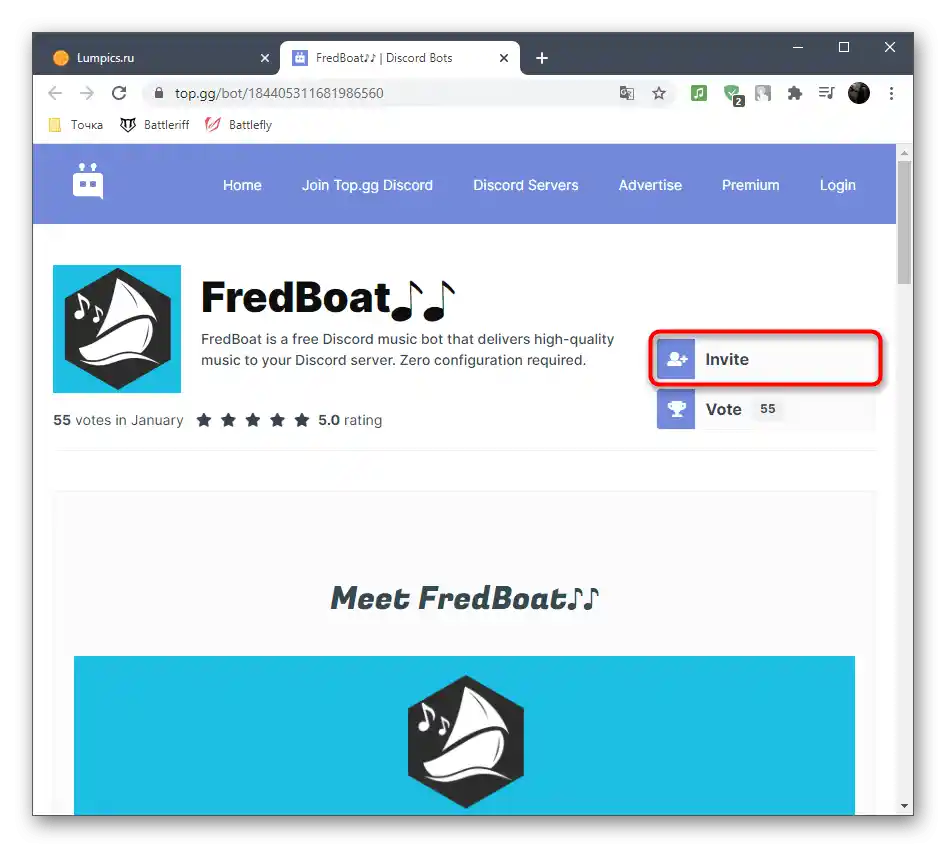
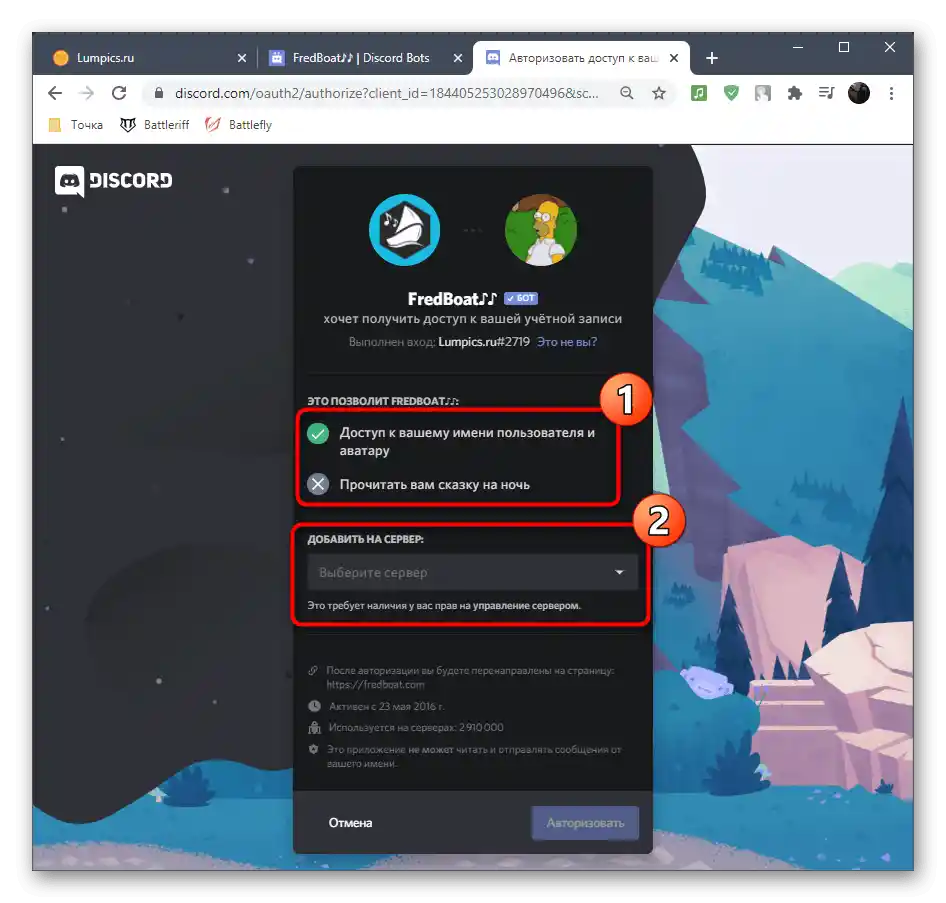
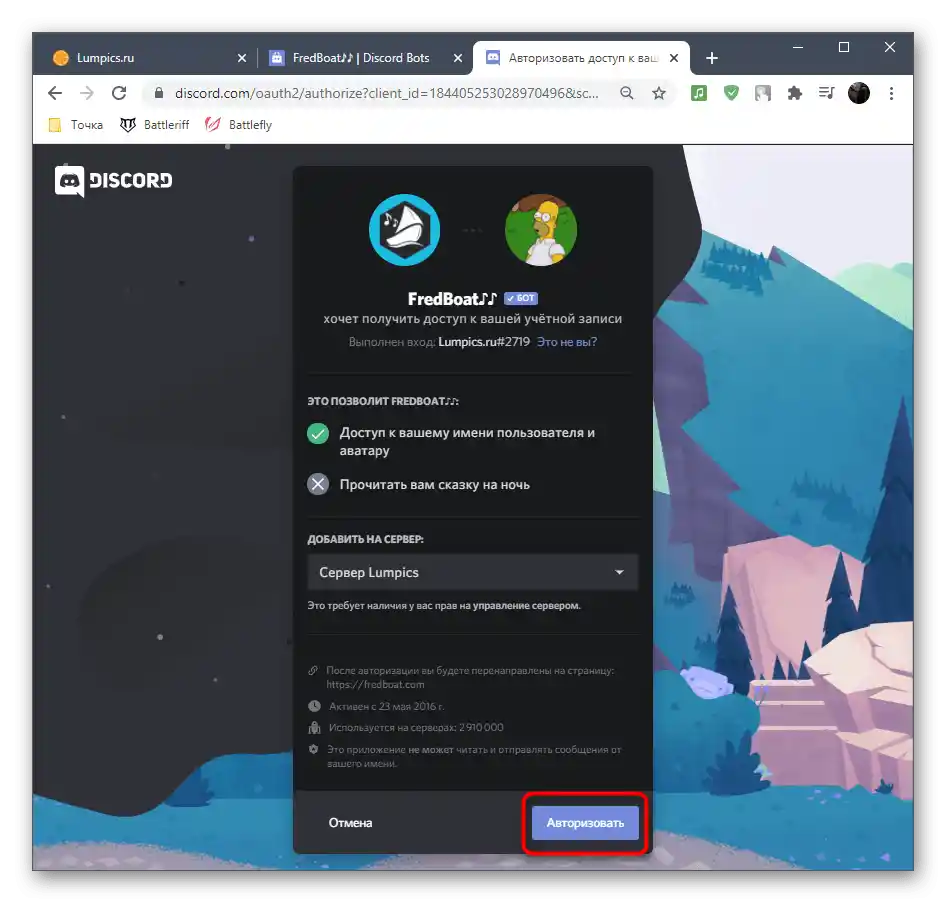
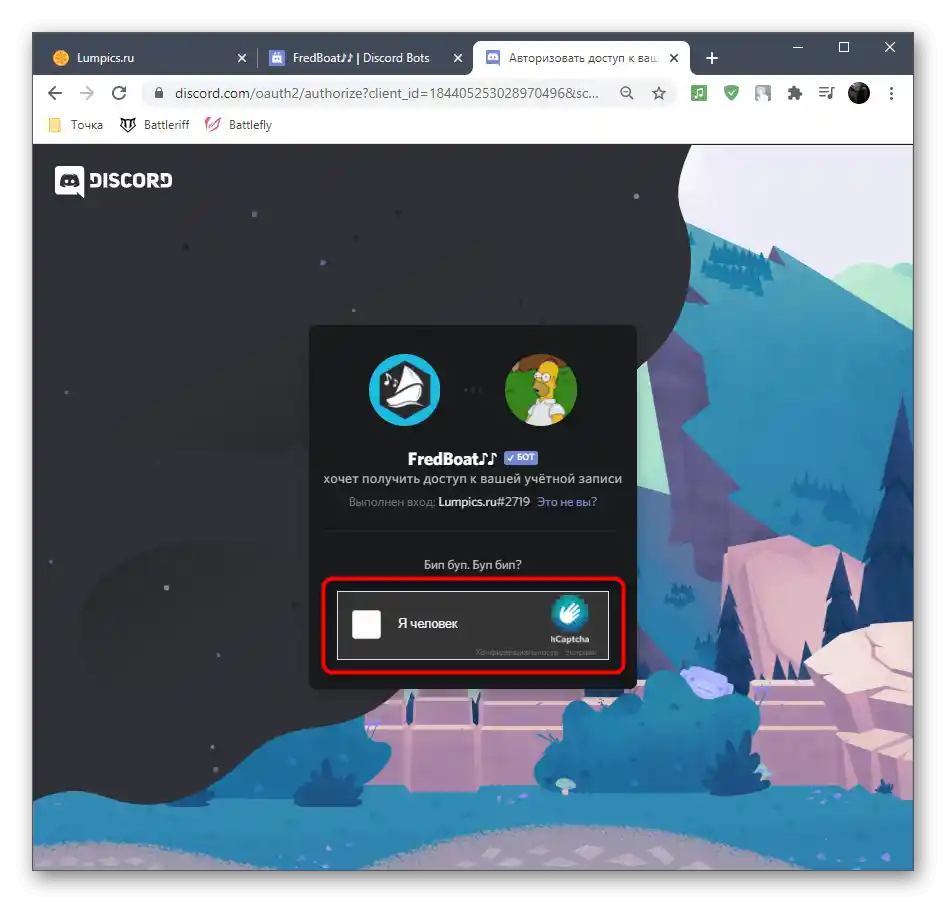
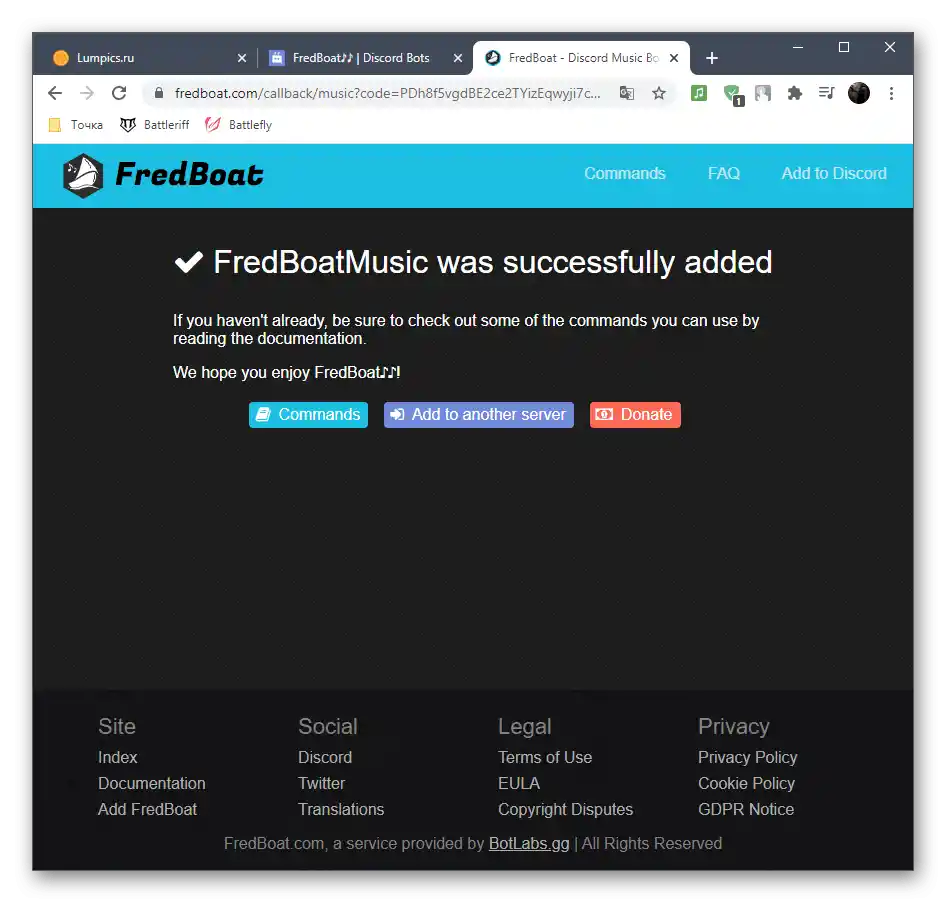
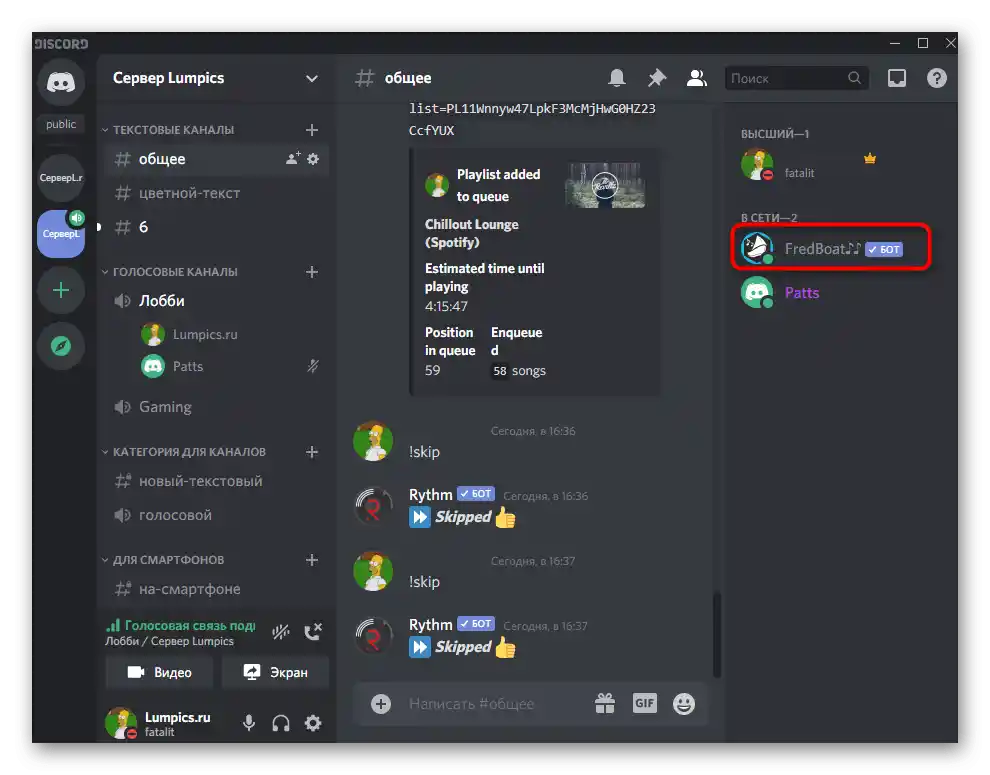
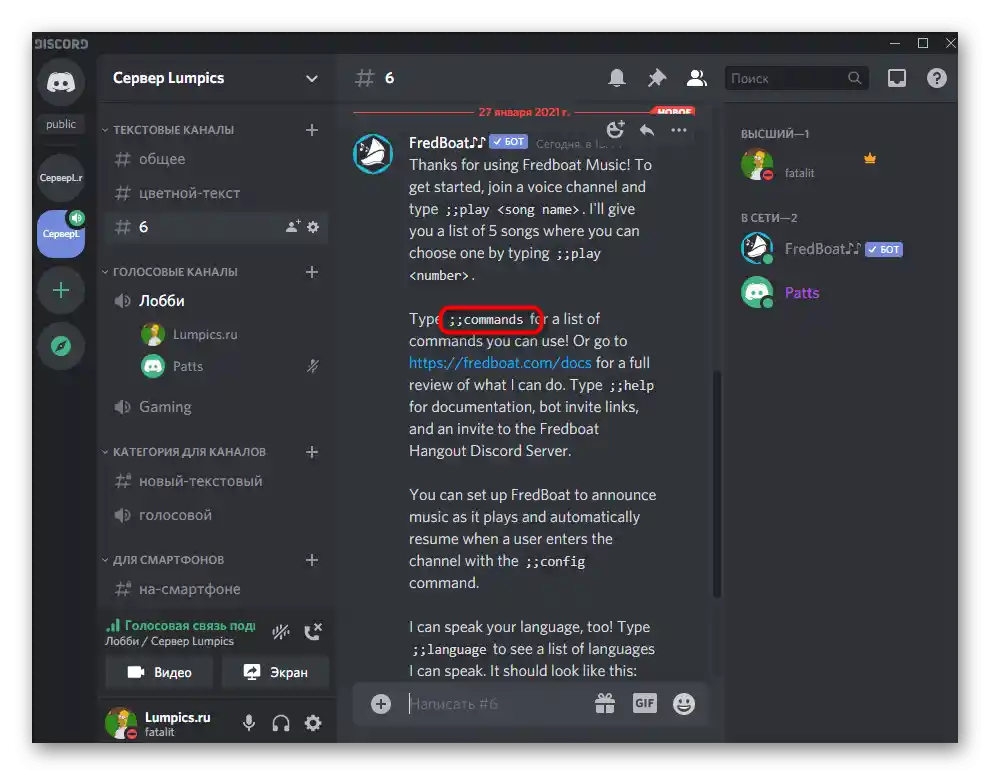
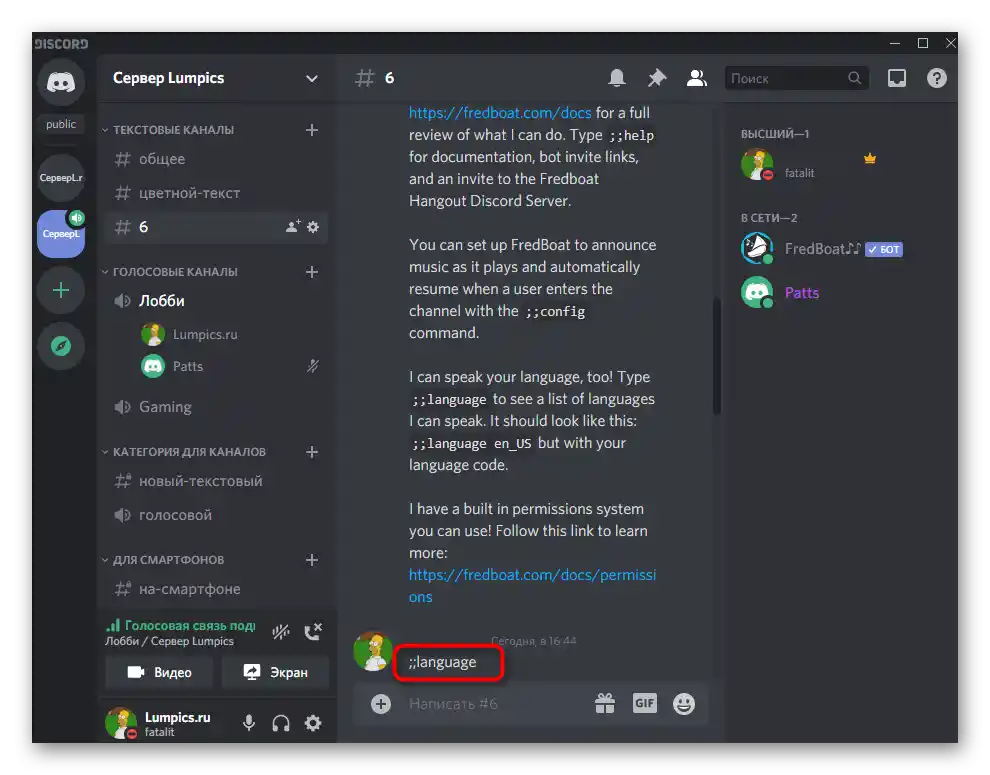
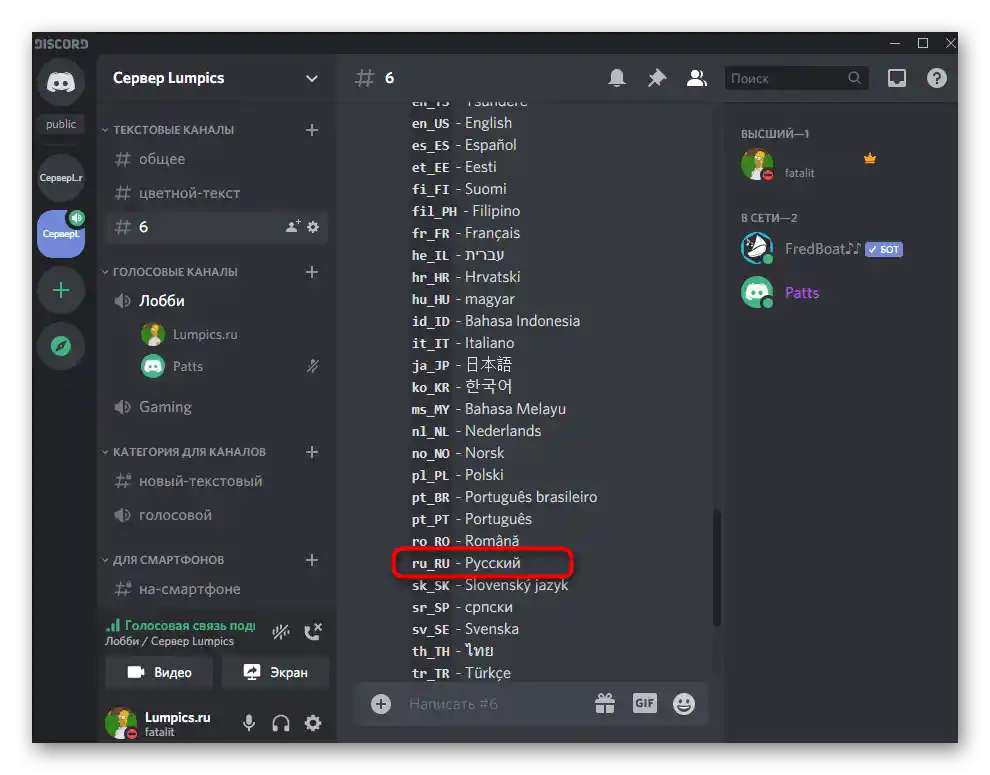
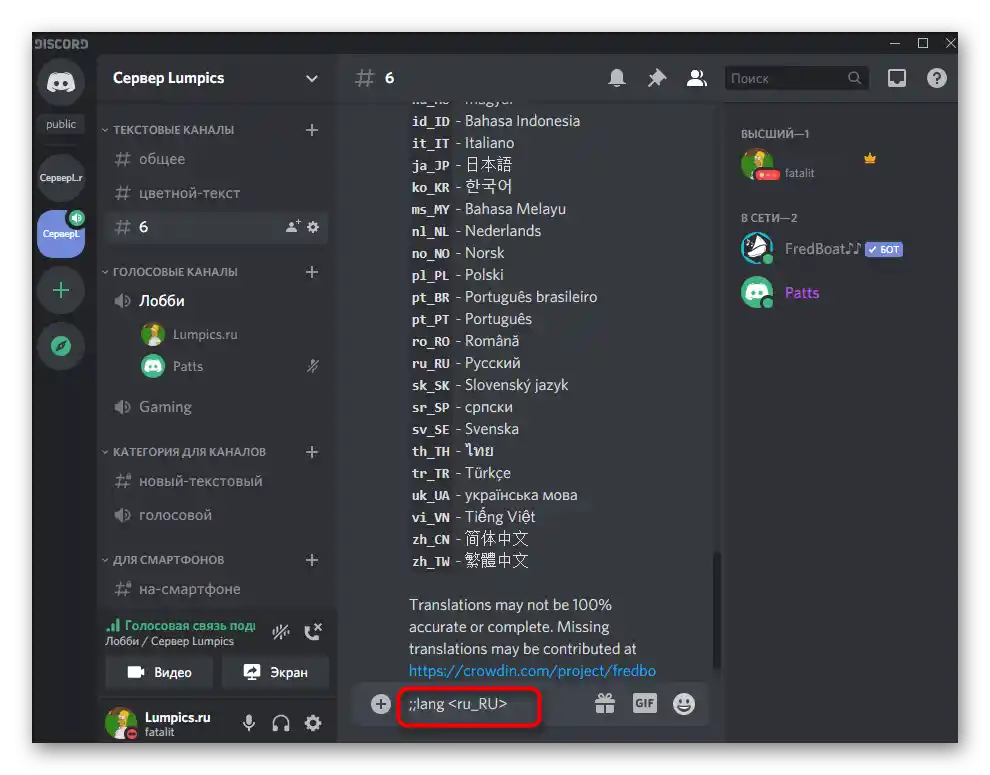
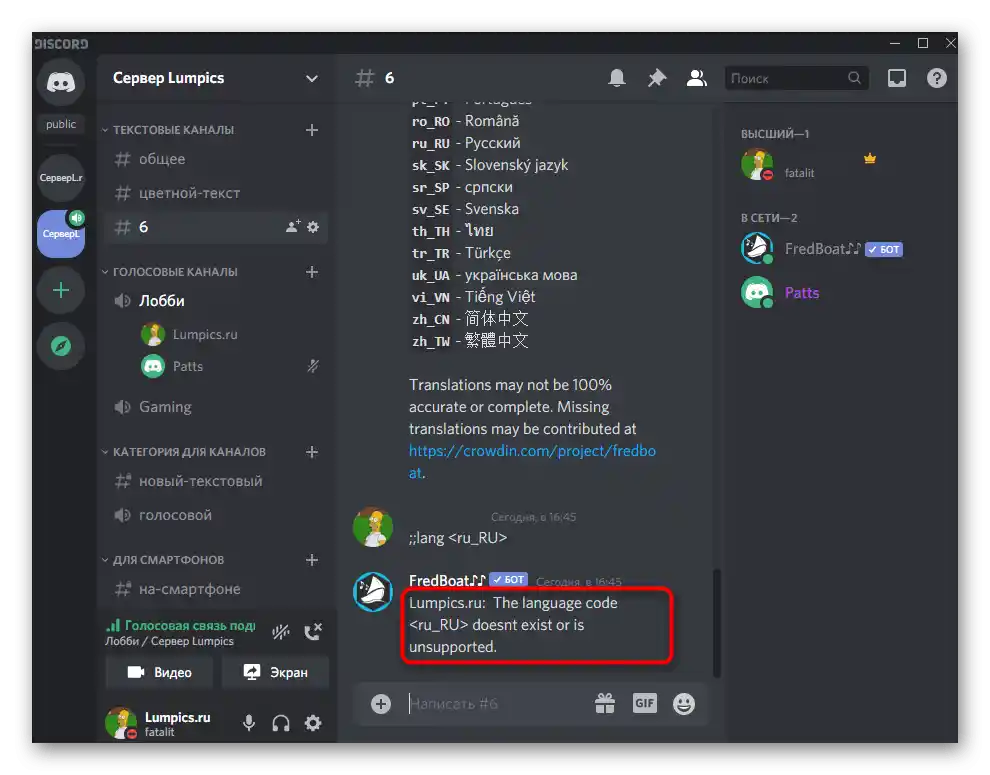
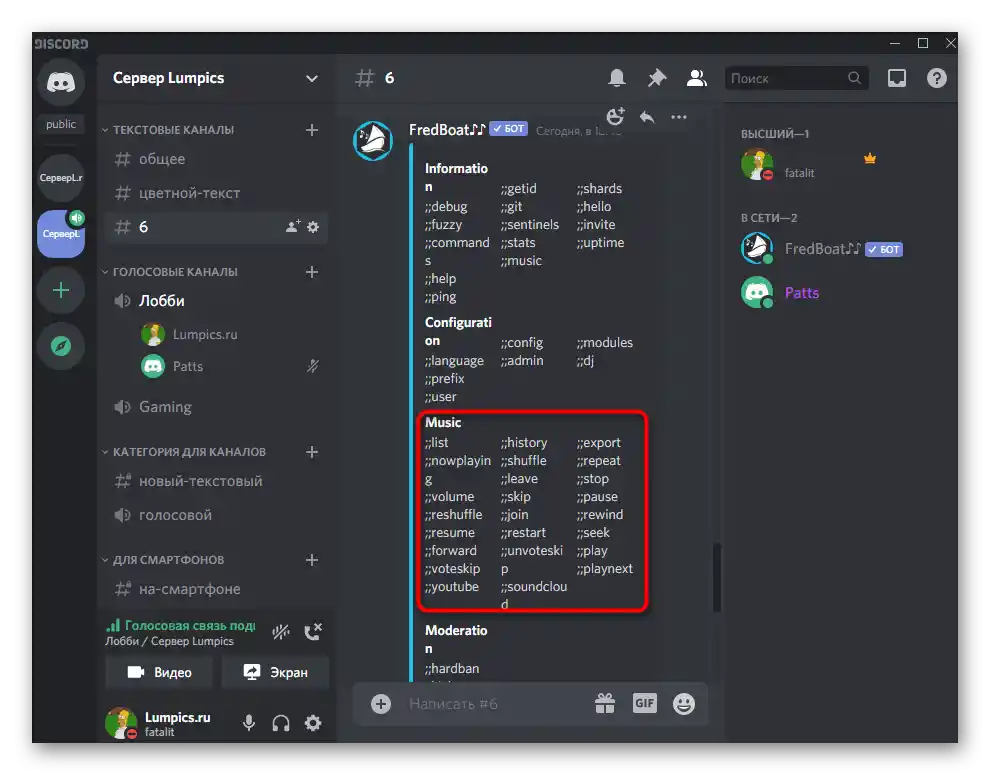
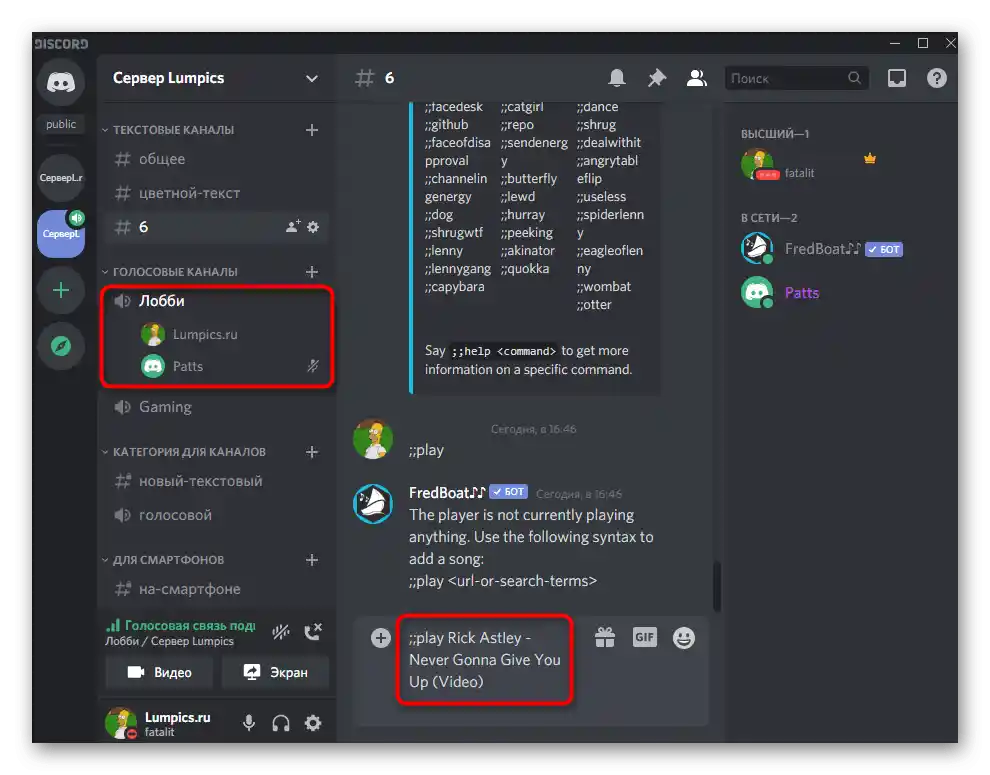
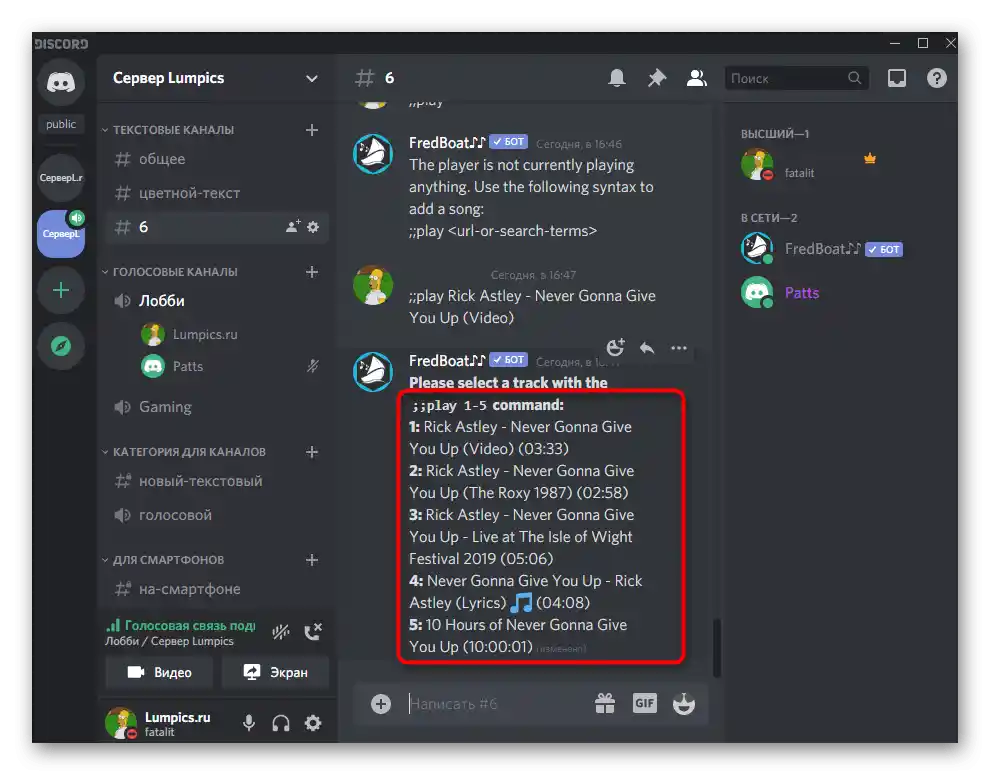
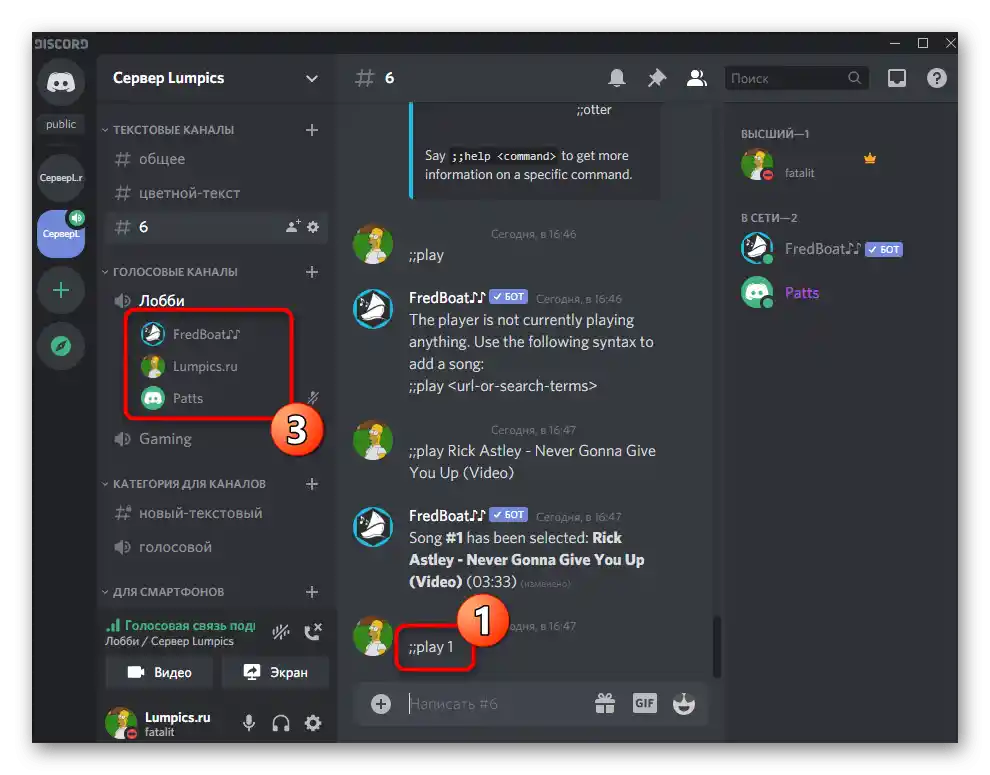
Spôsob 3: Groovy
Ako poslednú možnosť sa porozprávame o populárnom bote Groovy, ktorý funguje na platenom základe. Jeho základné funkcie sú dostupné zadarmo, ale za rozšírené funkcie sa musí platiť, zakúpením Pro-verzie. Pridanie Groovy na oboznámenie sa so základnými možnosťami prebieha takto:
Pridať Groovy do Discordu z oficiálnej stránky
- Otvorenie hlavnej stránky bota vo webovom prehliadači a kliknite na "Add to Discord".
- Pozrite sa, aké práva získa, a vyberte server na pridanie.
- Objaví sa upozornenie o úspešnej interakcii Groovy s vybraným serverom.Na tej istej stránke môžete pridať dvoch ďalších takýchto botov, aby ste paralelne prehrávali hudbu na viacerých kanáloch, alebo sa aktualizovať na Pro-verziu.
- V hlavnom textovom chate servera bot pošle správu s hlavnými pokynmi na prehrávanie hudby.
- Na prehrávanie sa používajú odkazy z YouTube alebo názvy skladieb, a prehrávanie sa spúšťa príkazom
-playuž po pripojení k potrebnému hlasovému kanálu. - V textovom chate s botom sa objaví blok, kde je vidieť, ktorá skladba práve hrá a kto spustil prehrávanie.
- Zadajte
-help, aby ste získali úplný zoznam príkazov a dozvedeli sa viac o prémiovej verzii bota.
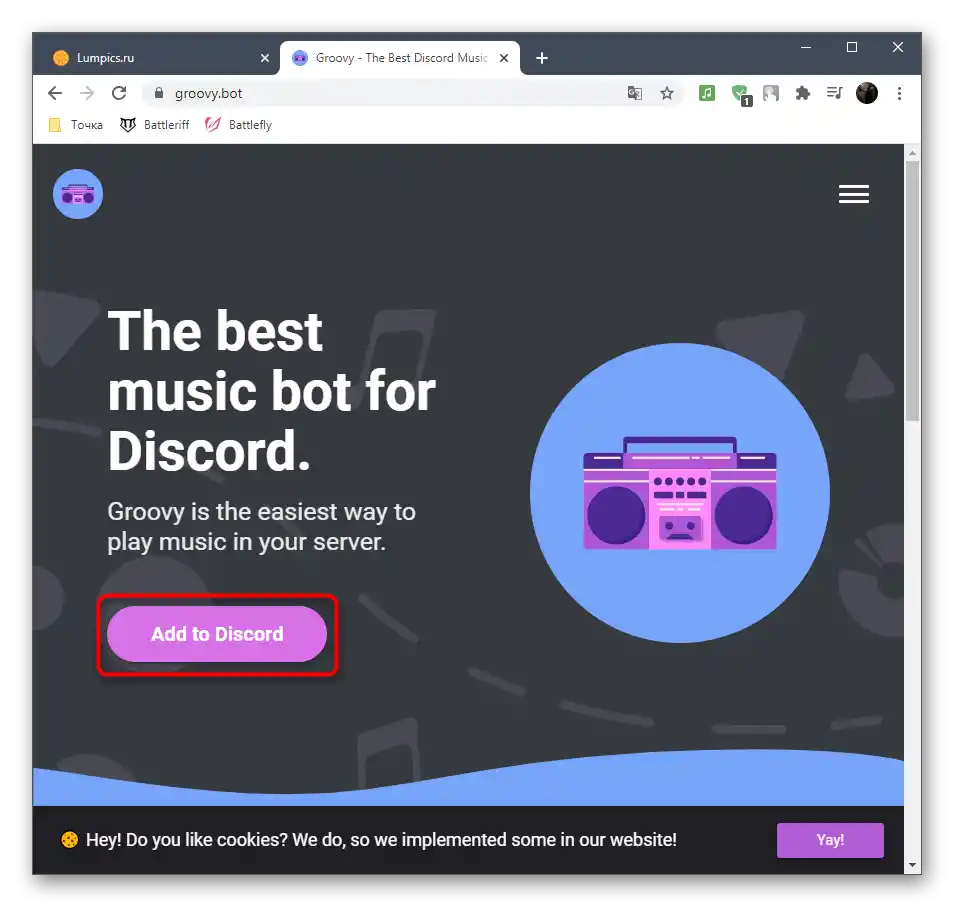
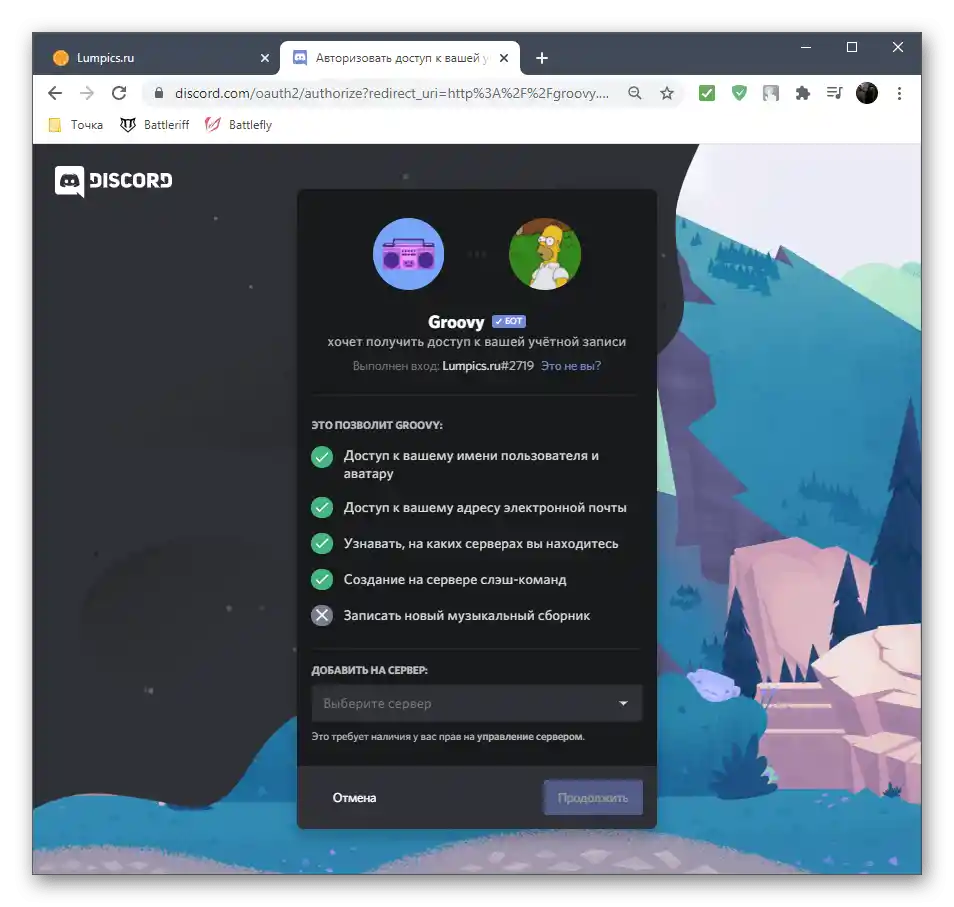
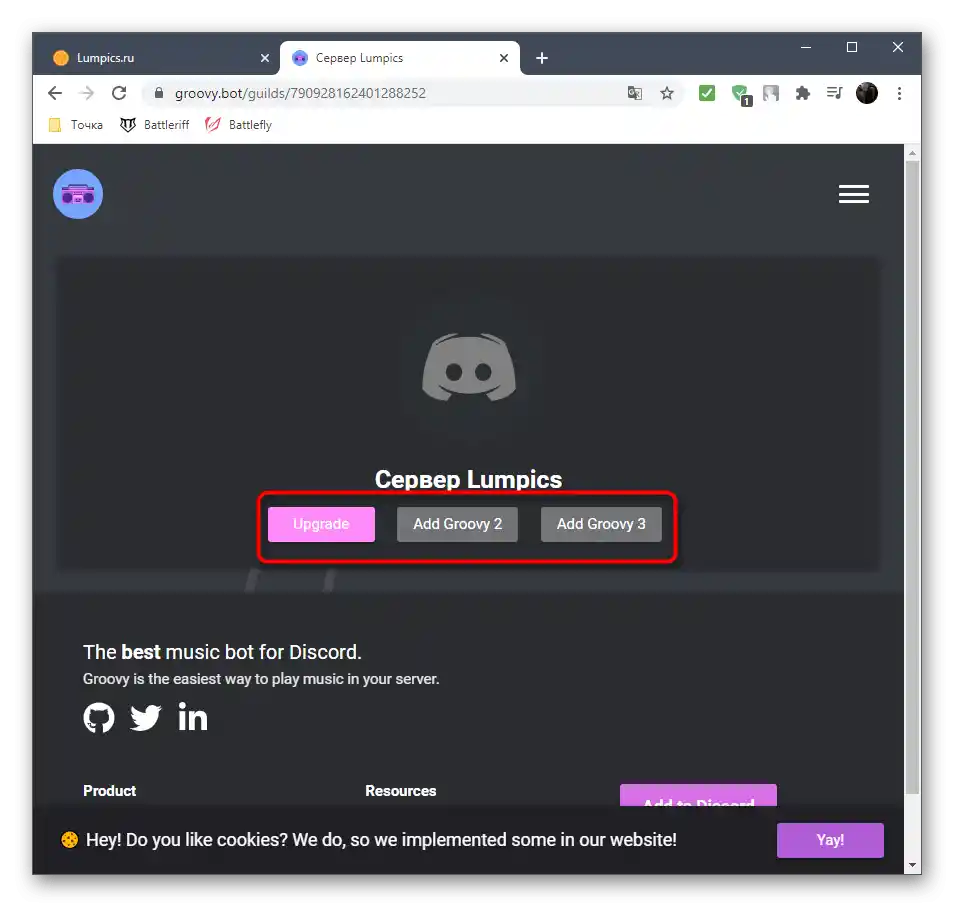
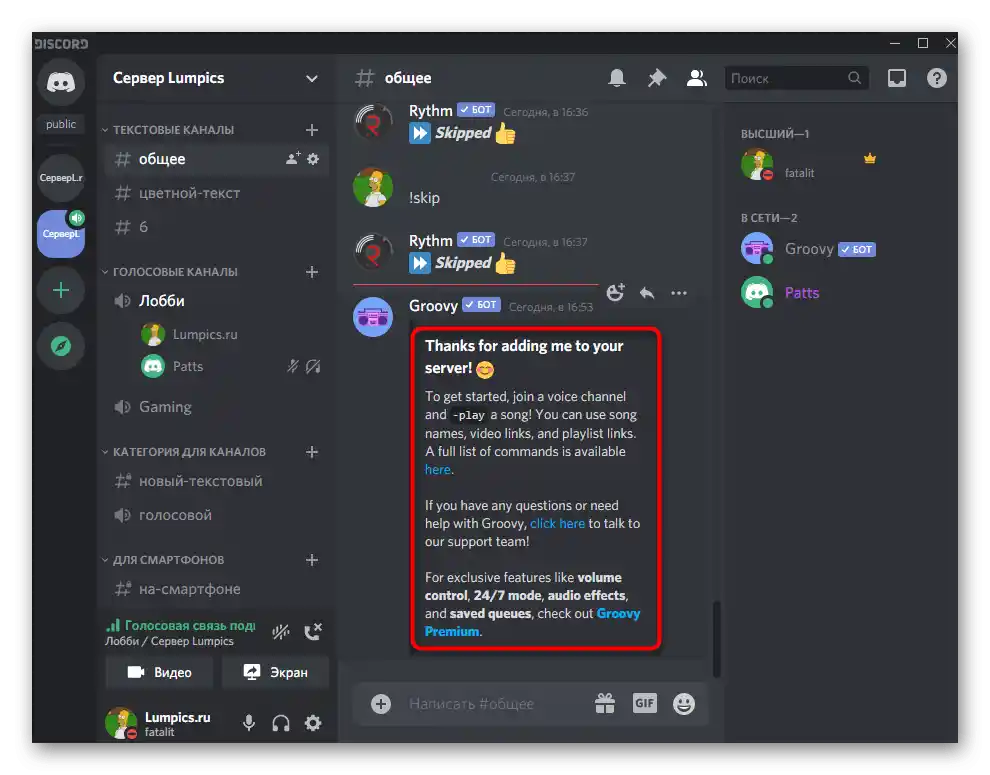
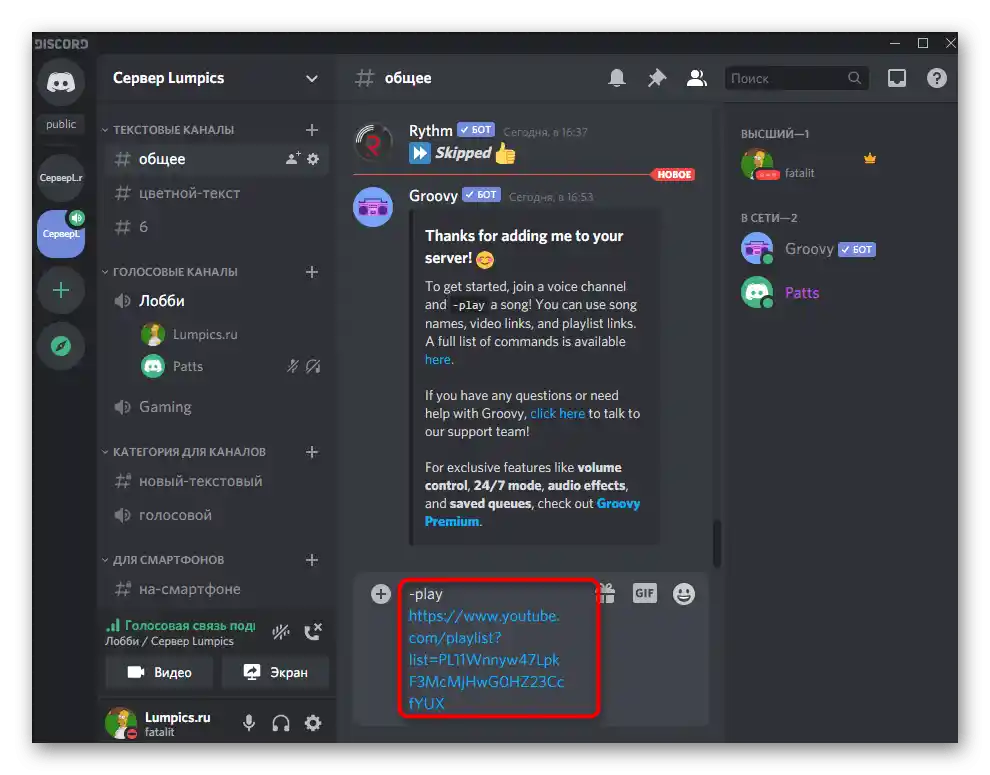
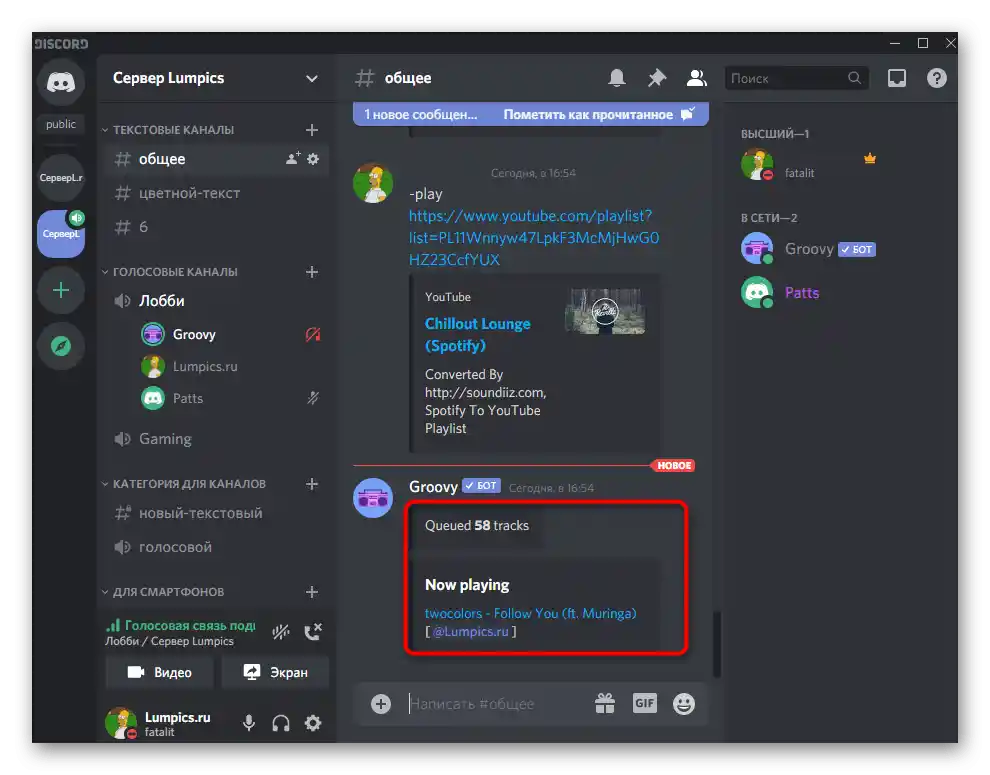
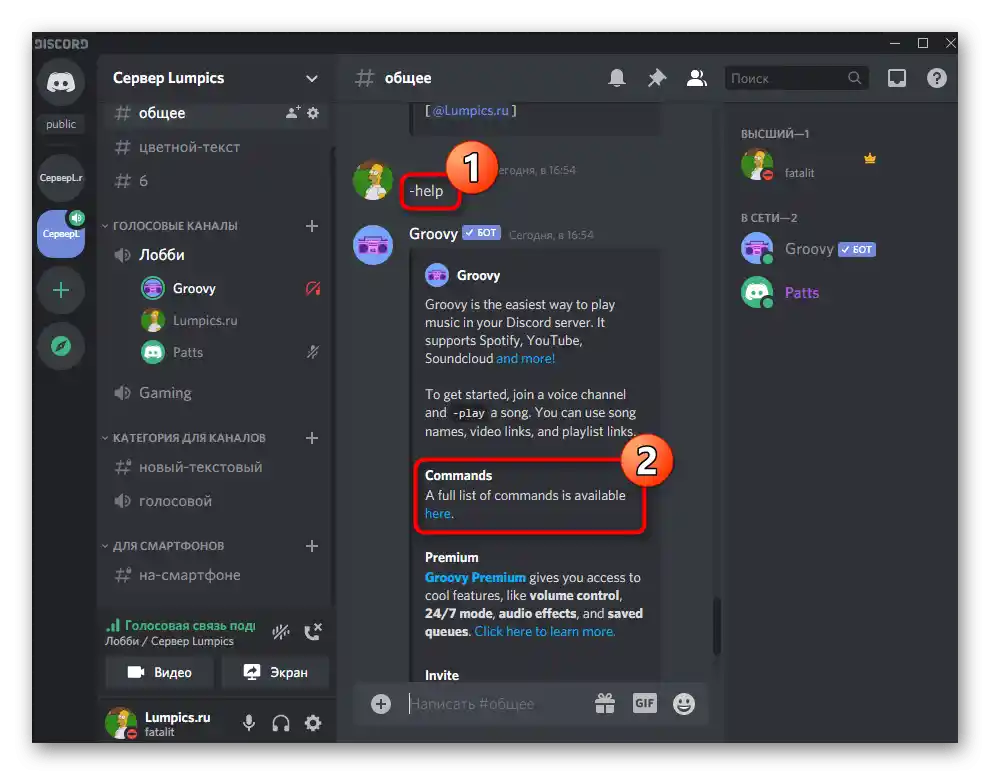
Pridanie hudobného bota cez mobilnú aplikáciu
Ak nemáte možnosť používať program Discord na počítači, zostáva len možnosť pridať bota pomocou mobilnej aplikácie. Mimochodom, môžete sa zaobísť úplne bez nej, ak potrebujete len pridať bota, ale nie prehrávať cez neho hudbu práve teraz. Na to stačí len akýkoľvek prehliadač.
- Vyberte jedného z uvedených botov a v webovom prehliadači prejdite na stránku na jeho pridanie.
- Vykonajte autorizáciu na potvrdenie ďalších akcií, zadaním prihlasovacích údajov profilu, ktorý má práva na správu servera.
- Oboznámte sa s povoleniami pre bota a uveďte server, na ktorý sa má pridať.
- Tapnite na "Autorizovať".
- Potvrďte akciu zadaním captcha.
- Budete informovaní o úspešnom pridaní hudobného bota na server.
- Ak máte mobilnú aplikáciu, spustite ju na overenie vykonaných akcií.
- Nájdite bota v textovom kanáli a oboznámte sa s hlavnými príkazmi.
- Urobte swipe doprava a pripojte sa k hlasovému kanálu na prehrávanie.
- Vo vyskakovacom okne vyberte "Pripojiť sa k hlasovému kanálu".
- Zadajte príkaz pre bota, aby ste spustili prehrávanie skladby.