Možnosť 1: Program pre PC
Používatelia častejšie realizujú priame prenosy a zdieľajú svoj displej prostredníctvom programu Discord na PC. V ňom si môžu vybrať výstupné zariadenie podľa svojich osobných potrieb a používaného pomocného softvéru. Celý proces prípravy na prenos systémových zvukov pozostáva z troch jednoduchých krokov, o ktorých podrobne hovoríme v inom článku na našej stránke.
Viac informácií: Prenos systémových zvukov v Discord na počítači
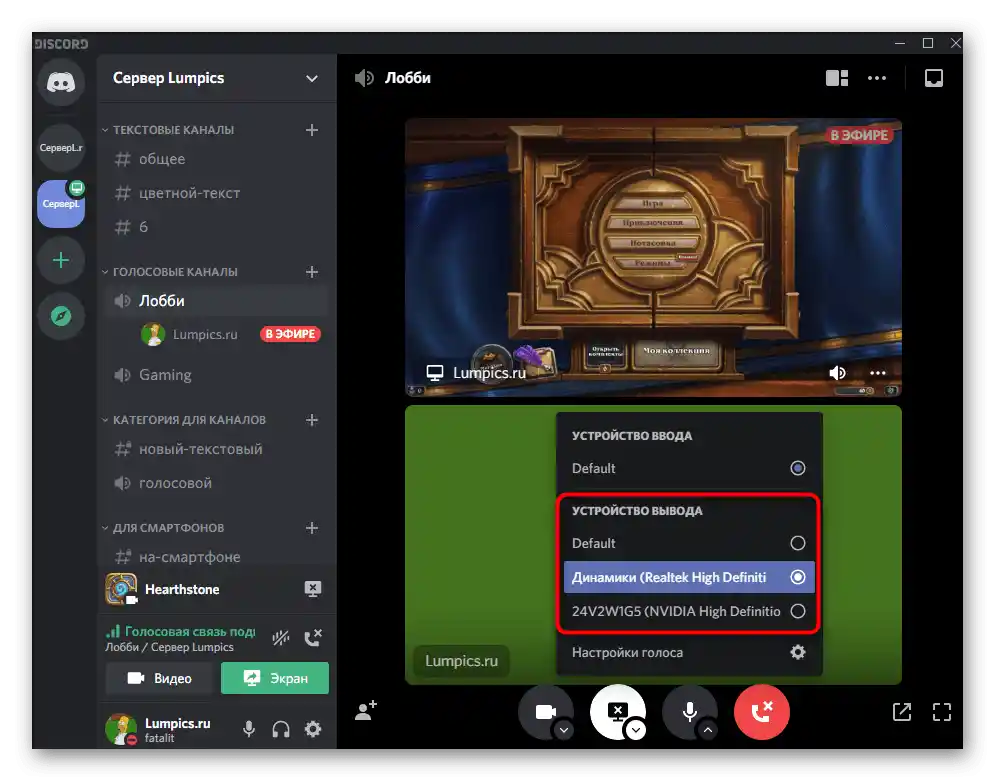
Ak ide o prehrávanie hudby, tu je možné použiť špeciálnych botov alebo nastaviť vstupné zariadenie spolu s prehliadačom alebo prehrávačom tak, aby ostatní používatelia počuli prenášanú hudbu. Táto téma sa netýka prenosu systémových zvukov, preto si o vykonaní takejto úlohy môžete prečítať v materiáli na odkaze nižšie.
Viac informácií: Metódy prenosu hudby v Discord
Možnosť 2: Mobilná aplikácia
Mobilná aplikácia Discord má trochu iné možnosti, preto prenos systémových zvukov prebieha inak ako na počítači. Môžete používať hlasové kanály na serveroch a funkciu zdieľania obrazovky pri osobnej komunikácii s účastníkmi messengera. Stručne si priblížime, ako sa realizujú takéto hovory s prenosom systémových zvukov, začneme pripojením k hlasovému kanálu a organizovaním priameho prenosu na ňom.
- Otvorenie potrebného servera a ťuknite na hlasový kanál pre pripojenie.
- Pri zobrazení menu nastavení stlačte tlačidlo "Pripojiť sa k hlasovému kanálu".
- Tlačidlo so zobrazením smartfónu slúži na začatie zdieľania obrazovky, to je potrebné stlačiť, aby ste začali prenos.
- Oboznámte sa s informáciami z upozornenia a potvrďte začiatok nahrávania.
- V novom okne sa objaví informácia o tom, že zdieľate svoj displej, a tým aj systémové zvuky.Prepnite medzi oknami, aby ste ostatným používateľom ukázali ich obsah.
- Na vypnutie zvuku alebo vykonanie ďalších úloh otvorte overlay, ktorého polopriehľadné tlačidlo sa zobrazuje hneď po začiatku prezentácie.
- Ak rozbalíte lištu s upozorneniami, uvidíte informácie o tom, že sa práve zobrazuje obsah obrazovky, a vedľa systémových ikon sa zobrazuje príslušný indikátor.
- Po ukončení prezentácie sa zvuk stále vysiela a môžete ho vypnúť pomocou špeciálneho tlačidla v tej istej lište s upozorneniami.
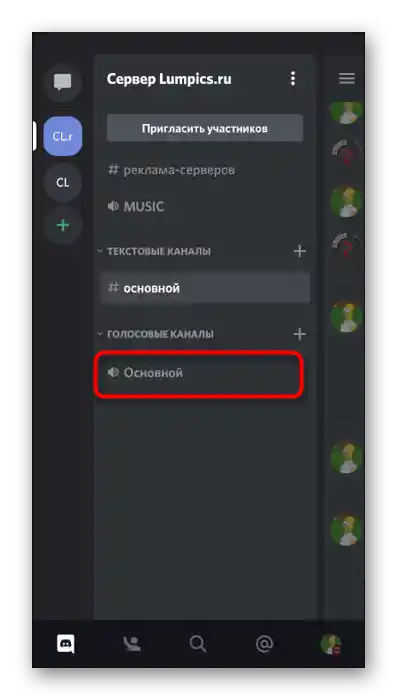
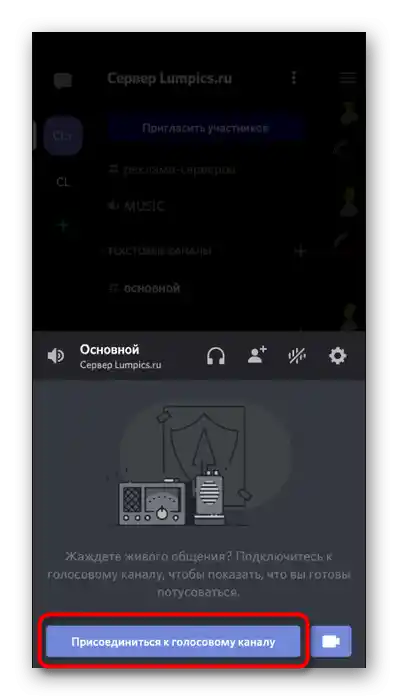
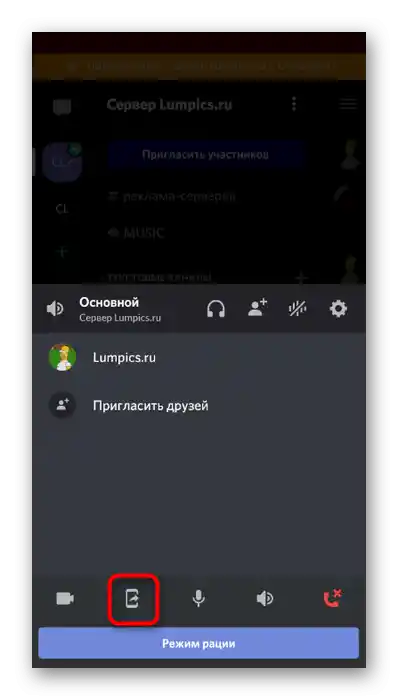
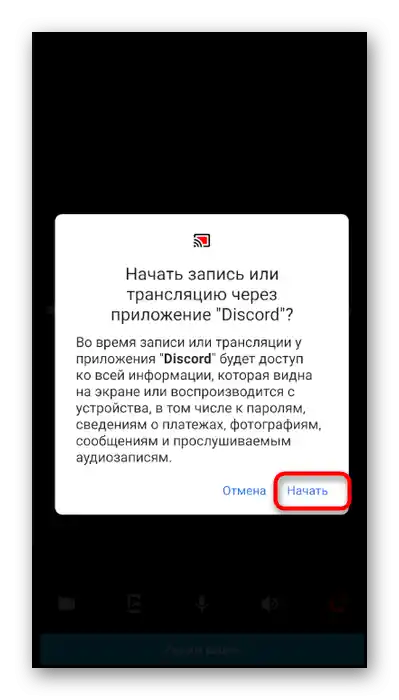
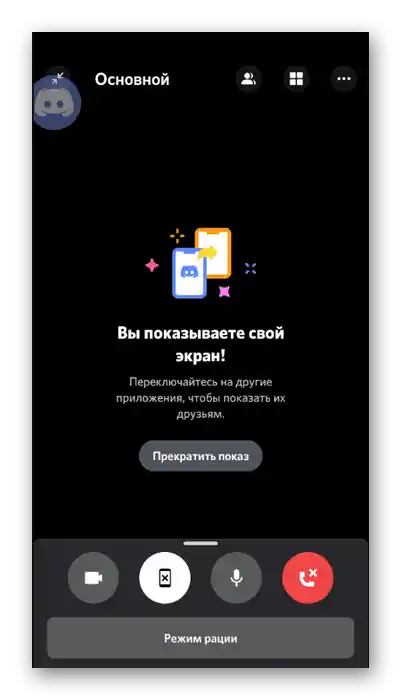
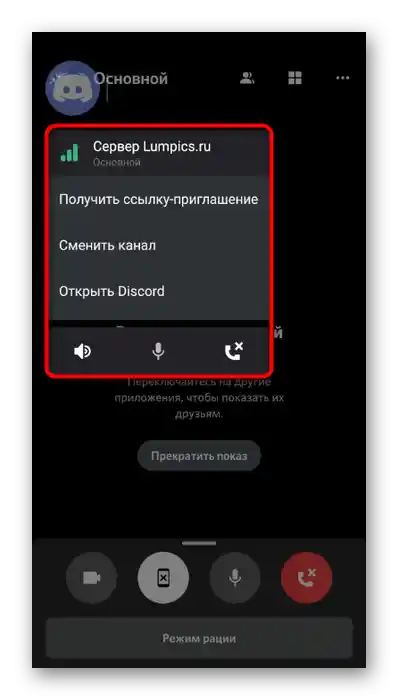
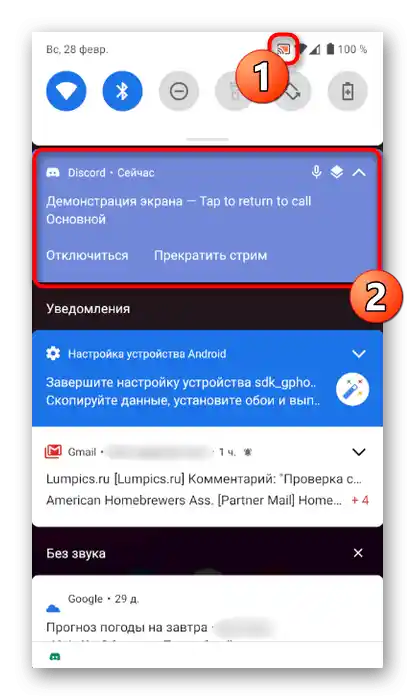
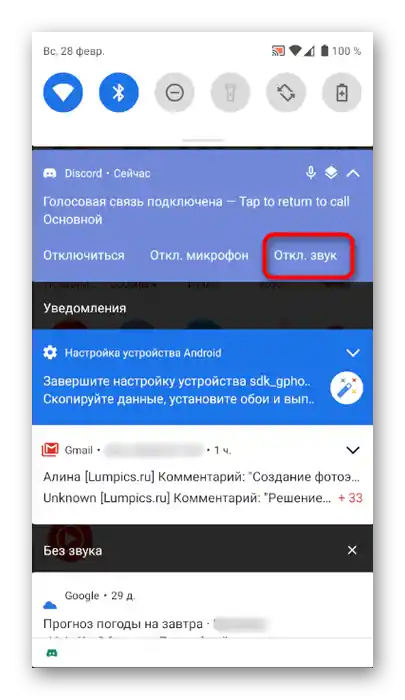
Počas osobnej komunikácie s inými používateľmi platí približne ten istý algoritmus vysielania systémových zvukov. Mení sa výlučne proces začatia zobrazenia obrazovky, preto si tento variant tiež podrobne rozoberieme:
- Zavolajte priateľovi a otvorte okno rozhovoru v plnom formáte. Ťuknite na tlačidlo v tvare smartfónu pre začatie vysielania.
- Potvrďte zobrazené upozornenie, čím spustíte prenos obrazu.
- Teraz môžete prepínať medzi oknami a ukazovať obrazovku svojmu partnerovi, bez obáv, že systémové zvuky nebudú zachytené.
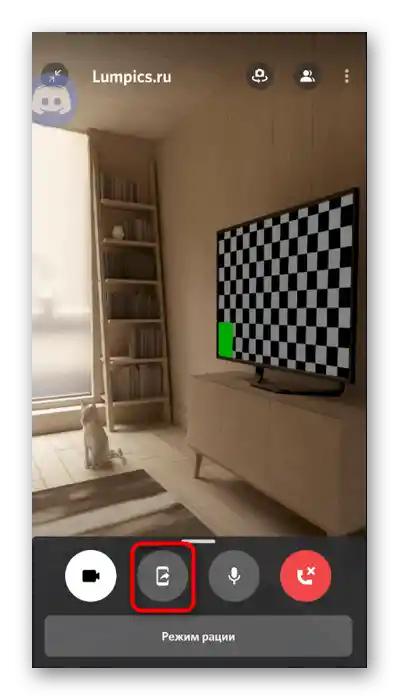
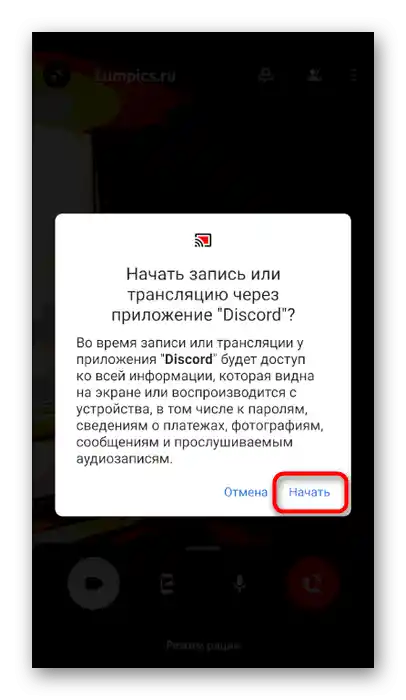
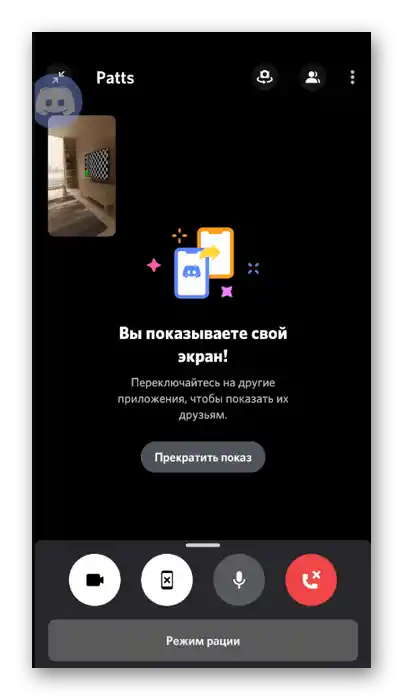
Hlavné informácie v tomto článku sú venované vysielaniu zvuku počas prezentácie obrazovky. Bohužiaľ, v mobilnej aplikácii nie sú iné spôsoby, ako preniesť to, čo sa deje v operačnom systéme, len pomocou audia. Mimochodom, ak vás zaujíma téma zobrazenia okien, odporúčame prejsť na iný návod, kde je táto téma podrobne rozobraná.
Viac informácií: Zahájenie prezentácie obrazovky v Discorde