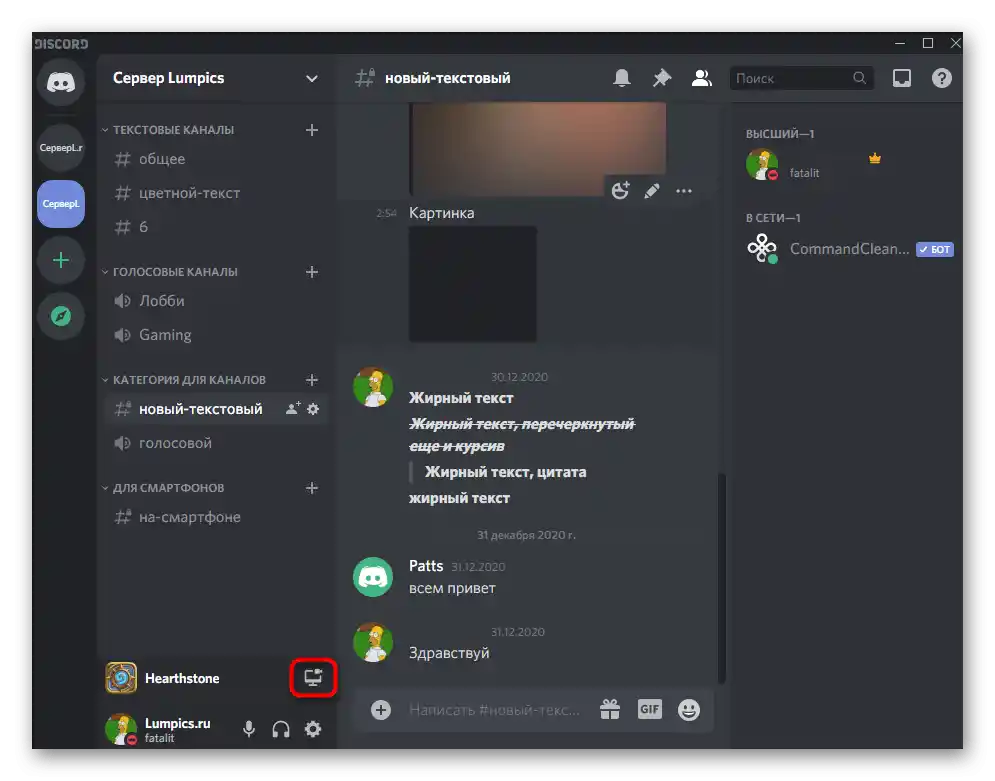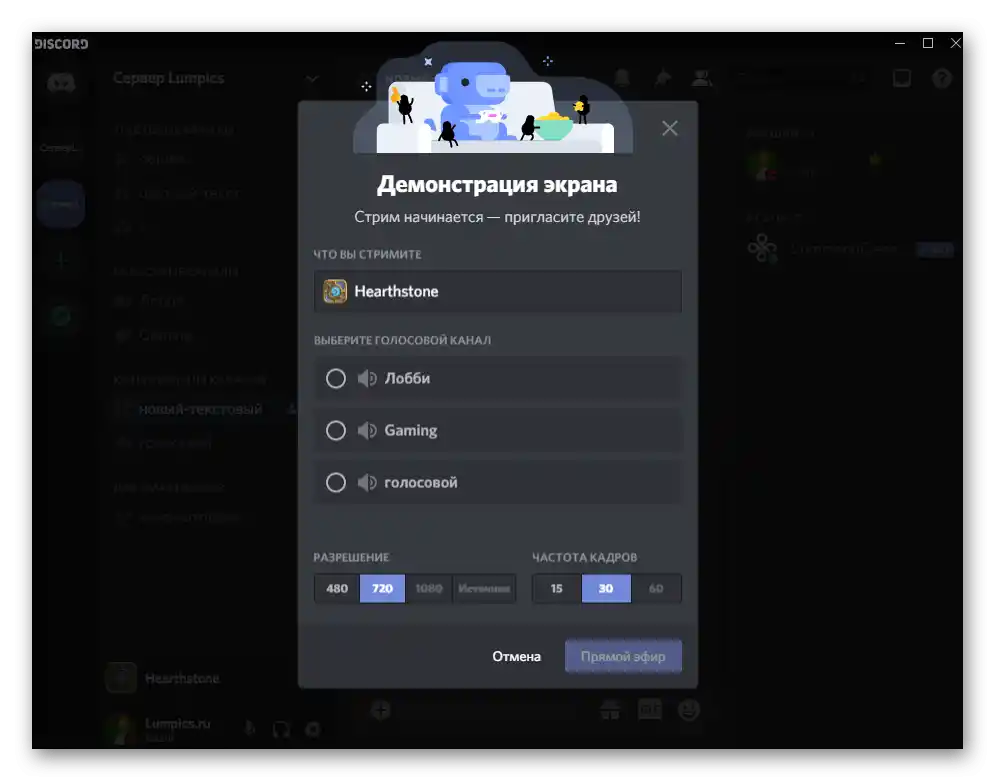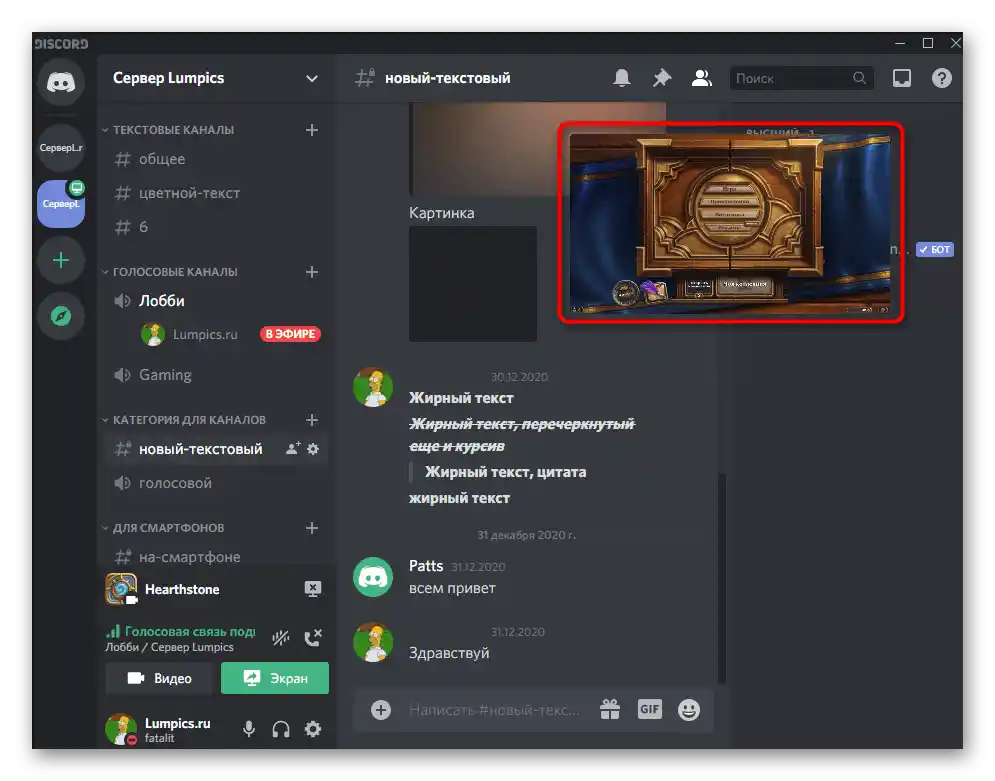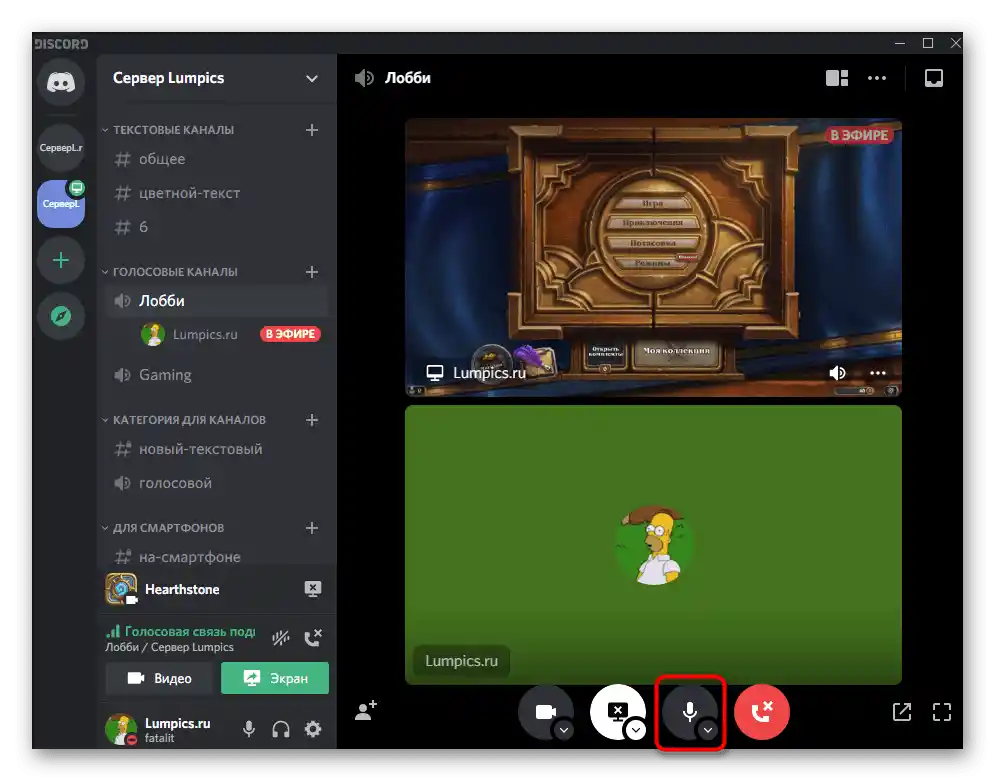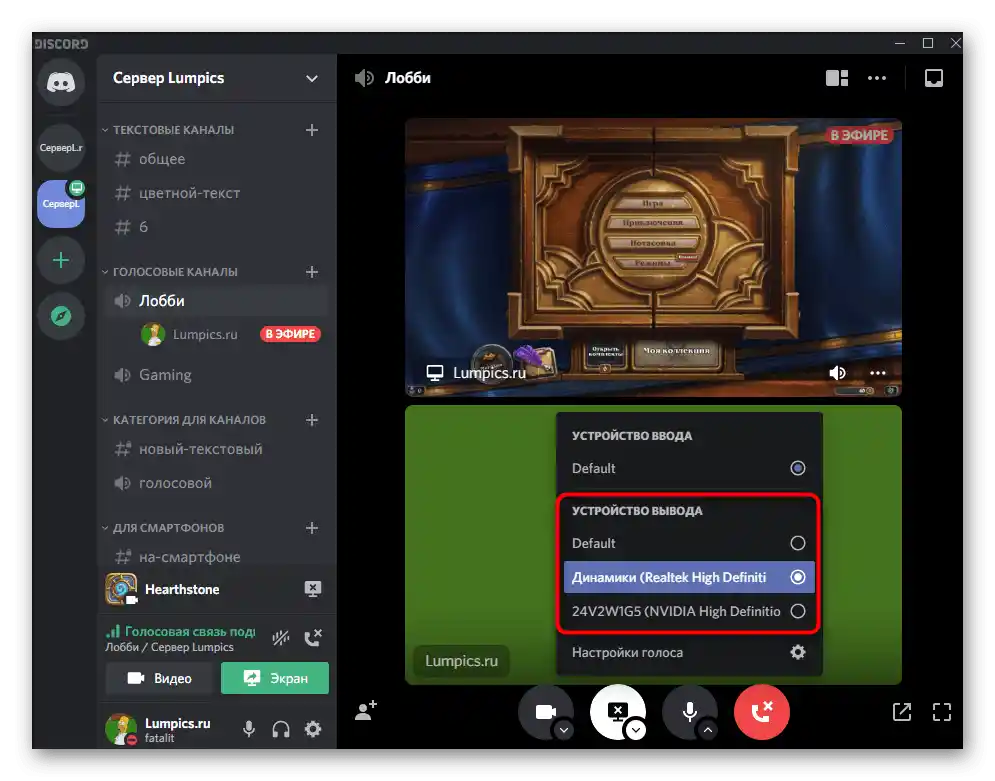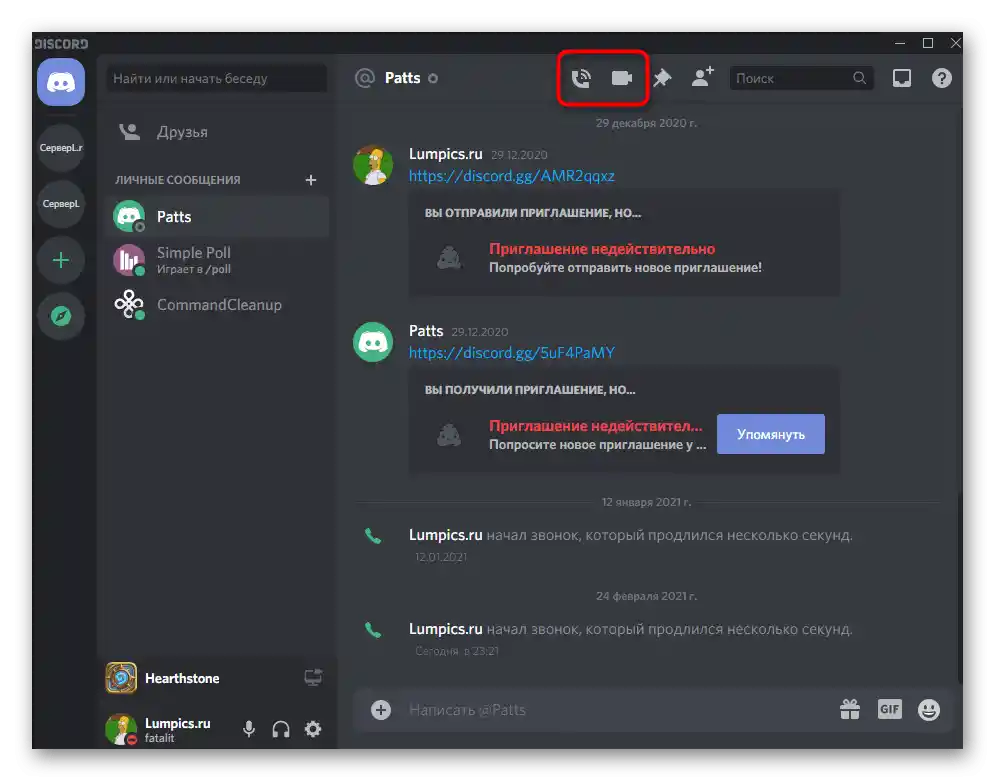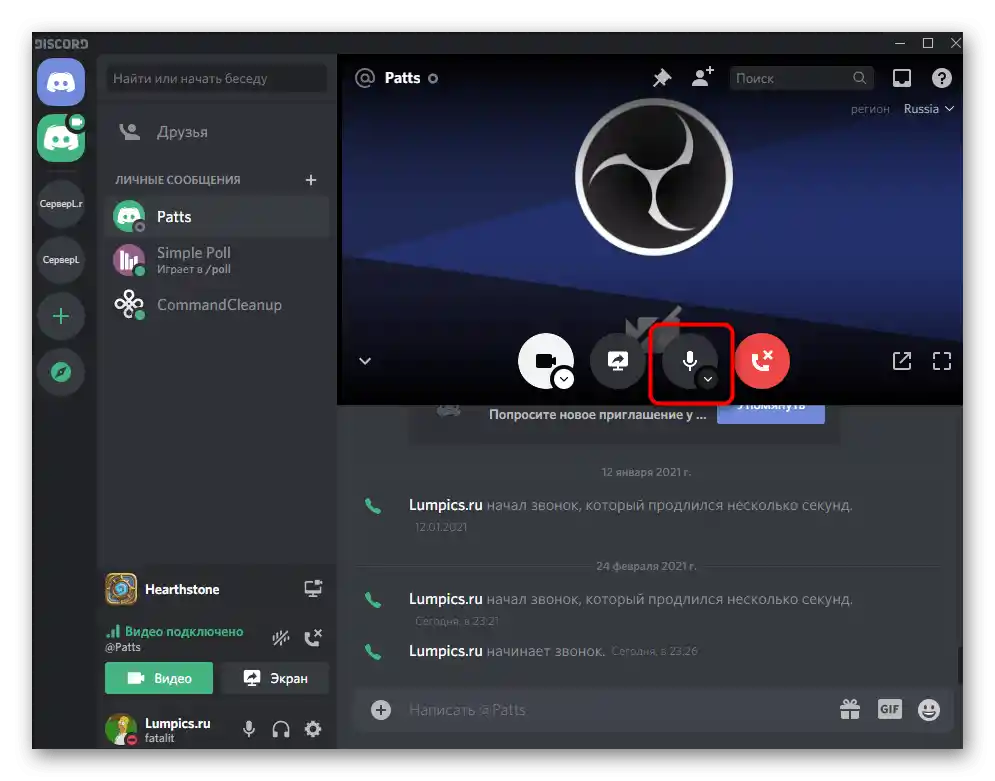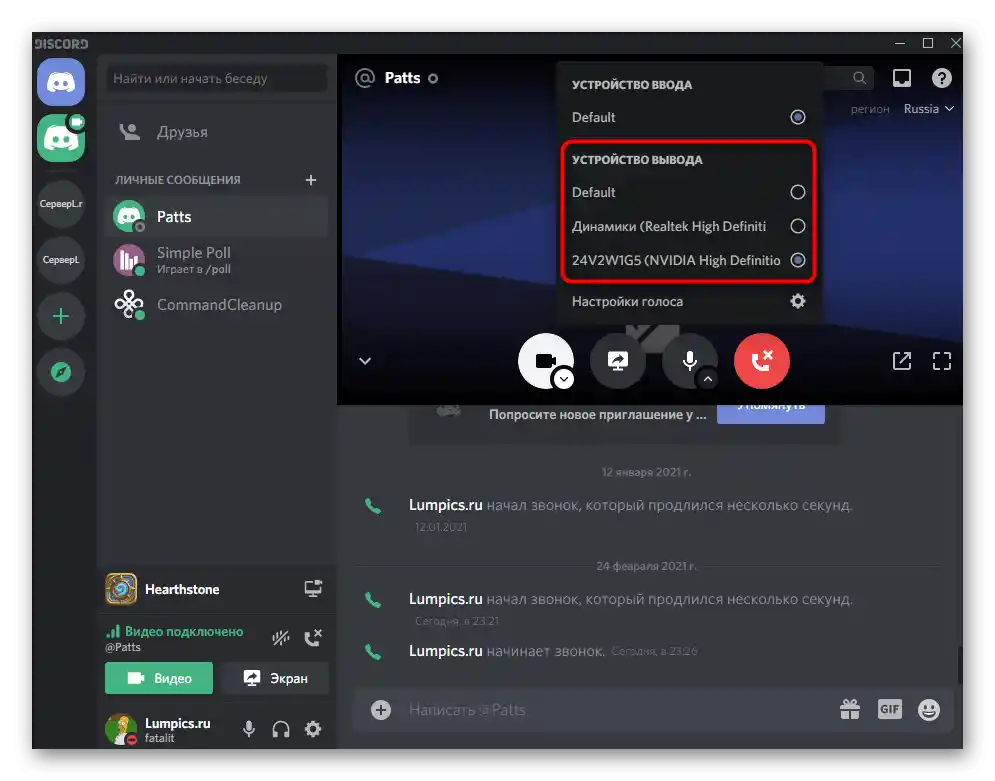Obsah:
Ak ste prešli k čítaniu tohto článku z dôvodu potreby prenosu hudby v Discorde, oboznámte sa so samostatným návodom na našej stránke, ktorý sa venuje práve tejto téme. Teraz sa budeme zaoberať výhradne prenosom systémových zvukov pri komunikácii s inými používateľmi v programe.
Podrobnosti: Metódy prenosu hudby v Discorde
Krok 1: Nastavenie parametrov Discordu
Začneme základnou kontrolou nastavení samotného Discordu, ktorú je potrebné vykonať ešte pred prenosom zvukov. Nie je na tom nič zložité a často nie sú potrebné žiadne zmeny, pretože všetko sa obmedzuje na kontrolu správnosti vybraných predvolených nastavení.
- Spustite program a kliknite na ikonu v tvare ozubeného kolesa, aby ste otvorili okno "Nastavenia používateľa".
- V ňom prejdite do sekcie "Hlas a video".
- Rozbaľte zoznam "Výstupné zariadenie" a vyberte tam ten reproduktor, ktorý používate na počúvanie zvukov v operačnom systéme. Discord vždy vyberá predvolené zariadenie, a o jeho určení a úprave sa budeme baviť v nasledujúcom kroku.
- Nižšie sa nachádza posúvač s názvom "Hlasitosť zvuku", ktorého regulácia umožňuje nastaviť optimálnu hlasitosť, nezávislú od nastavenia v samotnom Windows. Nenechávajte to príliš tiché, pretože používatelia, ktorí počúvajú vaše systémové zvuky, nebudú môcť zvýšiť ich hlasitosť.
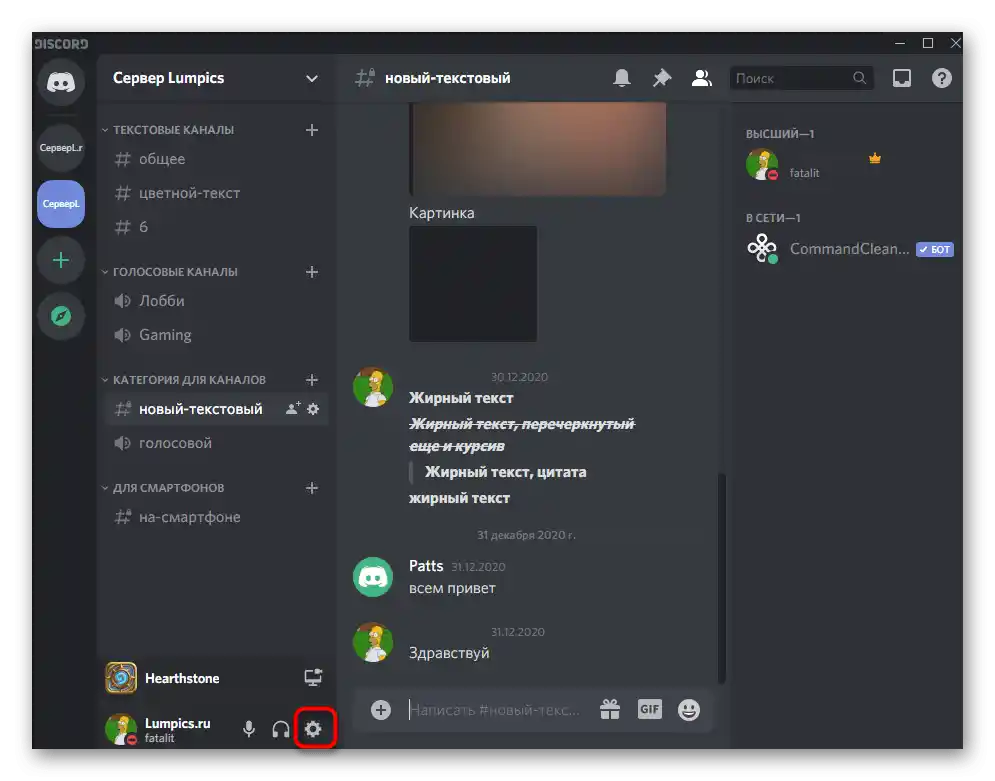
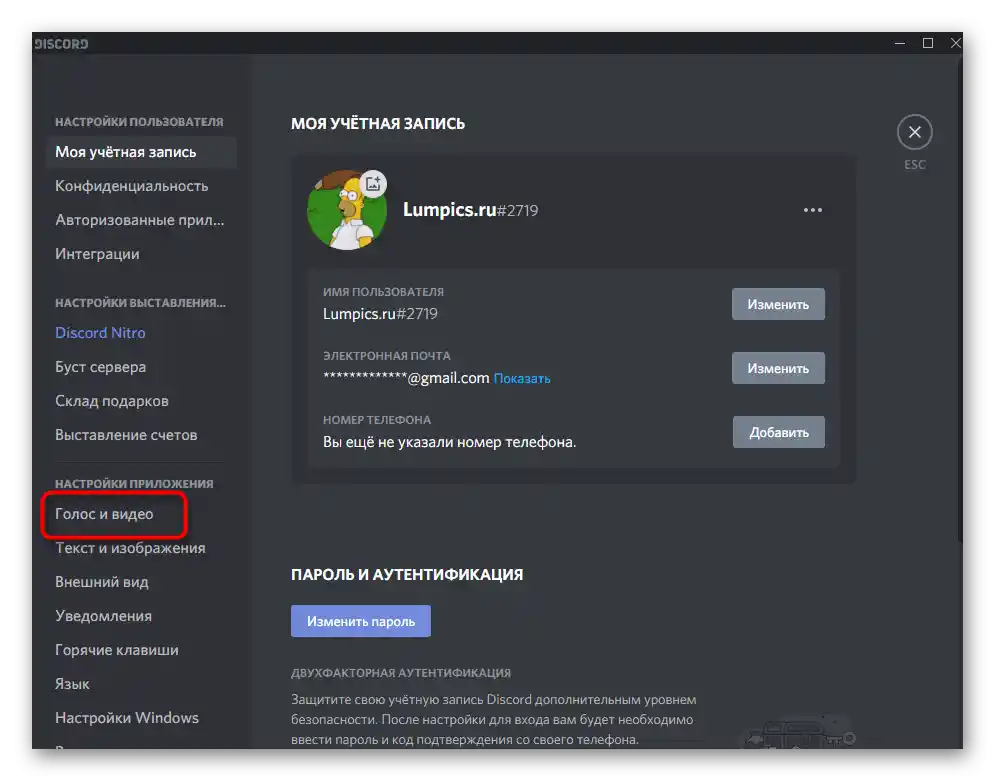
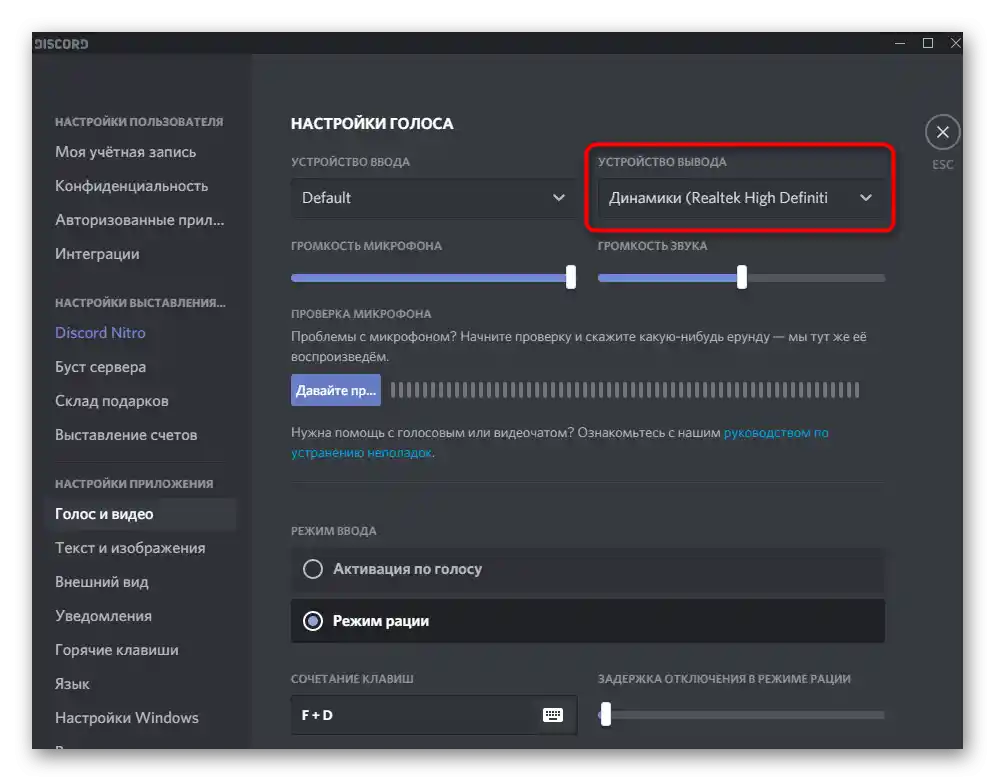
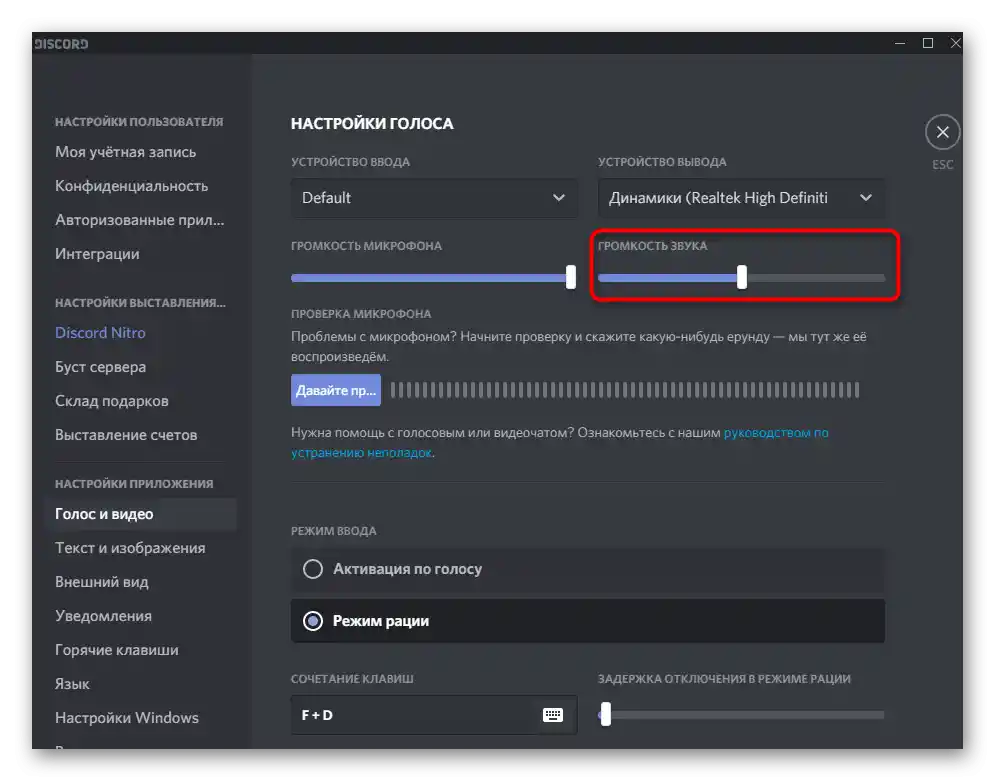
Týmto je kontrola ukončená a potreba vrátiť sa do tohto menu sa objaví len v prípade, že sa menia systémové parametre zariadení na prehrávanie.Teraz už viete, kde sa vyberá používaný reproduktor, preto by nemali vzniknúť žiadne ťažkosti pri úprave.
Krok 2: Kontrola systémových zvukových parametrov
Funkcionalita OS umožňuje vybrať jedno z pripojených zariadení (reproduktory alebo mikrofón), ktoré sa bude používať na prehrávanie zvukov. Zodpovedajúco, všetky sprievodné zvuky sa prenášajú na uvedené zariadenie a program ich počúva. Ak nie je predvolený vybraný ten správny reproduktor, na ktorý sa zvuky prenášajú, váš partner v Diskorde ich jednoducho nepočuje, preto si vopred skontrolujte parametre podľa nasledujúcej inštrukcie.
- Otvorenie "Štart" a prejdite do aplikácie "Nastavenia", kliknutím na ikonu ozubeného kolesa.
- Kliknite na dlaždicu "Systém".
- Na paneli vľavo vás zaujíma sekcia "Zvuk".
- V bloku "Súvisiace parametre" nájdite riadok "Ovládací panel zvuku" a kliknite naň.
- Nové okno sa otvorí na karte "Prehrávanie", kde môžete okamžite vidieť dynamickú škálu s zobrazením hlasitosti prehrávania, ak je práve zapnutá hudba alebo spustené nejaké video. To pomôže určiť, ktoré z zariadení sa používa na zachytávanie.
- Ak požadované nie je označené ako predvolené, kliknite pravým tlačidlom myši na riadok a z kontextového menu vyberte príslušnú položku, ktorá priradí zariadenie ako hlavné.
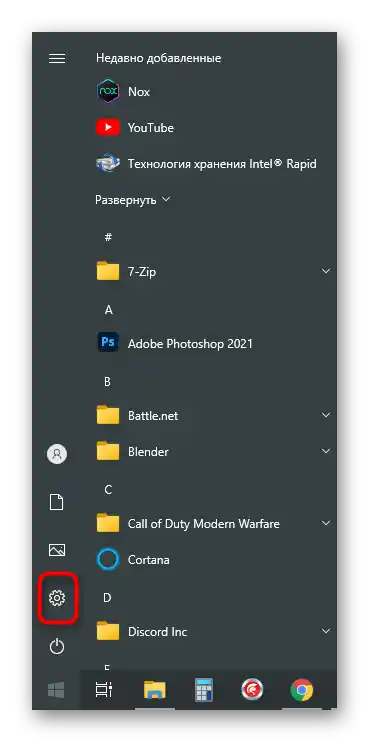
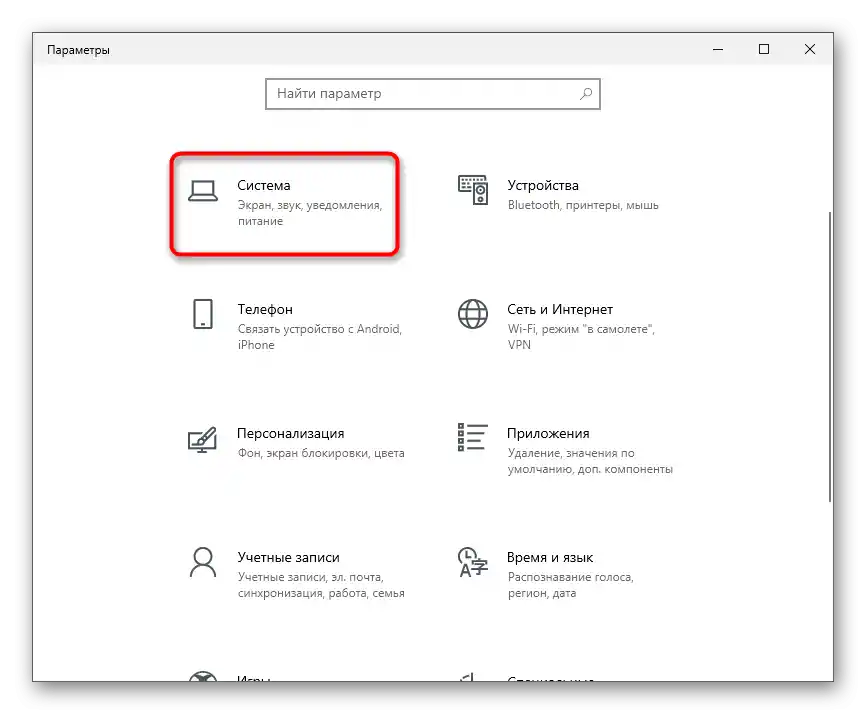
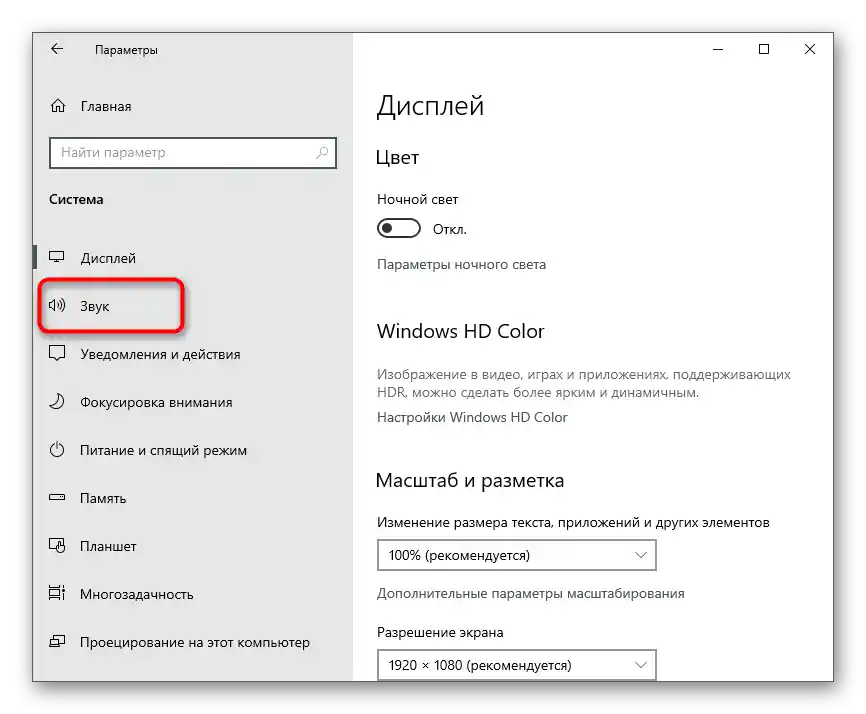
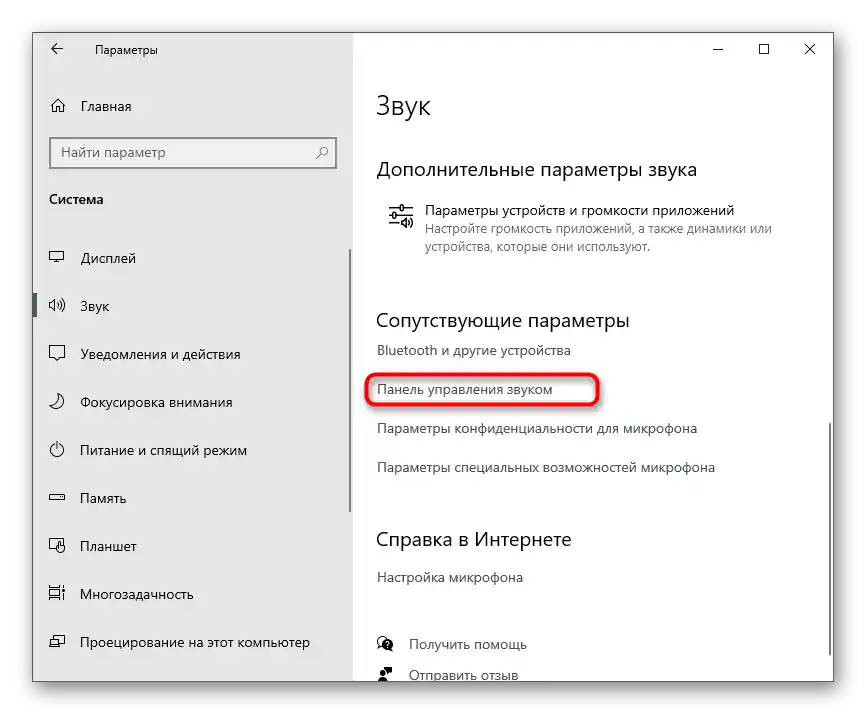
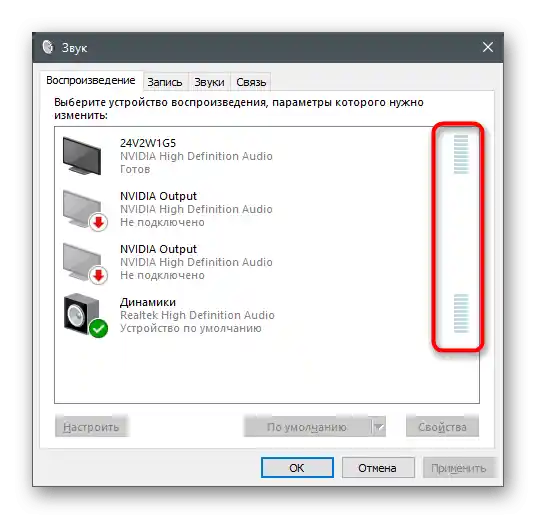
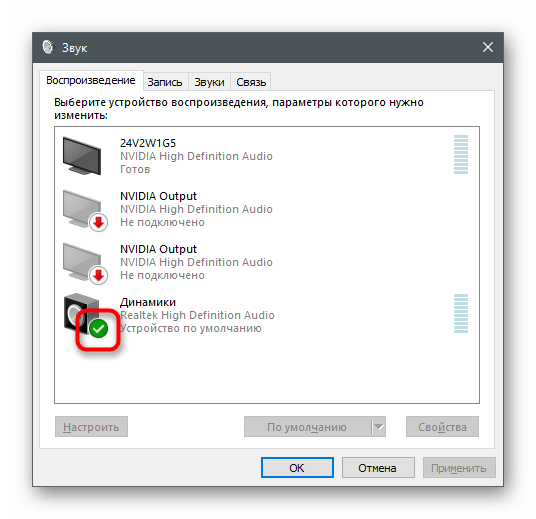
Toto menu môžete vyvolať na prepínanie používaného zariadenia na prehrávanie, ak nechcete počuť zvuky operačného systému sami, ale chcete ich preniesť iným používateľom v Diskorde, vyberte príslušné nastavenia. Podrobnejšie o tom hovorí už spomínaný článok o prenose hudby.
Krok 3: Prenos zvukov v Diskorde
Záverečný krok príručky — prenos zvuku pri audiovolebne používateľovi alebo v skupinovom chate na hlasovom kanáli. Ak bolo všetko správne nastavené pomocou predchádzajúcich rád, nebudú potrebné žiadne ďalšie kroky, avšak zdôrazňujeme možnosť rýchleho prepínania zariadení.Informácie o tom, ako spustiť vysielanie alebo začať zdieľanie obrazovky, nájdete v našich ďalších materiáloch na odkazoch nižšie.
Podrobnosti:
Zahájenie zdieľania obrazovky v Discorde
Spustenie streamu v Discorde
Všetky ostatné akcie sú kedykoľvek dostupné na zmenu, čo si budete môcť overiť ďalej.
- Ak ide o vysielanie, začnite ho tak, ako bolo uvedené v vyššie spomenutom článku, alebo sa pripojte k hlasovému kanálu na ďalšiu komunikáciu.
- Vyberte možnosti podľa svojich požiadaviek.
- Kliknite na malú obrazovku vysielania, aby ste ju otvorili v plnom formáte a videli dostupné možnosti úprav.
- Kliknite na šípku nadol vedľa obrázka mikrofónu.
- Objaví sa zoznam s blokom "Výstupné zariadenie", kde označte markerom to zariadenie, ktoré chcete použiť na prenos zvuku.
- Zariadenie na výstup môžete zmeniť aj pri osobnej komunikácii s používateľom, na čo bude potrebné začať hovor.
- Kliknite na rovnaké tlačidlo so šípkou vedľa mikrofónu.
- Z kontextového menu vyberte požadované zariadenie, ktoré sa používa na vysielanie systémových zvukov.