Obsah:
Krok 1: Nastavenia Soundpad
Hlavnou úlohou je upraviť nastavenia Soundpad tak, aby vyhovovali vašim potrebám a nevznikali problémy s ďalším vysielaním zvukov do mikrofónu. V aplikácii je obrovské množstvo rôznych parametrov, ale teraz navrhujeme zamerať sa len na základné a najdôležitejšie.
- Po úspešnej inštalácii Soundpad cez Steam alebo z oficiálnej stránky otvorte menu "Súbor" a vyberte položku "Nastavenia".
- Na prvej záložke — "Audio" — skontrolujte normalizáciu hlasitosti a vyberte, či ju chcete nastaviť ako statickú alebo preferujete dynamické nastavenie. K tomuto parametru sa môžete vrátiť neskôr, ak sa počas testovania ukáže, že so zvukmi sú nejaké problémy.
- Ďalšia položka — "Vypnúť hlas". Ak ho aktivujete, váš hlas nebude zachytávaný v momentoch, keď sa zvuk vysiela do mikrofónu cez program.
- Prehrávanie zvuku na aktiváciu hlasom sa hodí, ak v samotnom Discord používate režim vstupu hlasom, a nie rádiu. Tu sa uvádza, ktorý z dodatočných zvukov spúšťa mikrofón pred prehrávaním hlavného.
- Osobitne zdôrazňujeme parameter "Znížiť hlasitosť iných aplikácií". Predvolene je vypnutý, ale mali by ste ho zapnúť, ak potrebujete počuť prehrávané zvuky a nezakrývať ich aktívnou aplikáciou a inými zdrojmi prehrávania.
- Po vykonaní zmien nezabudnite stlačiť tlačidlo "Použiť", a potom prejdite na záložku "Klávesové skratky", kde si sami určíte, ktorá kombinácia by mala zodpovedať za rýchle prehrávanie alebo jeho pozastavenie.Štandardné parametre na karte chýbajú a všetky existujúce sa nastavujú výlučne podľa osobného želania používateľa.
- Na karte "Zariadenia" ako reproduktor vyberte "Predvolené".
- V zozname nižšie nájdite pripojený mikrofón k počítaču, ktorý obvykle používate na rozhovory v Discorde, a označte ho značkou, čím vyjadríte, že reprodukcia zvukov bude prebiehať na ňom.
- Ak chcete nahrávať a ukladať záznamy, ihneď vyberte miesto, kam ich uložiť. To pomôže vyhnúť sa zmätku v budúcnosti.
- Na výber vlastných zvukových efektov kliknite na "Pridať zvukové súbory" v menu "Súbor".
- V "Prieskumníkovi" nájdite vhodnú hudbu alebo jednotlivé zvuky a pridajte ich všetky do programu.
- Teraz ich môžete reprodukovať alebo vysielať do mikrofónu, pričom predtým označte kliknutím ľavým tlačidlom myši na príslušný riadok v zozname.
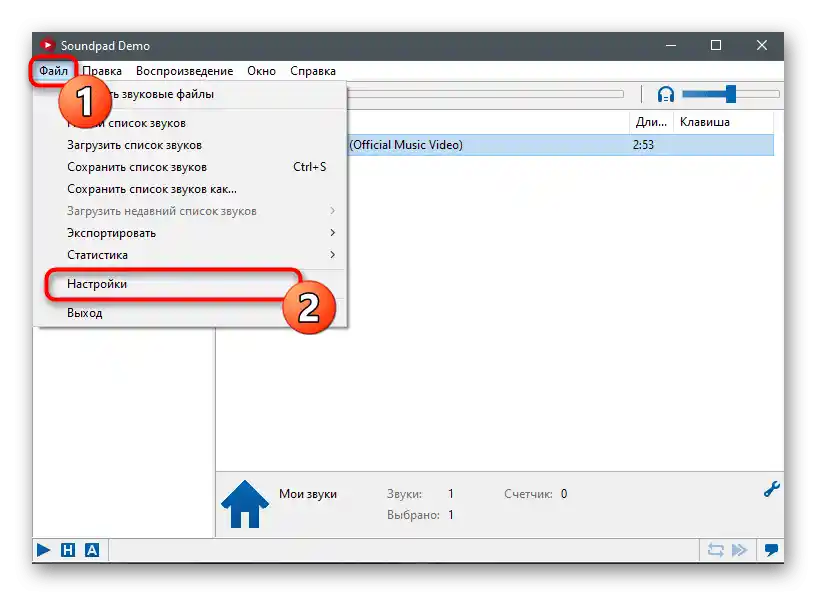
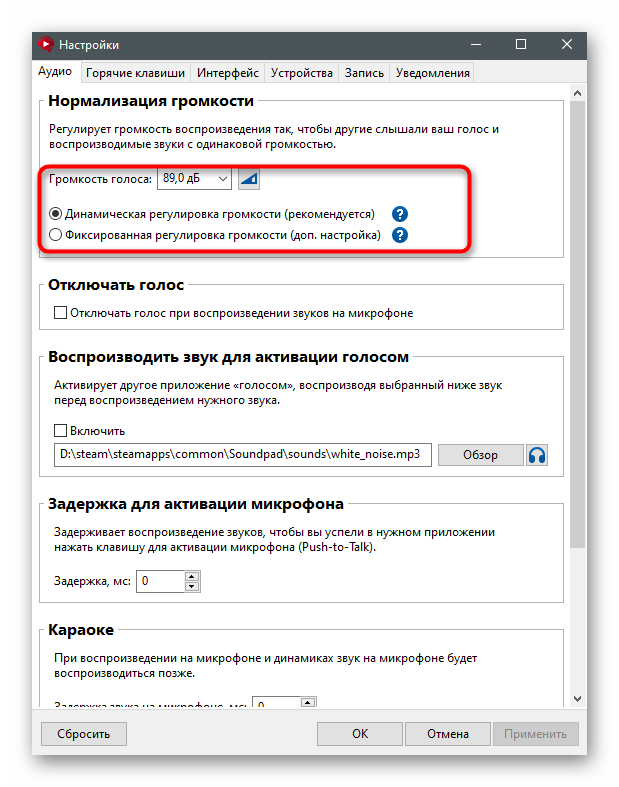
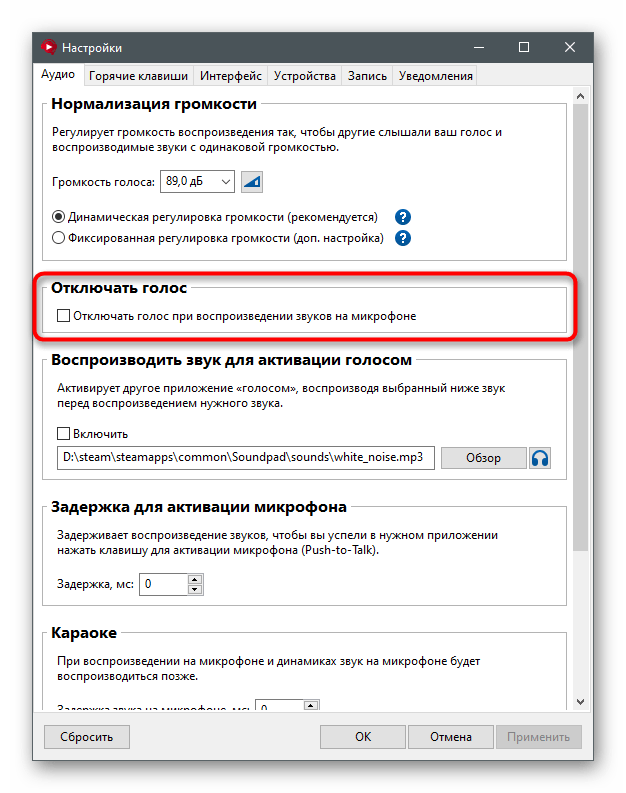
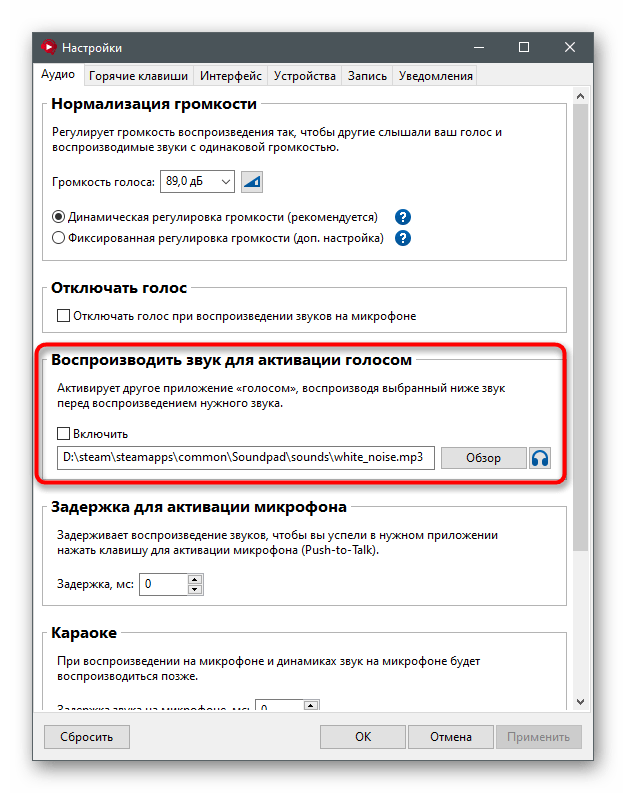
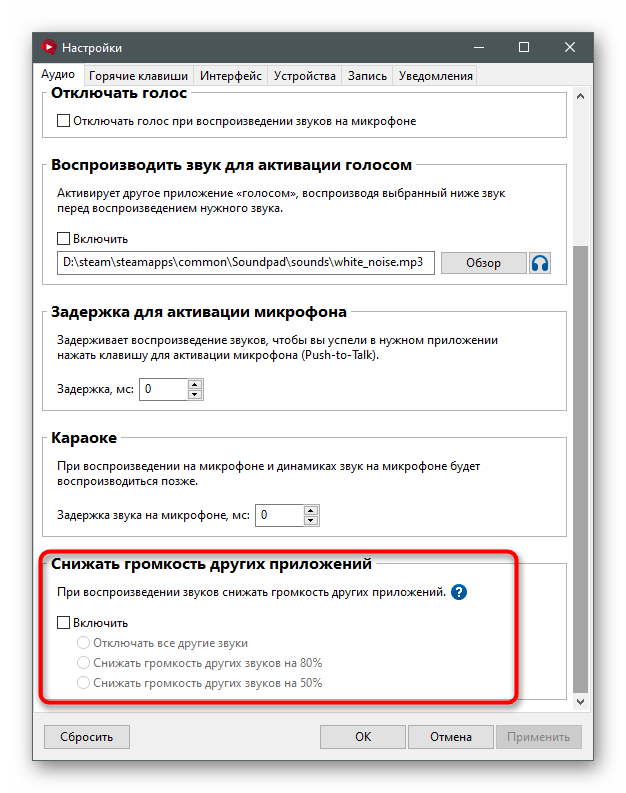
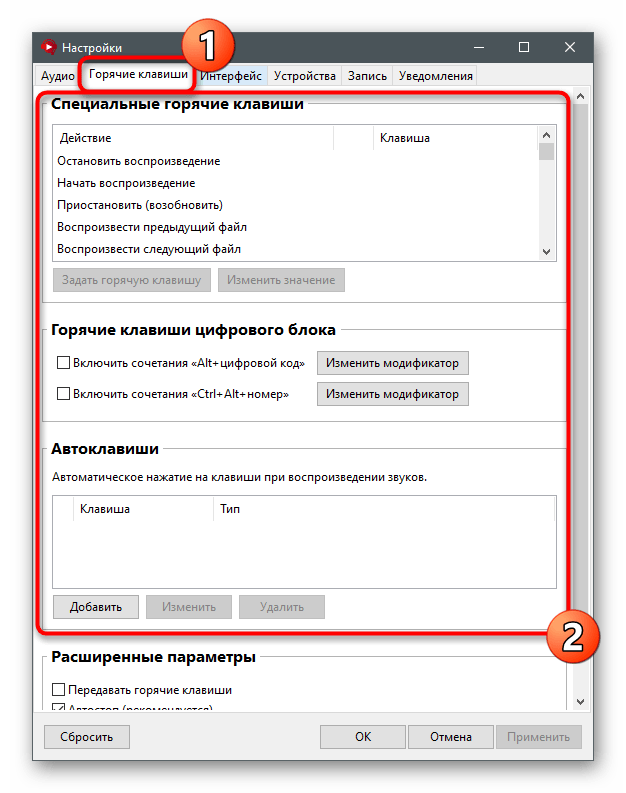
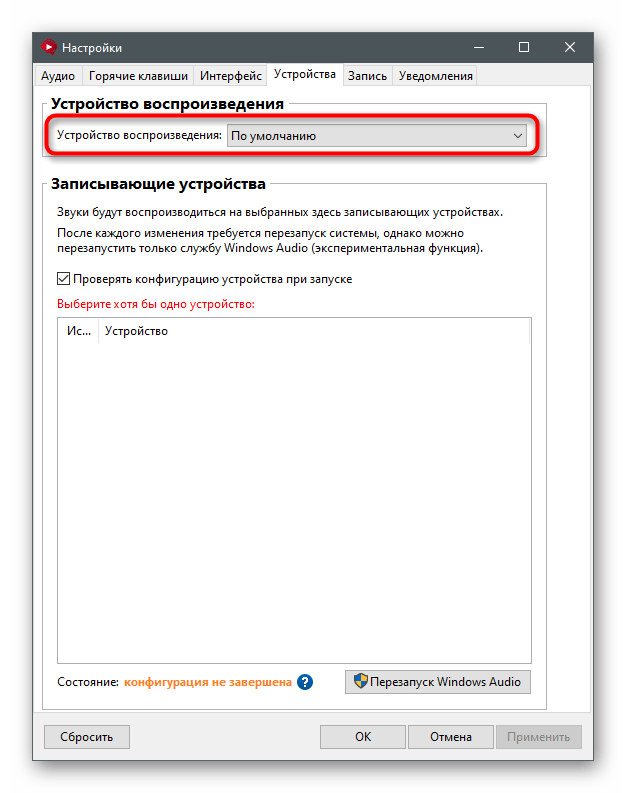
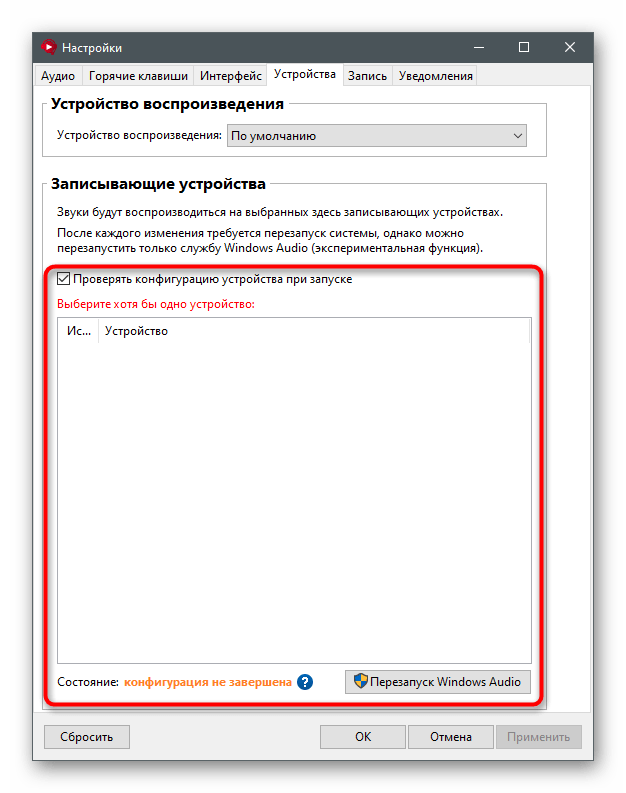
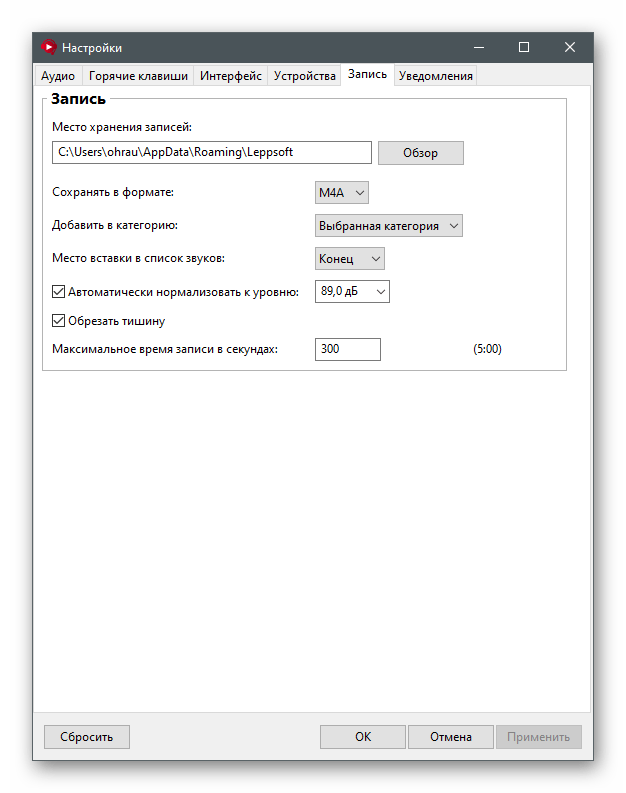
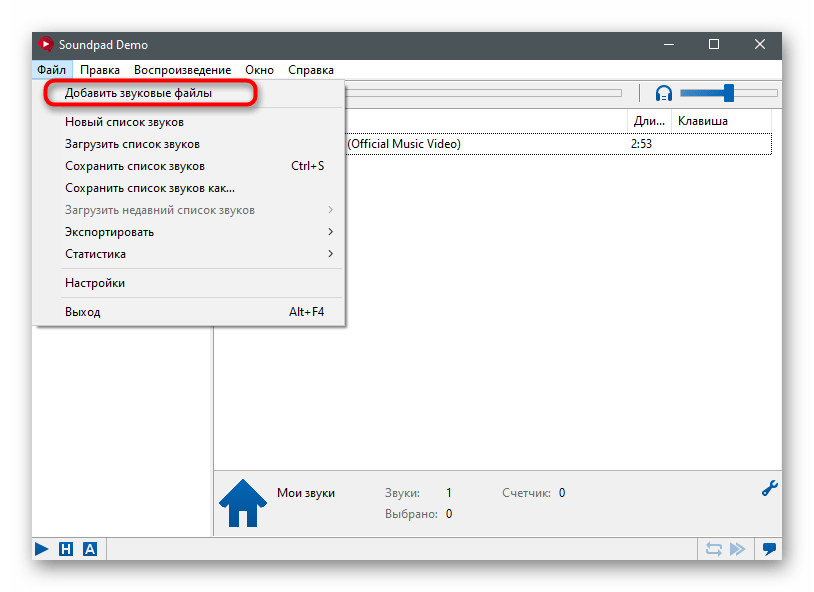
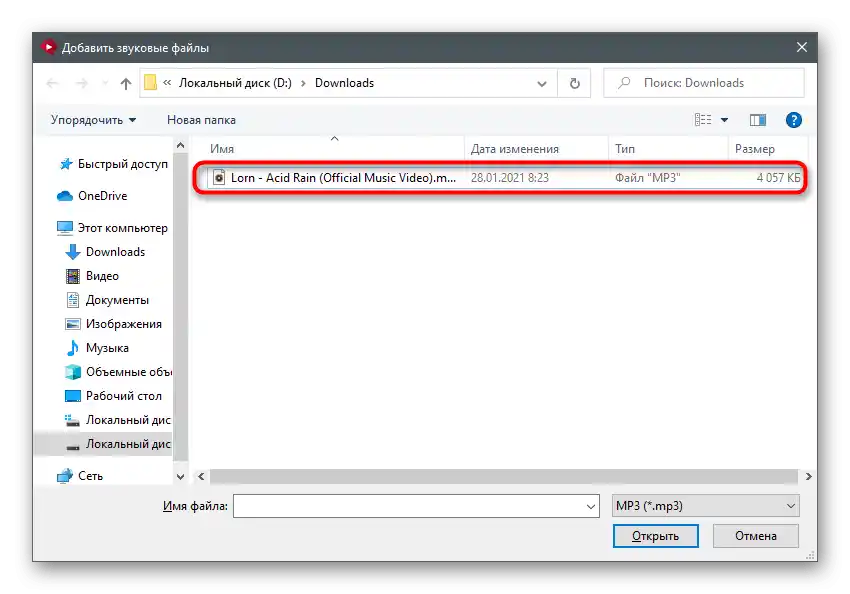
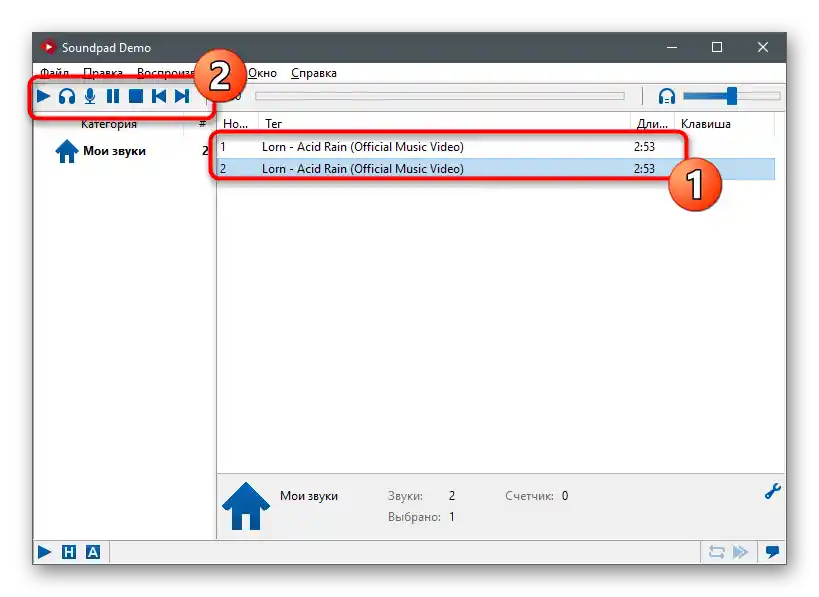
Krok 2: Nastavenia Discordu
Po úspešnom vykonaní predchádzajúcej inštrukcie môžete prejsť do Discordu a skontrolovať základné parametre hlasu, aby pri vysielaní zvukov nevznikli žiadne ťažkosti.
- V hlavnom okne nájdite tlačidlo v tvare ozubeného kolesa a kliknite naň pre prechod do používateľských nastavení.
- Na paneli vľavo v bloku "Nastavenia aplikácie" vyberte položku "Hlas a video".
- Uistite sa, že ako vstupné zariadenie je vybraný predtým nastavený mikrofón. Podľa potreby použite regulátor hlasitosti na jeho zvýšenie alebo zníženie.
- Nezabudnite kliknúť na tlačidlo na kontrolu mikrofónu a začnite vysielať naň zvuky cez Soundpad, čím skontrolujete funkčnosť softvéru.
- Nezabudnite zmeniť režim vstupu, ak nechcete pri vysielaní používať variant rádiovej komunikácie alebo aktivácie hlasom.
- Vývojári Soundpadu navyše odporúčajú vypnúť filtre, aby sa predišlo akýmkoľvek ťažkostiam pri reprodukcii.Najprv v sekcii "Rozšírené" deaktívujte "Potlačenie hluku" od Krisp.
- Potom urobte to isté, ale so všetkými ostatnými filtrami v "Spracovaní hlasu".
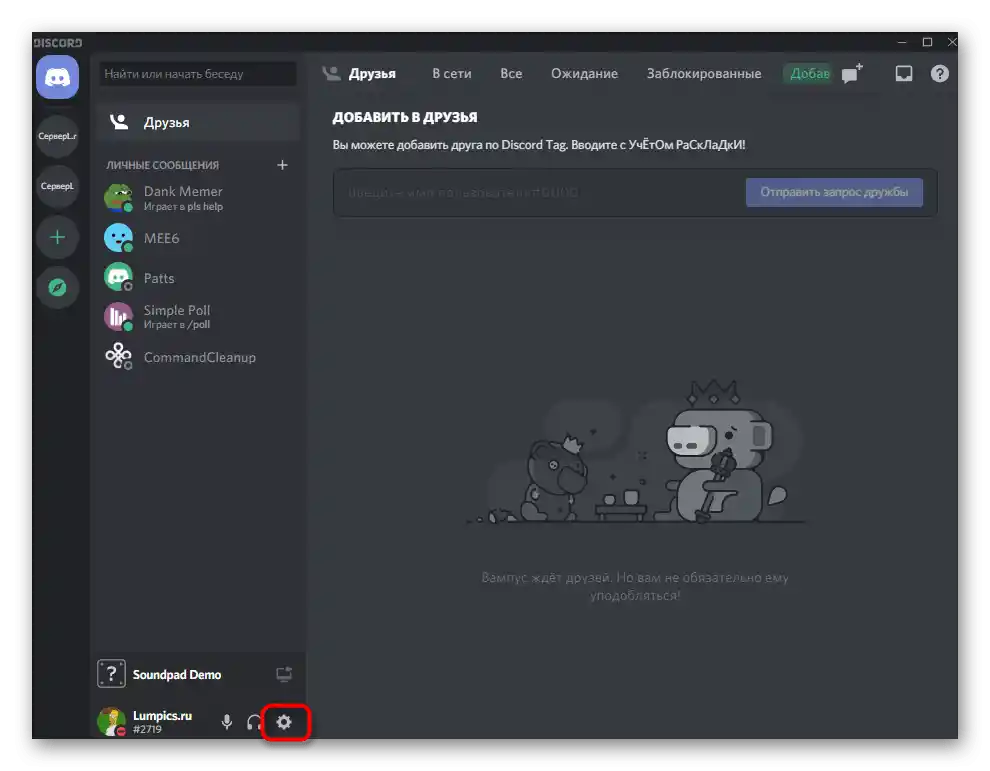
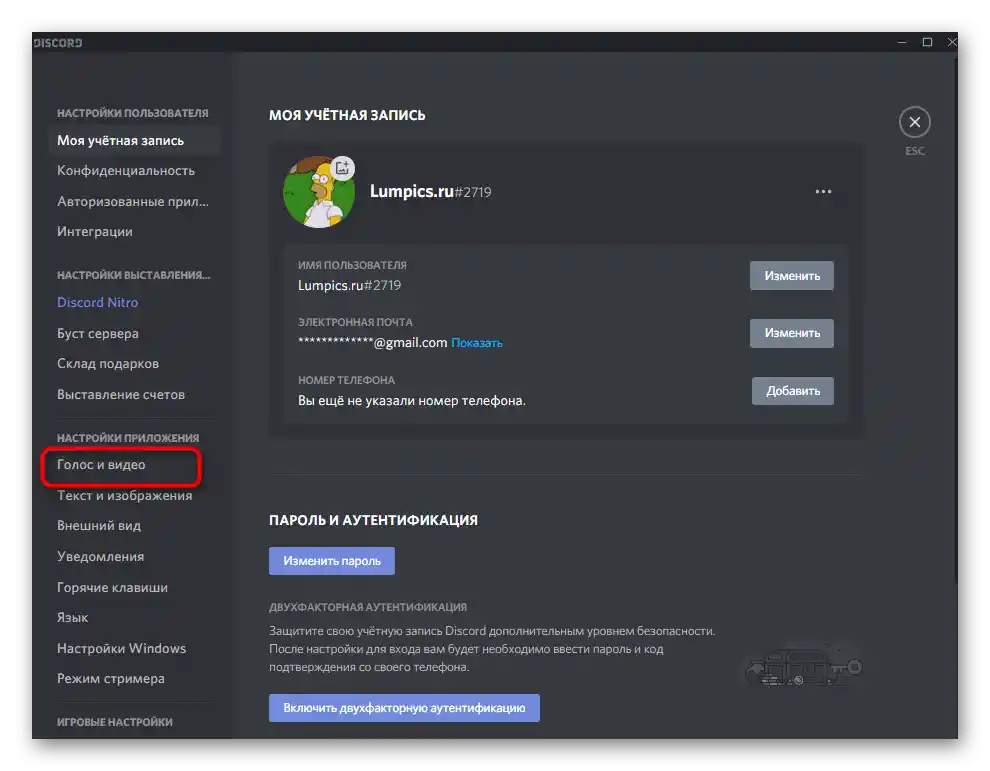
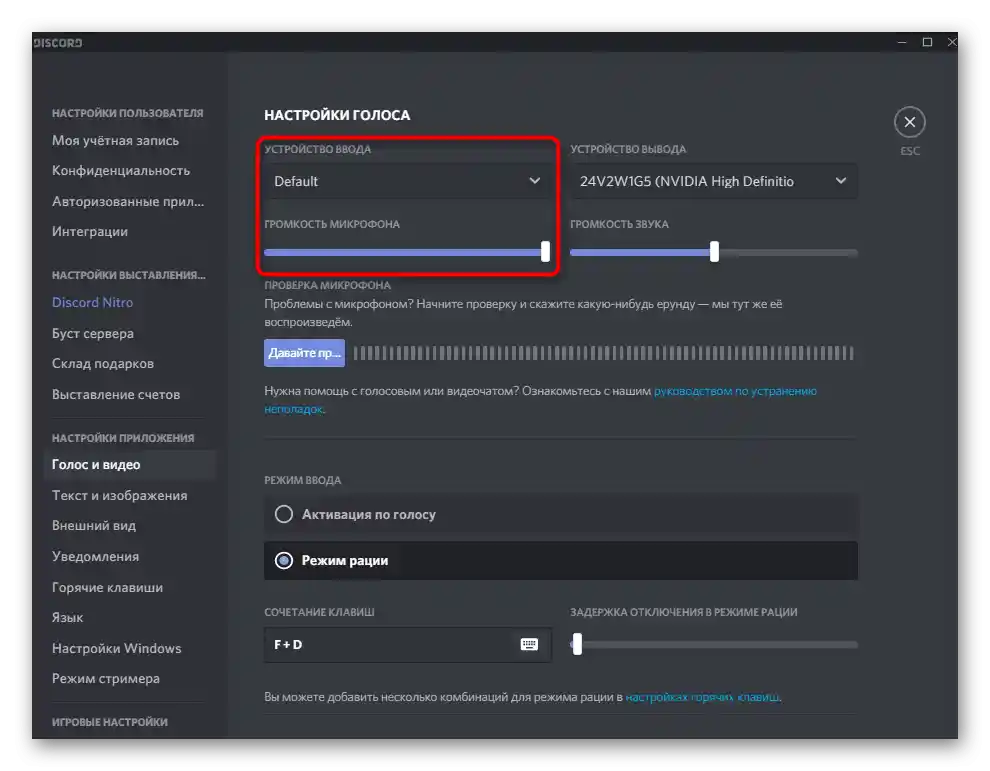
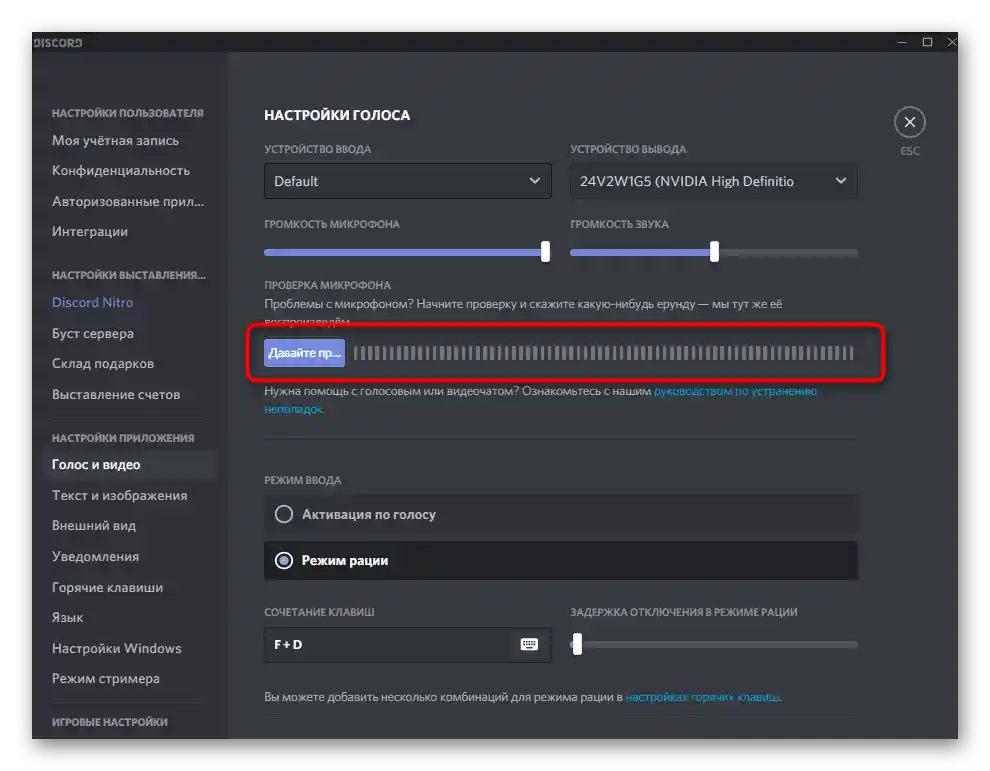
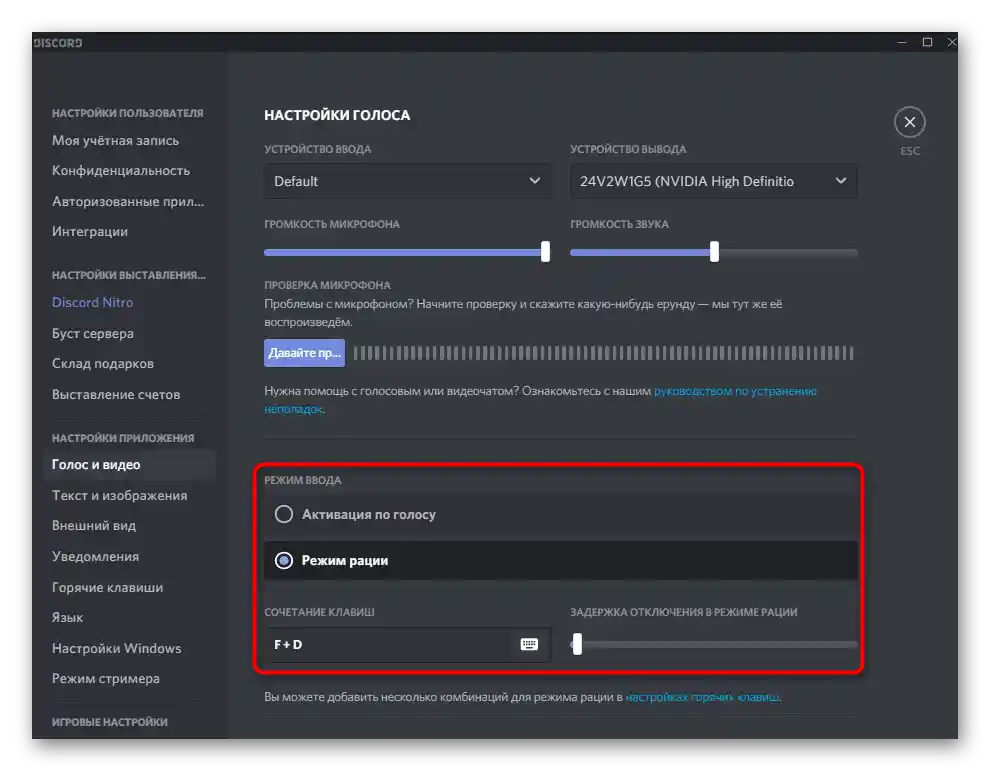
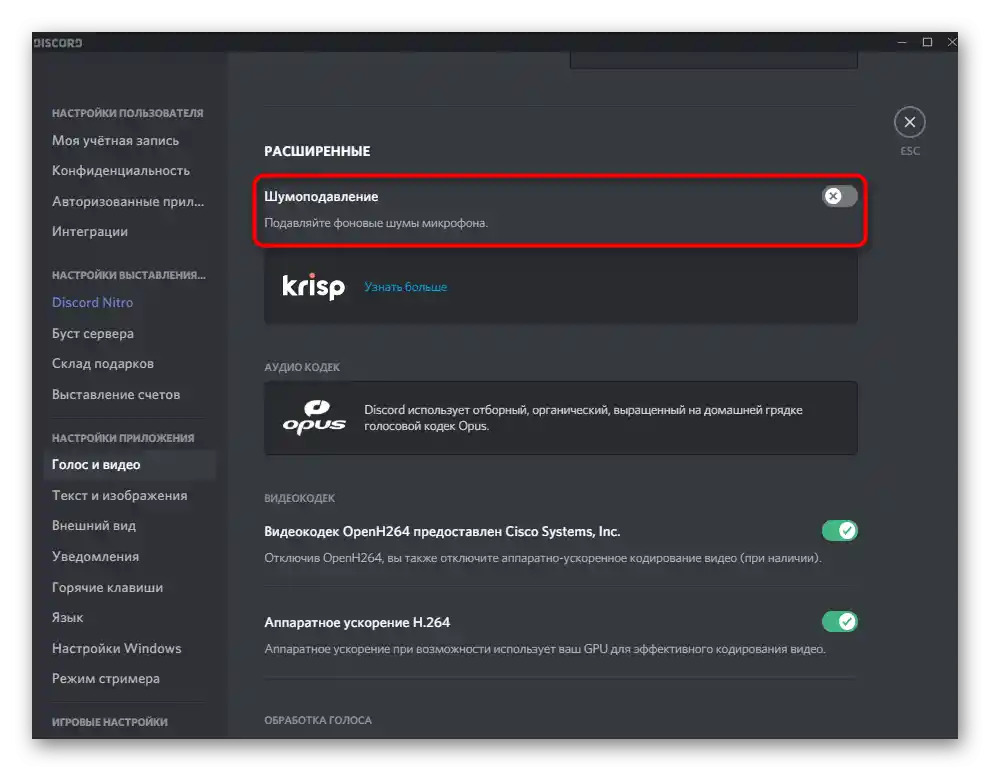
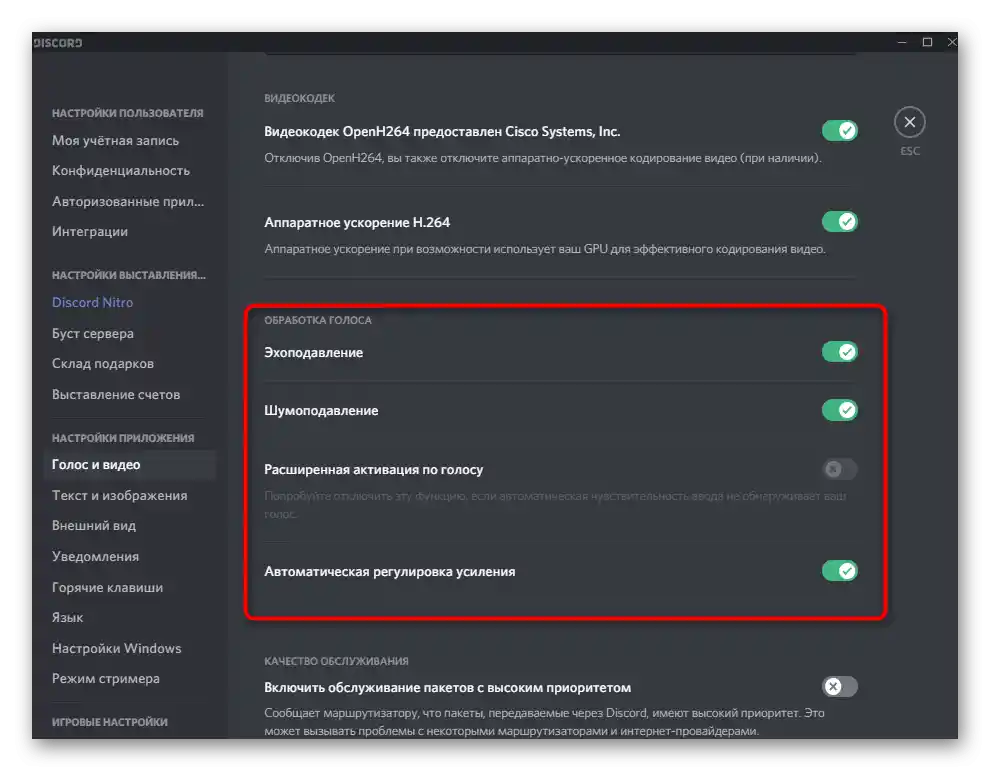
Krok 3: Používanie Soundpadu v Discorde
Prejdime k hlavnej fáze, kvôli ktorej sa robili všetky predchádzajúce kroky — používanie Soundpadu v Discorode. Je známe, že tento program vysiela vybrané zvuky do mikrofónu, takže vaši partneri ich počujú spolu alebo oddelene od vášho hlasu. Na začiatok prehrávania sa určite pripojte k hlasovému kanálu alebo zavolajte svojmu priateľovi. Mimochodom, prvýkrát je lepšie to urobiť práve s priateľom na overenie všetkých vykonaných nastavení.
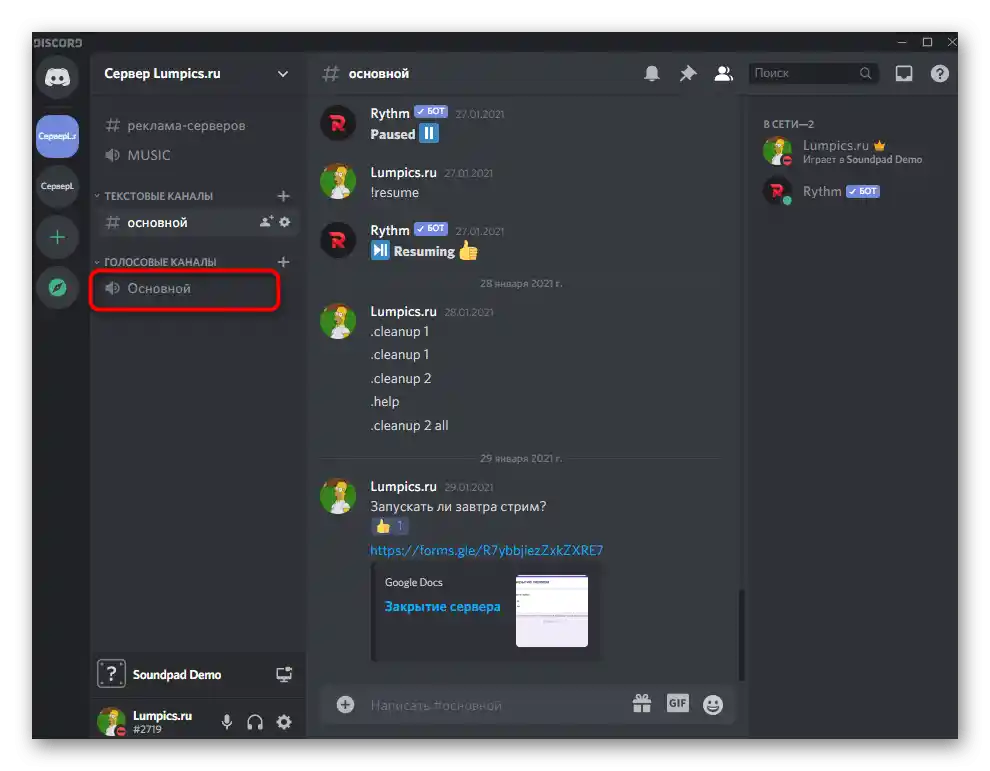
Spustite Soundpad a na prehrávacej lište kliknite na ikonu mikrofónu, čo znamená spustenie vysielania priamo do mikrofónu. Predtým si vyberte zvuk na prehrávanie a podľa želania medzi nimi prepínajte.
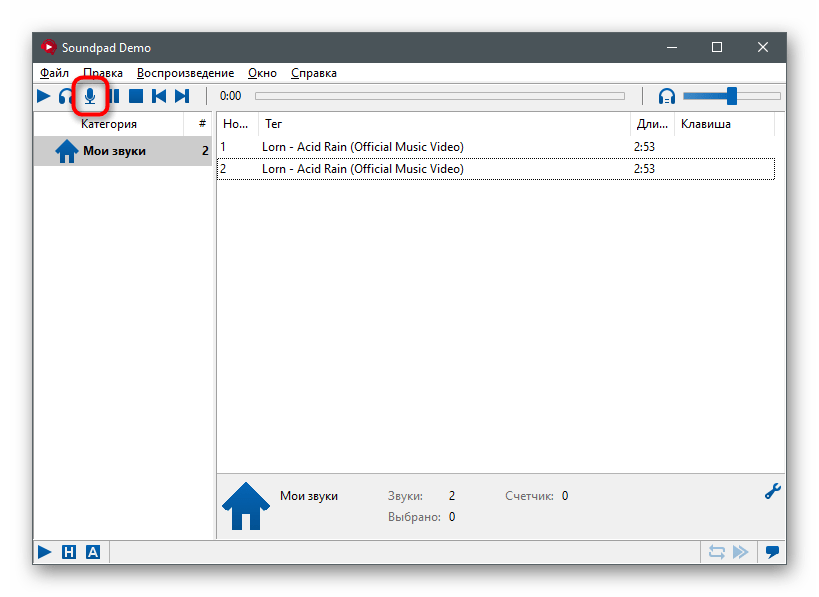
Samozrejme, je lepšie hneď vytvoriť knižnicu všetkých zvukov, ktoré môžu byť prehrávané. Berte do úvahy, že v skúšobnej verzii je obmedzenie, ktoré umožňuje vysielať zvuky len sedemkrát, po čom bude potrebné prejsť na licenciu alebo ukončiť používanie tohto softvéru.