Možnosť 1: Program pre PC
Microsoft Teams je vynikajúci na používanie na počítači, organizovanie schôdzí a vedenie súkromných rozhovorov. Program je optimalizovaný na prácu s kalendárom, kontaktmi a prezentáciami. Odporúčame oboznámiť sa s oddeleniami, v ktorých sa podrobne rozpráva o hlavných aspektoch interakcie s týmto softvérom.
Stiahnutie na počítač
Na začiatok komunikácie a organizovania schôdzí v Microsoft Teams je potrebné stiahnuť klienta na počítač. Samozrejme, je možné pracovať aj v prehliadačovej verzii, ktorá je funkčne podobná, avšak nie vždy je to pohodlné a konferencie s veľkým počtom účastníkov občas zamŕzajú.S demonštráciou obrazovky sa tiež vyskytnú ťažkosti, ale v desktopovej verzii všetko funguje správne.
- Prejdite na odkaz vyššie a kliknite na tlačidlo "Prihlásiť sa", aby ste otvorili stránku na stiahnutie Microsoft Teams na počítač.
- Prihláste sa do používaného účtu Microsoft alebo pridajte nový.
- Čakajte na načítanie obsahu a kliknite na "Stiahnuť aplikáciu pre Windows". Nižšie uvedené informácie budú venované výhradne tejto aplikácii, ale ak prejdete na používanie webovej aplikácie v tomto kroku, nasledujúce pokyny budú tiež vhodné.
- Čakajte na dokončenie sťahovania spustiteľného súboru a spustite ho.
- Inštalácia sa začne automaticky a vy len musíte počkať na jej dokončenie a spustenie programu.
- Objaví sa jej hlavné okno, po ktorom môžete prejsť k ďalším nastaveniam a interakcii.
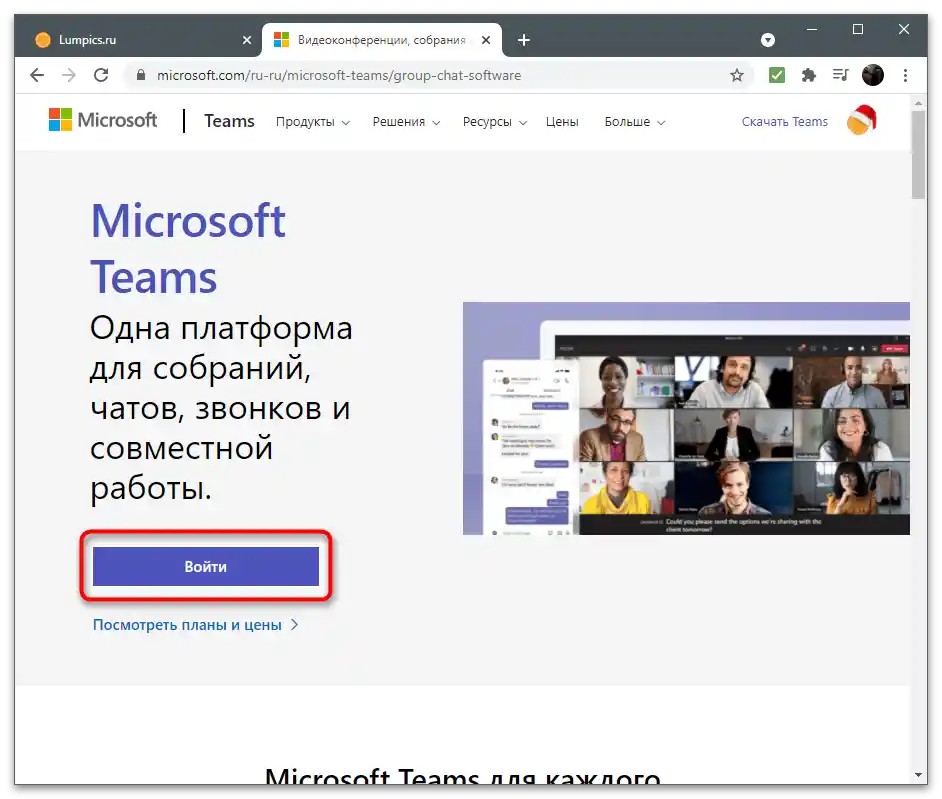
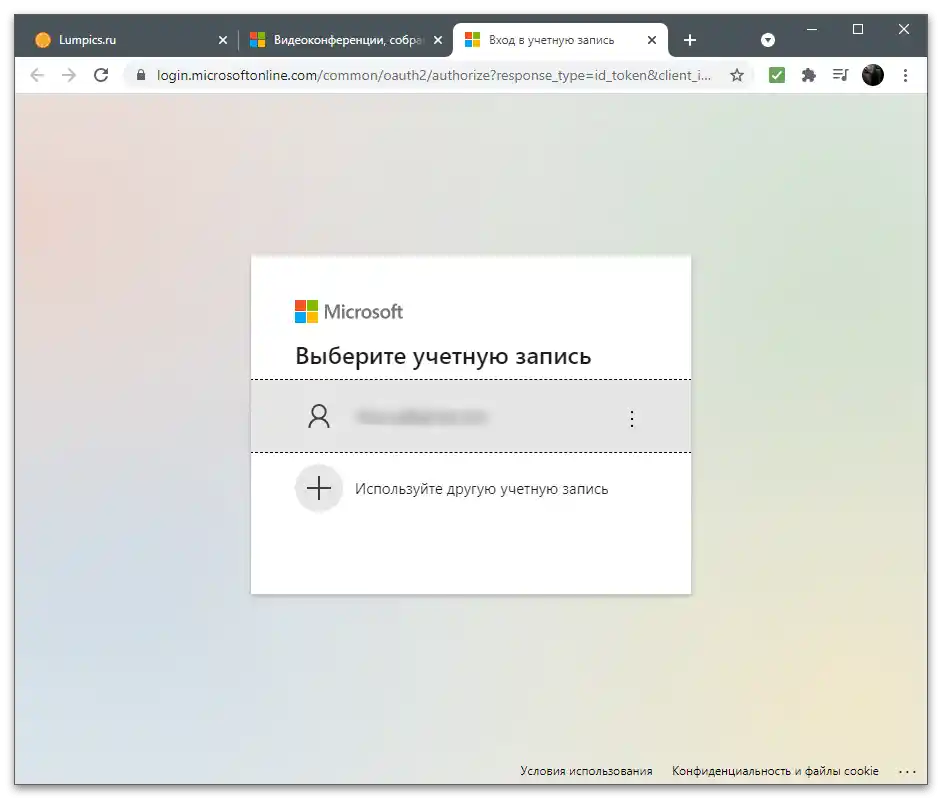
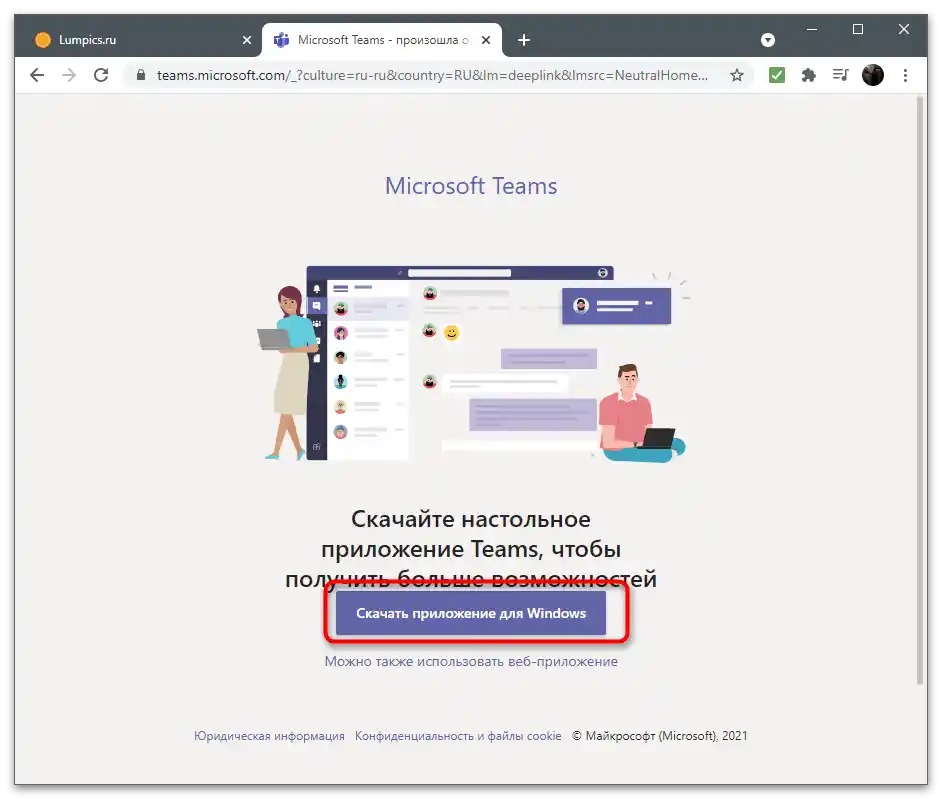
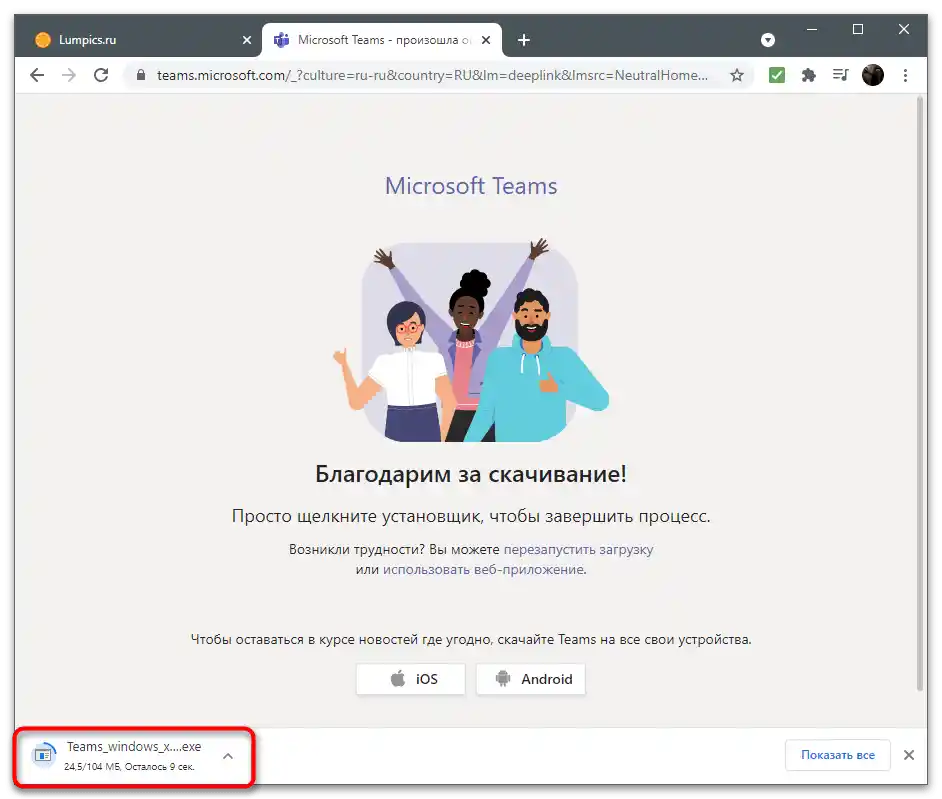
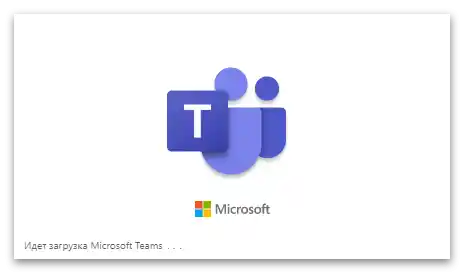
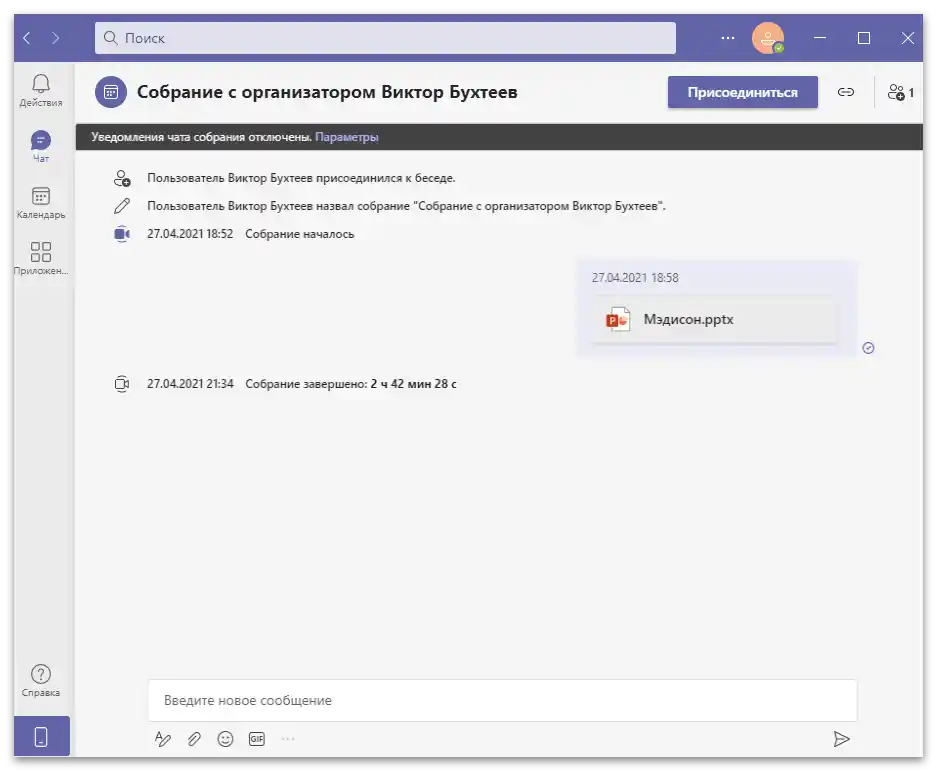
Príprava účtu
Ešte pred stiahnutím ste už vykonali prihlásenie do systému, preto pri prvom spustení Microsoft Teams sa prihlásenie do profilu vykoná automaticky. Poďme sa pozrieť na jeho základné nastavenia a preskúmať potrebné kroky pri zmene účtu priamo v programe.
- Na zobrazenie zoznamu nastavení kliknite na obrázok so svojou avatarom na paneli hore.
- Ak potrebujete zmeniť profil, pripojte druhý, kliknutím na "Pridať pracovný alebo školský účet", alebo sa odhláste z aktuálneho, aby ste nemuseli používať funkciu prepínania účtov.
- V tej istej ponuke, napravo od nápisu "Online", je tlačidlo "Nastaviť podpis k statusu". Toto je používateľský status, ktorý popisuje vašu činnosť alebo aktuálnu situáciu. Zadajte akýkoľvek text podľa svojho želania a rozhodnite, či ho treba vymazať po určitom časovom období.
- Pri kliknutí na tlačidlo "Správa účtu" v tejto ponuke dôjde k prechodu do sekcie nastavení, o iných parametroch ktorých sa ešte zmienime neskôr.V kategórii "Účty" sledujte pripojené profily a spravujte ich, ak je potrebné odhlásiť sa alebo zmeniť všeobecné nastavenia.
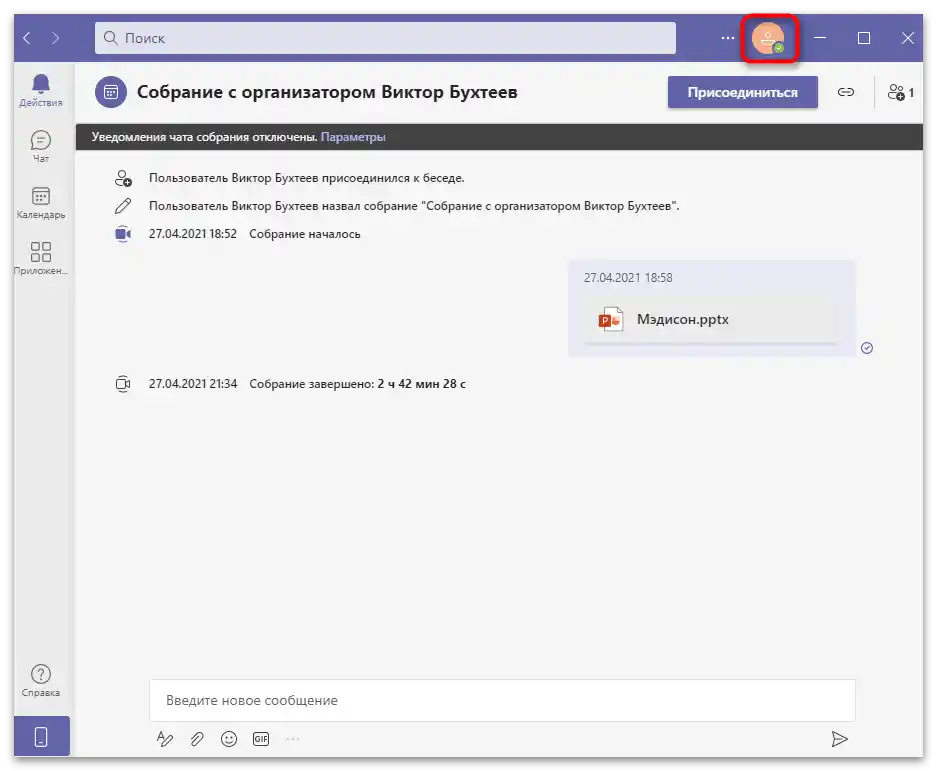
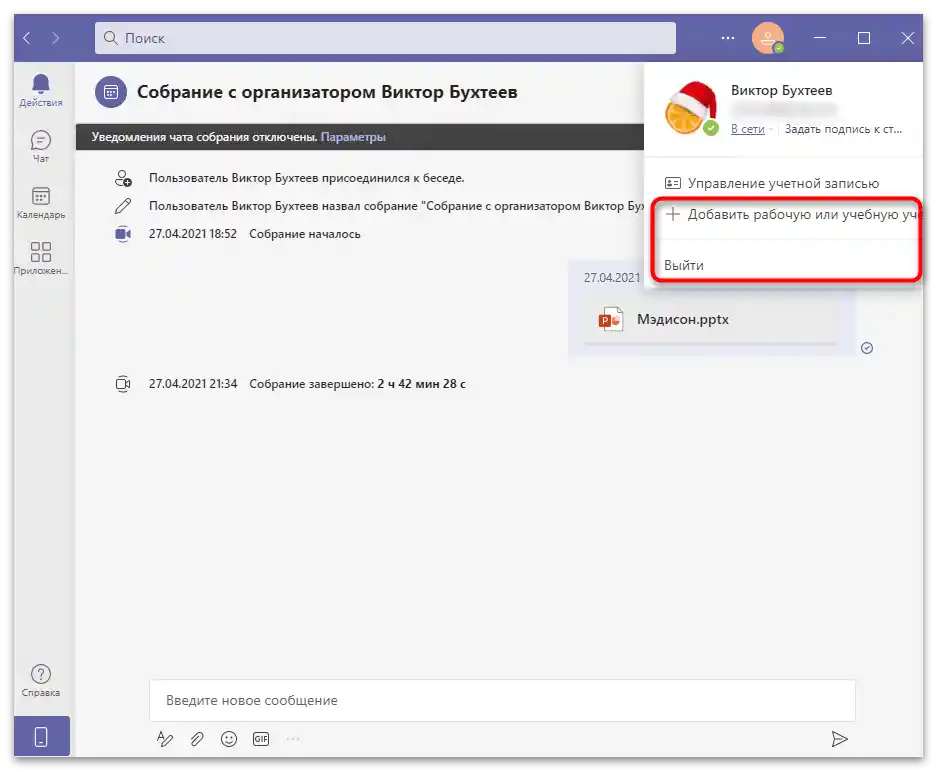
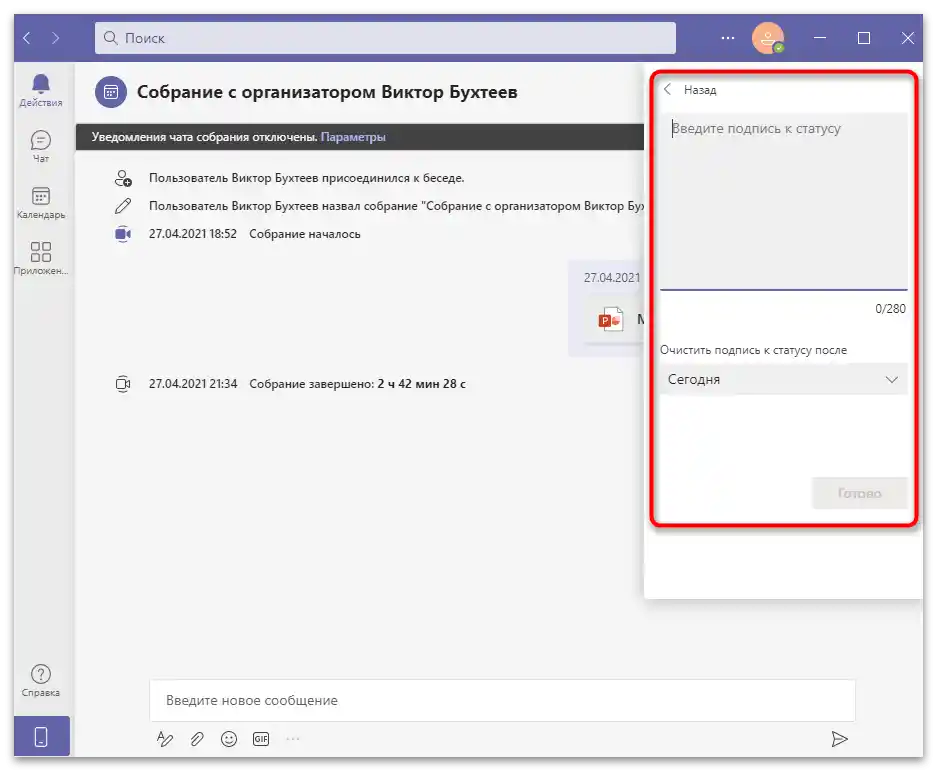
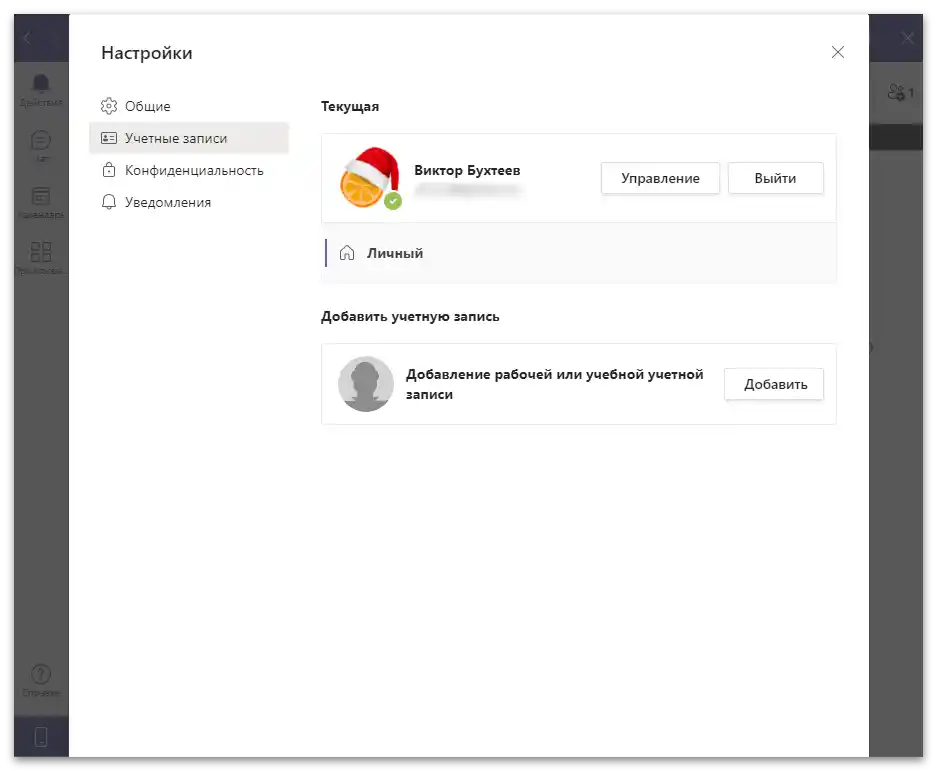
Nastavenia programu
Stručne sa porozprávajme o prítomných nastaveniach v Teams, ktorých nie je veľa, ale môžu byť mimoriadne užitočné pri neustálom interakcii s programom. Vývojári ponúkajú zmeniť vzhľad, nastaviť parametre ochrany súkromia a prispôsobiť prijímanie upozornení.
- Kliknite na tri horizontálne bodky naľavo od používateľskej avataru, aby ste otvorili menu nastavení. V ňom môžete zmeniť priblíženie, prejsť na zobrazenie zoznamu klávesových skratiek, skontrolovať dostupnosť aktualizácií alebo stiahnuť mobilnú aplikáciu otvorením stránky v obchode.
- Pre zobrazenie ďalších parametrov kliknite na riadok "Nastavenia".
- Nové okno sa otvorí v sekcii "Všeobecné", kde sú tri témy, ktoré menia zobrazenie prvkov okna. K dispozícii je svetlá téma, tmavá a režim vysokej kontrastnosti. Ak vyberiete nové nastavenia vzhľadu, program bude potrebné reštartovať.
- V bloku "Aplikácia" sa nachádzajú parametre s zaškrtávacími políčkami; ak je zaškrtávacie políčko vedľa položky zaškrtnuté, znamená to, že je aktívne. Tak, predvolene je aktivovaný automatický štart aplikácie pri spustení Windows, čo nie je potrebné pre všetkých používateľov. Prejdite si všetky položky a rozhodnite, čo z toho je potrebné zapnúť alebo vypnúť. Osobitnú pozornosť venujte "Vypnúť hardvérové urýchlenie GPU". Nastavenie priamo ovplyvňuje výkon, a aktivovať ho má zmysel len v prípade, ak sa počas práce v Teams vyskytujú zamrznutia alebo spomalenia.
- Nižšie sa nachádza blok s nastaveniami jazyka a klávesnice, ako aj funkcia, ktorá kontroluje pravopis. Využite rozbaľovací zoznam, ak je potrebné zmeniť preferovaný jazyk alebo rozloženie. V bloku "Zobrazenie" je prítomný len jeden parameter — "Vypnúť animáciu". Aktivujte ho pre zvýšenie výkonu programu, ak občas zamŕza.
- Nasleduje sekcia s parametrami s názvom "Ochrana súkromia" a prvá viditeľná súčasť zodpovedá za akciu so zablokovanými kontaktmi.Blokovanie sa vykonáva kliknutím pravým tlačidlom myši na profil používateľa a výberom príslušnej položky z kontextového menu. Celý čierny zoznam si môžete prezrieť cez okno "Zmeniť zablokované kontakty".
- Sú zobrazené menovite a kedykoľvek sú dostupné na odblokovanie.
- Ďalšie obmedzenia na kontaktné údaje sú nastavené v tejto sekcii. Ak nechcete, aby vás iní používatelia našli prostredníctvom vyhľadávania pri zadávaní priradenej e-mailovej adresy alebo telefónneho čísla, nastavte príslušné obmedzenia. Venujte pozornosť posúvaču "Oznámenia o prečítaní" a deaktivujte ho, ak nechcete, aby sa správa zobrazovala ako prečítaná po tom, čo ste ju videli. Zrušte účasť na prieskumoch, ak nechcete dostávať správy od vývojárov Microsoft Teams.
- V sekcii "Oznámenia" sú k dispozícii iba dva parametre: "Zvuk" a "Chat". Tu môžete vypnúť prehrávanie zvuku pri hovoroch a prejsť do nastavení chatov, pre ktoré je možné zmeniť zobrazenie banneru a zobrazenie vo webových kanáloch.
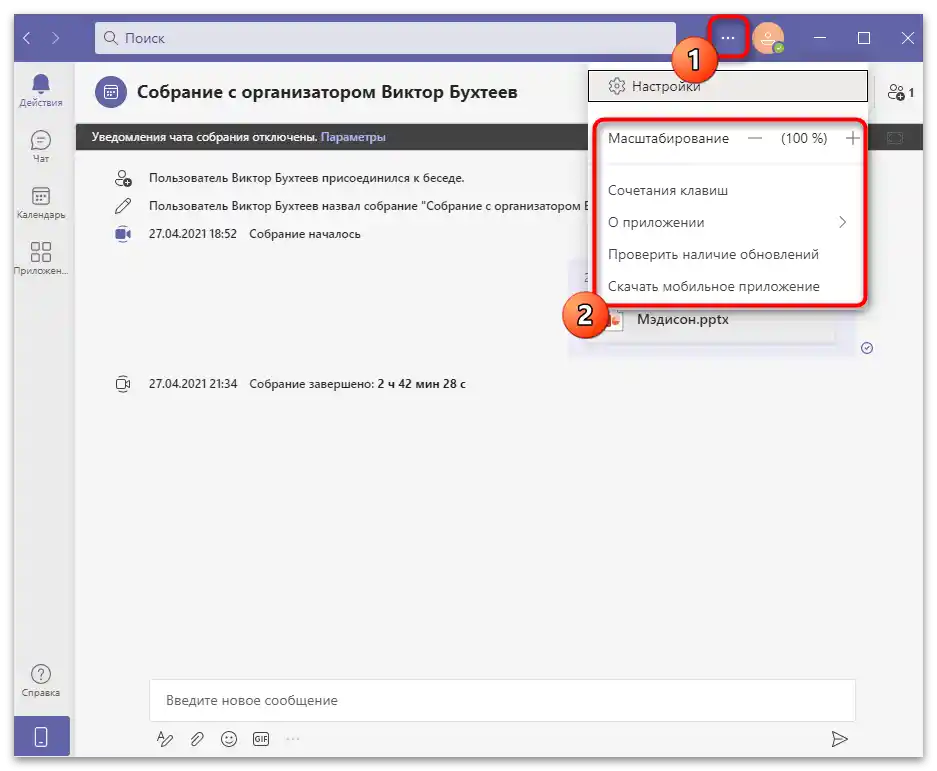
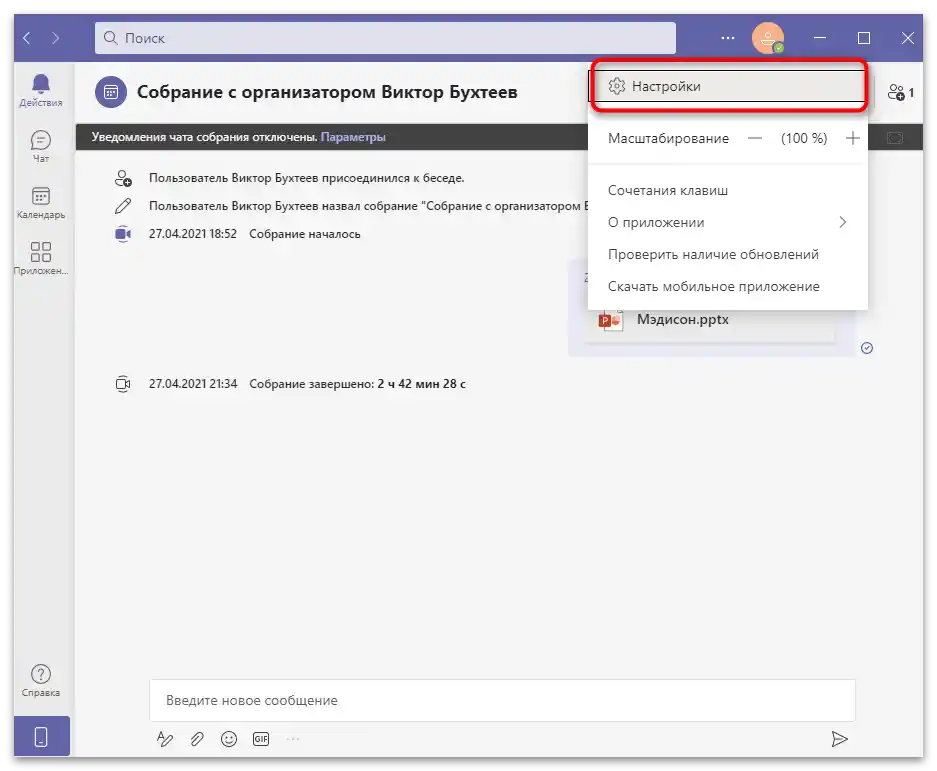
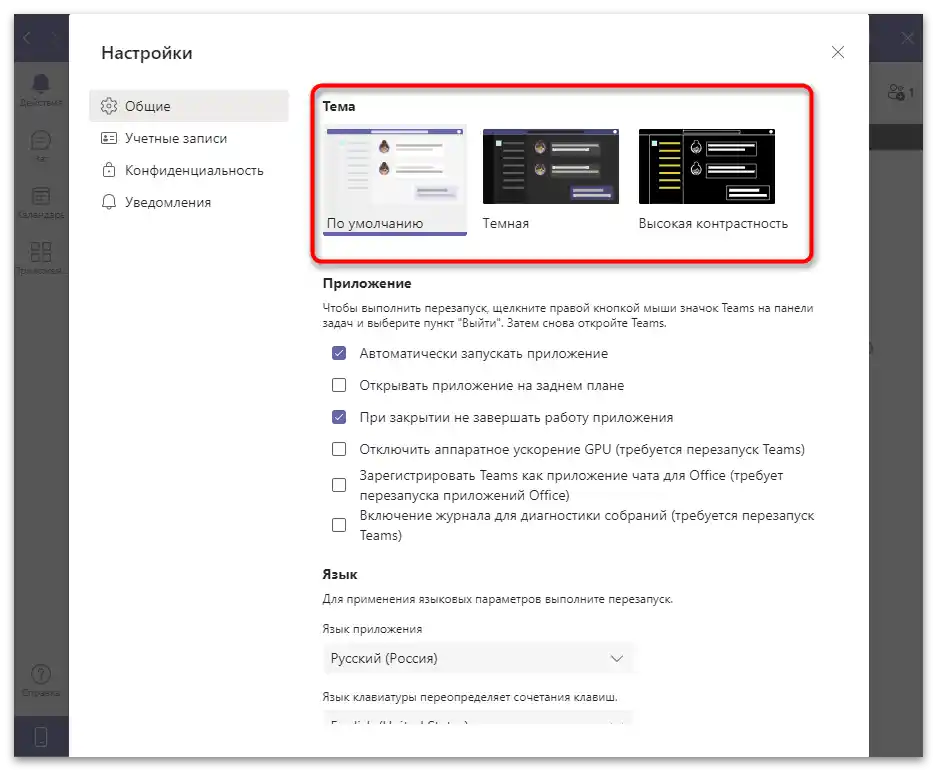
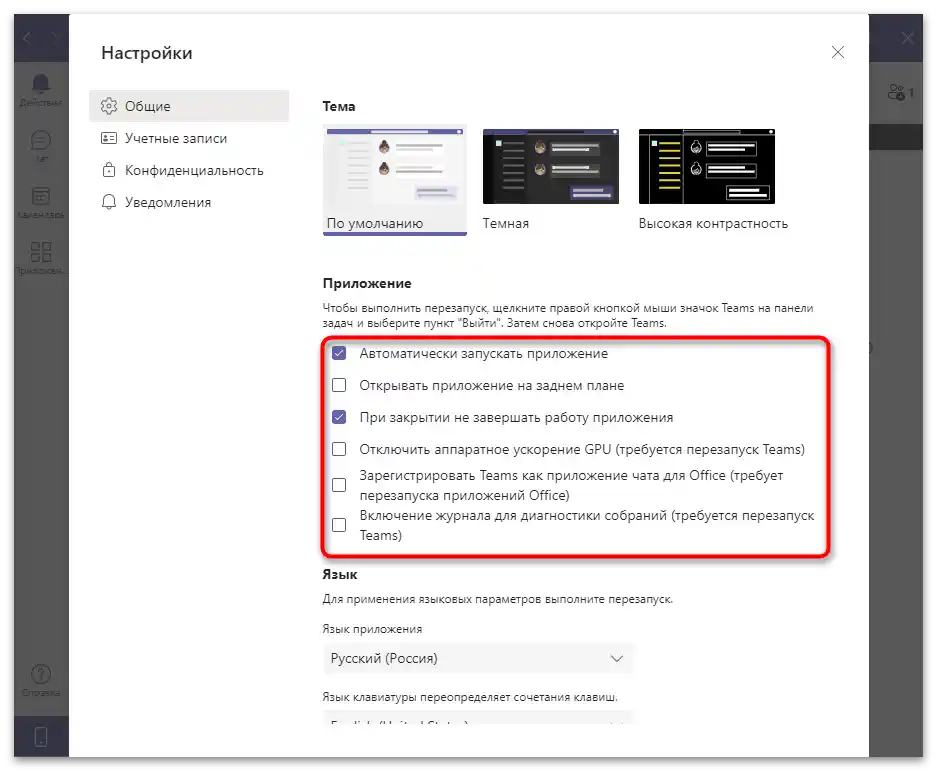
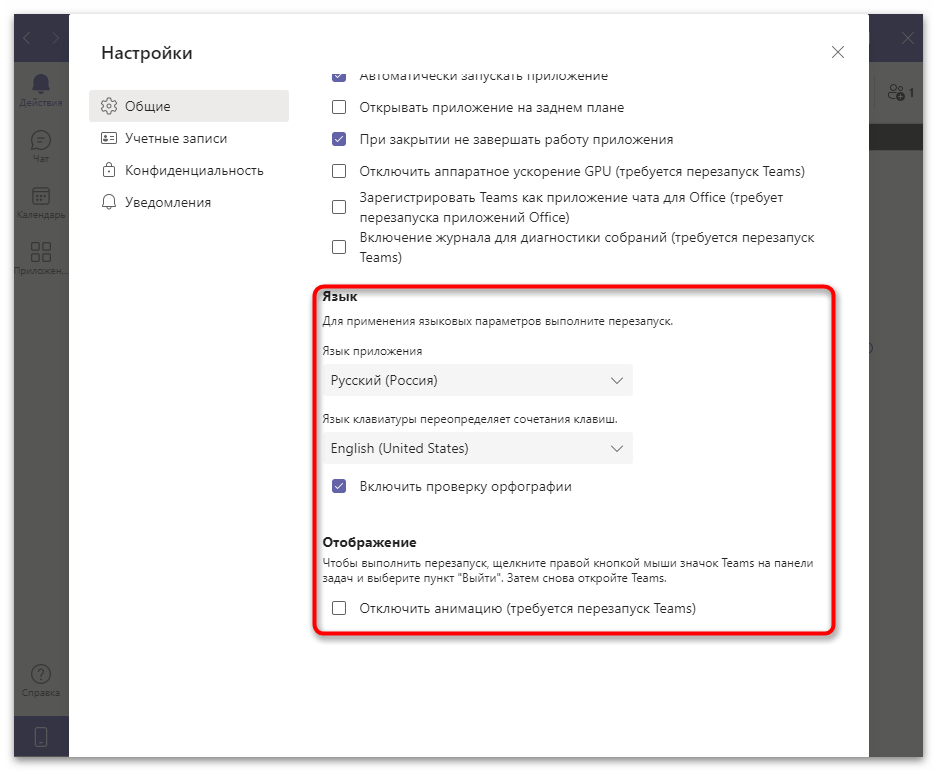
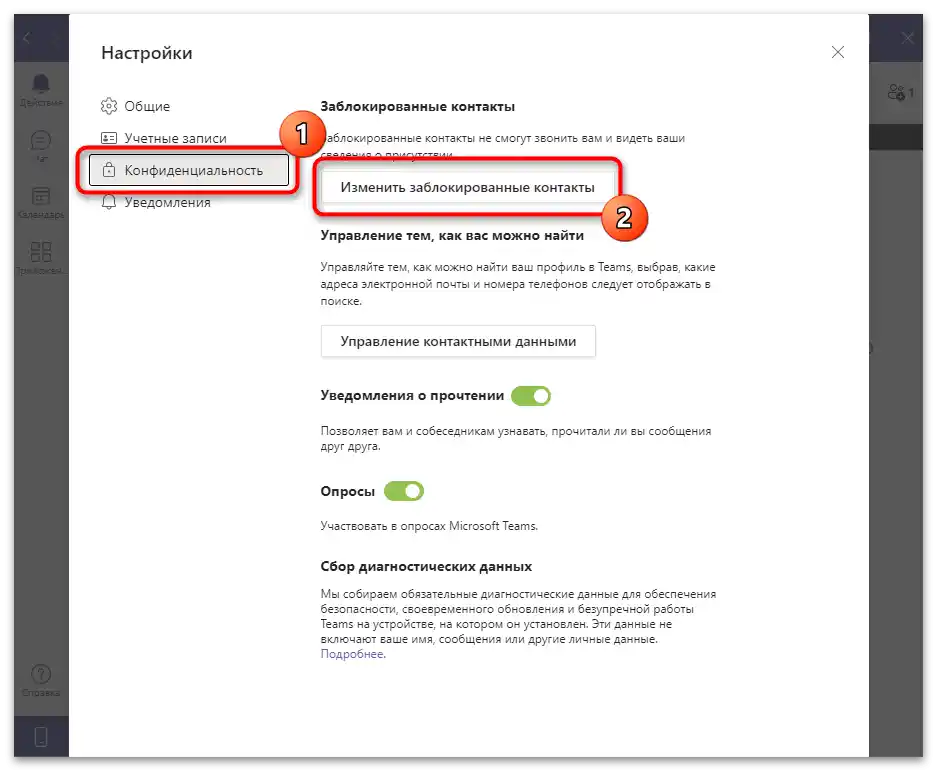
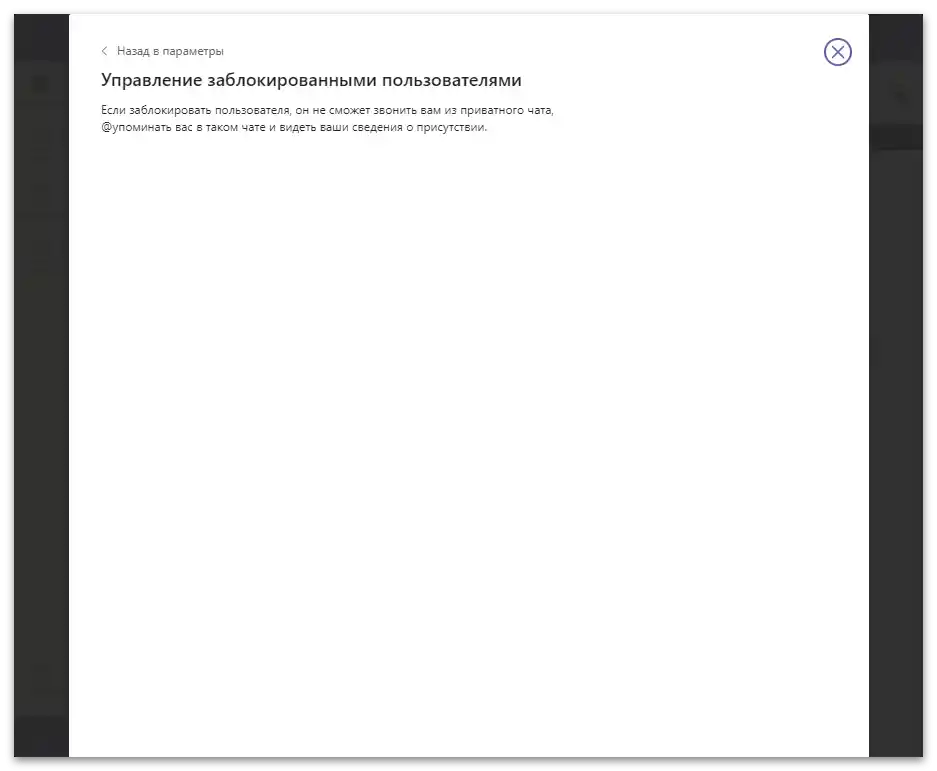
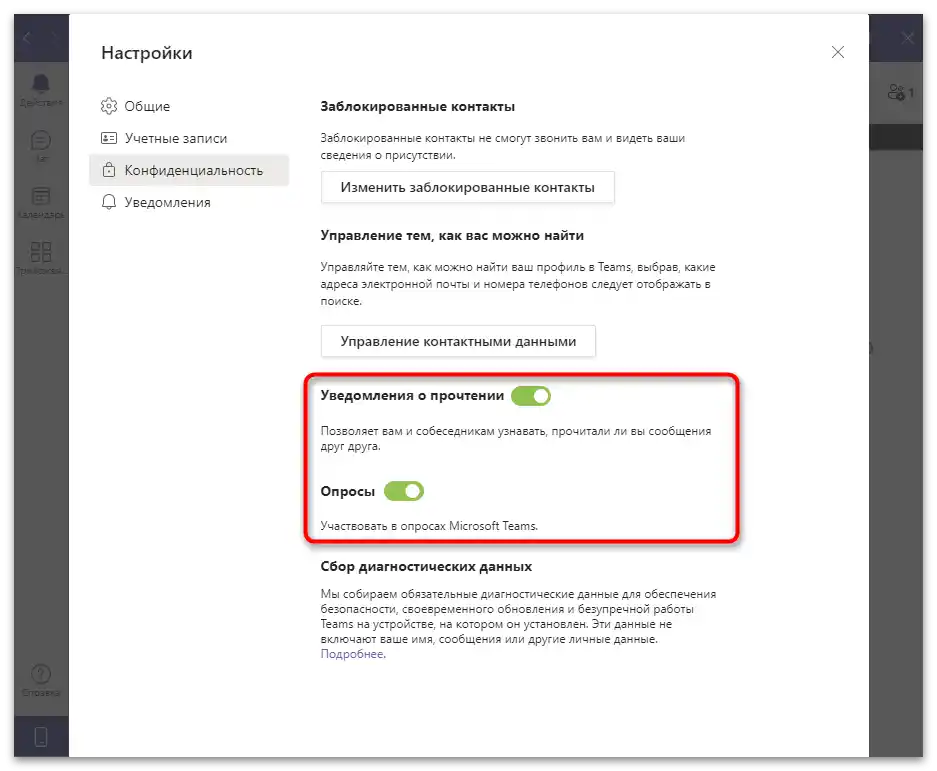
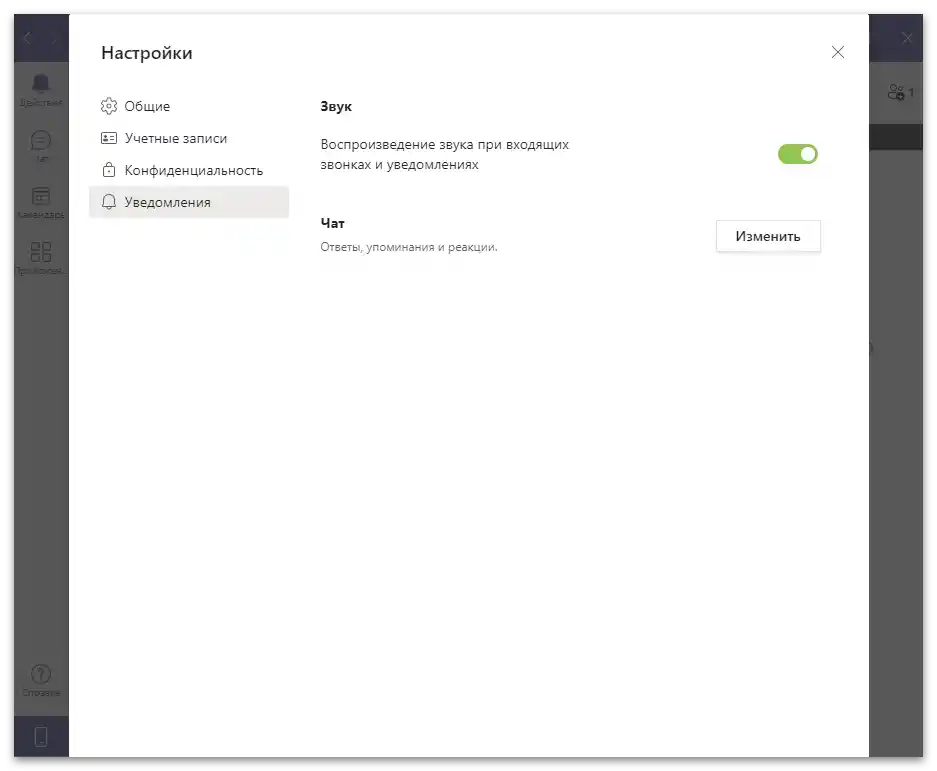
Hľadanie kontaktov
Hlavným účelom Microsoft Teams je komunikácia s používateľmi v individuálnych chatových miestnostiach aj na stretnutiach. Ak ste organizátorom alebo potrebujete kontaktovať konkrétneho účastníka, budete musieť nájsť jeho profil prostredníctvom globálneho vyhľadávania a začať komunikáciu.
- Na použitie vyhľadávania aktivujte riadok a zadajte e-mailovú adresu alebo telefónne číslo hľadanej účtu.
- Čakajte na zobrazenie používateľov zo zoznamu a kliknite na vhodného, aby ste prešli do individuálneho chatu.
- Pošlite prvú správu, aby ste informovali používateľa o svojich úmysloch. Dostane oznámenie a bude môcť rozhodnúť, či chce začať rozhovor.
- Spolu s tým sa objaví oznámenie, že ste pridali nového účastníka do chatu. Takto sa vykonáva hľadanie kontaktov.S nimi je možné interagovať výlučne v takýchto rozhovoroch, a zatiaľ neexistuje prostriedok, ktorý by umožnil zobraziť všetky kontakty bez priameho pozvania ich do chatov.
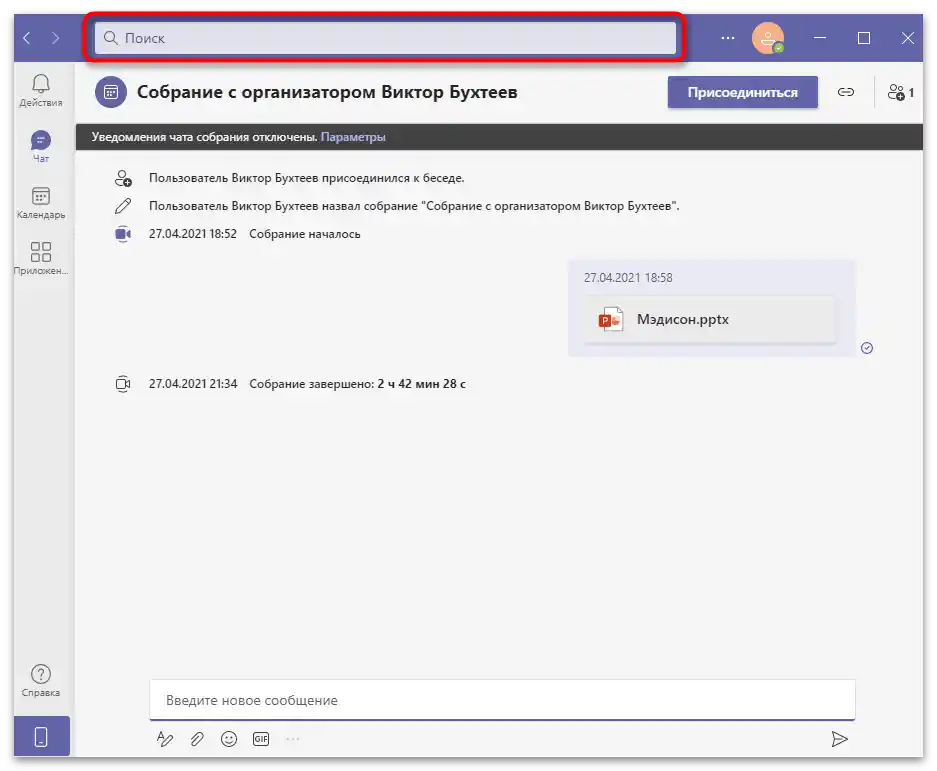
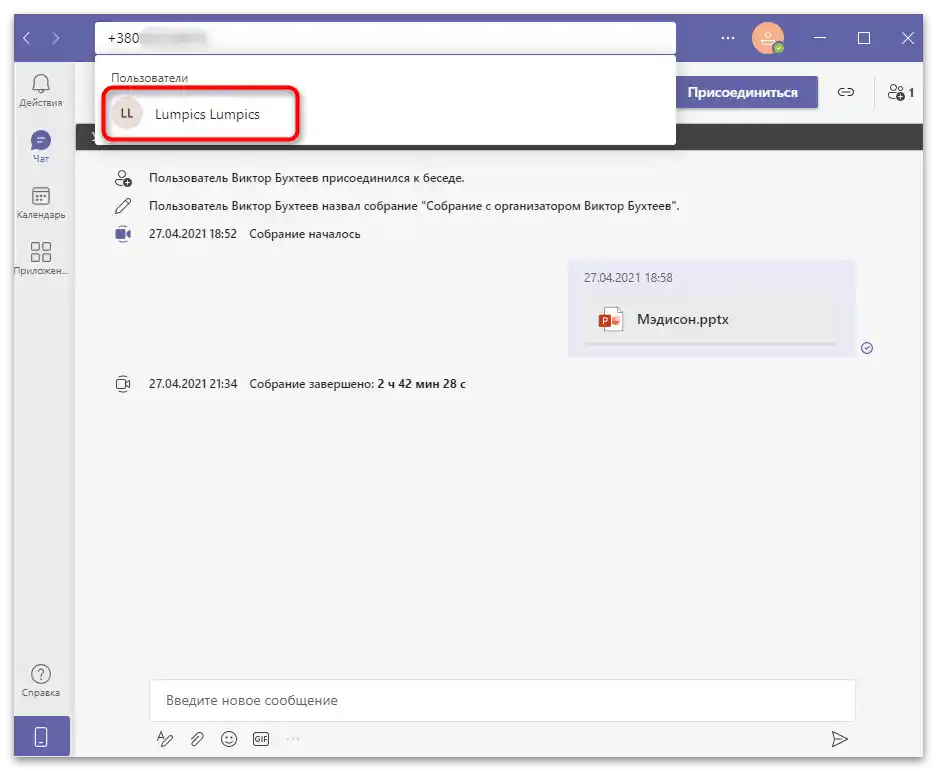
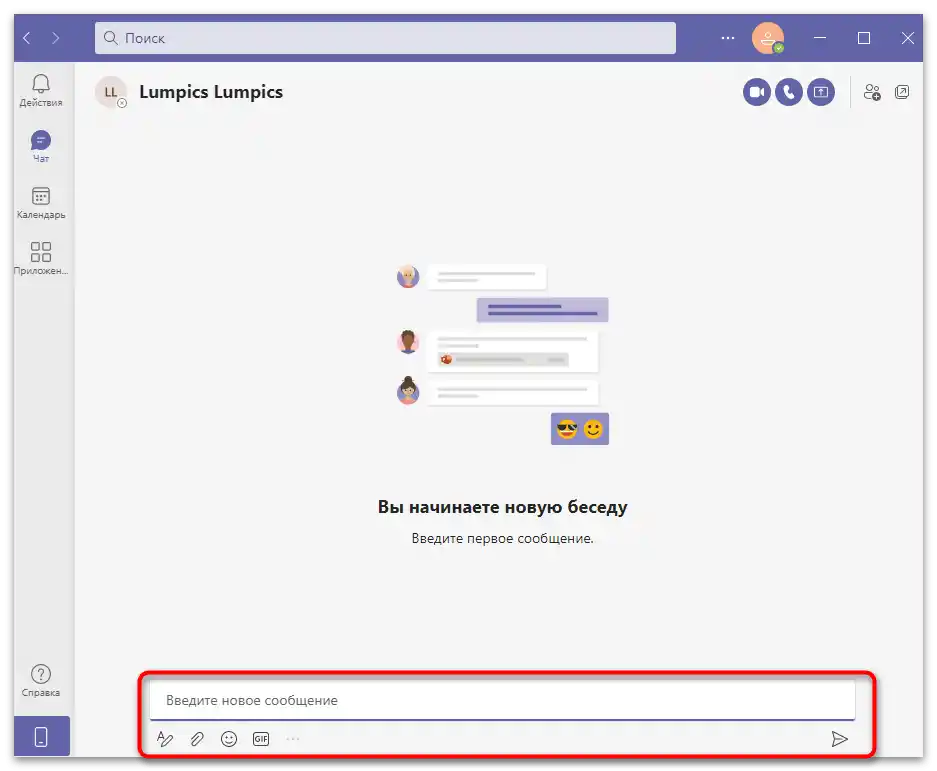
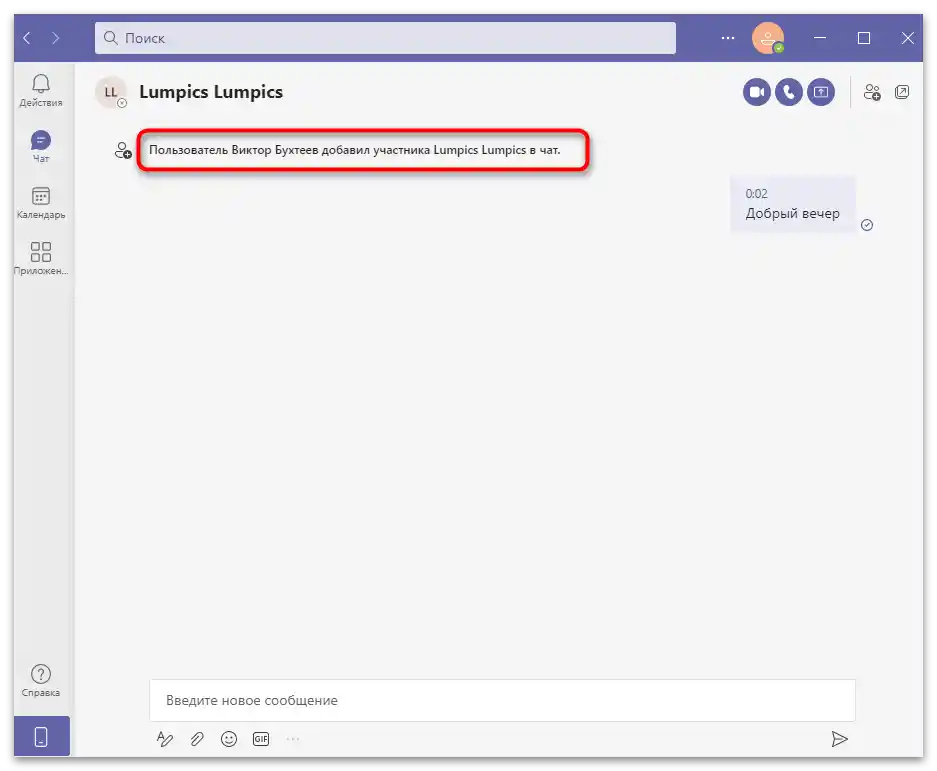
Akcie so schôdzami a chatmi
Hlavný čas používatelia Teams trávia v chatoch, komunikujúc o pracovných témach alebo diskutujúc o bežných otázkach s jednotlivými účastníkmi alebo na schôdzach. Pri spustení programu vás okamžite nepresunie do potrebného rozhovoru, aj keď prišli oznámenia, preto budete musieť nájsť vhodný alebo si sami vytvoriť nový, pozvaním účastníkov.
- Na to otvorte sekciu "Chat", kliknutím na tlačidlo na paneli vľavo.
- Zobrazí sa zoznam posledných rozhovorov so správami. Kliknite na jeden z riadkov pre prechod k čítaniu obsahu. V tomto zozname sú zobrazené ako bežné chaty, tak aj organizované schôdze.
- Ak je potrebné samostatne vytvoriť videokonferenciu alebo textový chat, použite tlačidlá hore.
- Na pozvanie používateľov, ktorí ešte nemajú účet, do nového rozhovoru aktivujte ho a kliknite na "Pozvať priateľov" alebo "Pripojiť sa v Teams" (tlačidlo má dva názvy).
- Predvolene sa pre rozhovor vytvára názov "Nový chat", ktorý by ste mali zmeniť, aby ostatní používatelia chápali jeho tému a nestratili sa v zozname ostatných. Na to kliknite na "Pridať názov skupiny".
- Zadajte ho a okamžite rozpošlite pozvánky, uvádzajúc adresy do poľa "Komu", ak je to potrebné.
- Ak potrebujete vytvoriť z individuálneho chatu skupinový rozhovor, kliknite na "Pridať kontakt" na paneli vpravo.
- Objaví sa formulár na vyhľadávanie používateľov, kde zadajte kontaktné údaje a počkajte na načítanie zoznamu s nájdenými účtami.
- Kliknite na vhodný, aby ste okamžite poslali pozvánku. Používateľ bude môcť posielať správy a vidieť ostatných iba po prijatí žiadosti.
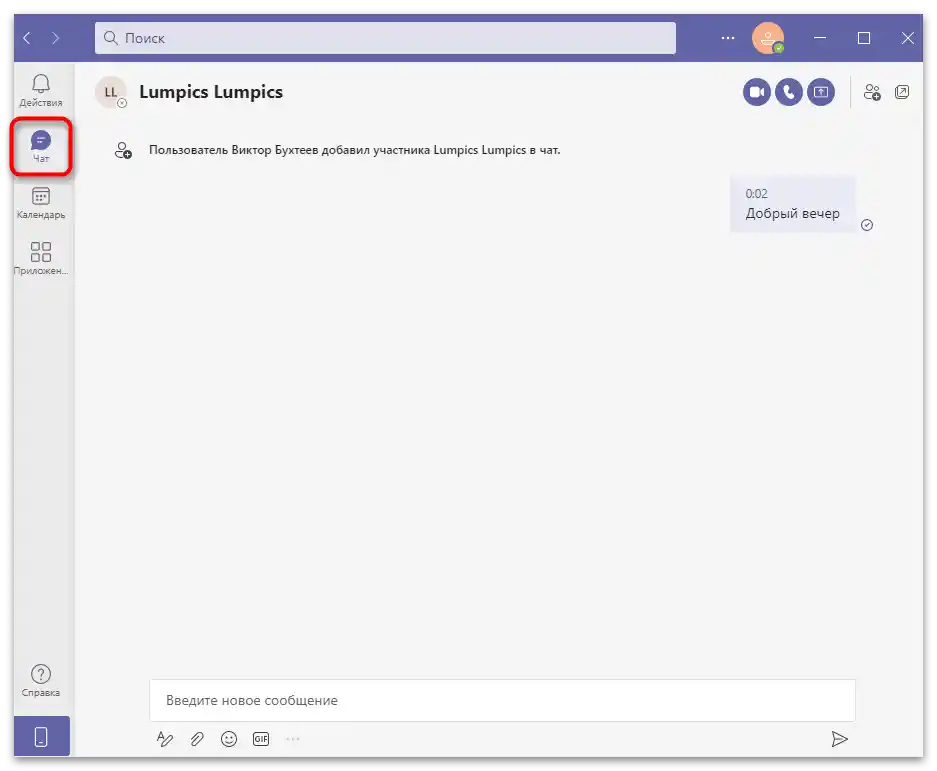
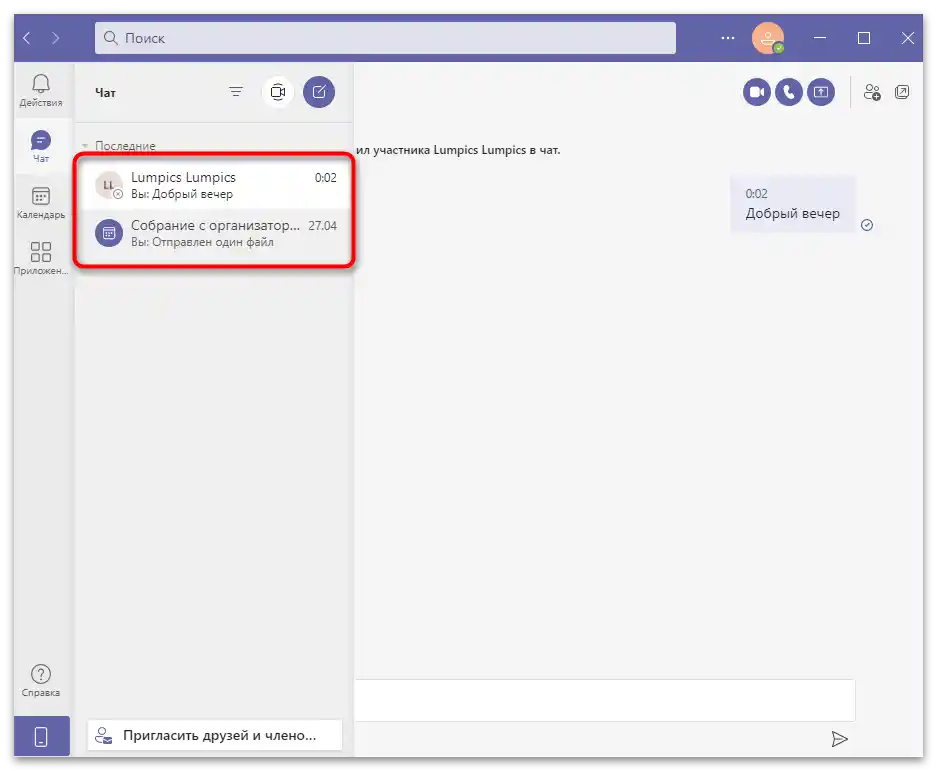
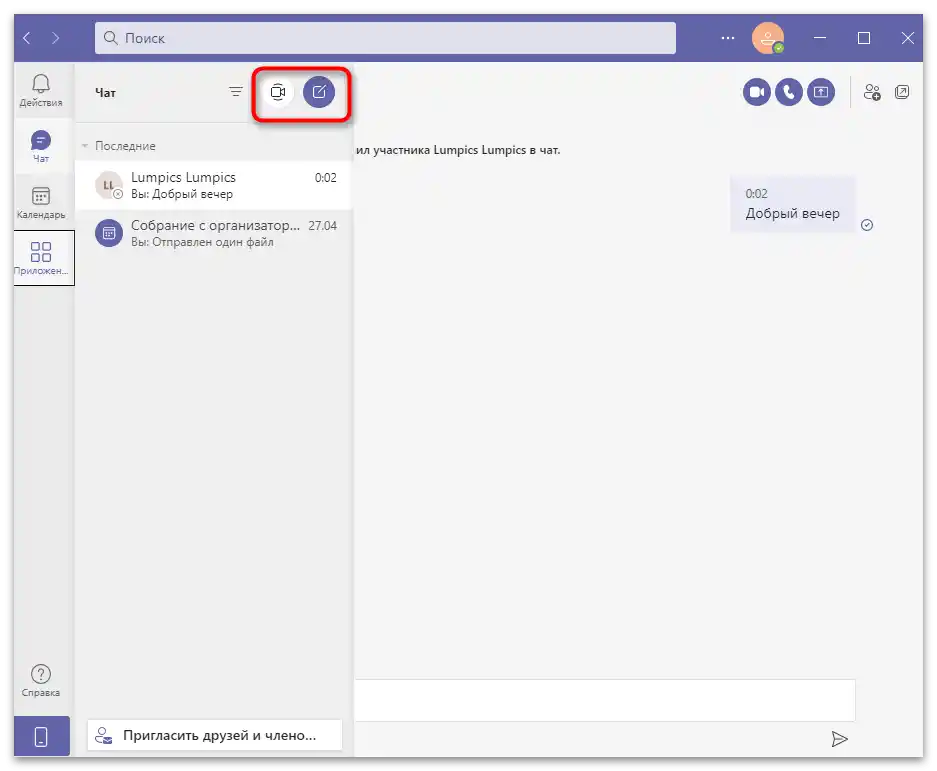
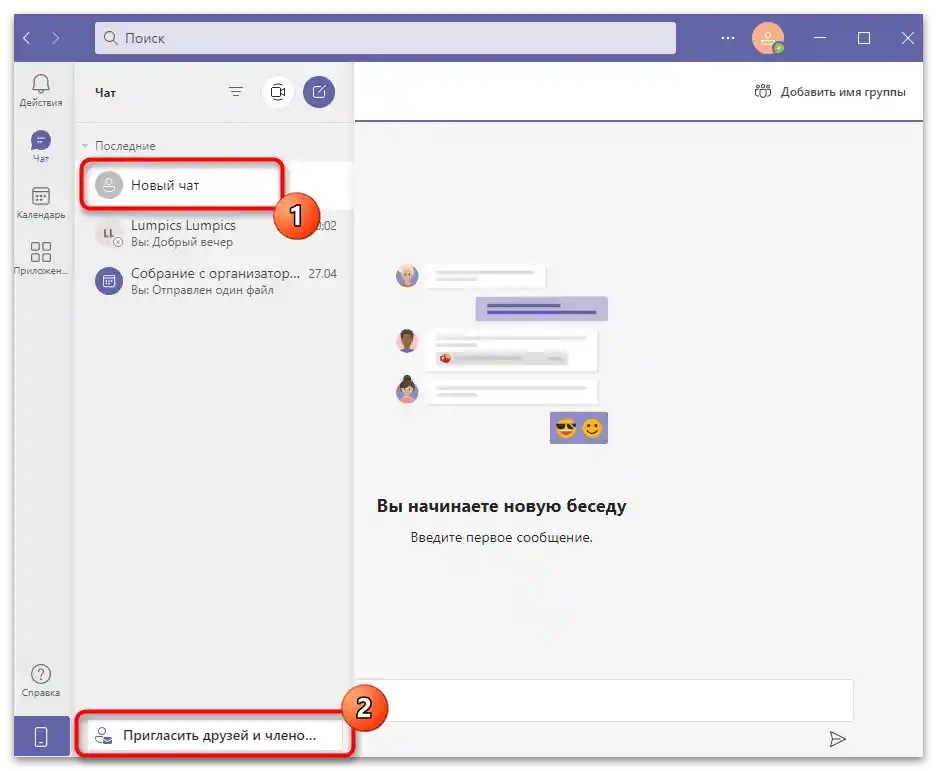
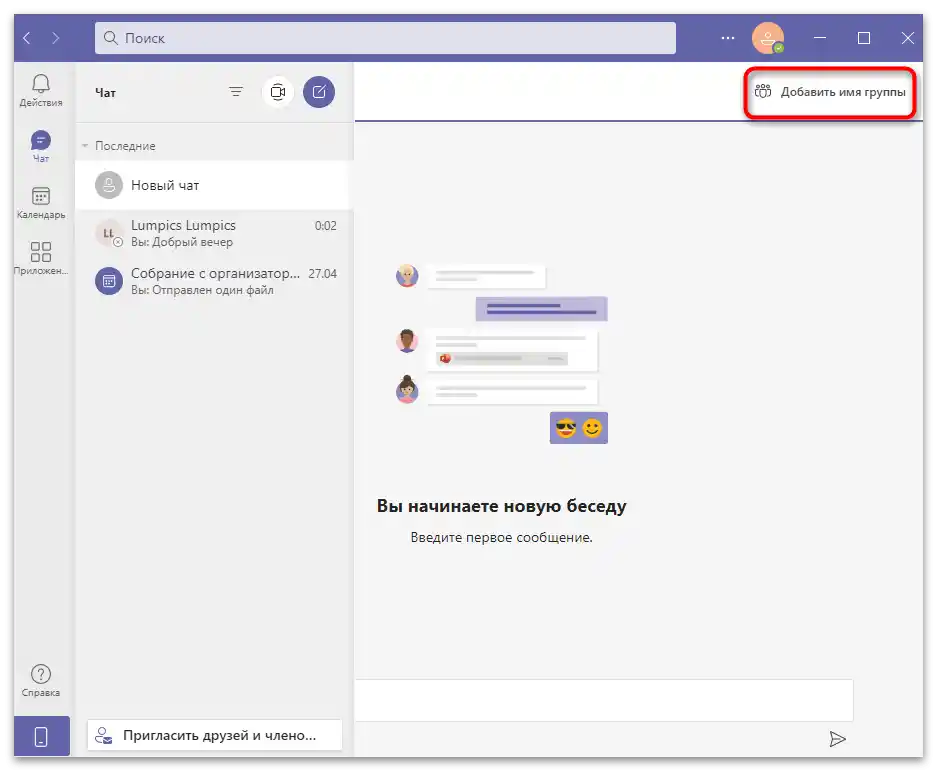
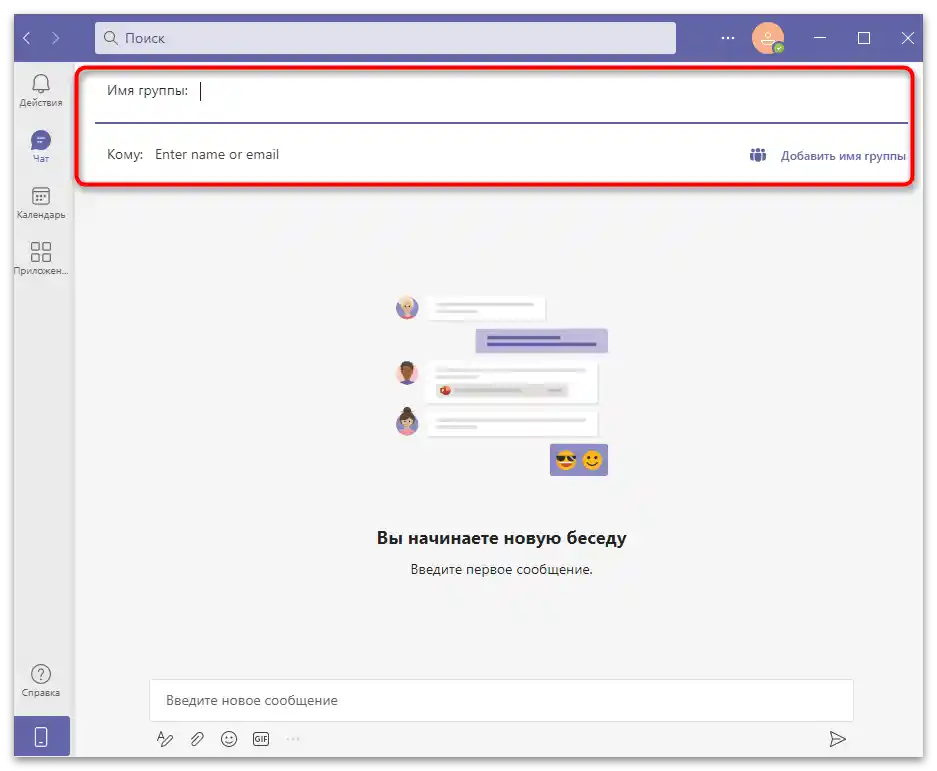
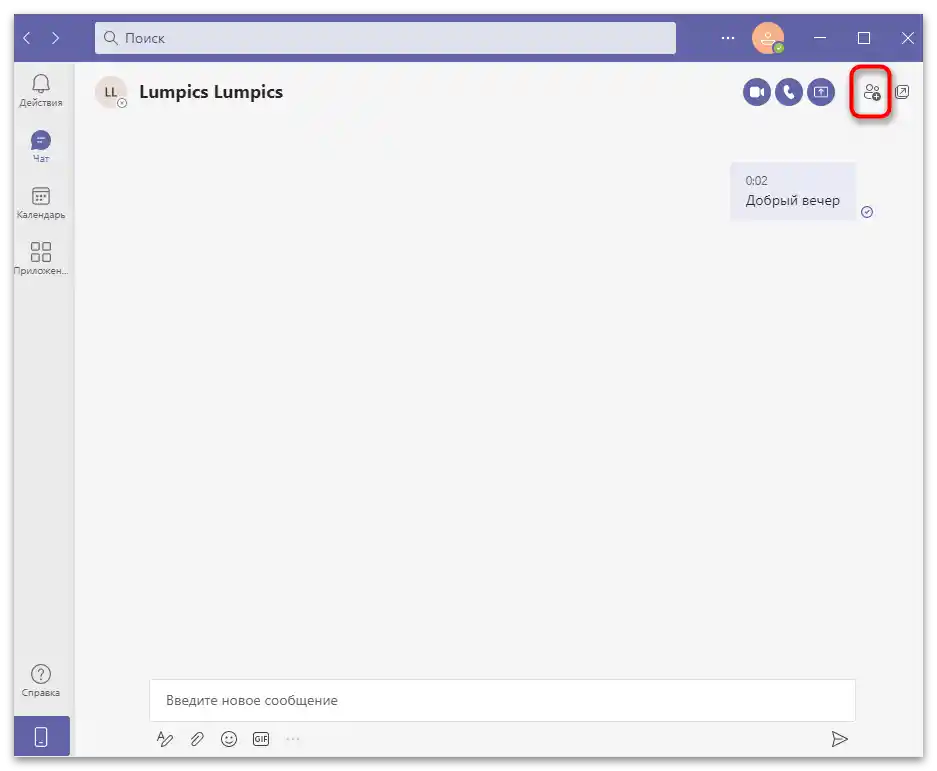
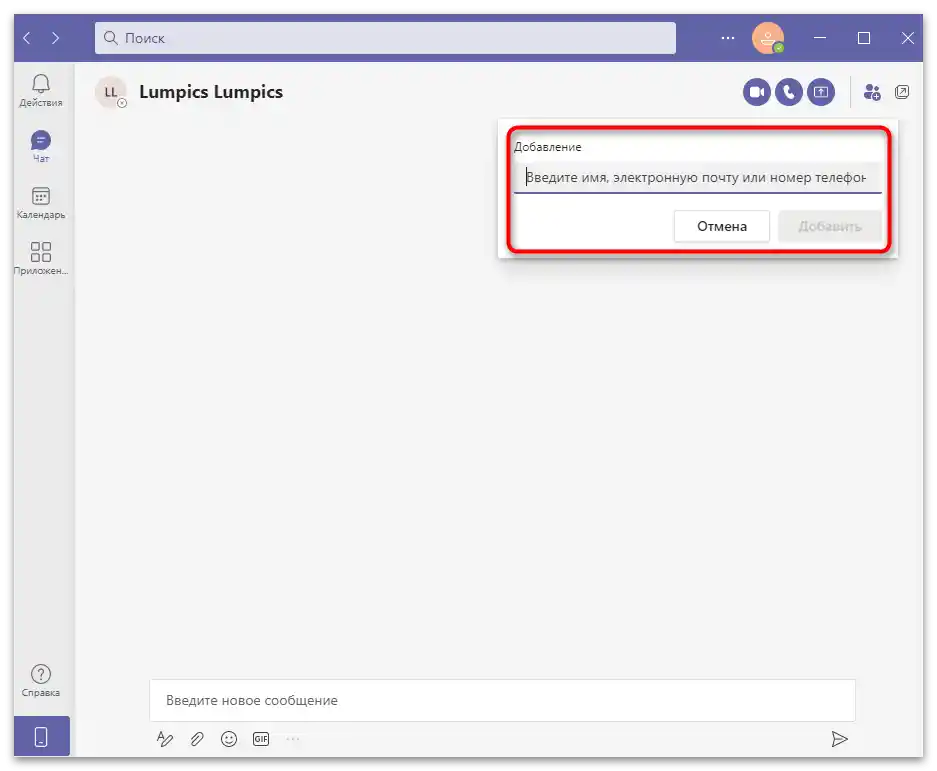
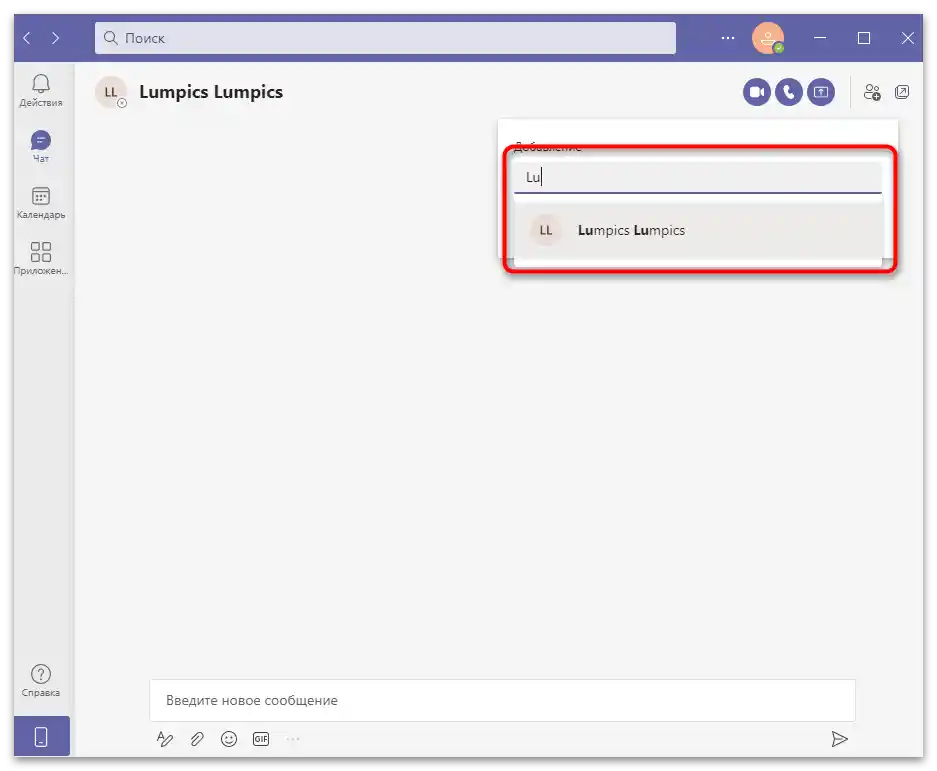
Ak vás pozvú na schôdzu alebo do textového chatu, oznámenie spolu s obsahom rozhovoru bude v tej istej sekcii. Navyše sa hore zobrazia dve tlačidlá, ktoré umožňujú vybrať akciu týkajúcu sa tohto rozhovoru.Môžete sa do nej pripojiť alebo odmietnuť pozvanie, čím ju odstránite zo zoznamu rozhovorov. Pamätajte, že bez opätovného pozvania sa nebudete môcť pripojiť k opustenému diskusii.
Prehľad notifikácií
V skratke si prejdeme sekciu "Akcie", v ktorej sa zobrazuje prúd notifikácií. Bežné správy zaslané v rozhovoroch sú označené ako nové v sekcii "Chat", a do prúdu sa zobrazujú iba odpovede konkrétne vám. Spolu s tým uvidíte zmienky, ak niekto v správe napísal názov vášho účtu so znakom @, špeciálne tak, aby na to upozornil. K ďalším notifikáciám patrí systémové aktualizácie, nadchádzajúce stretnutia a niektoré akcie kontaktov.
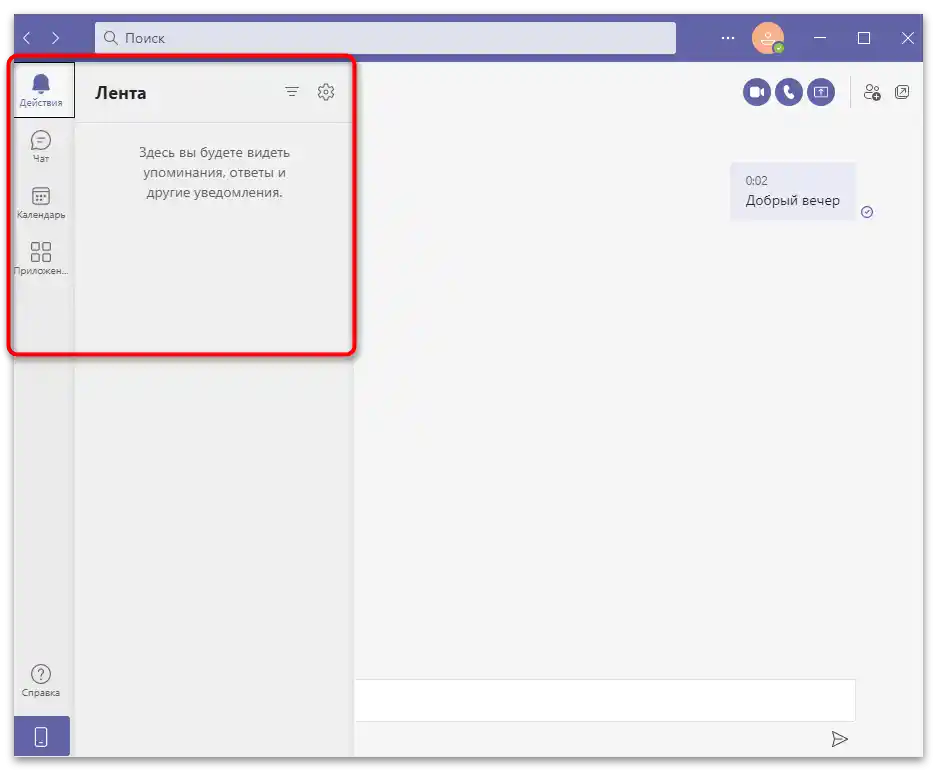
Vedenie kalendára
Keďže Microsoft Teams je firemný program, je logické, že v ňom nájdete kalendár. Nie vždy sa podarí zorganizovať stretnutie presne vtedy, keď je potrebné, aspoň preto, že každý má svoj rozvrh, harmonogram a vyhradený čas na konanie takýchto podujatí. Môžete si sami označiť udalosti v kalendári, čím upozorníte budúcich účastníkov a vopred rozšírite užitočné informácie. Dostanú príslušné notifikácie a bunka v kalendári sa automaticky vyplní.
- Prejdite do sekcie "Kalendár" a kliknite na "Vytvoriť stretnutie". Ak ho potrebujete zorganizovať práve teraz, použite tlačidlo "Začať stretnutie teraz".
- Objaví sa nový formulár na vyplnenie popisu podujatia. Pridajte mu názov, uveďte čas konania alebo ho naplánujte na celý deň. Ak sa stretnutie opakuje v určitom období, nastavte ho v samostatnom poli. Pri existujúcej lokalite ju zadajte do špeciálne vyhradenej bunky. Pridajte používateľské údaje vyplnením informácií v poslednom bloku.
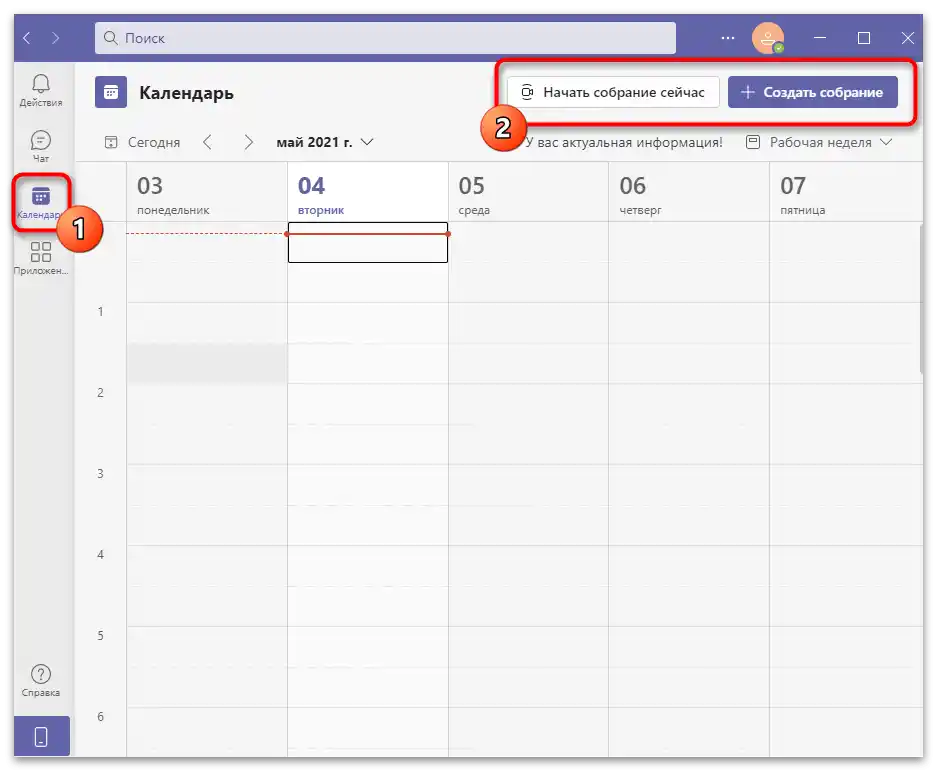
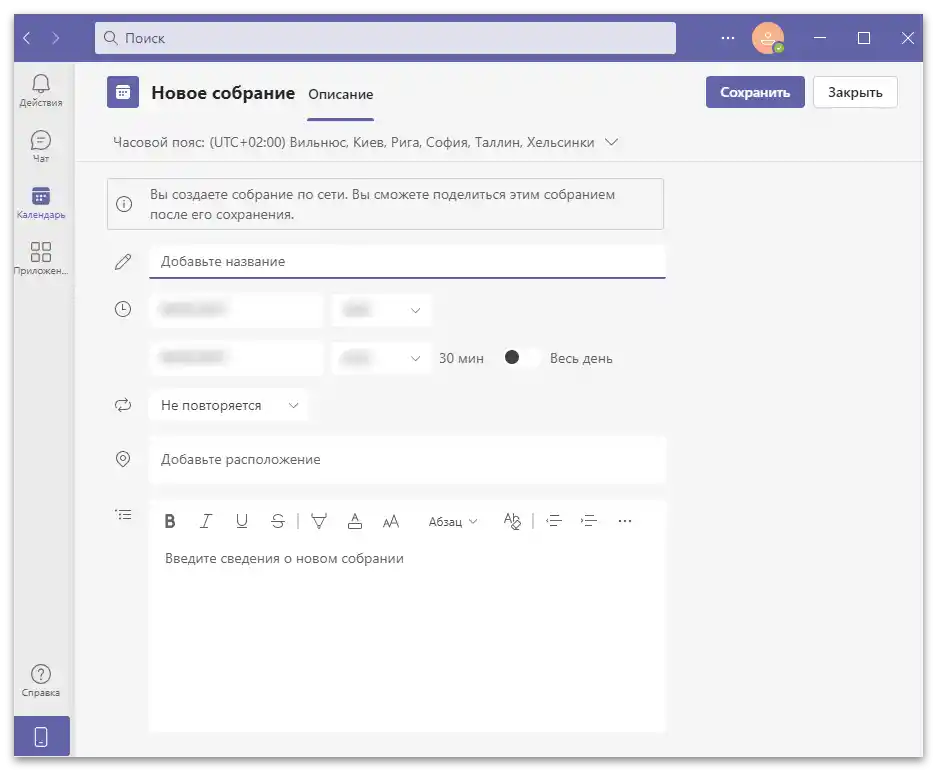
Akonáhle je stretnutie pridané do kalendára, môžete k nemu získať prístup, pozvať účastníkov alebo vykonať akékoľvek zmeny.Pri pripojení nových používateľov prídu oznámenia, ktoré umožnia zistiť, koľko účastníkov sa už zhromaždilo a či je možné začať konferenciu.
Osobné hovory alebo stretnutia
Pod pojmom "stretnutie" v Microsoft Teams sa rozumie nielen kolektívny textový chat, ale aj konferencia pomocou video- a audiokomunikácie. O organizácii rozhovorov už bolo napísané vyššie, preto zostáva len začať hovor v vhodnej.
- Otvorenie chatu a použitie jedného z tlačidiel vpravo. Prvé je určené na uskutočnenie hovoru s videom, druhé — iba s audiom, a tretie umožní okamžite prejsť k zdieľaniu obrazovky, ukazujúc prezentáciu, samostatné okno alebo celý pracovný stôl. O tom je podrobnejšie napísané v inom článku na našej stránke na nasledujúcom odkaze.
Podrobnejšie: Ako zdieľať prezentáciu v Microsoft Teams
- Po pripojení bude hlavné miesto vyhradené pre obrázok používateľov alebo ich zdieľanie, a dole uvidíte malý blok s prenosom obsahu z vašej webkamery, čo dá najavo, či vás ostatní účastníci vidia normálne.
- Použite ovládacie tlačidlá na hornej lište na prechod do textového chatu alebo pozvanie iných používateľov.
- Kedykoľvek môžete vypnúť zvuk, kameru alebo prejsť k zdieľaniu obsahu, použitím iných tlačidiel na tej istej lište.
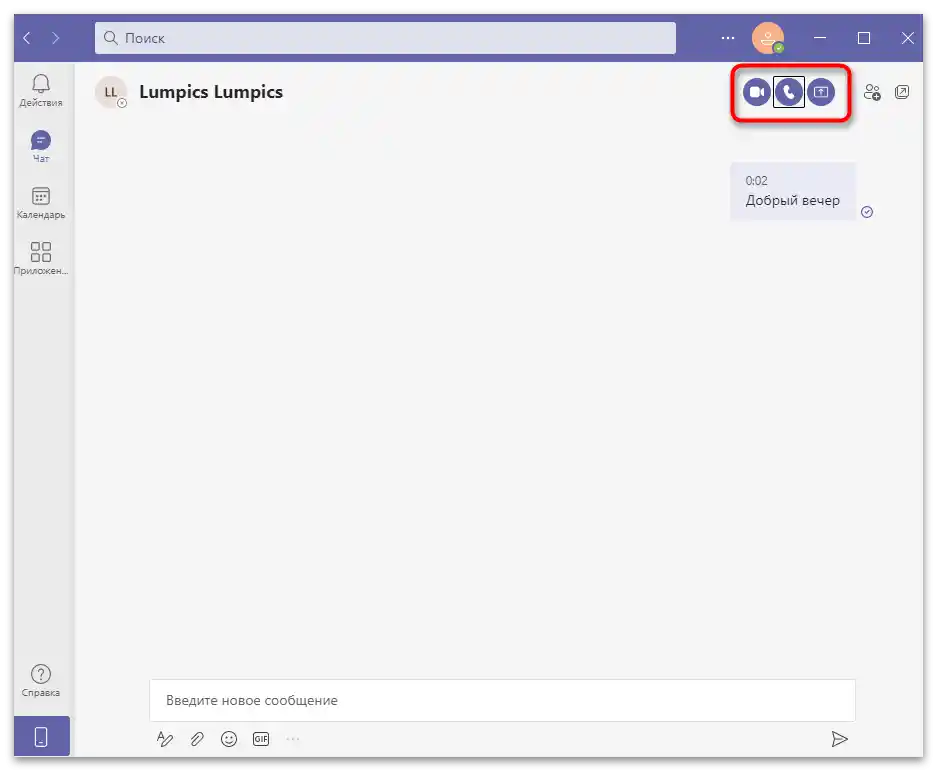
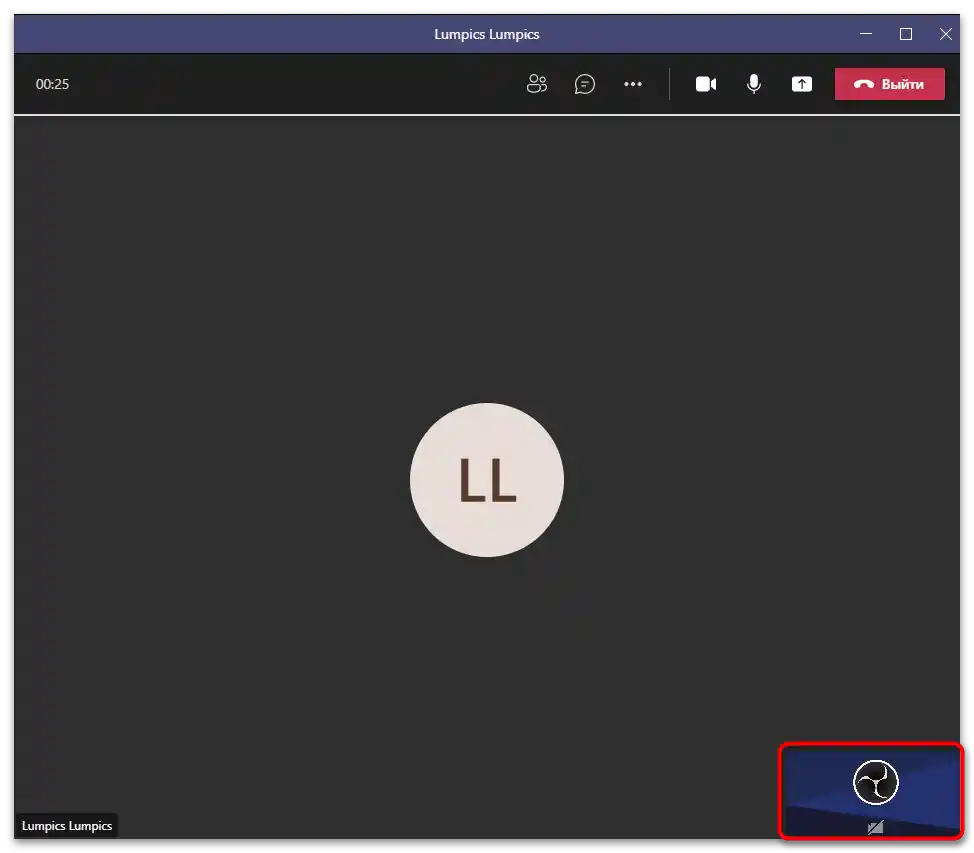
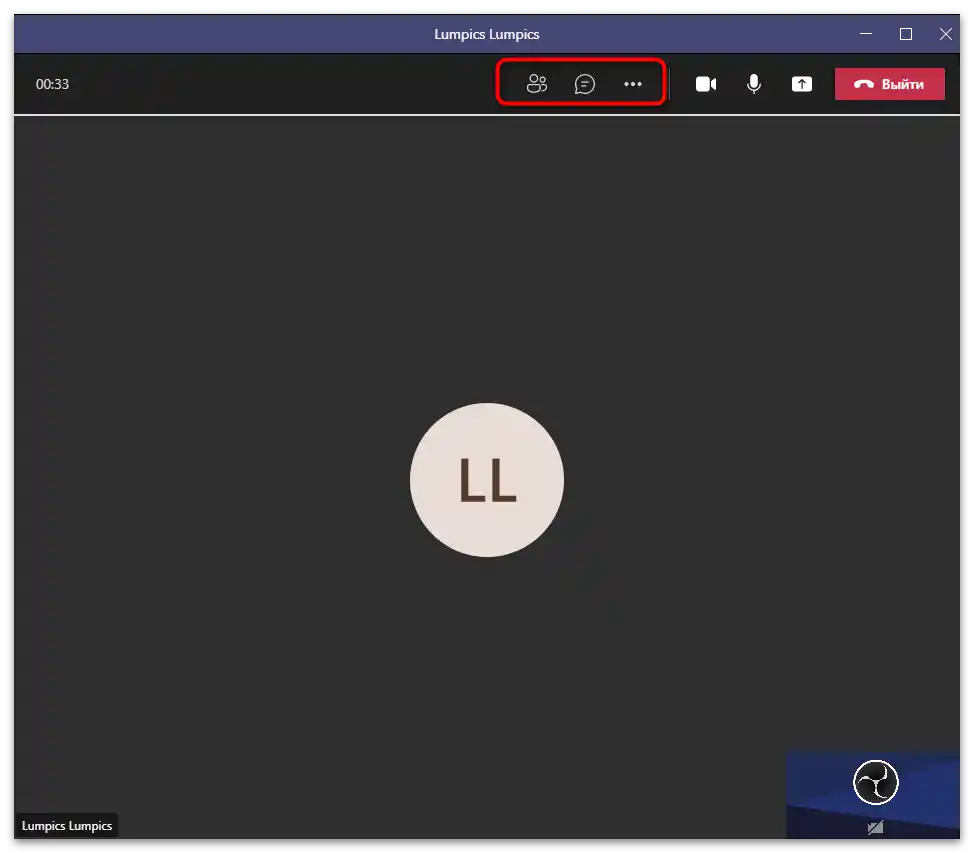
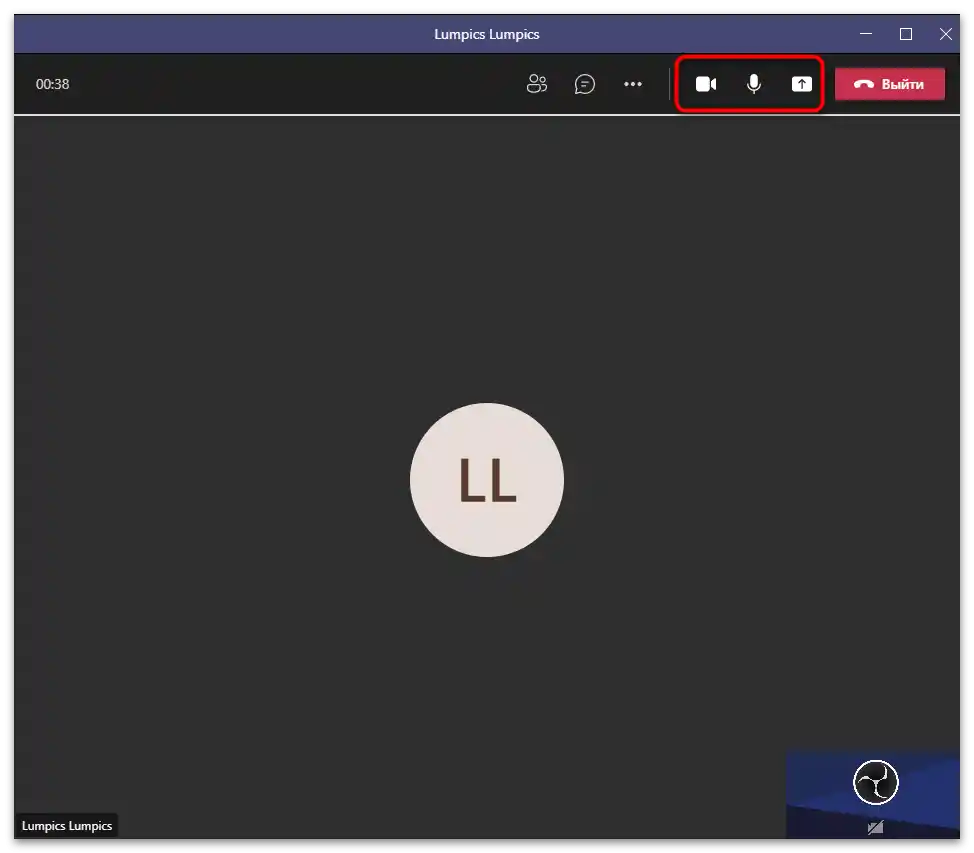
Teraz ste oboznámení s vykonávaním základných akcií v Teams na počítači. Pri otvorení aplikácie v prehliadači zostáva princíp akcií približne rovnaký. Ďalej vám povieme o používaní mobilnej aplikácie, čo môže byť tiež užitočné, keď nie je prístup k PC. Jej funkčnosť je trochu iná, preto odporúčame oboznámiť sa s nasledujúcimi časťami článku.
Možnosť 2: Mobilná aplikácia
Vývojári zvažovaného messengera vyčlenili dostatok zdrojov na zdokonaľovanie jeho mobilnej verzie. Teraz sa každý zamestnanec môže pripojiť k porade alebo odpovedať na textovú správu bez priameho prístupu k počítaču, jednoducho spustením Teams na svojom smartfóne alebo tablete. Okrem toho je cez túto verziu programu oveľa jednoduchšie sledovať oznámenia, keďže telefón je vždy po ruke.Poďme sa pozrieť na základné princípy používania mobilnej verzie Microsoft Teams.
Stiahnutie a inštalácia
Aplikácia je dostupná na stiahnutie zadarmo v oficiálnych obchodoch mobilných operačných systémov. Nie je potrebné platiť, a jedinou podmienkou používania je mať účet s priradeným telefónnym číslom.
Stiahnite Microsoft Teams z /
- Otvorenie používaného obchodu s aplikáciami a vyhľadanie Microsoft Teams.
- Kliknite na tlačidlo "Inštalovať" na začatie sťahovania messengeru.
- Po dokončení otvorte aplikáciu cez stránku v obchode alebo kliknutím na ikonu, ktorá sa objavila na domovskej obrazovke.
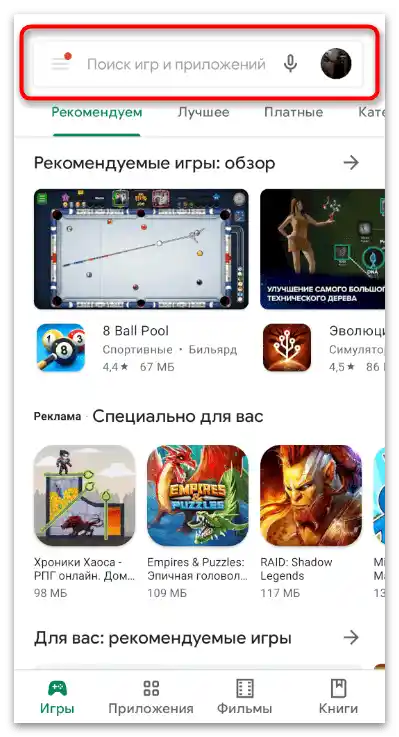
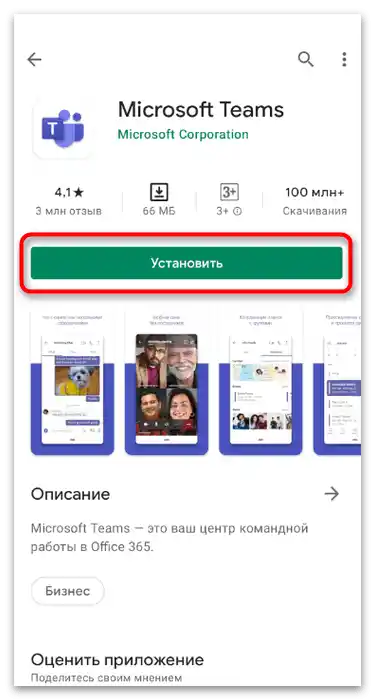
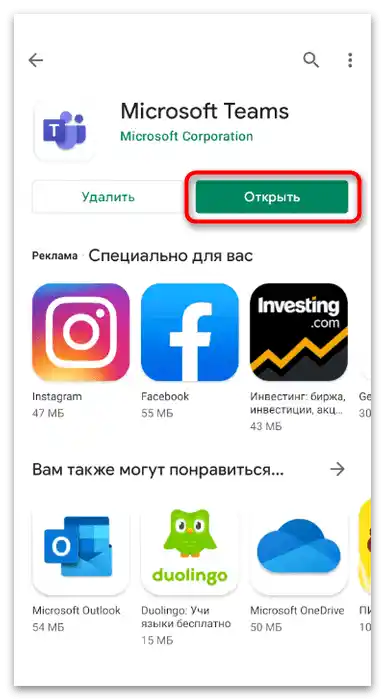
Registrácia a prihlásenie
Prvý spustenie aplikácie vždy začína registráciou účtu alebo prihlásením do už existujúceho. V mobilnej verzii je navyše prítomná funkcia rýchleho pripojenia k schôdzi pomocou zadania jej kódu ako hosť. Musíte si vybrať vhodnú možnosť a vykonať príslušné pokyny.
- Zadajte existujúcu e-mailovú adresu alebo telefónne číslo na prihlásenie. Ak účet nemáte, zaregistrujte sa zadarmo alebo sa pripojte k rozhovoru ako divák.
- Na autorizáciu zadajte heslo a prejdite na ďalší krok.
- Otvorí sa okno "Vitajte v Teams", v ktorom sa ponúka oboznámiť sa so základnými funkciami aplikácie. Akonáhle je to hotové, kliknite na "Začať".
- Program okamžite ponúka zmeniť profilový obrázok a zobrazené meno, ak je to potrebné. Ak to nie je potrebné, kliknite na tlačidlo "Pokračovať".
- Prečítajte si novinky a kliknite na "Všetko jasné" na zatvorenie posledného demonštračného okna.
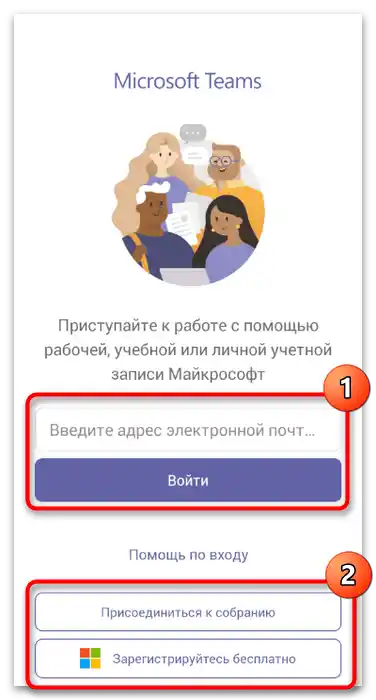
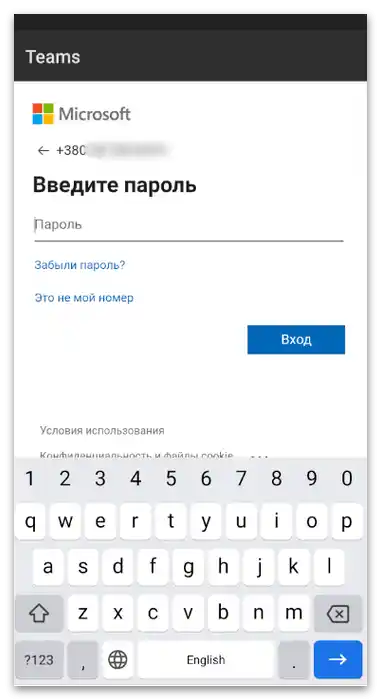
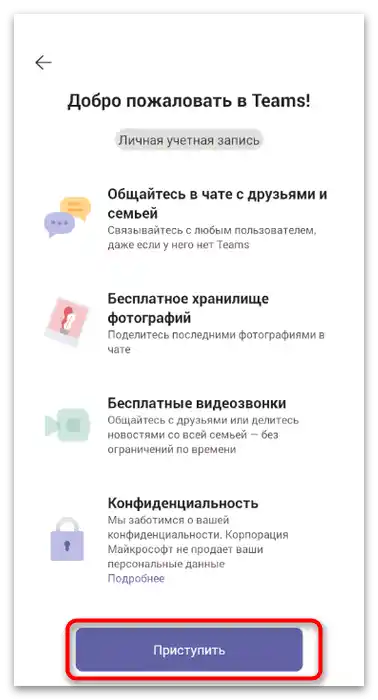
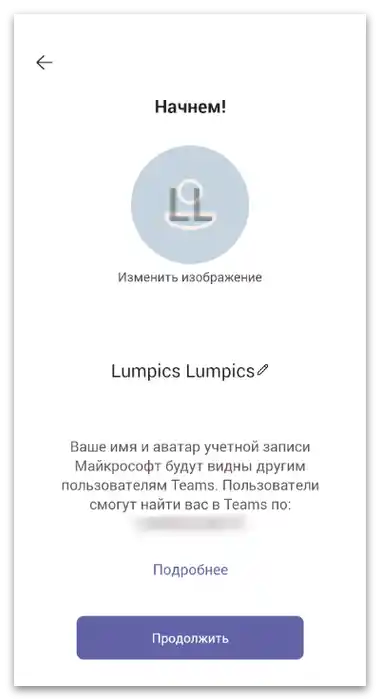
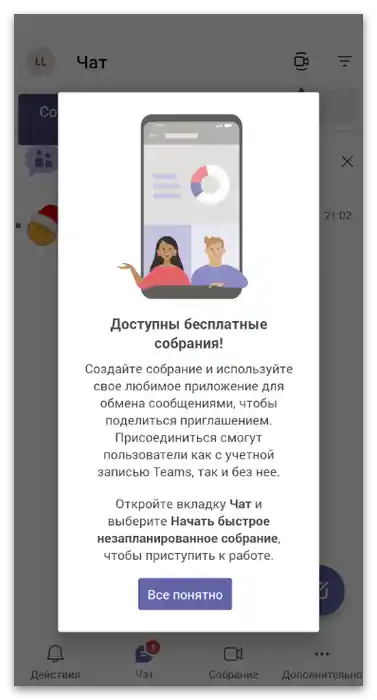
Pri práci pod účtom hosťa, keď sa pripájate k existujúcej schôdzi, nebudete môcť používať ďalšie funkcie aplikácie.Nedá sa pridať alebo zablokovať kontakt, spravovať úložisko a viesť súčasne niekoľko chatov. Po schôdzke sa relácia automaticky ukončí a budete sa musieť pripojiť k inému alebo si vytvoriť plnohodnotný účet.
Používateľské nastavenia
V mobilnej aplikácii je o niečo viac nastavení súvisiacich s Microsoft Teams a účtom, preto navrhujeme venovať sa im podrobnejšie. Tak si môžete prispôsobiť svoj profil, upozornenia a vzhľad programu podľa seba.
- Po úspešnej autorizácii kliknite na ikonu so svojím profilom vpravo hore, aby ste otvorili nastavenia.
- Prvé dostupné nastavenie — "Nastaviť podpis k statusu". Pôvodne ostatní používatelia vidia, že ste online, odišli ste alebo ste úplne opustili aplikáciu. Navyše im môžete zobraziť akýkoľvek text, ktorý zadáte sami.
- V novom okne zadajte text, ktorý má maximálne 280 znakov, rozhodnite sa, či chcete zobrazovať status používateľom pri zmienke o účte v správach a kedy ho treba vymazať.
- Vráťte sa do predchádzajúceho menu a prejdite do "Nastavenia" na zobrazenie ostatných parametrov.
- V sekcii "Všeobecné" môžete zmeniť nastavenia rozhrania, spravovať upozornenia, úložisko a preklad. Pri výbere kategórie "Vzhľad" sa objaví zoznam s dvoma možnosťami, pretože zatiaľ vývojári nepridali ďalšie témy.
- Čo sa týka dát a úložiska, nastavenia v tejto sekcii sú vhodné predovšetkým pre tých, ktorí používajú mobilný internet na komunikáciu v Teams.Takto môžete skrátiť využívanie dát, znížiť kvalitu odosielaných obrázkov, aby mali menšiu veľkosť, alebo vyčistiť údaje zhromažďované počas prevádzky aplikácie.
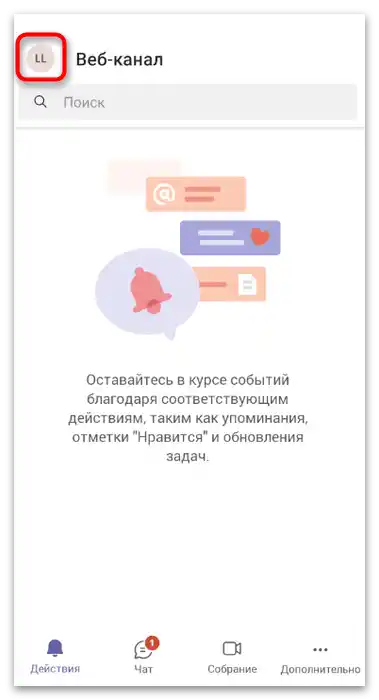
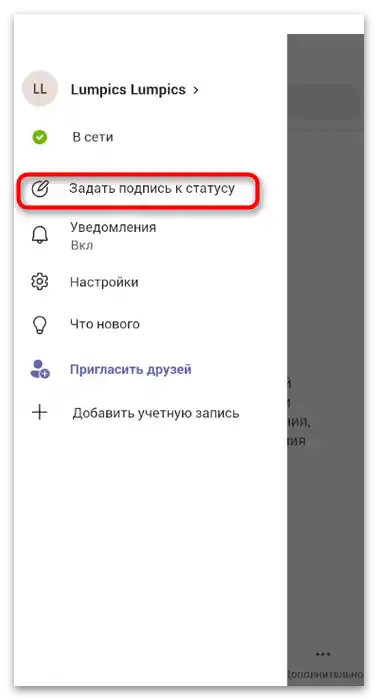
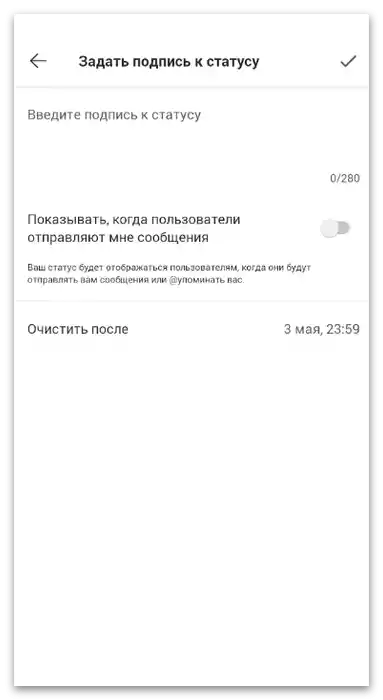
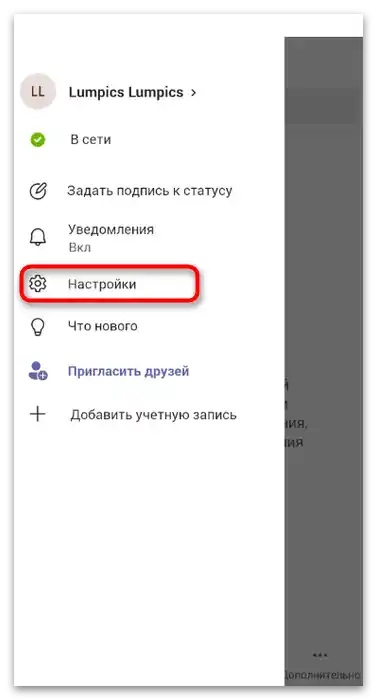
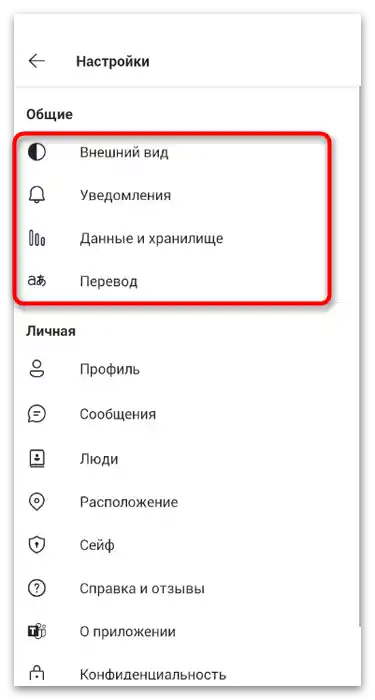
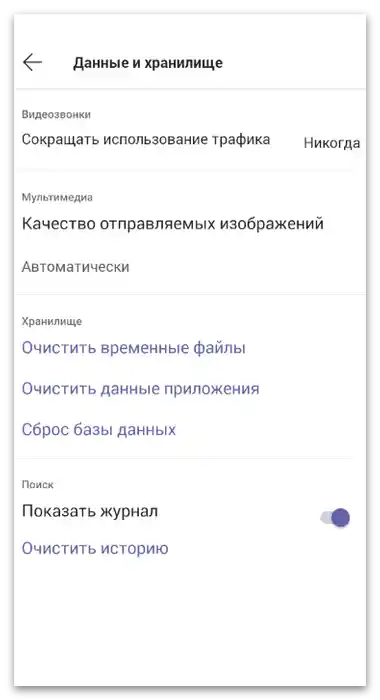
Ostatné nastavenia sa nachádzajú v sekcii "Osobné". Môžete regulovať odosielanie správ, zmeniť údaje svojho profilu, skryť polohu alebo spravovať trezor (o ňom bude reč v inej časti článku). Vývojári poskytujú podrobný popis každého nastavenia, a ich názvy už hovoria samy za seba.
Hľadanie a vytváranie textových chatov
Na začiatok komunikácie v Teams je potrebné vytvoriť textový chat alebo prijať pozvanie od ostatných účastníkov, ak ste si aplikáciu stiahli na odporúčanie. Na to je v nej špeciálna sekcia, kde sú zhromaždené všetky konverzácie a môžete nimi bez problémov spravovať, vykonávať vyhľadávanie a prezerať oznámenia.
- Na paneli dole prejdite do sekcie "Chat" a pozrite sa, či sú nové návrhy na začatie konverzácie. Zvyčajne je napravo od neprečítaných správ zobrazená modrá bodka.
- Ak ešte nie je žiadne textové stretnutie, vytvorte ho sami stlačením príslušného tlačidla napravo.
- Povoľte aplikácii prístup k kontaktom, aby ste mohli rýchlo pozývať nových účastníkov vďaka synchronizácii údajov.
- Na pridanie používateľov zadajte ich kontaktné údaje do vyhľadávacieho poľa, nájdite účet a pošlite pozvanie.
- Na nasledujúcom snímku obrazovky vidíte príklad toho, ako fungujú pozvania. Kontaktné osoby môžete okamžite zablokovať, ak ich pridáte do zoznamu blokovaných, alebo prijať pozvanie, čím povolíte odosielanie správ oboma smermi.
- Napíšte svoju prvú odpoveď aktivovaním poľa "Zadajte správu". Ak chcete, môžete pripojiť súbory na odoslanie, nahrať hlasovú správu alebo použiť emoji. Všetky tieto funkcie Microsoft Teams podporuje a fungujú bezchybne.
- Prejdite na kartu "Panel monitorovania", aby ste sa oboznámili s ďalšími dostupnými možnosťami chatu.Je povolené zdieľať polohu, poslať fotografiu, vytvoriť spoločný kalendár so spoločnými udalosťami, vytvoriť zoznam úloh, nastaviť trezor alebo získať informácie o aktuálnom rozhovore.
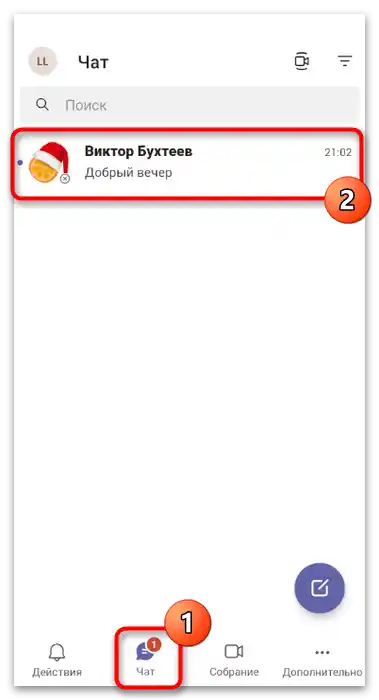
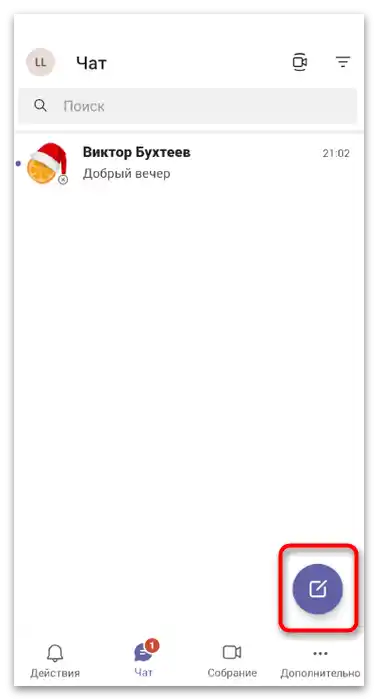
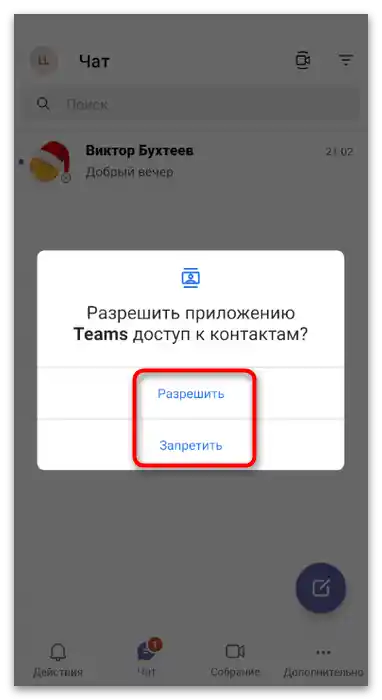
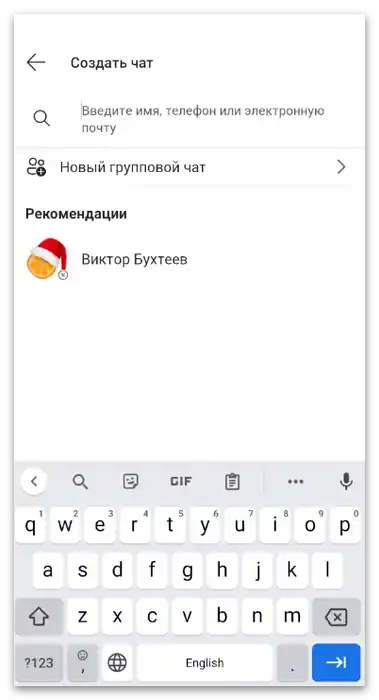
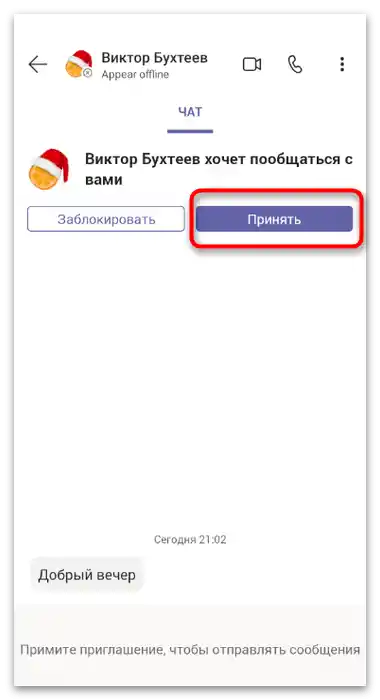
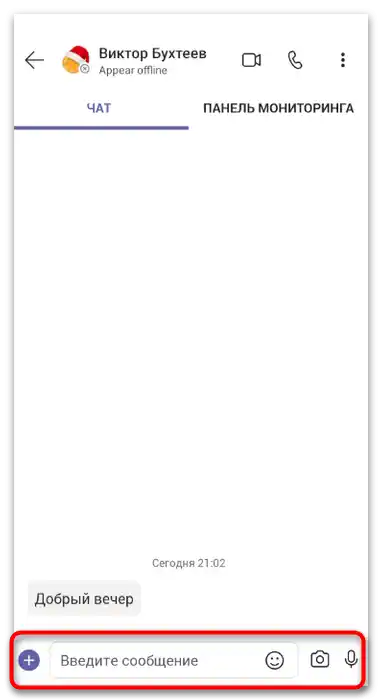
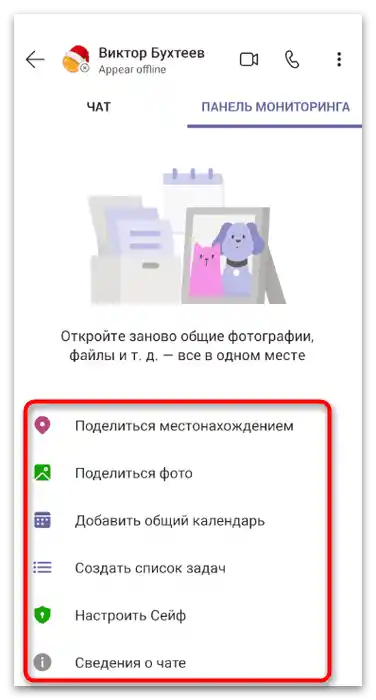
Ak potrebujete odstrániť nepoužívaný chat, jednoducho môžete odmietnuť pozvanie. V prípade, že už bolo prijaté, dlho stlačte na ňom v zozname dostupných a z ponuky, ktorá sa objaví, vyberte možnosť "Odstrániť".
Organizácia stretnutia
Ak ste manažér spoločnosti alebo zodpovedný za organizáciu konferencií, mobilnú aplikáciu Teams môžete použiť na pridanie stretnutí a pozvanie všetkých potrebných účastníkov. Funkčne sa technológia nijako nelíši od tej, ktorá je prezentovaná v programe na PC.
- Na paneli dole vyberte sekciu "Stretnutie".
- Nájdite pripravené nezaplánované stretnutie v zozname alebo stlačte tlačidlo "Rýchle nezaplánované stretnutie" na jeho vytvorenie.
- Zadajte názov a skopírujte odkaz, aby ste ho poslali ostatným používateľom na rýchle pripojenie. Keď ste pripravení spustiť konferenciu, ťuknite na tlačidlo "Začať stretnutie".
- Pri prvom spustení takýchto rozhovorov na smartfóne alebo tablete sa zobrazí systémové upozornenie, ktoré vyžaduje povolenie na prístup k nahrávaniu videa a audia.
- Stretnutie je vytvorené, ale zatiaľ sa ho nezúčastňujete. Na pripojenie stlačte tlačidlo "Pripojiť sa" a potvrďte akciu.
- Použite funkcie na paneli dole na vypnutie kamery, mikrofónu alebo na ovládanie zvuku, keď to bude potrebné.
- Pri otvorení menu s ďalšími akciami sa zobrazia funkcie zadržiavania, odosielania súborov a vypínania videa ostatných účastníkov.
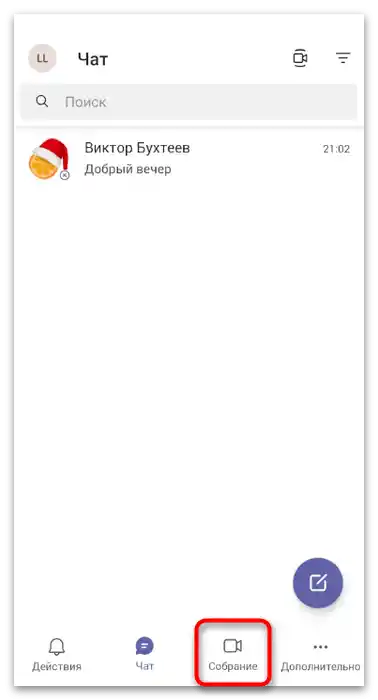
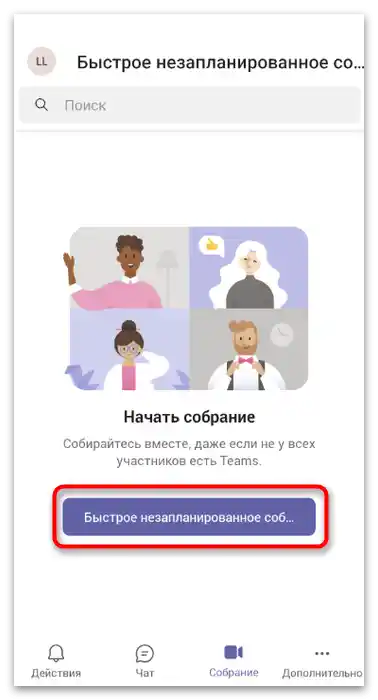
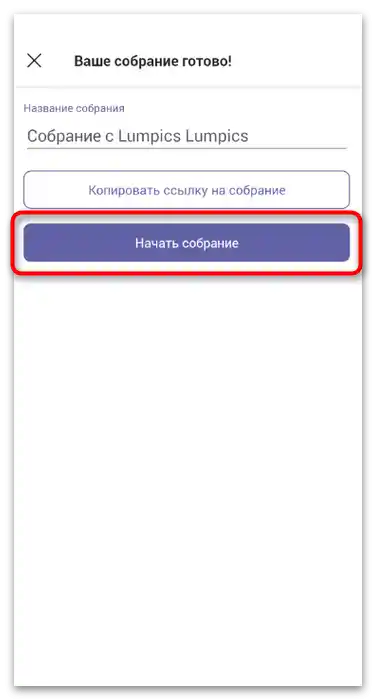
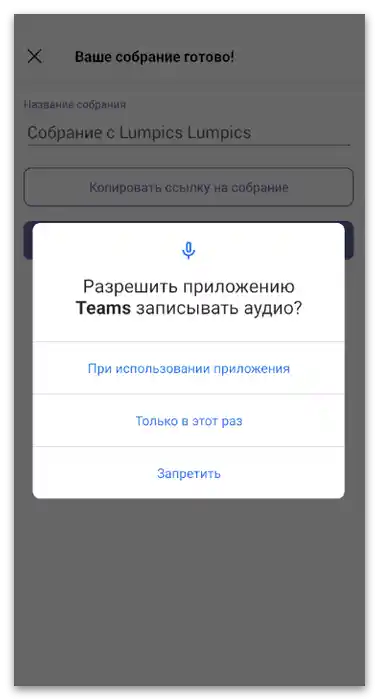
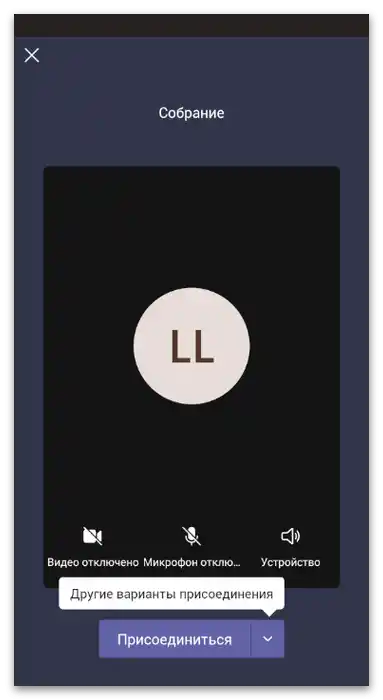
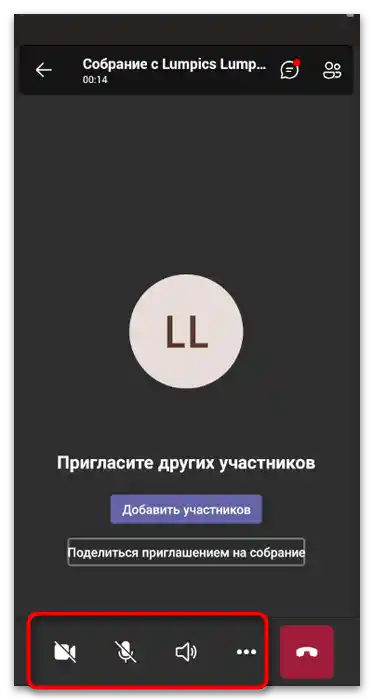
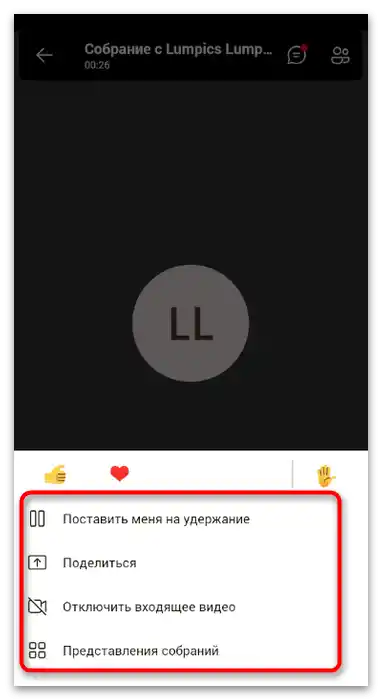
Upozorňujeme, že nemôžete nútiť iných používateľov pripojiť sa k stretnutiu, preto upozornite všetkých účastníkov, že budú musieť prijať pozvanie a pripojiť sa počas začiatku konferencie.Ak nevedia o existencii oznámení, pripomeňte im, že je dobré občas nazrieť do sekcie "Akcie", najmä ak sa objavil symbol s neprečítanou správou.
Ďalšie akcie
Pri interakcii s Teams na telefóne si určite všimnete sekciu "Ďalšie", v ktorej sú prítomné ďalšie funkcie podporované aplikáciou. Sú umiestnené v tomto bloku, pretože sa používajú menej často a nie všetkými používateľmi. Mnohí ich ani nepoznajú, preto sa zastavme pri každej podrobnejšie a objasníme, na čo sú všetky tieto možnosti vlastne potrebné.
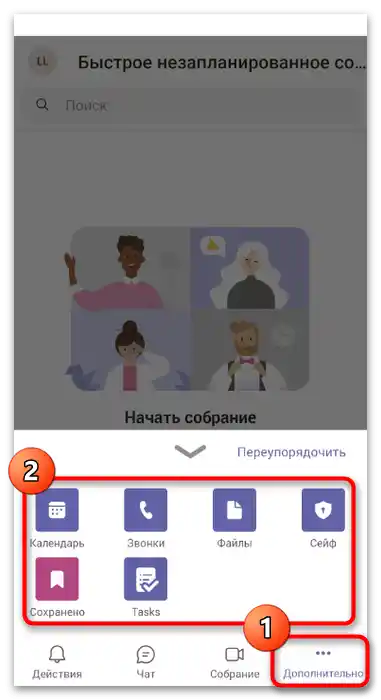
- "Kalendár". Kalendár sa používa výhradne na vytváranie stretnutí na konkrétny dátum, ale to je zatiaľ. V budúcnosti môžu vývojári pridať aj ďalšie akcie alebo umožniť používateľovi vytvárať akékoľvek udalosti. Teraz je predstavené nastavenie štandardného vytvárania stretnutia s nastaveným dátumom a popisom. Pozvaní používatelia dostanú oznámenie a môžu si konferenciu pridať do svojho kalendára, aby na ňu nezabudli. V určený dátum sa stretnutie spustí automaticky a vám zostáva len pripojiť sa.
- "Hovory". Túto funkciu využijú len tí účastníci aplikácie, ktorí chcú zavolať z Teams osobe na telefónne číslo. Je dostupná len v prípade, ak bola organizáciou alebo osobne používateľom zakúpená tarifná ponuka na uskutočňovanie hovorov. Berte do úvahy, že núdzové volania cez aplikáciu nie sú dostupné.
- "Súbory". K súborom patrí všetka dokumentácia a objekty uložené v cloude na vašom účte. To znamená, že pri prechode do príslušnej sekcie aplikácie získate prístup ku všetkým súborom nachádzajúcim sa v OneDrive. Túto funkciu Teams môžete využiť aj na ukladanie nových súborov do cloudu. Možnosť rýchleho prístupu výrazne zjednodušuje proces odosielania súborov iným používateľom a zbavuje potreby ukladať ich do lokálneho úložiska.
- "Trezor". Do trezoru môžete uložiť len obmedzené množstvo súborov, kontaktov alebo záznamov, s ktorými sa interagovalo v Microsoft Teams. Ide o špeciálny šifrovací algoritmus, ktorý uchováva dôverné údaje.Pri používaní Sejfu môžete byť pokojní a nemusíte sa obávať, že k informáciám, ktoré sa tam nachádzajú, získajú prístup aj v prípade úspešného hackovania účtu.
- "Uložené". Vývojári umožňujú používateľom ukladať správy, súbory, kontakty a ďalšie informácie. Všetky údaje sú zobrazené v tejto sekcii, dostupné na prezeranie a úpravy.
- "Úlohy". Je to akýsi zápisník, do ktorého zapisujete dôležité úlohy alebo plány. Ak sú nastavené na určitý čas, určite sa objaví upozornenie v sekcii "Akcie", aby ste nezabudli na nadchádzajúcu udalosť alebo úlohu.