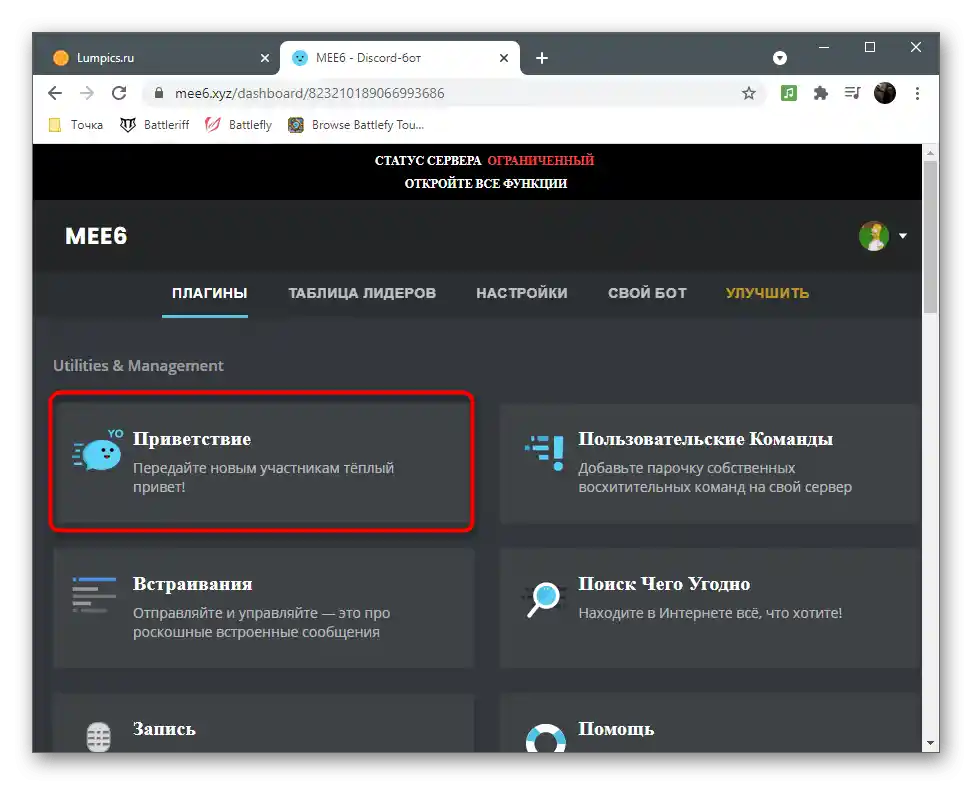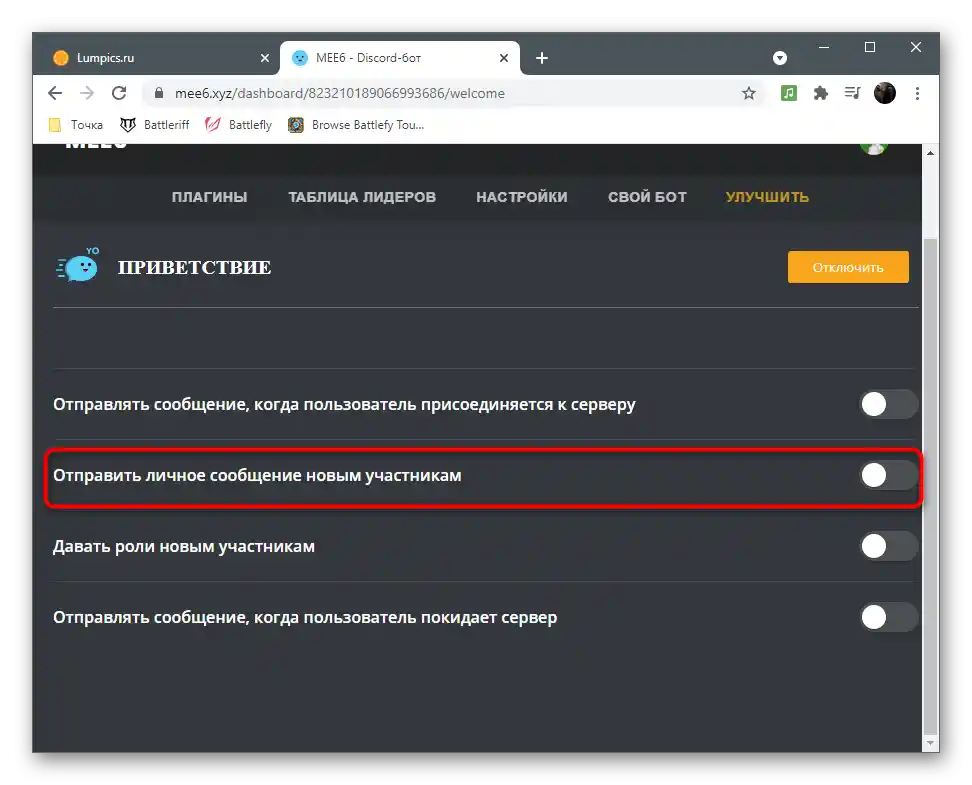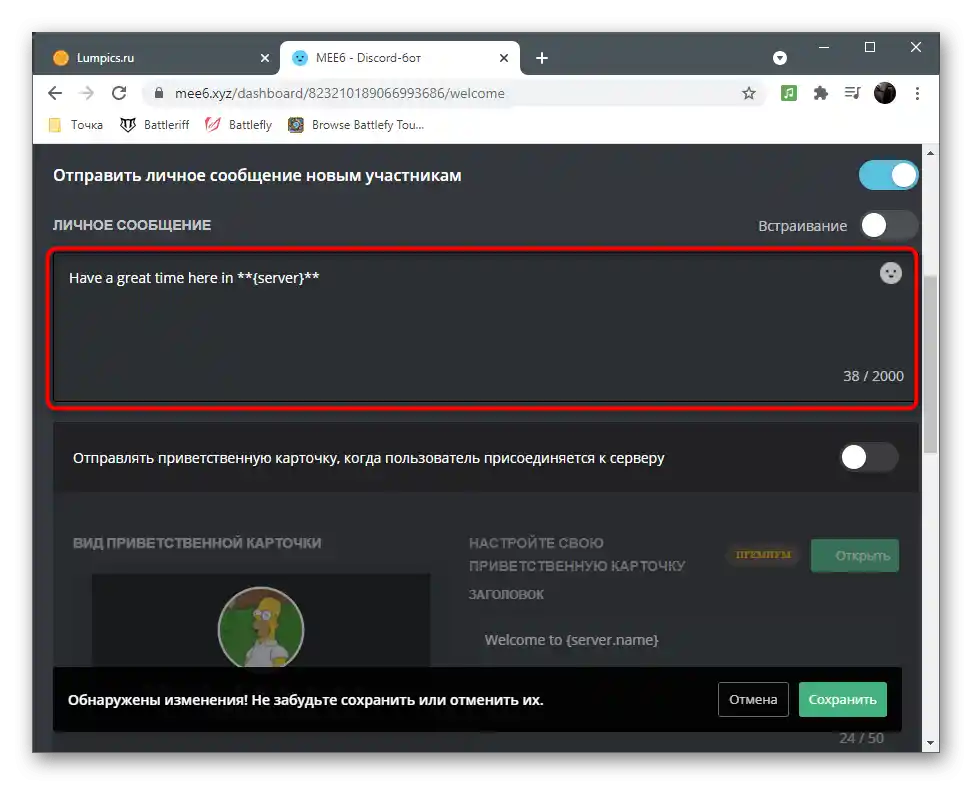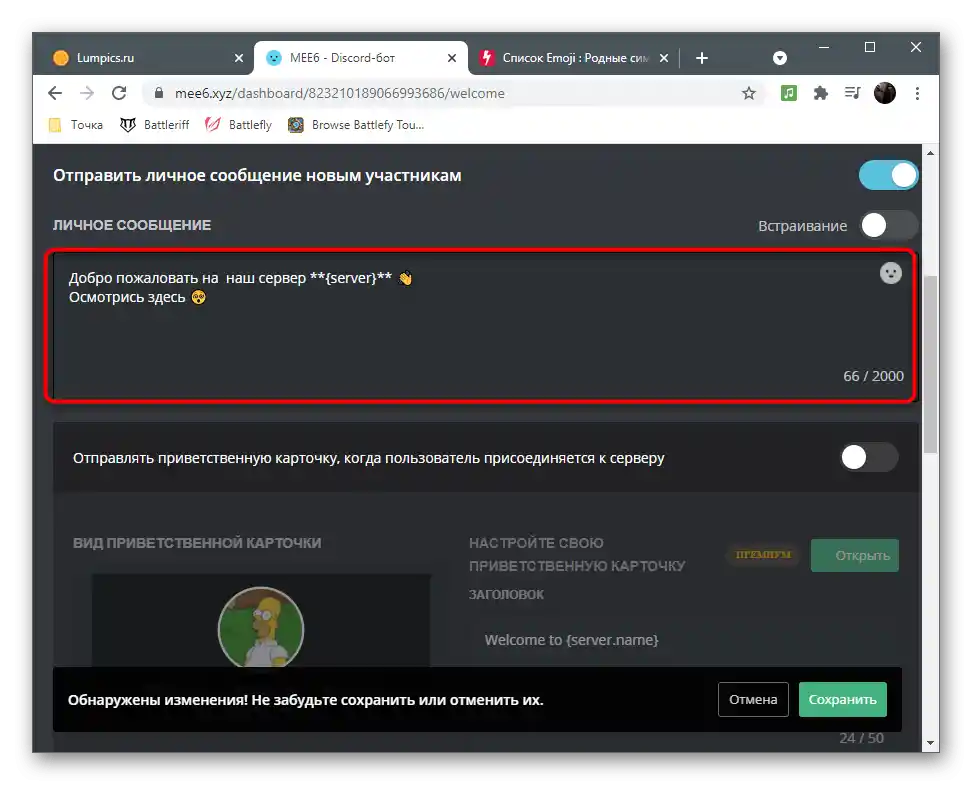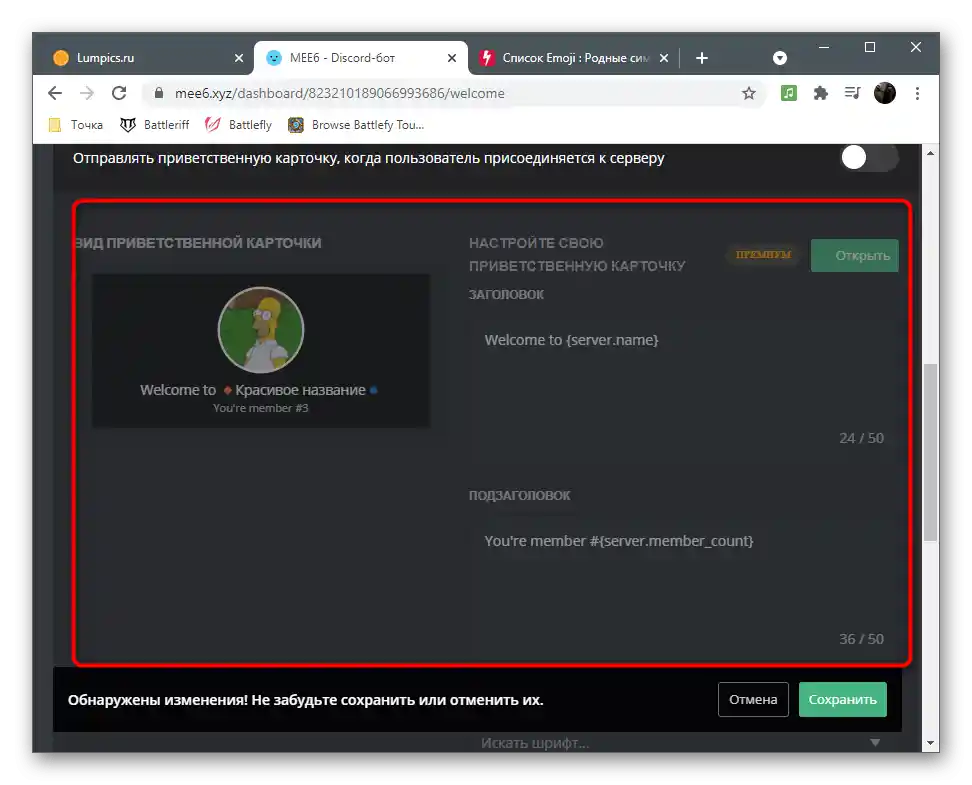Obsah:
V tomto článku sa budeme zaoberať predovšetkým nastaveniami vzhľadu servera, úpravou správ a inými estetickými aspektmi, ktoré nie sú spojené s funkčnosťou projektu. Ak vás však zaujíma aj konfigurácia, využite našu samostatnú príručku, kde sa hovorí o všetkých nastaveniach servera.
Podrobnosti: Nastavenie servera v Discord
Názov servera a logo
Začneme tým, že prvé, čo vás pri prechode na server zaujme, je jeho logo a názov. Máte niekoľko dostupných možností na nastavenie týchto komponentov. Rozoberieme ich po poriadku a vám zostáva len využiť vhodné odporúčanie, aby ste urobili svoje spoločenstvo krásnym a pútavým od prvých sekúnd.
Vytvorenie a pridanie loga
Každý server v Discord má svoje logo, ktoré ho charakterizuje a odlišuje od ostatných spoločenstiev, do ktorých sa používateľ prihlásil. Samozrejme, môžete vôbec nenastaviť hlavný obrázok alebo si vybrať obyčajnú fotku, ale oveľa lepšie vyzerá unikátna verzia vytvorená vlastnoručne, ktorá úplne vystihuje tému servera. Ak máte na počítači Photoshop, použite tento softvér na vykonanie základných úloh pri vytváraní loga, o čom píše iný náš autor v článku na odkaze nižšie.
Podrobnosti: Ako vytvoriť logo vo Photoshope
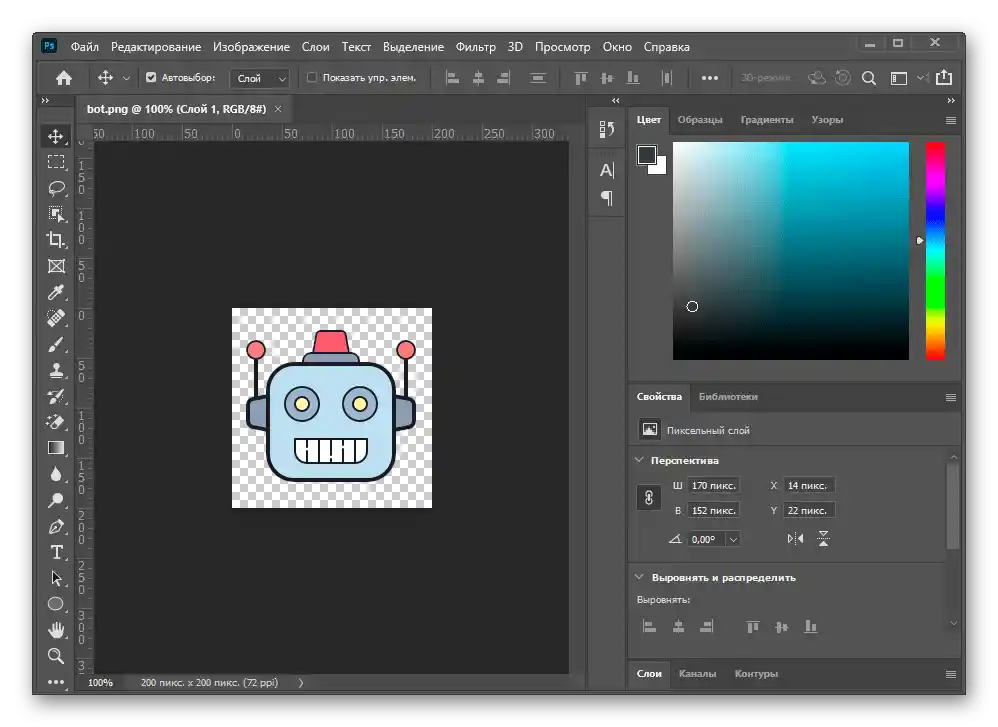
Existujú aj iné programy, ktoré poskytujú všetky potrebné funkcie na vytváranie podobných obrázkov. Časť z nich je dostupná zadarmo a prakticky sa neodlišuje od Photoshopu.Oboznámiť sa so zoznamom najpopulárnejšieho softvéru v danej tematike odporúčame v plnoformátovom prehľade na našej stránke.
Podrobnosti: Programy na vytváranie logotypov
Ak nechcete používať programy alebo z nejakých dôvodov nemôžete ich nainštalovať na počítač, ideálnym riešením bude obrátiť sa na špecializovanú online službu, ktorá vykonáva funkcie grafického editora. Takýchto stránok existuje obrovské množstvo a každá z nich má svoje špecifiká.
Podrobnosti: Vytvárame logotypy pomocou online služieb
Akonáhle je logotyp vytvorený, je potrebné ho nastaviť ako hlavný obrázok:
- Rozbaľte menu servera kliknutím na jeho názov.
- Z objaveného zoznamu vyberte položku "Nastavenia servera".
- Kliknite na logotyp alebo použite tlačidlo "Nahrať obrázok".
- V "Prieskumníkovi" nájdite hotový logotyp, uložený ako obrázok vo formáte PNG alebo JPG.
- Prispôsobte jeho veľkosť tak, aby hlavná oblasť bola v zábere, po čom odošlite výsledok.
- Uistite sa o správnosti zobrazenia obrázka a kliknite na "Uložiť zmeny".
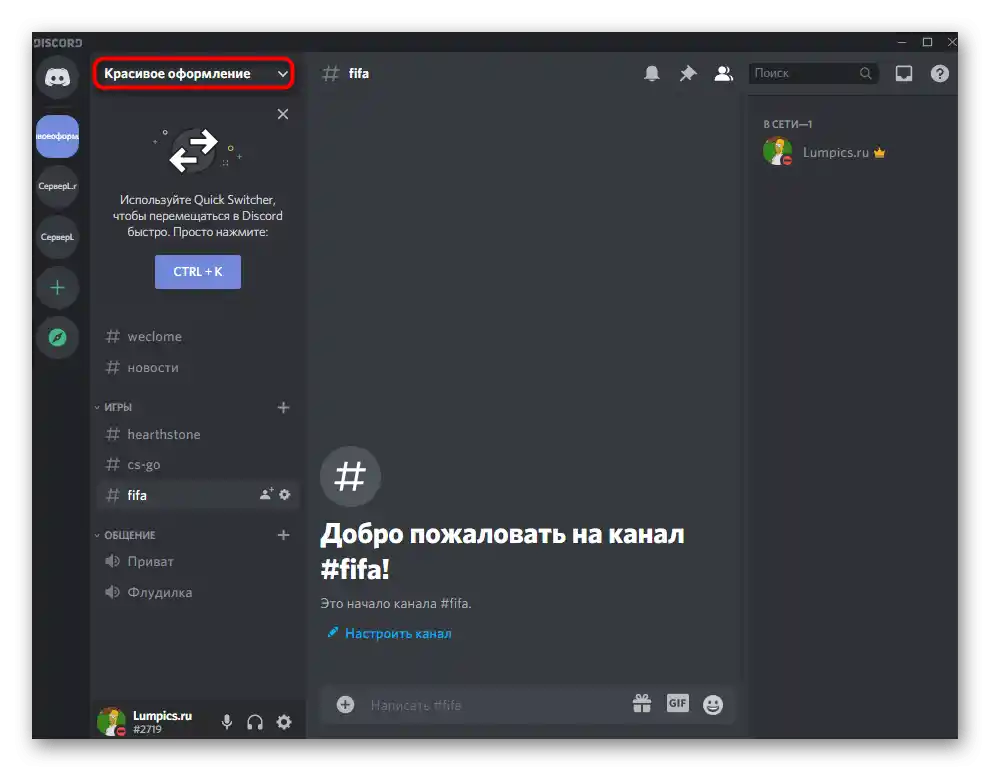
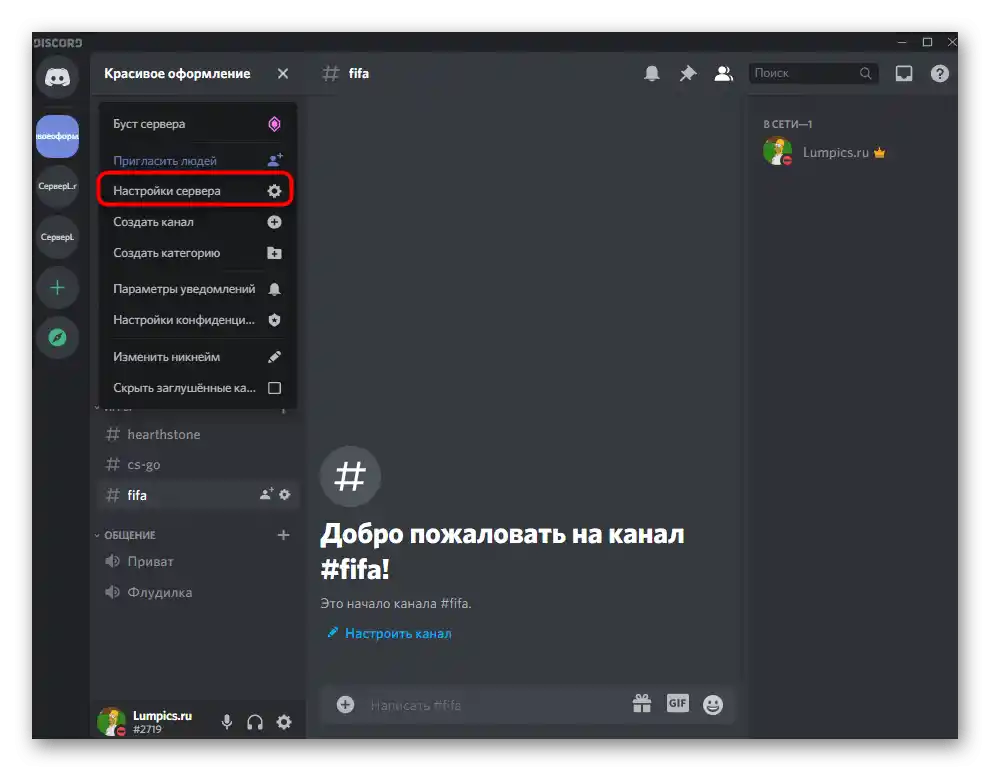
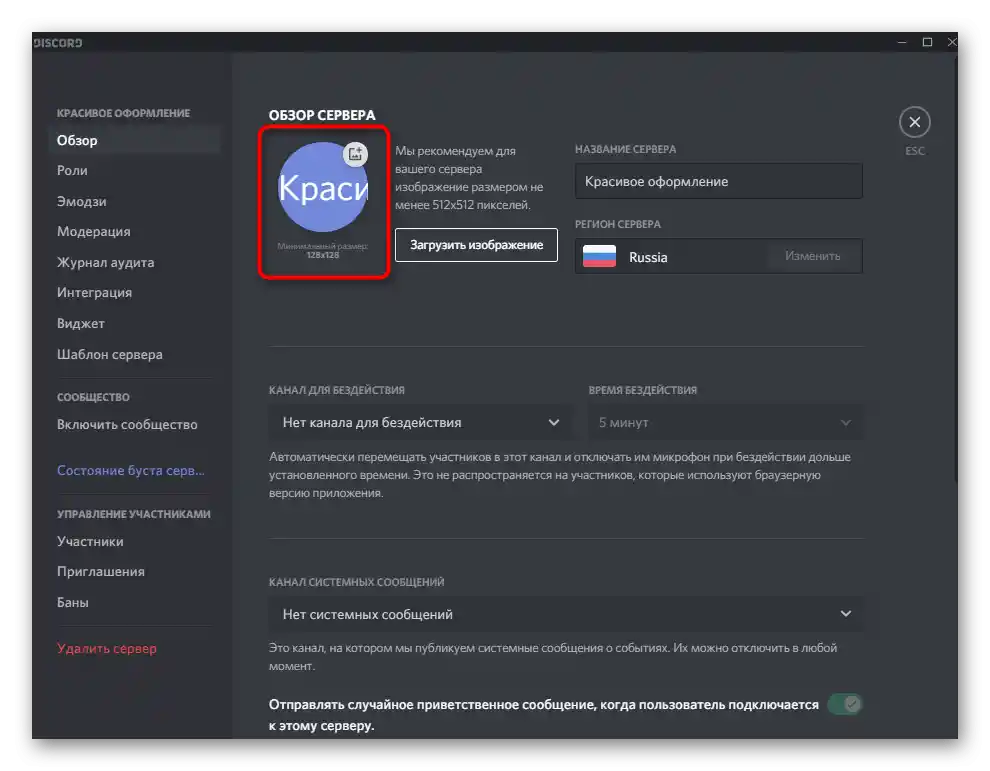
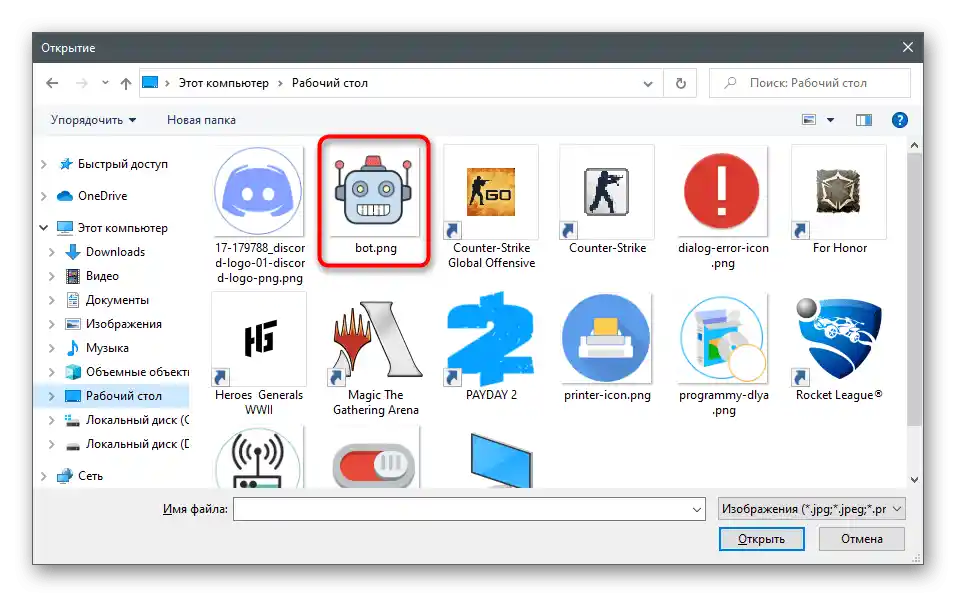
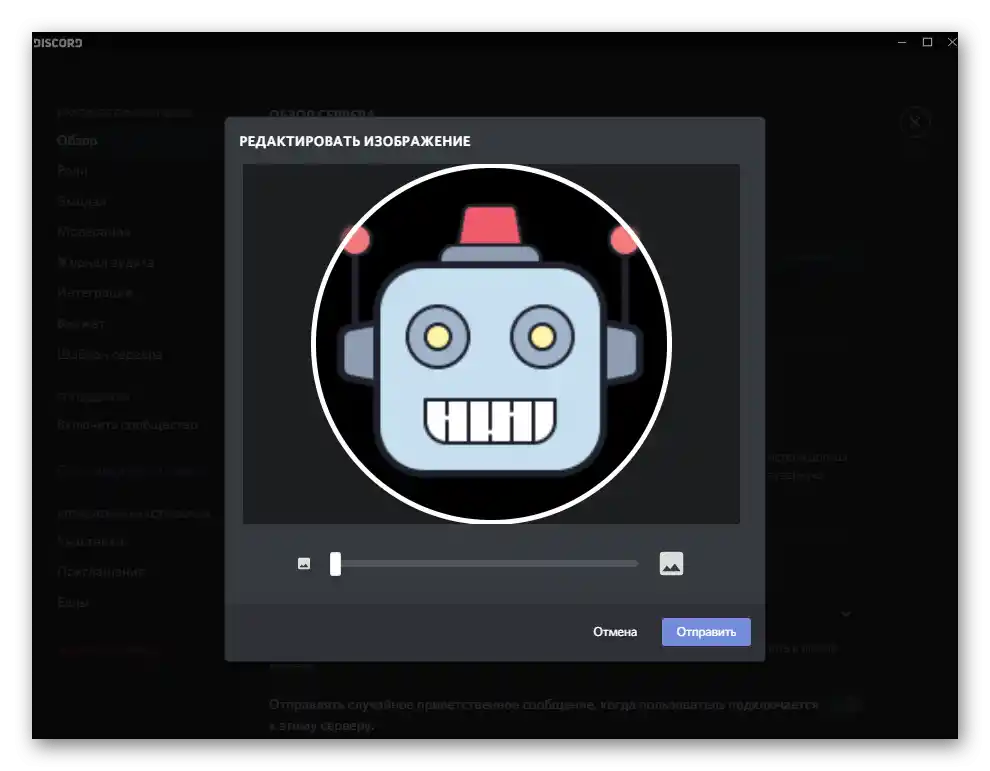
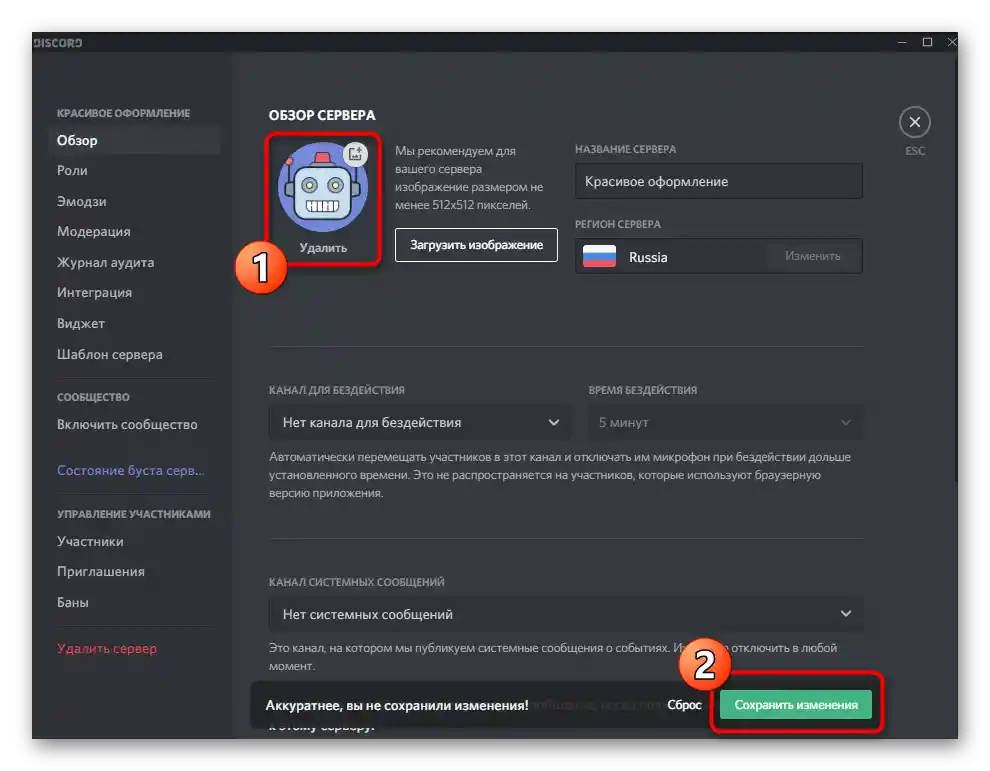
Krásny názov
Ďalším dôležitým atribútom je krásny názov pre server. Tento aspekt je subjektívny, pretože často sa názvy píšu obyčajnými písmenami, bez pridávania špeciálnych znakov alebo ozdôb.Avšak chceme ukázať, čo sa dá urobiť s týmto nastavením a ako používať emoji, keď ich chcete pridať do tohto riadku.
- V menu s nastaveniami vás zaujíma prvá sekcia — "Prehľad", kde je riadok "Názov servera". Môžete ho upravovať kedykoľvek.
- Otvorenie stránky Piliapp na stránke s emoji a nájdite tam niekoľko ikoniek, ktoré chcete pridať do názvu.
- Pri kliknutí sa pridávajú do riadku na kopírovanie postupne.
- Pridajte medzi emoji svoj názov a skopírujte ho.
- Vložte nový názov do príslušného riadku a aplikujte zmeny.
- Ak je príliš dlhý, na hlavnej stránke sa nezobrazia všetky symboly, preto sa snažte dodržať platné obmedzenia messengera.
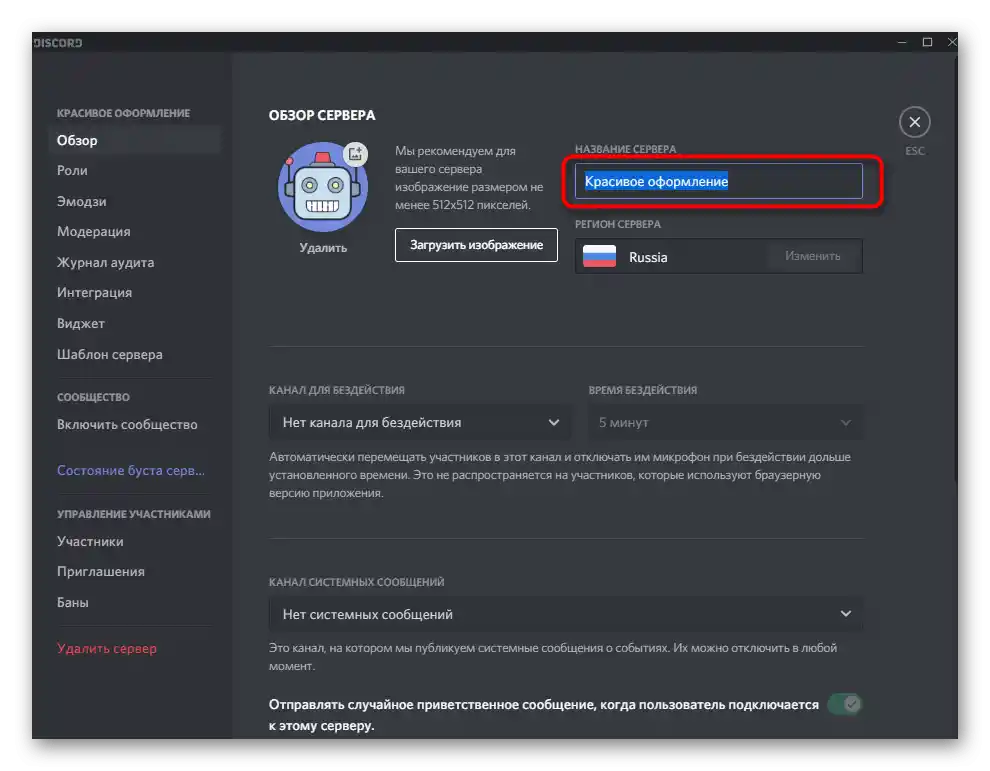
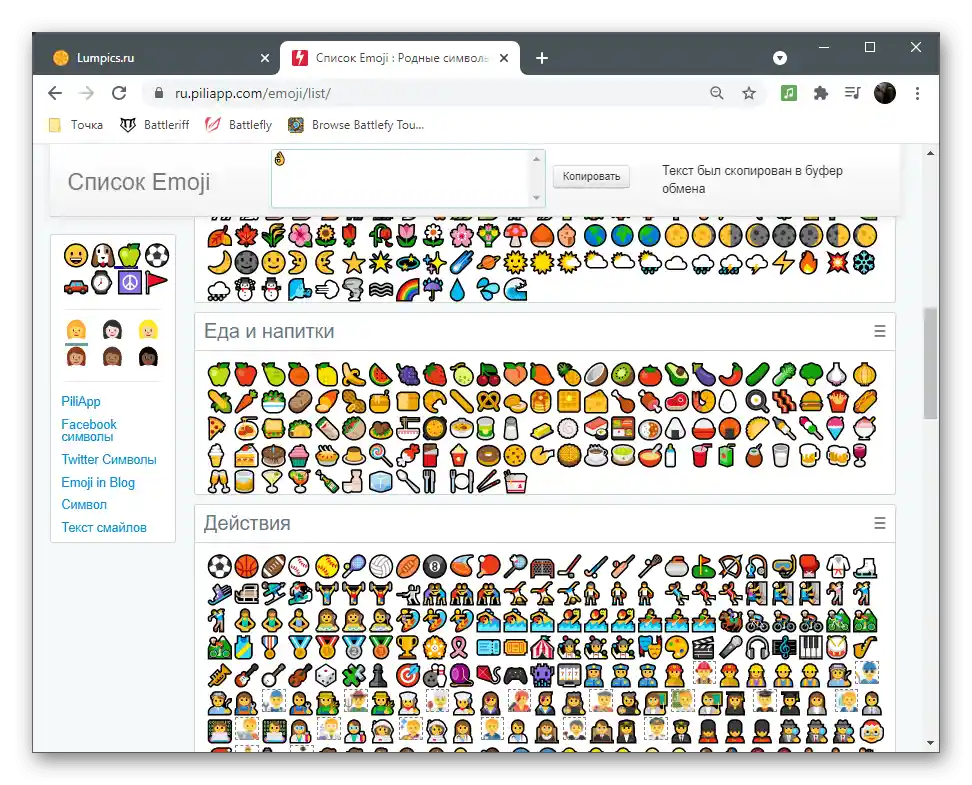
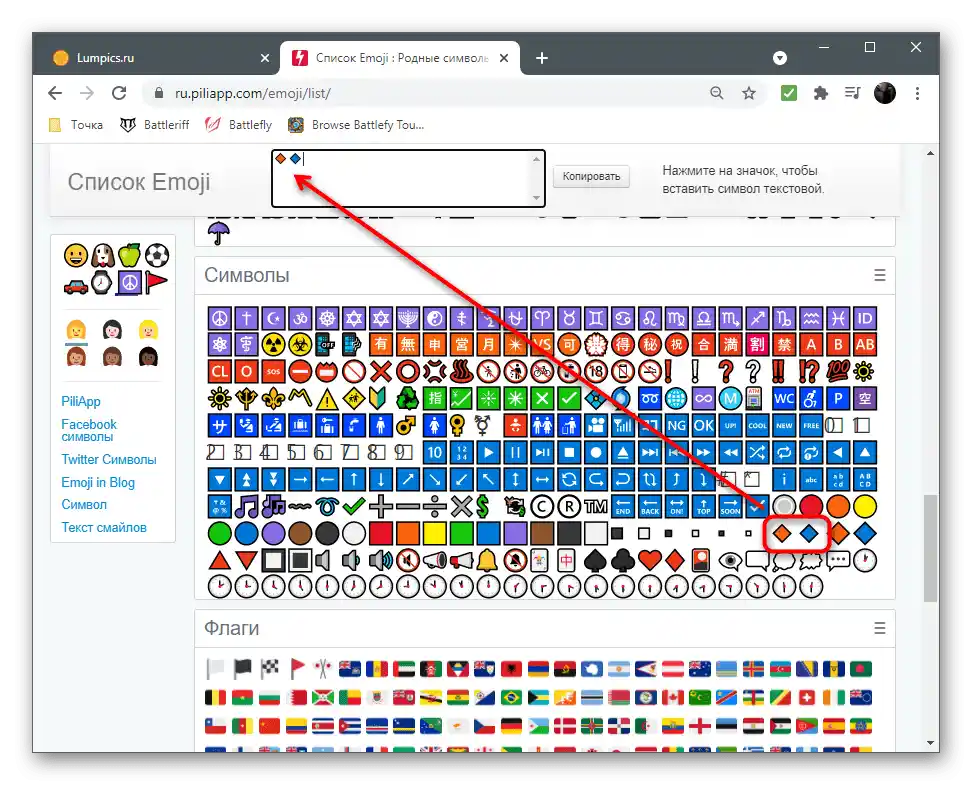
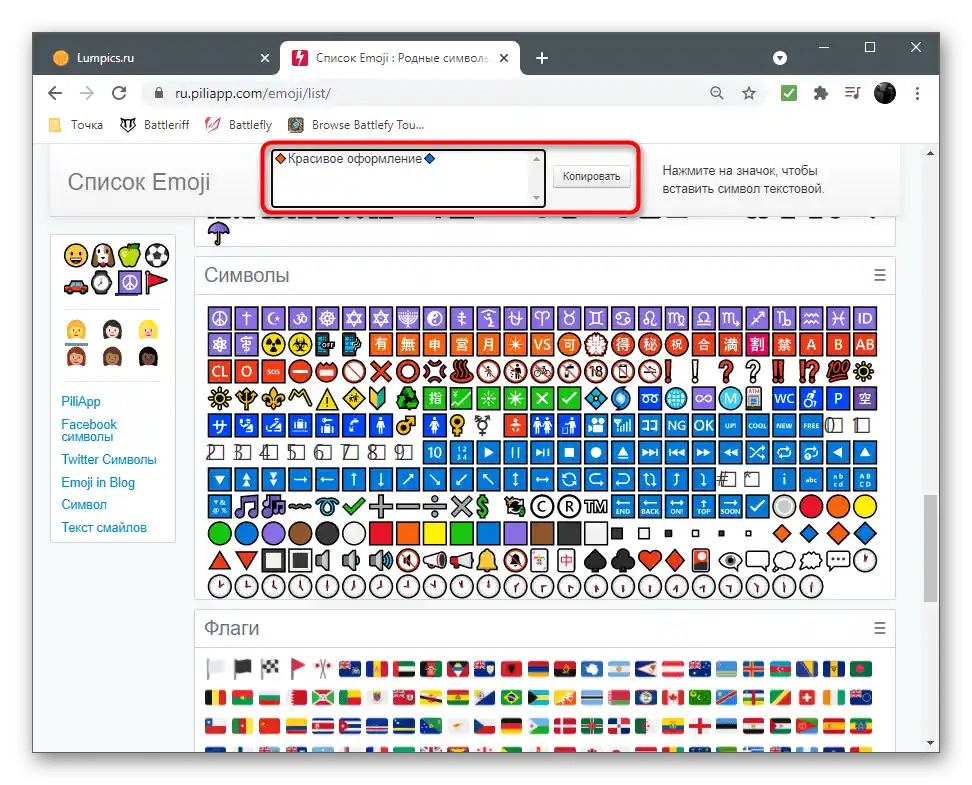
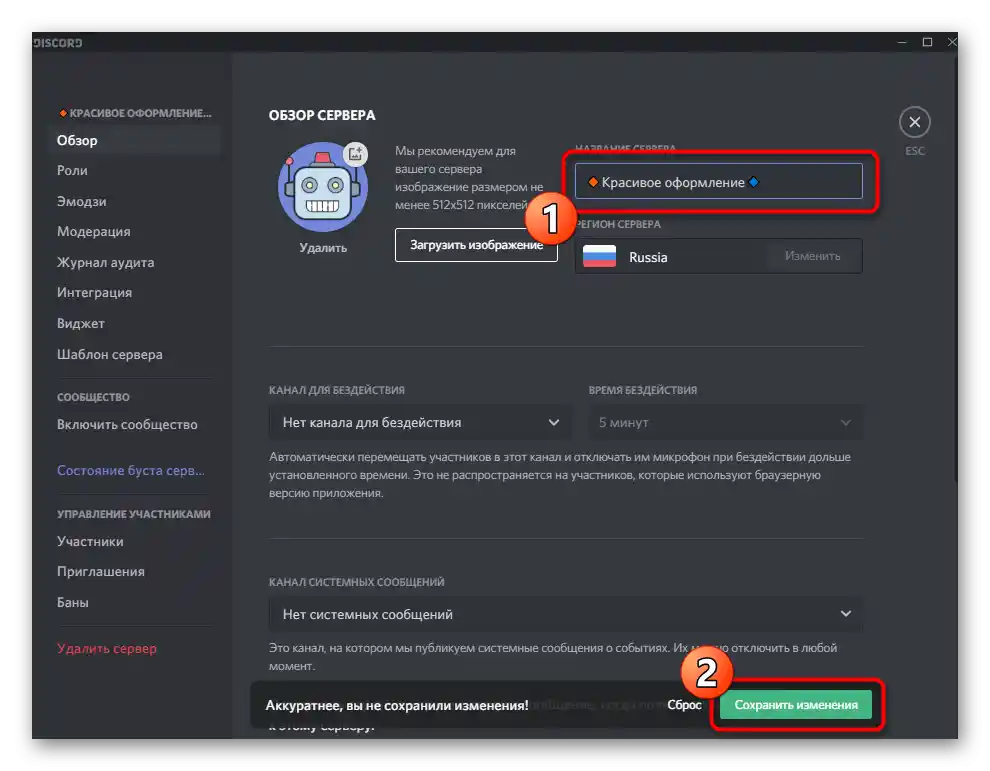
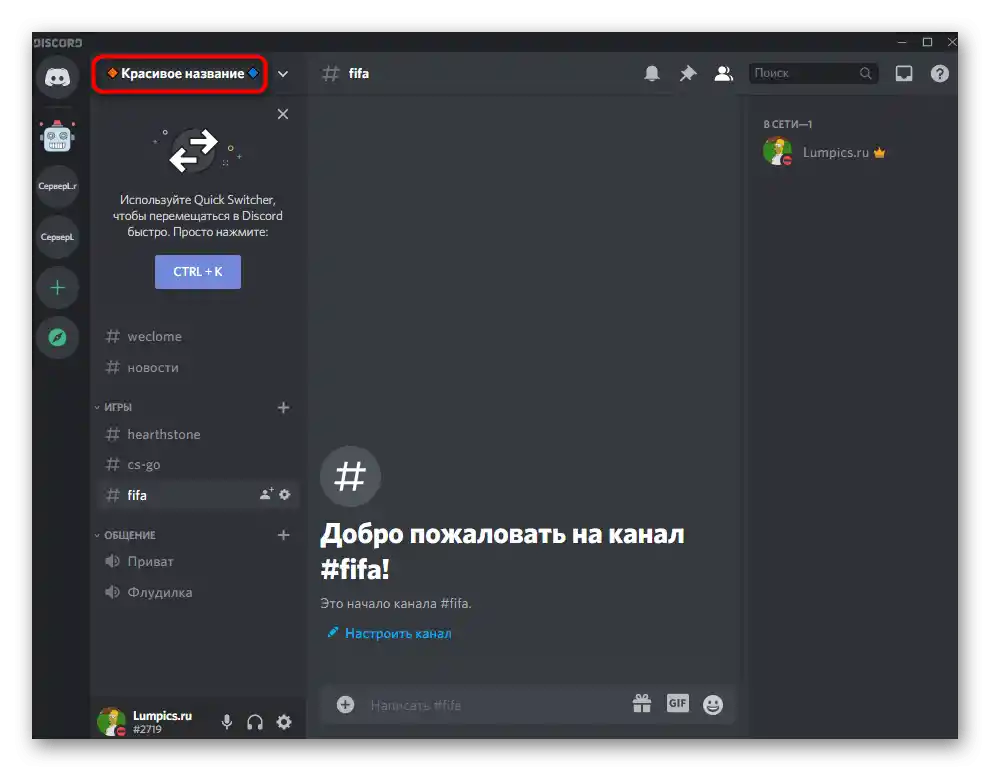
V sekcii tohto článku o nastavení názvov kanálov sa budeme rozprávať aj o inej stránke webu so špeciálnymi znakmi. Oboznámte sa s nimi a rozhodnite sa, či chcete použiť podobné formátovanie pre názov servera.
Skupinovanie kanálov
Organizácia kanálov na serveri je jedným z najdôležitejších procesov, pretože ovplyvňuje, ako pohodlne sa účastníkom bude pohybovať a hľadať vhodné. Je potrebné vytvoriť nielen kategórie s náhodnými kanálmi, ale aj ich tematicky skupinovať a dokonca vyčleniť jednotlivé, kam sa posielajú systémové správy alebo novinky. Ak ešte neviete, ako vytvárať kanály a kategórie, najprv sa oboznámte s touto informáciou v inom materiáli.
Podrobnejšie: Vytvorenie kanála na serveri v Discorde
Akonáhle ste sa oboznámili s vytváraním kanálov v Discorďe, je najvyšší čas zaoberať sa ich skupinovaním. Na to je najprv lepšie odstrániť nepotrebné kanály a kategórie a potom od nuly vytvoriť čisté.Avšak, je možné to urobiť len v prípade, ak sú kanály teraz ešte prázdne alebo obsahujú neaktuálne informácie.
- Prejdite na server a kliknite pravým tlačidlom myši na skupinu alebo jednotlivý rozhovor.
- Z kontextového menu vyberte položku "Odstrániť kategóriu" alebo "Odstrániť kanál". Ak ide o skupinu kanálov, všetky budú odstránené okamžite a nebude potrebné čistiť každý zvlášť.
- Rozbaľte menu servera kliknutím na jeho názov a nájdite tam položku "Vytvoriť kanál".
- Najprv vytvorte niekoľko hlavných kanálov s novinkami a pravidlami servera, ktoré sa netýkajú kategórií. Potom pridajte hlasové a textové chaty, rozdeľte ich do rôznych skupín, ktoré je potrebné najprv vytvoriť. Príklad správneho usporiadania je zobrazený na nasledujúcom snímku obrazovky. Tak môžu používatelia rýchlo orientovať v chatoch, zrolovať nepotrebné a pripojiť sa k želaným.
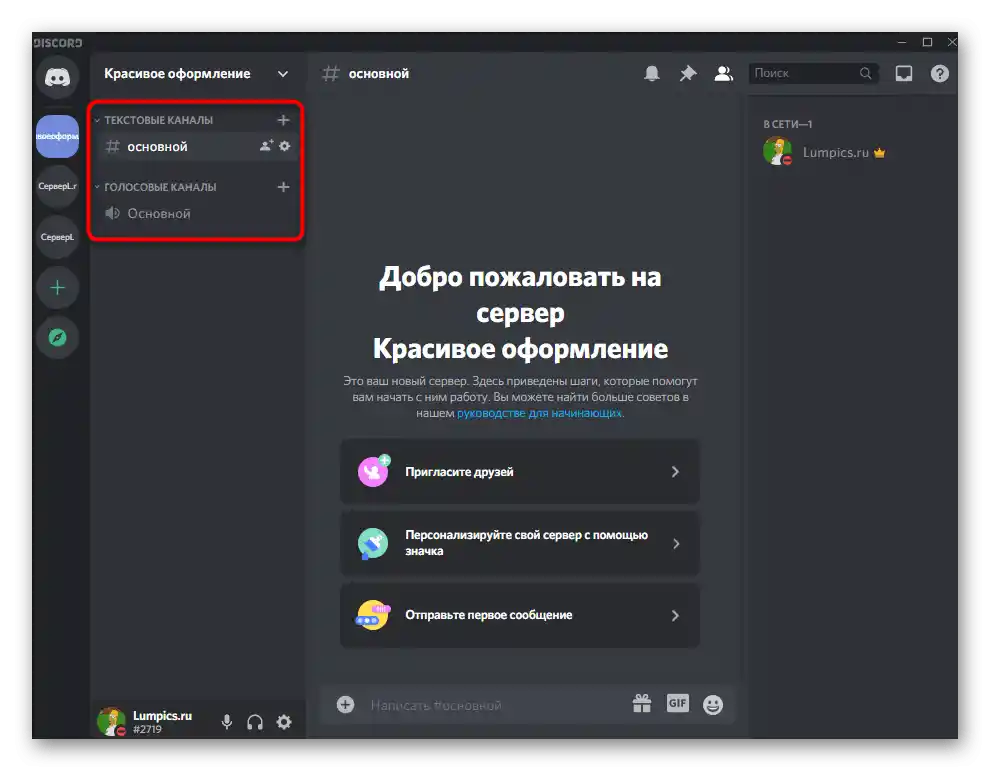
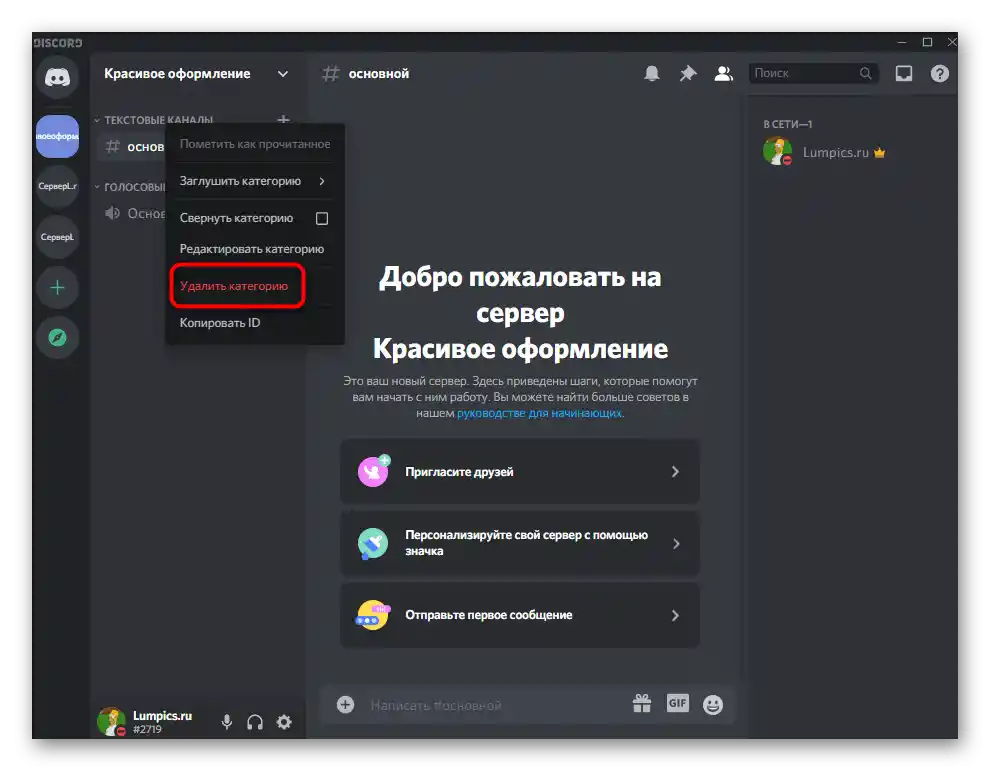
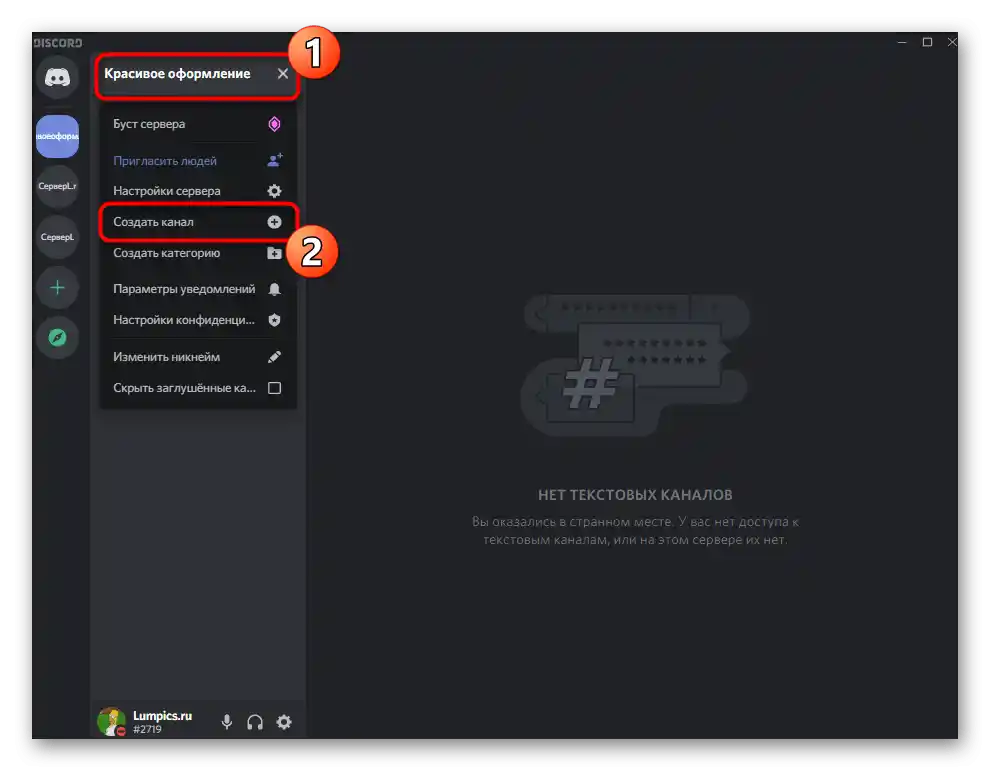
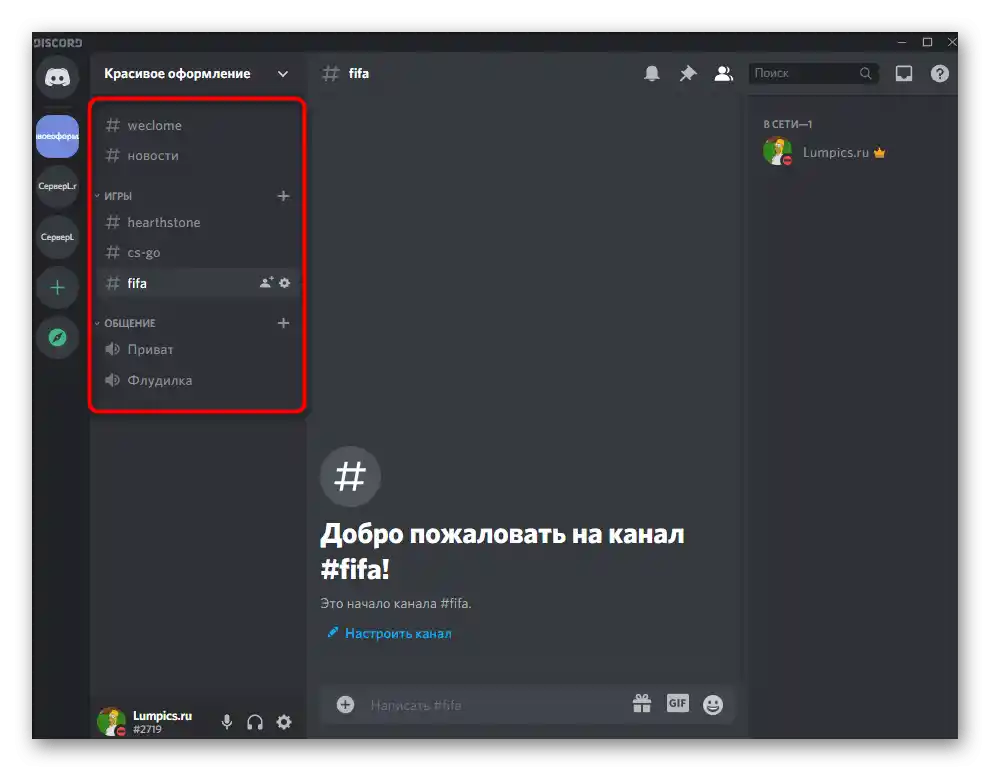
Nastavenie názvov kanálov
Názvy kanálov môžu zostať aj bežné, ale niekedy vynikajúci efekt dodajú dodatočné symboly alebo emoji, ktoré naznačia používateľovi, aká je tematika kanála, alebo jednoducho zlepšia vzhľad servera.
- Naviňte kurzor na potrebný kanál a kliknite na ikonu so zubovým kolesom.
- Aktivujte pole "Názov kanála" a vykonajte zmeny.
- Ako prostriedok na získanie špeciálnych symbolov odporúčame použiť populárnu stránku Piliapp. Nájdite tam vhodný obrázok a kliknite naň pre výber.
- Všetky symboly sa pridávajú do poľa hore, po čom ich bude možné skopírovať naraz.
- Vložte symbol pred názov.
- Urobte to isté s ostatnými kanálmi, ak je to potrebné.
- Takýmto jednoduchým spôsobom sme pomocou spojovacích symbolov vytvorili figúru z dvoch kanálov. Môžete urobiť to isté alebo prejaviť fantáziu, pričom použijete akékoľvek dostupné znaky a skontrolujete, ako budú fungovať. Názov kanála môžete meniť kedykoľvek a neobmedzene.
- Rovnako sa používajú aj emoji, o ktorých sme už hovorili vyššie.Nájdite vhodné na stránke a skopírujte ich.
- Vložte do názvu a urobte malú ilustráciu toho, čo sa deje na kanáli.
- Pridali sme niekoľko ilustračných ikon pre skupinu herných kanálov, aby ste mohli oceniť zmenený vzhľad.
- To isté sme realizovali aj pre inú skupinu, kde prebieha komunikácia pomocou hlasových chatov. Toto je ukázané len ako príklad, pretože vám nič nebráni pridať úplne iné emoji podľa svojho vkusu, čím ozdobíte svoj server.
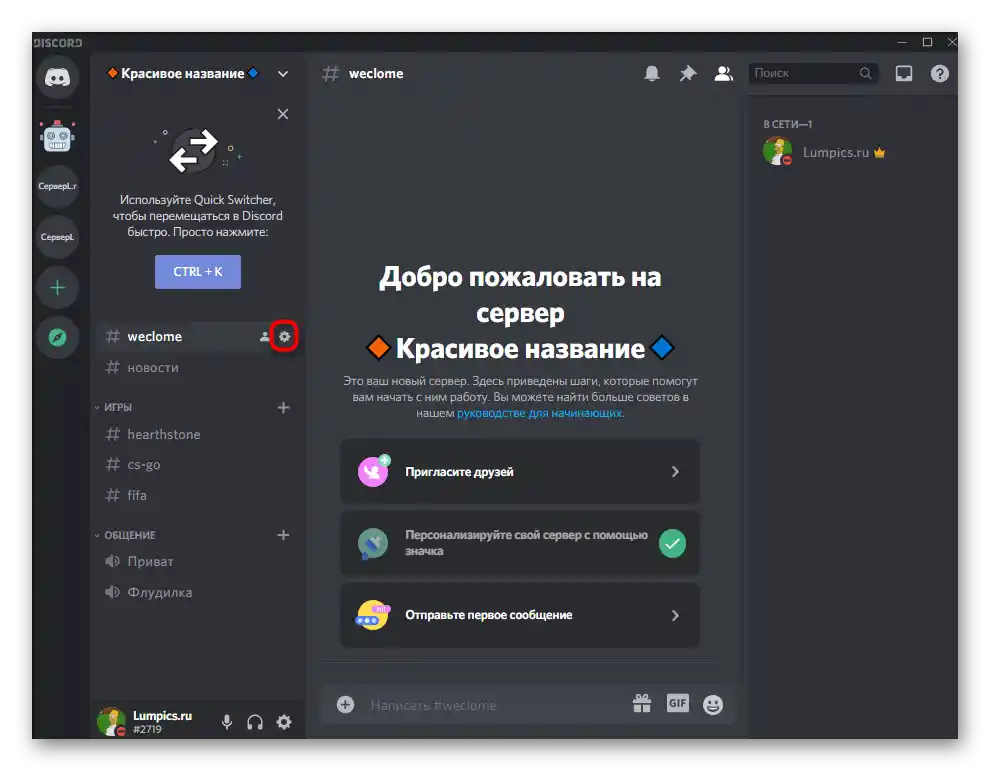
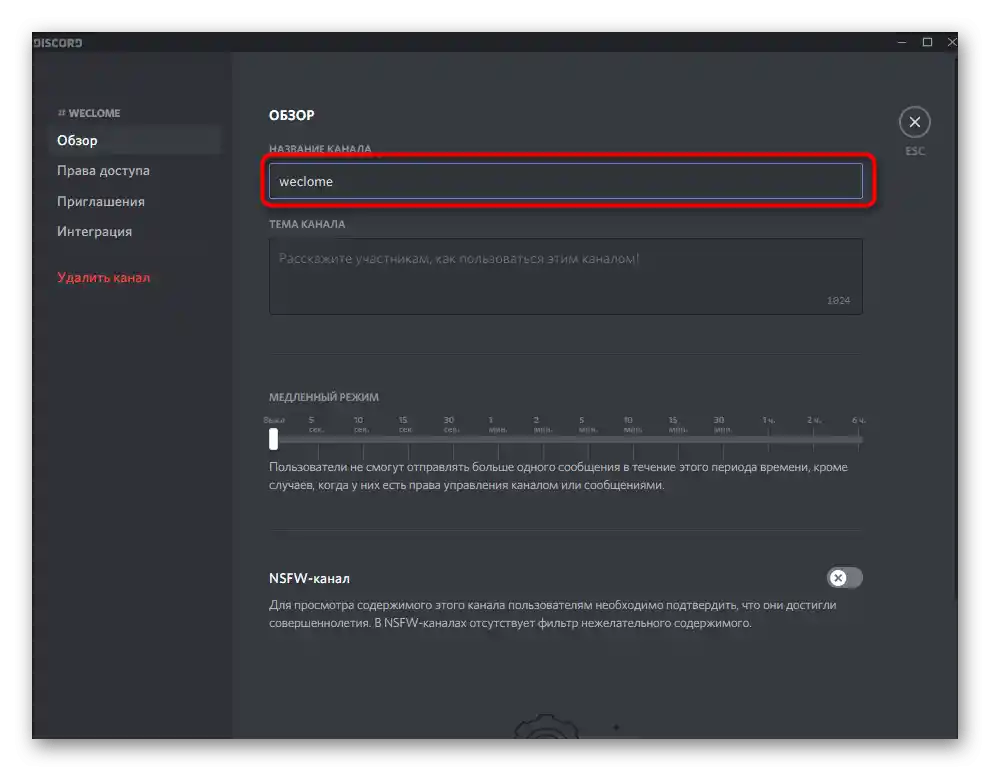
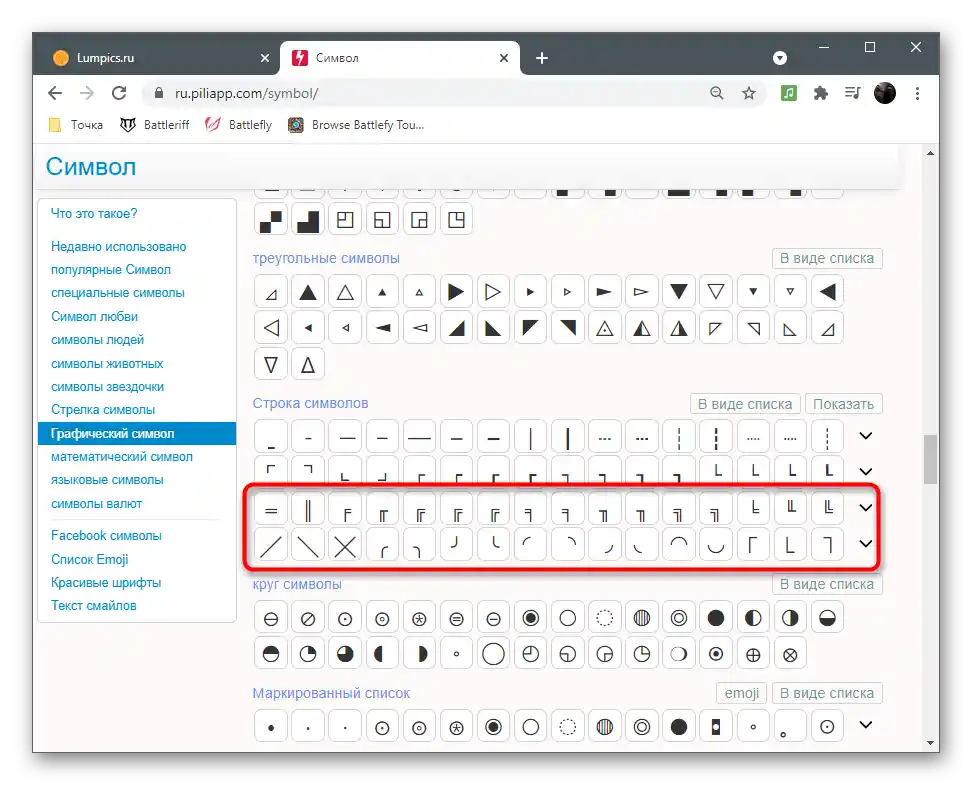
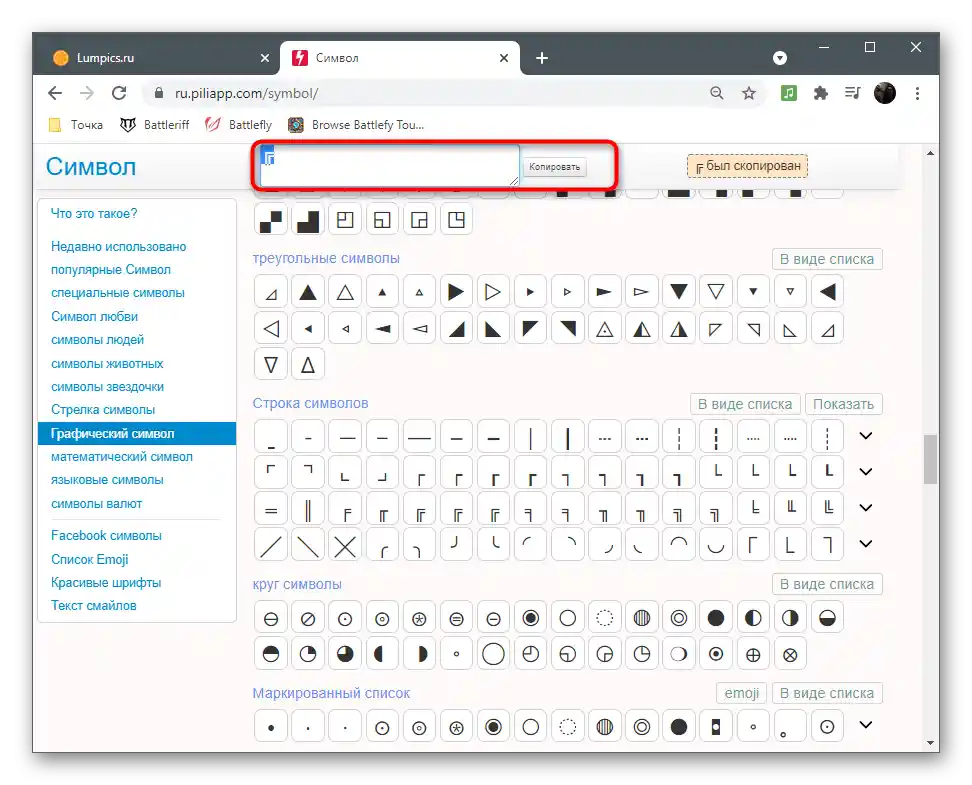
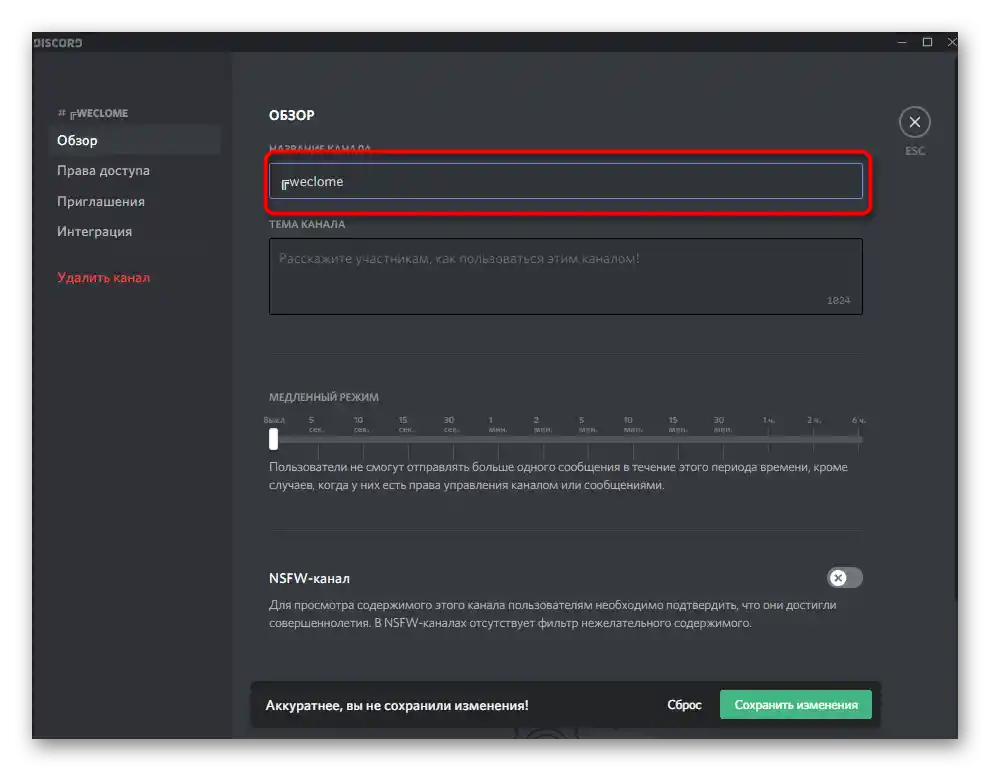
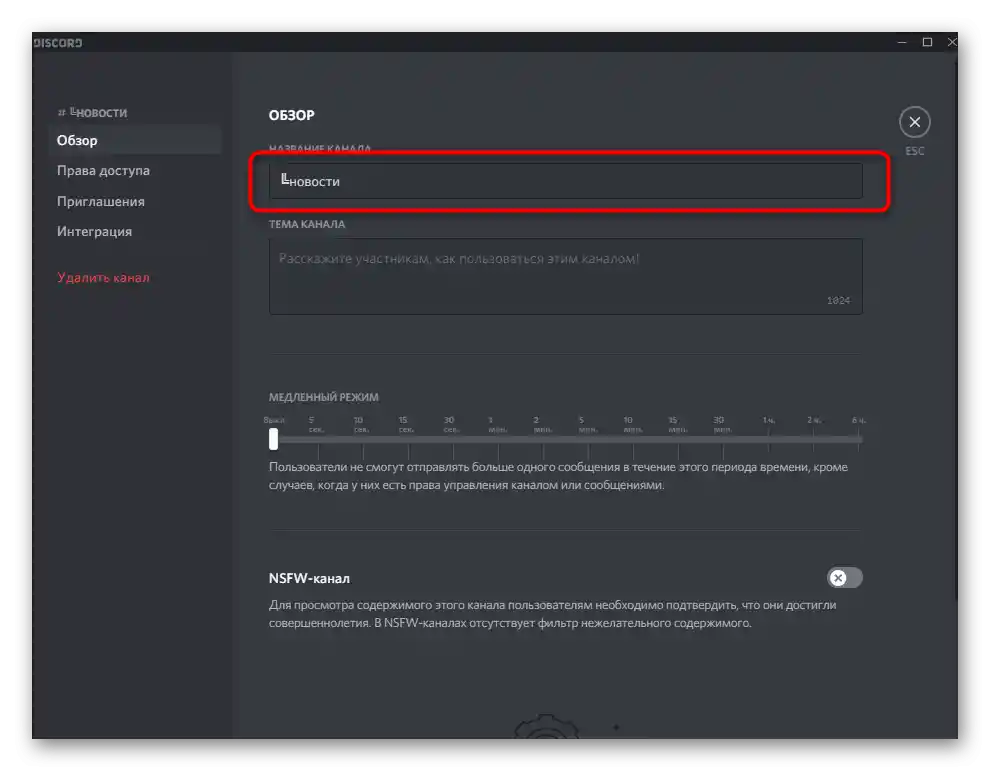
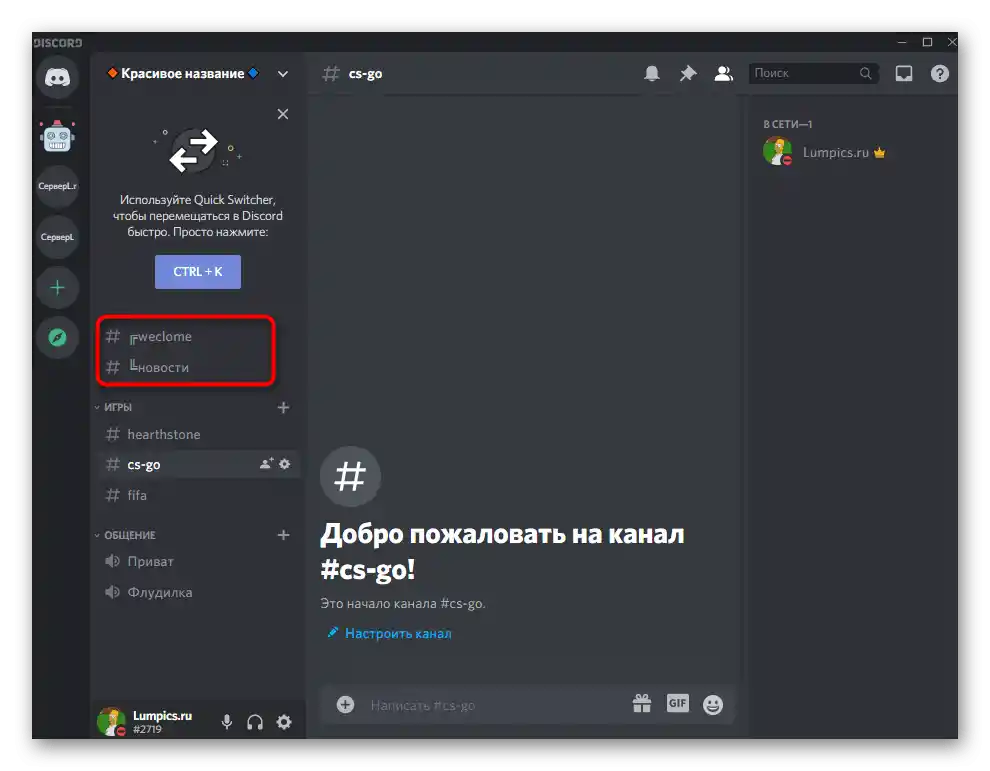
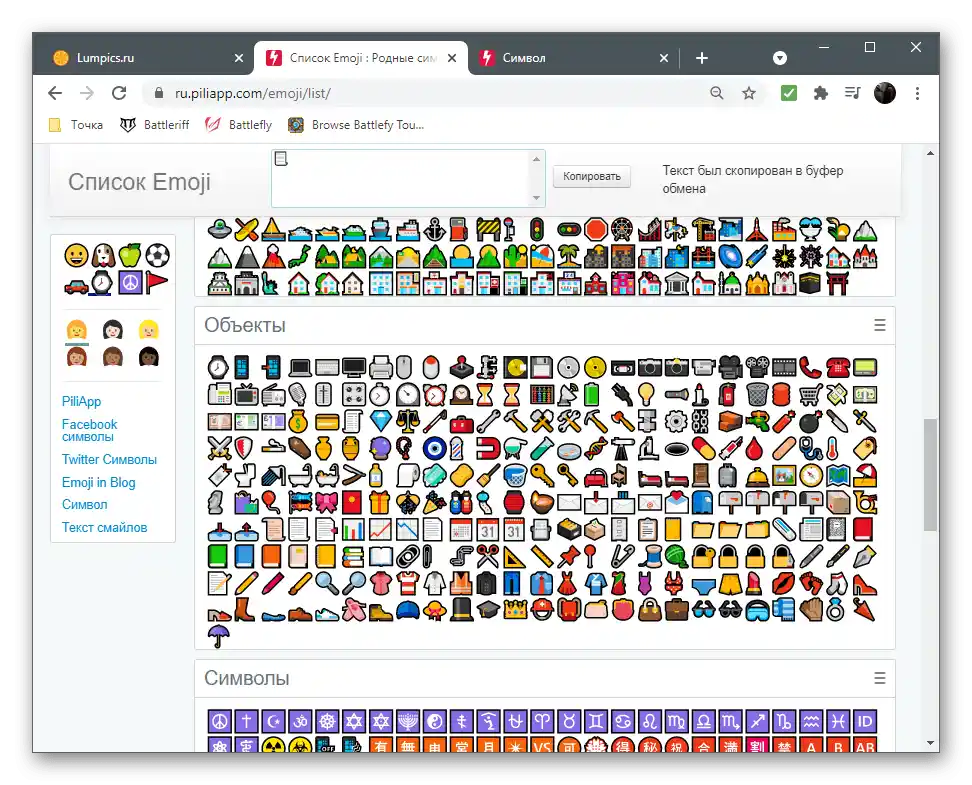
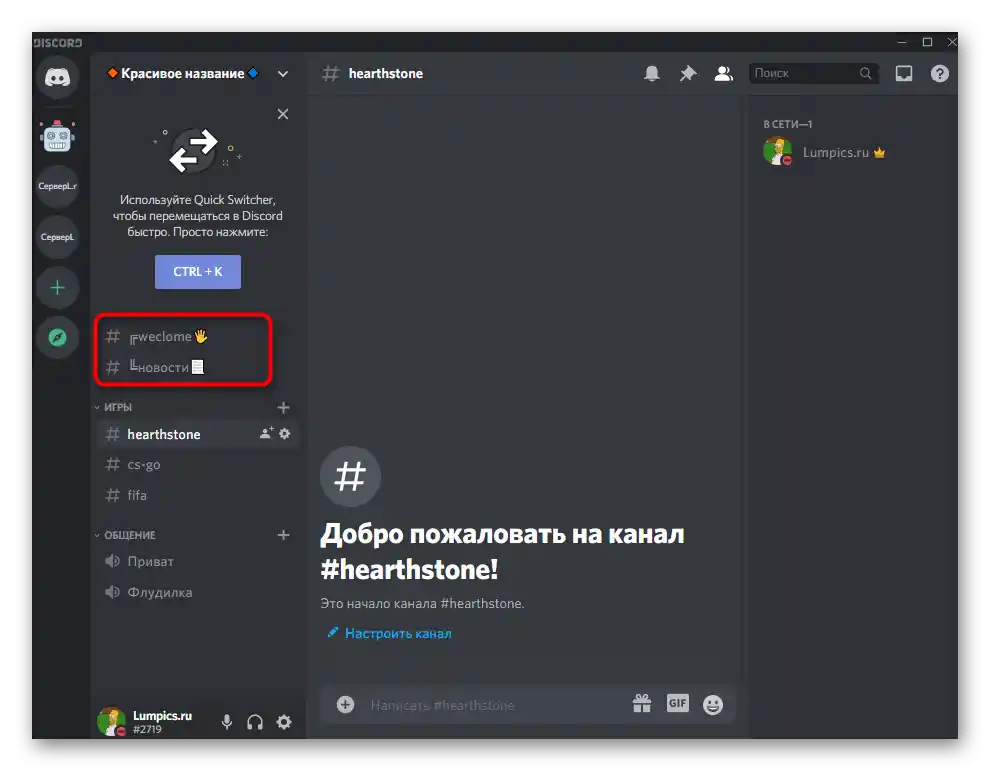
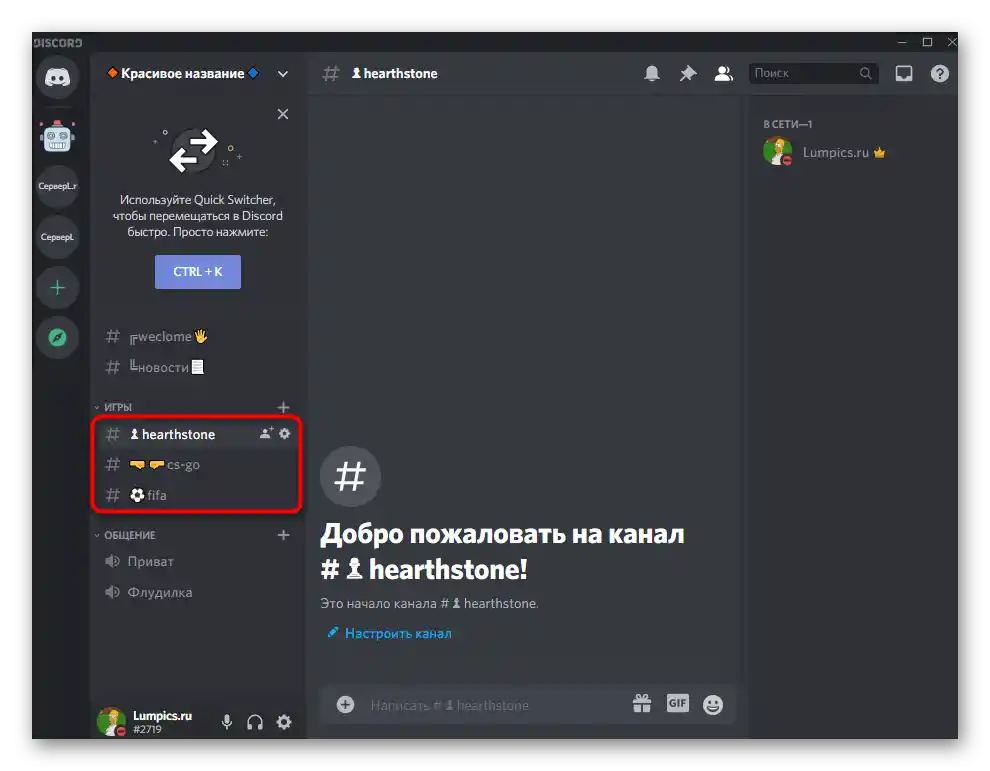
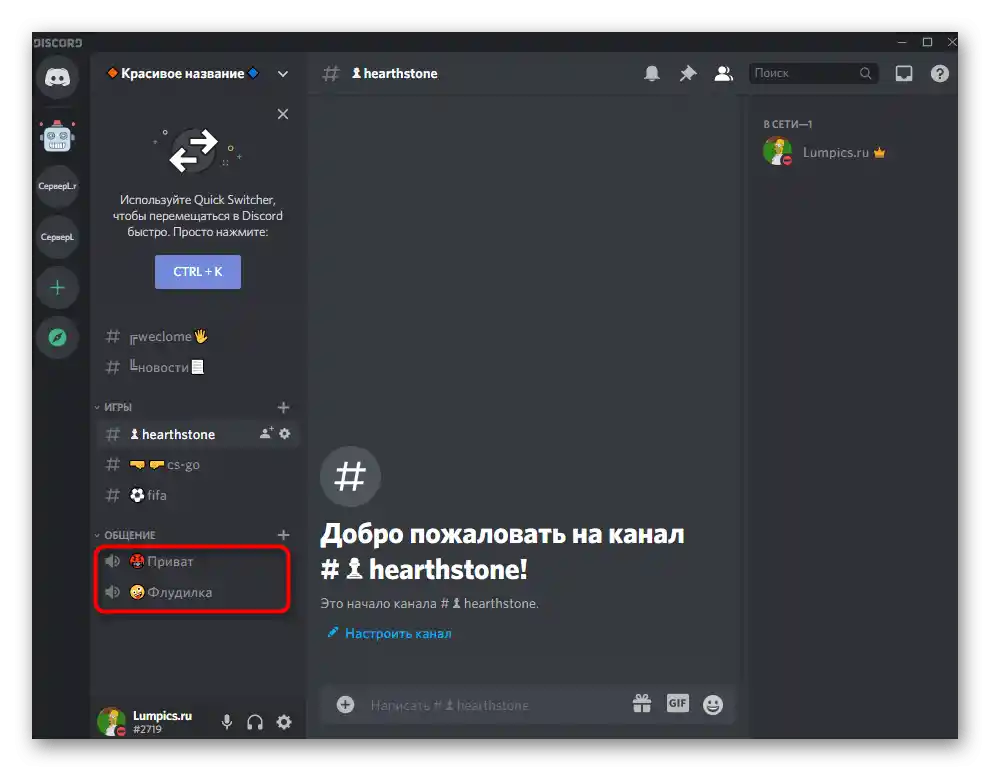
Text s pravidlami servera
Na mnohých serveroch je kanál, kde je prítomná len jedna správa s všeobecnými pravidlami. Zvyčajne je hlavným, to znamená, že tam prichádzajú všetci noví používatelia, a potom sa môžu voľne pohybovať po iných kanáloch. Odporúčame nastaviť vzhľad uvítacej správy pomocou vstavaných funkcií, aby zodpovedal inému dizajnu, nevyzeral ako nudné plátno textu a pritahoval pozornosť.
- Najlepšie je hneď vytvoriť a poslať správu s pravidlami alebo popisom servera na nový kanál. Môžete ju upravovať nekonečne veľa krát, čo je veľmi pohodlné pre dosiahnutie požadovaného vzhľadu.
- Ak chcete, hneď vložte emoji, ale majte na pamäti, že ďalšie akcie, ktoré zahŕňajú zmenu farby správy a jej uzavretie do rámčeka, sú nekompatibilné s emoji, preto by riadky so smajlíkmi mali ísť samostatne.
- Kliknite na tlačidlo s ceruzkou vpravo od správy, aby ste začali úpravy. Budeme používať niekoľko rôznych farieb, a o tom, ako ich aplikovať, odporúčame prečítať si v inom článku na našej stránke.
Viac informácií: Farebný text v Discord
- Majte na pamäti, že je potrebné dodržiavať syntax a nevkladať niekoľko rôznych blokov do jedného riadku. Nezabudnite robiť medzery a skontrolovať, že text s novou farbou začína po uzavretí všetkých interpunkčných znamienok predchádzajúceho bloku.
- Vytvorenie riadkov s určitými farbami, napríklad zelenou, nie je možné bez použitia dodatočných znakov, ako sú # alebo úvodzovky.Premeňte to z nedostatku na prednosť, odborne doplňte riadky tak, ako to bude uvedené ďalej.
- Rozoberieme vyššie opísanú časť na príklade zoznamu s pravidlami, zvýrazneného na nasledujúcom snímku obrazovky.
- Ihneď vytvoríme blok
```md # ```, ktorý uzavrie text do modrej farby. Znak # bude slúžiť namiesto čísel zoznamu, ale nepokazí celú konštrukciu. - Ďalej vidíte, čo sa nakoniec podarilo a ako je každé pravidlo zvýraznené v bloku, začínajúc od príslušného znaku, ktorý označuje bod.
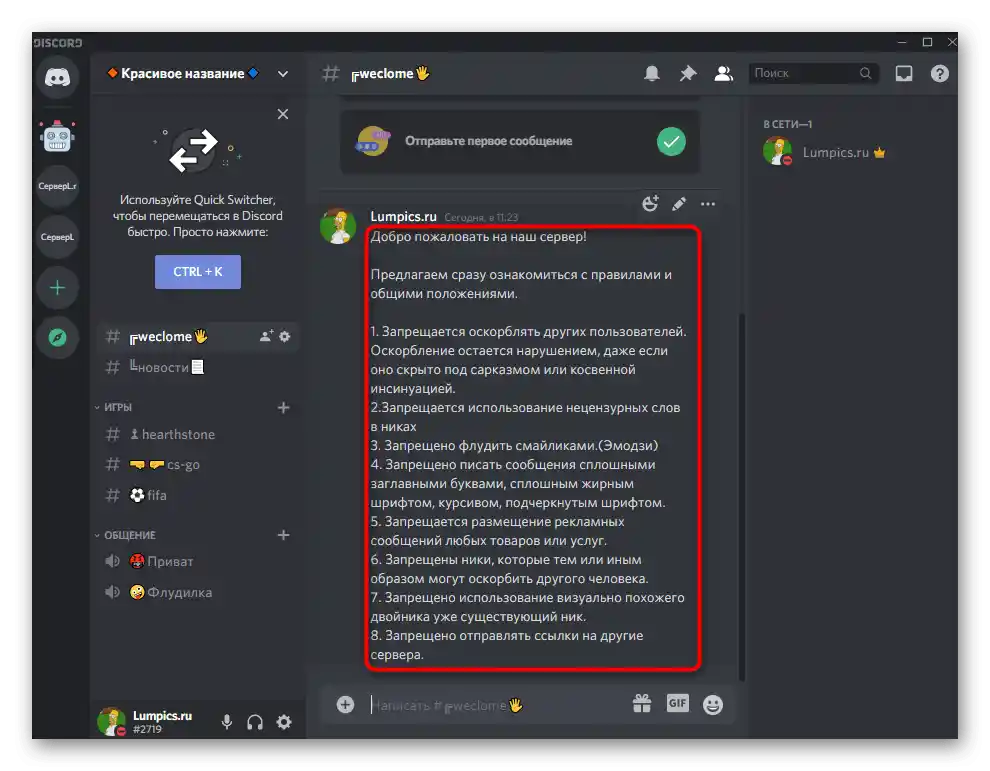
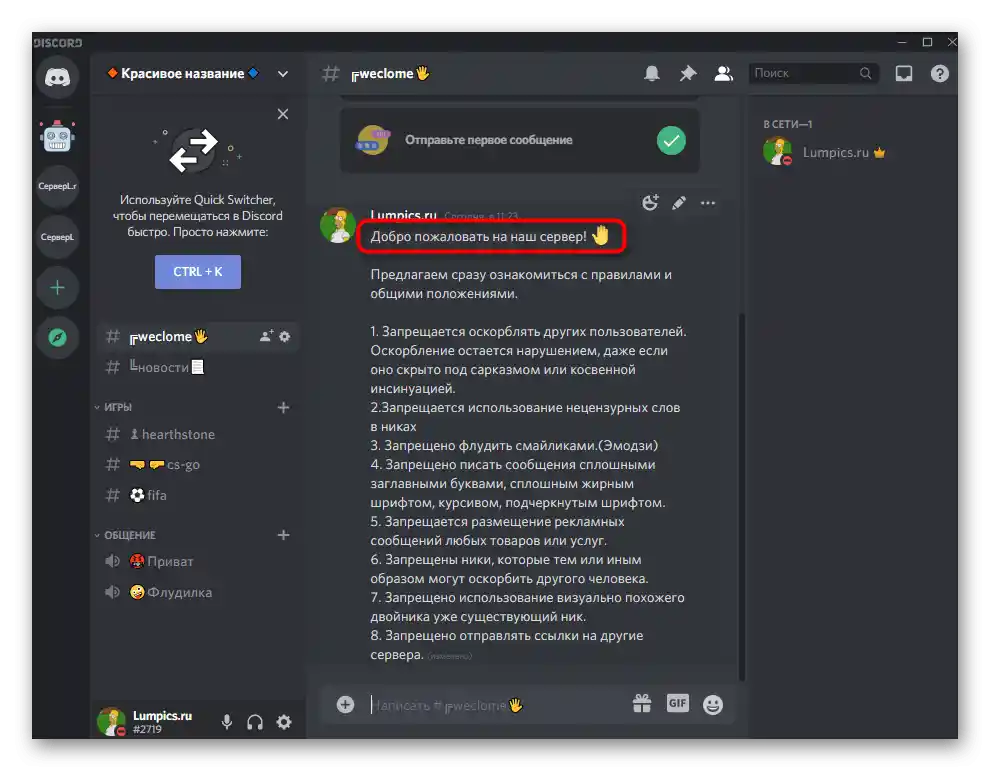
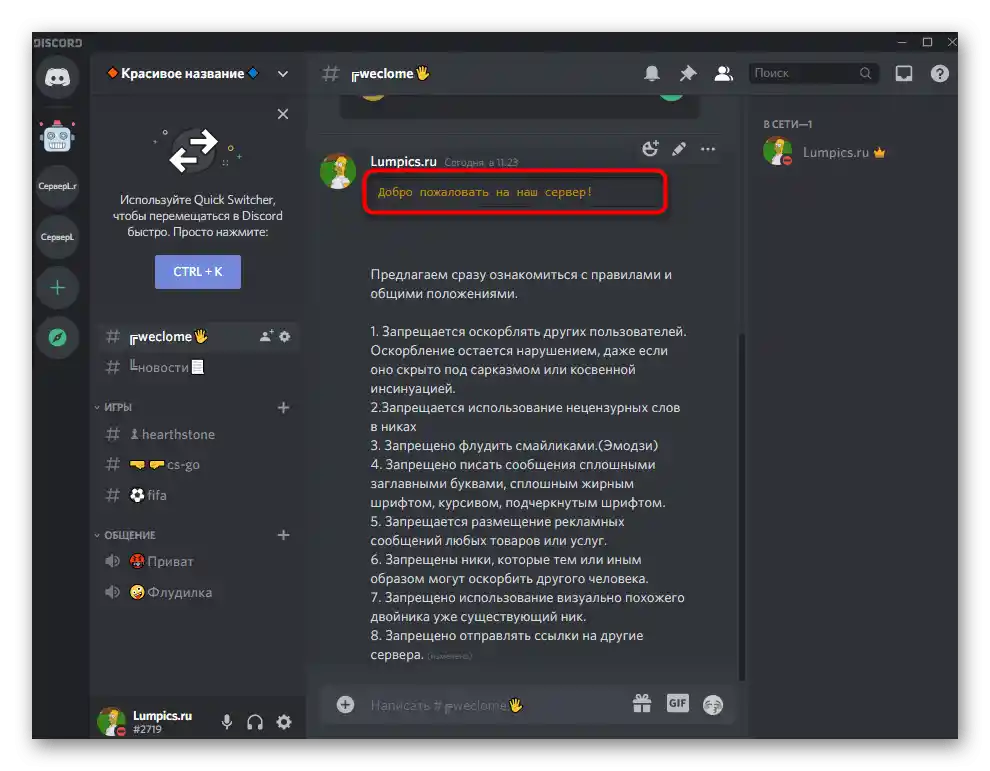
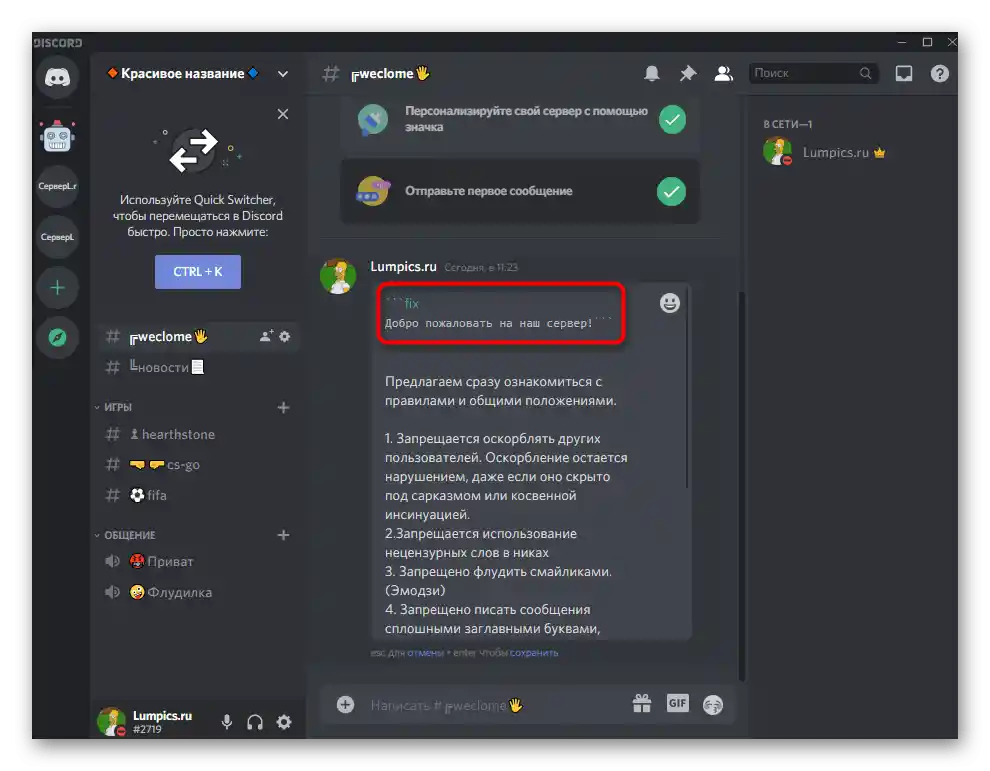
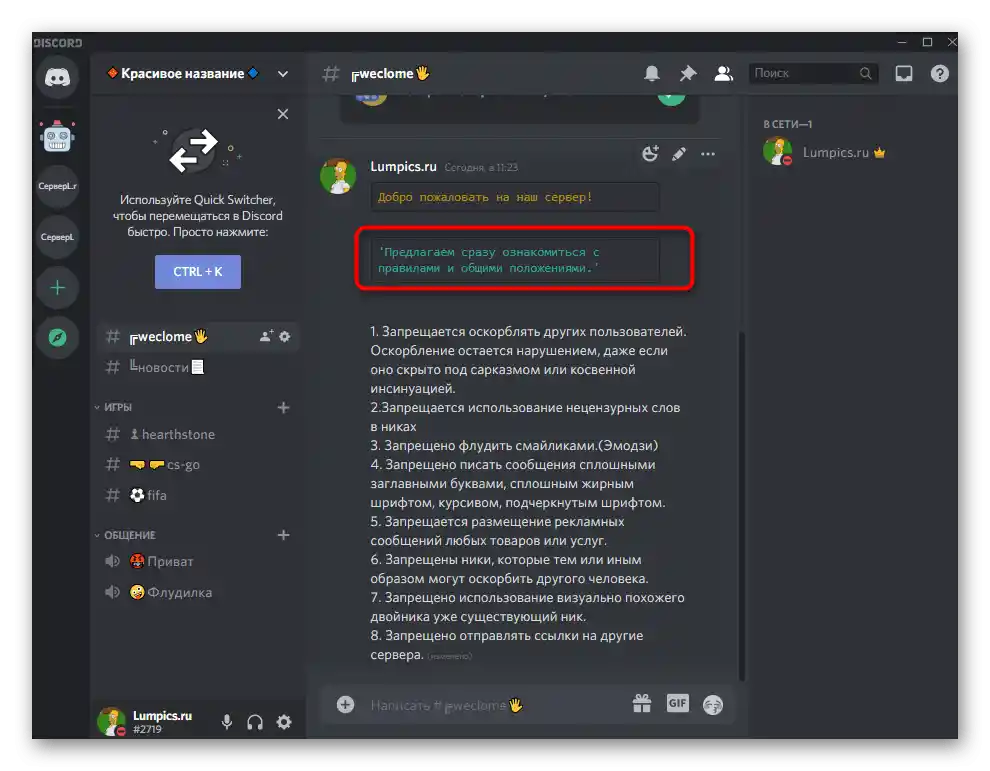
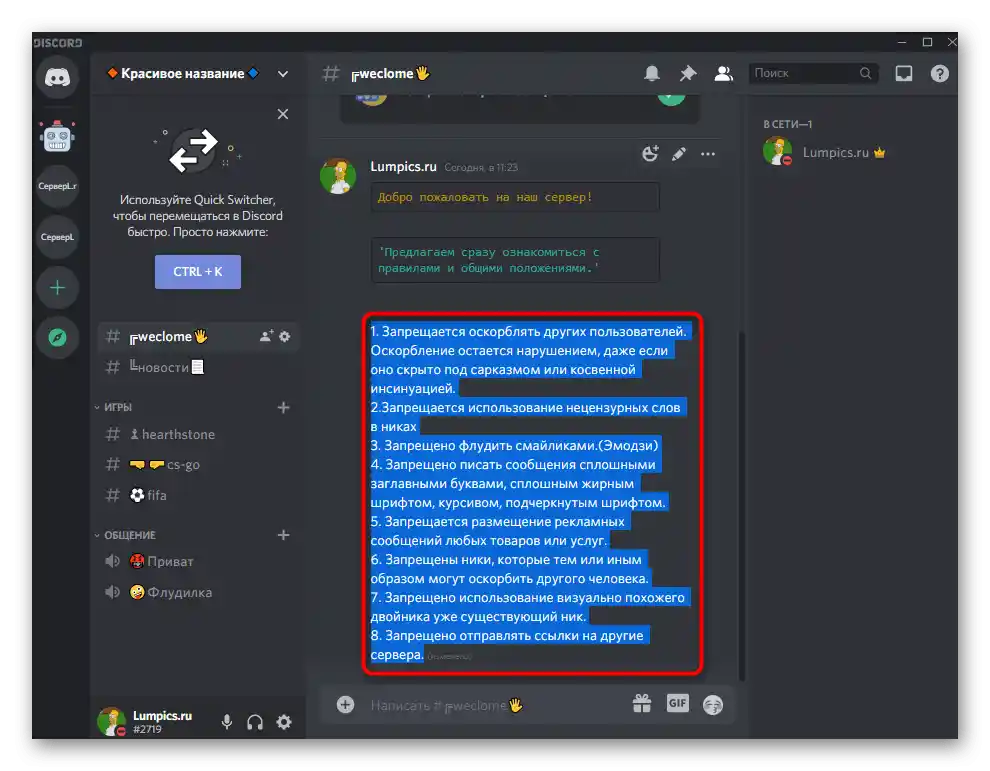
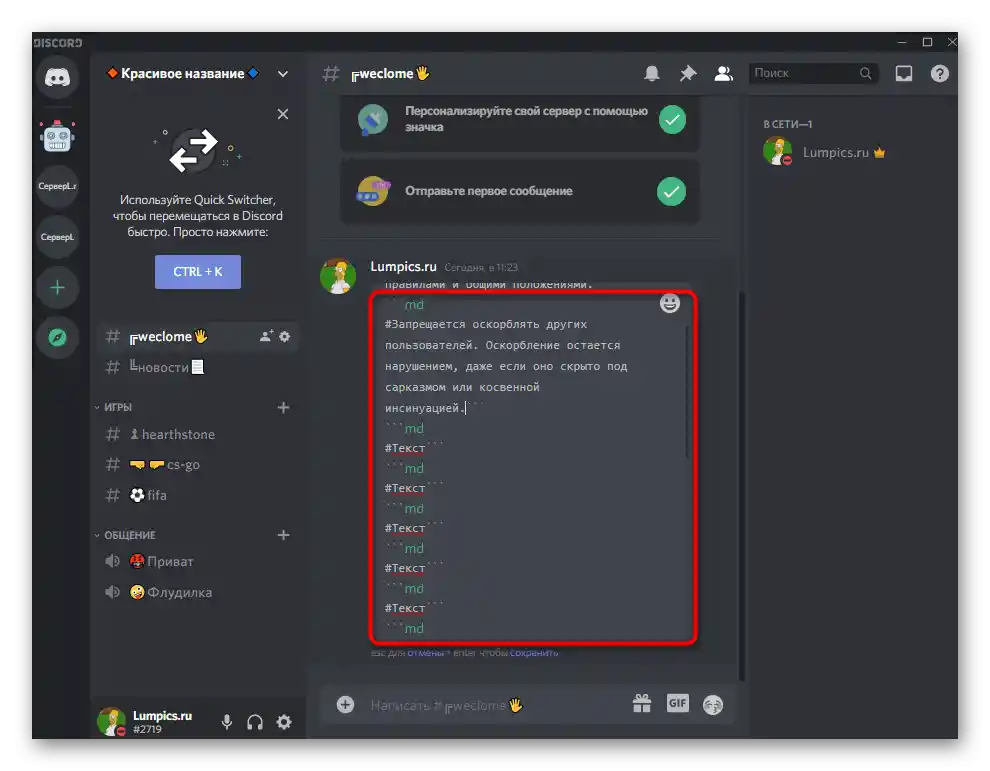
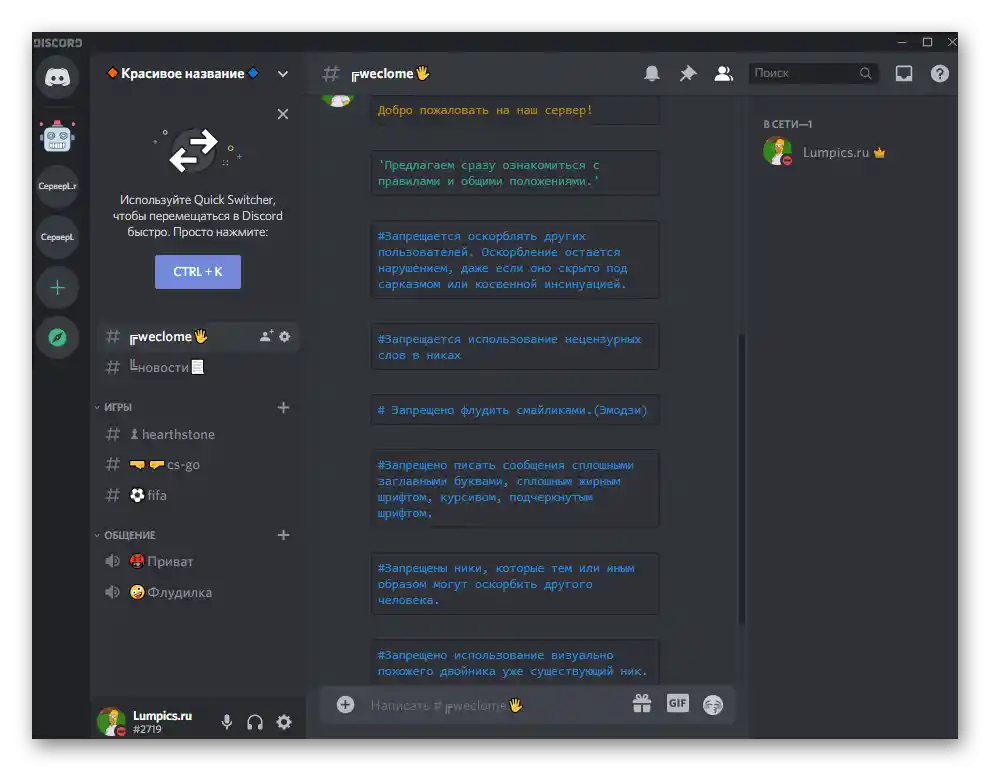
Pre získanie ďalších informácií o tom, ako ešte môžete zmeniť písanie bežného textu v chate Discord, čítajte v iných článkoch na našej stránke. V nich sa dozviete, ako vytvoriť rámček alebo zvýrazniť text pomocou vstavaných nástrojov.
Podrobnejšie:
Písanie textu v rámčeku v Discord
Metódy zvýraznenia textu v Discord
Správa rolí
Odborne spracované role na serveri sú tiež neoddeliteľnou súčasťou pekného vzhľadu, najmä keď sú zobrazené samostatne v zozname účastníkov vpravo. Hlavnú pozornosť treba venovať role zakladateľa a administrátora, pretože k nim sa najčastejšie obracajú. Po tom sa môžete venovať rolám používateľov.
Roly zakladateľa a administrátora
Zvyčajne sú role zakladateľa, administrátorov a moderátorov oddelené v zozname účastníkov, aby každý vedel, na koho sa obrátiť alebo kto z používateľov je dôležitejší.Na takmer každom serveri sa pre tieto oprávnenia vytvárajú pekne upravené role.
- Kliknite na názov servera pre zobrazenie jeho menu.
- Z objaveného zoznamu vyberte položku "Nastavenia servera".
- Prejdite do sekcie "Role", kliknutím na príslušný riadok na paneli vľavo.
- Pridajte novú rolu kliknutím na tlačidlo v tvare plusu.
- Zmeňte jej názov na ten, ktorý bude charakterizovať tvorcu.
- Podľa potreby pridajte emoji alebo špeciálne znaky presne tak, ako bolo už vyššie uvedené.
- Zmeňte farbu role, aby sa nápis zvýraznil na pozadí hlavných.
- Pri nastavení nezabudnite poskytnúť si všetky práva, aby ste náhodou nevydali obmedzenia, ktoré nebude možné zrušiť.
- Po dokončení nezabudnite uložiť zmeny, pretože inak sa okamžite resetujú pri prechode do iného menu.
- Vytvorte ďalšiu rolu pre administrátorov alebo moderátorov.
- Zadajte pre ňu príslušné meno, pridajte symboly alebo emotikony a nezabudnite na privilégia v zozname práv.
- Role sú vytvorené, ale zatiaľ nie sú priradené k príslušným používateľom, preto v bloku "Správa účastníkov" vyberte položku "Účastníci".
- Naprieč každým účtom je tlačidlo s plusom, ktoré slúži na pridanie role.
- Z objaveného zoznamu vyberte vhodnú alebo využite vyhľadávanie, ak je rolí príliš veľa.
- Urobte to isté so všetkými ostatnými používateľmi.
- Vráťte sa k zoznamu účastníkov a uistite sa, že teraz pridané role sú zobrazené v blokoch. Ak to tak nie je, znova otvorte nastavenia role a uistite sa, že pre ňu je aktivované príslušné právo, ktoré ovplyvňuje samostatné zobrazenie v bloku s účastníkmi.
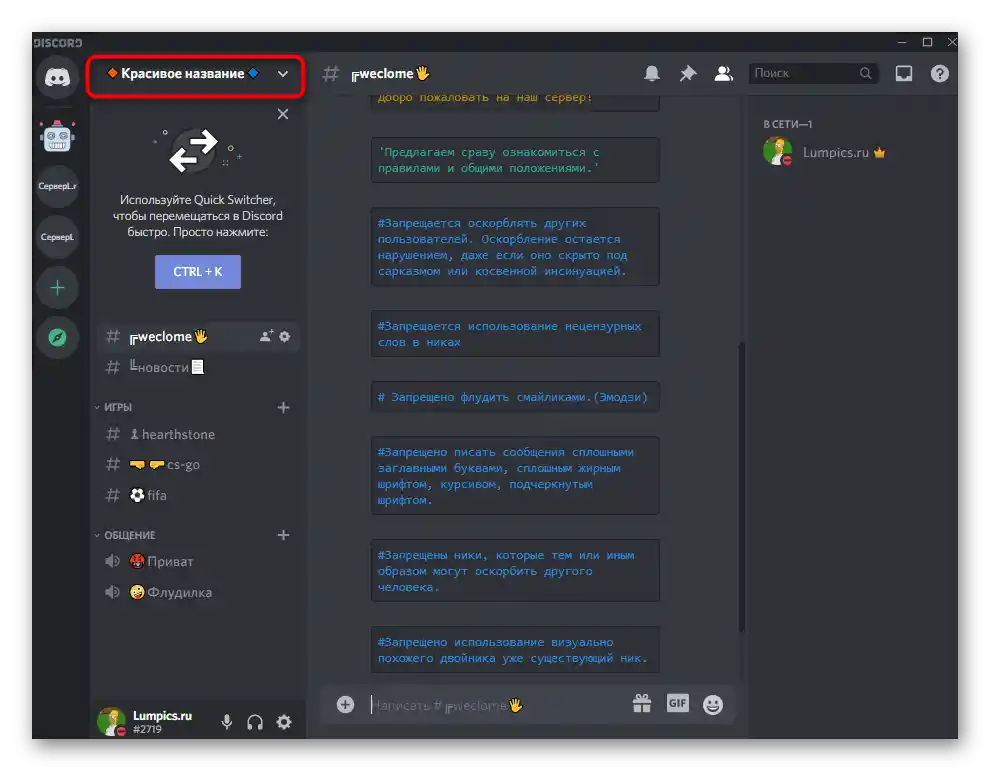
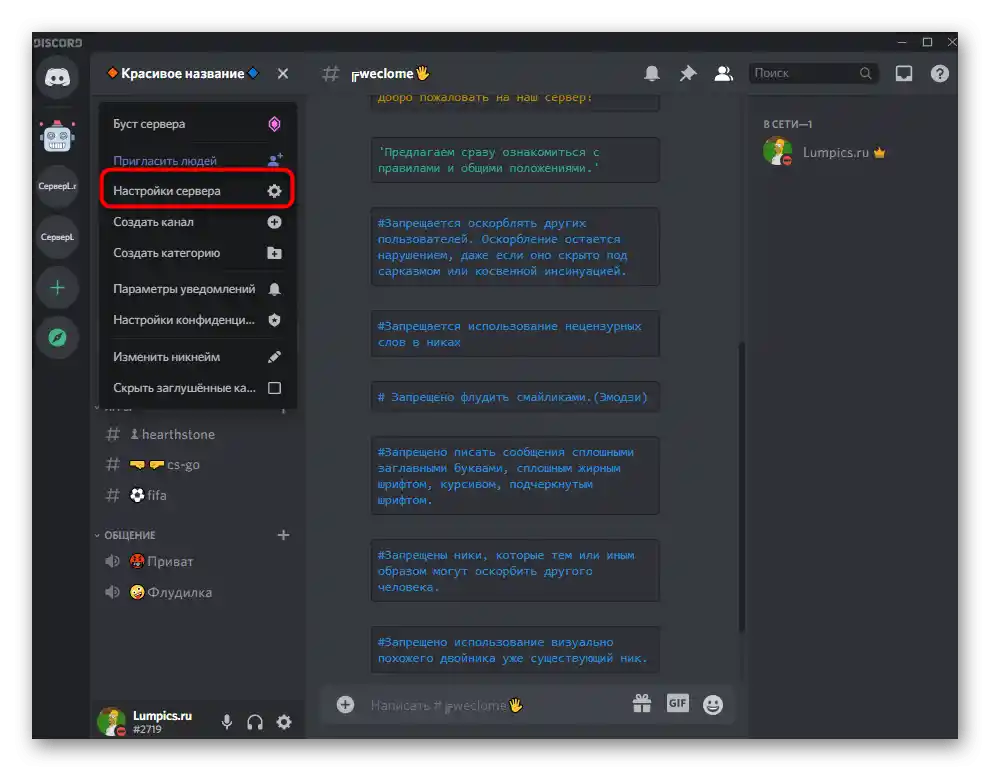
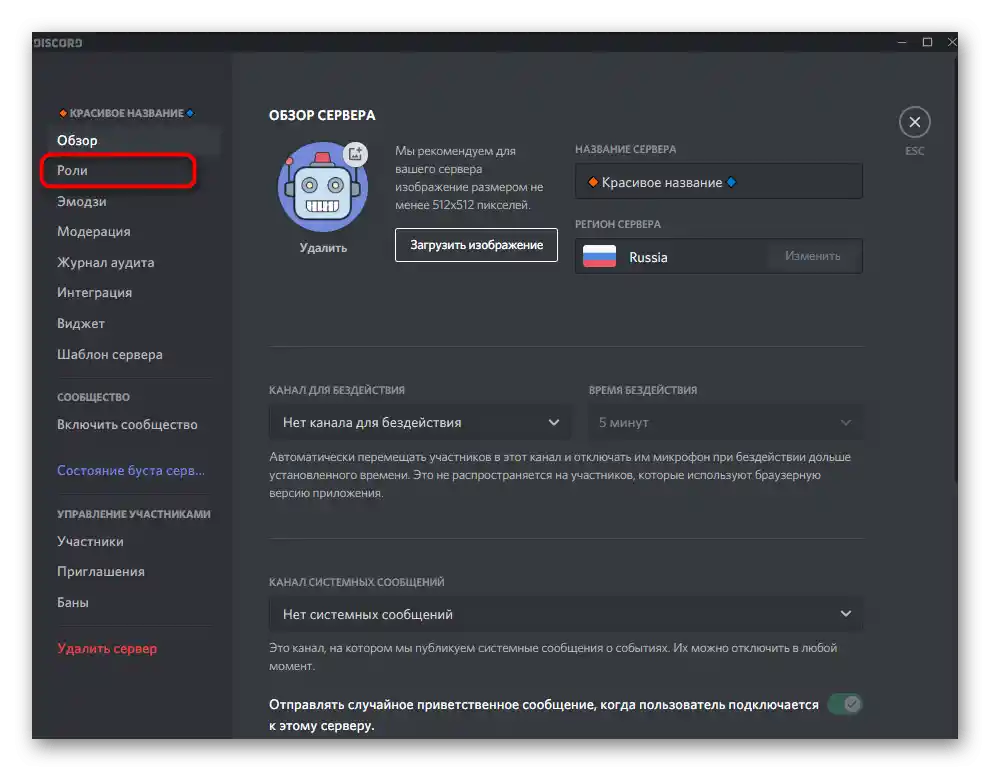
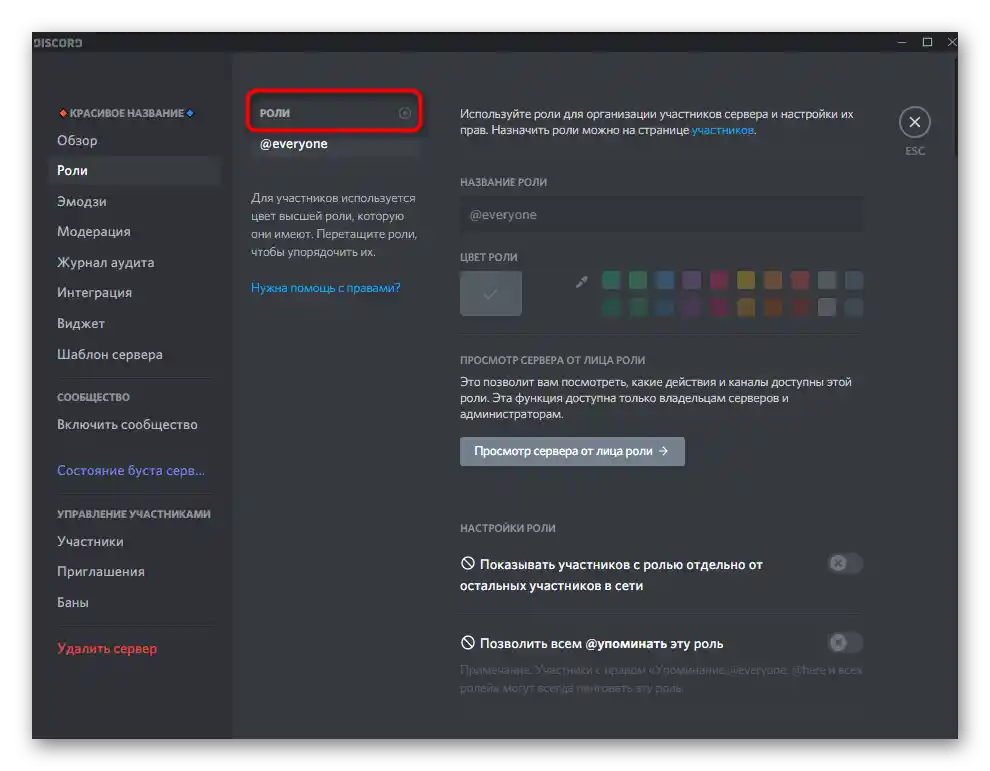
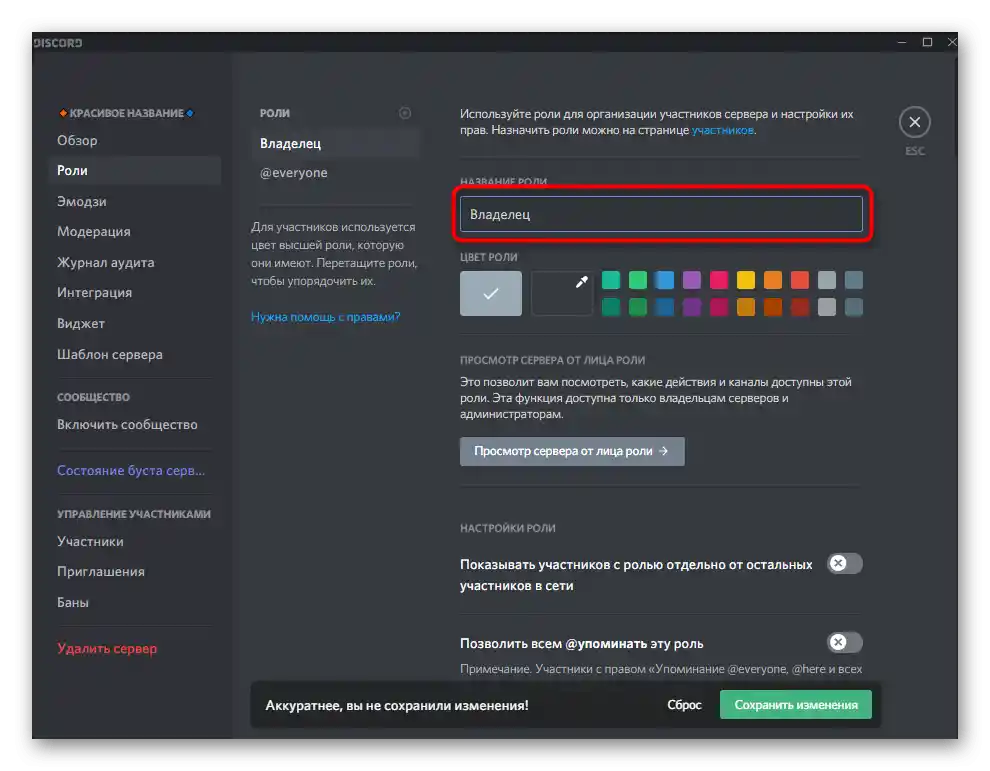
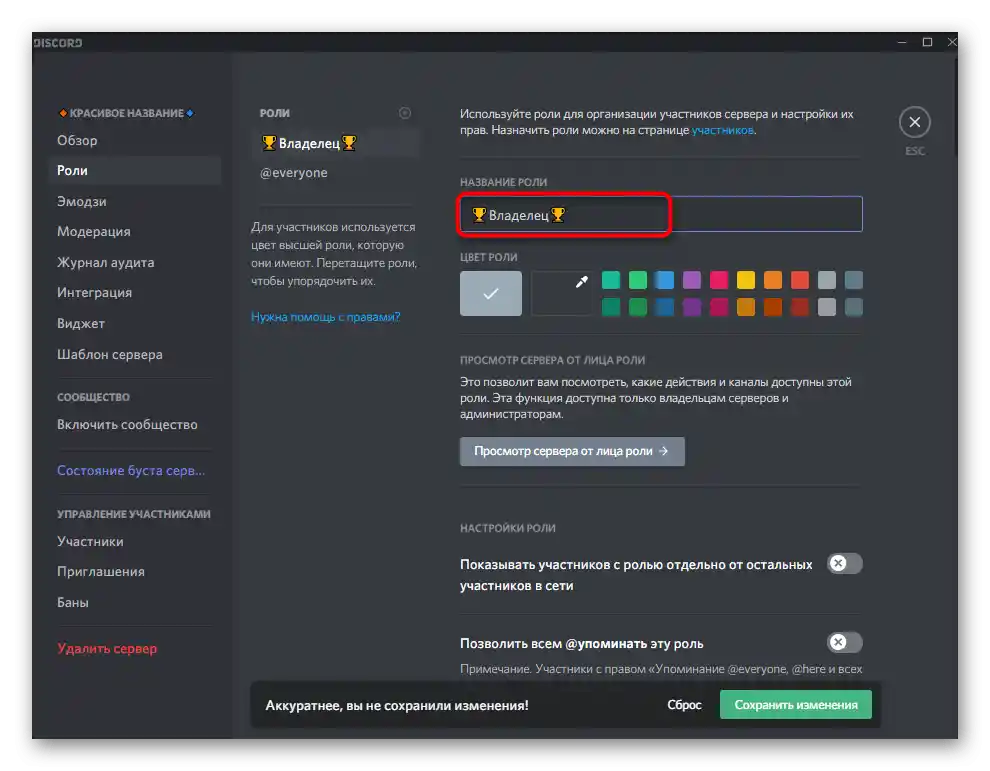
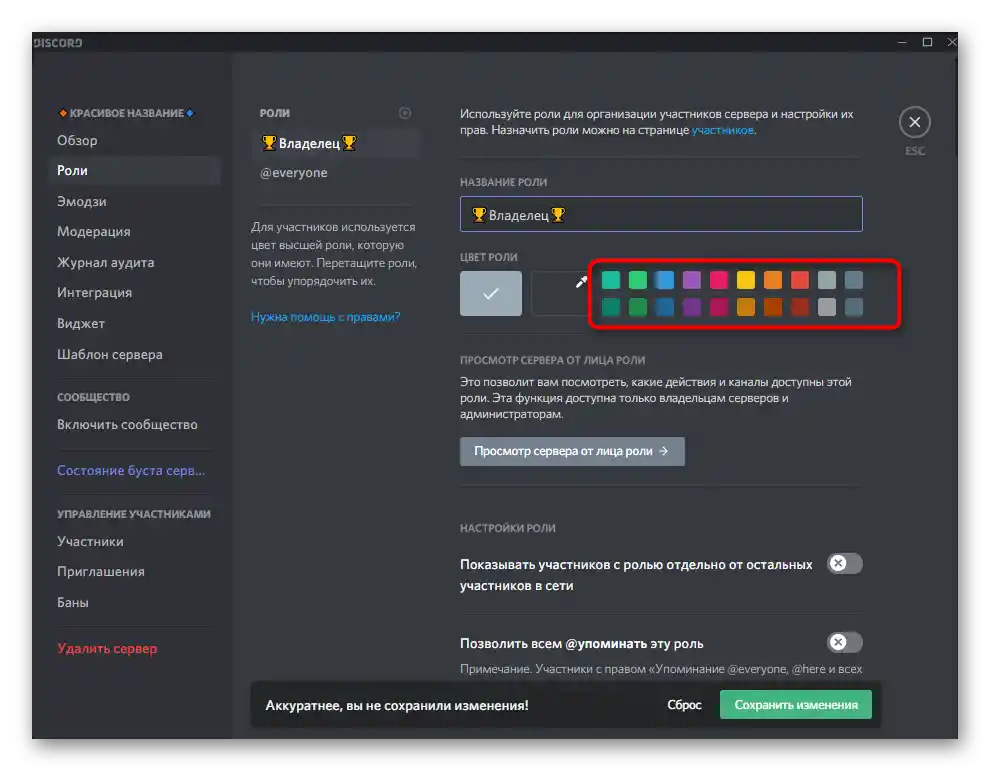
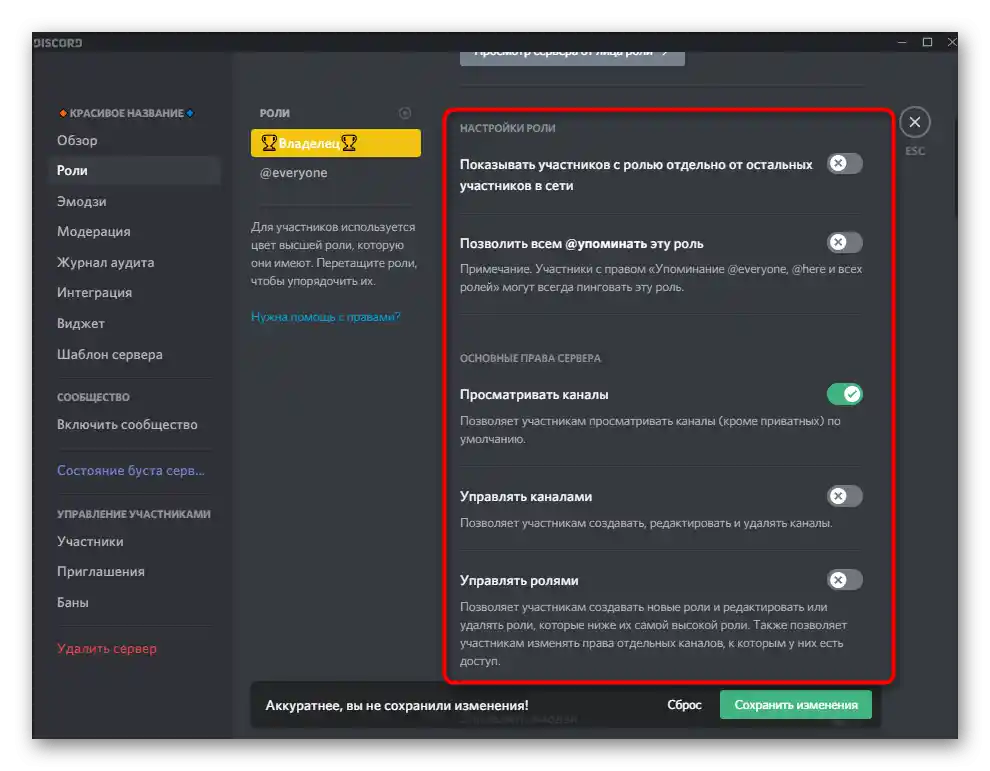
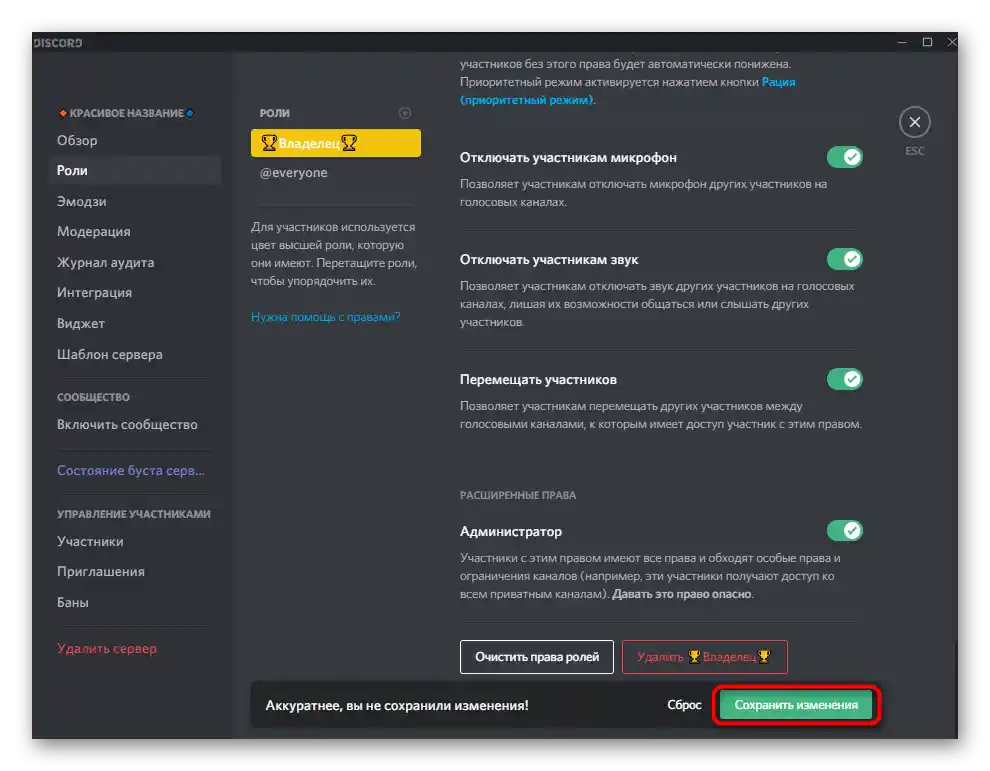
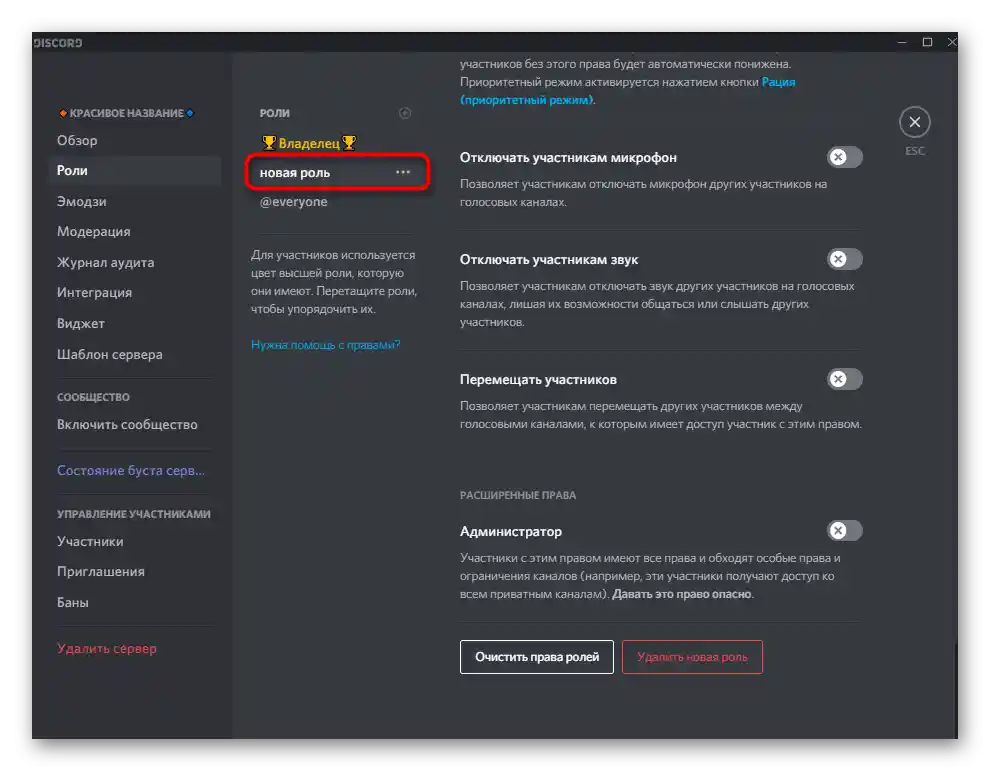
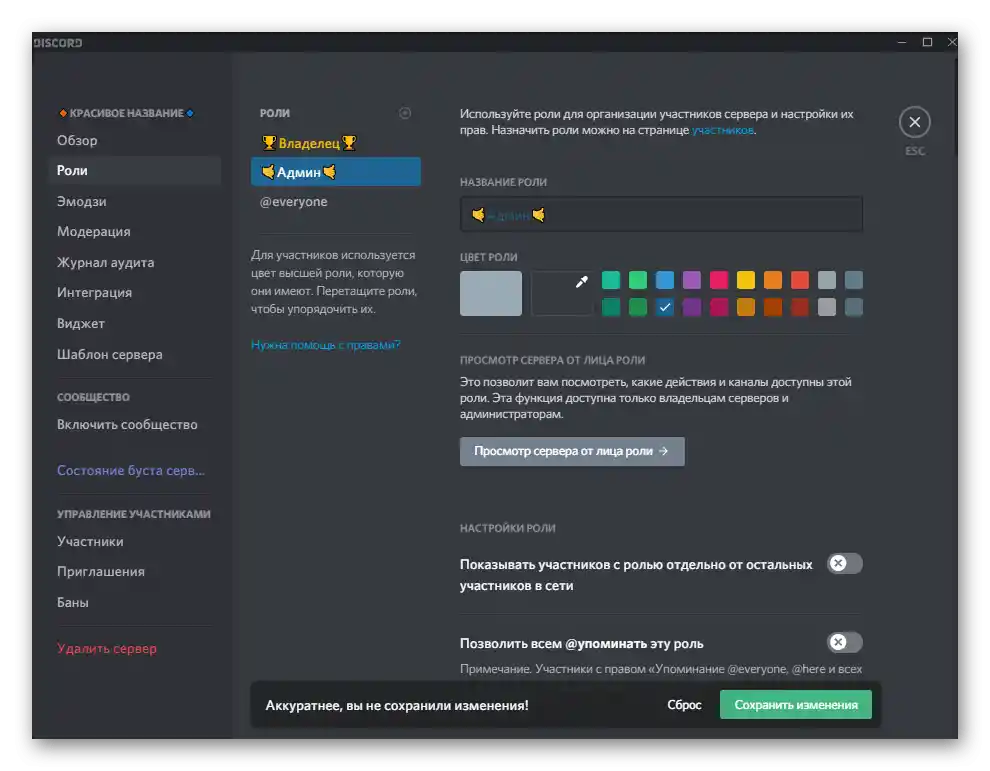
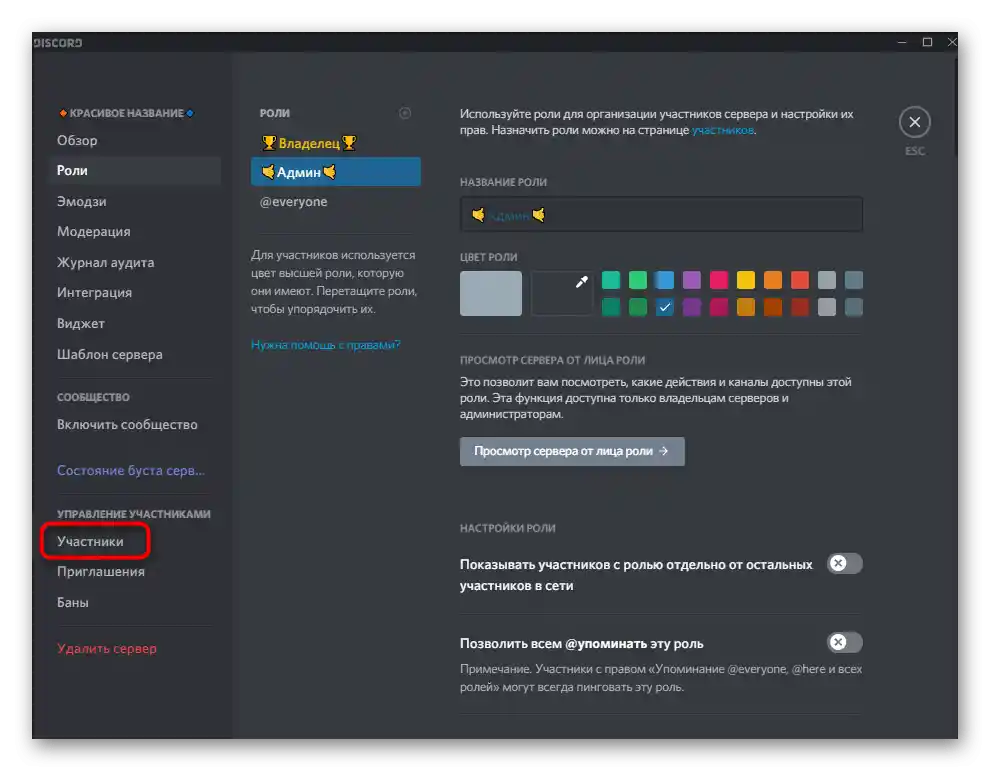
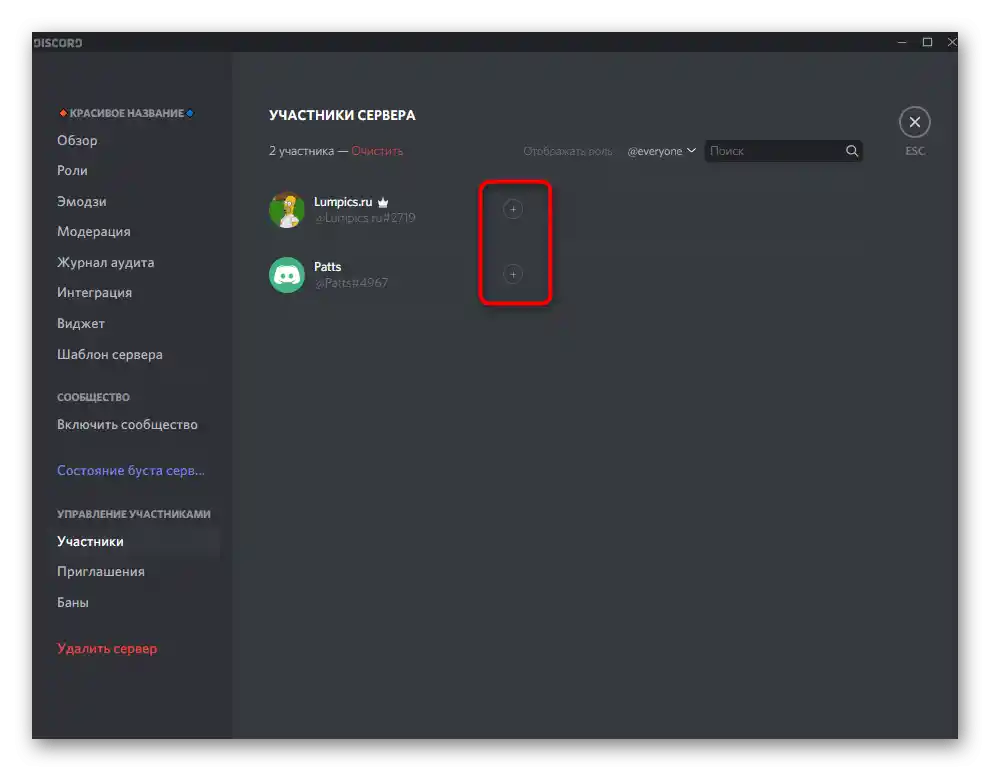
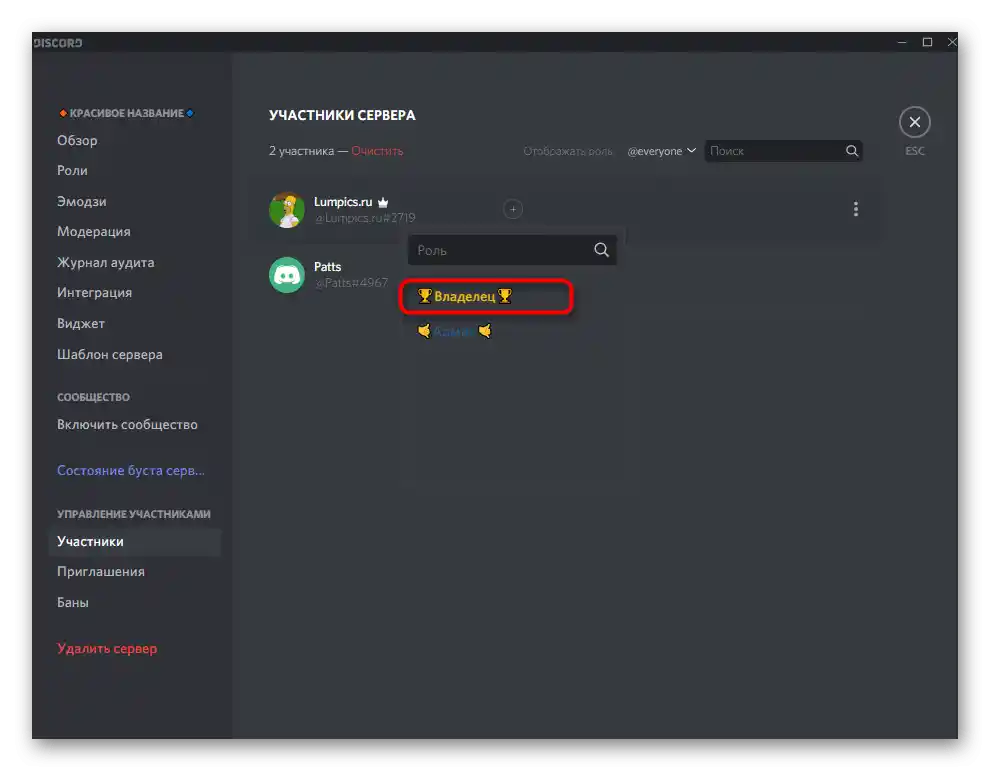
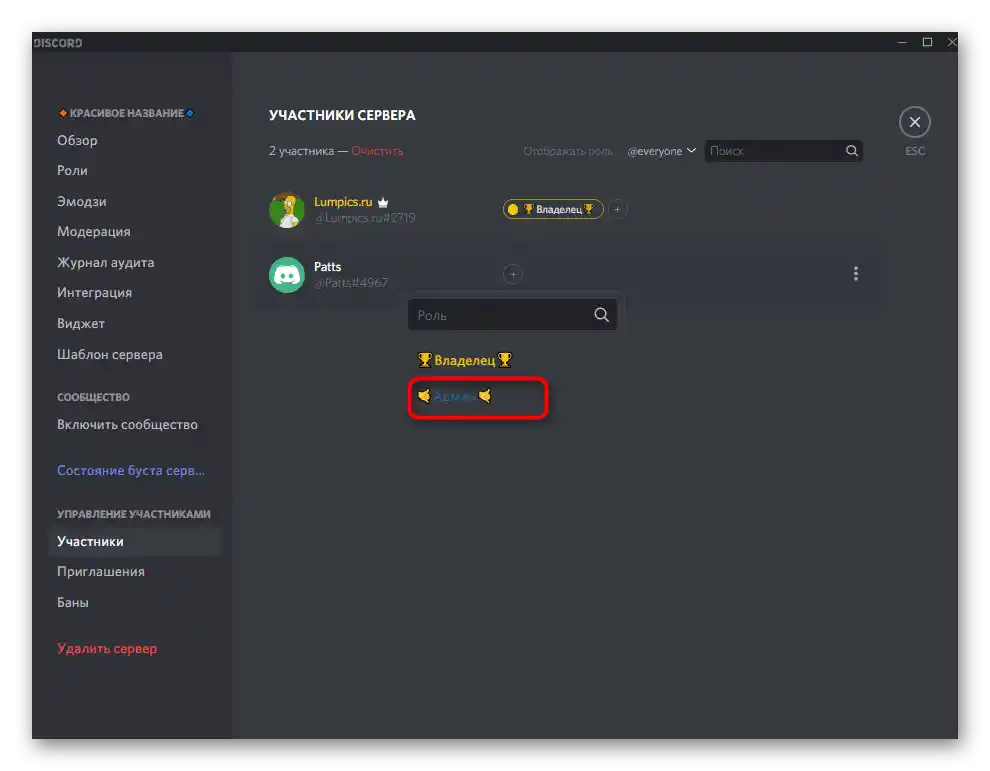
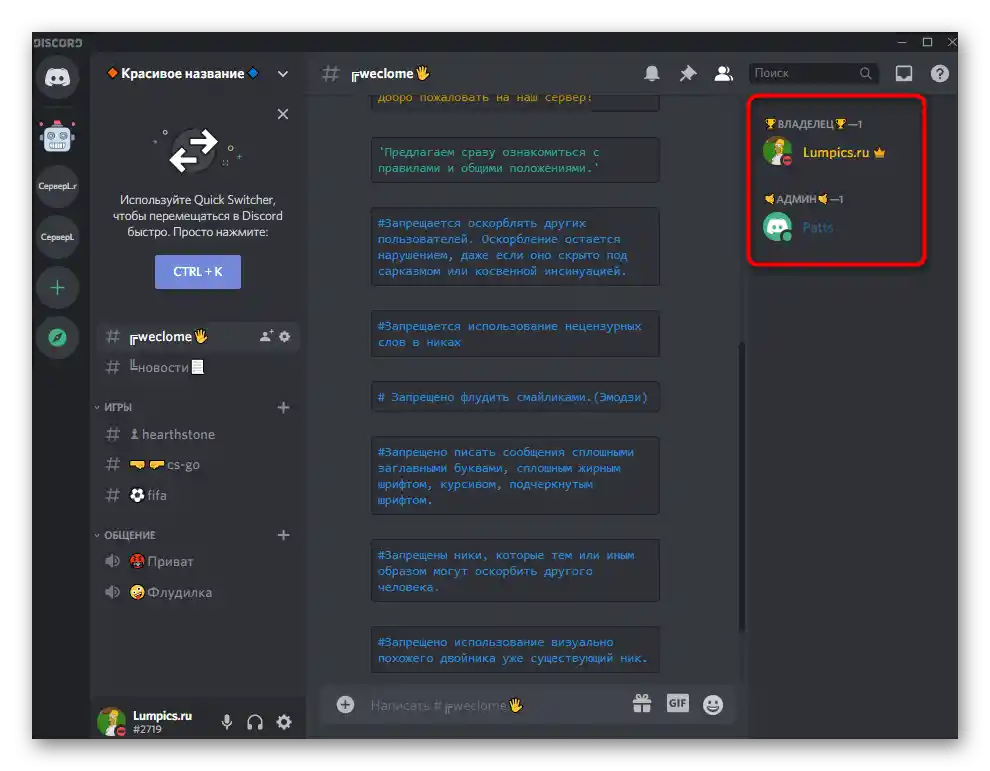
Toto pravidlo platí aj pre všetky ostatné role, ktoré by mali vyniknúť z celkového množstva, ak ich na serveri existuje obrovské množstvo. Samostatná téma — poskytovanie potrebných práv a rôzne nastavenia týkajúce sa rolí.O tom hovoríme v iných príručkách na našej stránke, ku ktorým sa môžete dostať prostredníctvom nasledujúcich odkazov.
Podrobnosti:
Pridávanie a rozdeľovanie rolí na serveri v Discorde
Pridelenie práv administrátora na serveri v Discorde
Automatické prideľovanie rolí účastníkom
Ďalším aspektom pekného usporiadania je prideľovanie rolí účastníkom pri pripojení k serveru a zvyšovaní úrovní. Bohužiaľ, vykonať to prostredníctvom vstavaných prostriedkov nebude možné, preto bude potrebné použiť špeciálneho bota na administráciu. Vezmeme si za príklad MEE6, ale môžete si vybrať jeho analóg, ak sa oboznámite s dostupnými v článku na nižšie uvedenom odkaze.
Podrobnosti: Používanie botov na pridanie systému úrovní na server v Discorde
Poďme podrobne preskúmať všetky aspekty interakcie s takým botom a prípravné kroky, ktoré sú potrebné na nastavenie úrovní a rolí pre ne.
- Najprv vytvorte niekoľko rolí s určitými privilégiami, ktoré budú priradené používateľovi okamžite alebo pri dosiahnutí príslušných úrovní. Na to vykonajte tie isté kroky, o ktorých sme hovorili vyššie, nezabudnite ani na pekné usporiadanie.
- Prejdite na oficiálnu stránku MEE6 a kliknite na "Pridať do Discordu", po čom potvrďte prístup k účtu a serverom na ňom.
- Otvorí sa nová stránka, kde je potrebné kliknúť na tlačidlo "Nastavte MEE6" oproti názvu upravovaného servera.
- V novom vyskakovacom okne sa uistite, že je vybraný účet tvorcu servera, alebo kliknite na "To nie ste vy?".
- Prejdite na autorizáciu a pokračujte na ďalší krok.
- Ak je v poli "Pridať na server" vybraný nesprávny projekt, zmeňte ho cez rozbaľovací zoznam.
- Poskytnite botovi požadované povolenia kliknutím na "Autorizovať".
- Potvrďte akciu zadaním captcha a čakajte na načítanie nasledujúcej stránky.
- Po obdržaní oznámenia o úspešnej autorizácii sa okamžite otvorí stránka s pluginmi MEE6, kde je potrebné vybrať "Úrovne".
- Nastavte oznámenia o zvyšovaní úrovní, výberom kanála alebo možnosti s odosielaním do súkromných správ, potom upravte samotný text správy podľa svojho uváženia.
- Môžete odstraňovať alebo kombinovať predchádzajúce odmeny vo forme rolí, označením vhodnej položky.
- Ďalej zo zoznamu "Odmeny rolí" vyberte predtým vytvorené role, ktoré by mali byť poskytované pri dosiahnutí určitých úrovní.
- Ešte jedna funkcia tohto bota — zobrazenie karty účastníka pri zadaní príslušného príkazu. Už vyzerá dobre, ale je dostupná na úpravu.Môžete zmeniť jej farbu, farbu nápisov a pozadie.
- Pred odchodom nezabudnite kliknúť na "Uložiť", aby sa nastavenia neobnovili pri zatvorení stránky.
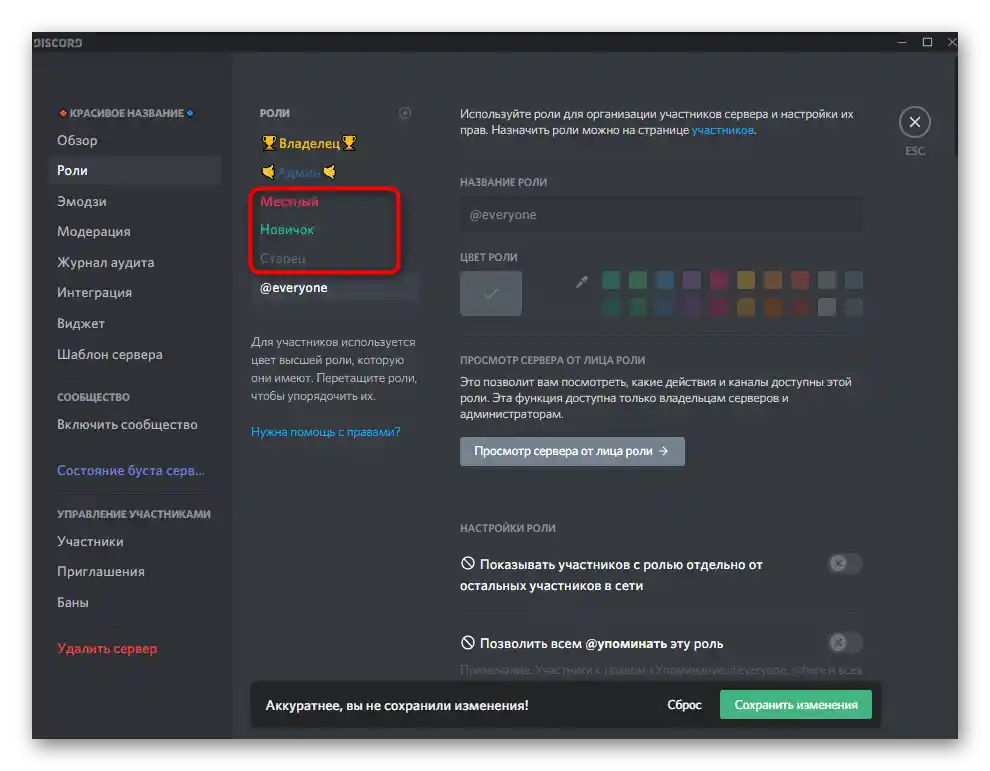
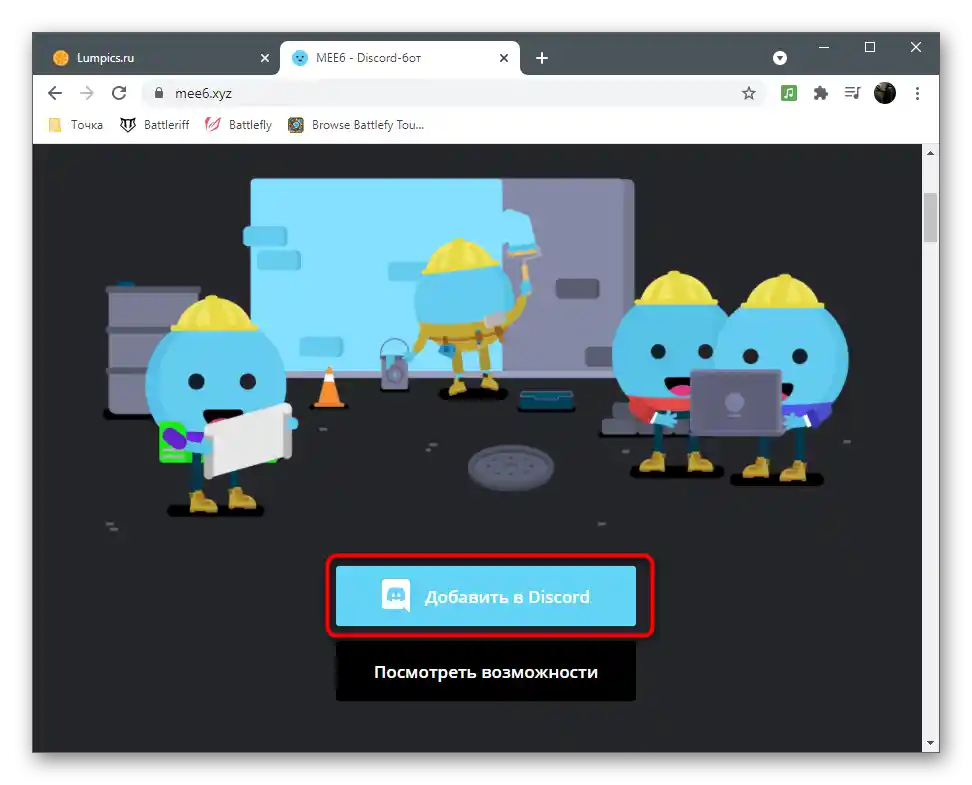
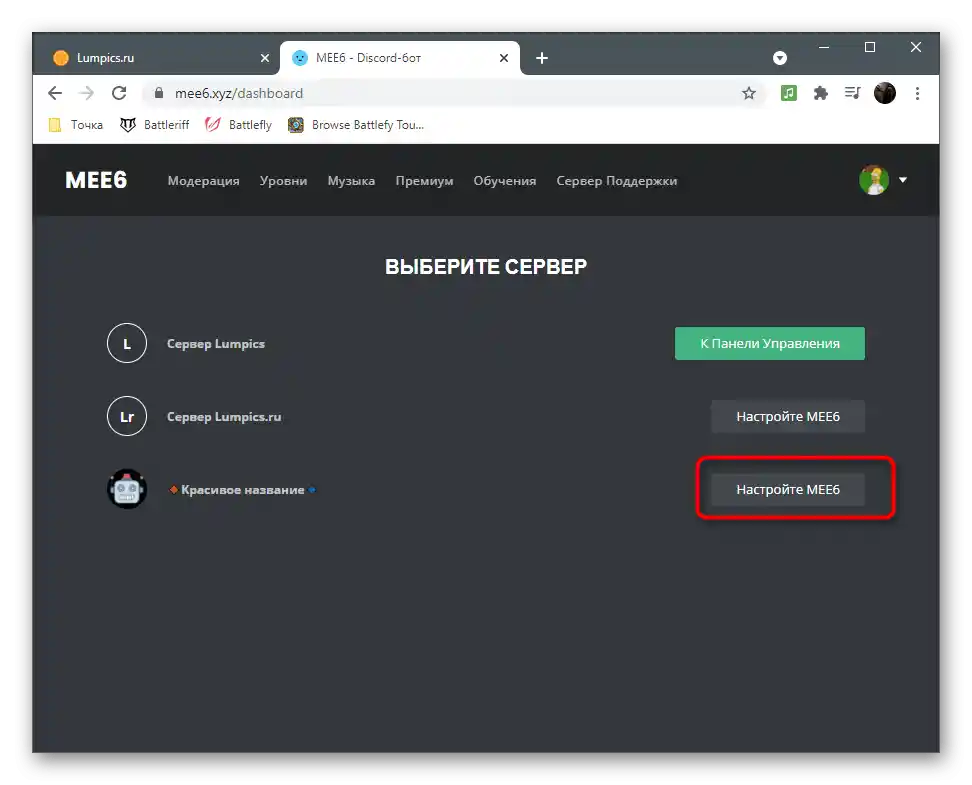
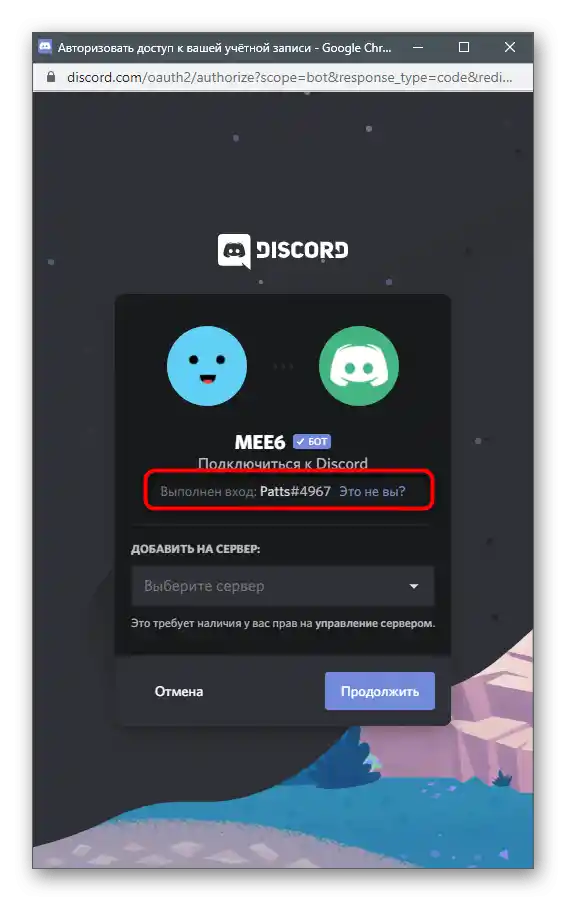
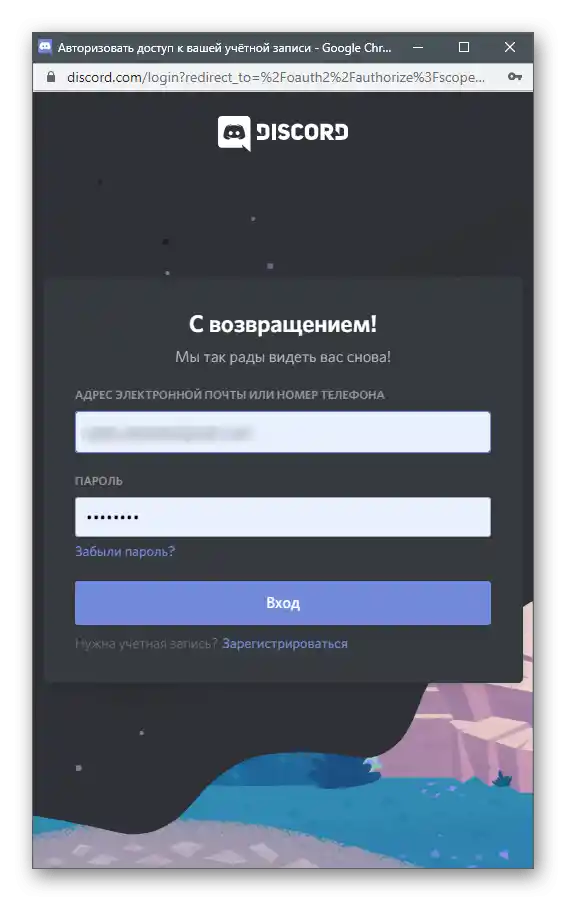
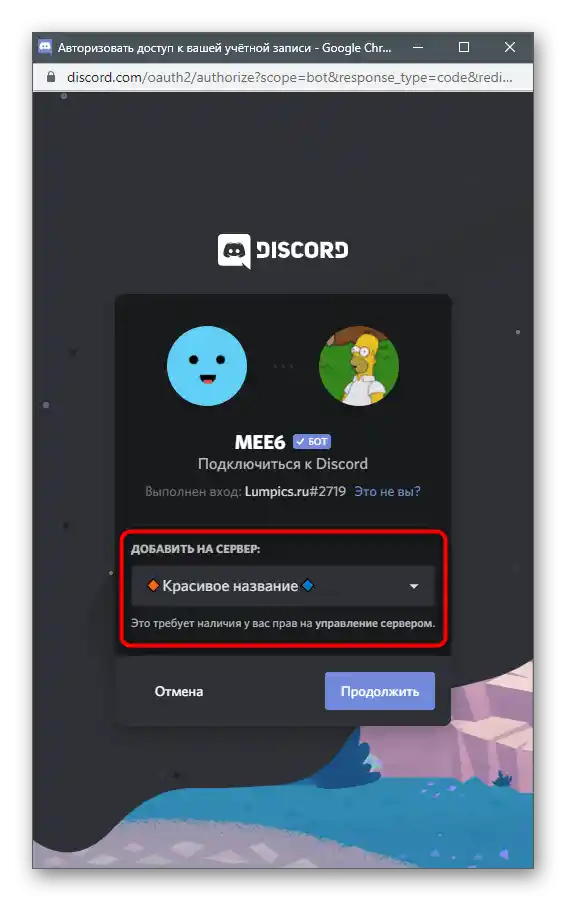
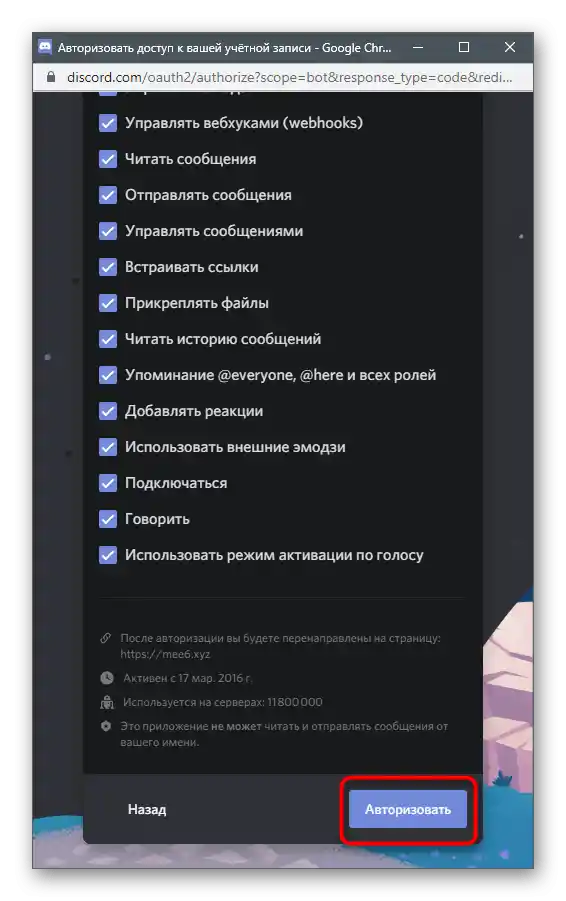
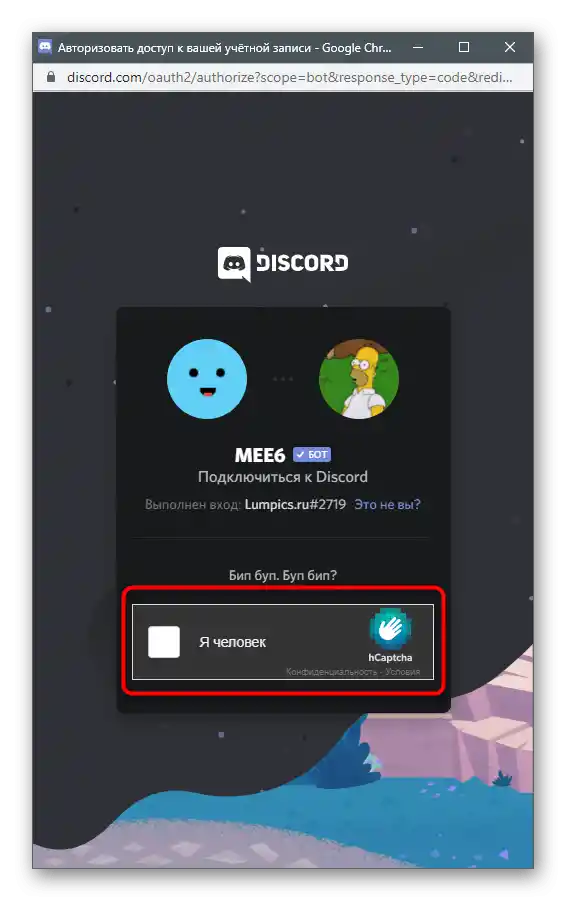
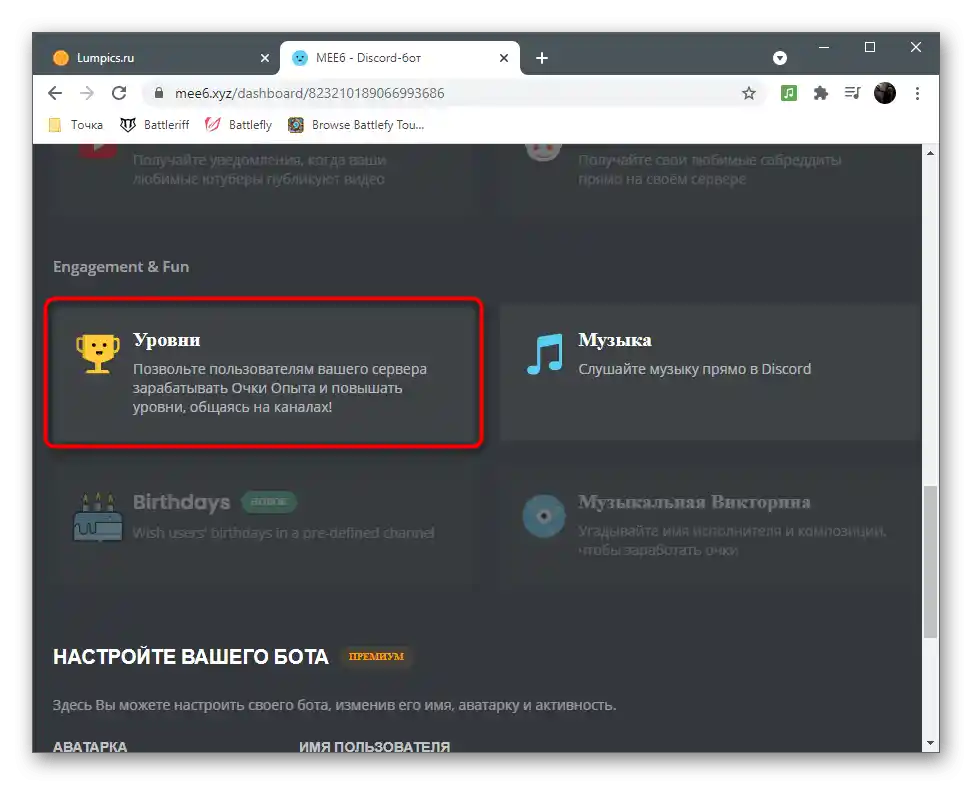
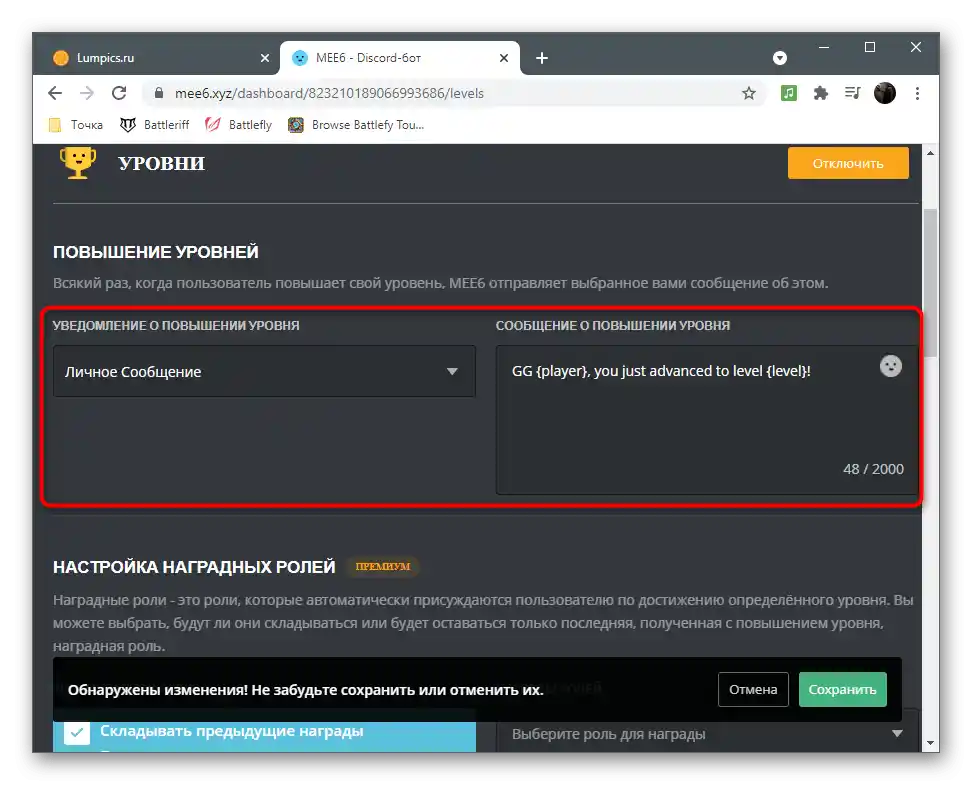
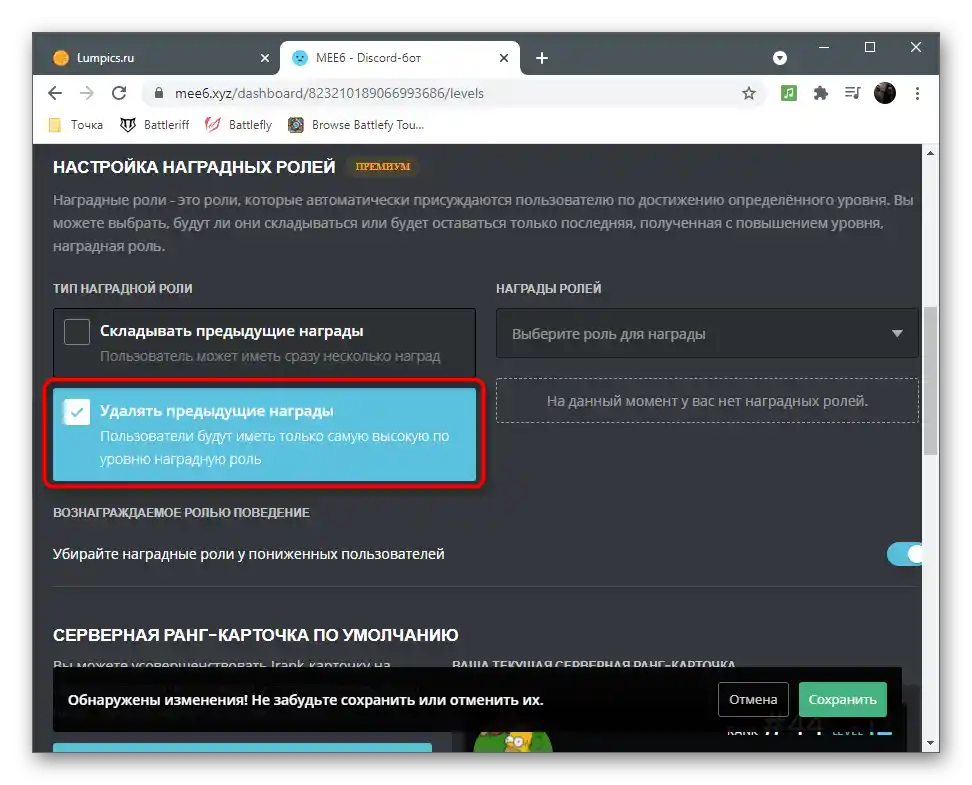
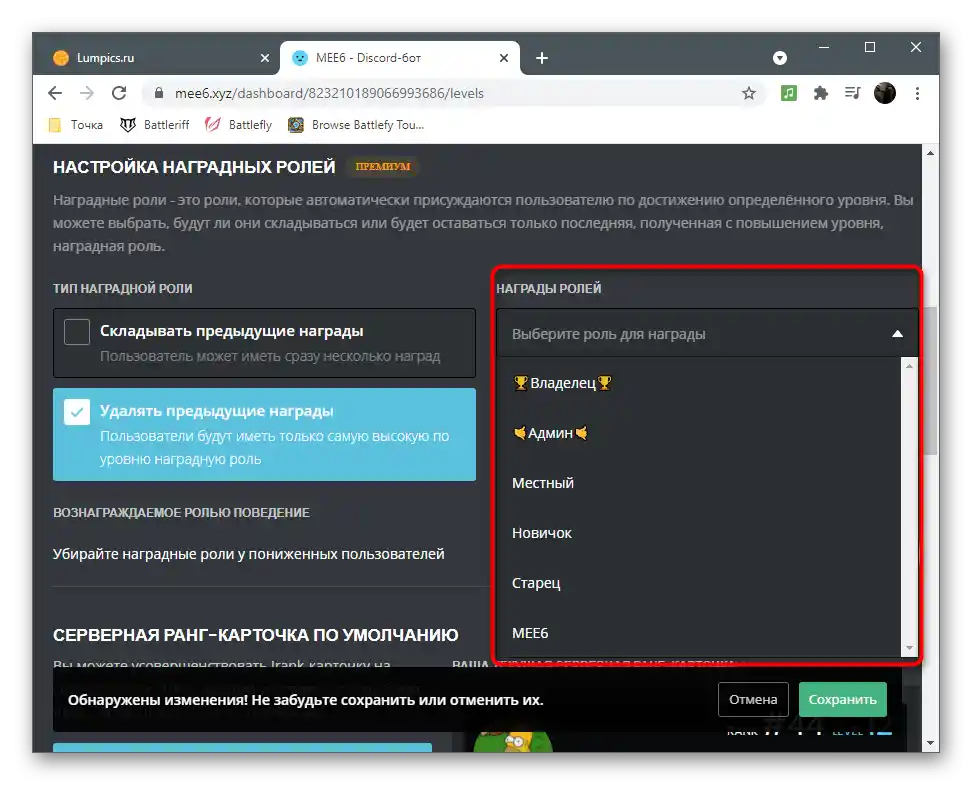
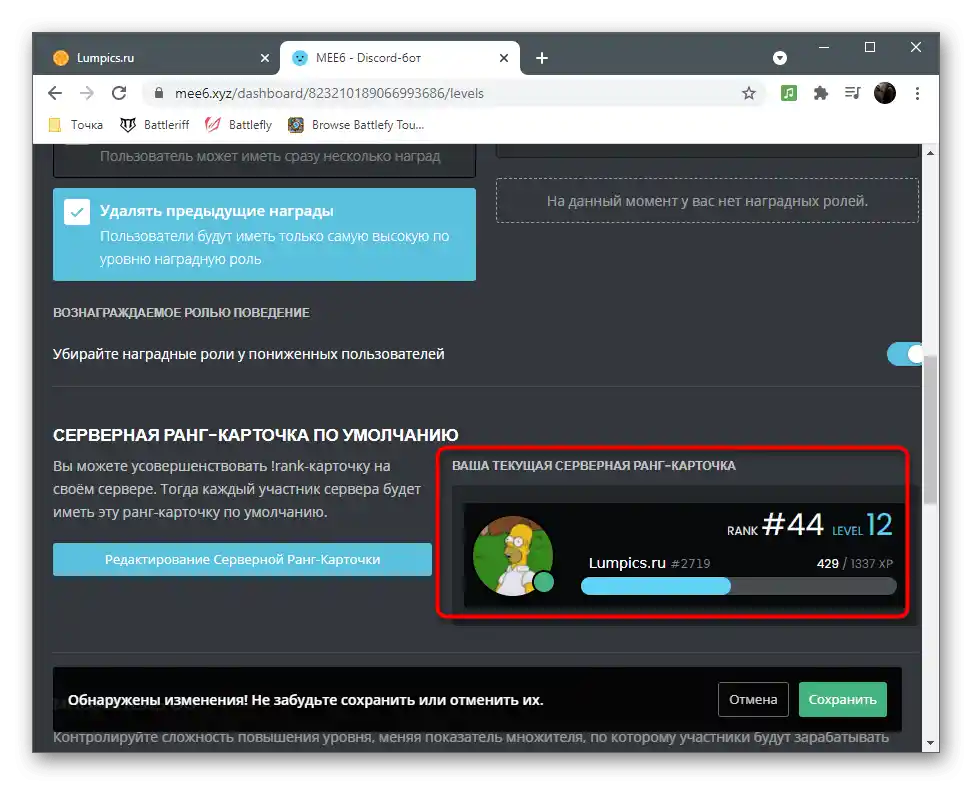
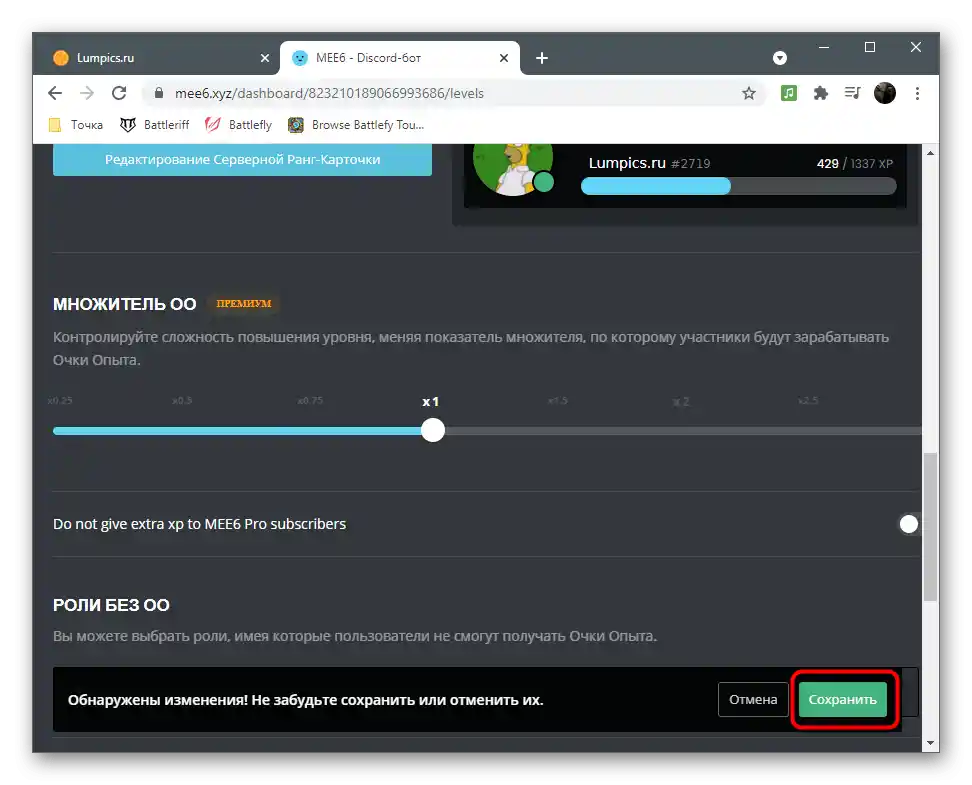
Na našej stránke je ešte jeden článok venovaný botom pre servery v Discorde, kde sa hovorí aj o MEE6. Odporúčame si ho prečítať, ak máte záujem o získanie ďalších funkcií správy projektu a chcete sa podrobnejšie dozvedieť nielen o tomto nástroji, ale aj o ďalších dostupných.
Podrobnejšie: Užitočné boty pre Discord
Privítacia správa
Dokončíme úpravu servera v Discorde vytvorením privítacej správy, ktorá sa bude posielať do súkromných správ novým používateľom. Navrhujeme vytvoriť nielen text, ale pridať k nemu emotikony, rôzne symboly alebo ho zarámovať, aby bol vzhľad príjemný na pohľad. Na tento účel použijeme už známeho bota MEE6.
- Na stránke s pluginmi okamžite uvidíte blok "Privítanie", na ktorý by ste mali kliknúť.
- Aktivujte položku "Poslať súkromnú správu novým účastníkom", aby sa zobrazili jej nastavenia.
- Zmeňte text správy v príslušnom poli. Berte na vedomie, že výraz "**{server}**" prijíma názov vášho servera a zobrazuje ho v tomto riadku.
- Podarilo sa nám vytvoriť takéto jednoduché usporiadanie, ale môžete realizovať všetko, čo vám napadne a zdá sa vhodné.
- Prémioví používatelia získavajú prístup k privítacej karte, ktorá vyzerá ešte lepšie. Bot ju môže poslať do súkromných správ s manuálne zadaným textom. Po vykonaní zmien nezabudnite ich uložiť a skontrolovať, ako tento algoritmus funguje na serveri.