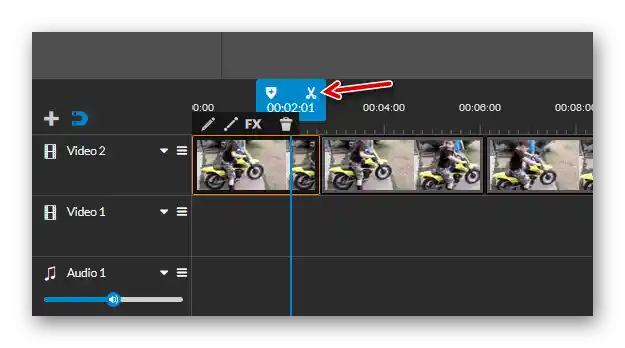Obsah:
Spôsob 1: "Video editor" vo Windows 10
Tento spôsob je vhodný len pre používateľov Windows 10, pretože v tejto verzii operačného systému je zabudovaná aplikácia "Video editor" (v "sedmičke" je ekvivalent — Windows Movie Maker). Umožňuje základné úpravy videomateriálov, vrátane ich orezania po snímkach. Na vykonanie úlohy postupujte podľa nasledujúcej inštrukcie:
- Otvorenie "Štart" a cez vyhľadávanie nájdite potrebnú aplikáciu.
- Po spustení vytvorte nový projekt kliknutím na príslušné tlačidlo.
- Nastavte akýkoľvek názov pre video alebo tento krok preskočte, pretože ho môžete zmeniť aj pri ukladaní.
- Objaví sa hlavné okno editora, v ktorom kliknite na "Pridať", aby ste presunuli videoklip na ďalšie úpravy.
- Z rozbaľovacieho menu vyberte položku "Z tohto počítača".
- Otvorí sa okno "Prieskumníka", kde nájdete požadovaný súbor. Dvakrát naň kliknite alebo použite tlačidlo "Otvoriť".
- Klip sa zobrazí v knižnici programu, po čom ho treba presunúť na editačnú stopu, pričom podržte ľavé tlačidlo myši.
- Aktivujú sa tlačidlá na ovládanie videomateriálu. Nájdite medzi nimi "Orezávať" a začnite pracovať s týmto nástrojom.
- V novom okne, ktoré je úplne venované orezávaniu, venujte pozornosť časovej osi a prítomným posúvačom. Ručne si vyberáte, od ktorého momentu po ktorý orezať video.Nedostatok tejto funkcie spočíva v tom, že nie je možné vyrezať časť zo stredu.
- Po uložení posúvačov v nastavenom stave kliknite na "Hotovo", čím dokončíte strih videa.
- Uvidíte, že teraz na prehrávacej dráhe sa zobrazuje už orezaný fragment — zostáva ho uložiť.
- Vyberte preň kvalitu a potvrďte exportovanie.
- Zmeňte názov a formát, ak je to potrebné, po čom vyberte miesto na počítači, kde chcete súbor uložiť.
- Export bude trvať nejaký čas. Nezabudnite ho prehrať, aby ste skontrolovali účinnosť metódy.
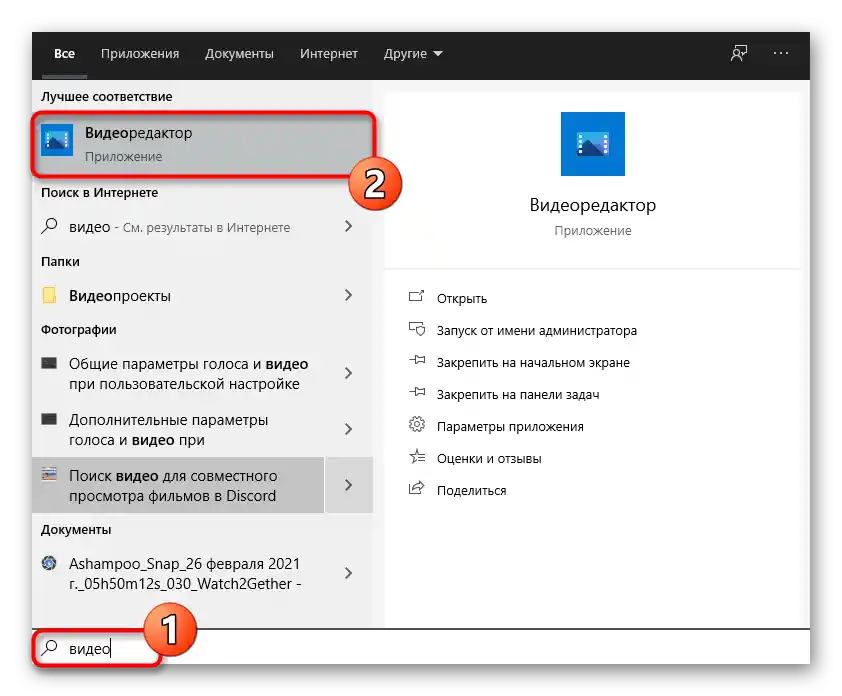
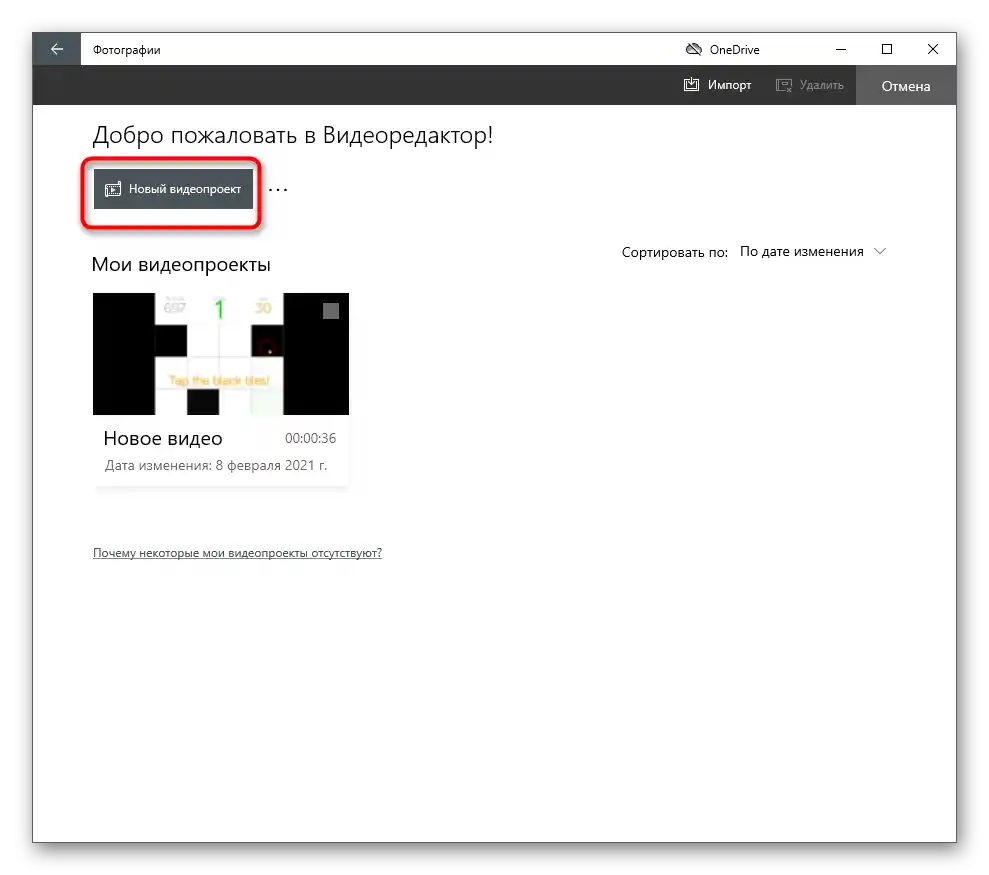
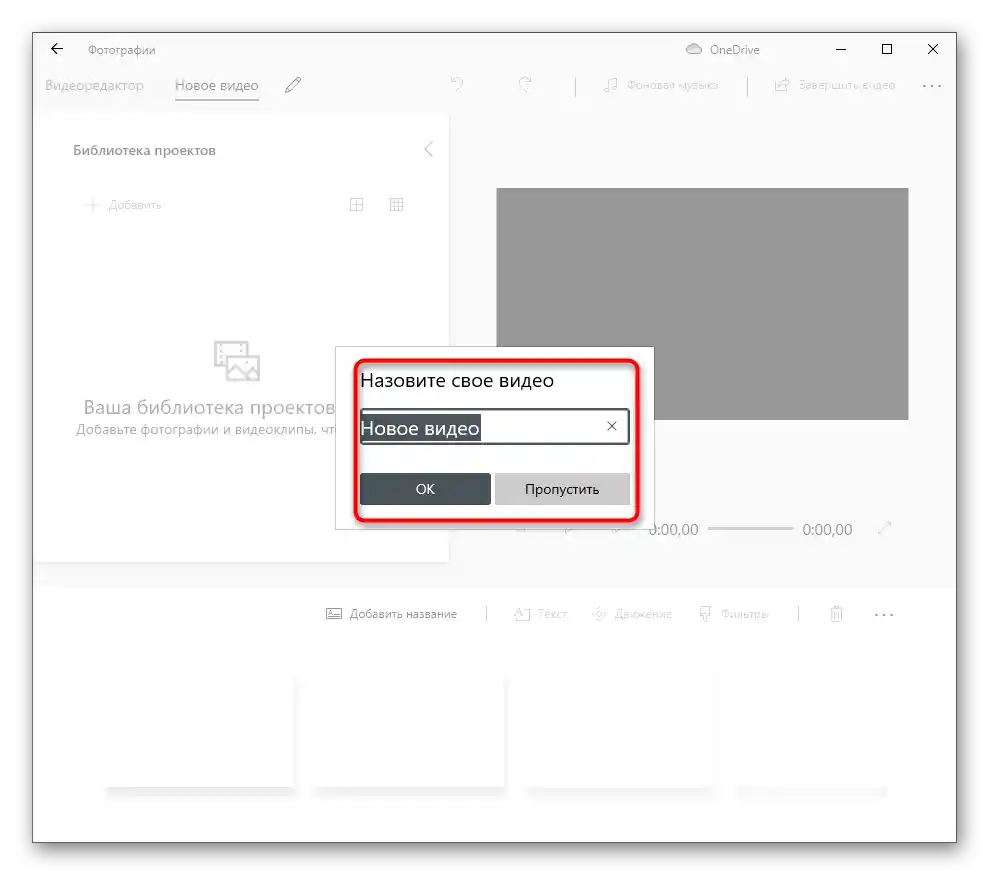
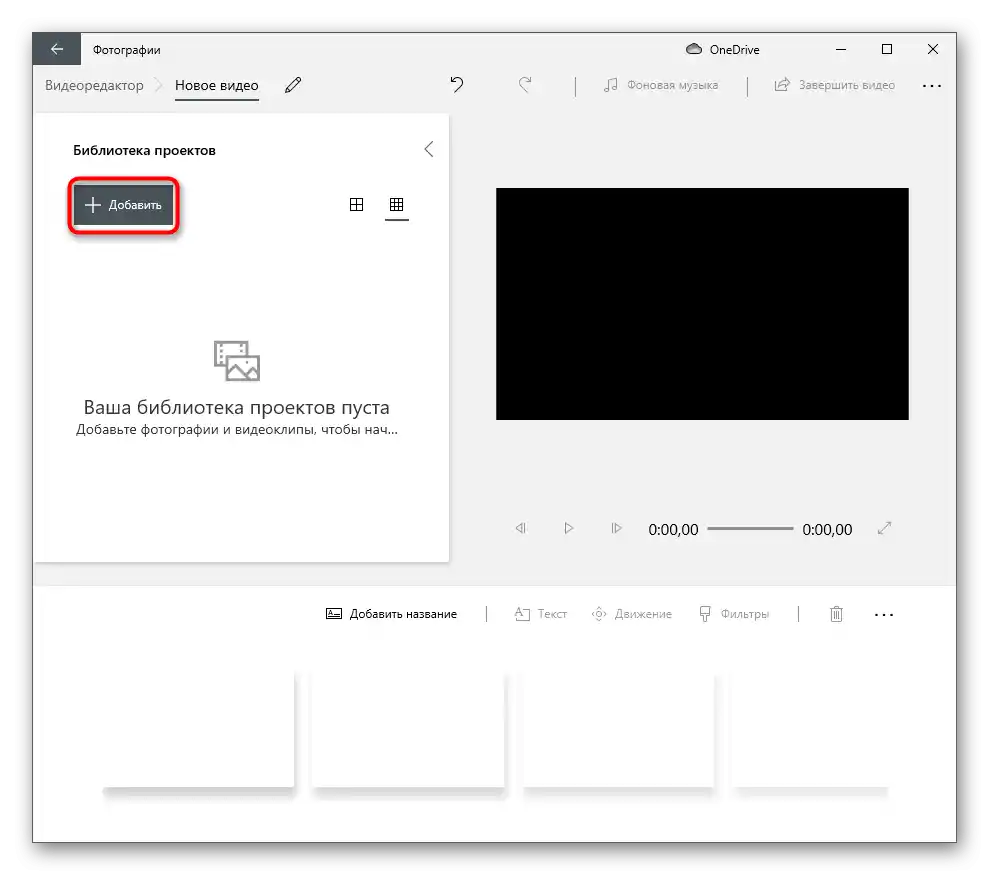
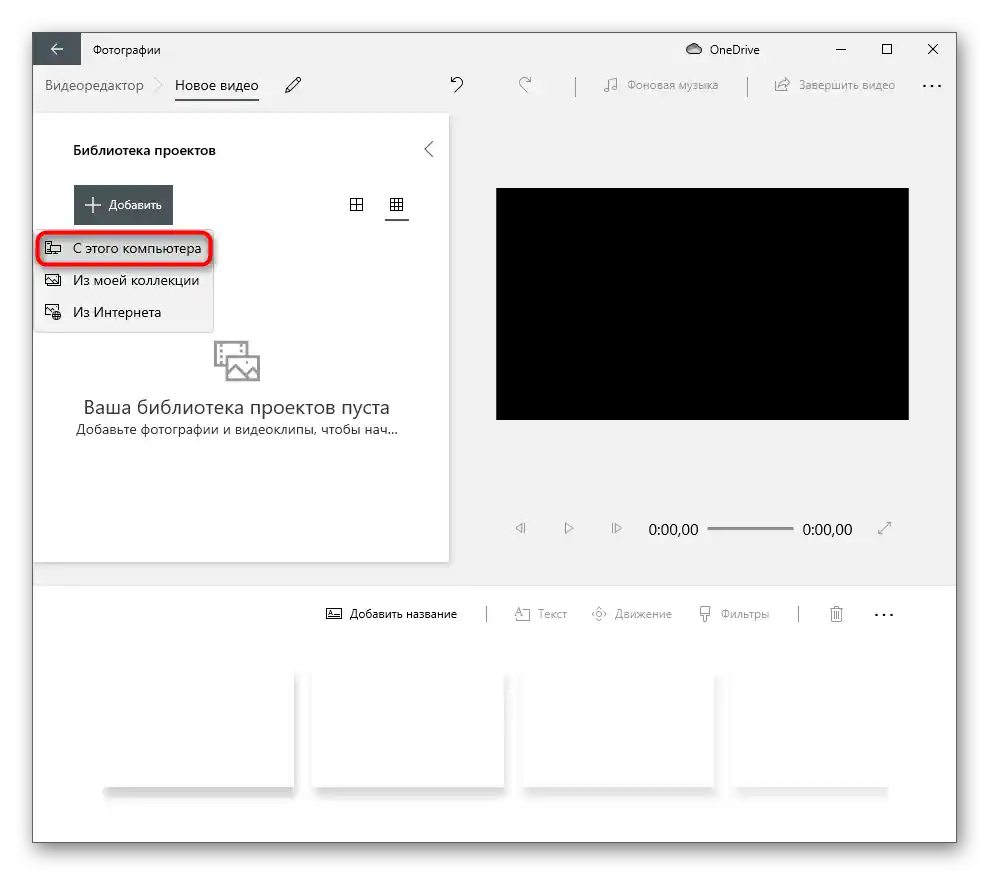
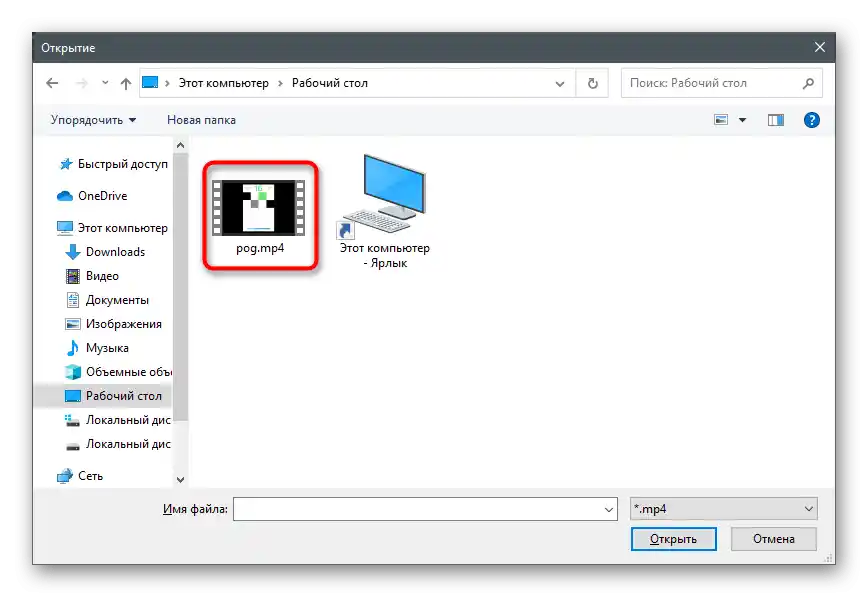
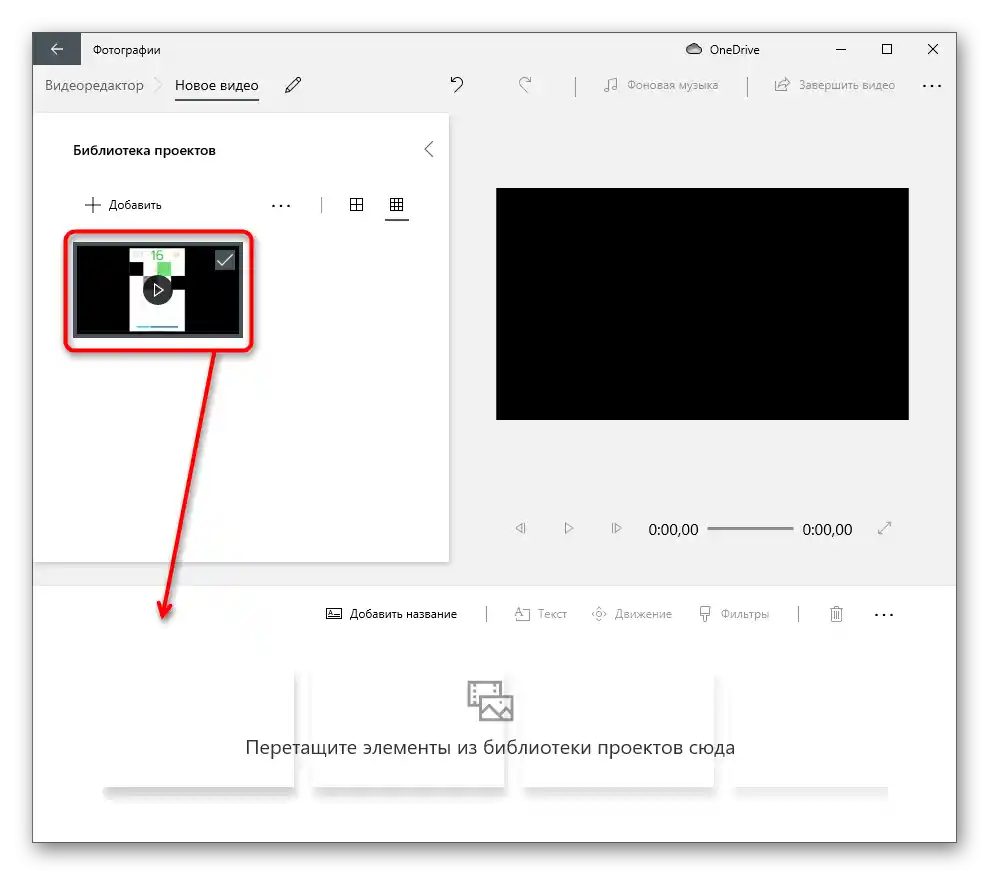
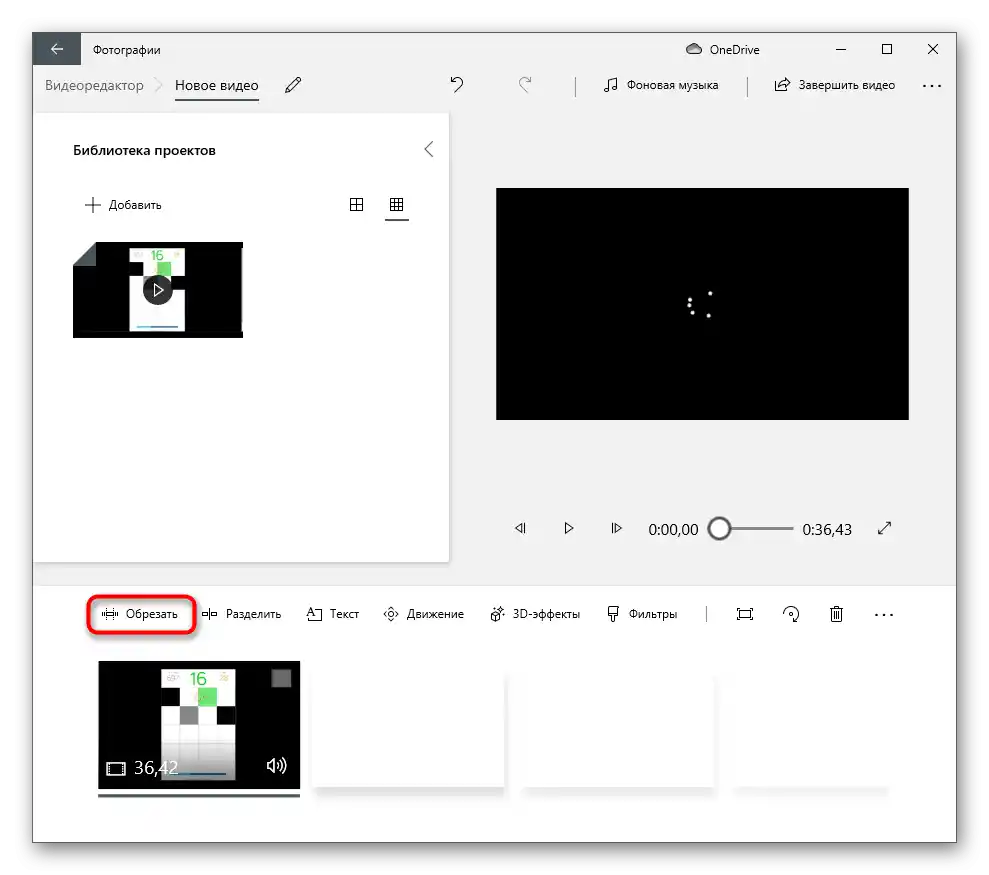
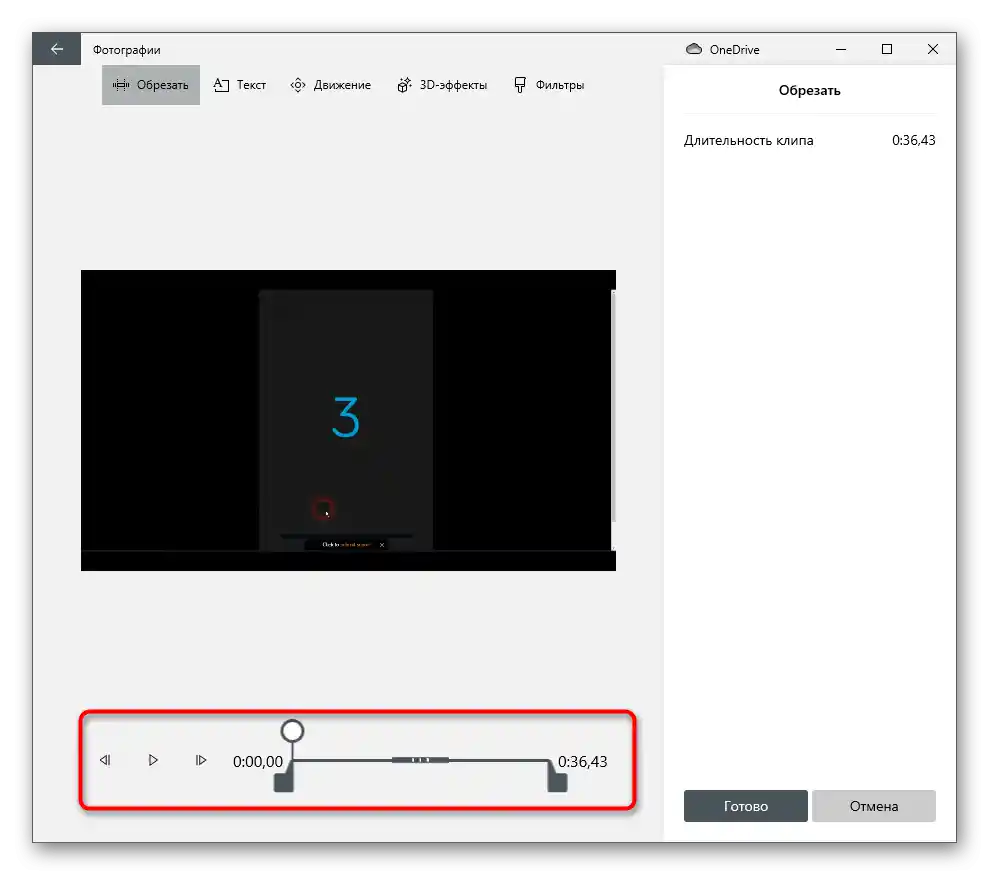
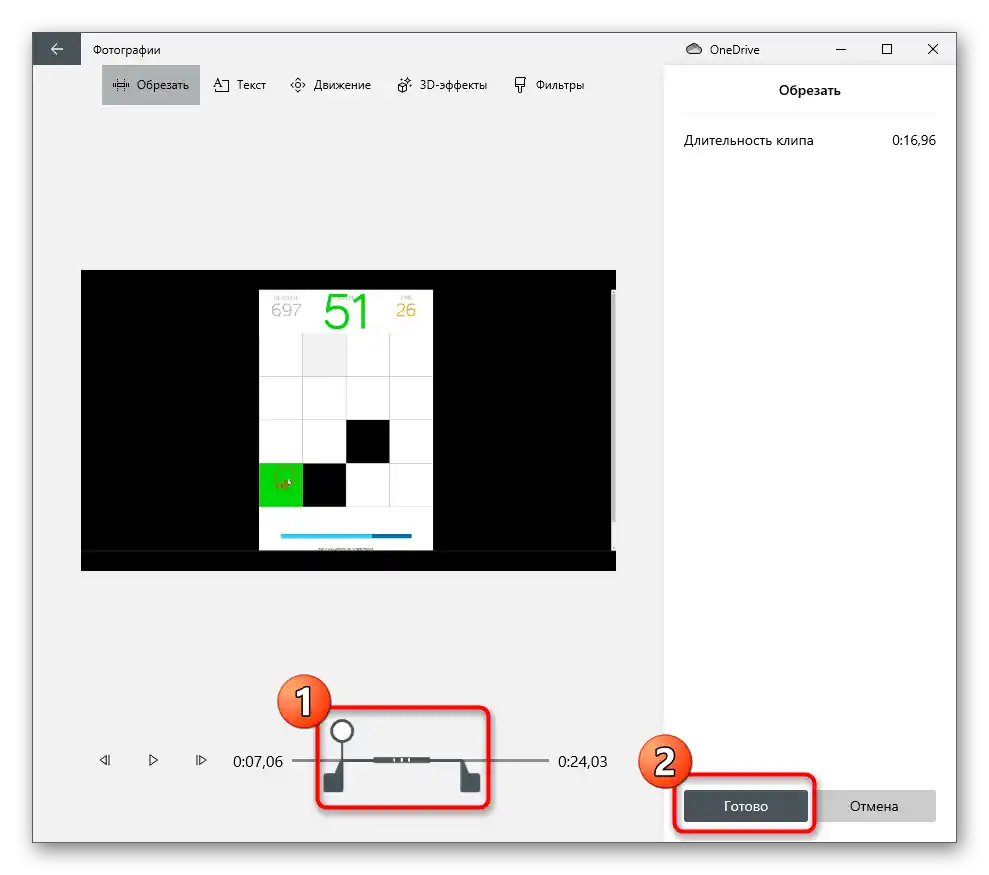
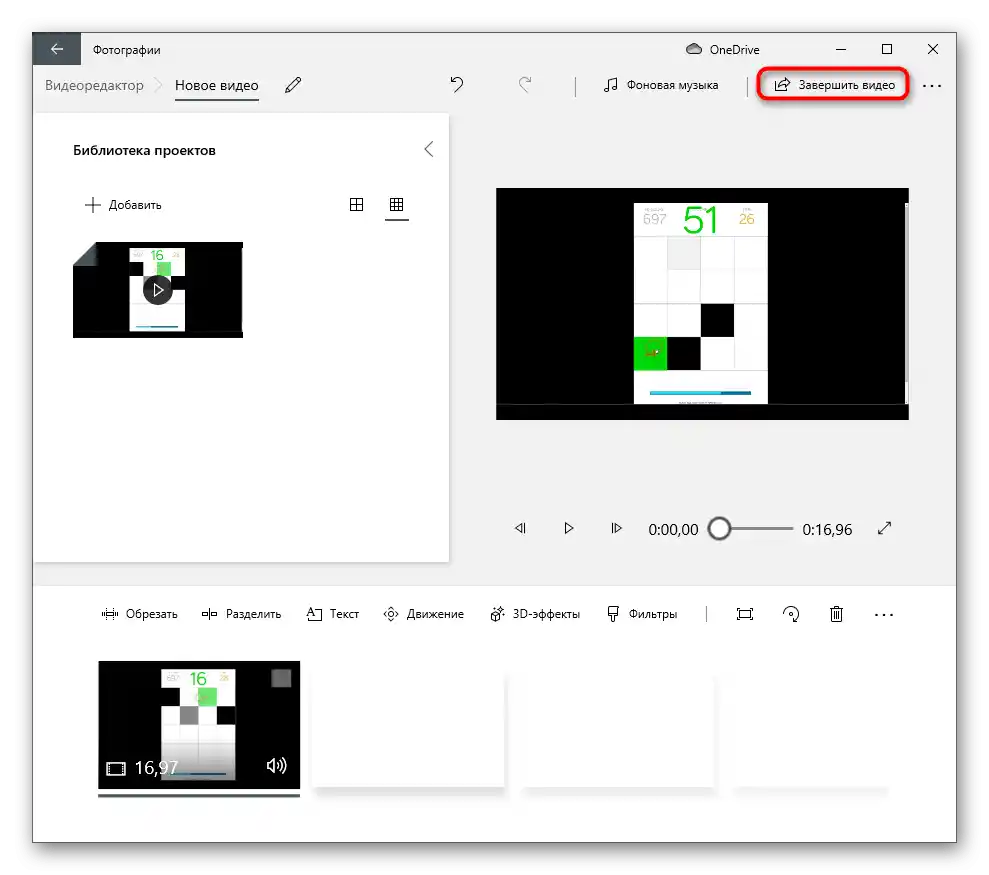
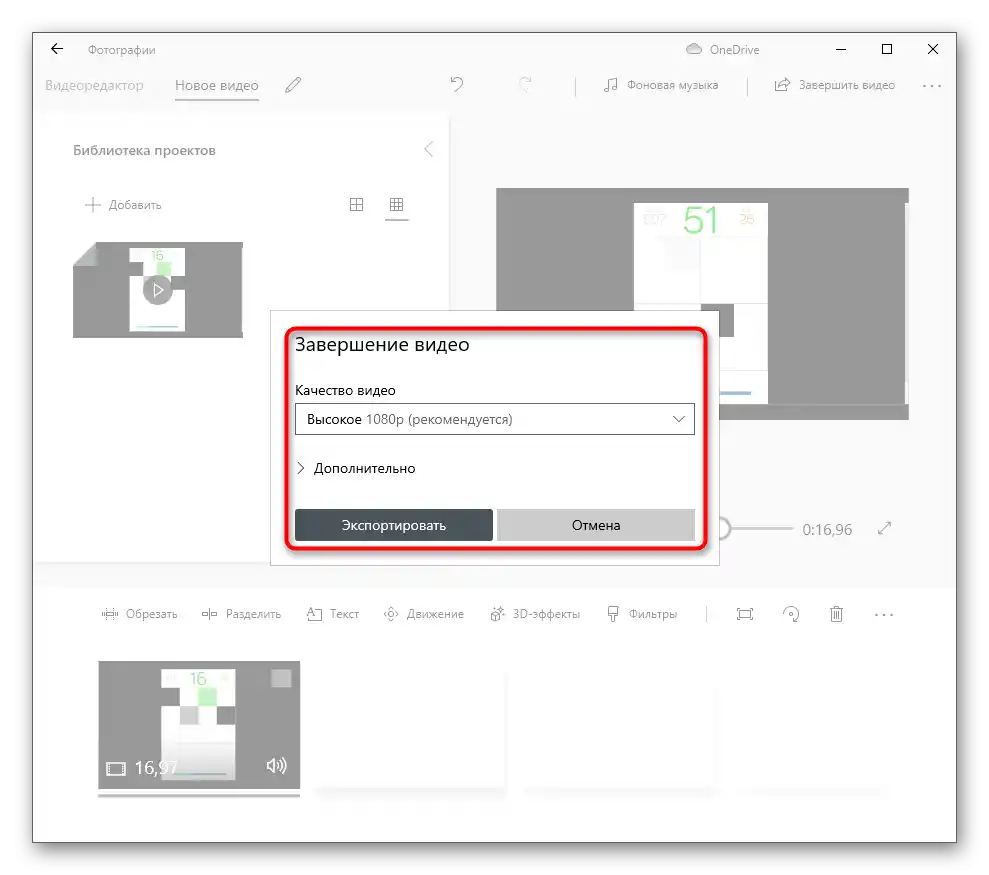
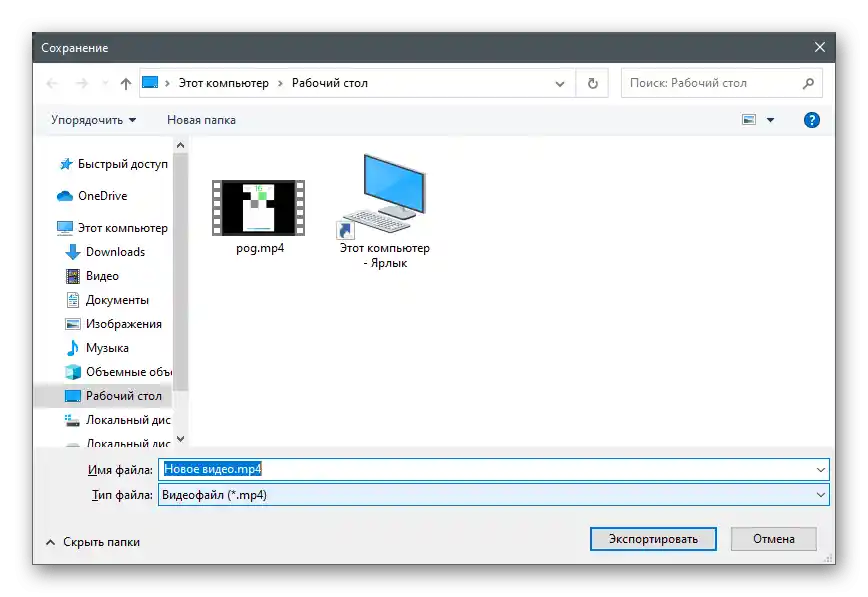
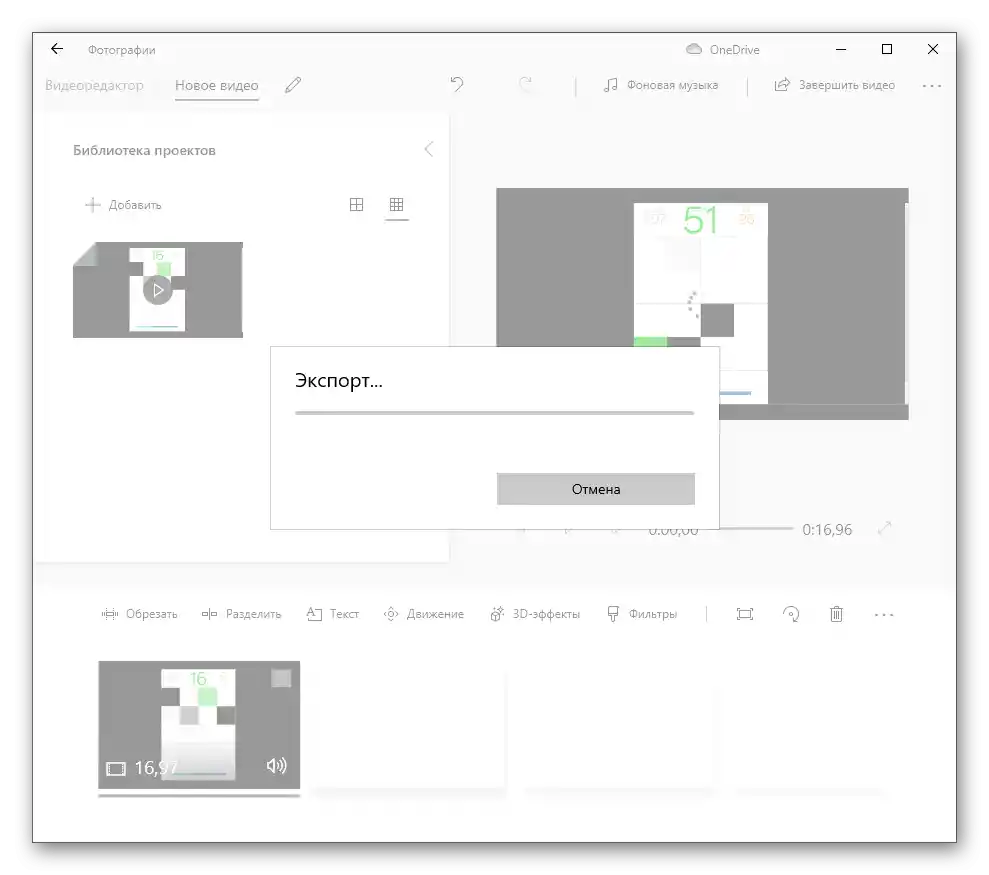
Na záver tejto inštrukcie upresníme, že "Video editor" disponuje funkciou rozdelenia, ktorá funguje približne rovnako ako predtým opísaný nástroj, ale umožňuje rozdeliť video na rôzne časti. Každú z týchto častí je možné odstrániť, pričom ostatné zostanú. Takýto prístup umožní vyrezať fragment zo stredu, ak je nadbytočný.
Bohužiaľ, vo Windows už nie sú žiadne vstavané nástroje určené na úpravu videa, takže ak vám nevyhovuje existujúca aplikácia alebo ak chýba, bude potrebné stiahnuť ďalší softvér. Ako príklad si rozoberieme Wondershare Filmora — podmienečne bezplatný video editor, ktorý má obrovské množstvo rôznych funkcií.
- Stiahnite si program z oficiálnej stránky a nainštalujte ho na svoj počítač. Ak ho používate prvýkrát, vytvorte používateľskú zložku v knižnici, kam budú umiestnené videá na ďalšie úpravy.
- Kliknite na prázdne miesto v knižnici, aby ste otvorili "Prieskumník" a vybrali video na úpravu.
- V novom okne nájdite súbor a dvakrát naň kliknite ľavým tlačidlom myši.
- Presuňte video na časovú os na jeho úpravu.
- Ak sa objaví upozornenie, že nastavenia projektu nezodpovedajú nastaveniam videa, vyberte jednu z dvoch možností na zmenu parametrov.
- Použite červenú čiaru na rozdelenie videa na fragmenty.Presuňte ju na požadovanú pozíciu a dvakrát kliknite, aby ste potvrdili rozdelenie.
- Urobte to niekoľkokrát, oddelujúc nepotrebné fragmenty od hlavnej časti videa.
- Kliknite pravým tlačidlom myši na tú časť, ktorú chcete odstrániť.
- Zobrazenej kontextovej ponuky vyberte položku "Odstrániť".
- Zostáva len presunúť získané fragmenty na začiatok časovej osi, aby video nezačínalo čiernou obrazovkou.
- Po dokončení úprav stlačte tlačidlo "Exportovať", čím prejdete k uloženiu projektu.
- Prihláste sa do svojho účtu alebo exportujte video v skúšobnej verzii, ale s aplikovaním vodoznaku (na oficiálnej stránke Wondershare je úplne bezplatná verzia video editora, na prácu s ktorou potrebujete iba používateľský profil).
- V okne exportu nastavte vhodný formát a ostatné parametre videa, ako aj vyberte miesto na počítači, kam ho chcete uložiť.
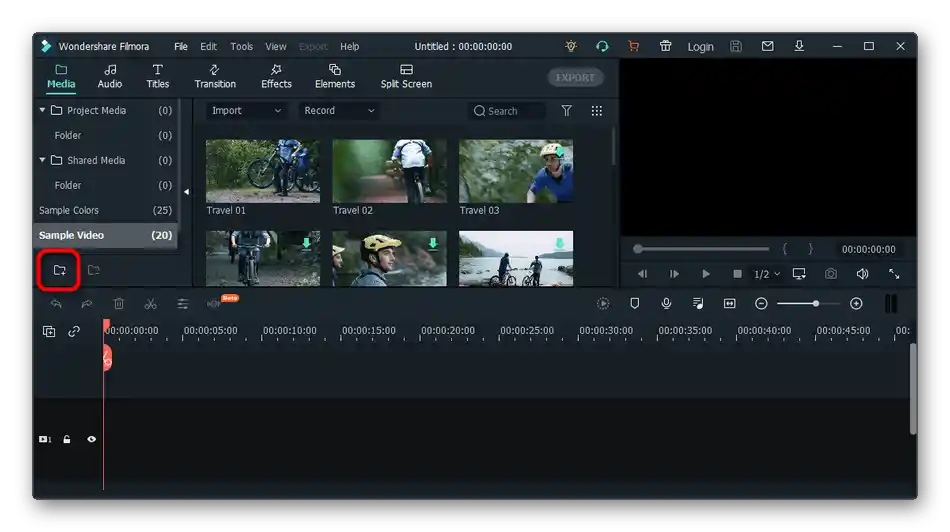
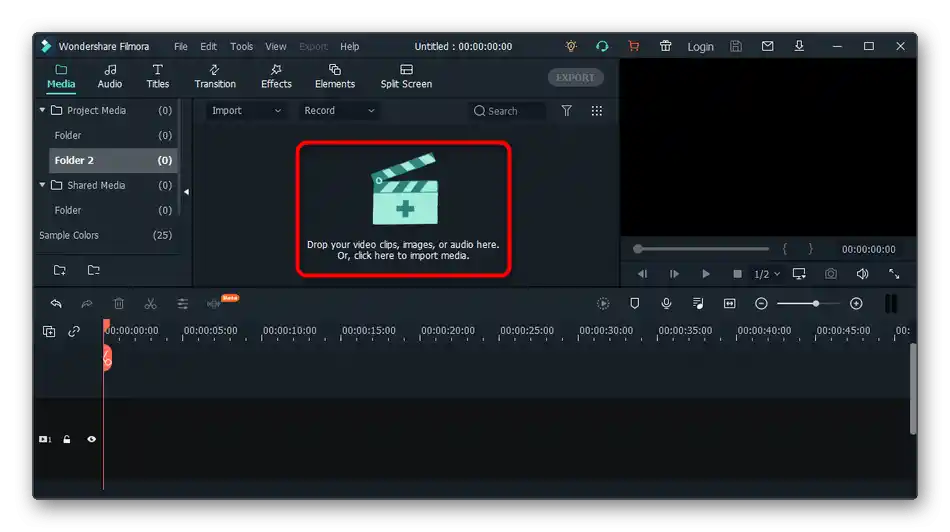
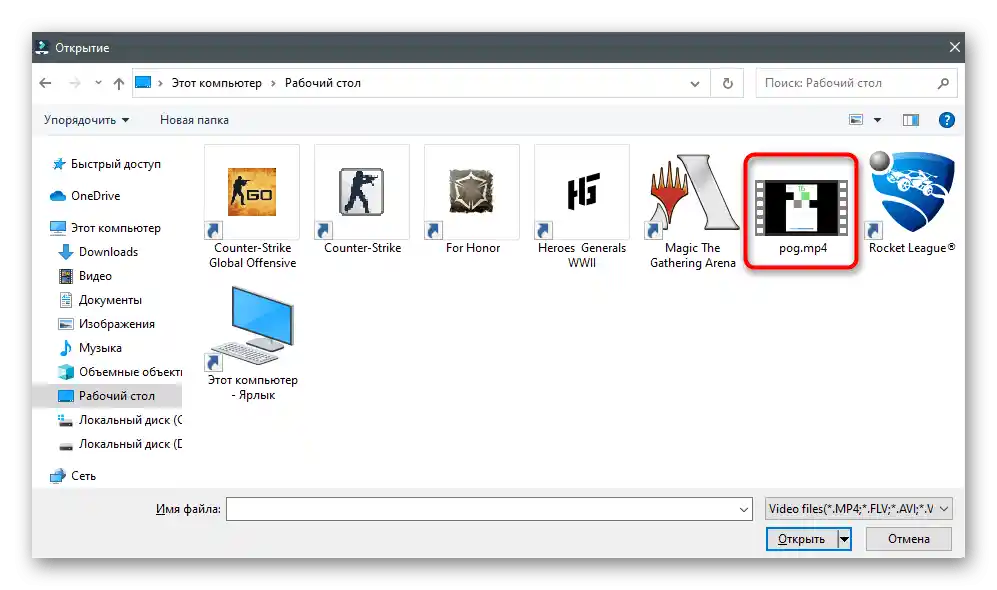
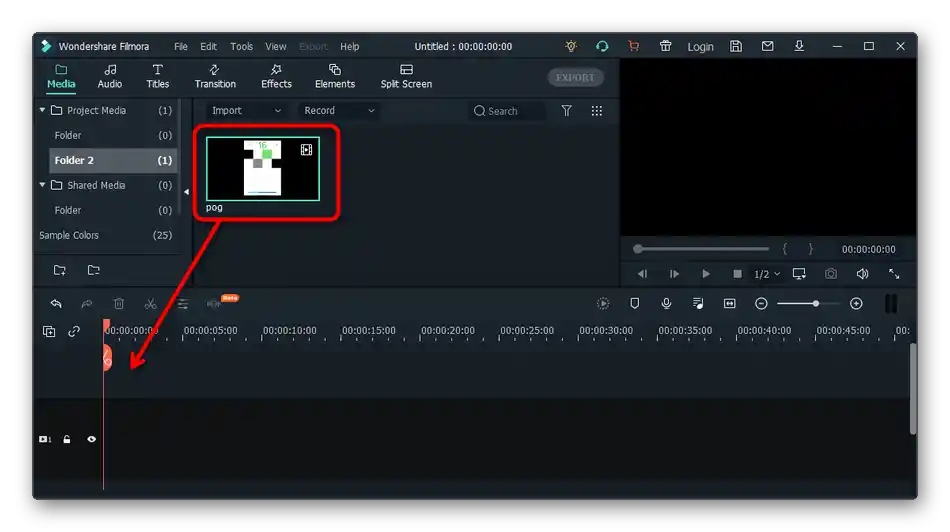
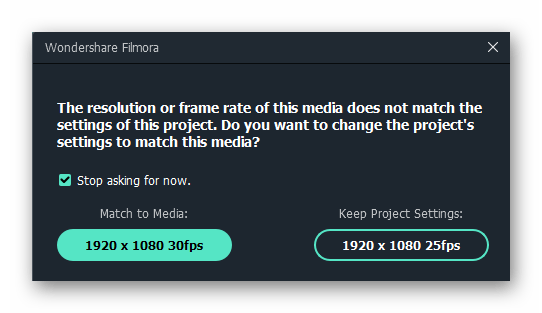
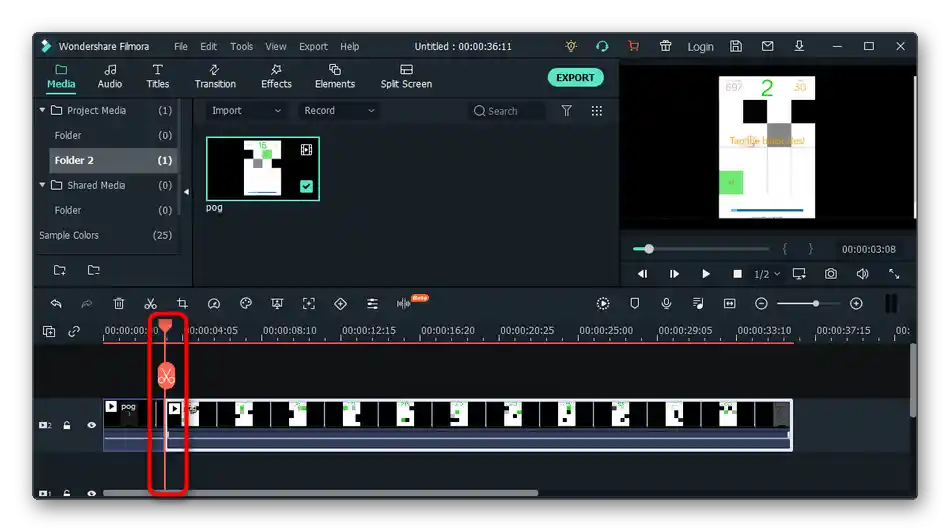
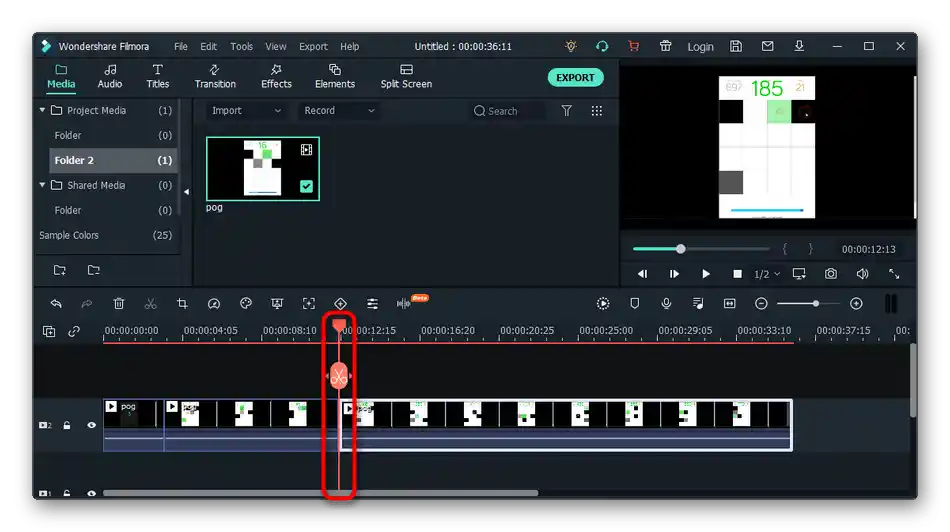
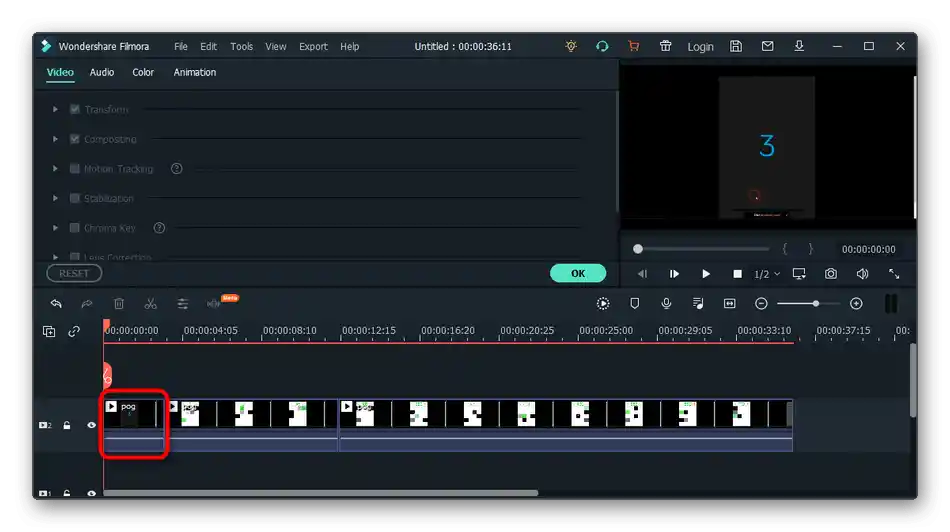
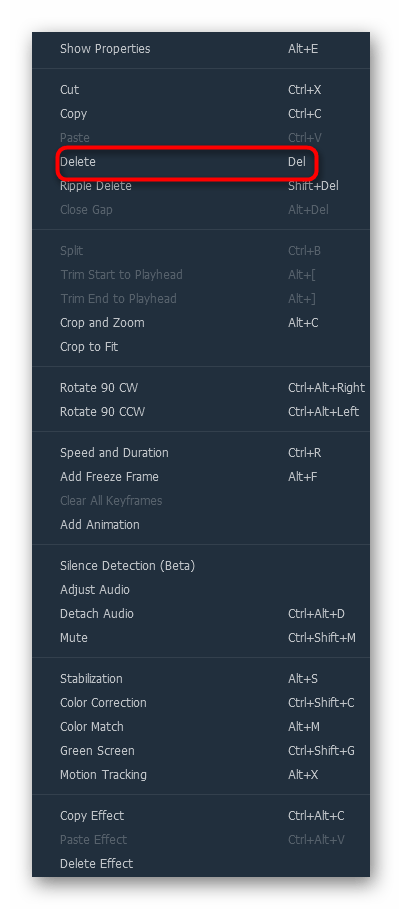
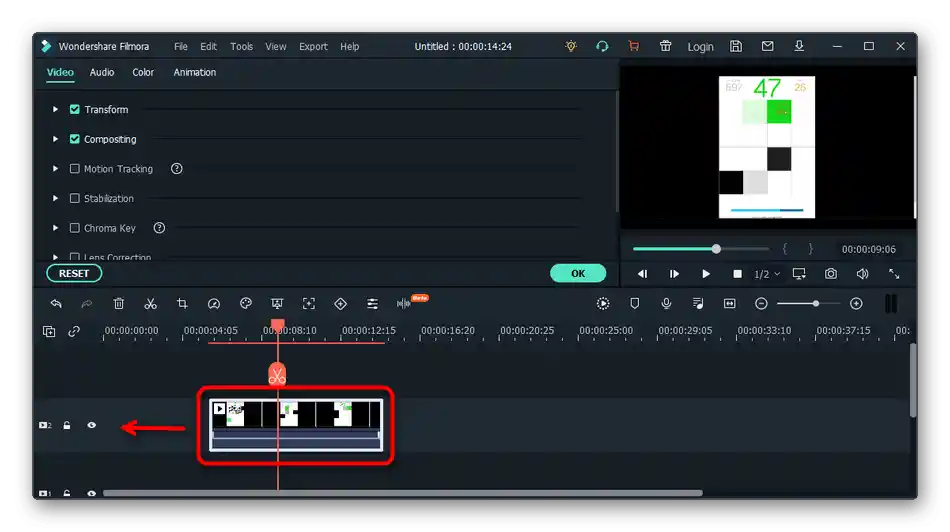
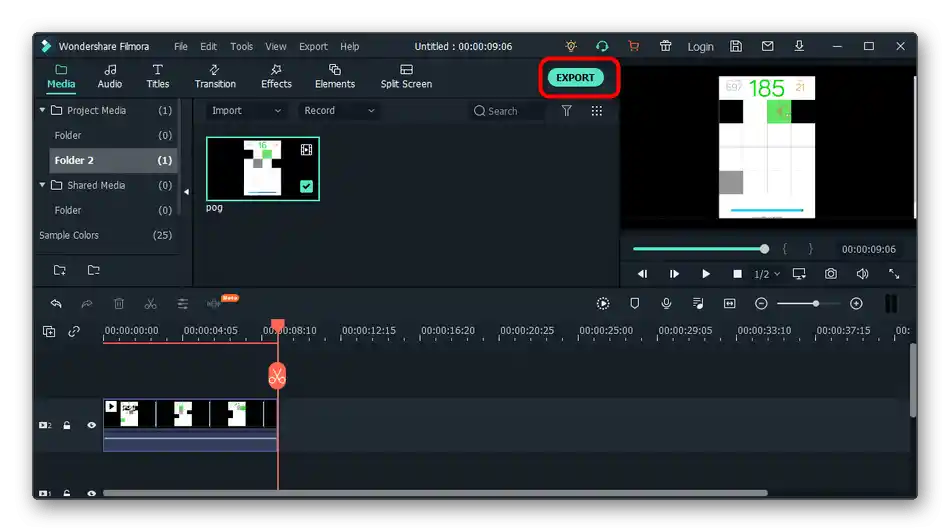
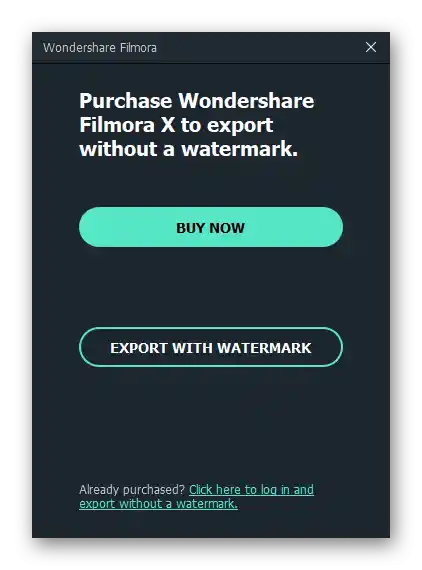
Spôsob 3: Avidemux
Porozprávajme sa aj o iných riešeniach, ktoré sú tiež vhodné na strih videa. Jedným z najjednoduchších programov je bezplatný Avidemux s základnými nástrojmi na úpravu videa.
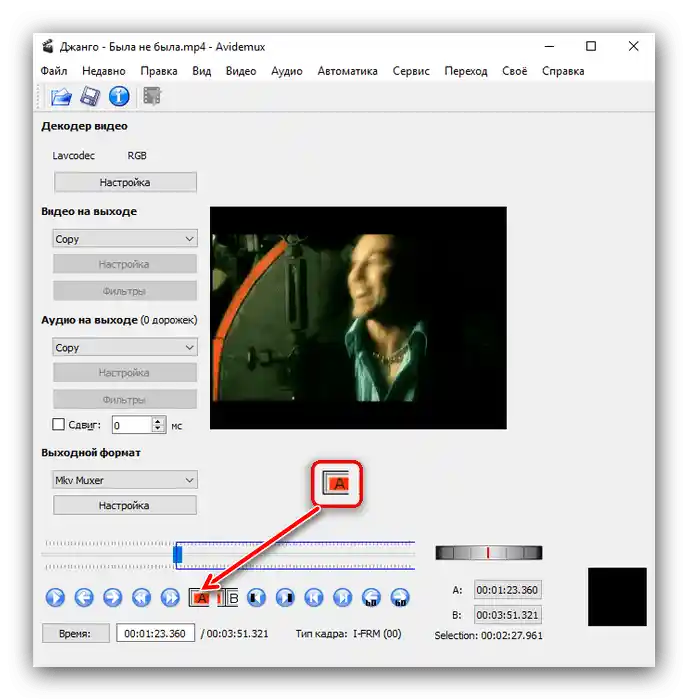
Obsahuje najjednoduchšie funkcie, vrátane strihania nepotrebných fragmentov. Použite tento nástroj na splnenie zadaného úlohy. Podrobnosti o tom, ako sa vykonáva strih videa v Avidemux, si prečítajte v inom článku na našej stránke, prechodom na nasledujúci odkaz.
Viac informácií: Ako strihať video v programe Avidemux
Spôsob 4: Sony Vegas
Sony Vegas je jedným z najpopulárnejších profesionálnych programov na úpravu videa, ktorý obsahuje množstvo rôznych nástrojov a funkcií. Je platený a má zmysel ho zakúpiť iba v prípadoch, keď ste si istí, že okrem strihania videa sa budete zaoberať aj iným strihom.Začínajúcemu sa môže zdať zložité ovládanie fragmentov na časovej osi, preto navrhujeme použiť tematickú príručku z iného materiálu na našej stránke.
Podrobnosti: Ako orezať video v Sony Vegas Pro
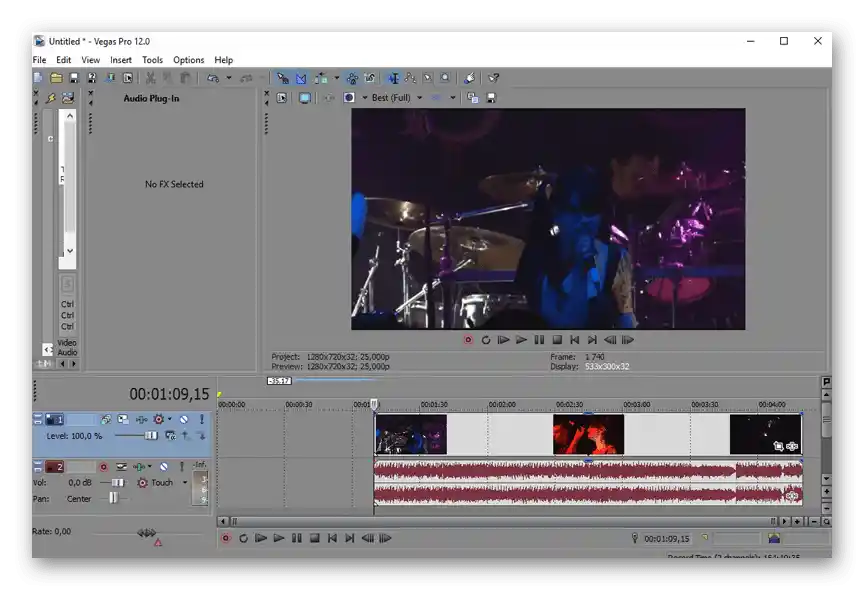
Spôsob 5: Adobe Premiere Pro
Hlavným konkurentom Sony Vegas je Adobe Premiere Pro — rovnako profesionálny video editor s rovnakým rozšírením nástrojov. Samozrejme, orezanie videa tiež podporuje, pretože je to základná funkcia, ktorá sa používa pri úprave takmer každého videa. Všetky akcie sa podobne vykonávajú na časovej osi a získané fragmenty je možné presúvať a spájať.
Podrobnosti: Orezanie videa v Adobe Premiere Pro
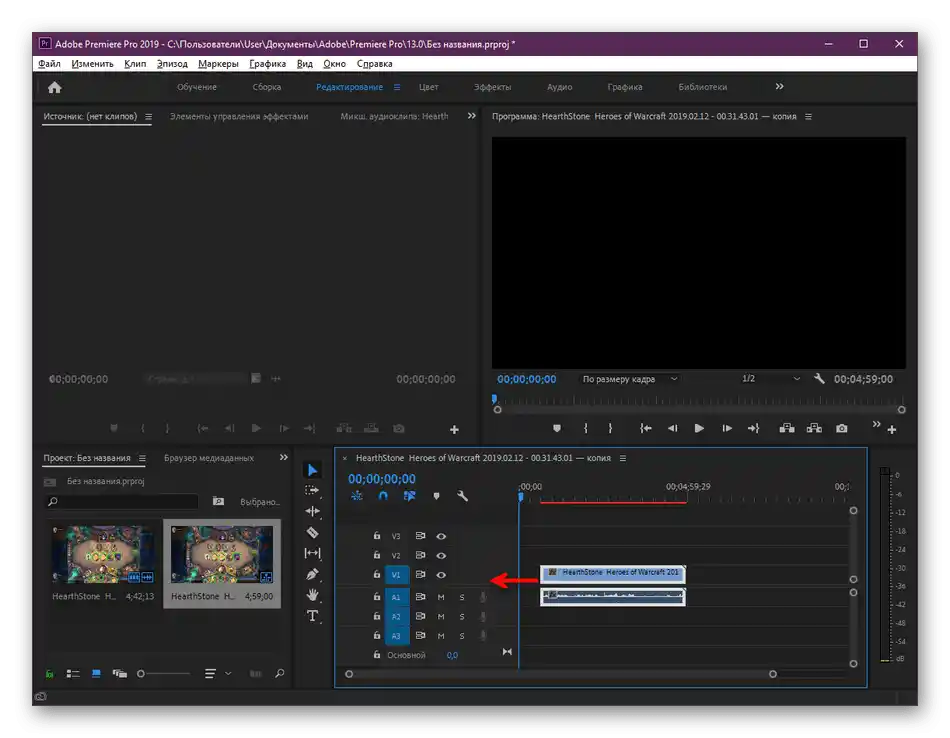
Spôsob 6: Online služby
Všetky predtým opísané metódy predpokladajú použitie programov určených na úpravu videa. Avšak nie vždy sú vhodné pre používateľov, najmä pre tých, ktorí sa stretávajú s potrebou orezania fragmentov veľmi zriedka a nechcú si na to sťahovať špeciálny softvér. V takej situácii je jednoduchšie obrátiť sa na tematické online služby, otvorením ich stránok cez akýkoľvek pohodlný prehliadač. Stačí nahrať video do editora, orezať nepotrebné časti, uložiť zmeny a stiahnuť nový súbor na svoj počítač.
Podrobnosti: Orezanie videa online