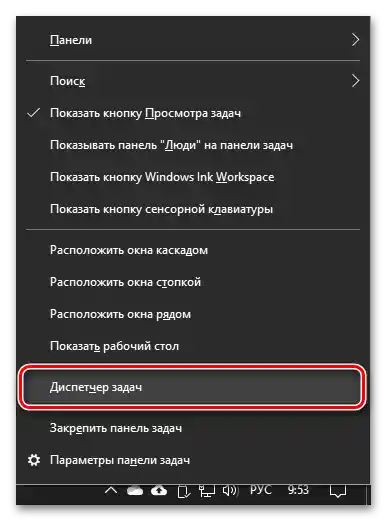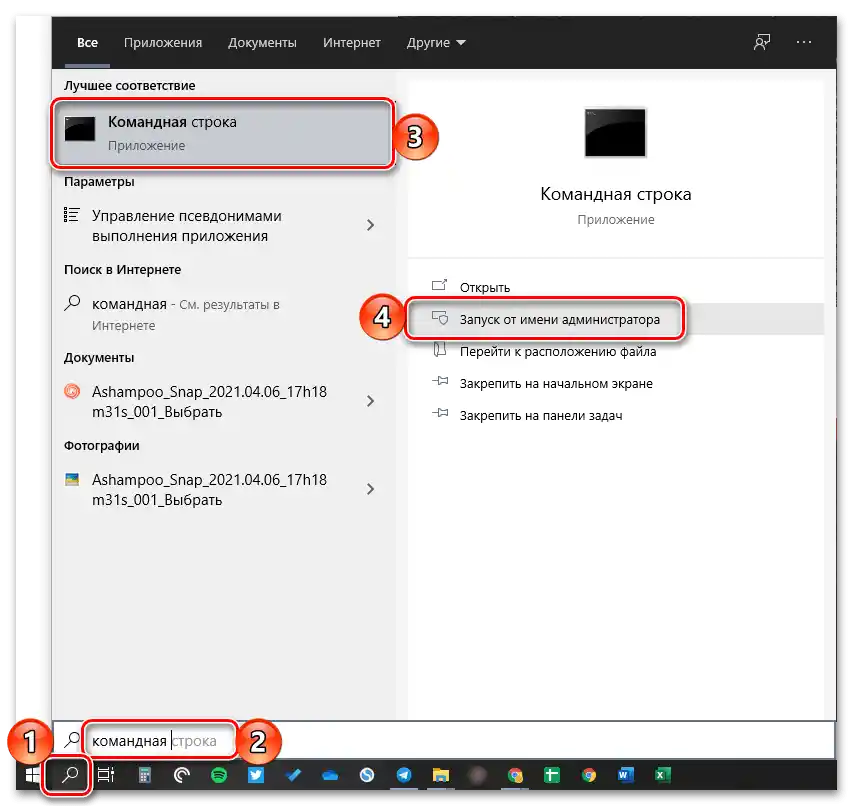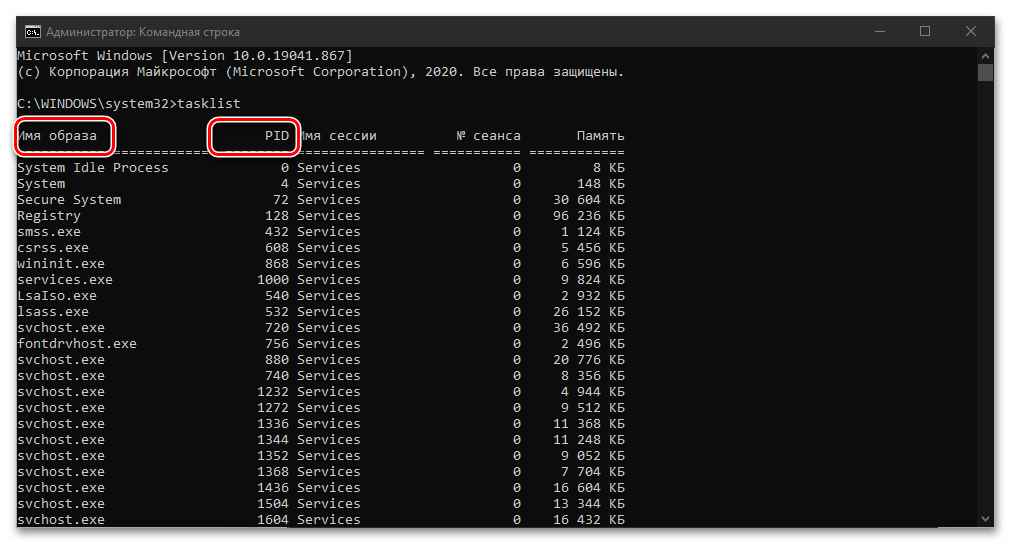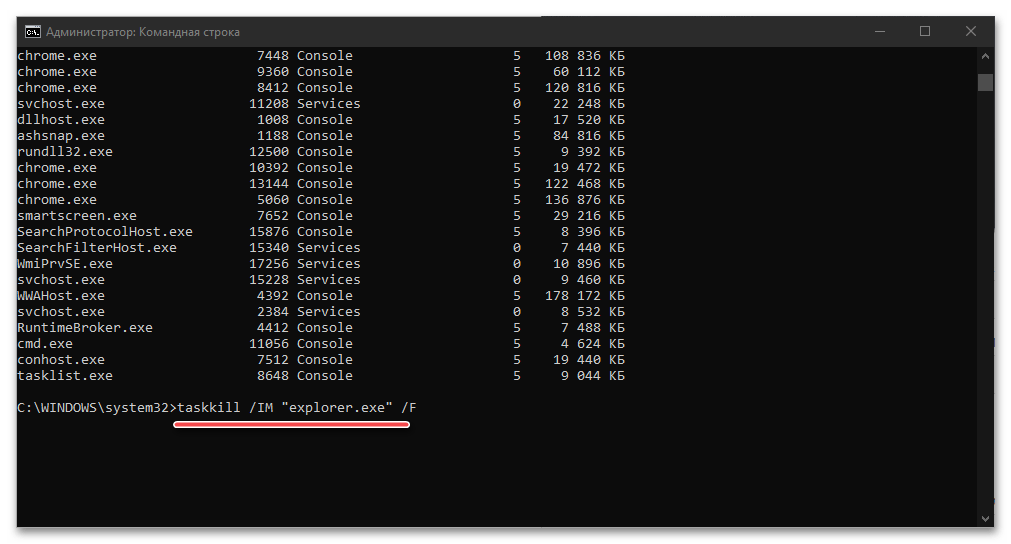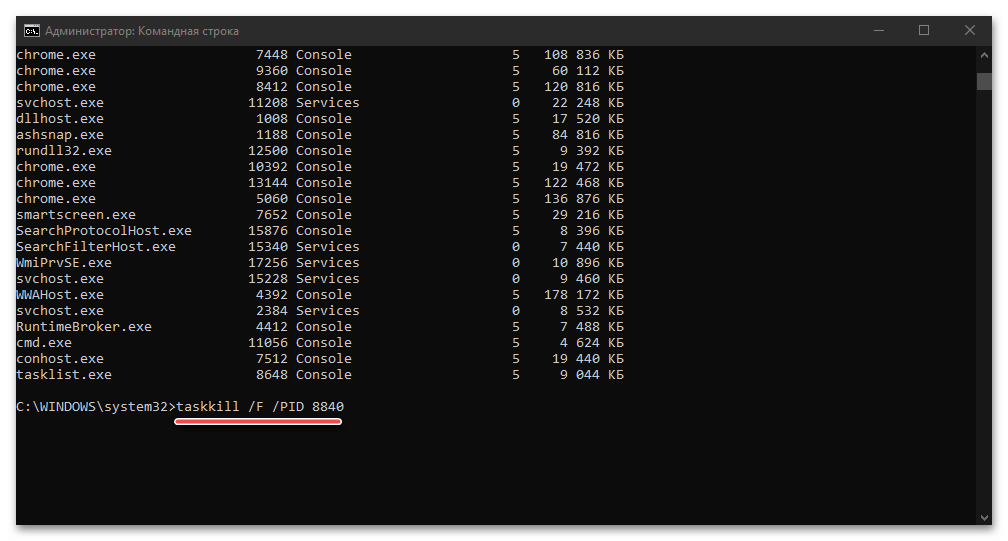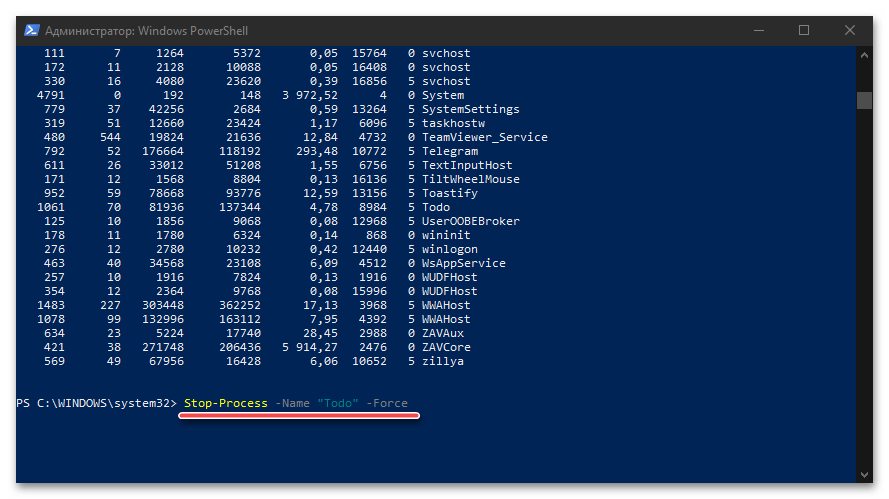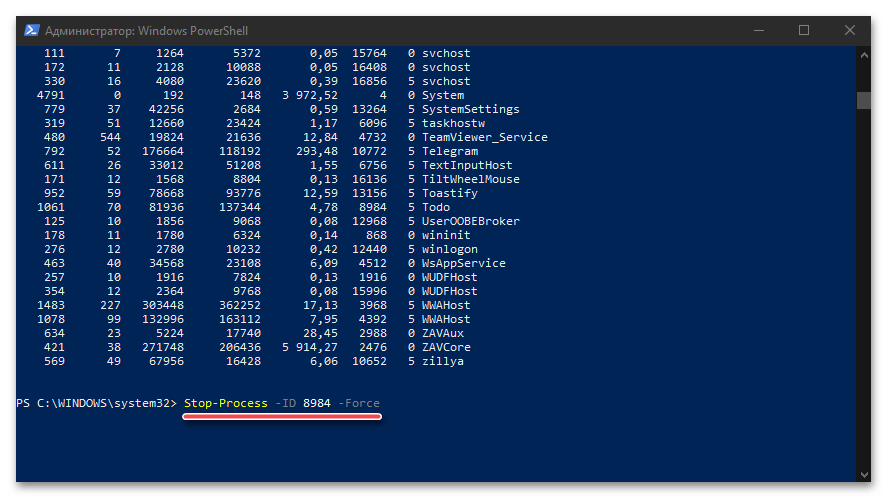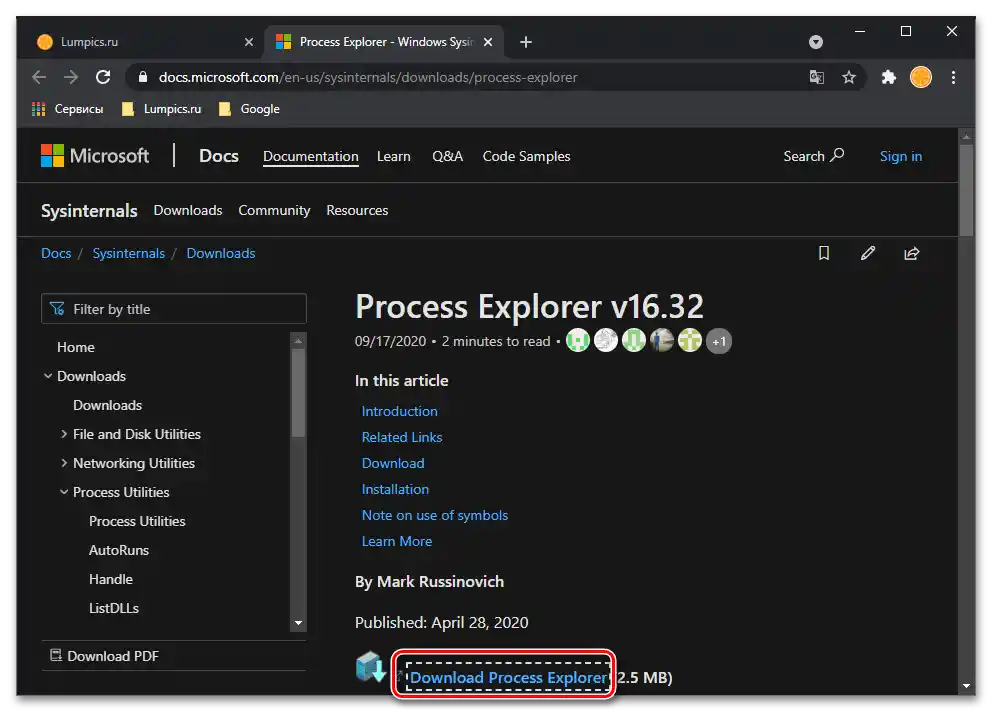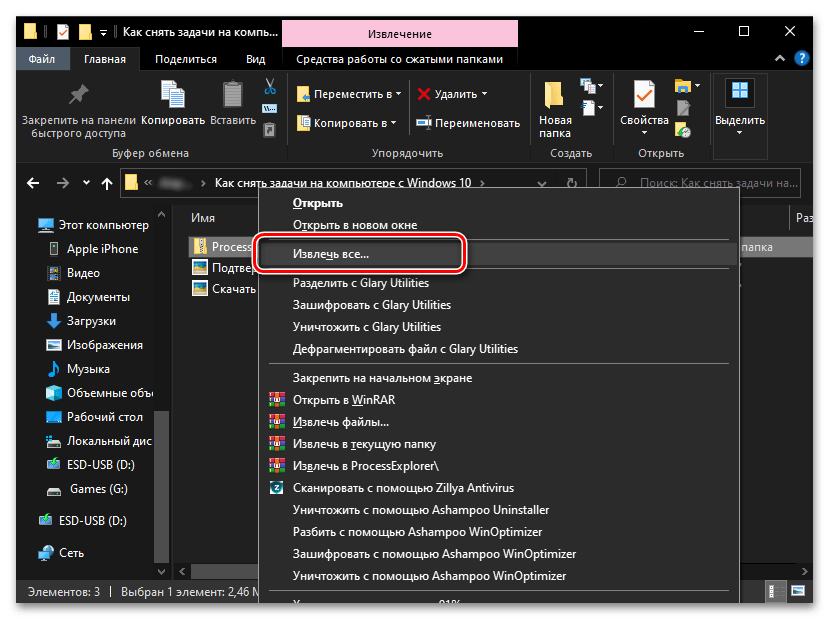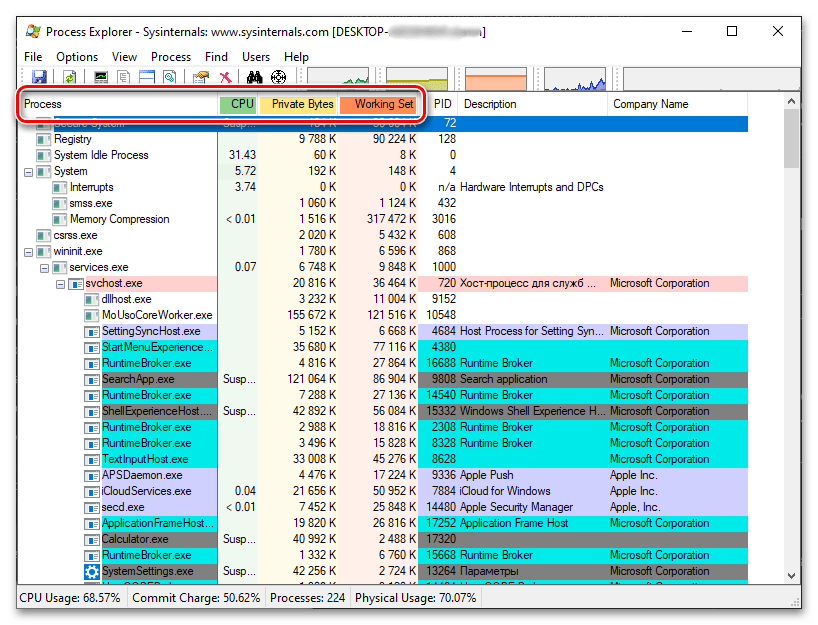Obsah:
Spôsob 1: "Správca úloh"
Najjednoduchšie a najrýchlejšie je ukončiť akúkoľvek úlohu, ktorá funguje v rámci OS Windows 10, prostredníctvom "Správcu úloh" ("SÚ").
- Akýmkoľvek pohodlným spôsobom spustite "Správcu", napríklad cez príslušnú položku kontextového menu, ktoré sa vyvolá na paneli úloh, alebo pomocou klávesovej skratky "Ctrl+Shift+Esc".
![Spôsob spustenia Správcu úloh na počítači s Windows 10]()
Čítajte tiež:
{innerlink id='1814', txt='Ako otvoriť "Správcu úloh" vo Windows 10'}
Klávesové skratky pre pohodlnú prácu vo Windows 10 - Na karte "Procesy", ktorá sa otvorí predvolene (ak nie, prejdite na ňu), nájdite aplikáciu, ktorej činnosť je potrebné zastaviť. Ak je to potrebné, usporiadajte zoznam položiek podľa názvu alebo zaťaženia, ktoré pôsobí na jeden z hardvérových komponentov počítača (procesor, pamäť, disk atď.).
- Vyberte program, ktorý je potrebné nútene zavrieť, a buď využite položku "Ukončiť úlohu" v kontextovom menu, ktoré sa zobrazí po kliknutí pravým tlačidlom myši (PTM), alebo rovnaké tlačidlo vpravo dole.
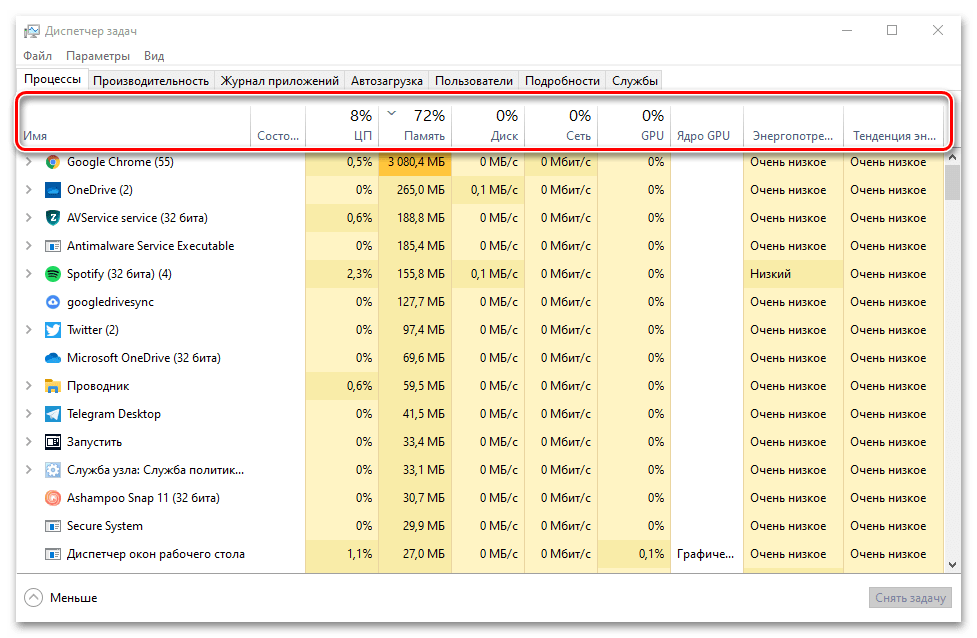
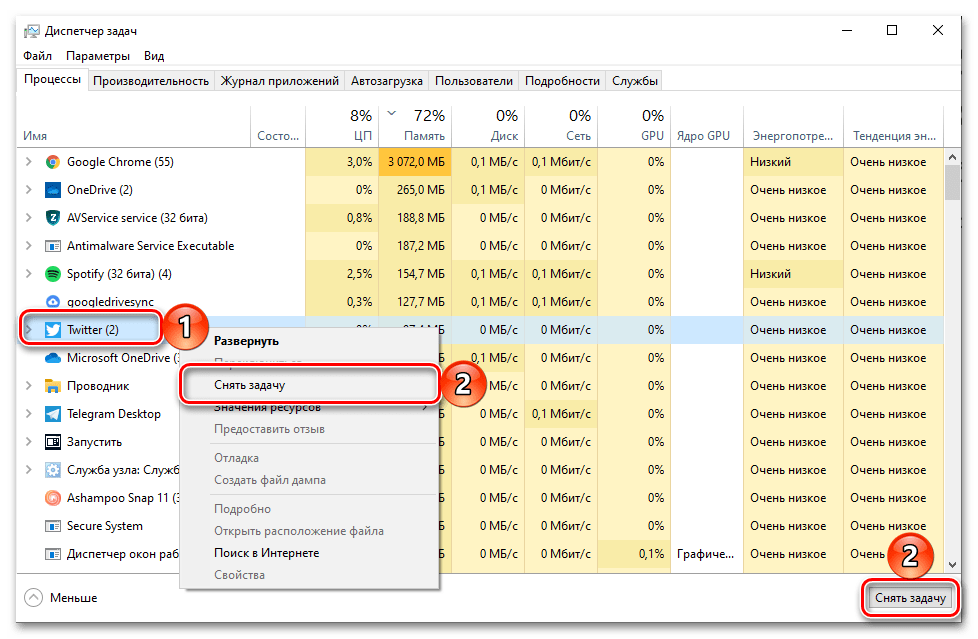
Predtým aktívny proces bude zastavený.
Čítajte tiež: {innerlink id='341', txt='Ako nútene zavrieť program cez "Správcu úloh"'}
Spôsob 2: "Príkazový riadok"
Ďalšou možnosťou, ako ukončiť úlohu vo Windows 10, je použitie systémového nástroja "Príkazový riadok".
- Spustite "Príkazový riadok" ako správca. To môžete urobiť cez menu, ktoré sa vyvolá kliknutím pravým tlačidlom na tlačidlo "Štart" alebo zadaním názvu programového komponentu do vyhľadávania a výberom príslušnej položky z výsledkov.
![Spustenie príkazového riadku ako správca vo Windows 10]()
Čítajte tiež: {innerlink id='3572', txt='Ako otvoriť "Príkazový riadok" ako správca vo Windows 10'}
-
Zadajte nižšie uvedený príkaz a stlačte "Enter".
tasklist - V konzole sa zobrazia všetky spustené procesy, ktoré patria ako operačnému systému, tak aj externému softvéru.Na zastavenie bude potrebné zistiť "Názov obrazu" alebo "PID".
![Hľadanie a výber úlohy, ktorú je potrebné zastaviť, v príkazovom riadku vo Windows 10]()
Keďže zoznam je pomerne veľký, najjednoduchšie je nájsť úlohu, ktorú je potrebné zastaviť, nasledovne: stlačte klávesy "Ctrl+F", zadajte v otvorenom okne jej celé alebo časť názvu (nevyhnutne v angličtine), po čom využite tlačidlo "Nájsť ďalej". Keď bude nájdený záznam zvýraznený, zapamätajte si alebo skopírujte a dočasne vložte niekam jej názov alebo číslo.
- Aby ste odstránili úlohu, zadajte jeden z nasledujúcich príkazov a stlačte "Enter" pre jeho vykonanie:
taskkill /IM "Názov obrazu" /F![Zadajte príkaz na ukončenie procesu podľa názvu v príkazovom riadku vo Windows 10]()
taskkill /F /PID číslo_pid![Zadajte príkaz na ukončenie procesu podľa čísla v príkazovom riadku vo Windows 10]()
Názov obrazu– to, čo je uvedené v prvej kolónke, zobrazené na obrázku nad tabuľkou, teda názov programu; treba ho zadať v úvodzovkách, spolu s príponou.exe.
číslo_pid– uvedené v druhej kolónke číslo procesu. - V príklade vyššie sme zastavili činnosť "Prieskumníka" — proces "explorer.exe", čo bolo úspešne vykonané.
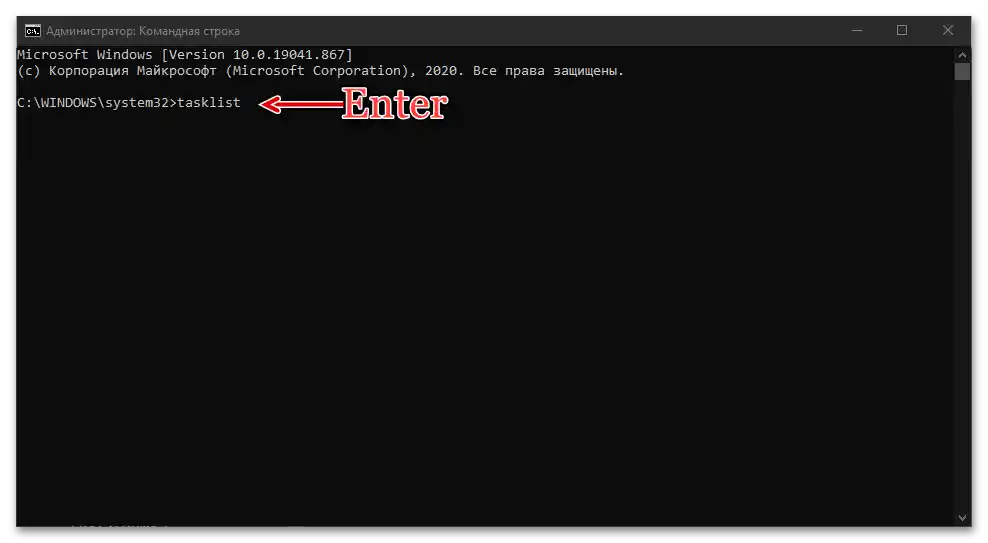
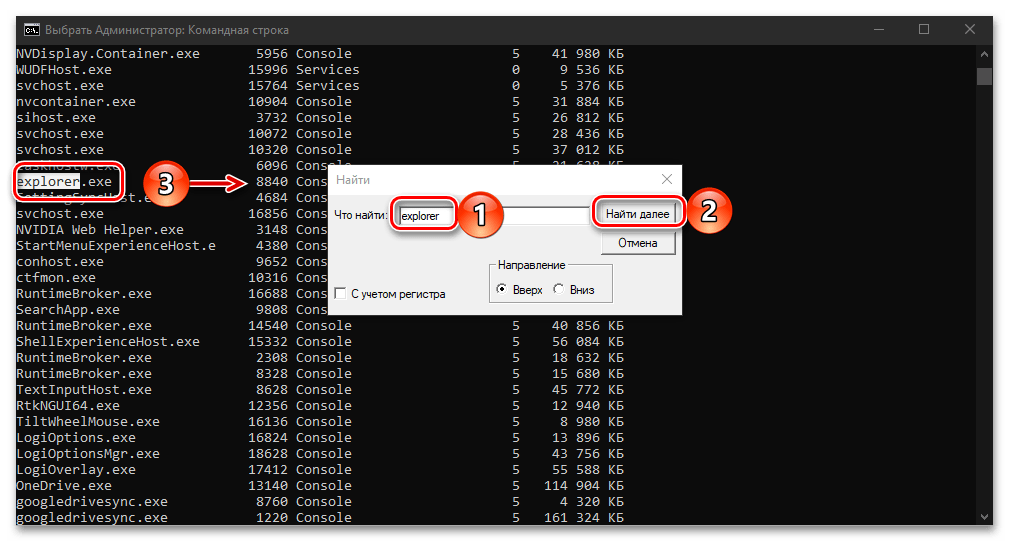
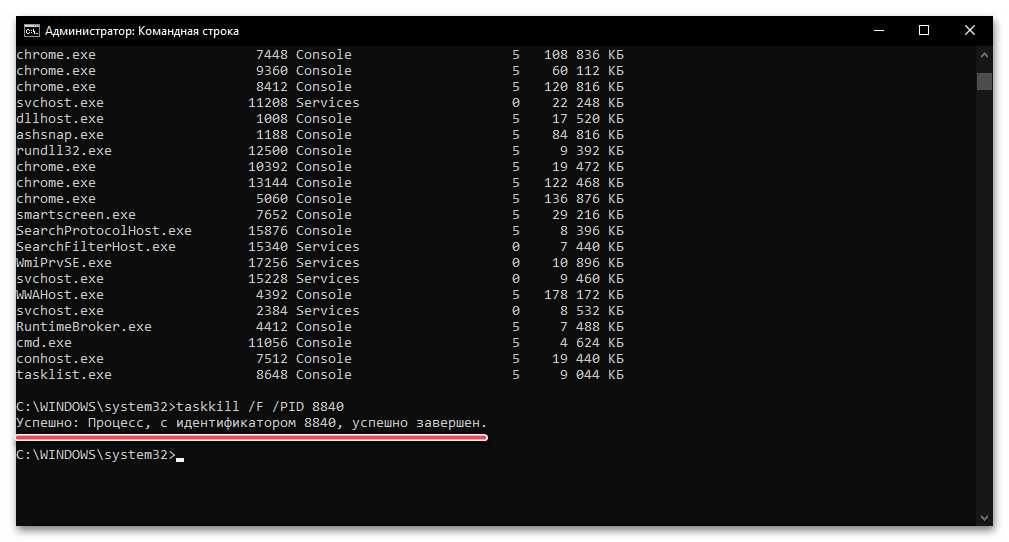
Čítajte tiež: {innerlink id='1943', txt='Ako reštartovať "Prieskumník" vo Windows 10'}
Príkaz, ktorý sme použili v rámci tejto metódy taskkill podporuje množstvo možností, ktoré je možné využiť na ukončenie úloh cez "Príkazový riadok". Aby ste sa o nich dozvedeli, zadajte a vykonajte nasledujúci príkaz:
taskkill /?
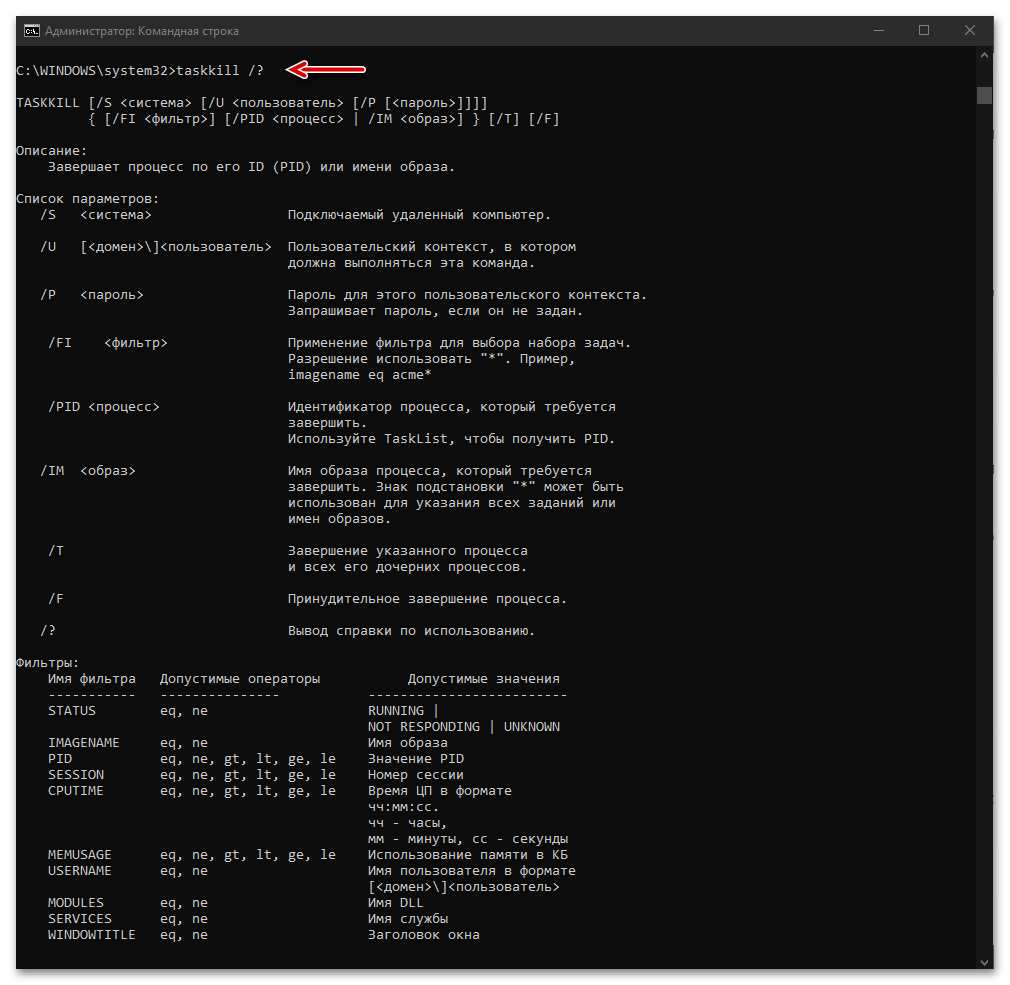
Čítajte tiež: {innerlink id='3885', txt='Užitočné príkazy pre "Príkazový riadok" vo Windows 10'}
Spôsob 3: "PowerShell"
Vo Windows 10 je k dispozícii funkčne pokročilejší ekvivalent známej konzoly pre používateľov predchádzajúcich verzií tohto OS, a ten je tiež možné využiť na zastavenie procesov softvéru.
- Otvorenie "PowerShell" ako správca.Najjednoduchšie to môžete urobiť pomocou vyhľadávania.
- Zadajte nižšie uvedený dotaz a stlačte "Enter".
Get-Process - Vygenerovanej tabuľke po vykonaní príkazu nájdite úlohu, ktorú je potrebné ukončiť. Orientujte sa tu, rovnako ako v predchádzajúcom prípade, na jeden z dvoch parametrov – "Id" alebo "ProcessName", čo si treba zapamätať alebo zapísať.
- Ďalej zadajte a vykonajte ktorýkoľvek z nižšie uvedených príkazov:
Stop-Process -Name “ProcessName” -Force![Príkaz na odstránenie úlohy podľa názvu v PowerShell na operačnom systéme Windows 10]()
Stop-Process -ID ID -Force![Príkaz na odstránenie úlohy podľa čísla v PowerShell na operačnom systéme Windows 10]()
ProcessName– to je príslušná hodnota v tabuľke, uvádza sa v úvodzovkách.ID(druhý parameter, po-ID) – číslo procesu. - Akonáhle stlačíte klávesu "Enter", uvedená úloha bude ukončená.
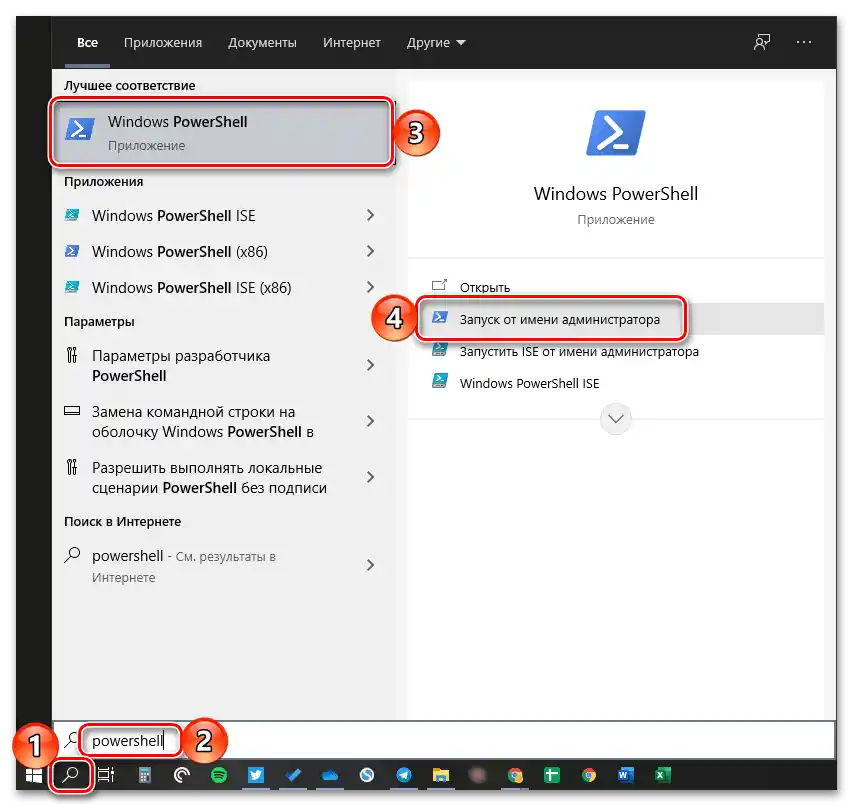
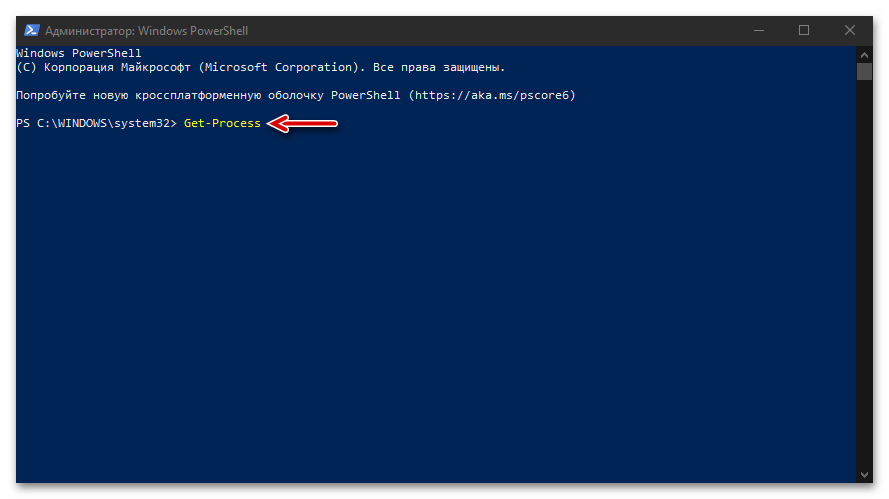
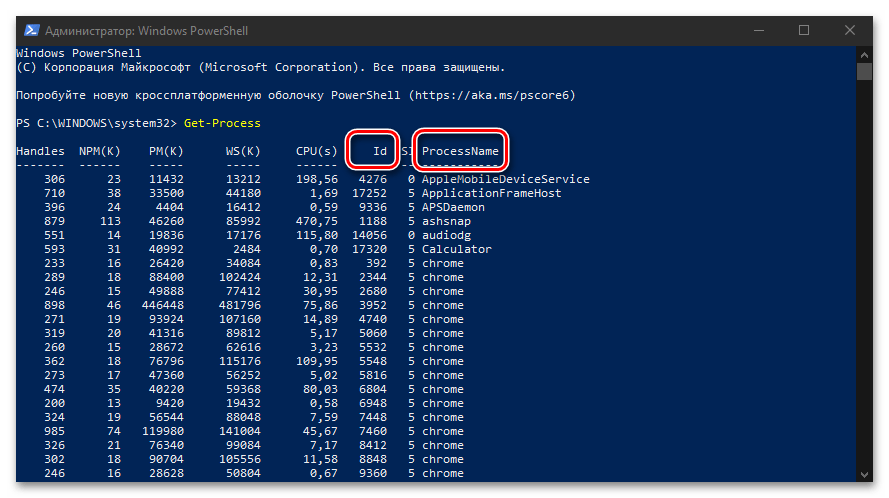
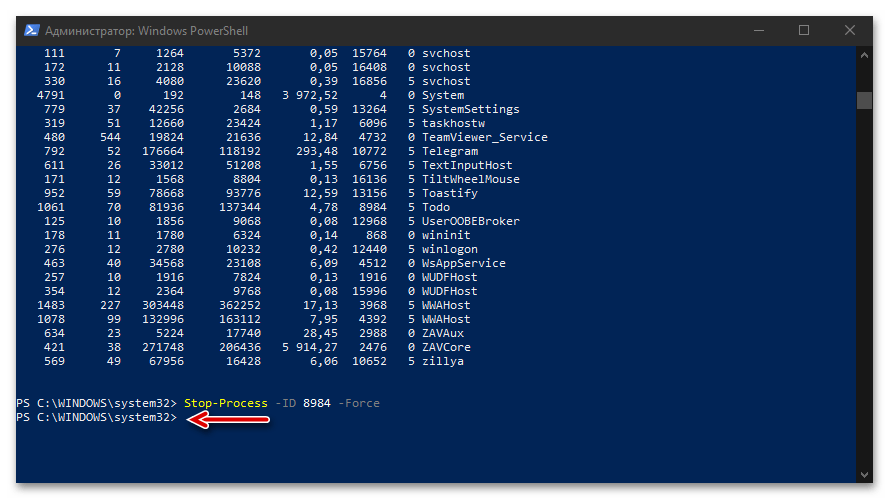
Je potrebné poznamenať, že v "PowerShell", na rozdiel od "Príkazového riadku", sa to nijako nezobrazuje, jednoducho sa objaví možnosť zadať nasledujúci príkaz.
Spôsob 4: Tretí softvér
Okrem vyššie uvedených systémových nástrojov je možné na zastavenie pracovných procesov v "desiatke" použiť aj tretí softvér, ktorý je oficiálne odporúčaný tvorcami operačného systému, spoločnosťou Microsoft.
Stiahnuť Process Explorer zo stránky Microsoft
- Využite vyššie uvedený odkaz na prechod na stránku na stiahnutie softvéru a kliknite na nápis "Stiahnuť Process Explorer".
![Stiahnuť Process Explorer - alternatívny Správca úloh pre Windows 10]()
V závislosti od nastavení používaného prehliadača a ak to bude potrebné, v otvorenom okne systémového "Prieskumníka" určte miesto na uloženie inštalačného súboru a použite tlačidlo "Uložiť" na potvrdenie.
- Prejdite do priečinka so stiahnutým archívom a rozbaľte ho tak, že vyvoláte kontextové menu a vyberiete príslušnú položku,
![Rozbaliť archív s Process Explorer - alternatívny Správca úloh pre Windows 10]()
a potom potvrďte extrakciu v samostatnom okne.
- Spustite spustiteľný súbor aplikácie, pričom zohľadnite architektúru operačného systému, pre ktorý je určený. "procexp" — pre 32-bit, "procexp64" — 64.
- Podľa želania sa oboznámte s podmienkami licenčnej zmluvy a kliknite na tlačidlo "Súhlasím".
- V hlavnom okne spusteného Process Exploreru budú zobrazené všetky aktívne procesy v danom momente, podobne ako to vyzerá v systémovom "Správcovi úloh".
![Usporiadať aplikácie v okne Process Explorer - alternatívny Správca úloh pre Windows 10]()
Aby ste rýchlejšie našli ten, ktorého prácu chcete zastaviť, usporiadajte zoznam podľa jedného z parametrov – názvu alebo zaťaženia, ktoré pôsobí na danú hardvérovú súčiastku PC. Potom, ak to bude potrebné, posuňte preformátovaný zoznam nadol.
- Kliknutím ľavým tlačidlom myši (LTM) vyberte úlohu, ktorú je potrebné zrušiť, a potom buď vyvolajte kontextové menu a vyberte v ňom položku "Zabiť proces", alebo použite klávesu "Del", alebo tlačidlo na zastavenie procesov na hornej lište.
- Potvrďte svoje rozhodnutie kliknutím na "OK" v vyskakovacom okne s otázkou.
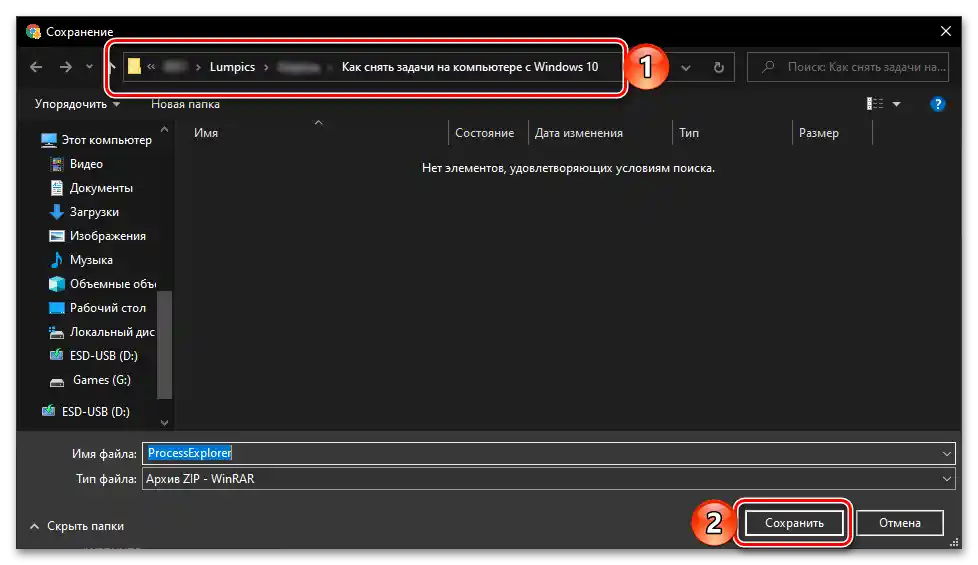
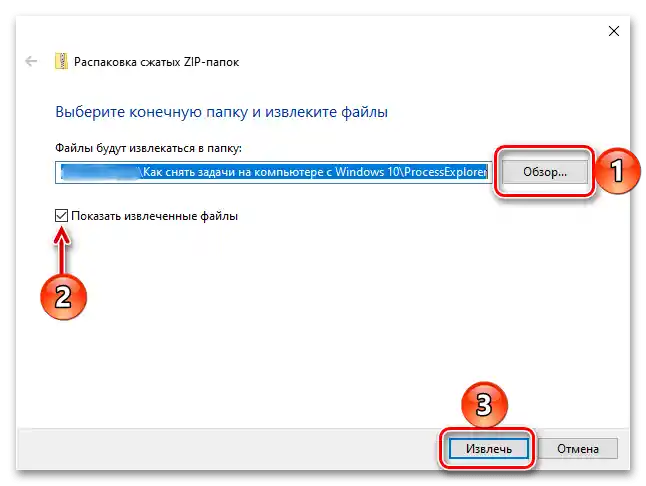
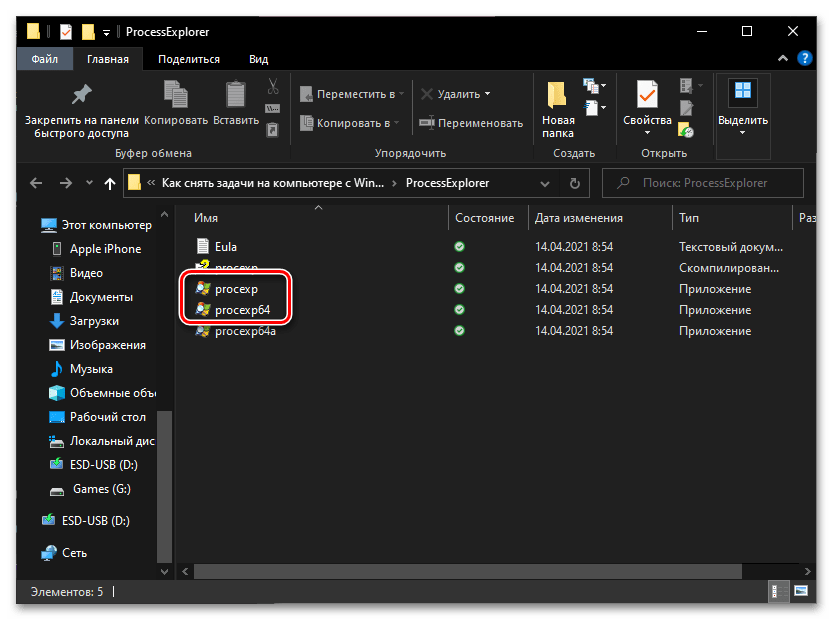
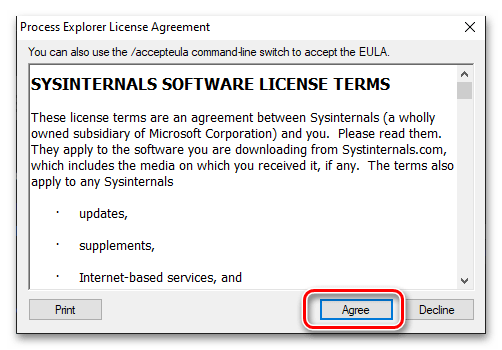
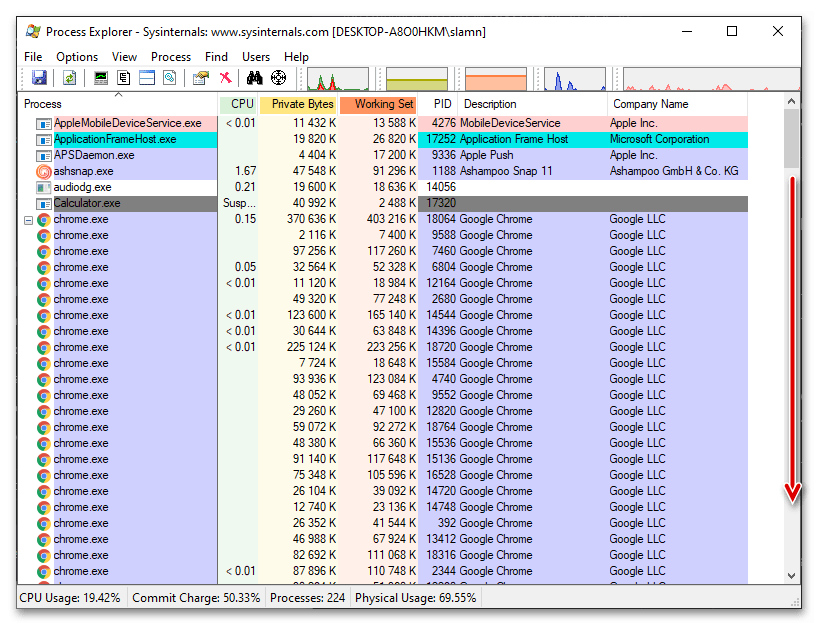
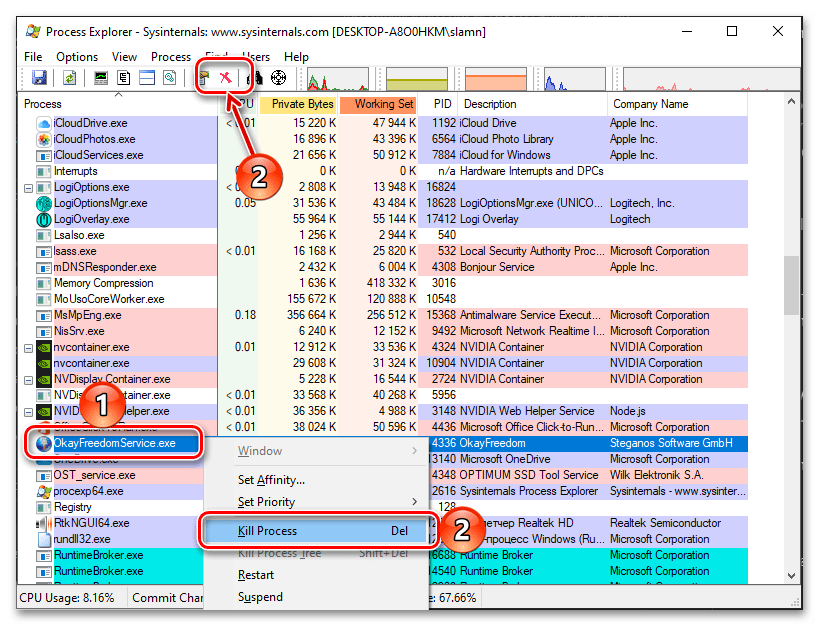
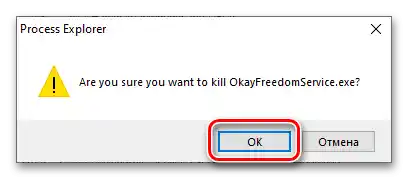
Process Explorer, hoci sa zdá menej atraktívny a pohodlný na používanie ako "Správca úloh", je v mnohých prípadoch efektívnejším riešením, pretože umožňuje zastaviť aj tie procesy, ktoré sa nezobrazujú alebo nemôžu byť zastavené systémovými prostriedkami. Táto aplikácia tiež poskytuje podrobné informácie o zaťažení OS, a ďalšou jej výhodou je prenosnosť.
Čítajte tiež: Ako zrušiť úlohu z tlačiarne