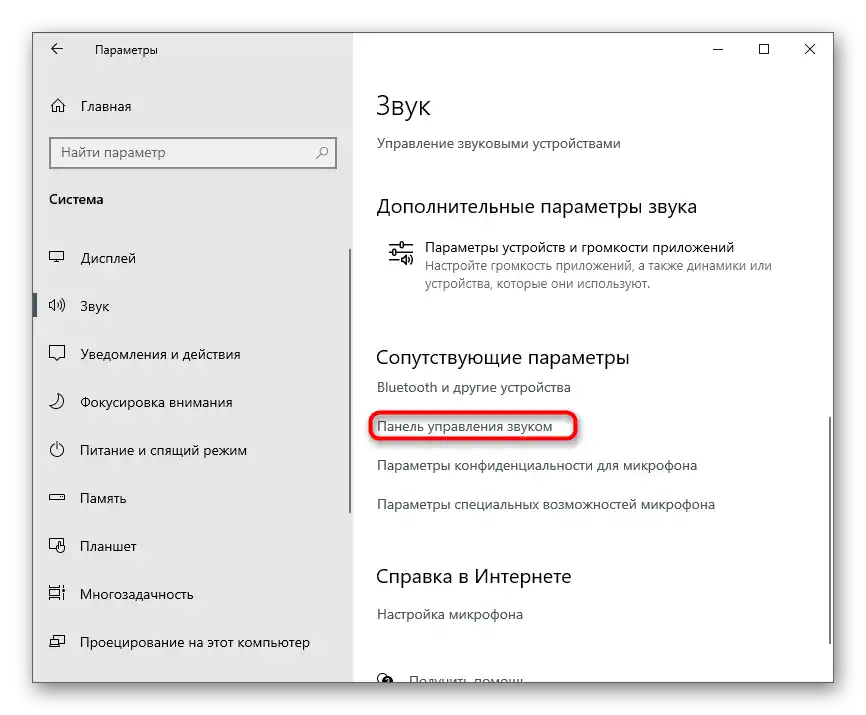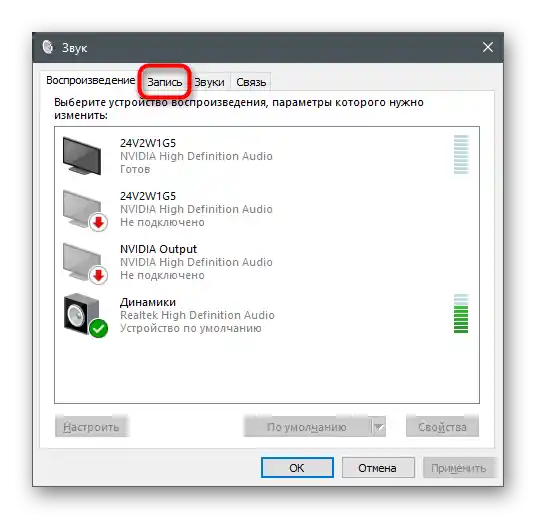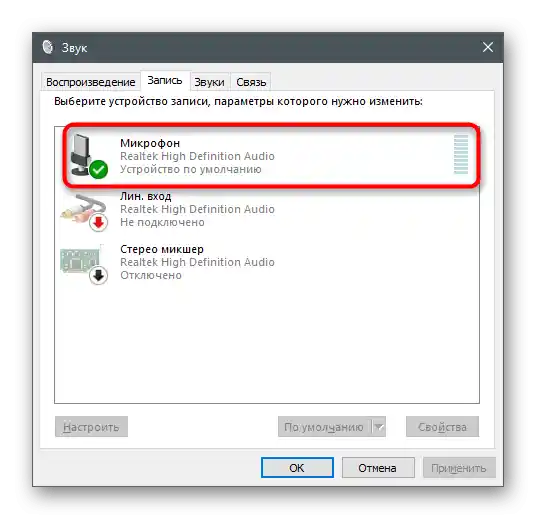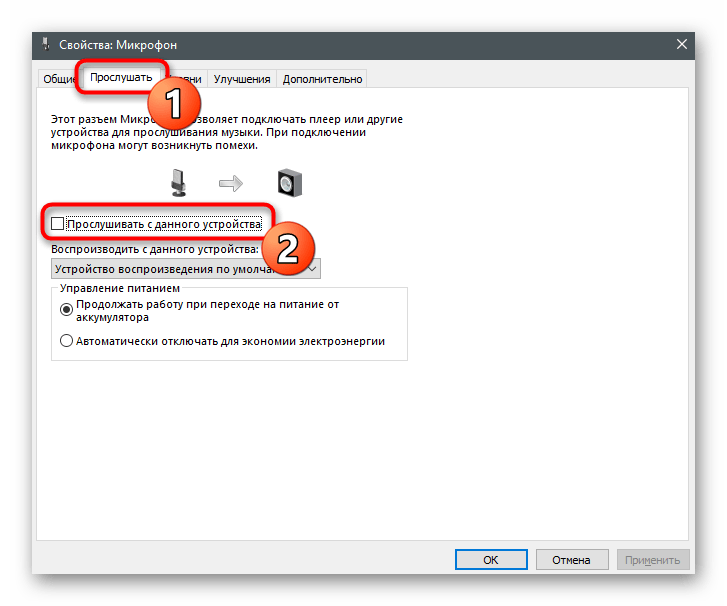Obsah:
- Spôsob 1: Fyzická kontrola slúchadiel
- Spôsob 2: Zmena portu pripojenia slúchadiel
- Spôsob 3: Spustenie nástroja na odstraňovanie problémov
- Spôsob 4: Vypnutie vylepšení
- Spôsob 5: Zmena vzorkovacej frekvencie
- Spôsob 6: Vypnutie nepoužívaných komponentov slúchadiel
- Spôsob 7: Vypnutie počúvania z mikrofónu
- Otázky a odpovede: 1
Spôsob 1: Fyzická kontrola slúchadiel
Hlavnou úlohou je skontrolovať kábel, konektor a samotné slúchadlá. Uistite sa, že kábel, slúchadlá a ich reproduktory nemajú fyzické poškodenia. Potom skontrolujte konektory na kábli a vyčistite ich od akýchkoľvek nečistôt a prachu, ak sú prítomné. Urobte to isté s portom, do ktorého pripojujete zariadenie. Aj malé znečistenie môže spôsobiť šumy a rušenie kvôli nesprávnemu spojeniu kontaktov.

Ak po vizuálnej kontrole a vyčistení konektorov šumy stále nezmizli, prejdite na ďalší kontrolný spôsob, ktorý umožní vyhnúť sa potrebe úpravy systémových parametrov.
Spôsob 2: Zmena portu pripojenia slúchadiel
Táto kontrolná metóda sa týka iba vlastníkov počítačov, pretože na notebookoch je len jeden konektor na pripojenie slúchadiel. Ak ste pripojili prehrávacie zariadenie cez port na prednom paneli skrine, skúste ho zapojiť priamo do základnej dosky a naopak. Tento krok pomôže zistiť, či je vznik šumov problémom výlučne konektora.
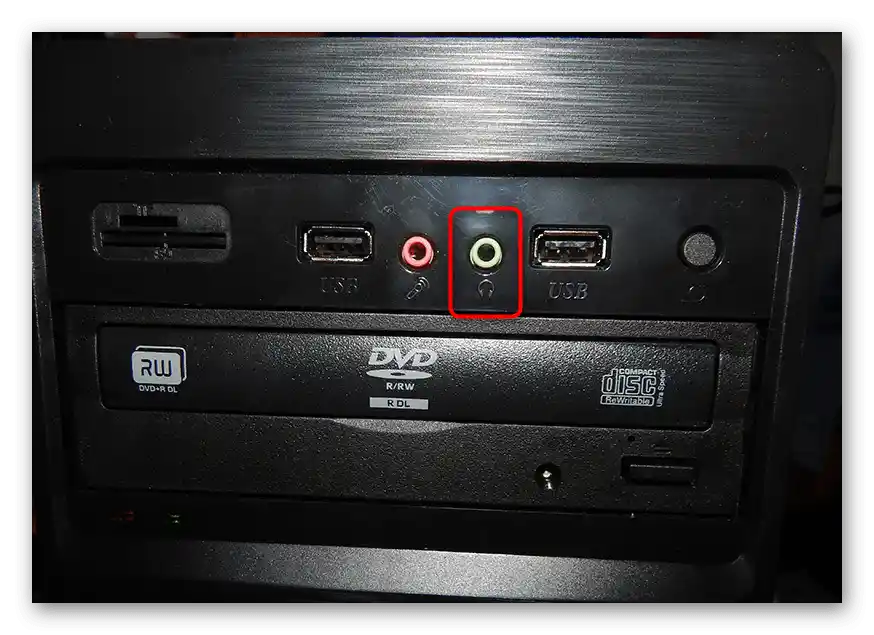
Spôsob 3: Spustenie nástroja na odstraňovanie problémov
Niekedy sú problémy s fungovaním prehrávacieho zariadenia spojené s problémami v operačnom systéme. Môže to byť nedostatok aktualizácie pre ovládač alebo fungovanie virtuálneho hardvéru, ktorý bol pridaný používateľom manuálne.Samostatne hľadať príčinu vzniku šumov v slúchadlách je ťažké, preto sa odporúča najprv spustiť nástroj na odstraňovanie problémov.
- Na to otvorte menu "Štart" a prejdite do aplikácie "Nastavenia".
- Kliknite na dlaždicu s názvom "Systém".
- V novom okne prejdite do sekcie "Zvuk".
- Pod posuvníkom ovládania hlasitosti reproduktora je tlačidlo "Odstránenie problémov", na ktoré treba kliknúť na spustenie tohto procesu.
- Čakajte na dokončenie skenovania všetkých pripojených zariadení.
- Ďalším krokom vyberte ten reproduktor, s ktorým sa vyskytli problémy. Ak sú slúchadlá označené ako samostatné zariadenie, označte ich a pokračujte ďalej.
- Čakajte na zobrazenie informácií o nájdených chybách a vykonajte odporúčania, aby ste zistili, či to nejako ovplyvní odstránenie šumov v slúchadlách.
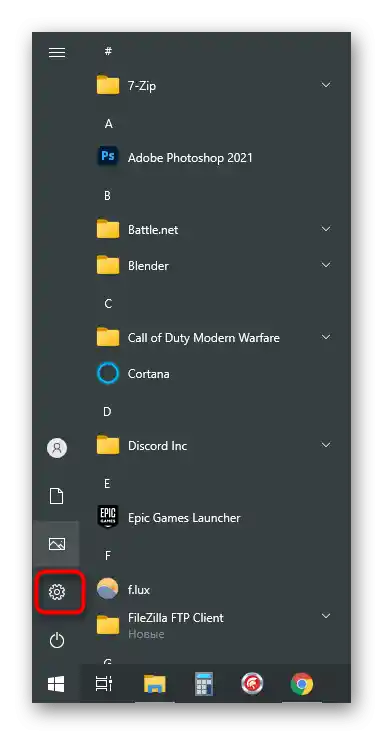
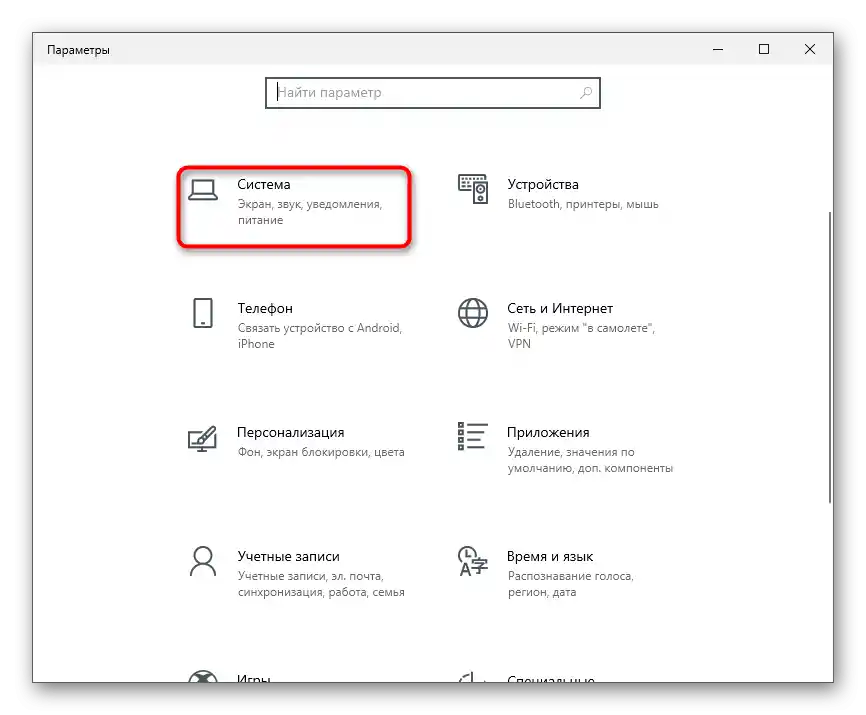
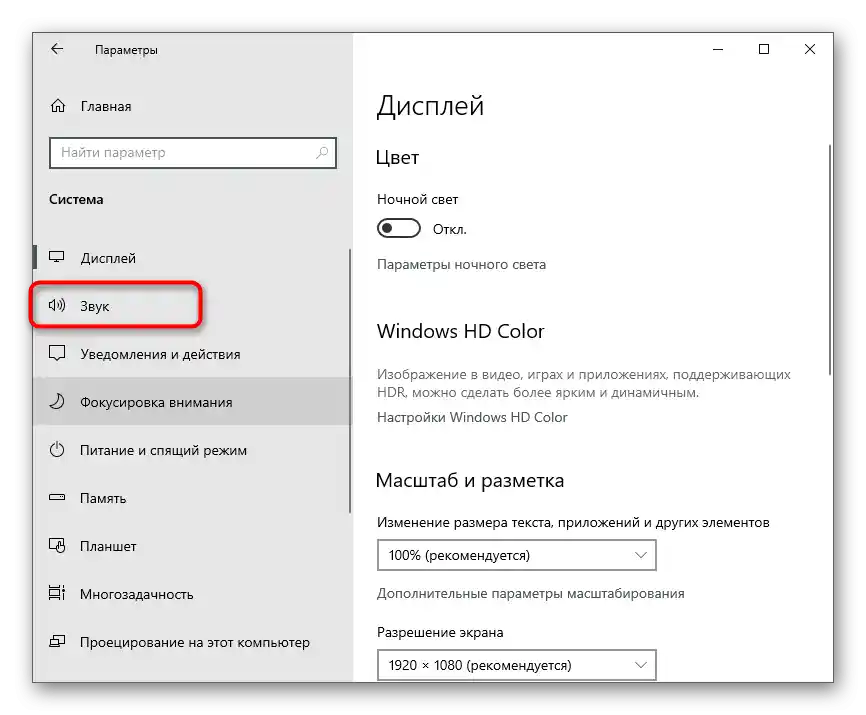
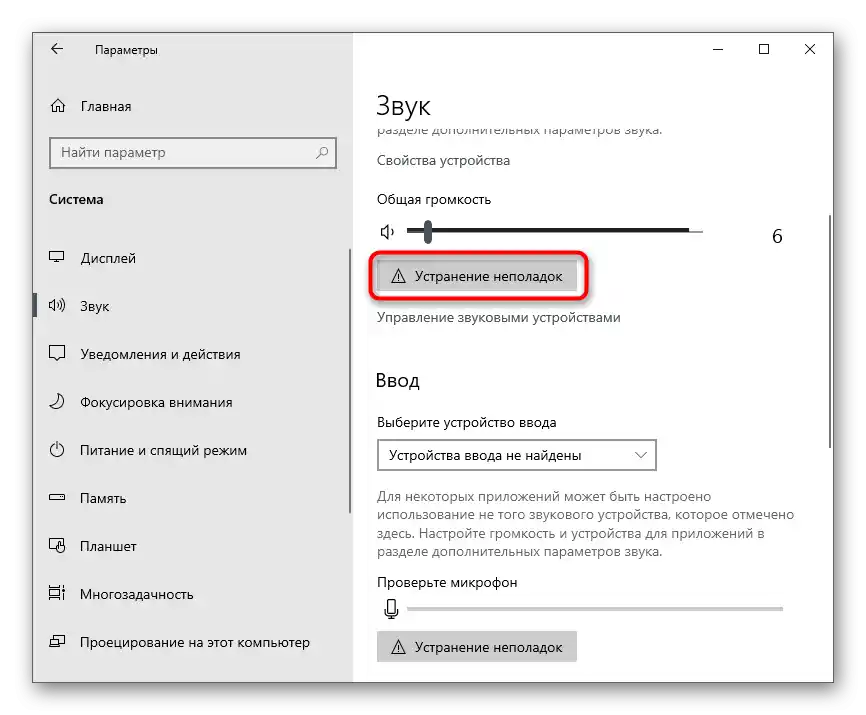
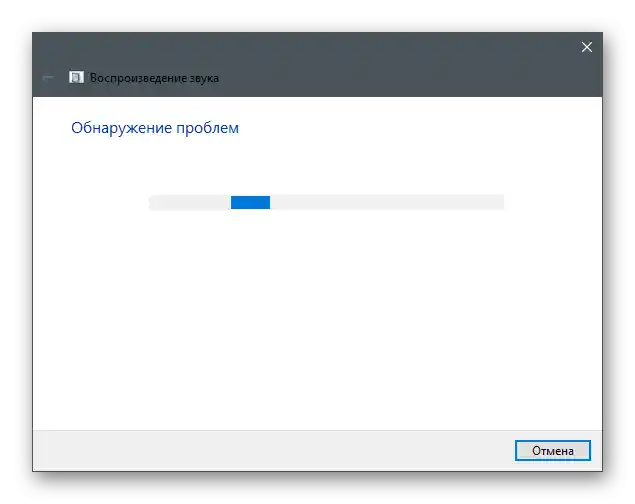
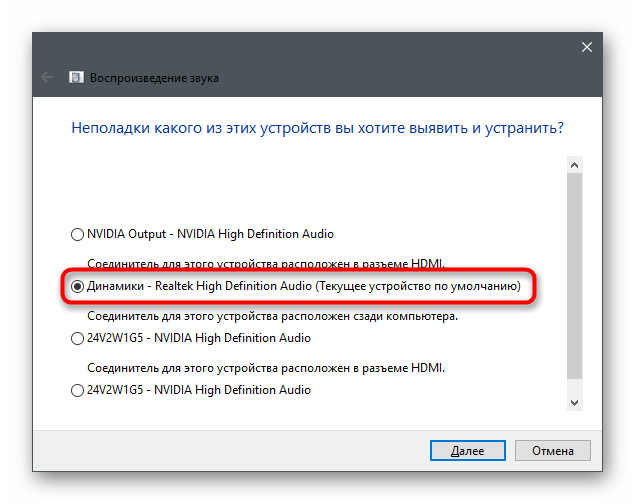
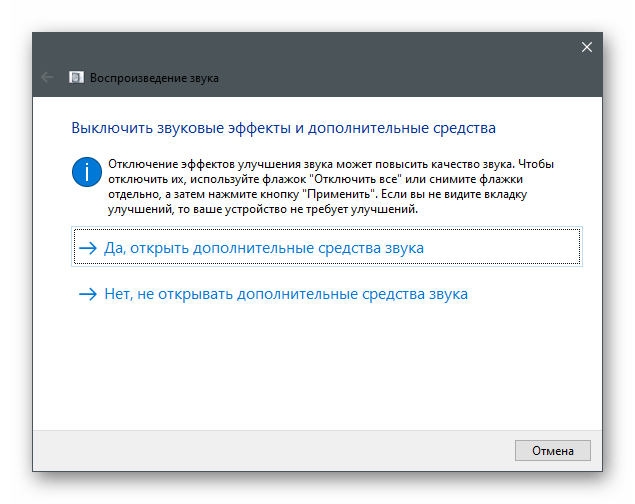
Spôsob 4: Vypnutie vylepšení
Jednou z najbežnejších príčin vzniku šumov u reprodukčného zariadenia je obrovské množstvo aktivovaných vylepšení alebo ich nesprávna funkcia. Ak bolo vylepšenie nastavené ručne, je veľmi pravdepodobné, že práve kvôli nemu ste začali počuť šumy.
- V tom istom menu "Zvuk" tentoraz kliknite na položku "Vlastnosti zariadenia" v bloku "Výstup".
- Nájdite blok "Súvisiace parametre" a vyvolajte "Ďalšie vlastnosti zariadenia".
- Prejdite na kartu "Vylepšenia" a skontrolujte, ktoré z efektov sú momentálne zapnuté. Vypnite ich všetky, zrušením začiarknutí.
- Namiesto toho môžete použiť položku "Vypnúť všetky zvukové efekty".
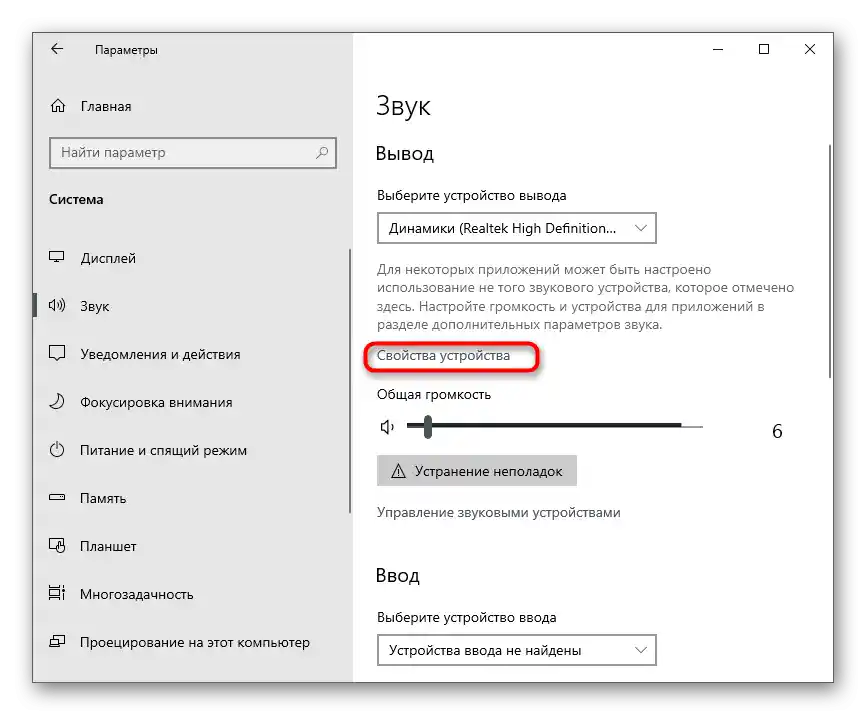
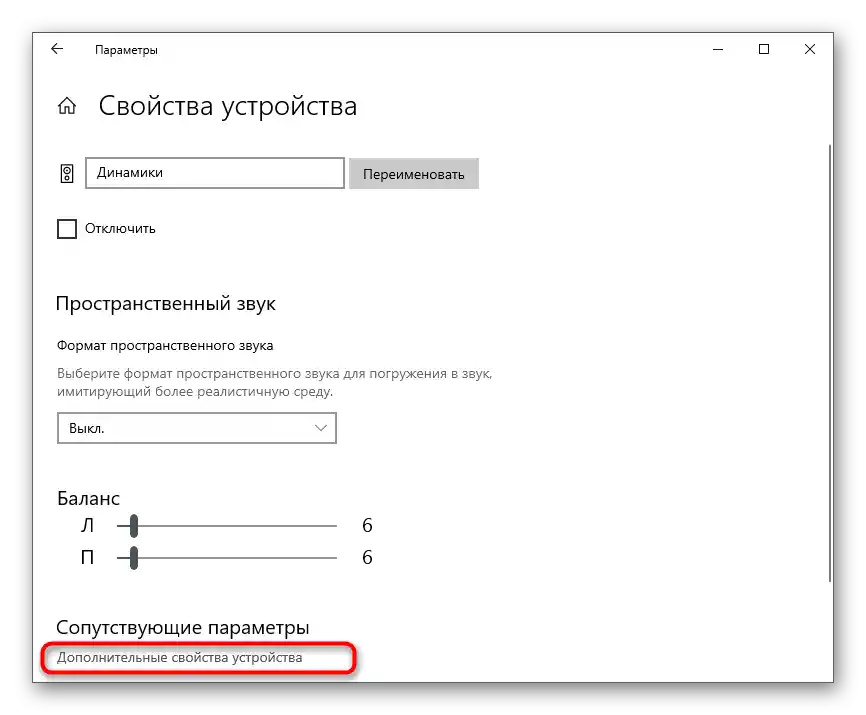
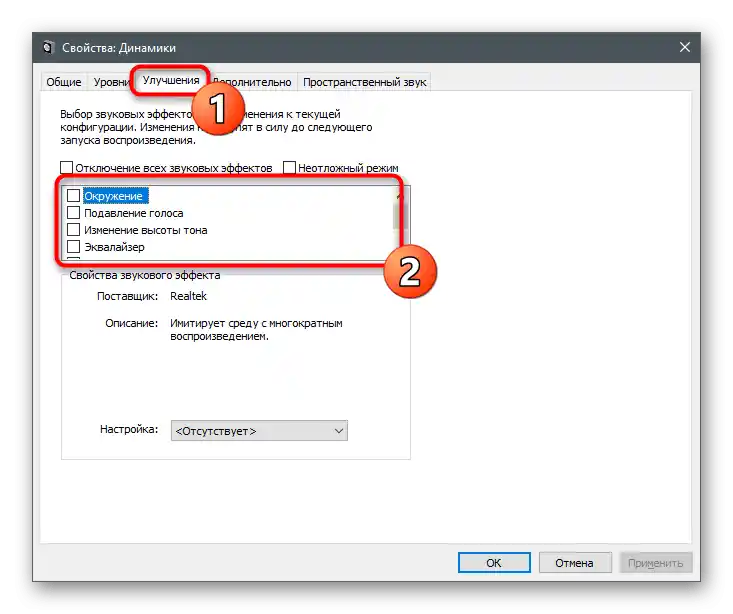
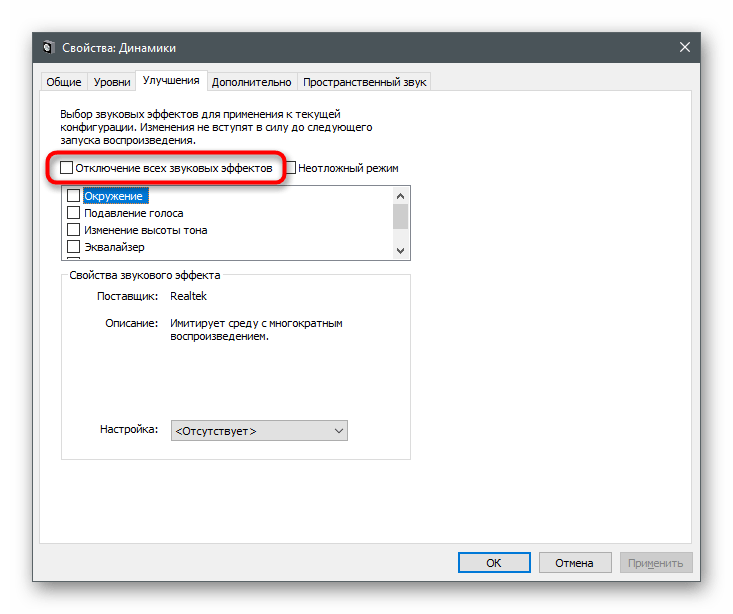
Samostatne si prejdeme inštrukciu pre používateľov, ktorí nainštalovali na svoj počítač softvér tretích strán na ovládanie slúchadiel alebo pracujú v softvéri od výrobcov periférií alebo zvukových kariet. Urobíme to na príklade grafickej aplikácie od Realtek.
- Spustite program na správu zvuku cez panel úloh, ak je minimalizovaná, alebo cez spustiteľný súbor, ktorý nájdete v menu "Štart" alebo v "Prieskumníkovi".
- Vyberte kartu s používaným reproduktorom a prejdite na "Zvukový efekt".
- Uistite sa, že neexistujú profily ekvalizéra a okolitého prostredia. Ak program podporuje iné efekty, resetujte ich tiež, potom skontrolujte funkčnosť slúchadiel.
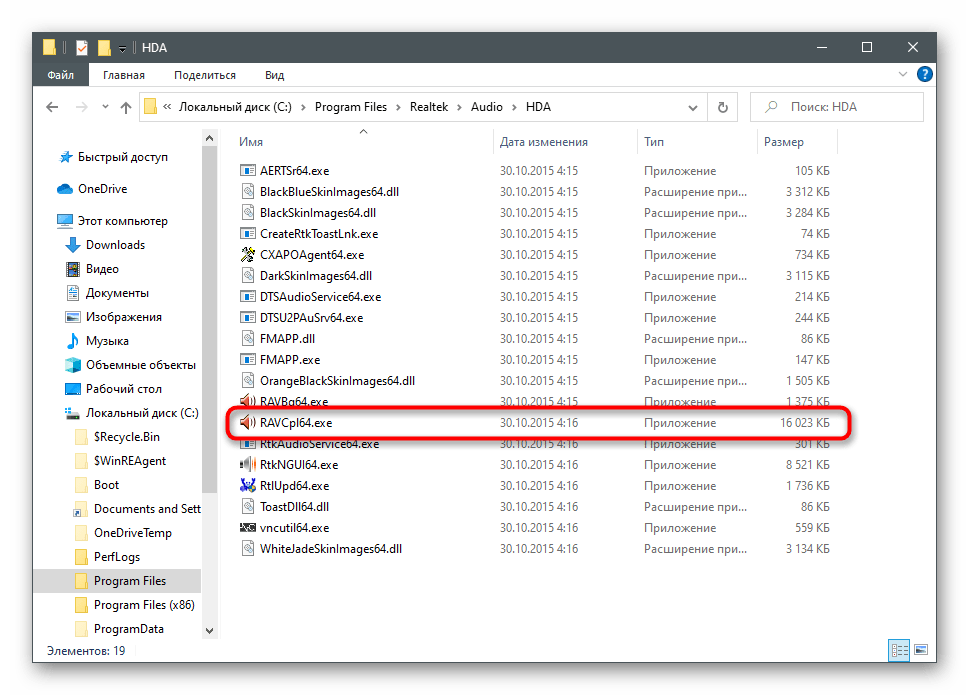
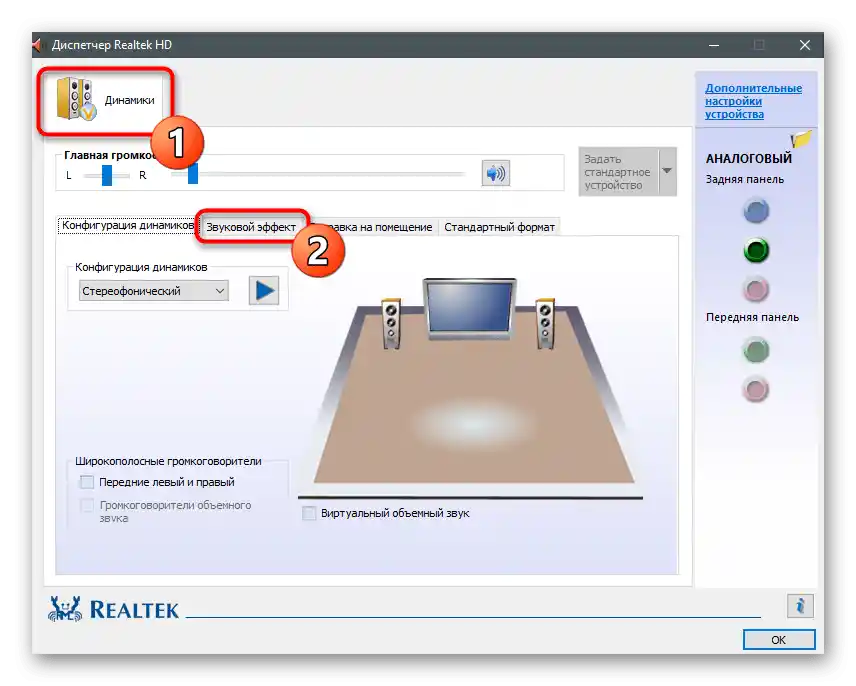
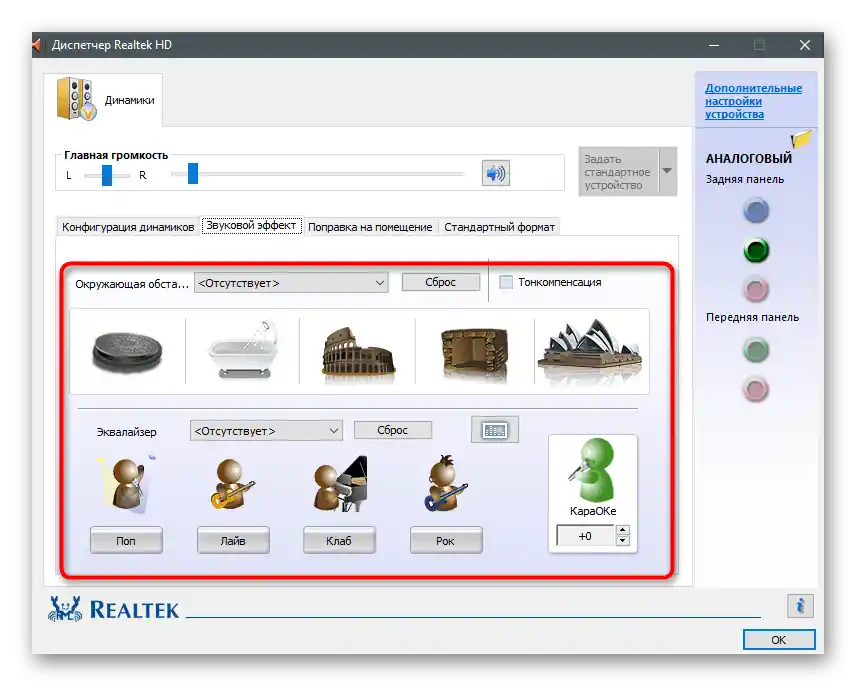
Spôsob 5: Zmena vzorkovacej frekvencie
V nastaveniach ovládača zvukovej karty pre reproduktor môžete nastaviť jednu z možností vzorkovacej frekvencie. Tento parameter zodpovedá za spracovanie zvuku a môže fungovať nesprávne, ak ste vybrali variant, ktorý nie je kompatibilný s hardvérom. Túto teóriu môžete overiť iba zmenou parametra, čo sa robí takto:
- Prejdite do menu "Vlastnosti zariadenia" (ako to urobiť, je ukázané v prvom kroku predchádzajúceho spôsobu) a otvorte "Rozšírené vlastnosti zariadenia".
- V novom okne prepnite na kartu "Pokročilé".
- Rozbaľte rozbaľovací zoznam so všetkými dostupnými parametrami formátu podľa predvoleného nastavenia a vyberte ten, ktorého vzorkovacia frekvencia je o niečo nižšia ako aktuálna.
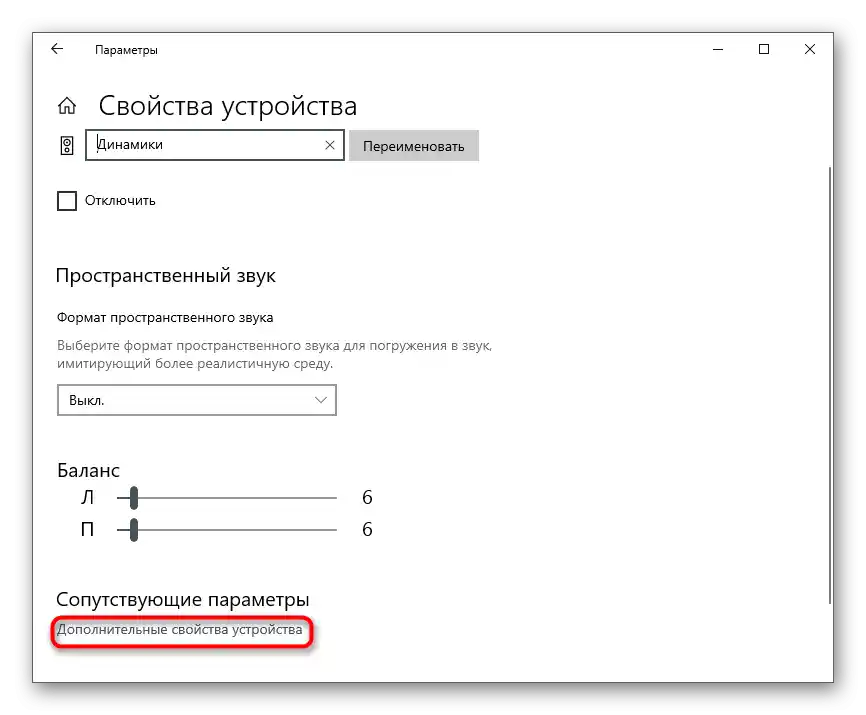
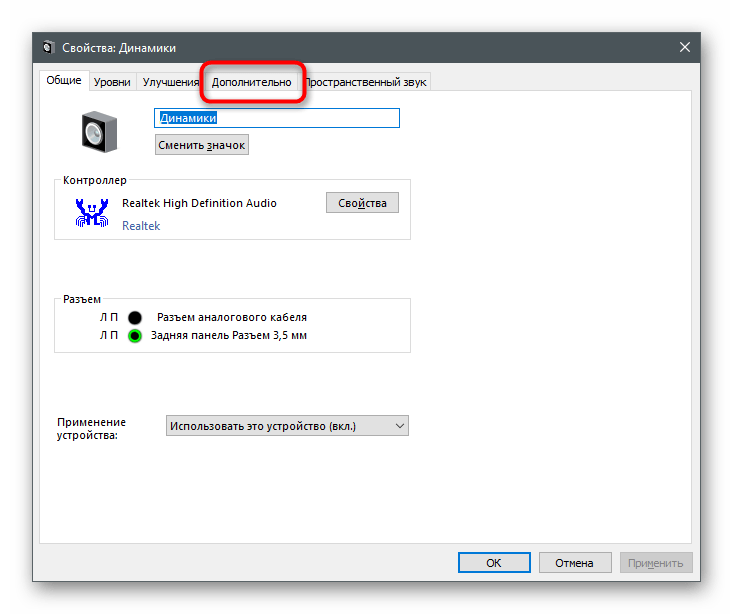
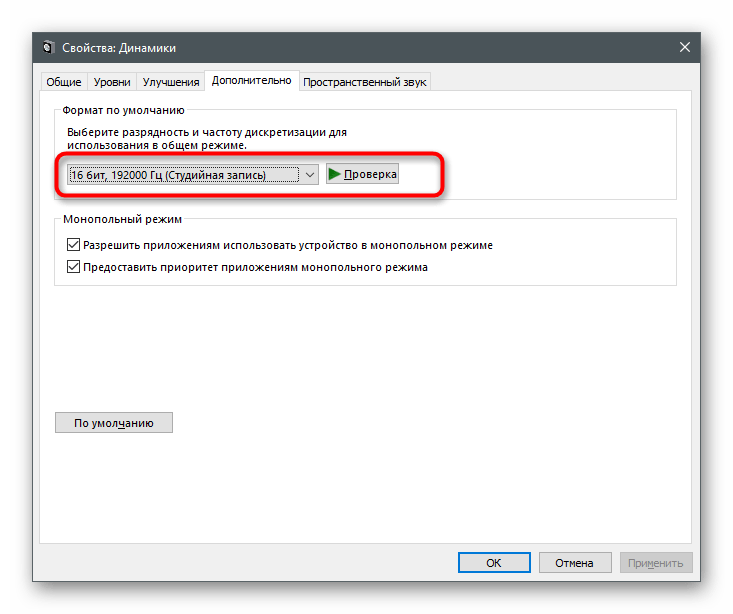
Spôsob 6: Vypnutie nepoužívaných komponentov slúchadiel
Windows podporuje pripojenie rôznych reproduktorov a slúchadiel, preto pre všetku perifériu poskytuje obrovské množstvo nastavení ich komponentov, vrátane mikrofónu, linkového vstupu a reproduktorov.Nič z toho sa v slúchadlách nepoužíva, preto je lepšie ich všetky vypnúť, aby sa predišlo vzniku rušivých zvukov.
- Cez už známy oddiel "Zvuk" môžete prejsť do menu "Ovládací panel zvuku".
- Dvakrát kliknite na riadok s predvoleným reproduktorom, aby ste otvorili jeho vlastnosti.
- Prejdite na kartu "Úrovne" a vypnite všetky ďalšie komponenty, ktoré sa v tomto zariadení nepoužívajú.
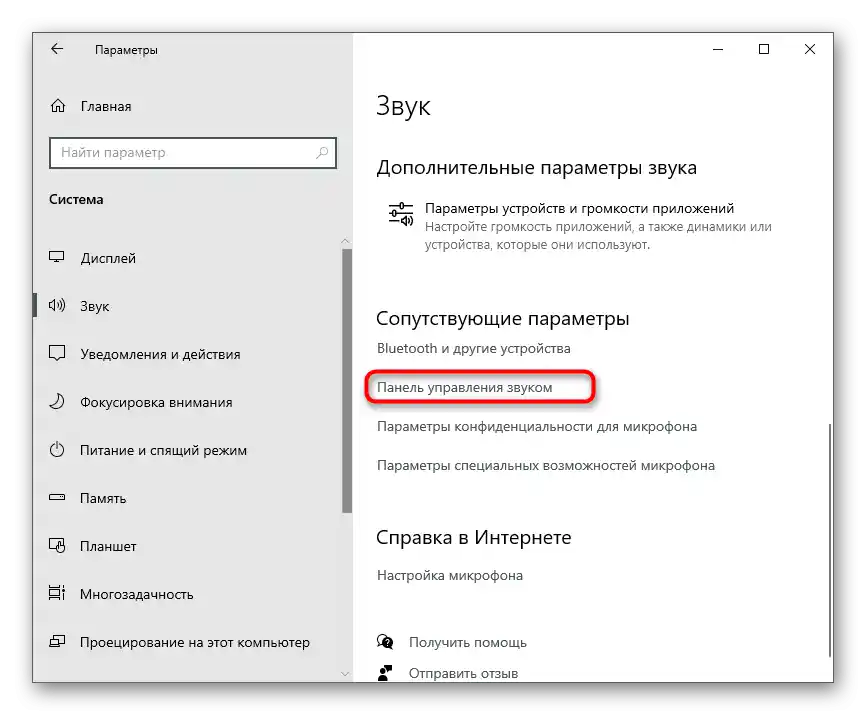
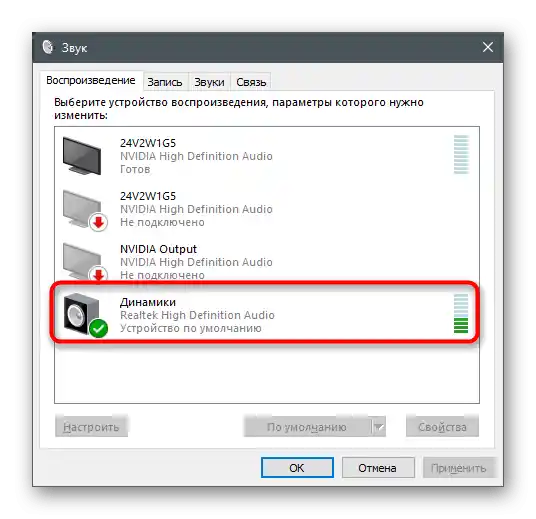
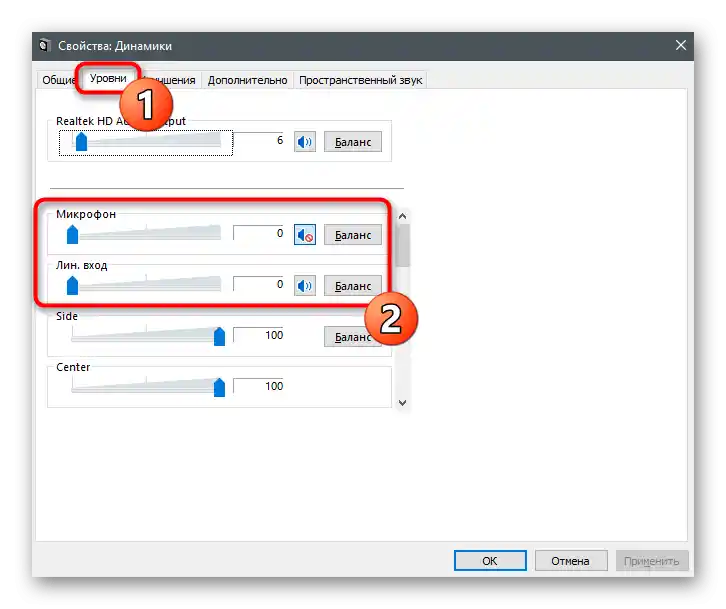
Spôsob 7: Vypnutie počúvania z mikrofónu
Táto metóda je vhodná len pre tých, ktorí používajú mikrofón spolu so slúchadlami. Funkcia počúvania z zariadenia môže ovplyvniť vznik zvukov, pretože mikrofón je v prevádzke a zachytáva všetky zvuky. Je potrebné ju vypnúť, aby zvuky z mikrofónu neboli počuť v slúchadlách.
- Na to opäť otvorte "Ovládací panel zvuku".
- Prepnite sa na kartu "Nahrávanie".
- Dvakrát kliknite na riadok s používaným mikrofónom.
- Na karte "Počúvať" nájdite položku "Počúvať z tohto zariadenia" a zrušte zaškrtnutie.