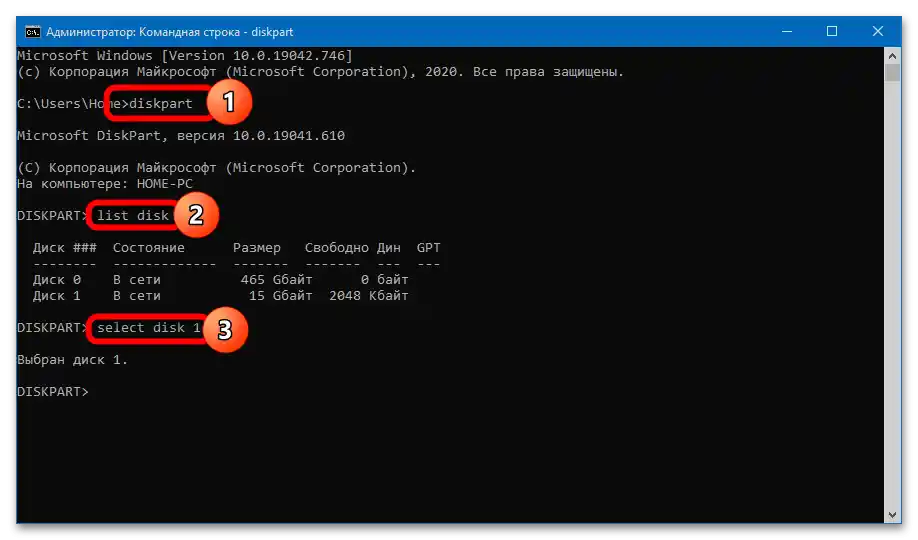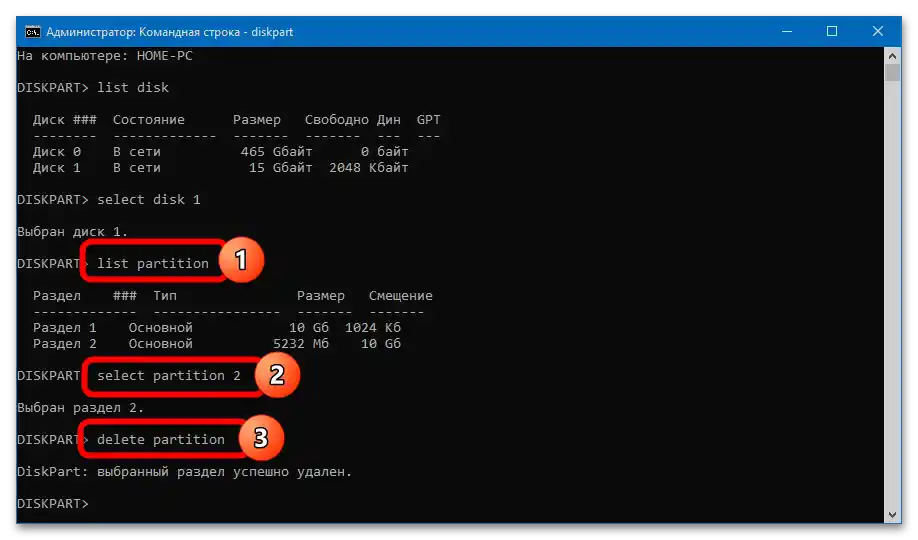Obsah:
Spôsob 1: Správa diskov
Na rozdiel od predchádzajúcich verzií Windows, "desiatka" dokáže interagovať s flash diskami rozdelenými na niekoľko oddielov. Ich odstránenie je možné pomocou nástroja "Správa diskov":
- Kliknite pravým tlačidlom na menu "Štart", vyberte možnosť "Správa diskov". Ak požadovaná položka chýba, použite klávesovú skratku Win + R a vykonajte príkaz
diskmgmt.msc.Viac informácií: {innerlink id='2067', txt='Ako otvoriť "Správa diskov" vo Windows 10'}
- Vyberte pripojený flash disk, otvorte kontextové menu nadbytočného oddielu, kliknite na "Odstrániť oddiel". Súhlaste s vykonaním procedúry, predtým si uložte všetky dôležité údaje.
- Postupne sa zbavte zostávajúcich oddielov. Keď na úložisku vznikne jediné nealokované miesto, ktorého objem zodpovedá celkovej veľkosti flash disku, kliknite naň pravým tlačidlom a stlačte "Vytvoriť jednoduchý oddiel". Vytvorte jediný oddiel na celý nosič – s tým vám pomôže otvorený "sprievodca".
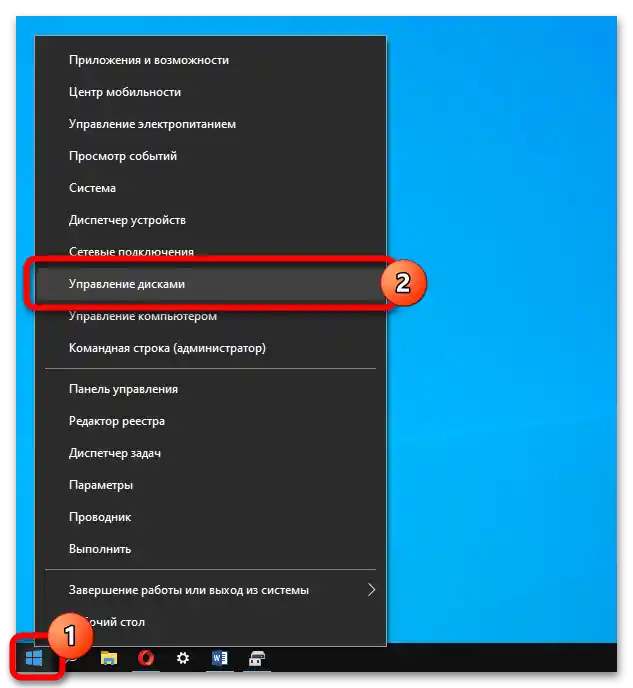
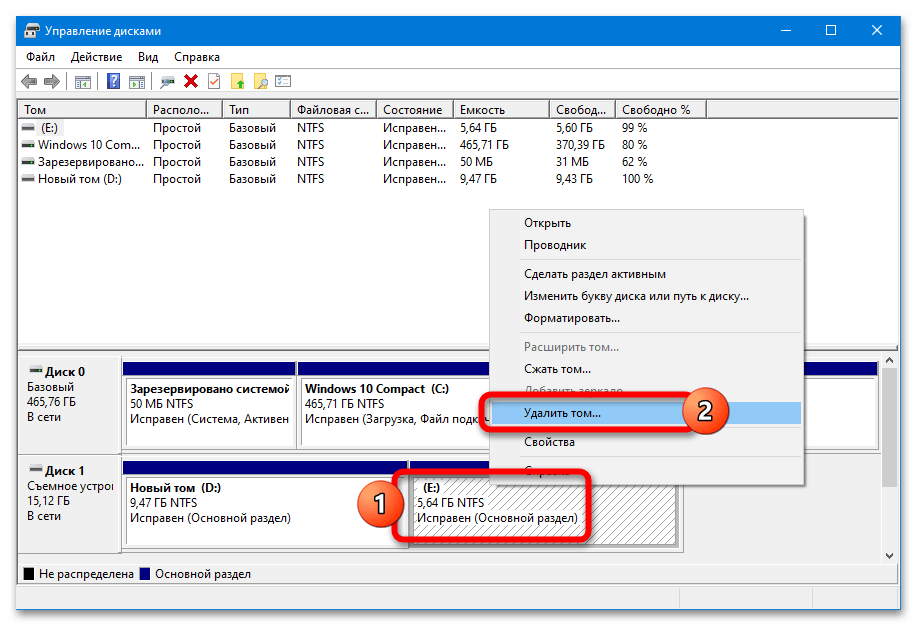
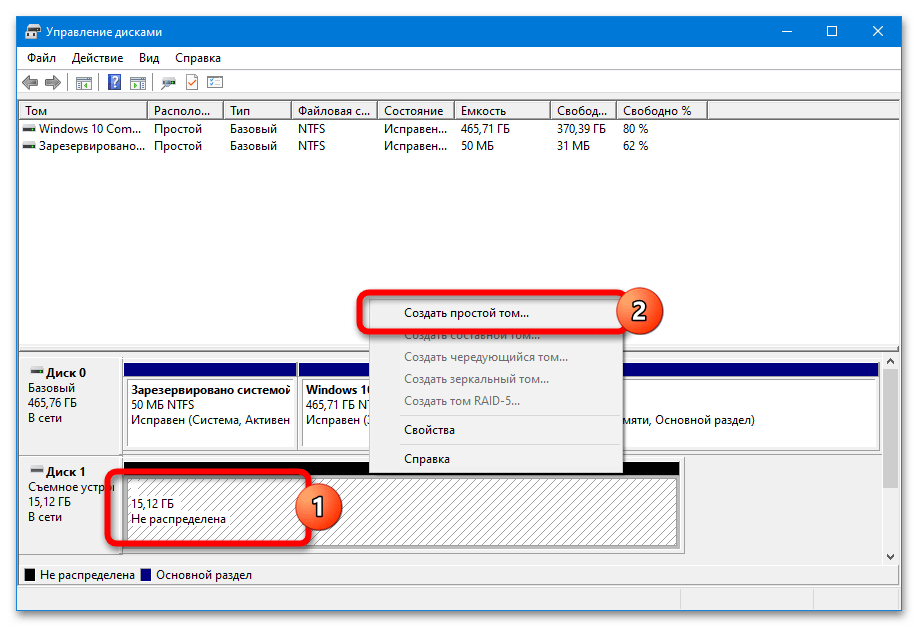
Systém nedovolí odstrániť len jeden nadbytočný oddiel a "pripojiť" uvoľnené miesto k existujúcemu oddielu – takáto funkčnosť je realizovaná v špeciálnom softvéri.
Spôsob 2: DISKPART
V skorších vydaniach Windows 10, ako aj v "osem" a "sedem" nie je možné pracovať s oddielmi USB úložiska cez "Správa diskov". Obísť sa bez použitia externého softvéru dá – oddiely sa odstraňujú cez utilitu DISKPART:
- Spustite CMD s právami správcu.
Podrobnosti: Ako spustiť príkazový riadok ako správca
- Postupne vykonajte nasledujúcu sadu príkazov:
diskpart
list disk(v zostavenom zozname určte USB kľúč a skontrolujte jeho číslo)
select disk N(namiesto N – číslo média)![Ako odstrániť oddiel na flash disku_005]()
Ďalej sú možné dva scenáre: odstránenie jedného konkrétneho oddielu alebo všetkých naraz. Ak chcete odstrániť jeden objem, musíte vykonať nasledujúce príkazy:
list partition(vytvorí sa zoznam oddielov)
select partition N(kde N – číslo odstraňovaného objemu)
delete partition![Ako odstrániť oddiel na flash disku_006]()
Užitočný objem úložiska, ktorý je k dispozícii na použitie a zobrazený v systémovom "Prieskumníkovi", sa zmenší o veľkosť odstráneného oddielu – nevyužitý priestor môžete vidieť v "Správe diskov".
Na odstránenie všetkých oddielov a vytvorenie jedného na celý objem USB kľúča po
select disk Nmusíte vykonať nasledujúce príkazy:clean(zbaví úložisko oddielov, pričom ponechá nevyužitý priestor)
create partition primary
select partition 1
active
format fs=fat32 quick
assign
exit
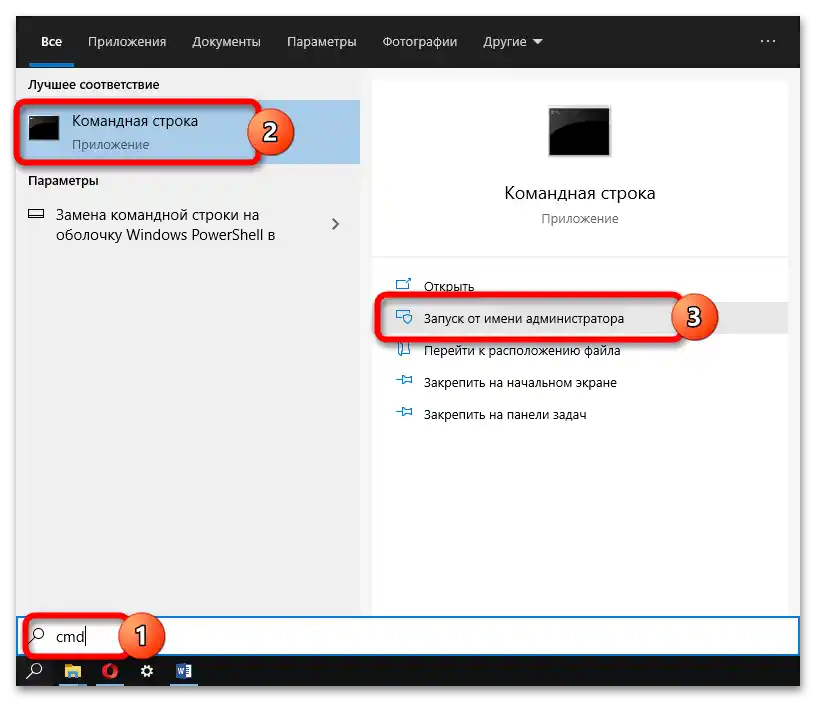
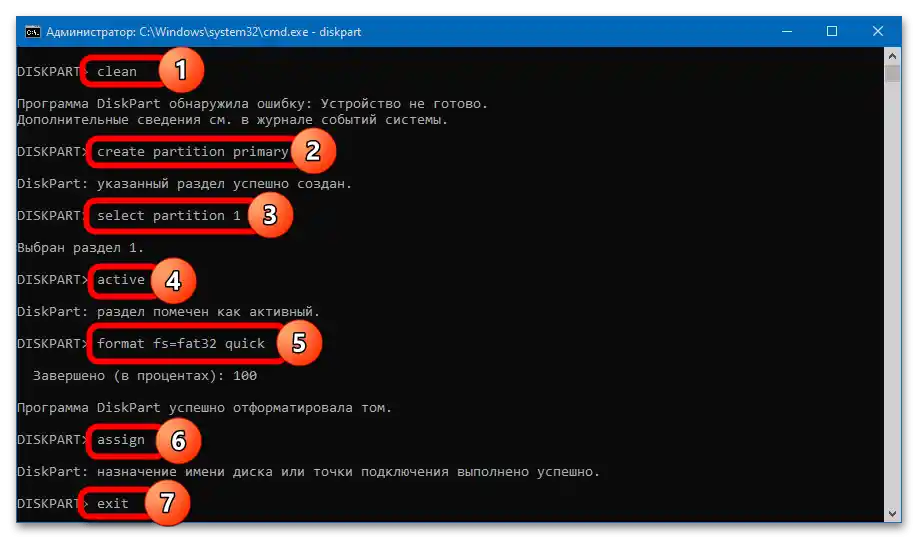
Nerobte si starosti s upozornením o zistení chyby (objaví sa po zadaní príkazu clean). Pred vytvorením nového objemu USB kľúč nebude zobrazený v "Prieskumníkovi".
Na výstupe dostanete USB kľúč s jediným oddielom vo formáte FAT32. Ak potrebujete NTFS, okno môžete zavrieť po príkaze clean – objemy už budú odstránené, formátovanie sa dá ľahko vykonať aj cez "Správa diskov".
Spôsob 3: AOMEI Partition Assistant
AOMEI Partition Assistant – pohodlný správca oddielov pevných diskov a prenosných úložísk.Aby ste odstránili oddiel na flash disku, vykonajte nasledujúce kroky:
- Vyberte odstraňovaný zväzok na USB pamäti a využite možnosť "Odstrániť oddiel" v bloku "Operácie s oddielmi".
- Uveďte metódu odstránenia – "Rýchle odstránenie oddielu" (rýchlo s možnosťou obnovenia dát) alebo "Odstrániť oddiel a vymazať z neho dáta" (úplné vymazanie bez možnosti obnovenia).
- Kliknite na tlačidlo "Použiť" v ľavom hornom rohu okna programu. Potvrďte vykonanie operácie, kliknite na tlačidlo "Pokračovať".
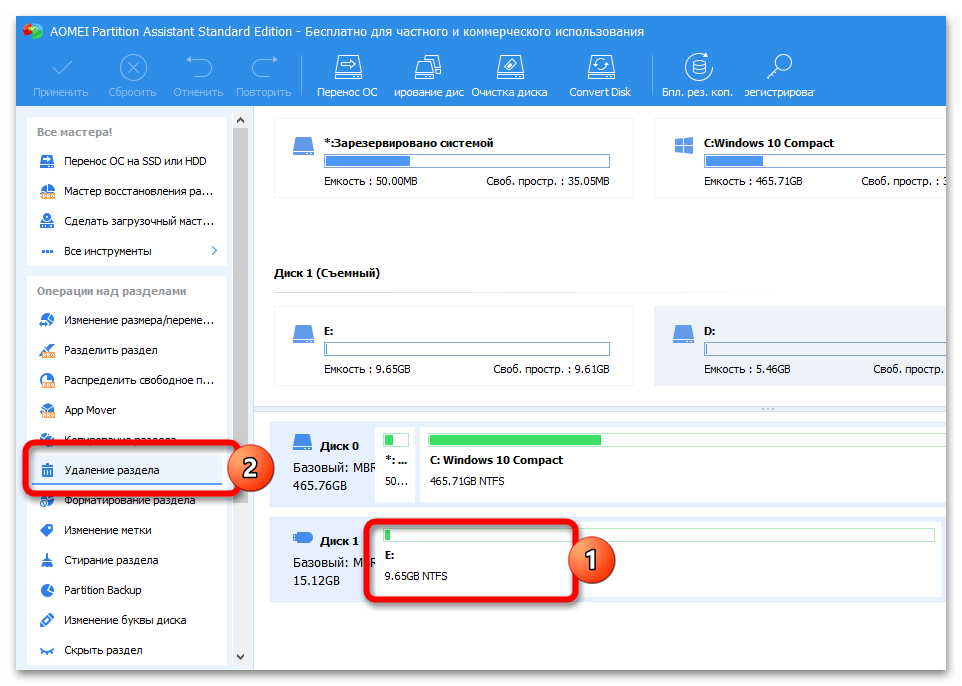
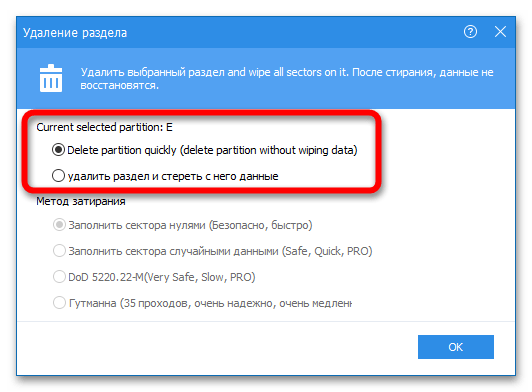
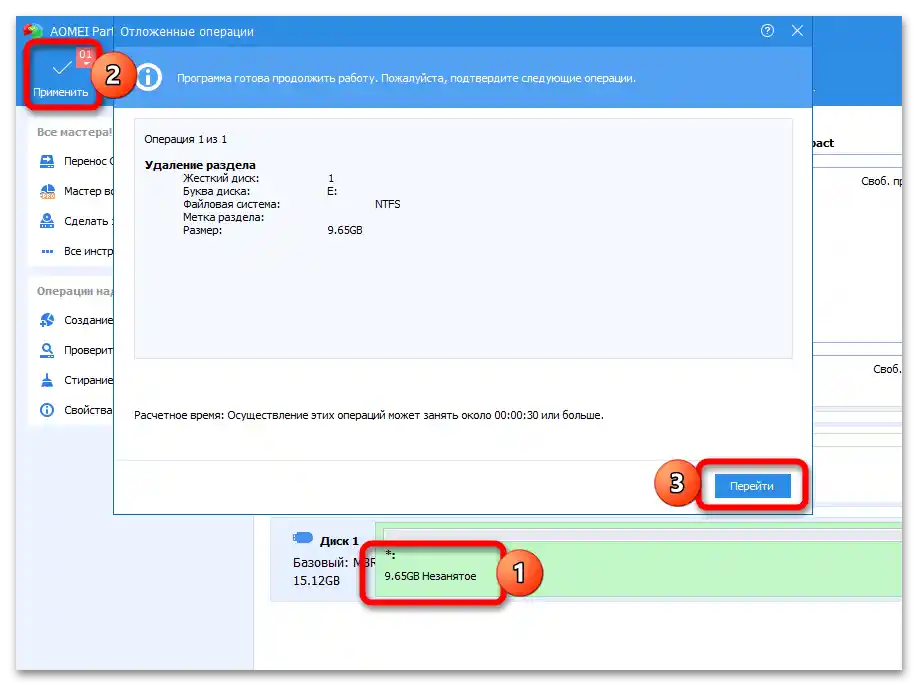
Na použitie bude dostupný len priestor v existujúcich oddieloch. Program môže odstrániť všetky oddiely jedným kliknutím – to umožní vytvoriť jeden zväzok na celý objem flash disku:
- Vyberte pamäťové zariadenie, kliknite na "Odstrániť všetky oddiely".
- Uveďte metódu vymazania (rýchla alebo úplná), potvrďte zmeny a spustite proces.
- Ak program automaticky nevykoná formátovanie (priestor bude označený slovom "Nepriradené"), dodatočne využite nástroj "Vytvorenie oddielu" – veľkosť bloku, formát súborového systému a označenie zväzku môžete zadať.
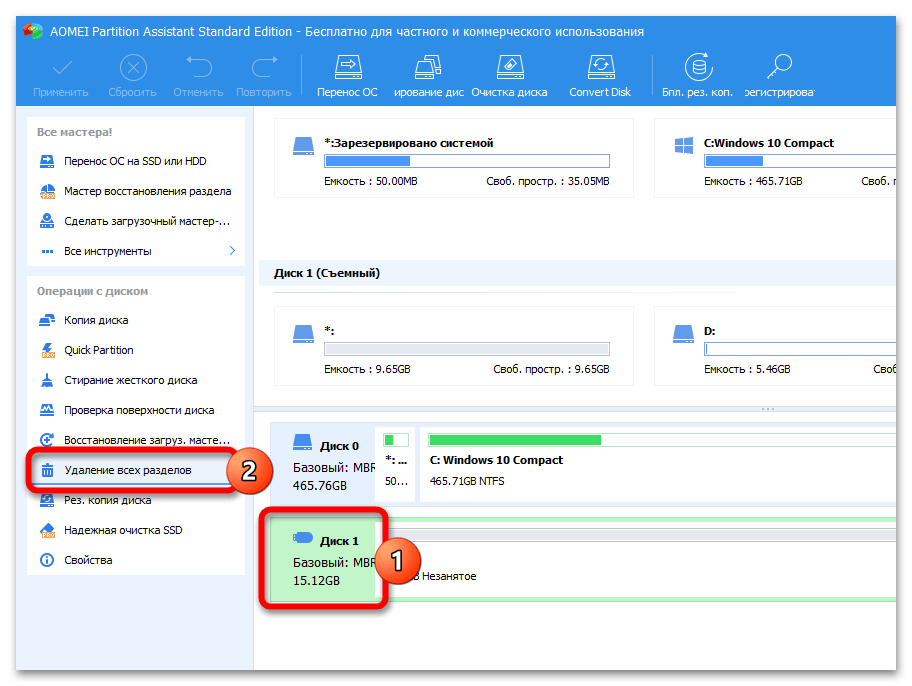
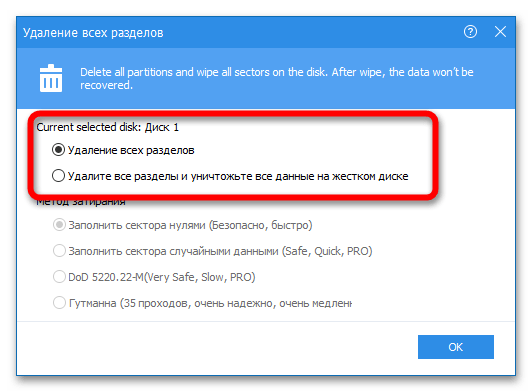
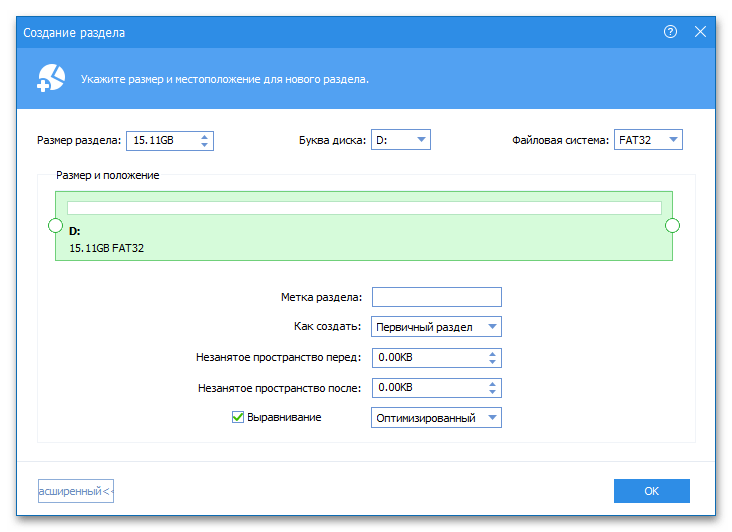
V prípade potreby môžete rýchlo premenovať flash disk alebo zmeniť jeho písmeno – to sa robí cez kontextové menu pamäťového zariadenia v programe.
Spôsob 4: MiniTool Partition Wizard
MiniTool Partition Wizard – pohodlný nástroj na prácu s USB pamäťami.Odstránenie oddielov sa vykonáva podľa nasledujúcej inštrukcie:
- Vyberte flash disk, kliknite na nepotrebný oddiel, stlačte tlačidlo "Delete Partition" v bloku "Partition Management". Kliknite na tlačidlo "Apply", aby ste spustili procedúru.
- Vyberte možnosť "Move/Resize Partition", aby ste pridali uvoľnené miesto do iného (hlavného) oddielu. Posuňte posuvník v bloku "Size And Location" na krajné ľavé miesto a potvrďte vykonané zmeny.
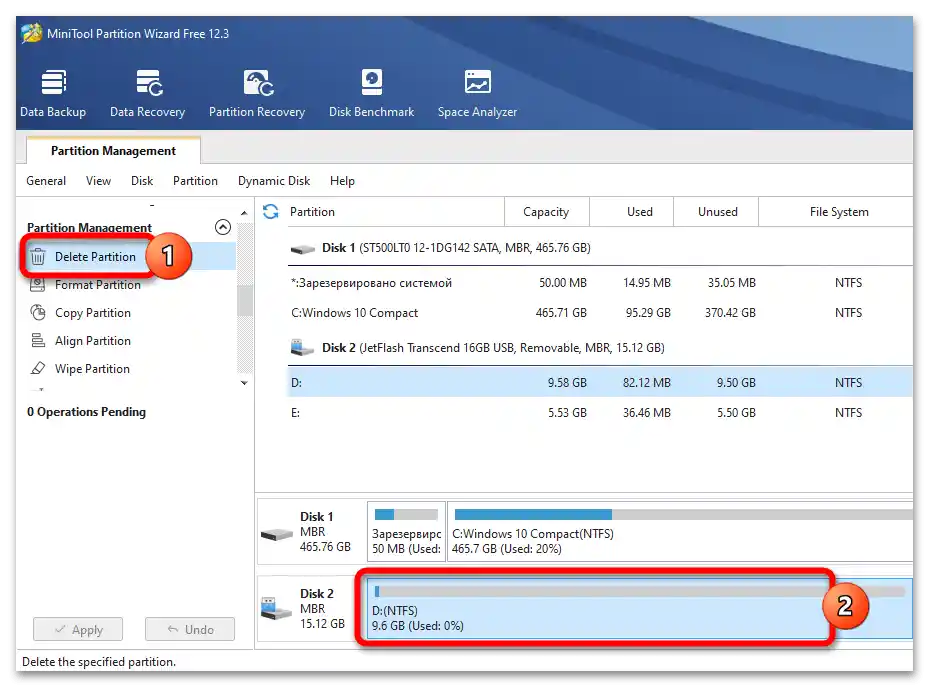
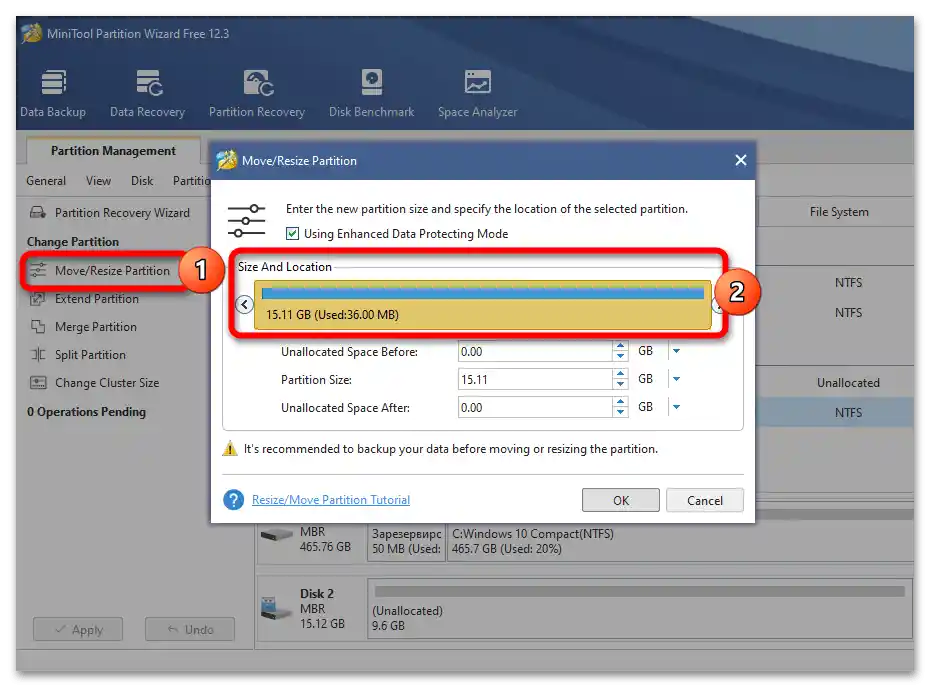
Na rozdiel od systémového nástroja "Správa diskov", MiniTool Partition Wizard nenúti odstraňovať všetky oddiely ručne – stačí sa zbaviť nadbytočného a "pripojiť" voľné miesto k existujúcemu.
Spôsob 5: Paragon Partition Manager
Paragon Partition Manager – pokročilá "Správa diskov" s rozšírenou funkčnosťou a v príjemnejšom prostredí. Algoritmus použitia je jednoduchý:
- Vyberte odstraňovaný oddiel, stlačte tlačidlo "Delete partition".
- Program zobrazí budúcu štruktúru flash disku. Kliknite na "Delete now".
- Ak na úložisku zostal jeden oddiel, môžete ho rozšíriť pomocou uvoľneného miesta – na to vyberte oddiel, stlačte "Move or Resize", posuňte posuvník "New volume size" na krajné pravé miesto a spustite proces cez "Change now".
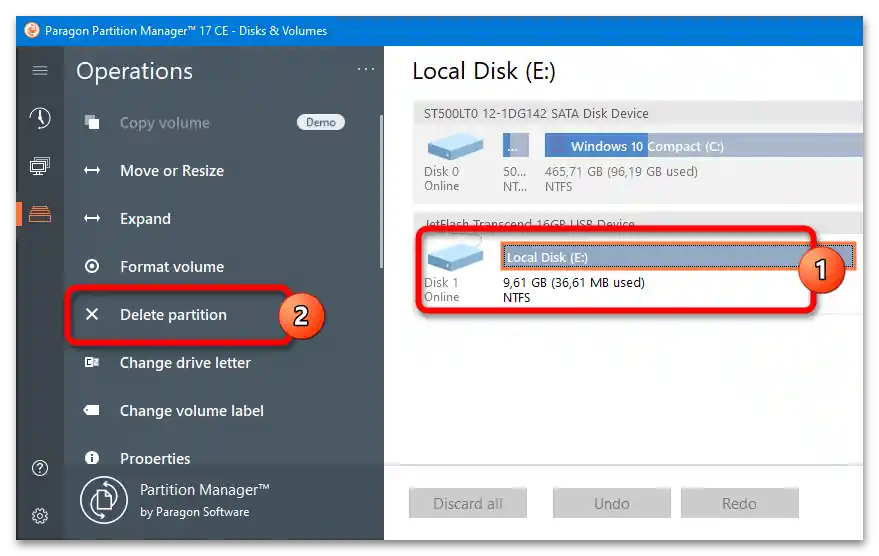
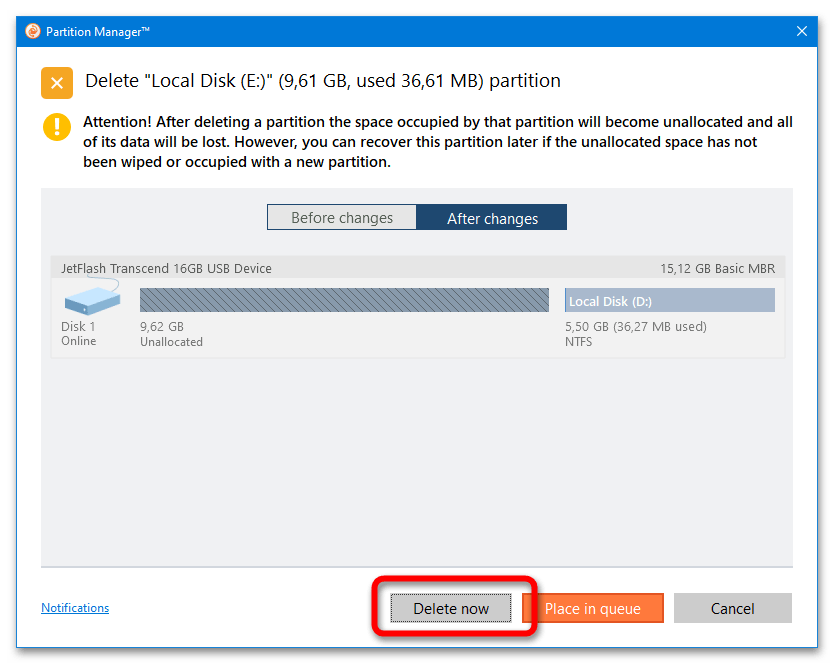
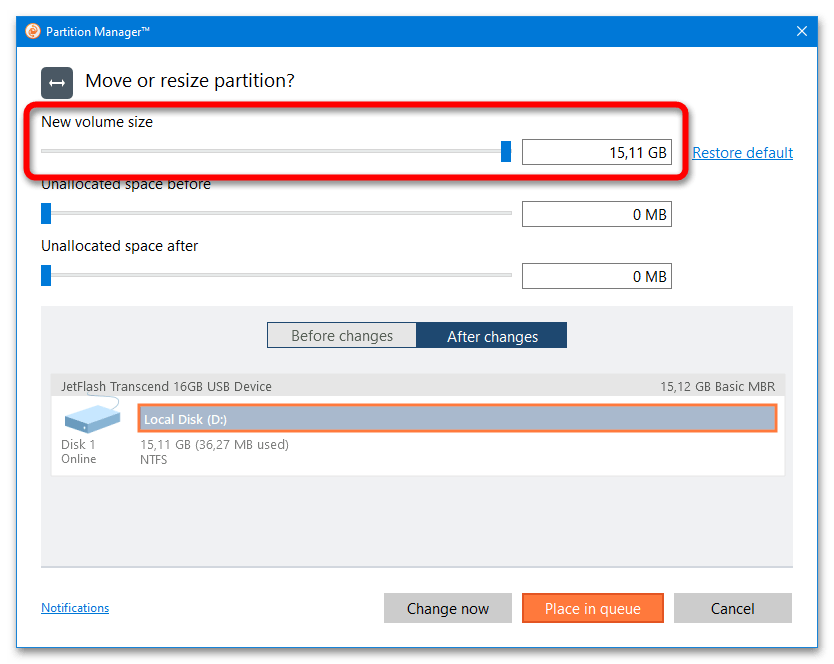
Názov a ďalšie parametre nosiča je tiež možné zmeniť cez bočné menu programu.