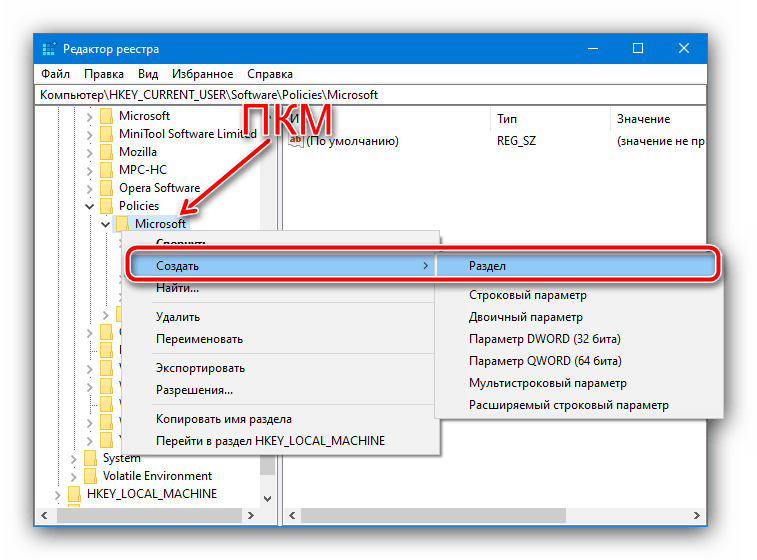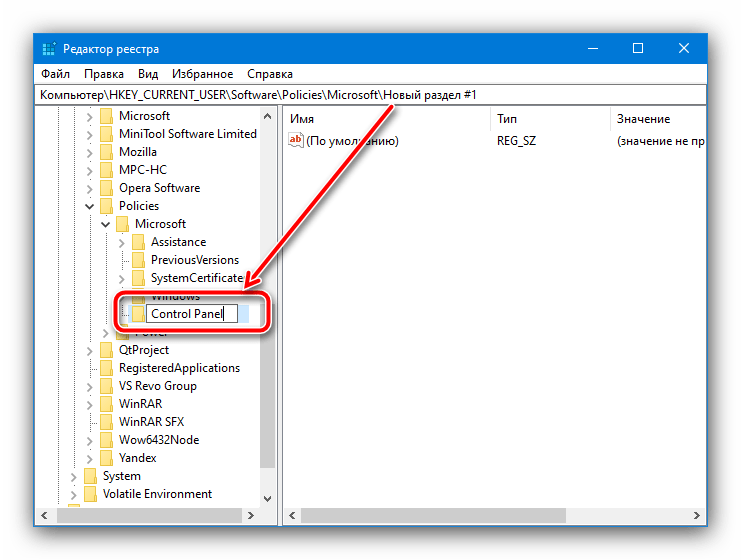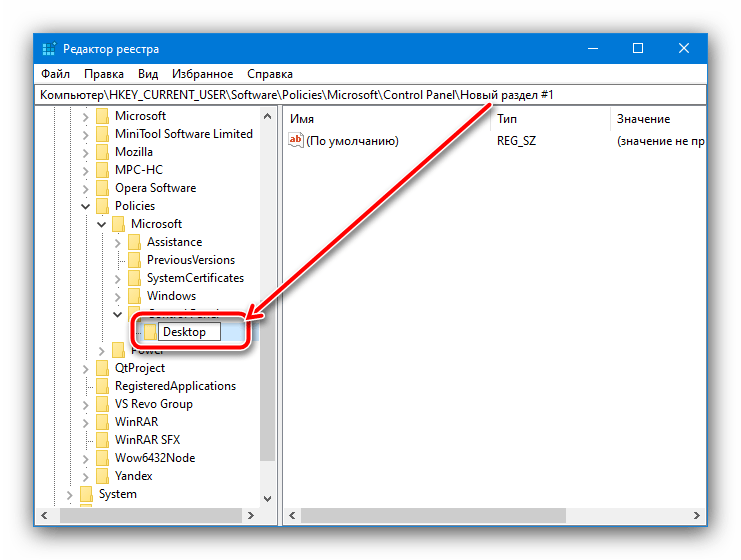Obsah:
Spôsob 1: Prostriedky "Ovládacie panely"
Najjednoduchšia metóda riešenia posudzovanej úlohy spočíva v použití "Ovládacích panelov", a to konkrétne podbodov prispôsobenia. Na vykonanie tejto operácie nemusíte ani spúšťať hlavnú aplikáciu: požadované nástroje je rýchlejšie a jednoduchšie otvoriť pomocou prostriedku "Spustiť".
Možnosť 1: Šetrič obrazovky v režime čakania
Na vypnutie šetriča obrazovky vykonajte nasledujúce kroky:
- Stlačte kombináciu klávesov Win+R, potom v zobrazenom okne zadajte nižšie uvedený príkaz a stlačte "OK".
rundll32.exe shell32.dll, Control_RunDLL desk.cpl,,1 - V tejto aplikácii využite rozbaľovacie menu, v ktorom vyberte možnosť "Žiadny".
- Na uloženie zmien stlačte "Použiť" a "OK".
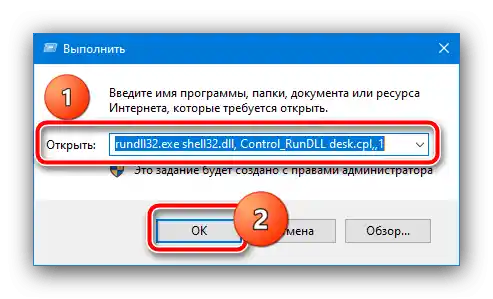
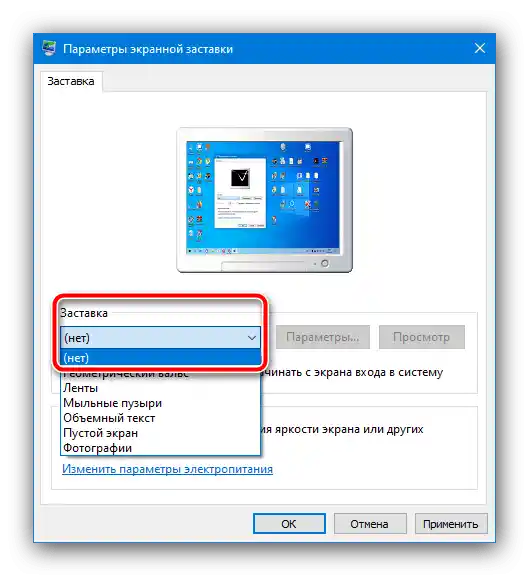
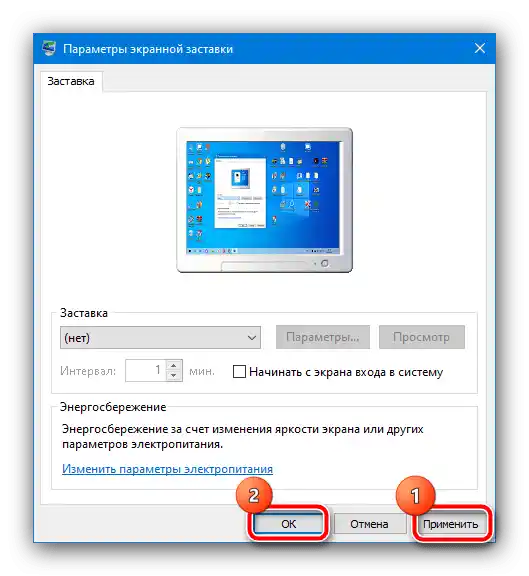
Teraz by sa šetrič obrazovky už nemal objavovať.
Možnosť 2: Šetrič obrazovky na uvítacej obrazovke
Ak chcete vypnúť obrázky na uvítacej obrazovke (t.j. na obrazovke uzamknutia), postup bude trochu odlišný.Opakujte krok 1 predchádzajúcej varianty, ale zadajte požiadavku Netplwiz.
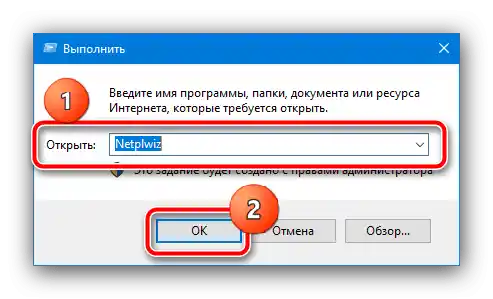
Odstráňte začiarknutie z možnosti "Požadovať zadanie hesla", potom kliknite na "Použiť" a "OK". Ak máte nastavenú ochranu heslom, bude potrebné ho zadať.
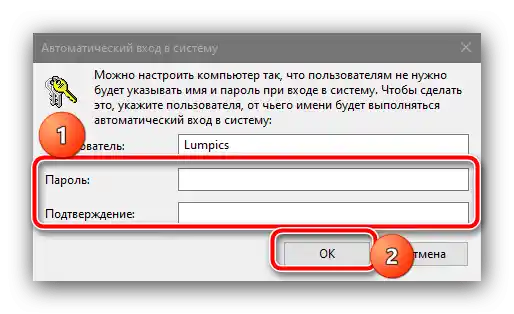
Tento spôsob odporúčame používať ako primárny a zapojiť iné len v prípade, že nie je účinný.
Spôsob 2: Nastavenie skupinových politík
Ak z nejakého dôvodu prvý spôsob pre vás nevyhovuje, alternatívou bude nastavenie príslušných položiek v editore skupinových politík.
Dôležité!Táto aplikácia je prítomná iba vo verziách Windows 10 Pro a Enterprise!
- Znova spustite nástroj "Spustiť", ale tentoraz do neho zadajte príkaz
gpedit.msc. - Postupne rozbaľte adresáre "Konfigurácia používateľa" – "Administratívne šablóny" – "Ovládací panel" – "Personalizácia" a v zozname parametrov posledného (pravá časť okna) dvakrát kliknite ľavým tlačidlom na položku "Povoliť spořič obrazovky".
- Nastavte parameter "Vypnuté" a kliknite na "Použiť" a "OK".
Dôležité! Deaktivácia tohto parametra vypne nastavenia spořiča obrazovky v "Ovládacom paneli", takže po vykonaní tejto operácie prvý spôsob v tejto článku nebude dostupný!
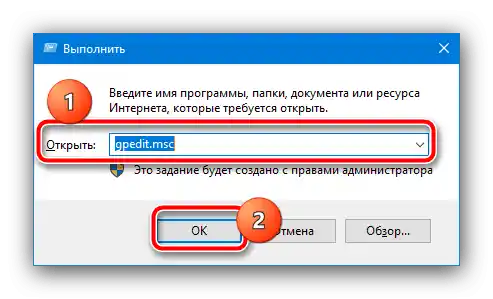
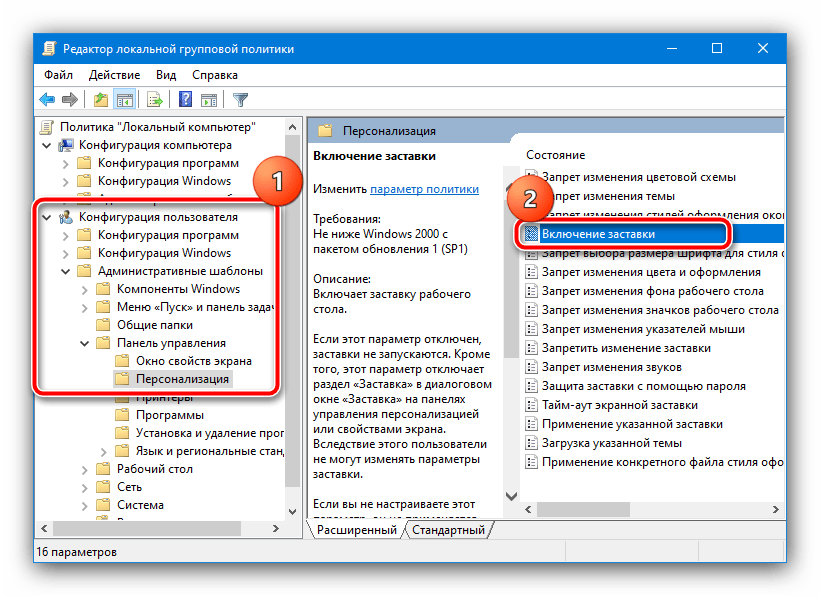
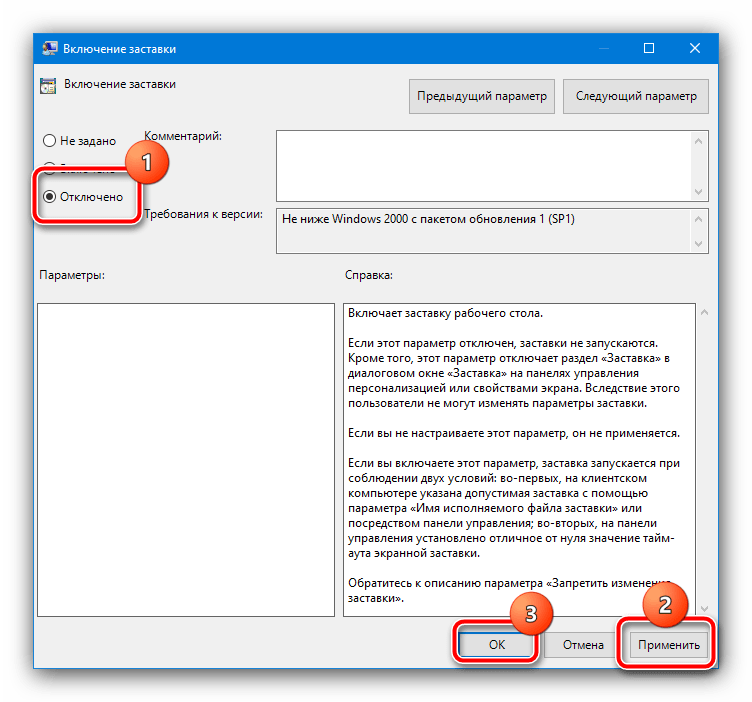
Ako vidíme, táto metóda je tiež dosť jednoduchá, ale nie je aplikovateľná vo všetkých verziách "desiatky".
Spôsob 3: "Editor registra"
Posledná možnosť, tiež univerzálna, spočíva v použití "Editora registra", kde je tiež možné vypnúť spořič obrazovky.
- Znova využijeme nástroj "Spustiť" (klávesová skratka Win+R), príkaz –
regedit. - Prejdite na nasledujúcu cestu:
HKEY_CURRENT_USER Software Policies Microsoft WindowsHľadajte sekciu s názvom Ovládací panel, rozbaľte ju a skontrolujte prítomnosť adresára s názvom Desktop. Ak sú obe položky prítomné – prejdite na krok 4, ak nie – na krok 3.
- Ak uvedené sekcie nie sú, bude potrebné ich vytvoriť.Na vykonanie tejto operácie kliknite pravým tlačidlom myši na priečinok Windows a vyberte možnosti "Vytvoriť" – "Podpriečinok".
![Vytvoriť novú sekciu v registri, aby sa odstránila úvodná obrazovka vo Windows 10]()
Pomenujte ho
Ovládací panel.![Nazvať novú sekciu v registri, aby sa odstránila úvodná obrazovka vo Windows 10]()
Opakujte tieto kroky pre novo vytvorený adresár, v ktorom vytvorte podpriečinok Desktop.
![Vytvoriť druhú sekciu v registri, aby sa odstránila úvodná obrazovka vo Windows 10]()
Teraz prejdite do tohto priečinka a využite panel nástrojov, položky "Úprava" – "Vytvoriť" – "Reťazcový parameter", pomenujte posledný ScreenSaveActive.
- Dvakrát kliknite ľavým tlačidlom myši na parameter ScreenSaveActive pre jeho úpravu a nastavte hodnotu 0.
- Zatvorte "Editor registra" a reštartujte počítač – teraz by sa obrazovka už nemala objaviť.
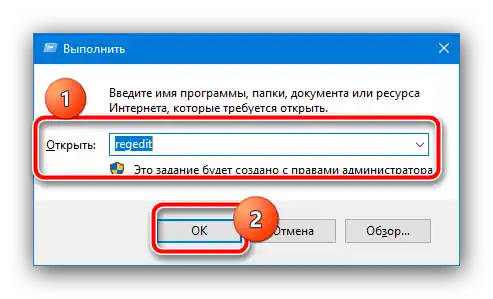
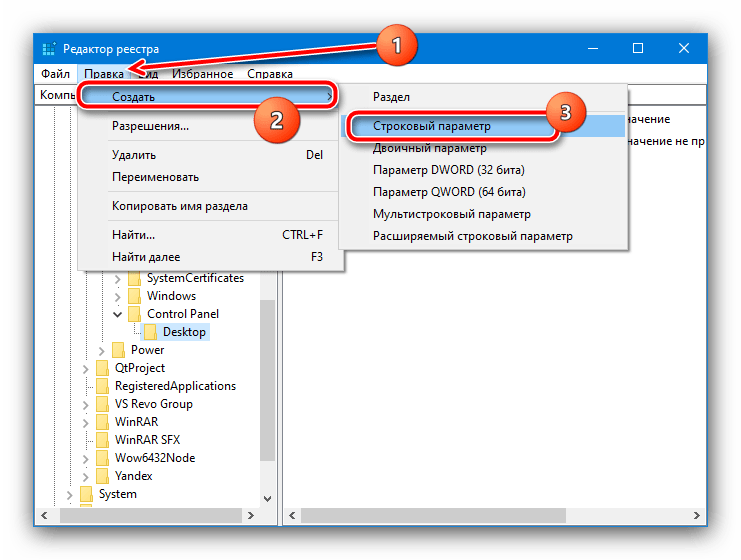
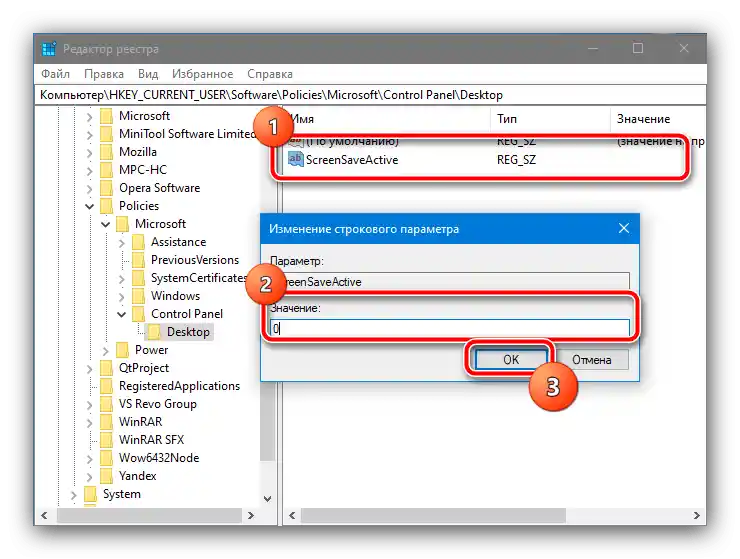
Táto metóda nie je taká pohodlná a bezpečná pre integritu systému ako predchádzajúce, avšak v kritických situáciách môže byť jedinou funkčnou.