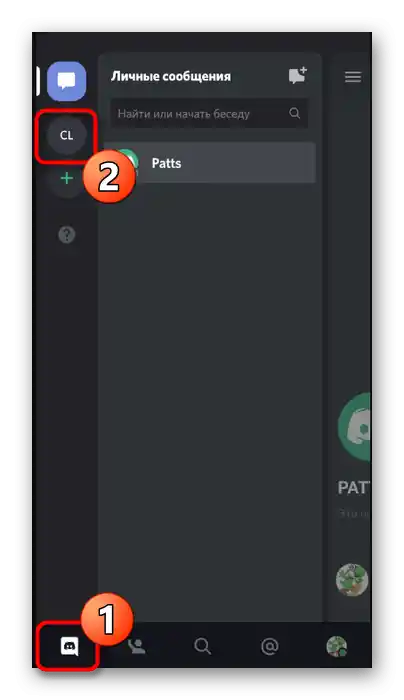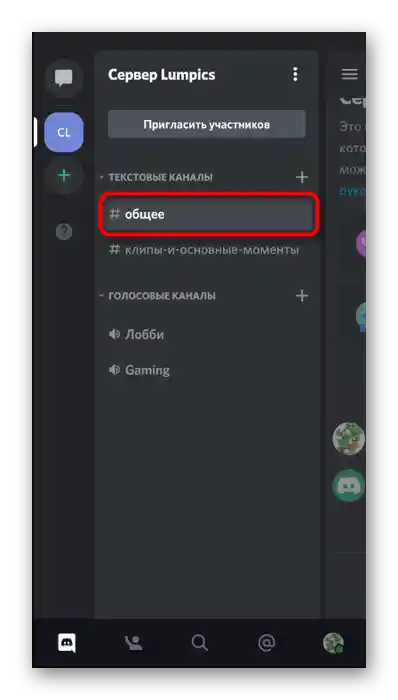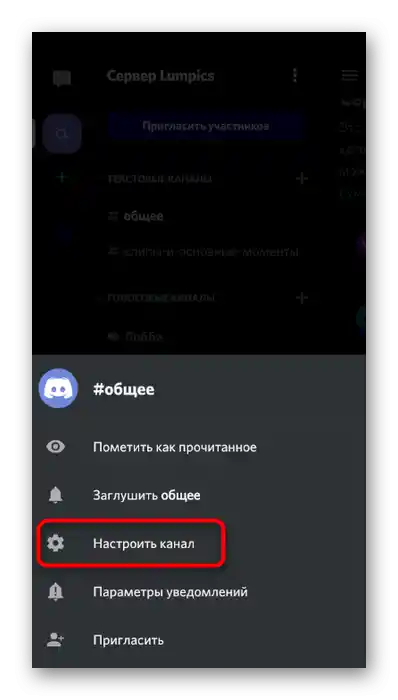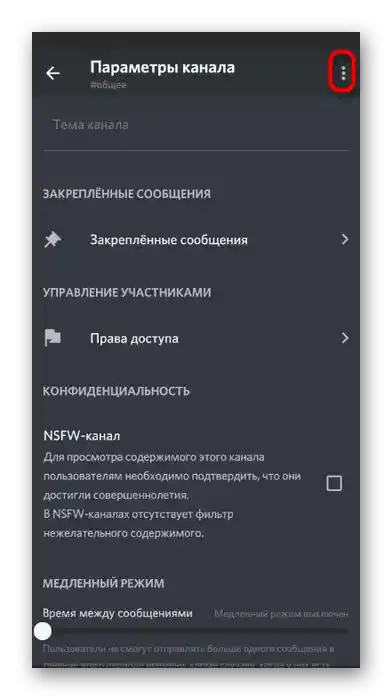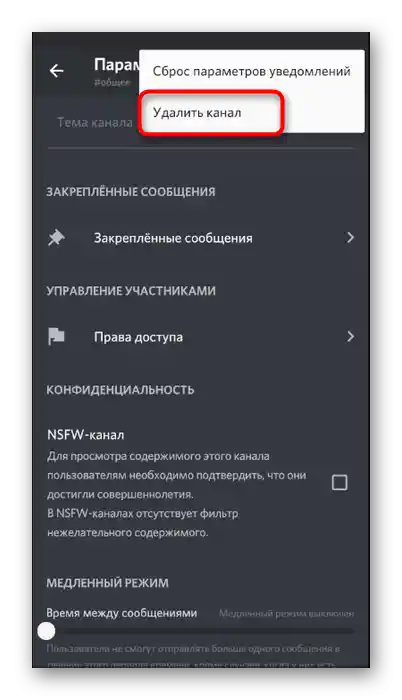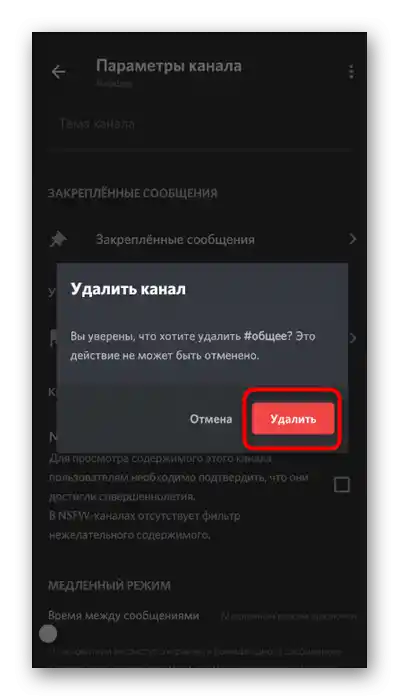V rámci tohto článku nebudeme zvažovať skripty určené na hromadné mazanie správ. Je to spôsobené tým, že ich používanie nie je vždy bezpečné a vedie k úniku osobných údajov. Ďalej predvedieme iba interakciu so zabudovanými funkciami programu.
Možnosť 1: Program pre PC
Obrovské množstvo používateľov Discord využíva tento messenger na počítači, pričom si stiahli oficiálnu aplikáciu. Preto najprv preskúmame príklady toho, ako prebieha mazanie správ a celej konverzácie v tomto programe. Vyberte si jednu z navrhnutých možností na základe svojich potrieb a vykonajte ju.
Zatvorenie konverzácie s používateľom
Ak je konverzácia s určitým používateľom už ukončená a nie je potrebné uchovávať všetky dialógy, môžete ju zatvoriť odstránením zo zoznamu osobných správ. Berte do úvahy, že predchádzajúca história bude opäť viditeľná, ak tento používateľ alebo vy mu pošlete novú správu, pričom na to použijete iné prostriedky, napríklad rýchly prechod k komunikácii cez kanál na serveri.
- Na realizáciu stanoveného cieľa kliknite na prvú ikonu na paneli vľavo, čím prejdete do zoznamu dialógov.
- Nájdite tam konverzáciu s potrebnou osobou, na ktorú umiestnite kurzor a kliknite na zobrazené tlačidlo v tvare krížika.
- Žiadne upozornenia ani oznámenia sa nezobrazia a aktuálna konverzácia bude okamžite zatvorená.Ako už bolo povedané, obnoví sa pri odoslaní novej správy.
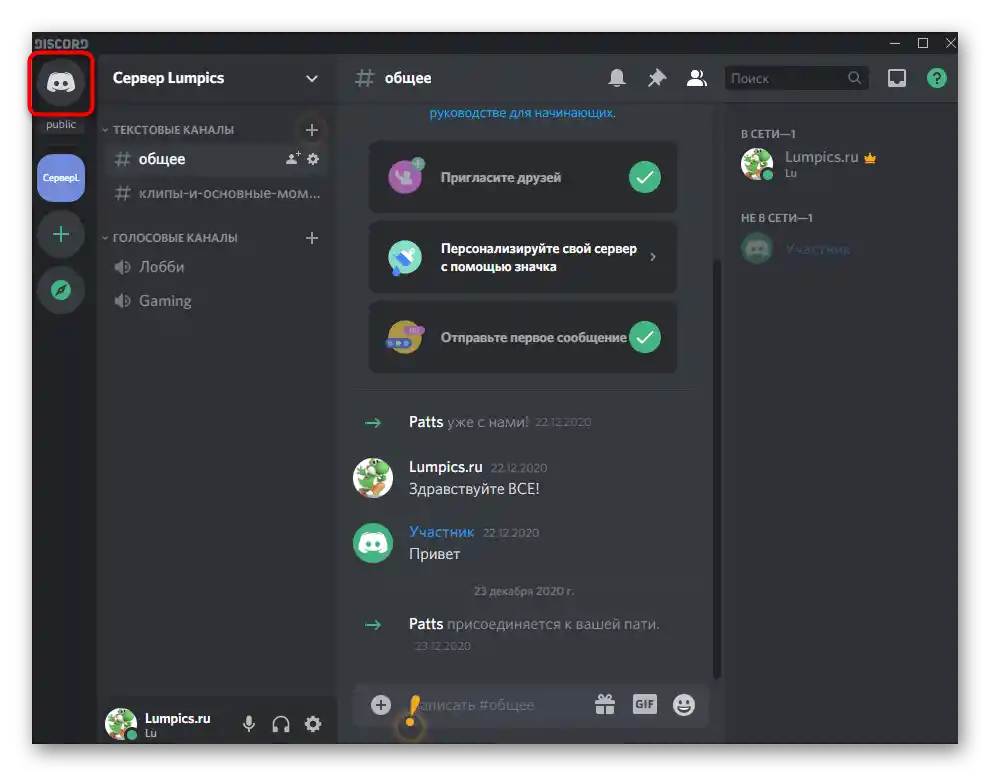
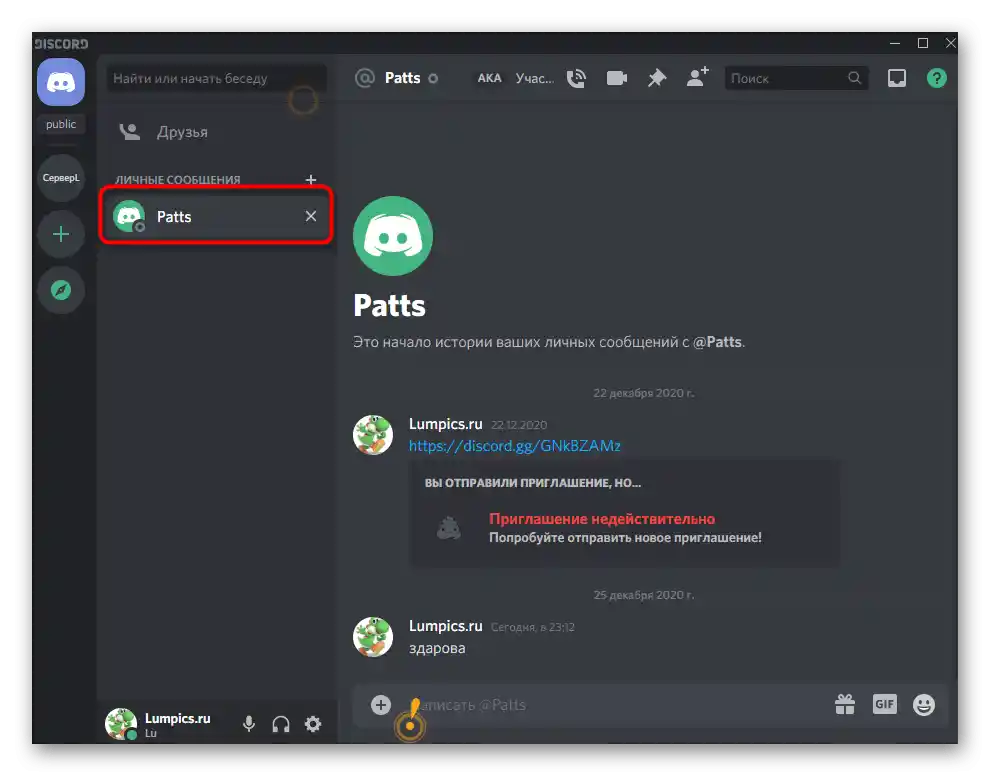
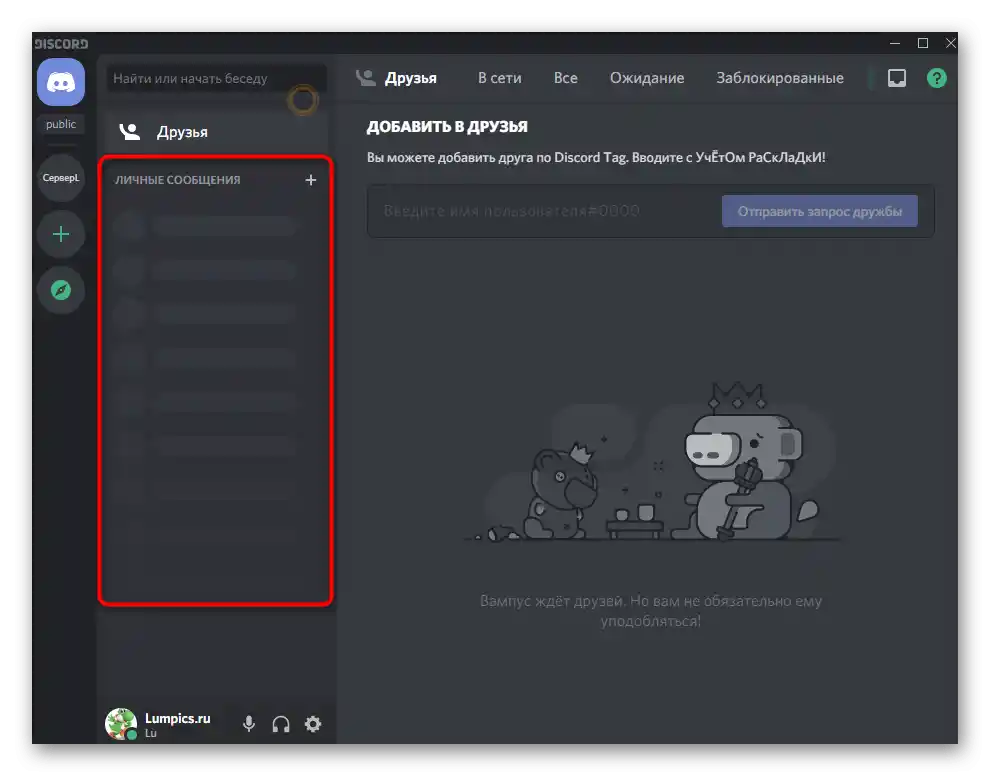
Postupné odstraňovanie správ v osobnej komunikácii
Štandardná funkčnosť Discordu neumožňuje nevratne vyčistiť osobnú komunikáciu od všetkých správ naraz, preto ich bude potrebné čistiť postupne, výberom a vymazaním každej repliky. Áno, zaberie to nejaký čas, ale obnoviť správu už nebude možné.
- Prejdite na zoznam dialógov a vyberte požadovaný, ako to bolo ukázané vyššie.
- Naviňte kurzor na jednu z replík a kliknite na objavenú ikonu s tromi bodkami.
- Zobrazí sa kontextové menu akcií, kde je potrebné vybrať položku „Odstrániť správu“.
- Objaví sa varovanie o odstránení, a vám zostáva len potvrdiť ho, ešte raz kliknutím na „Odstrániť“.
- Urobte to isté so všetkými ostatnými správami, aby ste sa zbavili všetkých a mali čistú komunikáciu s daným používateľom alebo ju neskôr úplne uzavreli, ako to bolo demonštrované v predchádzajúcej inštrukcii.
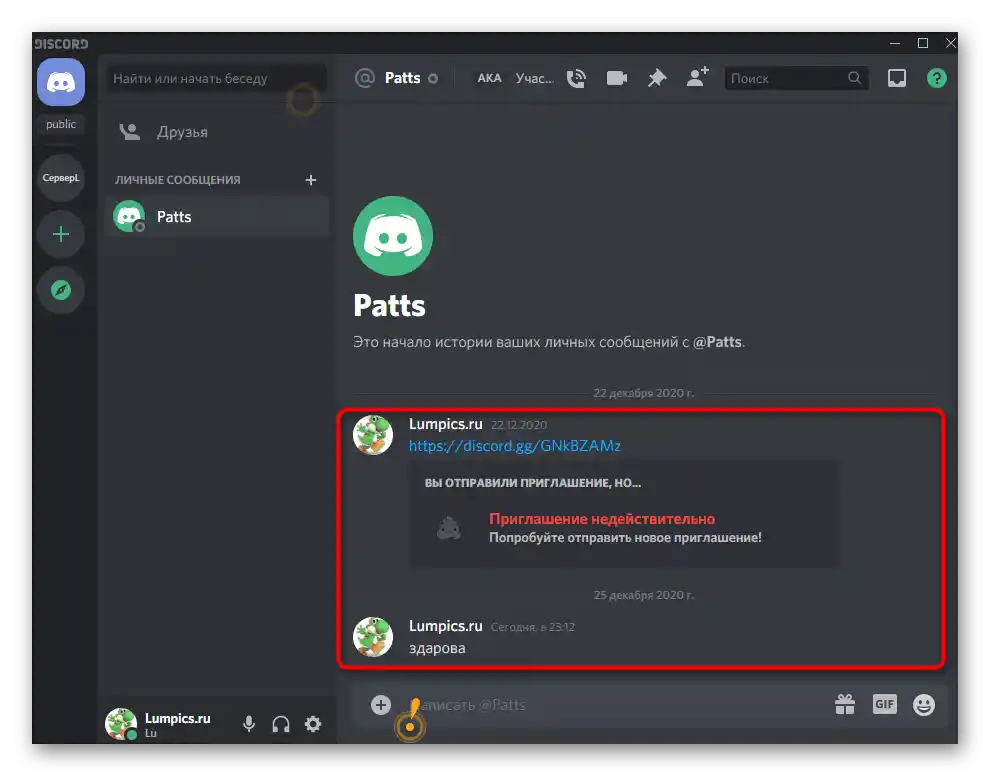
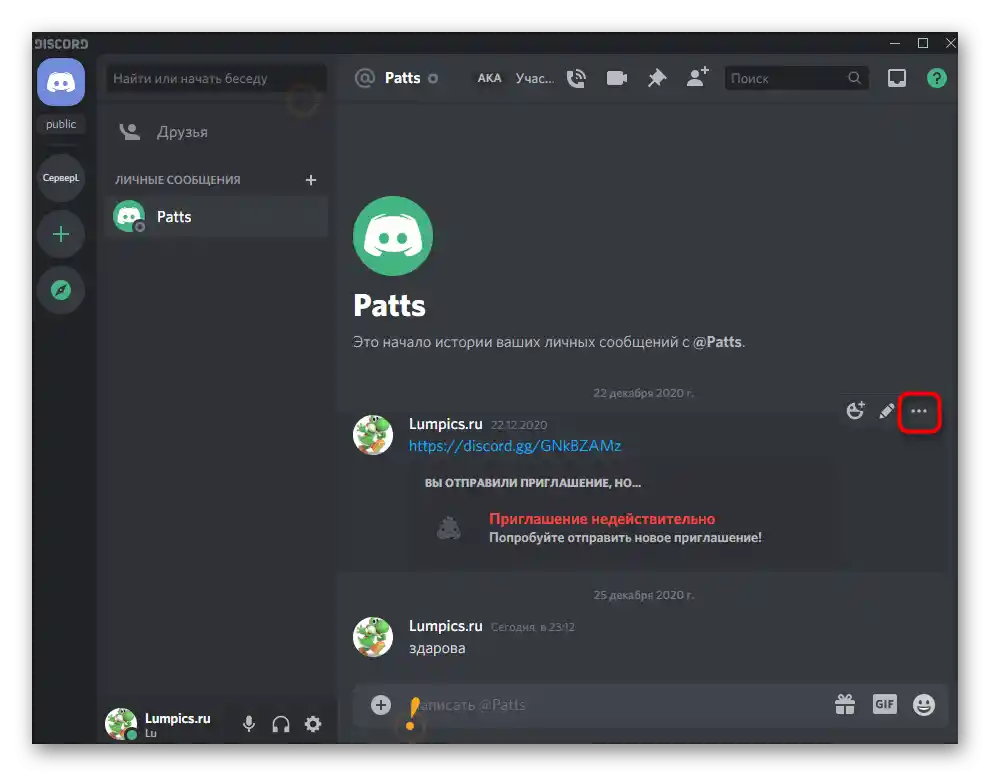
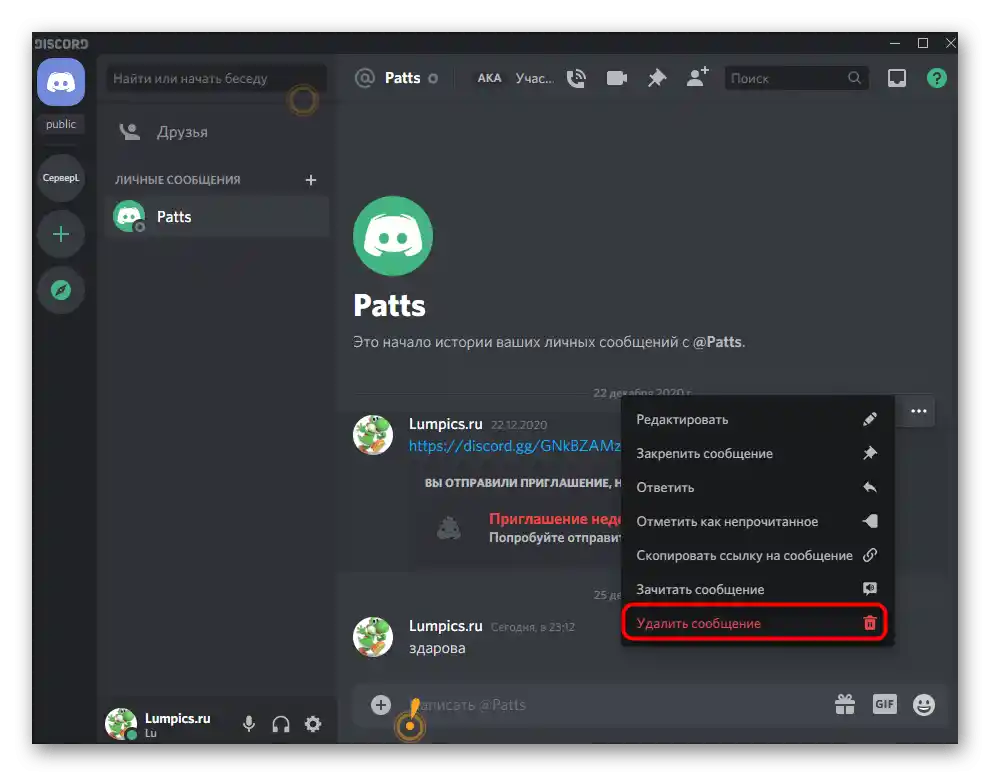
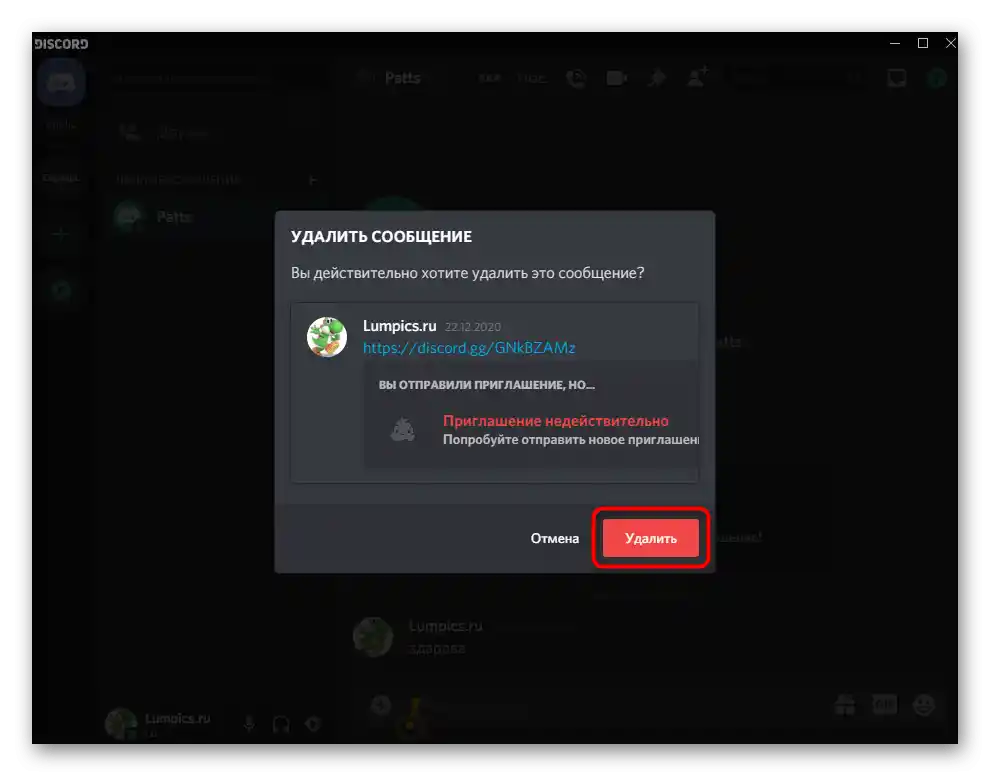
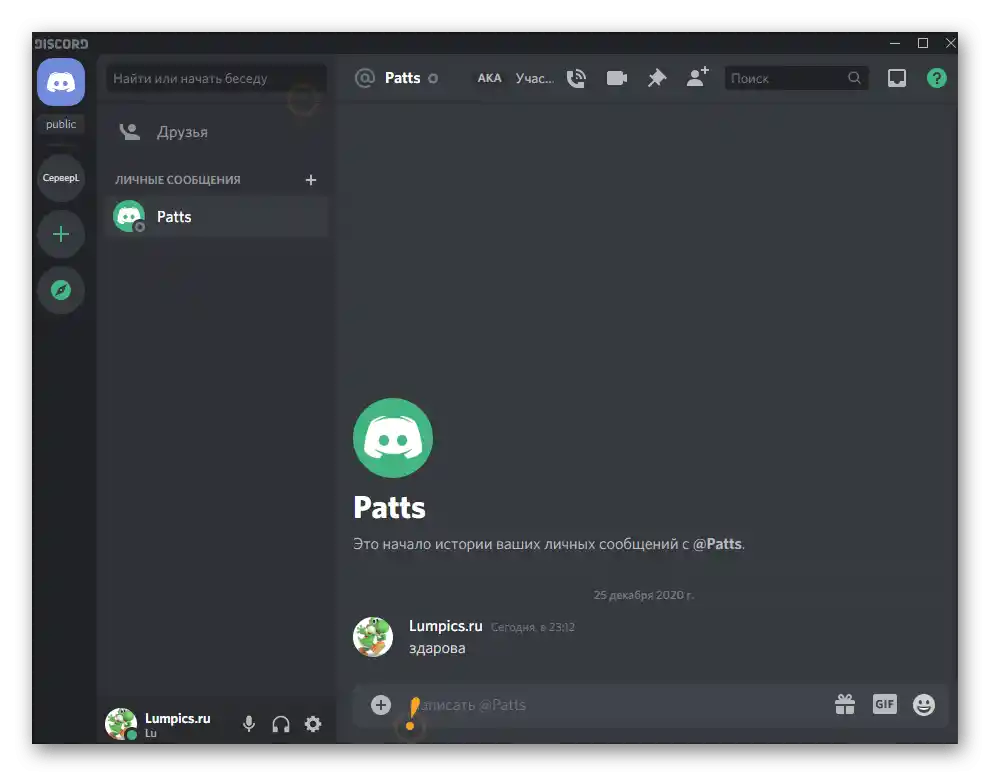
Ak by ste sa náhodou chceli zbaviť svojich správ na nejakom serveri v textovom kanáli, vykonajte tie isté kroky, postupne odstraňujúc každú repliku. Ak ešte nebola prečítaná inými používateľmi, nikto ju už neuvidí.
Pridanie používateľa do zoznamu zablokovaných
Jedným z odporúčaní vývojárov ohľadom čistenia chatov je blokovanie otravného používateľa.Odporúčame kombinovať túto metódu s prvým návodom, zablokovaním účtu a súčasným odstránením súkromných správ, čo zabráni situácii, keď budú všetky správy obnovené.
- Na zablokovanie môžete nájsť používateľa na serveri alebo prejsť do konverzácie s ním.
- Nájdite ho v zozname a kliknite pravým tlačidlom myši pre zobrazenie menu s funkciami, alebo kliknite ľavým tlačidlom, aby sa zobrazili základné informácie o účte.
- Kliknite na ikonu troch bodiek pre zobrazenie ďalších akcií.
- Vyberte možnosť „Zablokovať“.
- Budete informovaní o tom, že používateľ bol pridaný do čierneho zoznamu, a teda môžete uzavrieť konverzáciu s ním a byť si istí, že sa nikdy neobnoví (pokým mu nepošlete správu ako prvý).
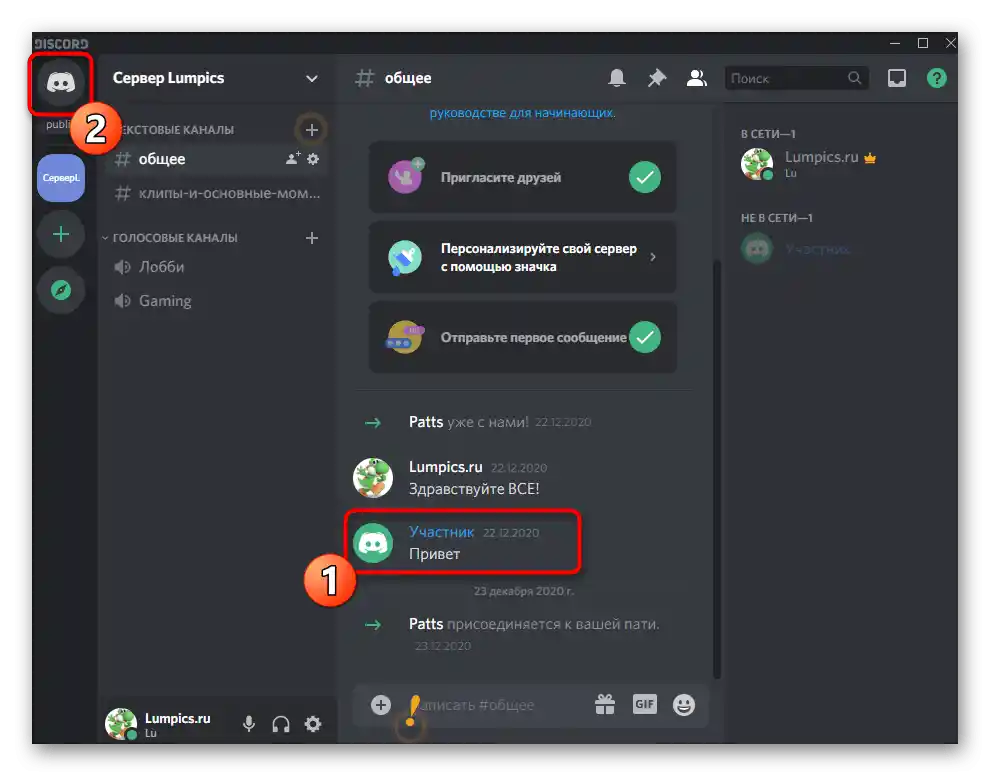
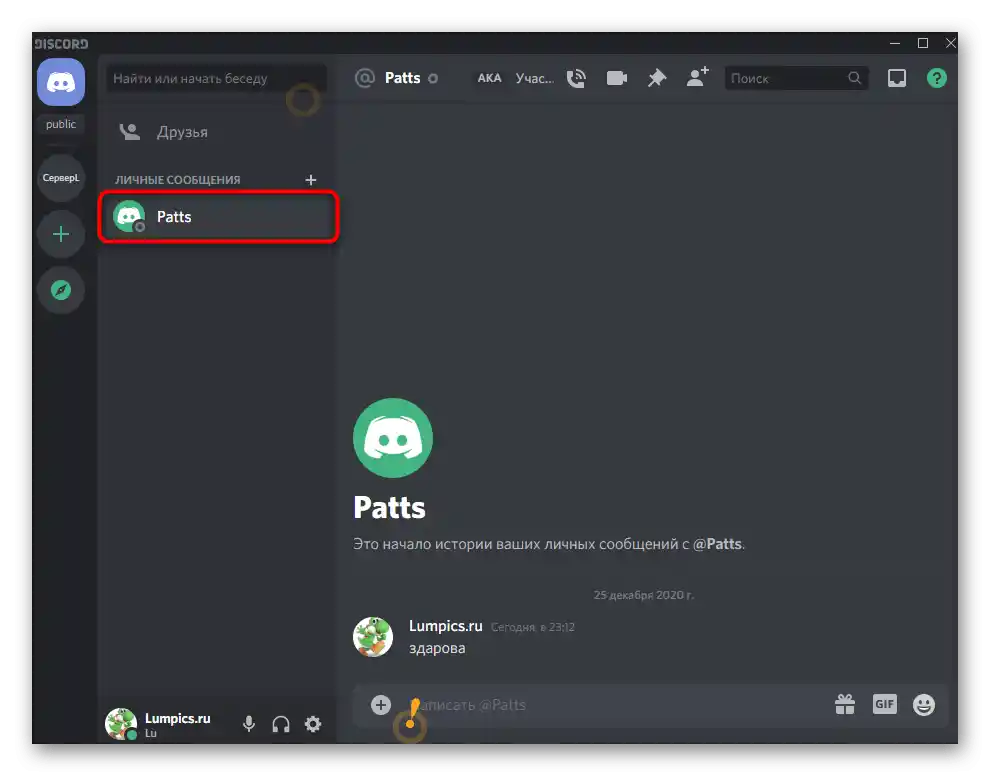
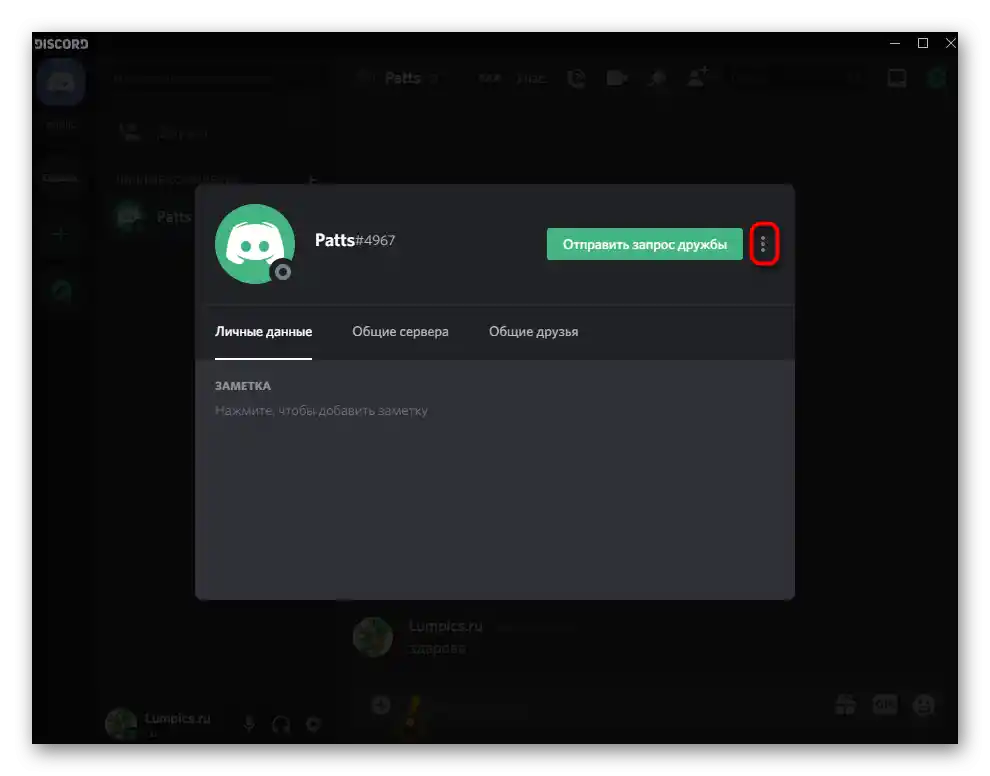
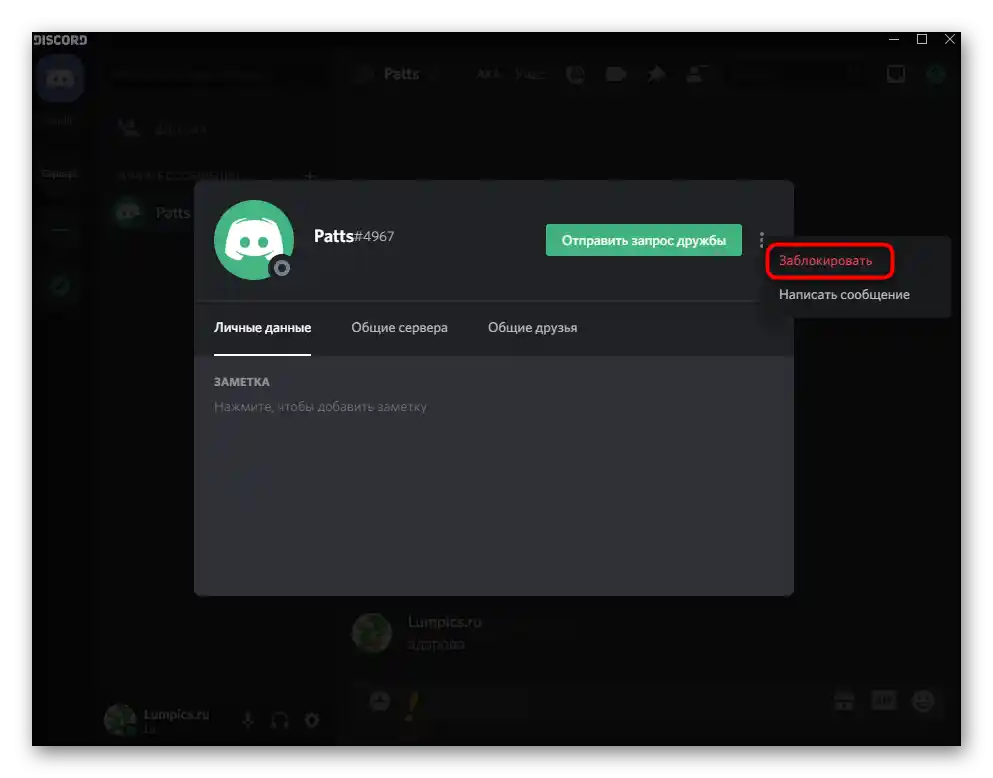
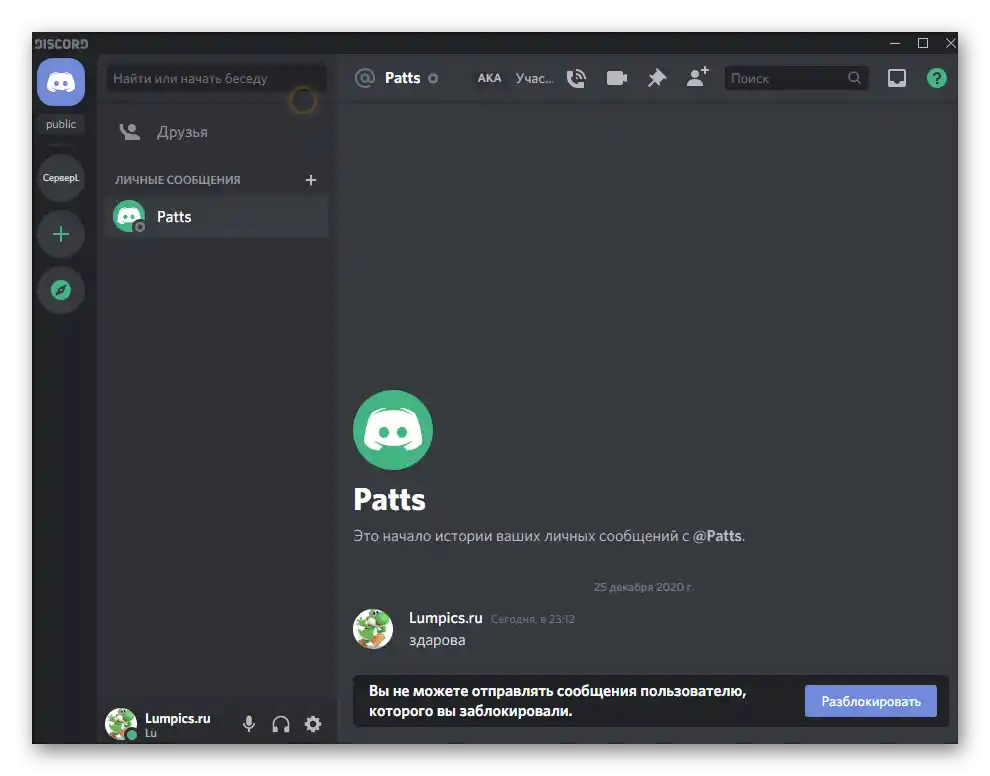
Ak sa akcie vykonávajú na serveri zo strany jeho administrácie alebo zakladateľa, je možná blokácia používateľa na neurčitý čas s automatickým odstránením správ, ktoré boli zaslané za posledných 24 hodín alebo sedem dní. Otvorte okno na zablokovanie rovnako, ako bolo uvedené vyššie, ale už na serveri, zadajte dôvod blokovania a vyberte možnosť odstránenia konverzácie.
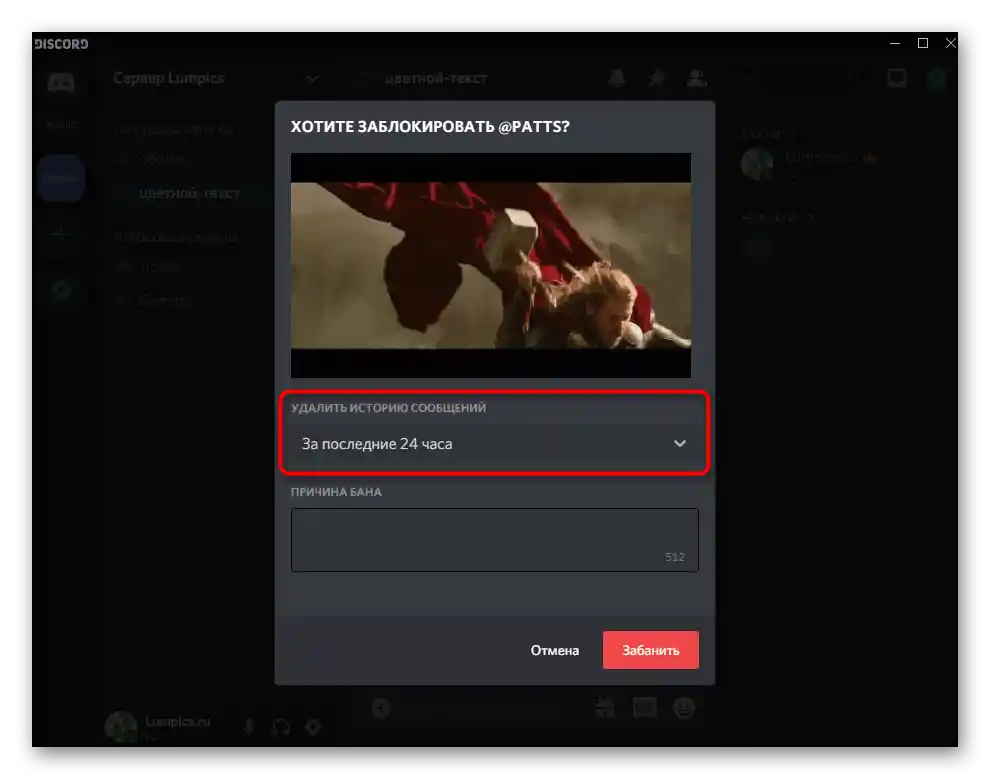
Iní používatelia uvidia, že správy boli zablokované a už nebudú môcť získať prístup k ich obsahu.
Odstránenie textového kanála
Záverečný spôsob — odstránenie textového kanála na vyčistenie všetkého spamu, ktorý sa tam nahromadil počas jeho existencie. Tento variant je vhodný len v prípade, ak ste nielen účastníkom servera, ale ste ho vytvorili a samotný textový kanál už nie je potrebný, teda v akomkoľvek momente môžete vytvoriť nový a použiť ho na tie isté účely.
- Vyberte potrebný server kliknutím na jeho ikonu na paneli vľavo.
- Kliknite pravým tlačidlom myši na kanál alebo prejdite do jeho nastavení.
- V kontextovom menu vás zaujíma posledná položka — „Odstrániť kanál“.
- Potvrďte odstránenie súhlasom s informáciou, že táto akcia nemôže byť zrušená.
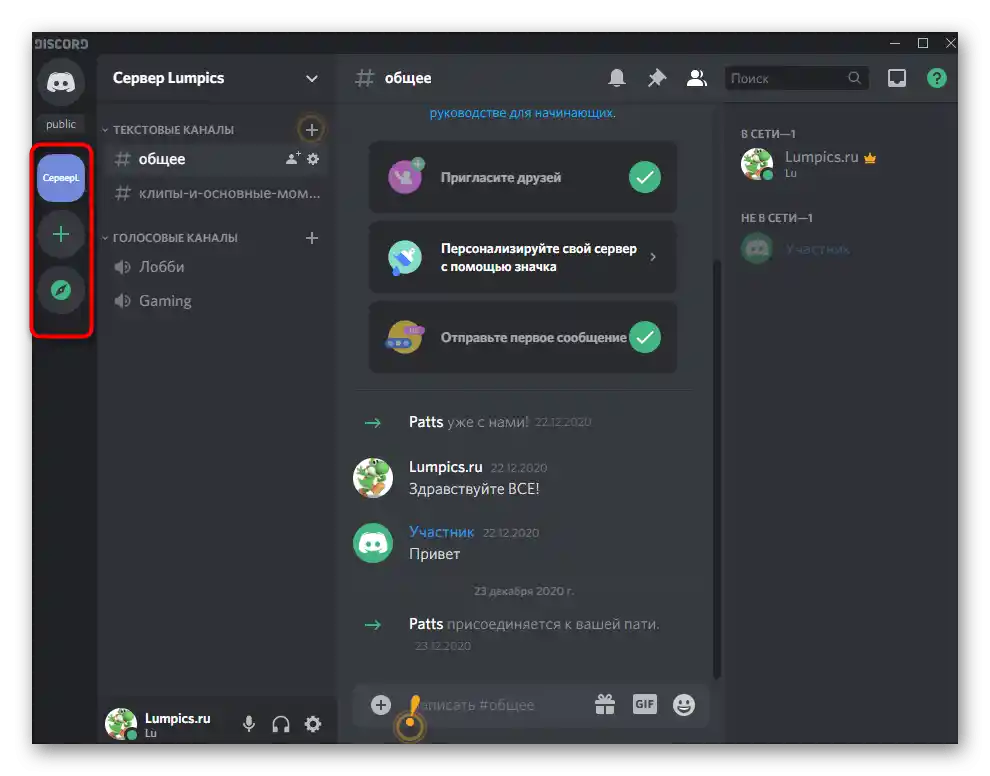
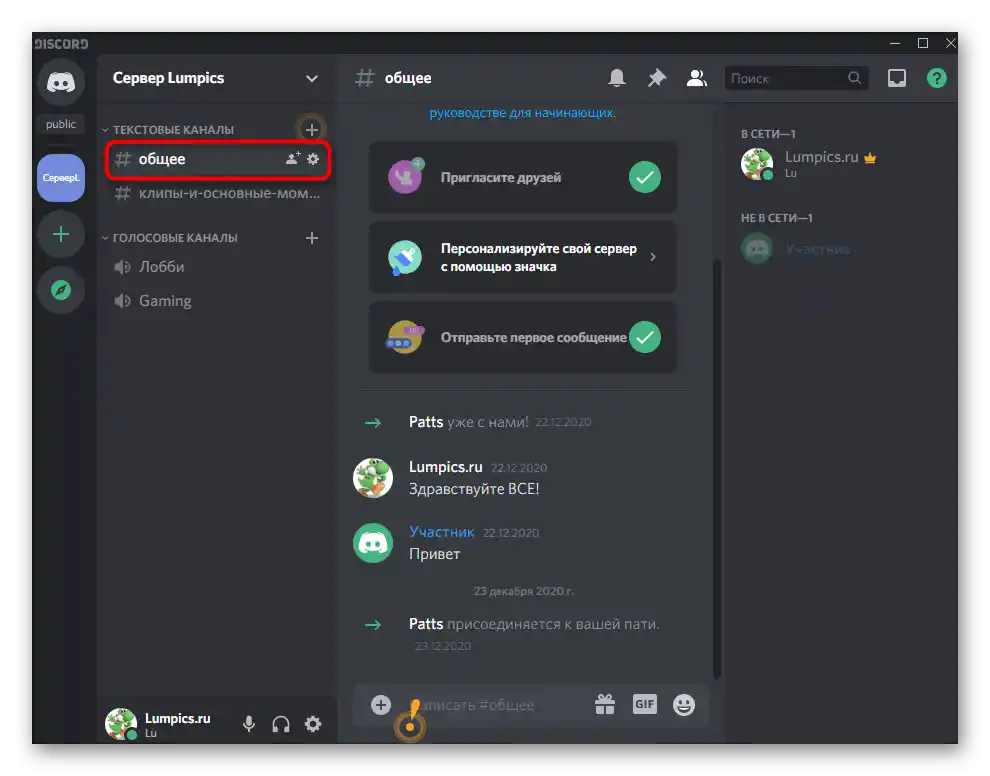
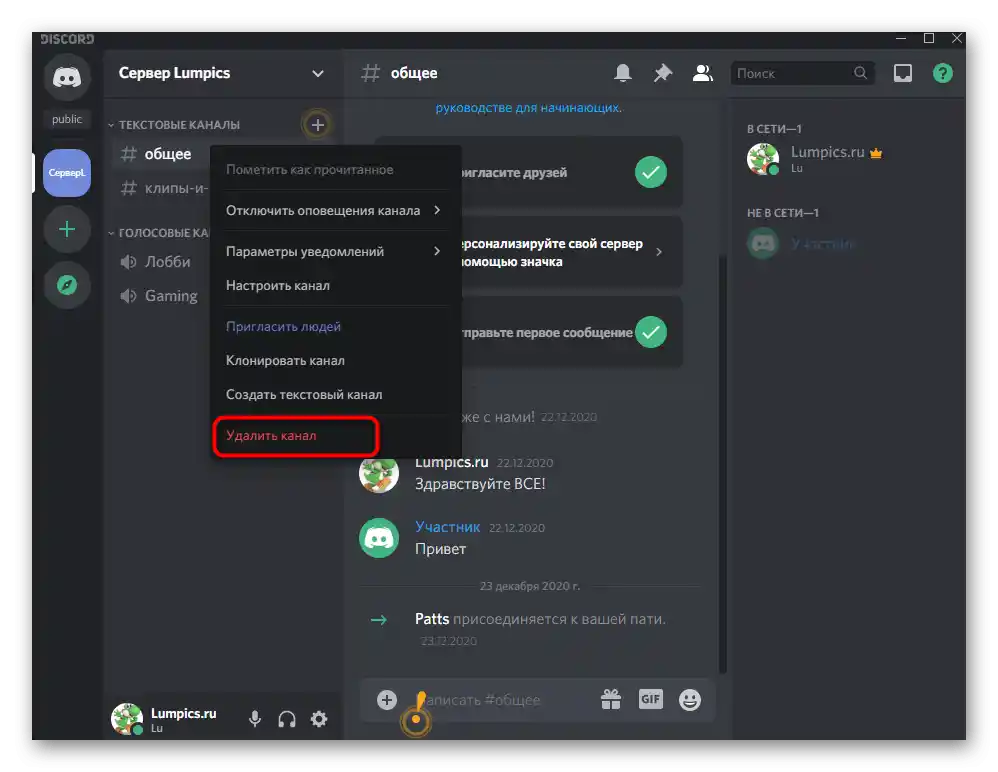
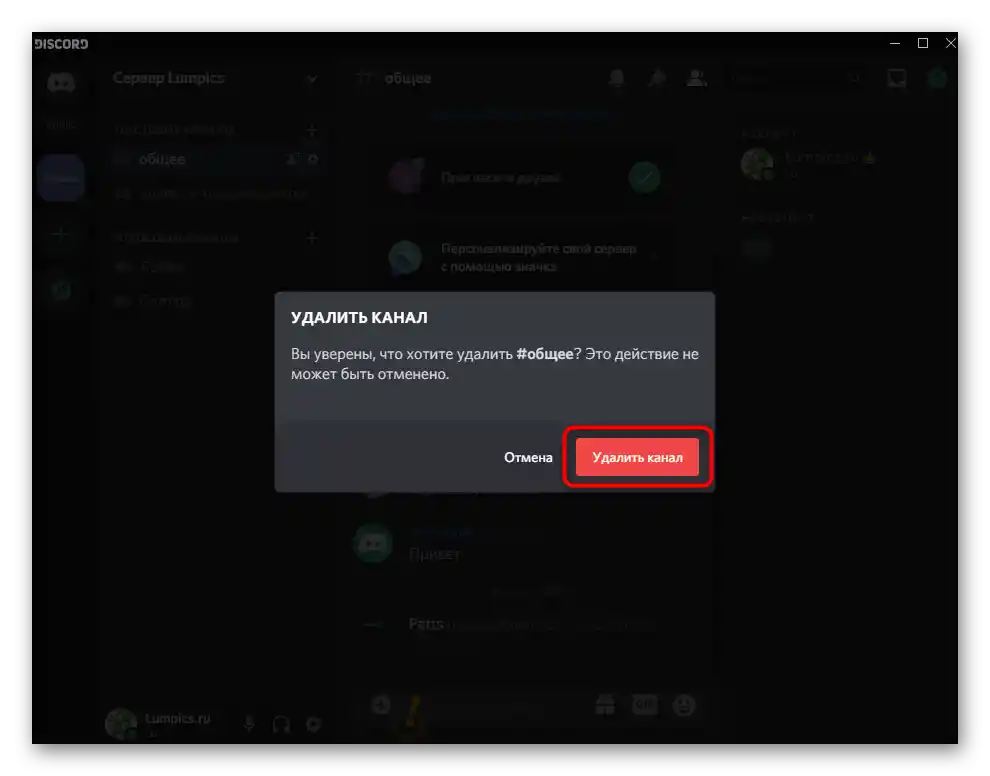
Teraz si môžete vybrať jeden z uvedených spôsobov alebo ich kombinovať na odstránenie ako jednotlivých správ, tak aj celej konverzácie v Discorde.Pri tom zohľadnite, že mnohé z týchto akcií sú nezvratné.
Možnosť 2: Mobilná aplikácia
Na zariadeniach so systémom iOS alebo Android je princíp vymazania správ všetkými metódami, ktoré sme demonštrovali vyššie, prakticky rovnaký, ale existujú rozdiely v dizajne rozhrania a v určitých drobnostiach týkajúcich sa umiestnenia tlačidiel. Poďme si postupne prejsť všetky možné situácie s odstraňovaním chatov a vy si vyberiete tú, ktorá vám vyhovuje.
Postupné odstraňovanie správ v osobnom chate
Pri používaní mobilnej aplikácie sa najčastejšie vyžaduje vymazať správy v osobnej komunikácii s konkrétnym používateľom. Ak ste sa už oboznámili s predchádzajúcimi časťami článku, viete, že to možno realizovať nezvratne prostredníctvom postupného odstraňovania každej repliku, čo sa vykonáva takto:
- Spustite aplikáciu a vyberte prvú kartu na paneli dole, kde prejdite do sekcie s osobnými správami.
- Ťuknite na používateľa, s ktorým chcete vymazať dialóg.
- Objaví sa história, kde by ste mali na požadovanej replike podržať prst.
- Po sekunde sa objaví menu s dostupnými akciami, medzi ktorými využite položku „Odstrániť“.
- Potvrďte rozhodnutie a to isté urobte s ostatnými správami, ktoré už nechcete vidieť v aktuálnom chate.
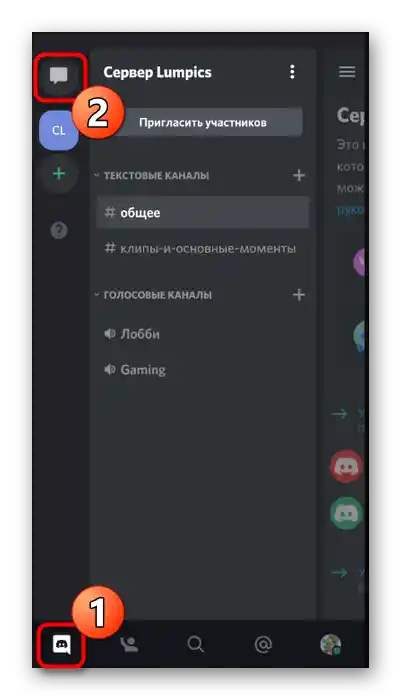
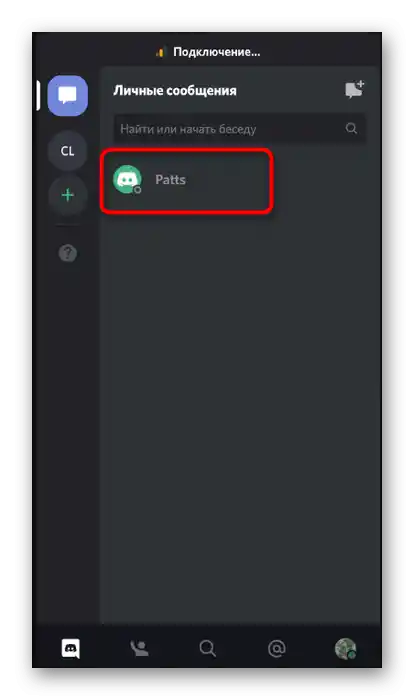
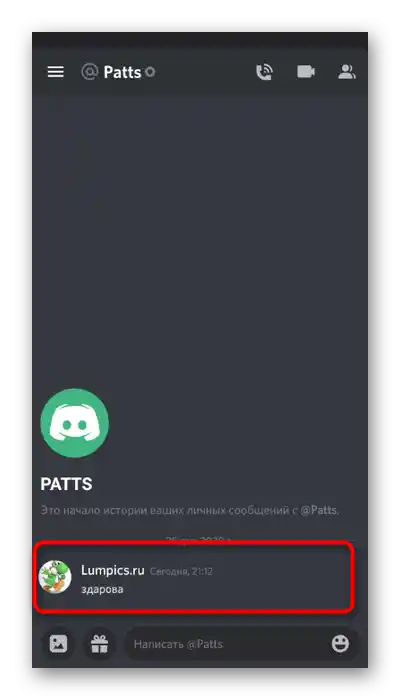
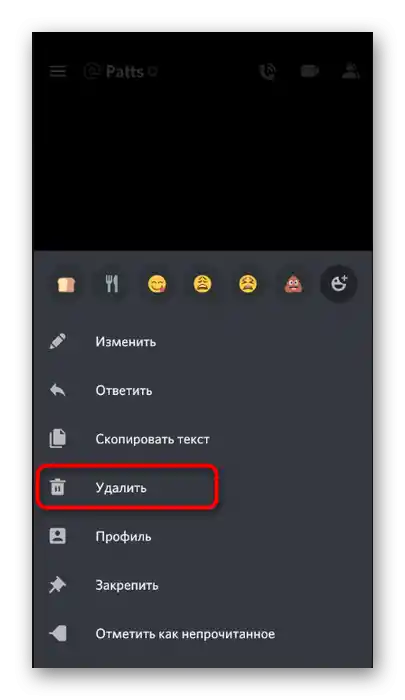
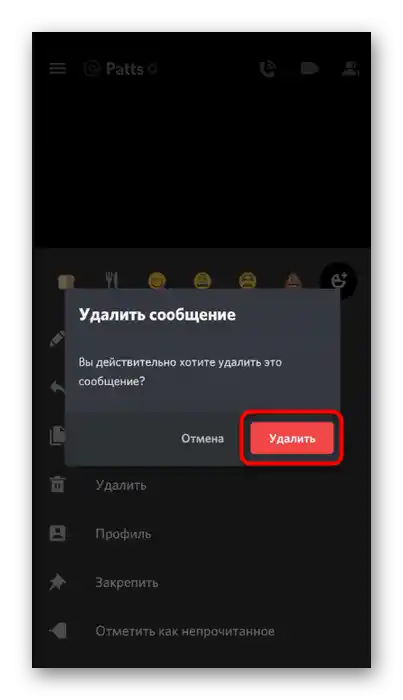
Zatvorenie osobných správ s používateľom
Zatvorenie osobných správ v Discorďe umožňuje zbaviť sa chatu s konkrétnou osobou, kým jeden z účastníkov znova niečo nenapíše. Na skrytie konverzácie vykonajte nasledujúce kroky:
- Prejdite do sekcie „Osobné správy“ tak, ako to bolo ukázané vyššie.
- Podržte prst na mene používateľa niekoľko sekúnd.
- Objaví sa menu nastavenia konverzácie, kde je potrebné ťuknúť na tlačidlo s tromi vertikálnymi bodkami.
- V kontextovom menu aktivujte poslednú položku — „Zatvoriť OS“.
- Vráťte sa k predchádzajúcemu zoznamu konverzácií a uistite sa, že cieľová tam už nie je zobrazená.
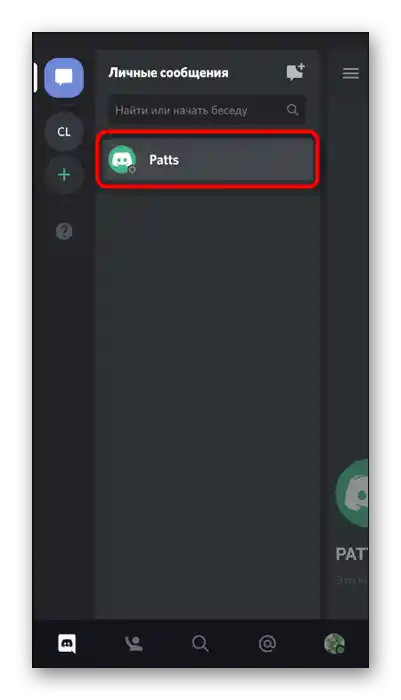
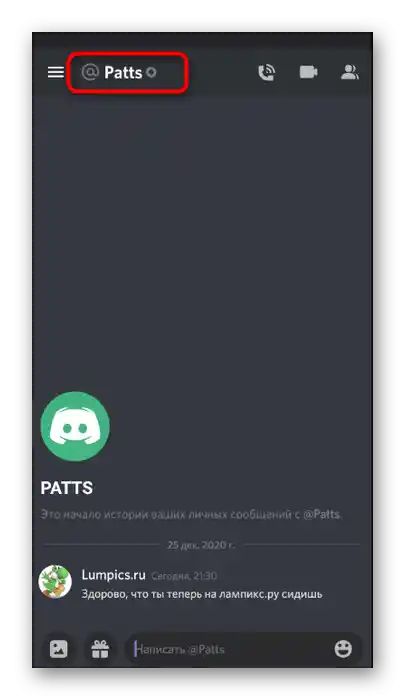
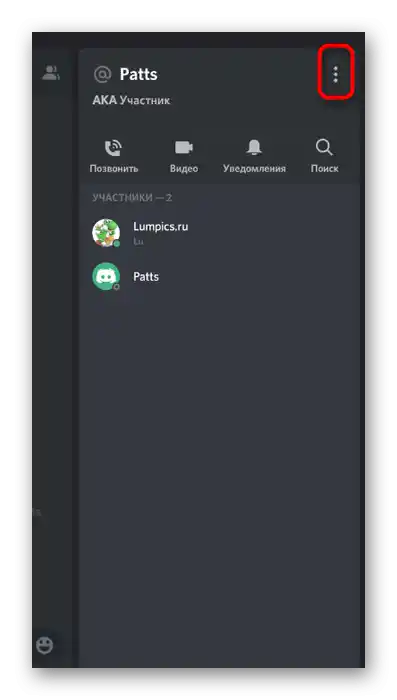
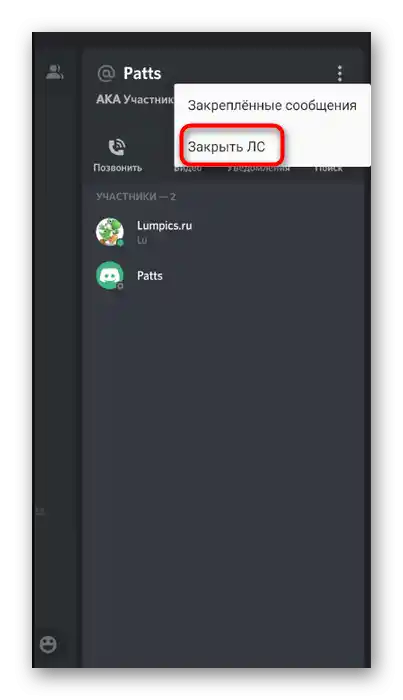
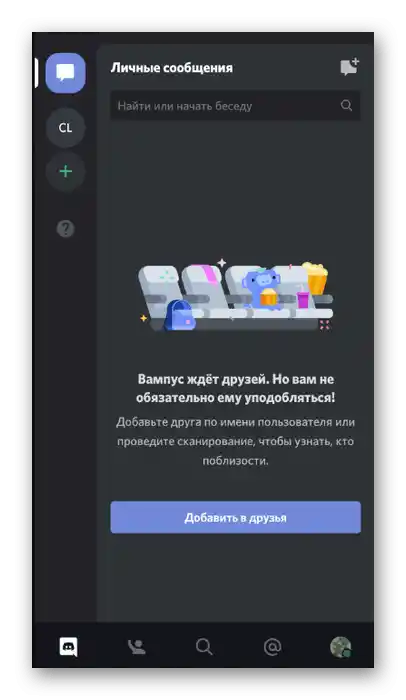
Blokovanie používateľa
Práve sme sa zaoberali tým, ako zatvoriť OS.Odporúčame tiež zablokovať používateľa, ak už nechcete dostávať od neho správy. Pri správe konverzácie to môžete urobiť pomocou tých istých tlačidiel, ale ak sa blokovanie vykonáva cez kanál na serveri, princíp činnosti sa trochu mení.
- Cez panel vľavo v mobilnej aplikácii vyberte potrebný kanál na serveri a posuňte ho doľava, aby ste prešli k prečítaniu aktuálnej konverzácie.
- Dlhým ťuknutím na mene požadovaného používateľa.
- Keď sa objaví menu, ešte raz ťuknite na ikonu s tromi vertikálnymi bodkami.
- Vyberte akciu „Zablokovať“.
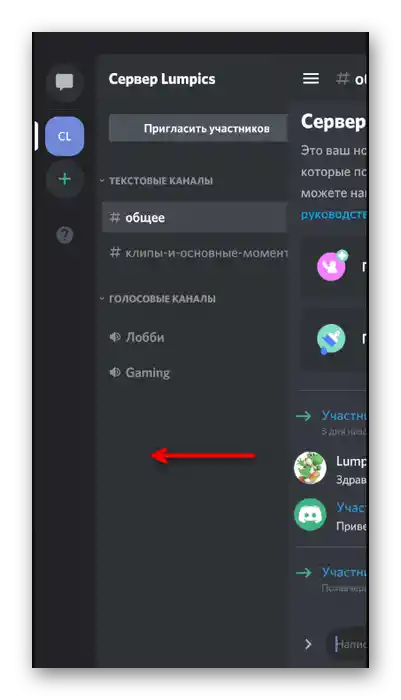
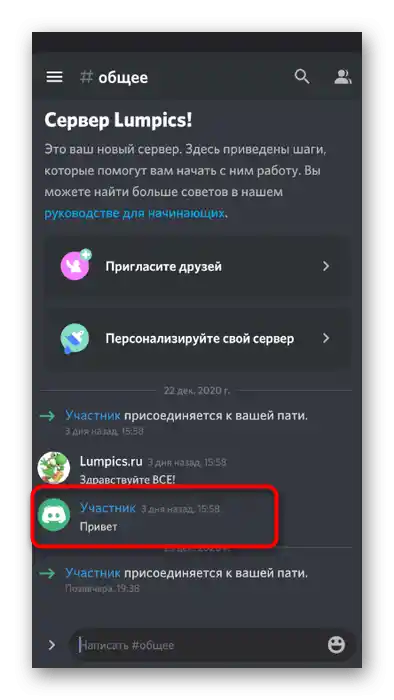
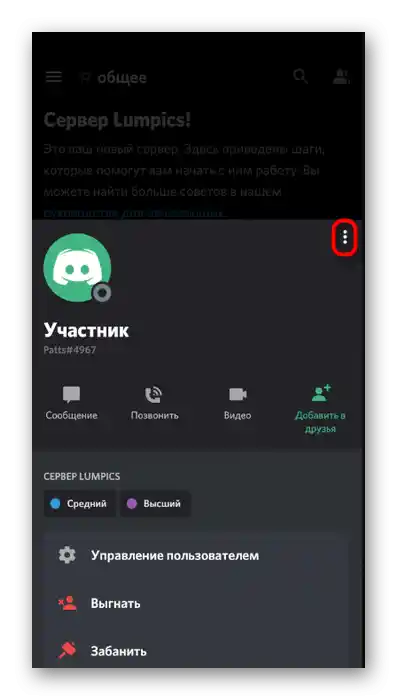
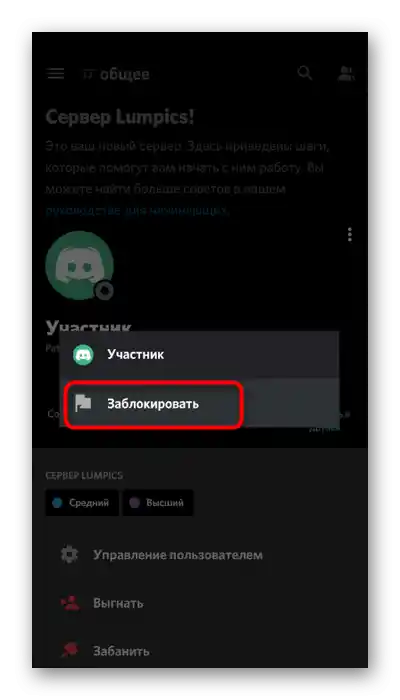
Teraz si môžete byť istí, že predtým odstránená konverzácia s používateľom sa už neobjaví, ak sa rozhodne poslať akúkoľvek správu, pretože nastavený zákaz to nedovolí. Čo sa týka blokovania na serveri, v tomto prípade platí to isté pravidlo ako v programe pre PC — môžete si vybrať, za aké časové obdobie odstrániť dialóg vo všetkých textových chatách.
Odstránenie textového kanála
Naša článok uzavrie odstránenie textového kanála v mobilnej aplikácii Discord, kde sa nahromadilo príliš veľa správ, ktoré už nie sú potrebné. Berte do úvahy, že po odstránení aktuálneho kanála bude potrebné vytvoriť nový, do ktorého sa všetci účastníci predchádzajúceho kanála musia prihlásiť sami.
- Cez hlavné menu Discordu vyberte server, kde sa nachádza ten kanál.
- Ťuknite naň, aby ste otvorili menu s akciami, alebo podržte stlačené niekoľko sekúnd.
- V tomto menu prejdite na „Nastaviť kanál“.
- Otvorenie ďalšieho menu pomocou ťuknutia na tri vertikálne bodky.
- Kliknite na „Odstrániť kanál“.
- Potvrďte odstránenie a prejdite k vykonaniu ďalších akcií na serveri.