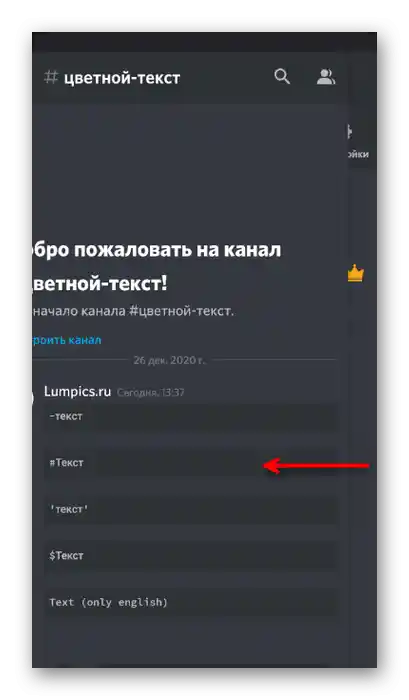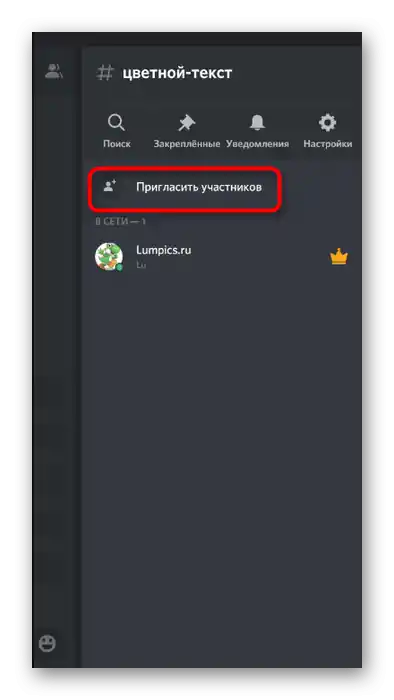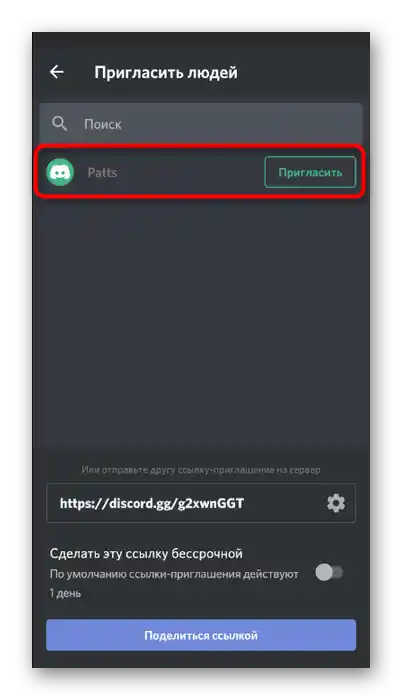Obsah:
Možnosť 1: Program pre PC
Správa servera v desktopovej verzii Discord je pohodlnejšia ako na smartfóne, vďaka usporiadaniu rozhrania a dostupnosti všetkých funkcií, preto ju väčšina administrátorov pri práci aj používa. Pozrime sa, ako sa zrušuje ban účastníkovi servera v tomto programe, pričom sa dotkneme aj iných dôležitých aspektov interakcie s používateľmi.
Otvorenie prístupu na správu banov pre administrátorov
Ak chcete, aby administrátori na vašom serveri mohli nielen banovať iných účastníkov, ale aj zrušiť obmedzenia, bude potrebné vykonať dodatočné nastavenia a až potom dávať pokyny, namiesto toho, aby sa ručne zaoberali všetkými týmito procesmi. Ďalej sa bude hovoriť o rolách, preto ak ste ich ešte nevytvorili aspoň pre administráciu, venujte sa tejto úlohe podľa pokynov v odkaze nižšie.
Podrobnosti: Vytvorenie a rozdelenie rolí na serveri v Discord
- Keď sú už role vytvorené, ale administrátori alebo určitý účastník ešte nemajú právo spravovať bany, bude potrebné ho poskytnúť.Na to kliknite na názov servera, čím otvoríte jeho ovládacie menu.
- Prejdite do sekcie „Nastavenia servera“.
- Oboznámte sa s prítomnými podsekciami a vyberte druhý bod — „Roly“.
- Kliknite ľavým tlačidlom myši na tú rolu, ktorú je potrebné upraviť pre administráciu.
- Nájdite právo „Banovať účastníkov“ a aktivujte ho.
- Pred odchodom nezabudnite aplikovať všetky zmeny.
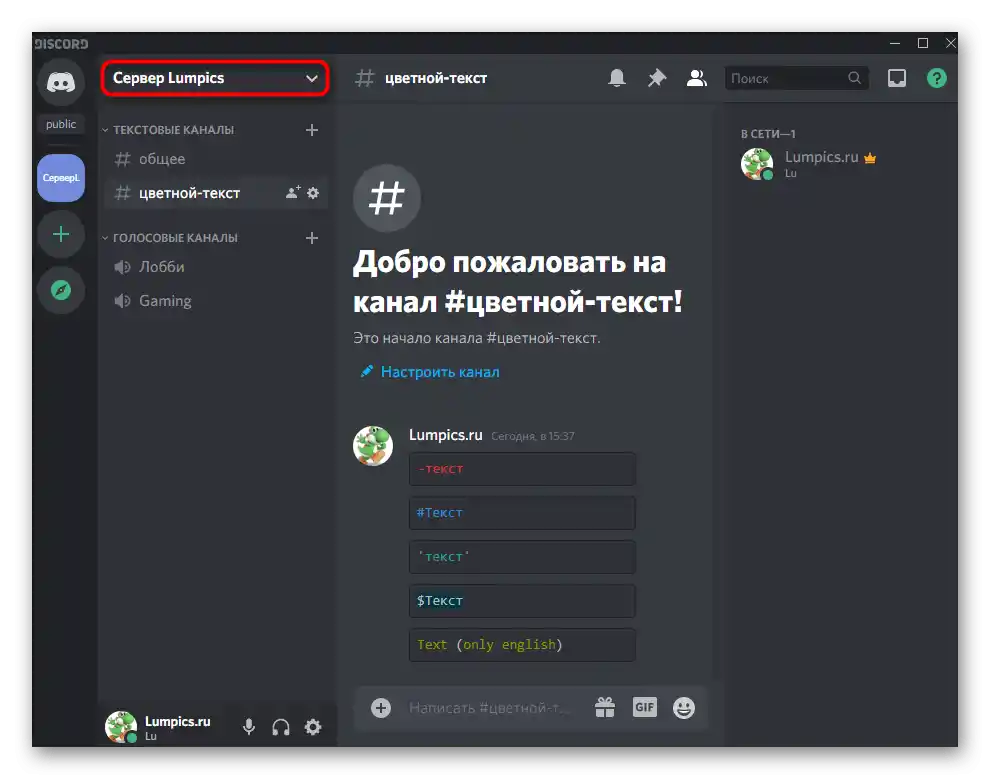
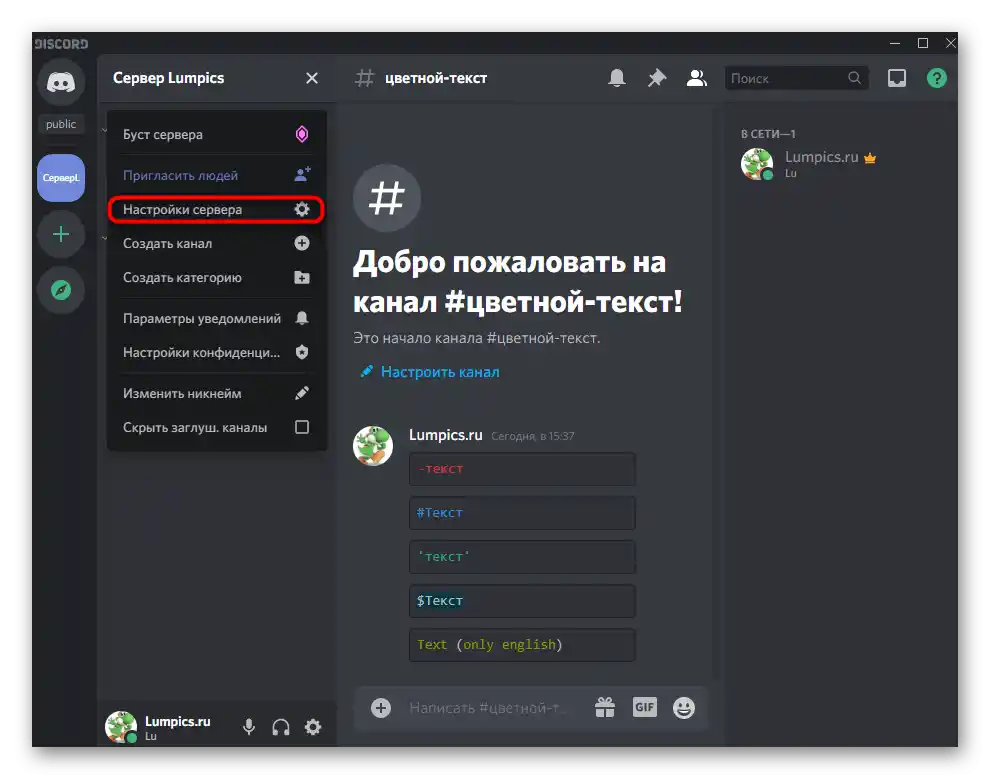
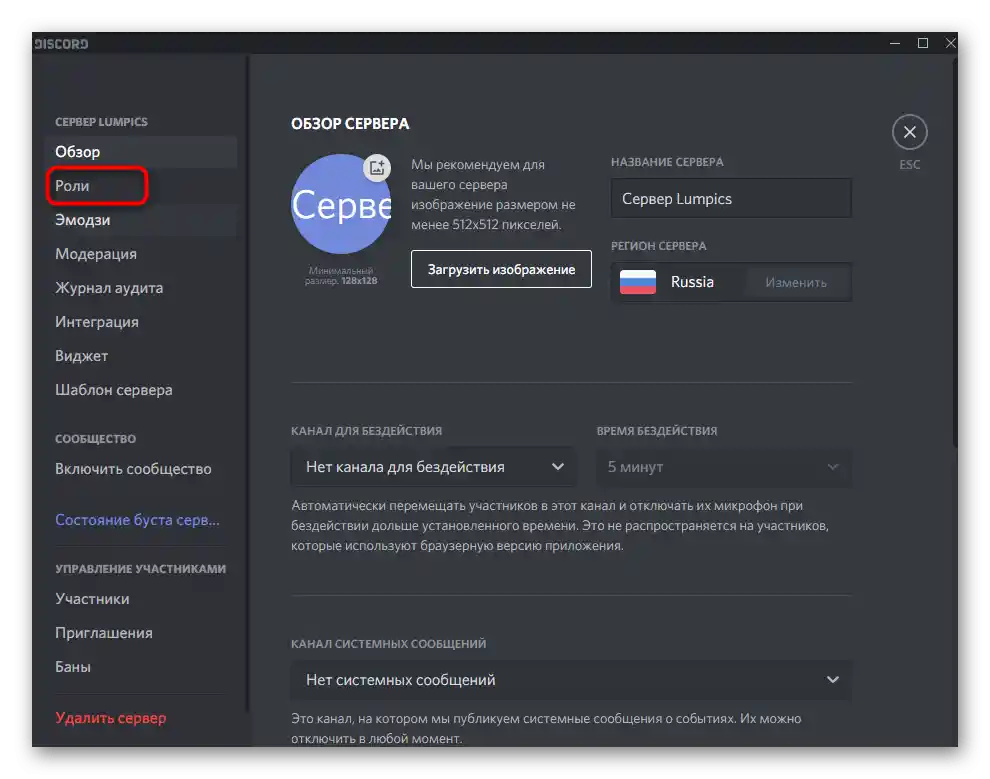
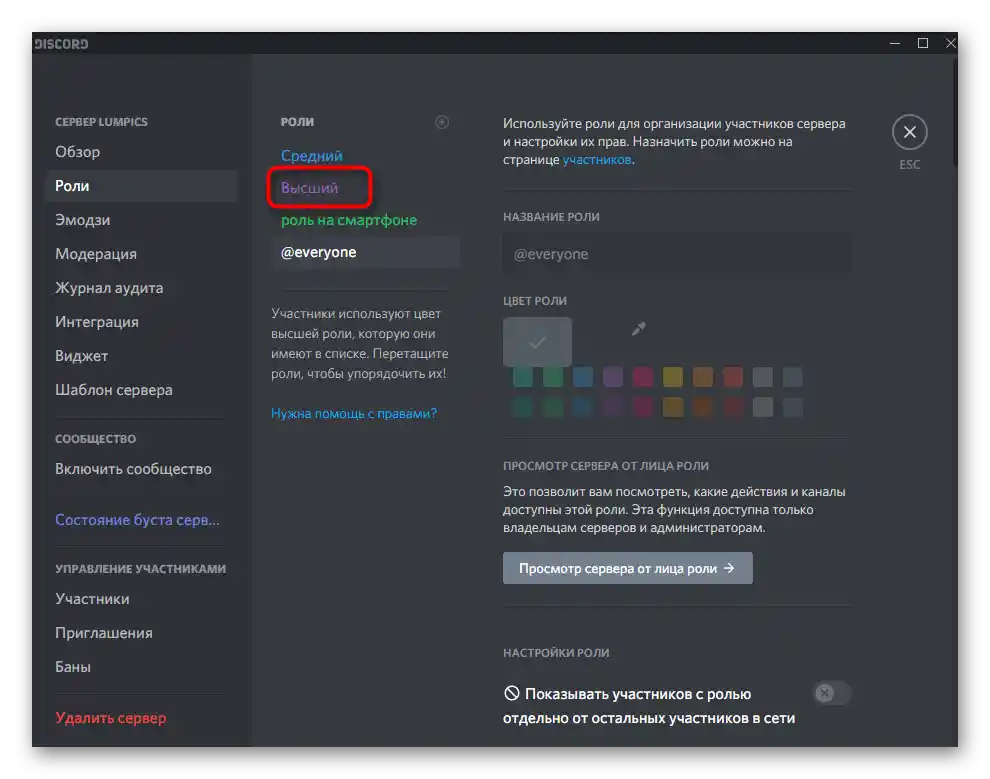
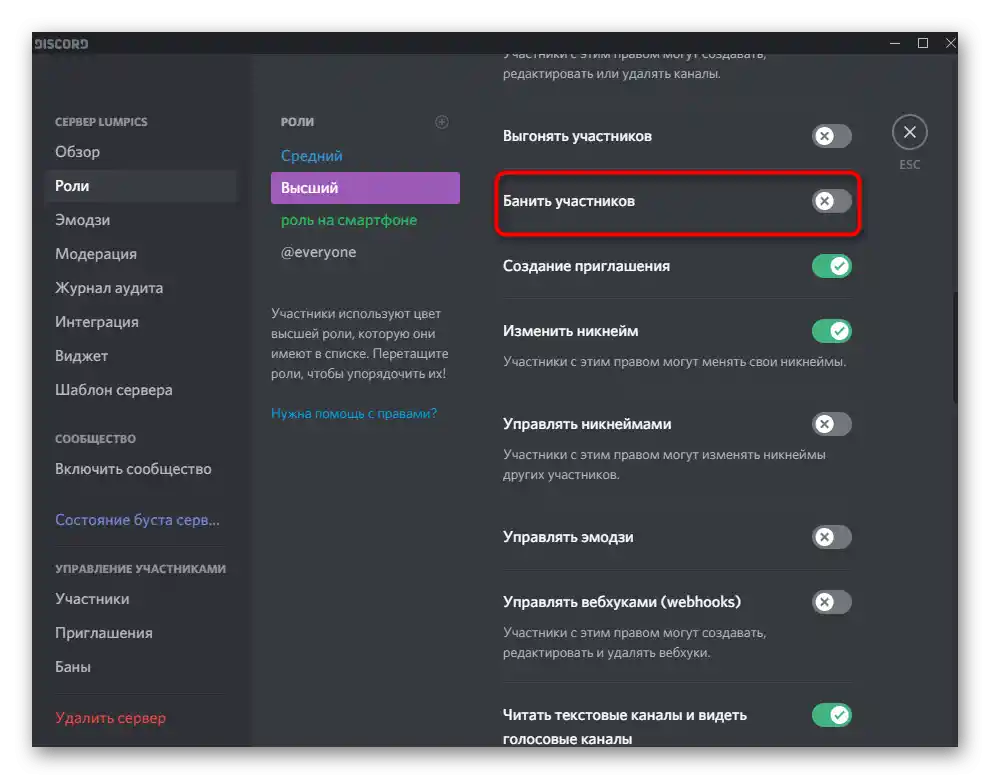
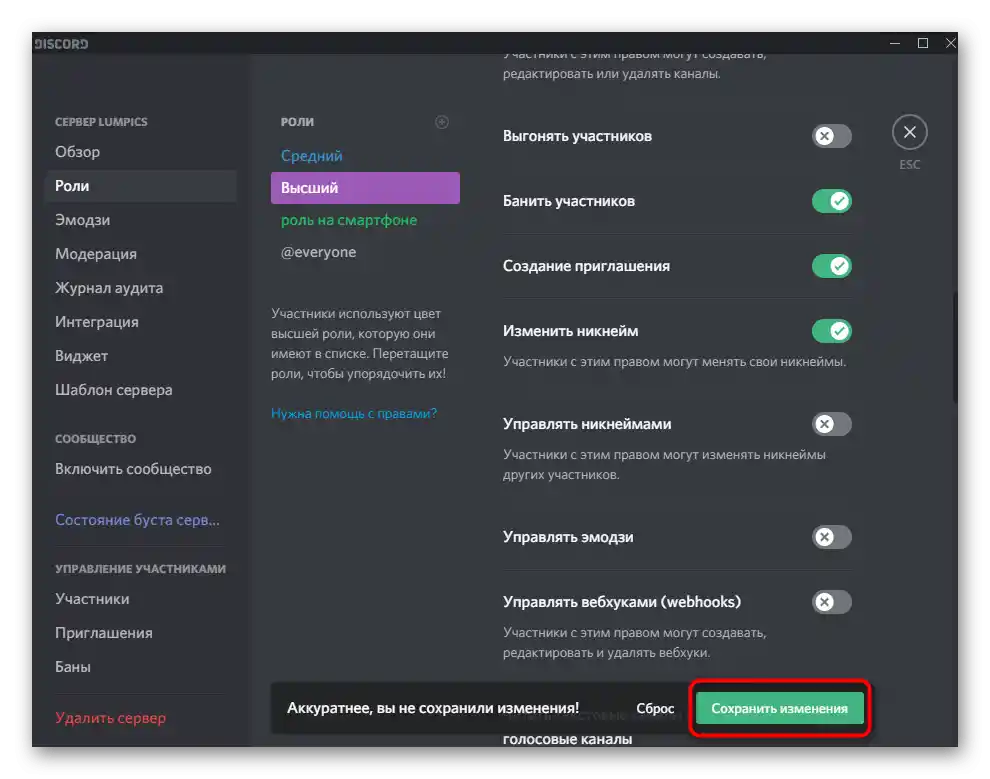
Ak konkrétnemu účastníkovi alebo administrátorovi ešte nebola priradená práve nastavená rola, urobte to tak, ako je uvedené v návode na odkaze vyššie. Potom sa môžete pustiť do nasledujúcej časti našej článku — zrušenie blokovania na serveri.
Zrušenie blokovania účastníka servera
Hlavný proces odblokovania nezaberie veľa času, ak vopred poznáte meno účtu používateľa. Berte však na vedomie, že odstránené správy u zablokovaného sa nevracajú, preto v prípade, že sa ban zrušuje z tohto dôvodu, vedzte, že táto snaha je zbytočná. Samotné zrušenie blokovania sa vykonáva takto:
- Znova prejdite k nastaveniam servera, kliknutím na príslušné tlačidlo v jeho menu.
- Tentokrát potrebujete blok „Správa účastníkov“ a položku „Bany“.
- Nájdite tam používateľa a kliknite na jeho prezývku LKM.
- Na obrazovke sa objaví informácia o dôvode banu a vpravo tlačidlo „Odblokovať“. Kliknite naň, ak chcete potvrdiť zrušenie blokovania.
- Uveďme, že v tomto menu si môžete pozrieť počet všetkých zablokovaných účastníkov a využiť vyhľadávací riadok, ak sa vám hneď nepodarí nájsť potrebný účet.
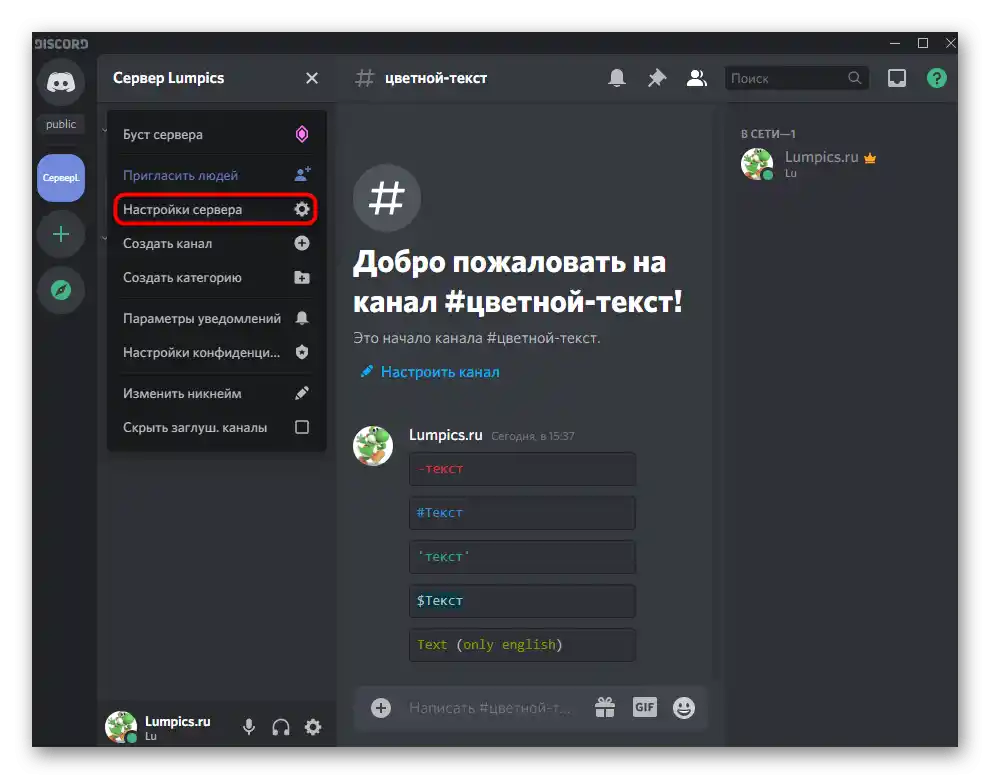
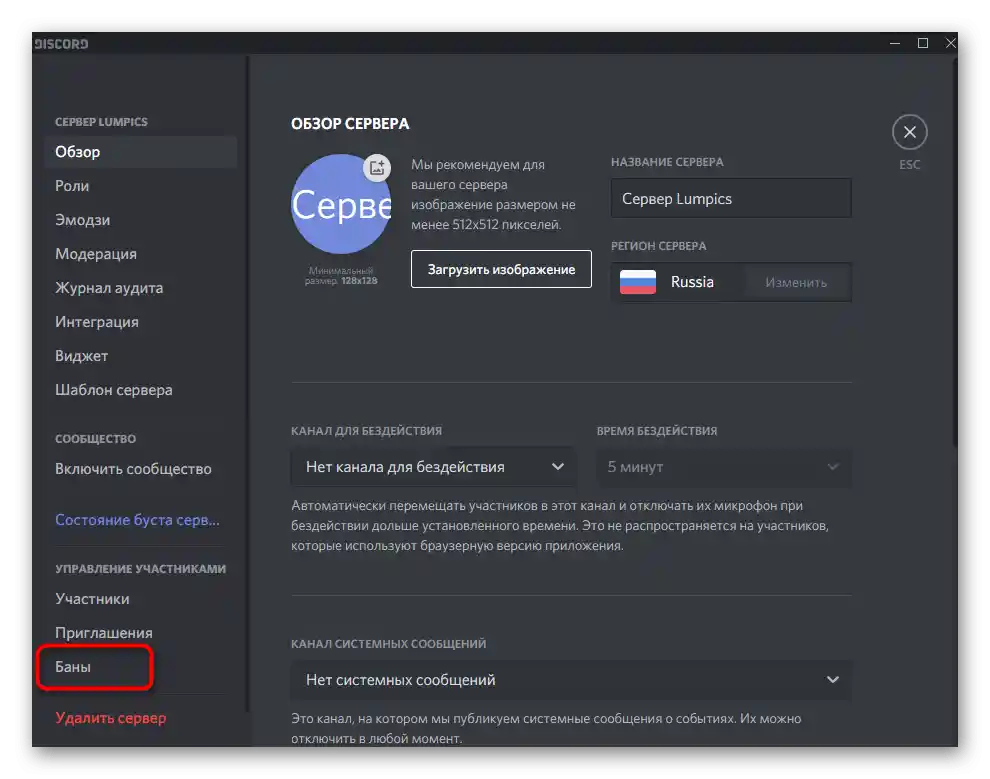
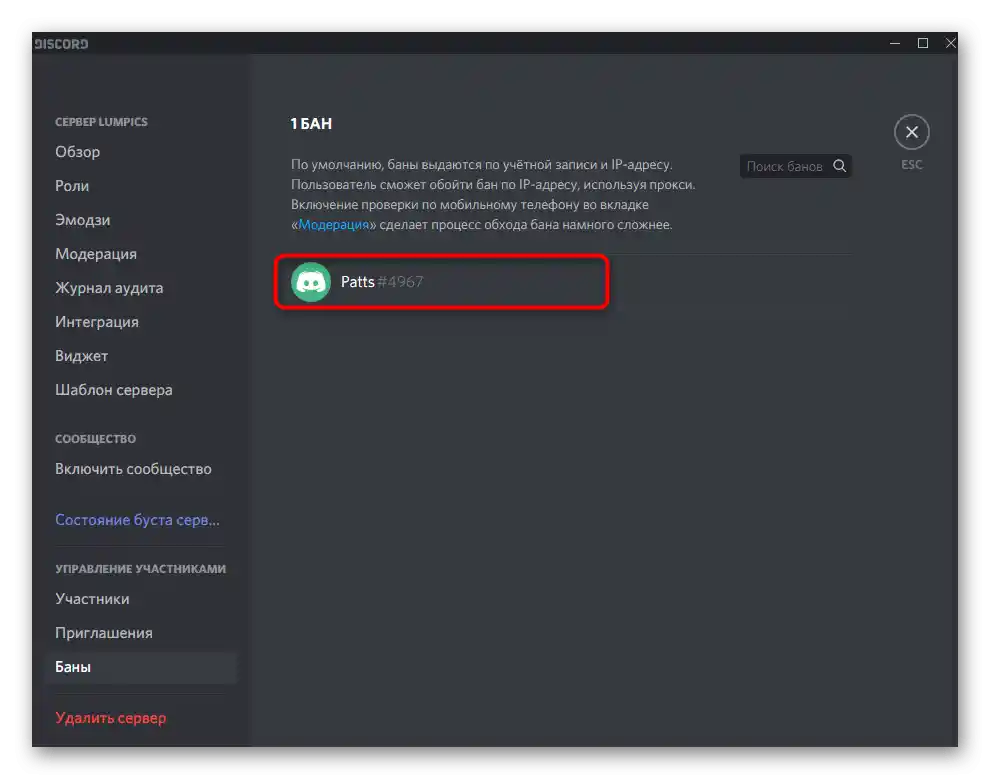
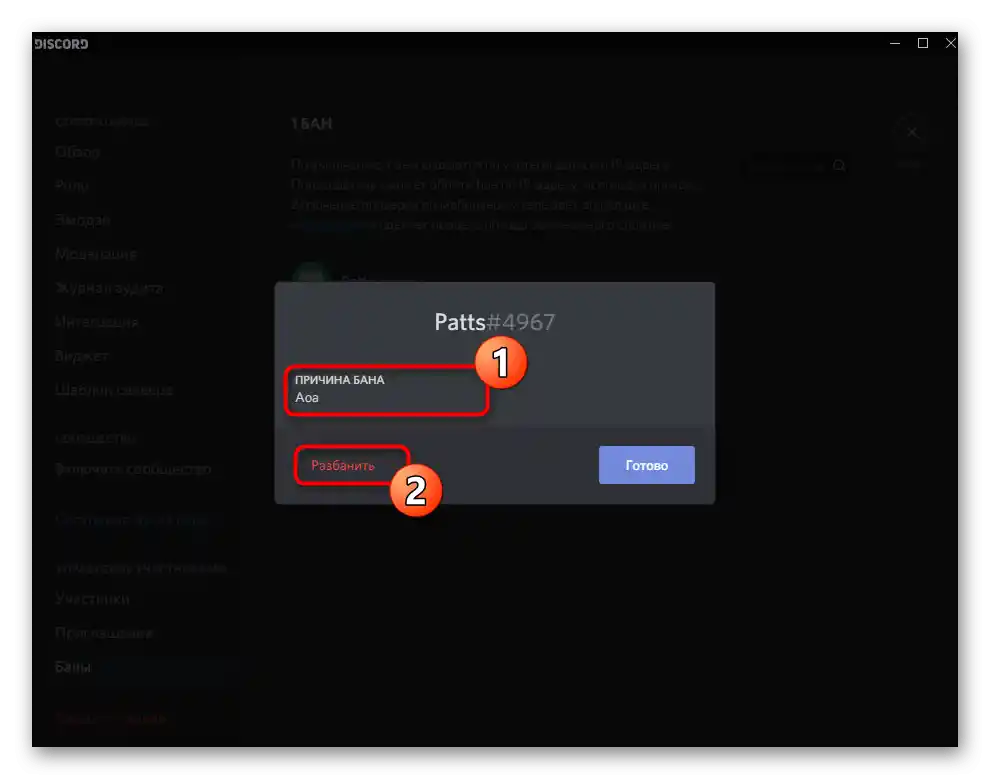
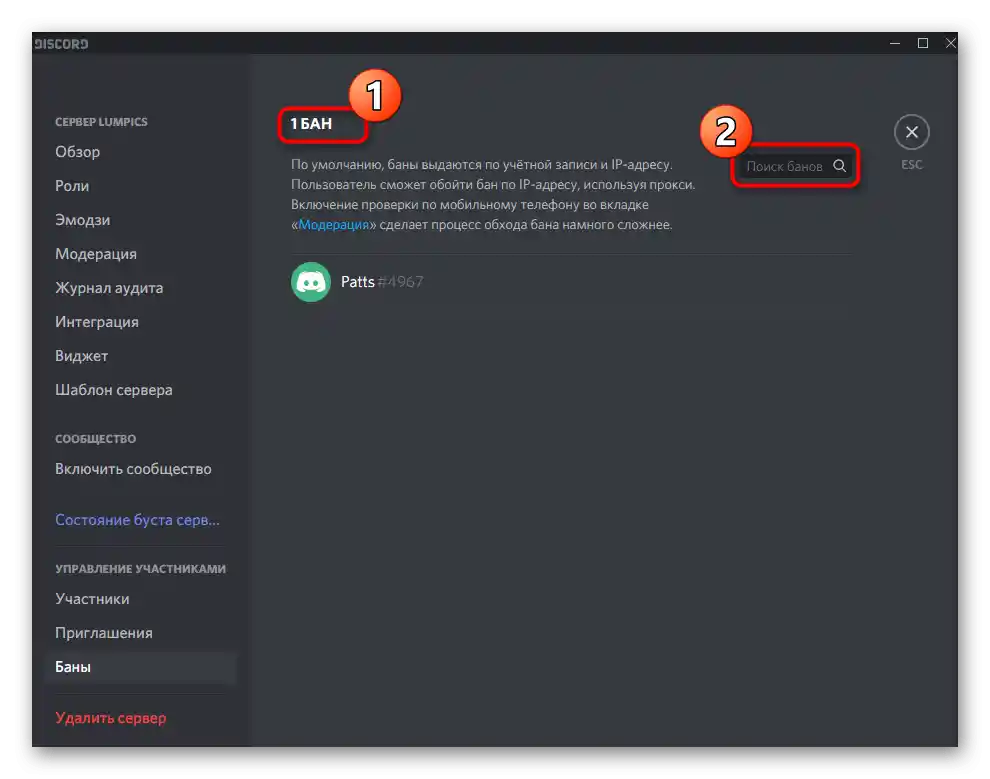
Ešte jedna vec — po zablokovaní používateľa je automaticky vyhodený zo servera a oznámenie o tom, že ban bol zrušený, tiež nedostáva. Môžete ho sami pozvať alebo poslať osobnú správu, aby ste ho informovali o zmenách.
- Jeden zo spôsobov — odoslanie priameho odkazu. Na to musíte nájsť účet používateľa alebo prejsť k rozhovoru s ním.Kliknite na ňu pravým tlačidlom myši.
- V kontextovom menu presuňte kurzor na riadok „Pozvať na server“ a vyberte jeden z vhodných serverov.
- Pozvanie bude okamžite odoslané a po prijatí sa účastník opäť zobrazí v zozname, bude môcť sa pripojiť k textovým a hlasovým kanálom a posielať správy.
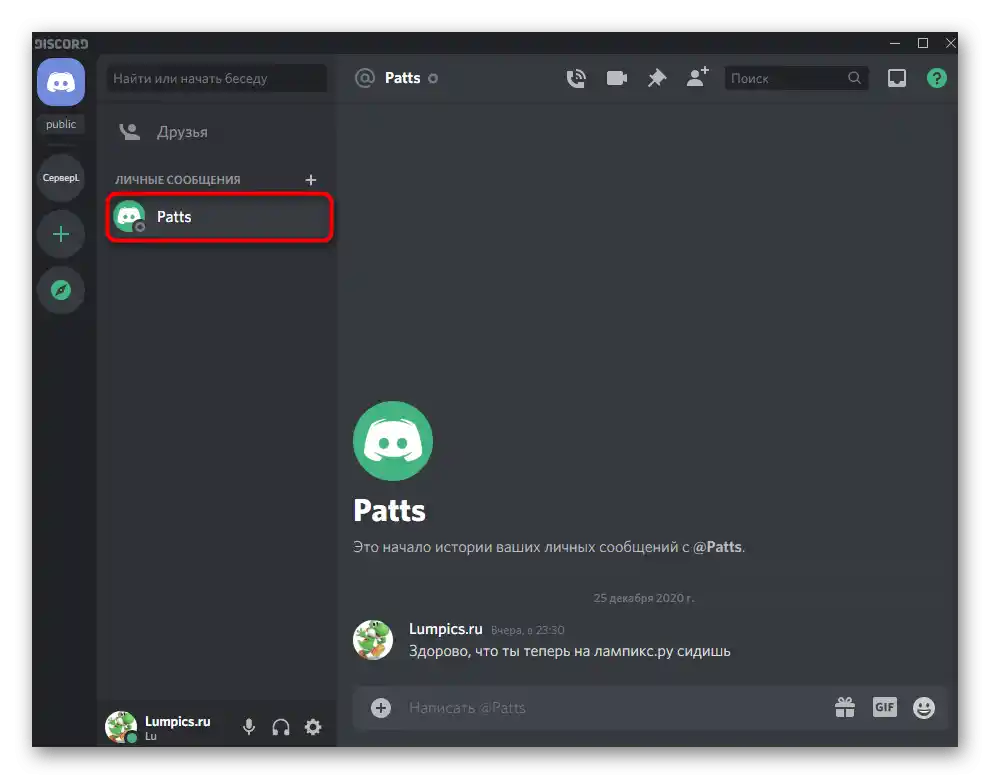
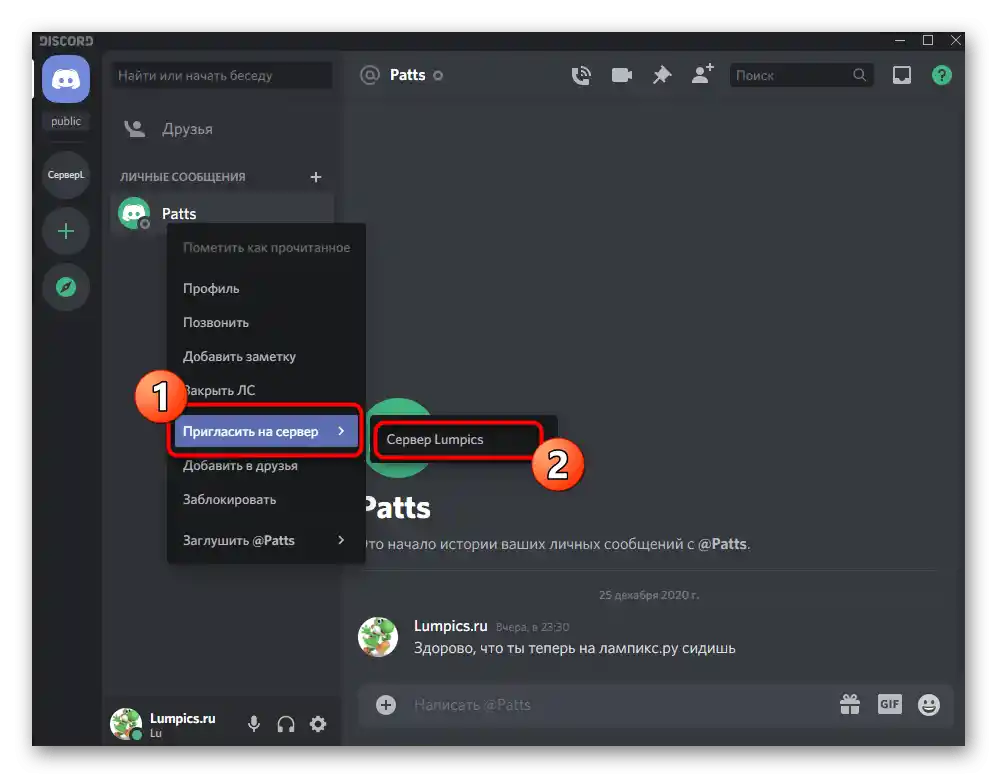
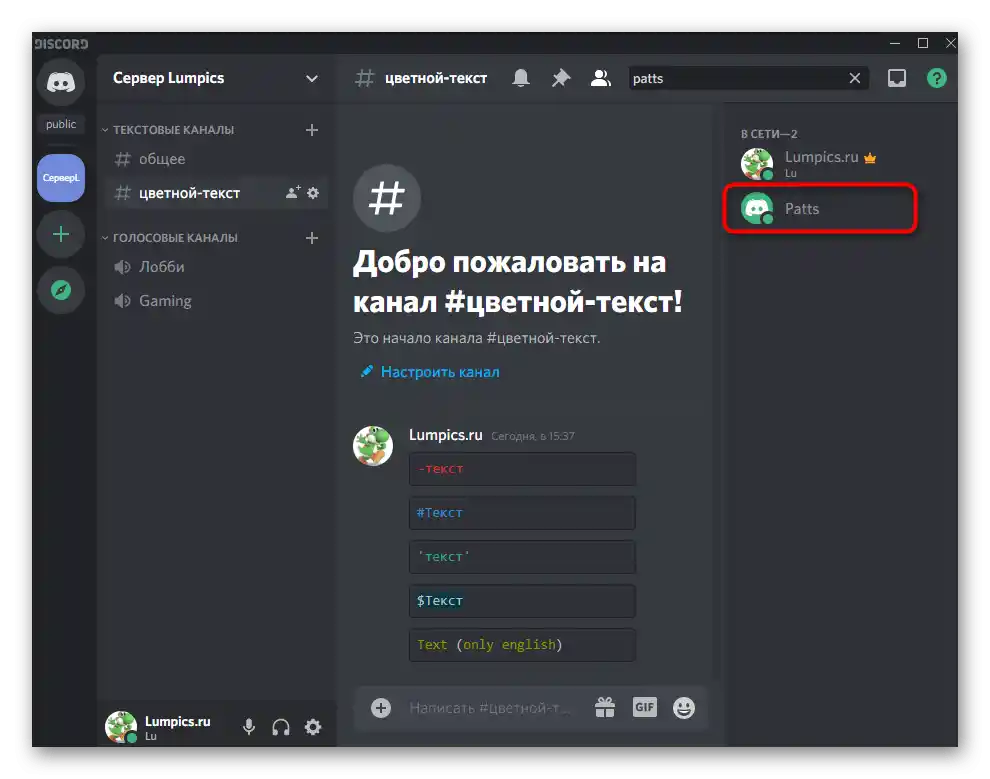
Možnosť 2: Mobilná aplikácia
Pri interakcii s mobilnou aplikáciou Discord to funguje podobne, pričom väčšina zmien je spôsobená iba rozdielmi v dizajne rozhraní. Používatelia iOS alebo Android môžu rovnako spravovať bany, pozývať účastníkov a pridávať práva pre role. Ďalej sa dozviete, ako sa to robí.
Otváranie prístupu na správu banov administrátorom
Ak je potrebné naliehavo zabezpečiť, aby administrátori samostatne riešili bany, ale nemáte po ruke počítač, príslušné oprávnenia je možné nastaviť aj prostredníctvom mobilnej aplikácie Discord, čo prebieha takto:
- Otvorte svoj server a kliknite na jeho názov, aby ste vyvolali menu.
- Prejdite na „Nastavenia“.
- Prejdite k bloku „Správa účastníkov“ a prejdite do „Role“.
- Kliknite na rolu, ktorú chcete nastaviť.
- Zaškrtnite položku „Baniť účastníkov“ a pred odchodom nezabudnite uložiť zmeny.
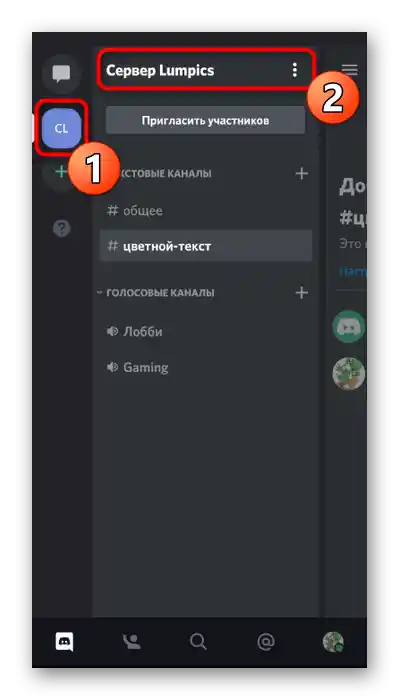
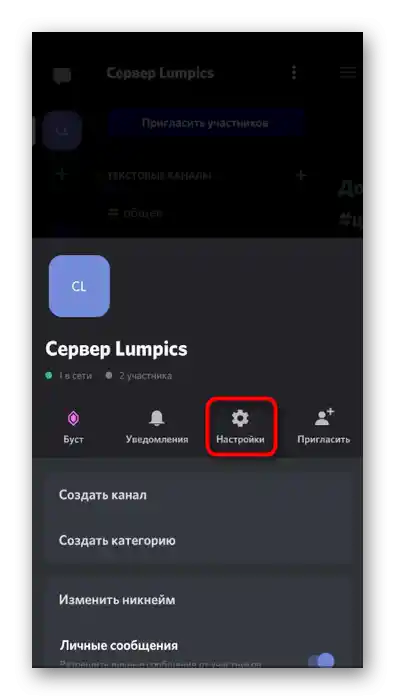
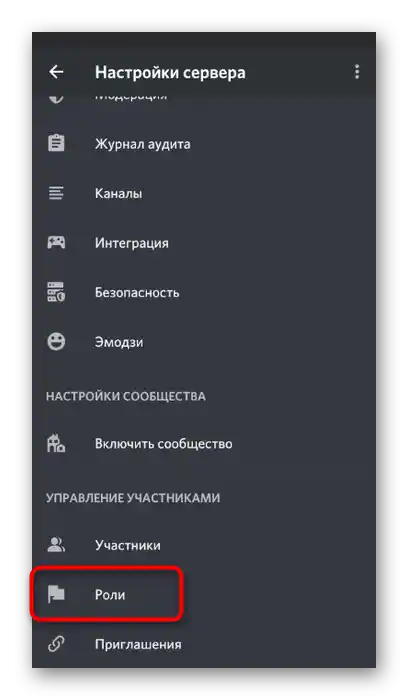
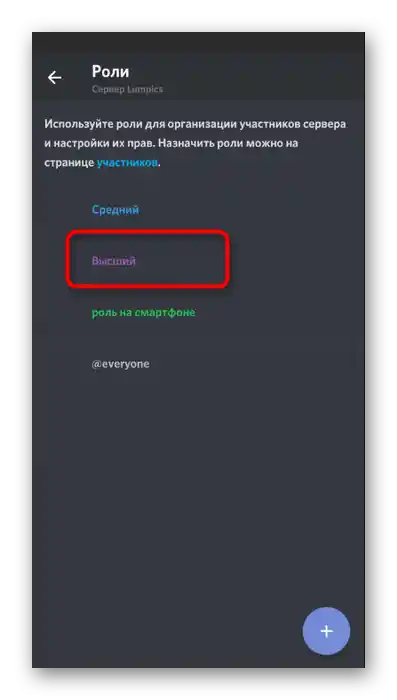
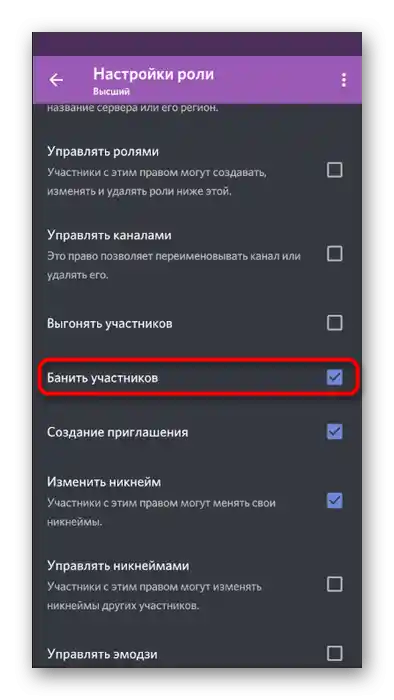
Teraz všetci účastníci, ktorým bola priradená upravená rola, budú môcť samostatne banovať ostatných členov servera a odstraňovať obmedzenia, ak to bude potrebné.
Odblokovanie účastníka servera
Pokiaľ ide o samotné odblokovanie zabanovaného používateľa, nie je to tak zložité a hlavnou úlohou je nájsť jeho účet medzi ostatnými v zozname.Na to je v menu správy servera samostatný zoznam.
- Aby ste ho otvorili, znova prejdite do „Nastavenia“.
- Kliknite na položku „Zákazy“ v bloku „Správa účastníkov“.
- Prejdite si zoznam, nájdite používateľa a ťuknite na jeho meno.
- Prečítajte si dôvod zablokovania a ak ho chcete zrušiť, použite tlačidlo „Odblokovať“.
- V mobilnej aplikácii je tiež tlačidlo, ktoré sa hodí pri hľadaní účastníkov v zozname zablokovaných.
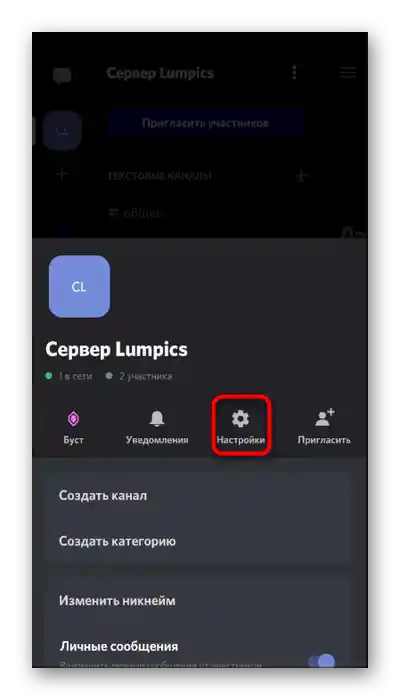
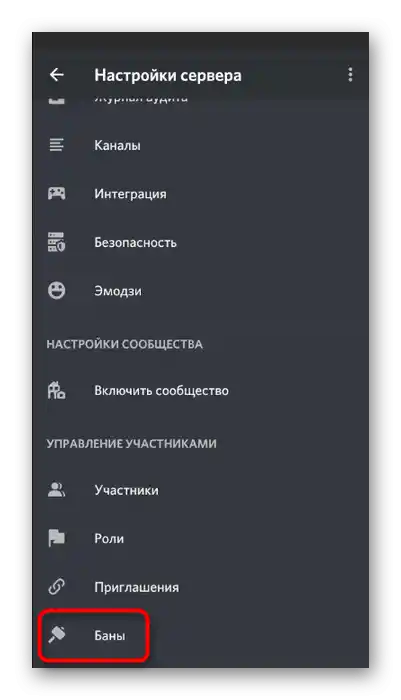
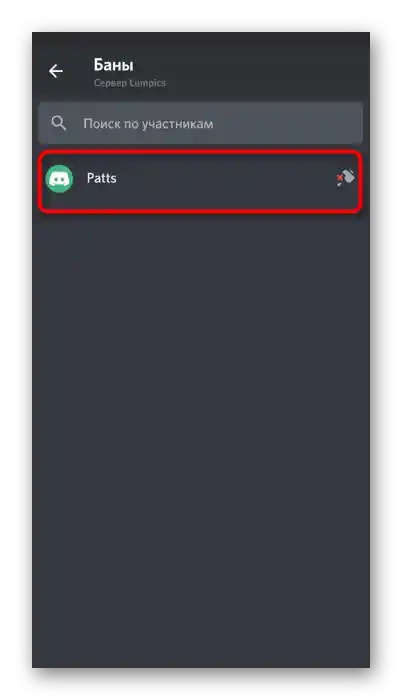
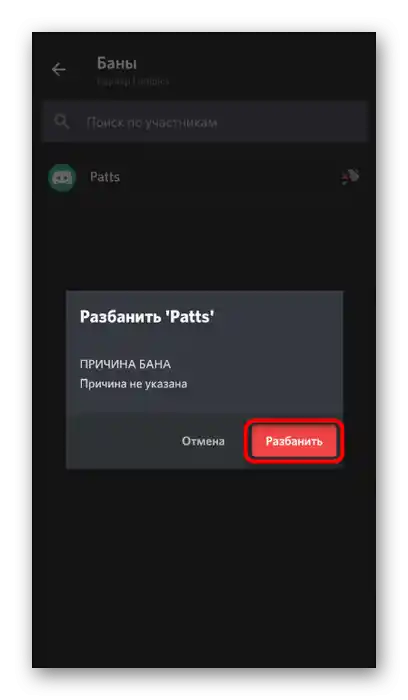
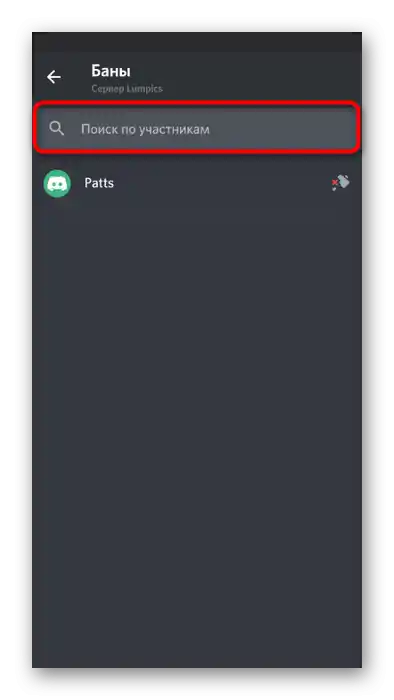
Zostáva len poslať pozvanie odblokovanému používateľovi, ak ho chcete informovať, že má opäť prístup k serveru. Urobiť to môžete presne tak, ako bolo ukázané v návode pre PC verziu Discordu, ale v mobilnej aplikácii je jednoduchšia možnosť.
- Prejdite na svoj server a posuňte sa doľava, aby ste otvorili zoznam účastníkov.
- Ťuknite na tlačidlo „Pozvať účastníkov“.
- V zozname nájdite používateľa a pošlite mu priame pozvanie alebo skopírujte odkaz na jeho zdieľanie v iných messengeroch a sociálnych sieťach.