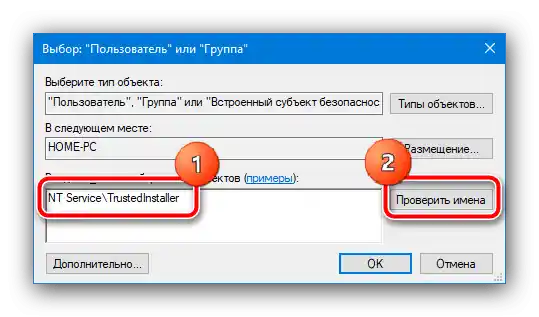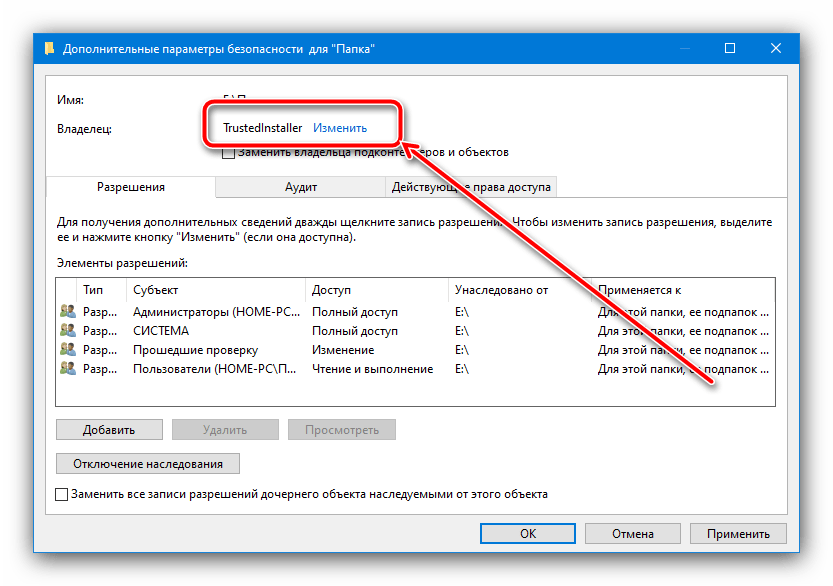Operácia prenosu práv TrustedInstaller na úpravu systémového prvku prebieha nasledovne:
- Nájdite pomocou "Prieskumníka" prvok, ktorý je potrebné zmeniť, kliknite naň pravým tlačidlom myši a vyberte "Vlastnosti".
- V tomto okne prejdite na kartu "Zabezpečenie" a kliknite na "Rozšírené".
- Otvorí sa nástroj na nastavenie prístupu účtov. V ňom využite tlačidlo "Zmeniť".
- Tu v poli "Zadajte názvy vyberaných objektov" napíšte nasledovné:
NT ServiceTrustedInstallerUistite sa, že údaje sú zadané správne, a kliknite na "Overiť názvy".
![Skontrolovať meno vlastníka objektu na obnovenie práv TrustedInstaller vo Windows 10]()
Po tejto operácii by sa názov mal zmeniť na TrustedInstaller – to znamená, že všetko je správne vykonané, a môžete kliknúť na "OK".
- Po vykonaní tejto operácie sa vrátite do nástroja na zmenu vlastníka – teraz bude vlastníkom prvku požadovaný systémový objekt.
![Zmeniť vlastníka objektu na obnovenie práv TrustedInstaller vo Windows 10]()
Pre väčšiu spoľahlivosť môžete zaškrtnúť možnosti "Nahradiť vlastníka podkontajnerov…" a "Nahradiť všetky záznamy…", po čom kliknite na "Použiť" a "OK" na uloženie.
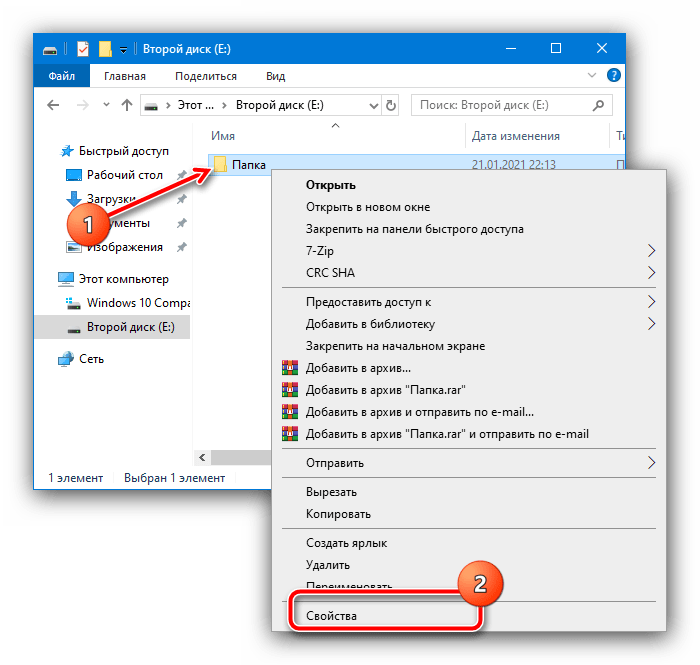
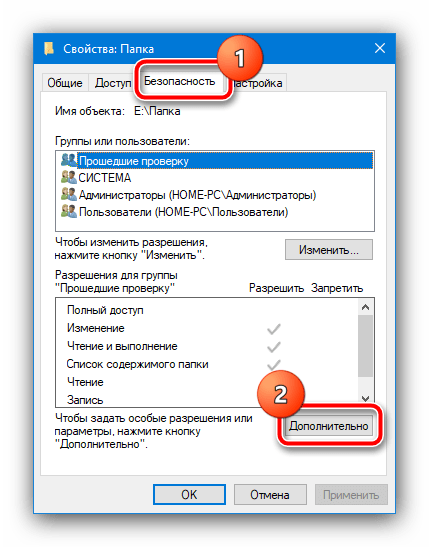
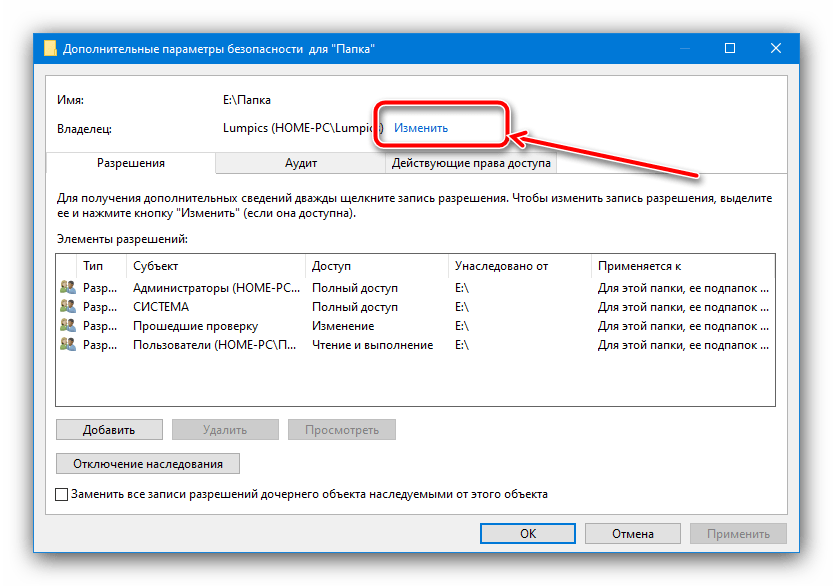
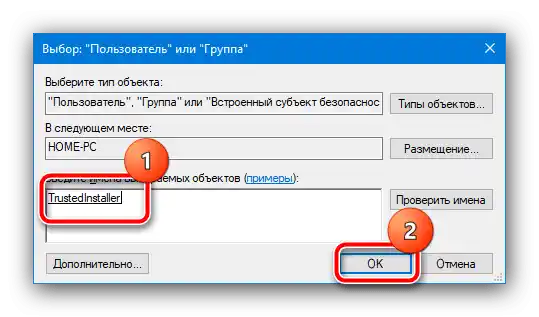
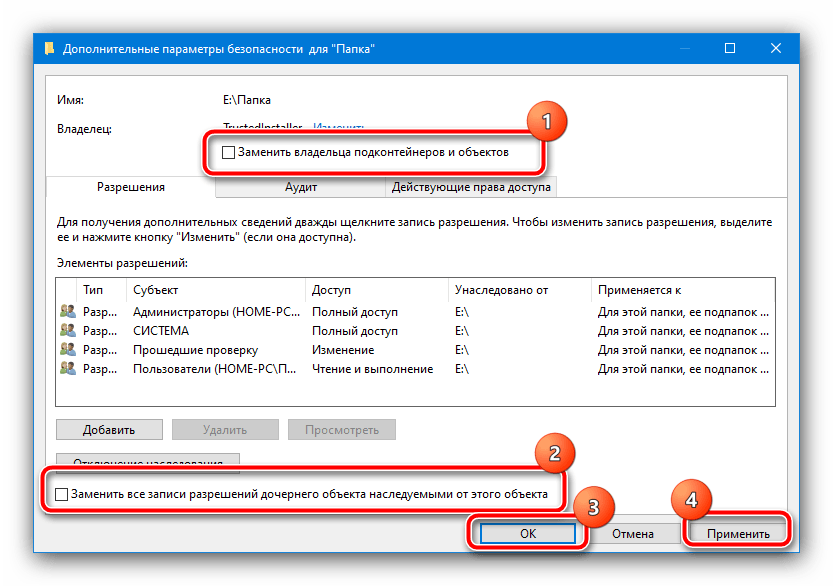
Týmto spôsobom bude vlastník adresára alebo súboru nahradený.
Ak potrebujete naopak zmeniť TrustedInstaller na iný účet, využite nasledujúcu inštrukciu.
Podrobnejšie: {innerlink id='10850', txt='Odstránenie chyby "Požadujte povolenie TrustedInstaller" pri odstraňovaní priečinka vo Windows 10'}