Spôsob 1: Vstavaná funkcia Skype
V Skype nedávno vyšlo užitočné aktualizácie, ktoré umožňuje aplikovať pozadie počas komunikácie pri používaní webovej kamery. Funkcia nahradenia pozadia funguje takmer dokonale, aj keď na pozadí máte nie celkom jednoliaty obrázok. To umožňuje neinstalovať ďalší softvér, ktorý vyžaduje špeciálne nastavenie a nevyhnutne pridáva do operačného systému virtuálne zariadenie na zachytávanie. Zatiaľ nahradenie pozadia funguje iba v desktopovej verzii Skypu.
- Spustite Skype a kliknite na tlačidlo v tvare troch horizontálnych bodiek, umiestnené oproti svojmu nicku. Z kontextového menu, ktoré sa objaví, vyberte položku "Nastavenia".
- Prejdite do sekcie s parametrami "Zvuk a video".
- Uistite sa, že v zozname "Kamera" je uvedené správne zariadenie a vidíte seba v okne náhľadu nižšie.
- Ďalej potrebujete blok "Vyberte efekt pozadia". Aplikujte jeden z navrhnutých variantov nahradenia alebo otvorte úplný zoznam obrázkov.
- Sú rozdelené podľa tém a miniatury umožňujú nájsť vhodné pozadie. Tlačidlo pod "Moje pozadia" umožňuje pridať vlastný obrázok na pozadie.
- Po jeho stlačení sa otvorí okno "Prieskumníka", kde by ste mali prejsť na umiestnenie obrázka a dvakrát naň kliknúť pre výber.
- Všetky pridané obrázky sa ukladajú v menu a môžu sa používať kedykoľvek. Kliknutím na tlačidlo v tvare krížika odstránite pozadie z knižnice.
- Po výbere pozadia sa vráťte do predchádzajúceho menu a oboznámte sa s tým, ako došlo k prekrytiu v okne náhľadu. Ak vás výsledok uspokojuje, môžete sa bez obáv pustiť do komunikácie s použitím tejto funkcie.V opačnom prípade sa pokúste sadnúť si naproti jednobarevnej stene, zvoliť prázdnejšie pozadie pre webovú kameru alebo si zakúpiť chromakey, aby bolo prekrytie vždy dokonalé.
- Zavolajte inému používateľovi a uistite sa, že obraz sa úspešne prekryje, vidíte sa v ňom a môžete normálne komunikovať.
- Na zmenu alebo vypnutie pozadia priamo počas rozhovoru otvorte menu "Ešte".
- Z objaveného zoznamu vyberte položku "Vyberte efekt pozadia".
- Zobrazí sa okno "Nastavenia zvuku a videa", v ktorom sa výber pozadia uskutočňuje presne tak, ako bolo ukázané predtým.







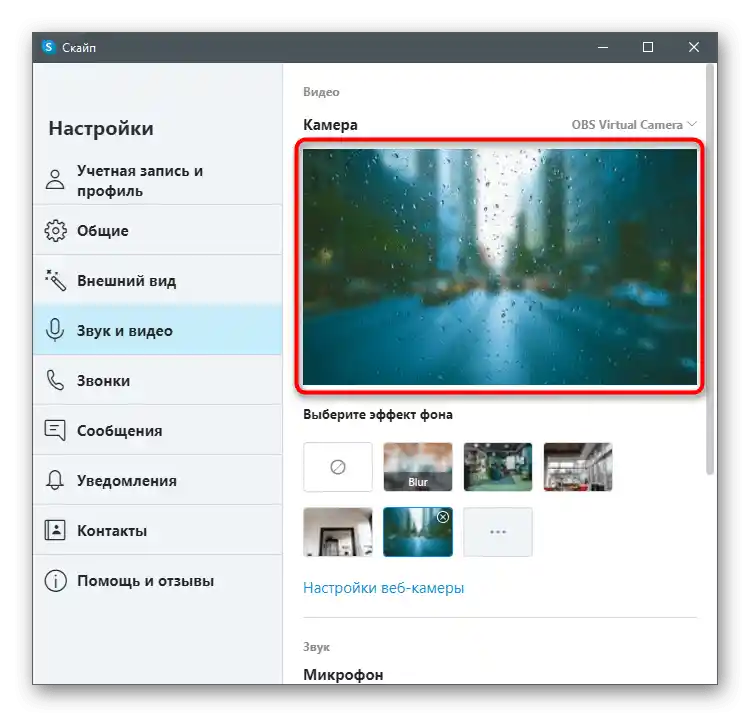




Pripomíname, že prekrytie nebude fungovať správne, ak je na pozadí veľa farebných predmetov alebo sa dynamicky mení, napríklad pri rozhovore vonku. Preto odporúčame aktivovať túto technológiu len v prípadoch, keď ste si istí jej normálnym fungovaním.
Ak sa pri pokuse o vykonanie pokynu ukázalo, že požadované menu chýba a v nastaveniach webovej kamery nie je nič súvisiace s pozadím, znamená to, že používate zastaranú verziu Skype a je čas ju aktualizovať. Na to si stiahnite najnovšiu verziu z oficiálnej stránky a preinštalujte ju alebo si prečítajte pokyny z článku na odkaze nižšie.
Viac informácií: Aktualizácia programu Skype
Spôsob 2: YouCam
Existuje špeciálny softvér, ktorý sa integruje s webovou kamerou a zodpovedá za jej nastavenie. Často sú takéto programy špeciálne navrhnuté s dôrazom na to, že budú použité pri komunikácii v Skype. V niektorých z nich je zahrnutý nástroj na výmenu pozadia, preto sa takýto softvér môže považovať za náhradu zabudovanej funkcie v Skype, ak vás z nejakých dôvodov neuspokojuje. Ako prvý príklad si vezmeme jeden z najpopulárnejších programov — YouCam.
- Kliknite na tlačidlo vyššie a stiahnite si skúšobnú verziu YouCam z oficiálnej stránky.Môžete ho používať 30 dní bez obmedzení, ale potom si budete musieť zakúpiť licenciu, ak chcete pokračovať v interakcii.
- Po inštalácii nezabudnite prejsť registračným procesom, potvrdiť účet a prihlásiť sa.
- Budete informovaní o fungovaní YouCam v skúšobnom režime. Prijmite túto správu kliknutím na "Spustiť bezplatnú verziu".
- Ak sa po spustení podarí okamžite rozpoznať webovú kameru, uvidíte dostupné nastavenia na zmenu pozadia a svoj obraz v okne náhľadu.
- Teraz otvorte Skype a prejdite do "Nastavenia" účtu.
- Vyberte kategóriu "Zvuk a video".
- Rozbaľte riadok "Kamera" a zo zoznamu vyberte vytvorené virtuálne zariadenie na zachytávanie od YouCam.
- Zavolajte akémukoľvek priateľovi na overenie programu a počkajte, kým sa jeho panel objaví vpravo na pracovnej ploche.
- Prepínajte medzi možnosťami prekrytia, aby ste mohli používať nielen pozadie, ale aj efekty alebo animácie, ktoré sa prekrývajú s obrazom z webovej kamery.









Spôsob 3: ManyCam
ManyCam je ďalší populárny program na nastavenie webovej kamery, ktorý má približne rovnakú sadu nástrojov ako predchádzajúci. Rovnako sa integruje so vstupným zariadením a umožňuje v reálnom čase aplikovať rôzne efekty.
- Tento softvér sa tiež distribuuje za poplatok, ale môžete použiť skúšobnú verziu na testovanie niektorých funkcií (zmena pozadia nie je zahrnutá).
- Inštalačný proces nie je zložitý, takže vám zaberie len niekoľko minút.
- Po dokončení otvorte ManyCam a skontrolujte správnosť zobrazenia obrazu z webovej kamery. Ak nebola automaticky rozpoznaná, kliknite na tlačidlo s plusom vedľa riadku "Video zdroje".
- Vyberte kategóriu zariadenia "Webová kamera".
- V zozname nájdite používané zariadenie a potvrďte výber.
- Aktivujte preň virtuálne pozadie, nastavte rozmazanie alebo nahradenie a aplikujte ďalšie parametre.Prezerajte si výsledok v náhľade naľavo.
- Otvorenie Skype a prejdite do menu s nastaveniami.
- V sekcii "Zvuk a video" rozbaľte zoznam "Kamera" a vyberte pridané virtuálne zariadenie ManyCam s názvom samotného programu.
- Uistite sa, že prekrytie funguje, a uskutočnite hovor inému používateľovi. Samotný program môžete minimalizovať, ale nemôžete ho vypnúť, inak sa prekrytie zruší.





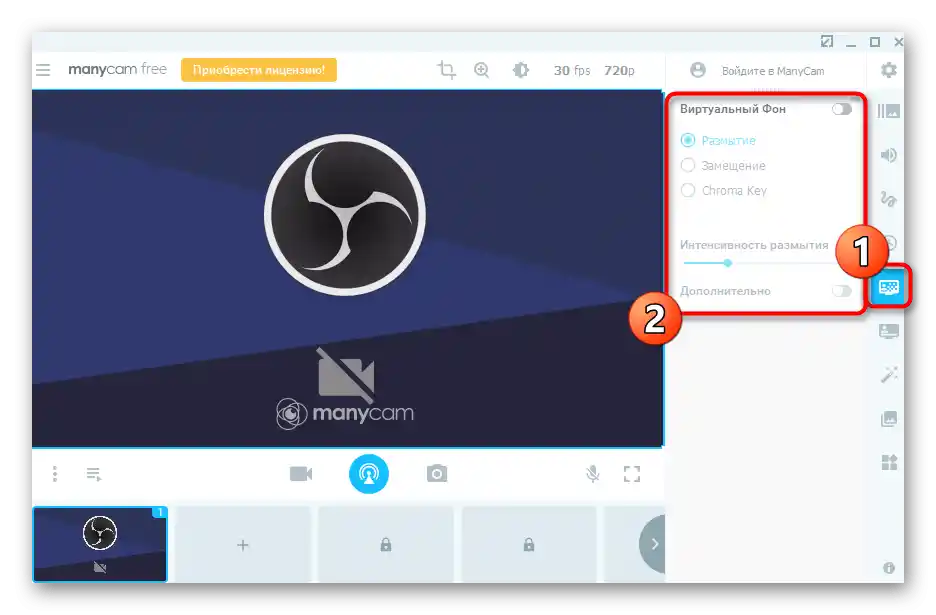



Existujú aj iné programy určené na vykonávanie presne tej istej úlohy a poskytujúce širší rozsah funkcií na ovládanie webovej kamery. Mnohé fungujú približne rovnako a dokonca sa takmer nelíšia vzhľadom, a niektoré z nich majú jedinečné možnosti. Preto pri výbere takého softvéru odporúčame oboznámiť sa s prehľadom na našej stránke, aby ste hneď vedeli o výhodách a nevýhodách. Prezentované pokyny môžeme považovať za univerzálne a použiť ich aj pri práci v inom softvéri podobného typu.
Podrobnejšie: Programy na nastavenie webovej kamery