Možnosť 1: Program pre PC
Desktopová verzia Discord podporuje obrovské množstvo funkcií, ktoré ovplyvňujú vlastnosti mikrofónu. Zodpovedajúco, každý používateľ si môže prispôsobiť parametre podľa seba, vychádzajúc z podmienok a kvality mikrofónu, ktorý má k dispozícii. Navrhujeme sa podrobne zaoberať všetkými bodmi po poriadku, rozdelením ich do kategórií.
Všeobecné nastavenia vstupného zariadenia
Začneme s všeobecnými nastaveniami mikrofónu, ktoré sa najčastejšie upravujú a vždy sú potrebné. Sem patrí výber samotného zariadenia a regulácia jeho hlasitosti — celý proces nezaberie veľa času, a ak je to potrebné, môžete sa kedykoľvek vrátiť do menu a zmeniť hodnoty.
- Po spustení programu na paneli dole kliknite na ikonu ozubeného kolieska.
- Otvorí sa menu s parametrami účtu, kde prejdite do sekcie "Hlas a video".
- Rozbaľte zoznam "Vstupné zariadenie", aby ste vybrali používaný mikrofón. To bude užitočné, keď je k počítaču pripojených niekoľko slúchadiel alebo sa používa samostatný mikrofón na notebooku so zabudovaným.
- Nižšie sa nachádza posúvač "Hlasitosť mikrofónu", z názvu ktorého už možno pochopiť jeho určenie.Je dostupný na úpravu súčasne pri kontrole zariadenia, o čom budeme hovoriť o niečo neskôr.
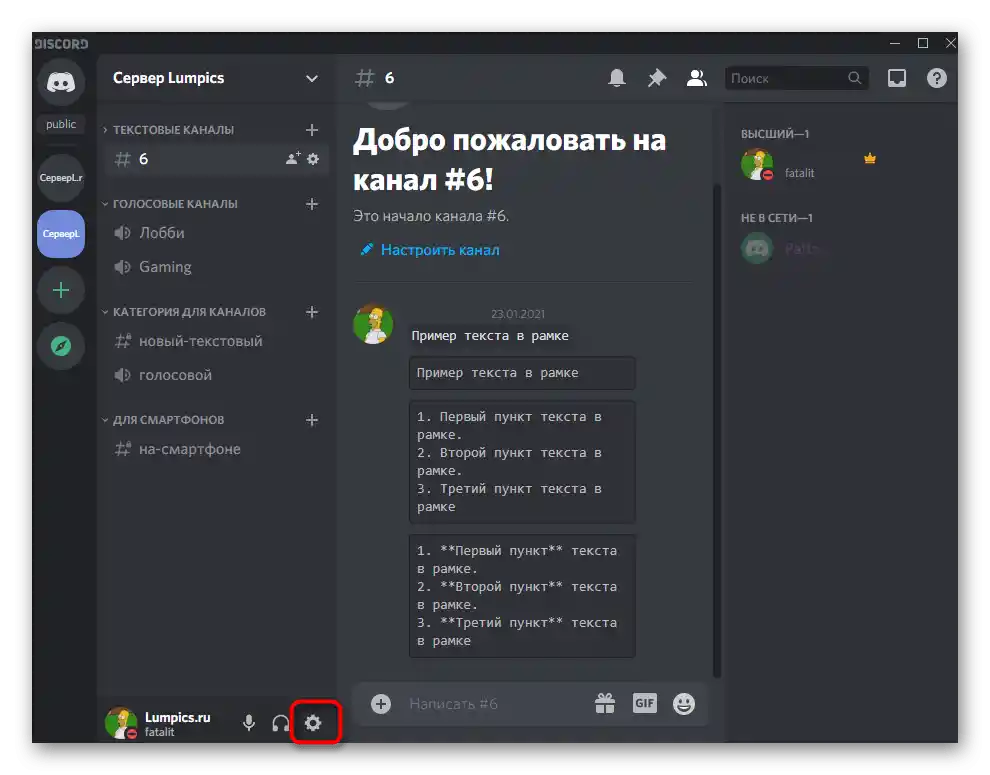
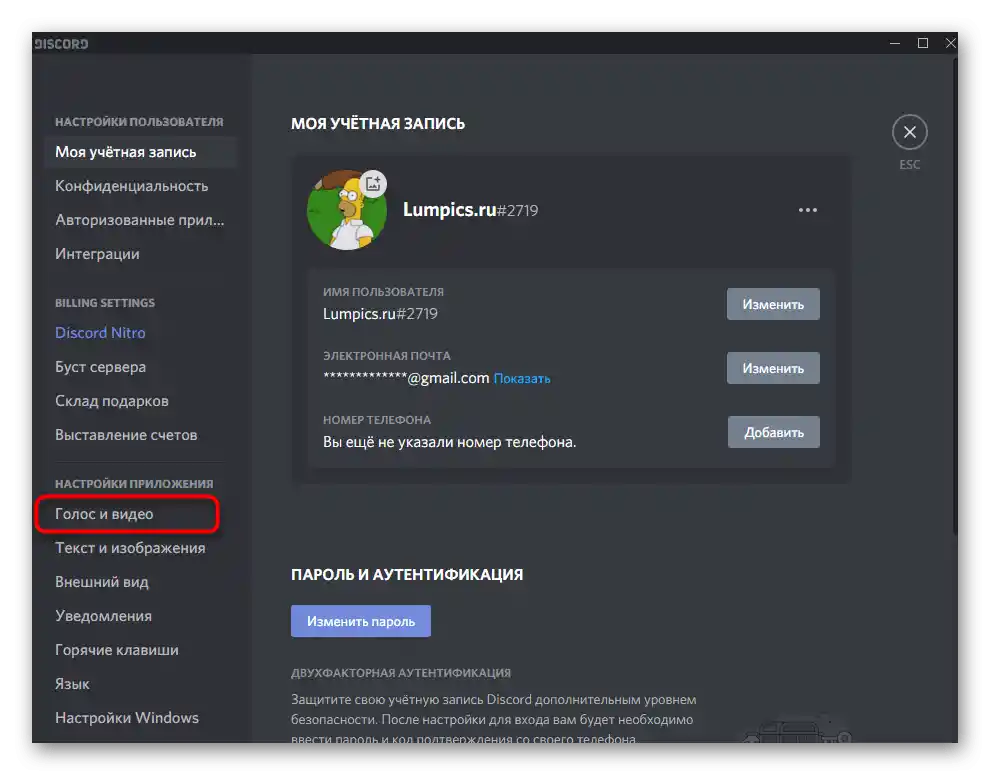
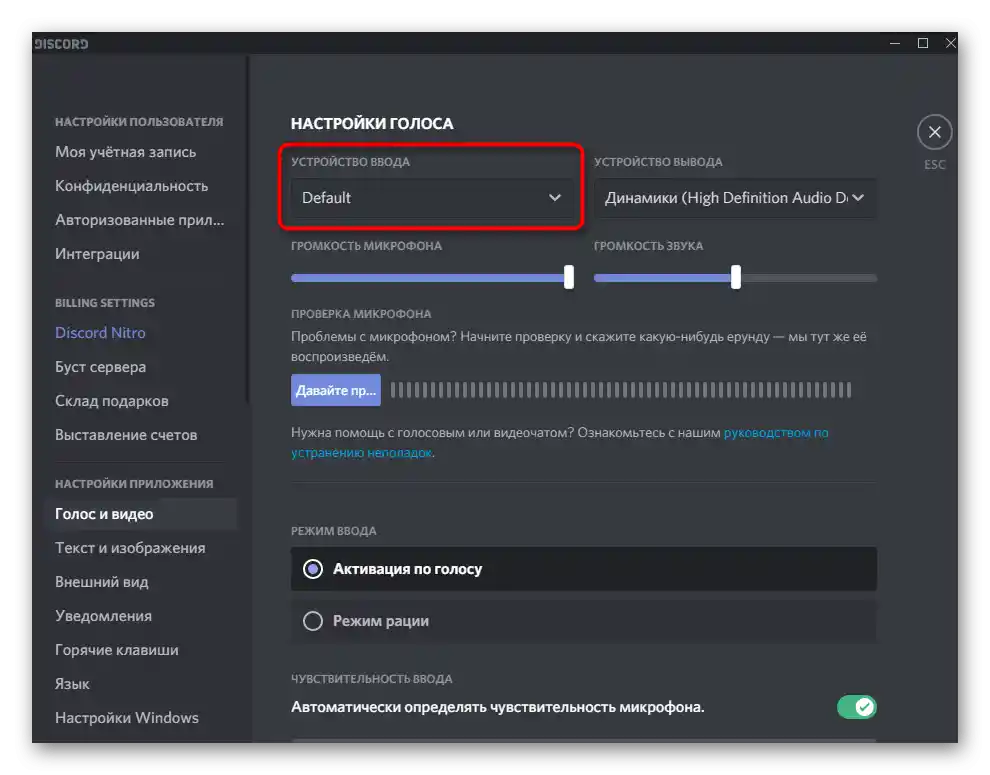
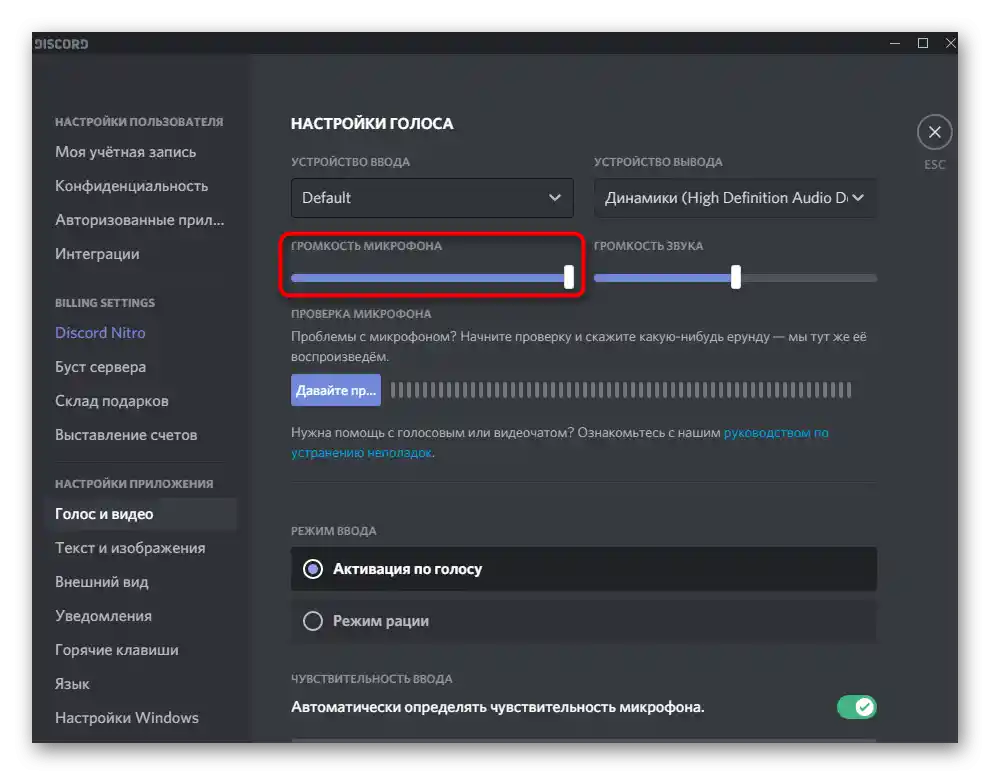
Režim vstupu
Discord podporuje dva režimy vstupu, ktoré umožňujú rôzne spôsoby aktivácie mikrofónu. Podľa toho, každý z týchto variantov vyhovuje určitým používateľom — tým, ktorí chcú aktivovať mikrofón stlačením tlačidla, alebo tým, ktorí preferujú automatické zapnutie.
- V tomto menu "Hlas a video" si všimnite dva body v bloku "Režim vstupu". "Aktivácia hlasom" umožňuje automaticky zapnúť mikrofón, keď začnete hovoriť. Osobitne pre tento režim sa nastavuje citlivosť, aby algoritmy zachytávali výlučne váš hlas, a nie vonkajšie šumy. Pri použití "Režimu rádiovej komunikácie" musíte mikrofón zapnúť sami stlačením nastaveného klávesového skratky (podľa vášho výberu).
- Po poriadku si rozoberieme každý z týchto variantov, začneme s "Režimom rádiovej komunikácie". Označte tento bod, aby sa nižšie objavili dostupné nastavenia. Ako prvé vývojári navrhujú nastaviť kombináciu klávesov na aktiváciu.
- Na pravej strane sa nachádza posúvač, ktorý zodpovedá za oneskorenie vypnutia, teda určuje, po koľkých sekundách sa mikrofón vypne po tom, čo prestanete stláčať klávesovú skratku.
- Existuje podpora viacerých kombinácií, ktoré môžete priradiť na aktiváciu rádiovej komunikácie. Na úpravu parametrov kliknite na zvýraznený text "Nastavenie klávesových skratiek".
- Otvorí sa iné menu — "Klávesové skratky", kde si budete musieť sami priradiť akciu a kombináciu pre ňu.Ako už možno pochopiť, je možné priradiť rovnakú akciu na viacero klávesov alebo dokonca na ďalšie tlačidlo myši.
- Vráťme sa k predchádzajúcemu menu, aby sme preskúmali druhý režim — "Aktivácia hlasom". Pre tento režim je predvolene nastavený parameter "Automaticky určovať citlivosť mikrofónu", ktorý je možné vypnúť, ak funkcia nefunguje úplne správne.
- Pri ručnom nastavení je potrebné niečo povedať do mikrofónu, aby sa objavila dynamická lišta, ktorá ukazuje jeho citlivosť. Posúvač sa nastavuje na pozíciu, od ktorej chcete aktivovať činnosť zariadenia.
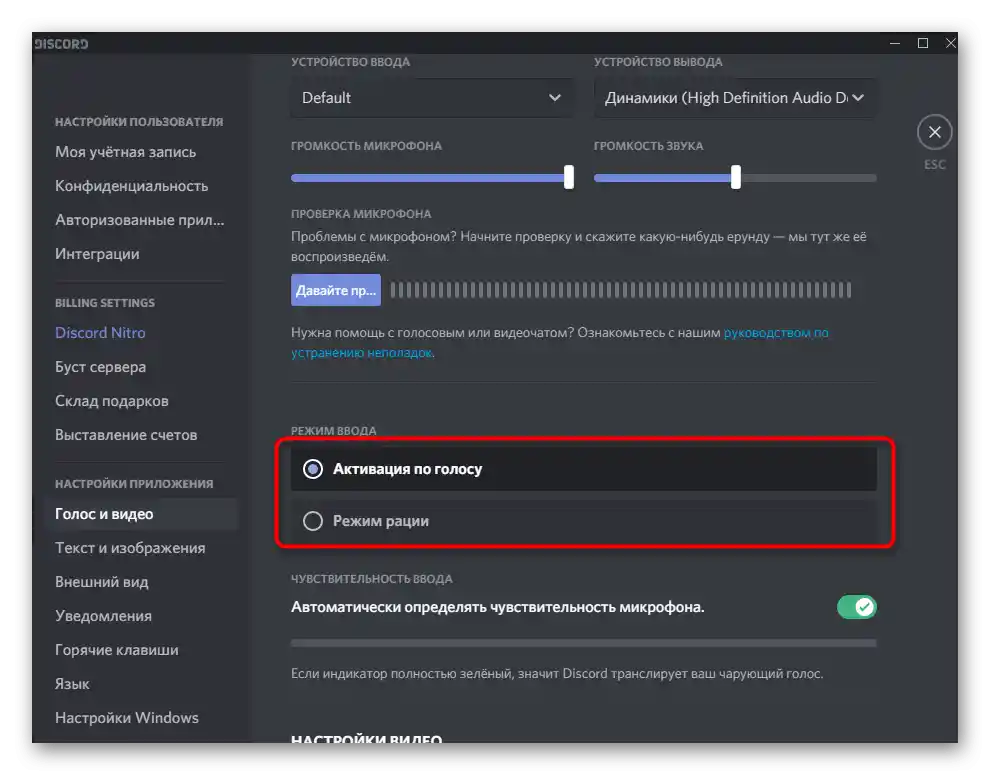
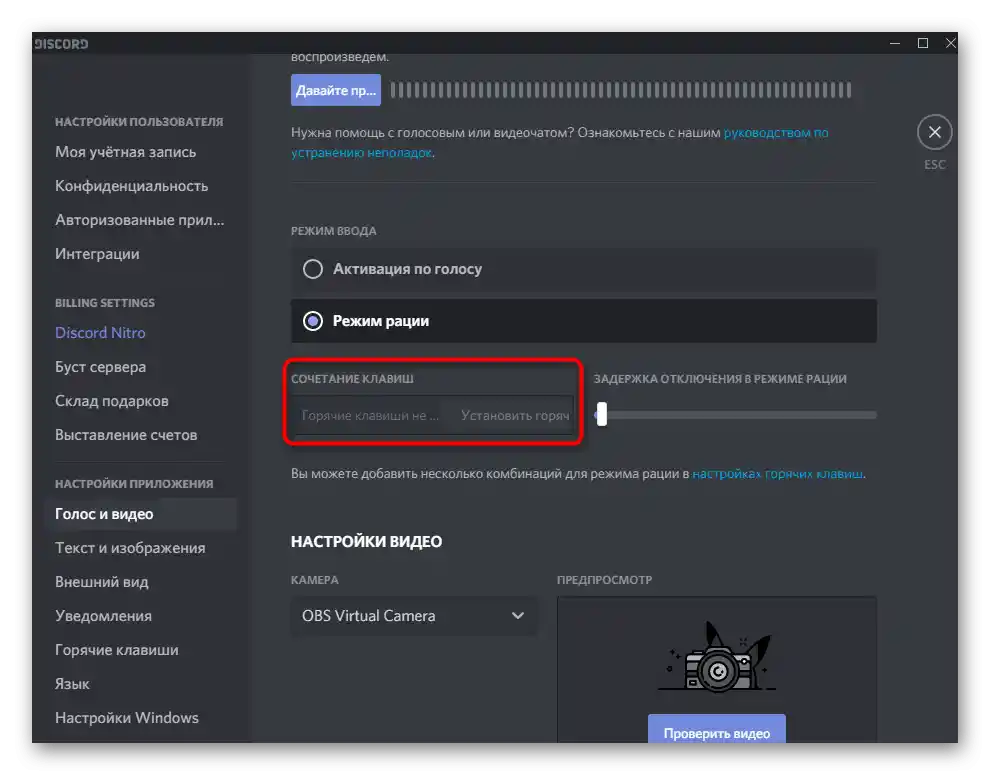
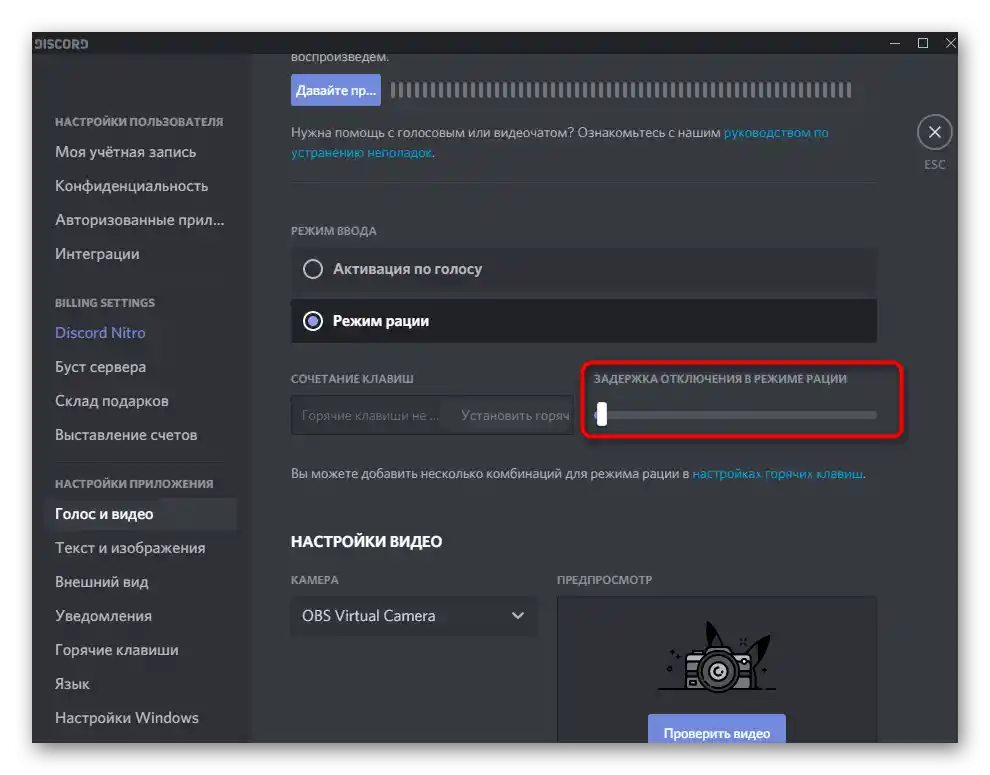
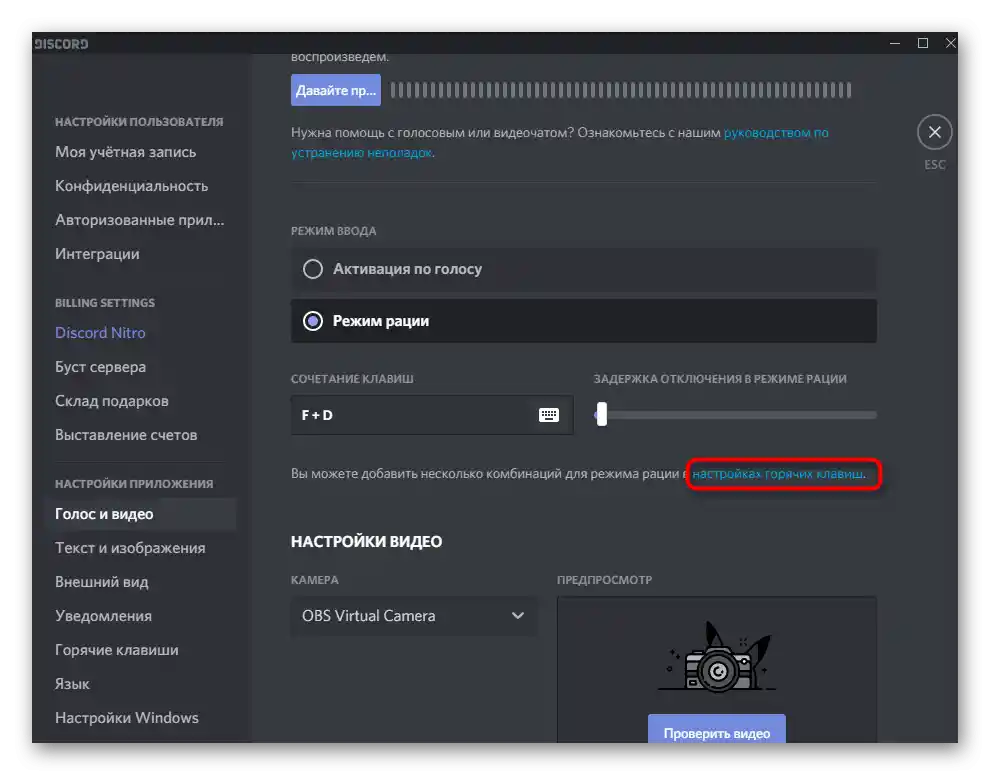
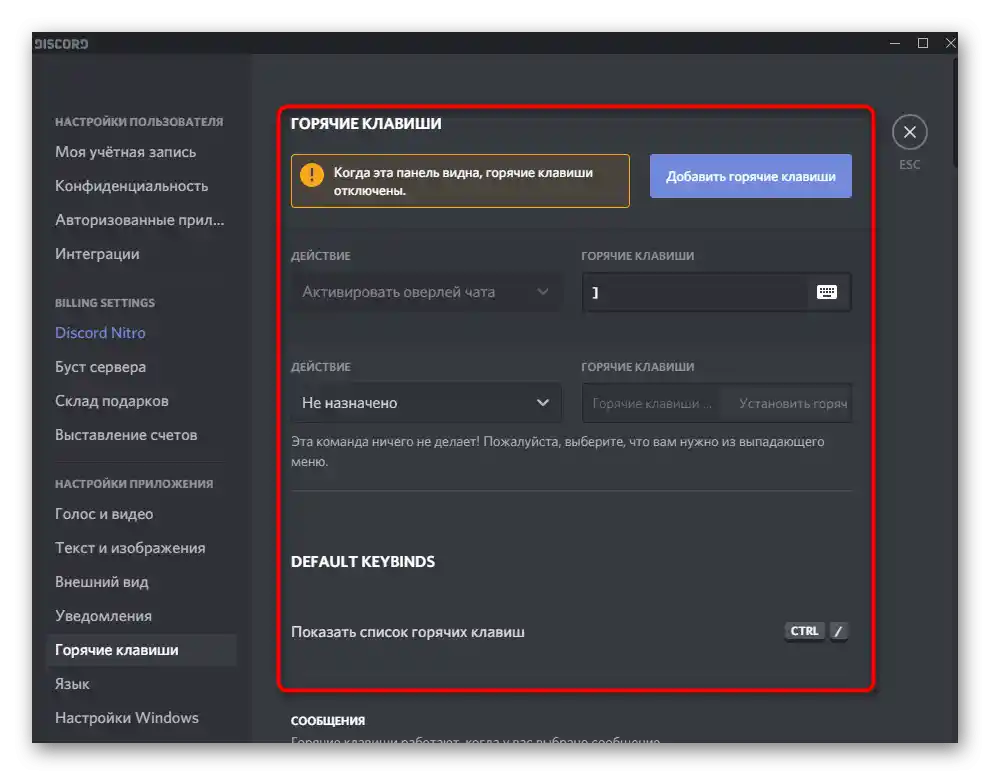
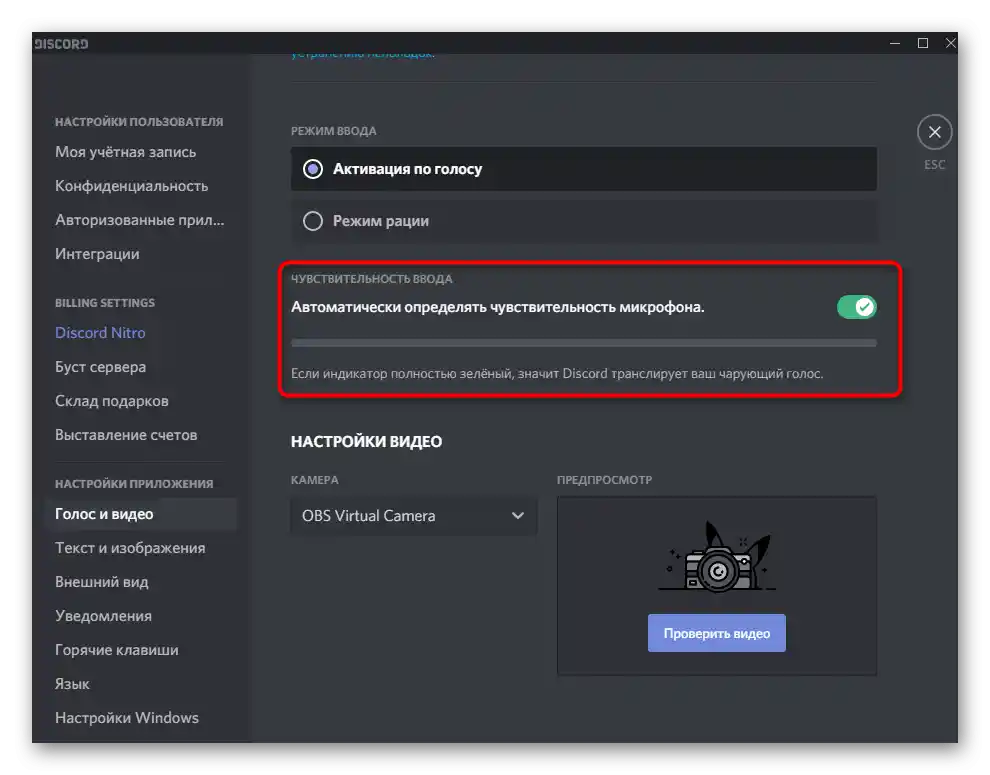
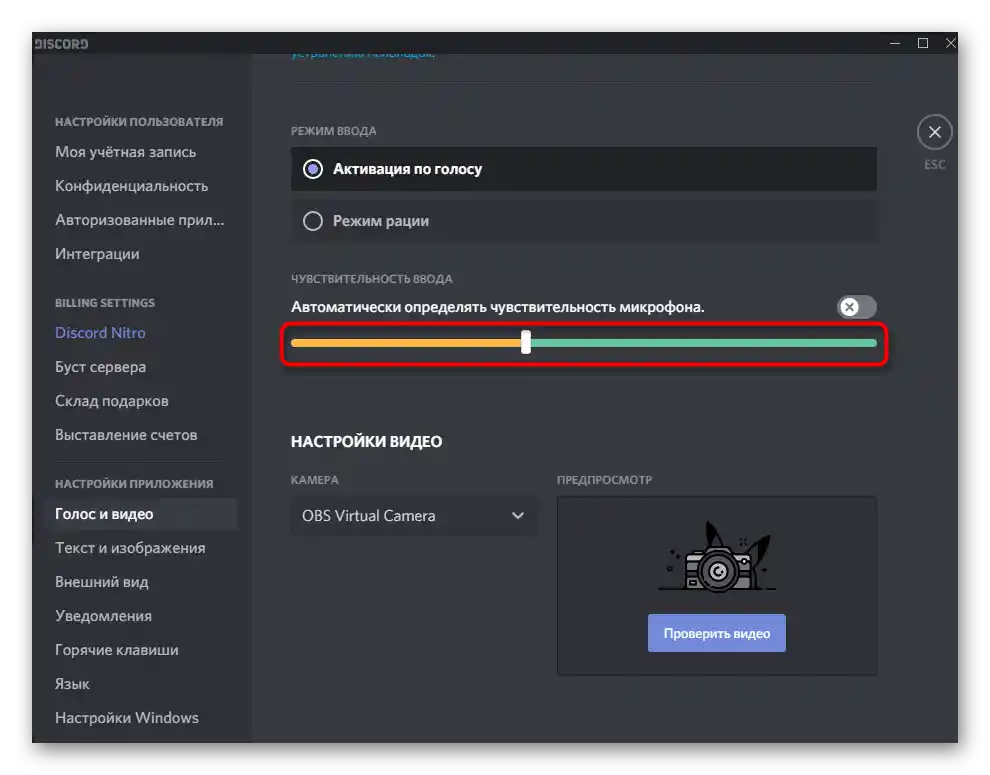
Otestujte každý z týchto režimov, aby ste zistili, ktorý vám vyhovuje, a potom prejdite na individuálne nastavenie podľa poskytnutých pokynov.
Rozšírené parametre
Porozprávajme sa o rozšírených parametroch, ktoré zahŕňajú ovládanie dostupných efektov, výber štandardných algoritmov a ďalších funkcií, ktoré ovplyvňujú nielen kvalitu hovoru, ale aj zvuk samotného mikrofónu. Všetky akcie sa vykonávajú v už známom menu "Hlas a video".
- Prvá dostupná funkcia — "Potlačenie hluku" — je založená na technológii Krisp, o čom informujú samotní vývojári. Táto technológia odstraňuje hluky, ktoré sa dostávajú do mikrofónu — môže to byť zvuk počítača, ulice alebo pracujúceho ventilátora. Neexistujú žiadne ďalšie nastavenia pre potlačenie hluku, preto sa jeho činnosť reguluje automaticky v závislosti od vonkajších podmienok.
- Nižšie sa nachádza blok "Spracovanie hlasu". Aj tu je potlačenie hluku, ale už funguje na základe vyvinutého algoritmu od Discordu. Pre väčší efekt je možné zapnúť naraz dve funkcie, ale väčšinou to nie je potrebné. "Potlačenie ozveny" umožňuje zbaviť sa ozveny, ak sa nachádzate v miestnosti, kde je prítomná, alebo ak je jej vznik spojený s nekvalitným mikrofónom. "Rozšírená aktivácia hlasom" je predvolene vypnutá, ale môže byť užitočná, keď režim vstupu nefunguje tak, ako by mal. "Automatická regulácia zosilnenia" sama zvyšuje hlasitosť hlasu alebo ju znižuje, keď je to potrebné.Pri nesprávnom fungovaní mikrofónu by sa táto funkcia mala vypnúť.
- Posledný blok tejto sekcie — "Stlmenie aplikácií". Zodpovedá za komfort počas komunikácie pri hraní a znižuje hlasitosť samotnej aplikácie, keď hovoríte vy alebo vaši partneri. Môžete meniť polohu prepínačov a posúvať regulátor, aby ste nastavili optimálny pomer pre vás.
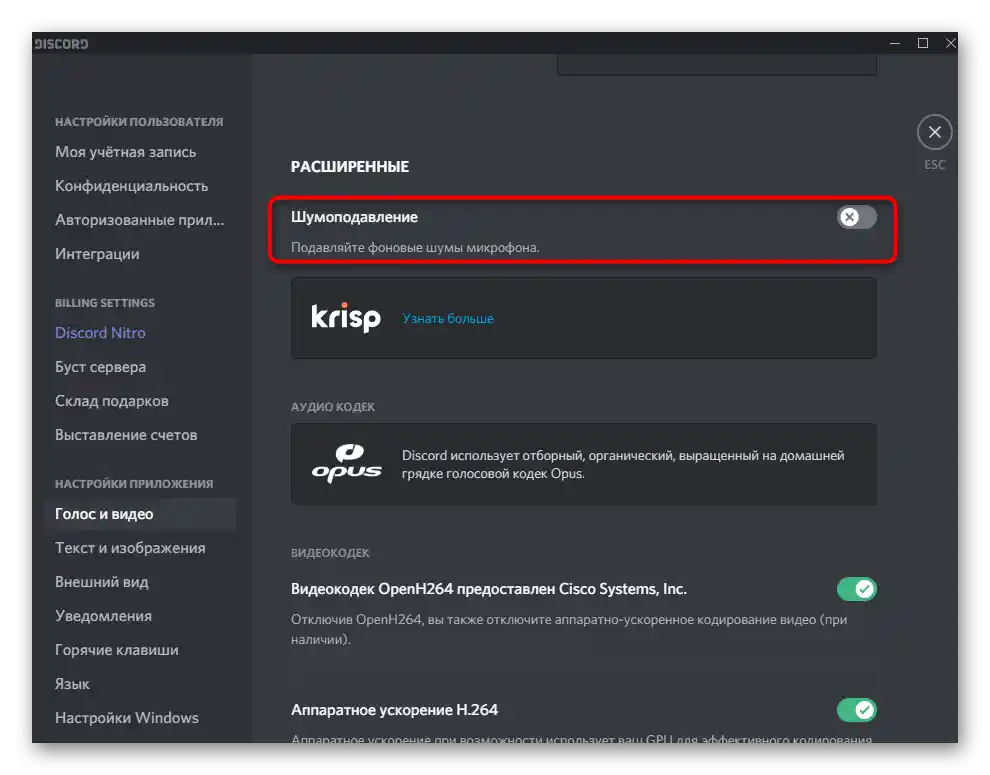
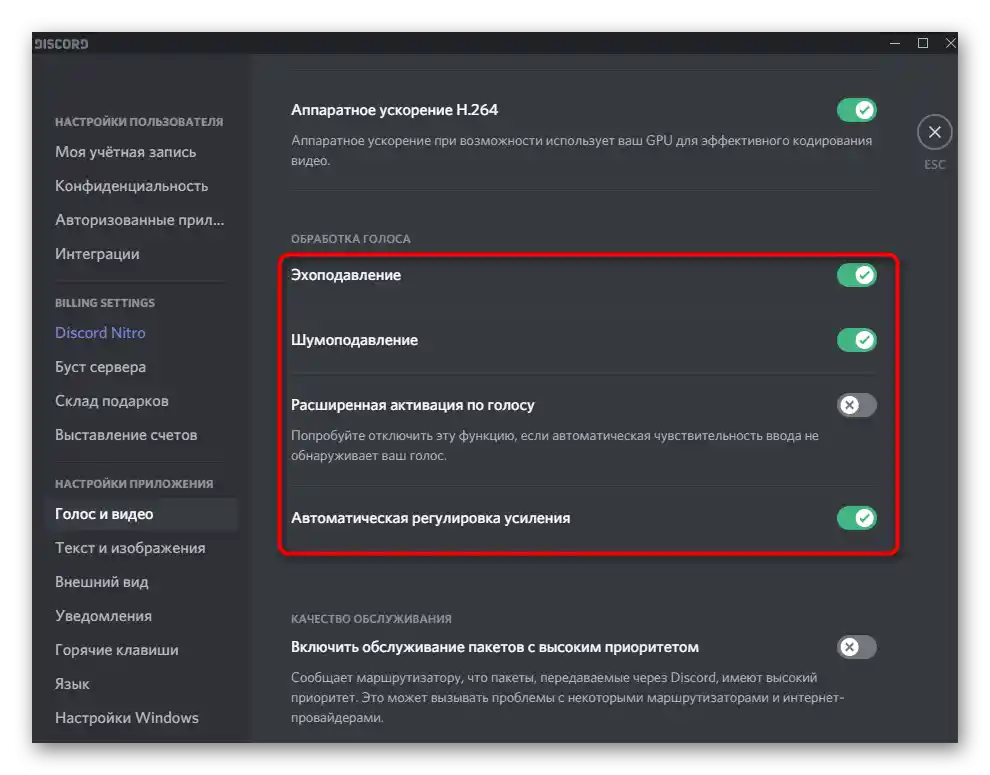
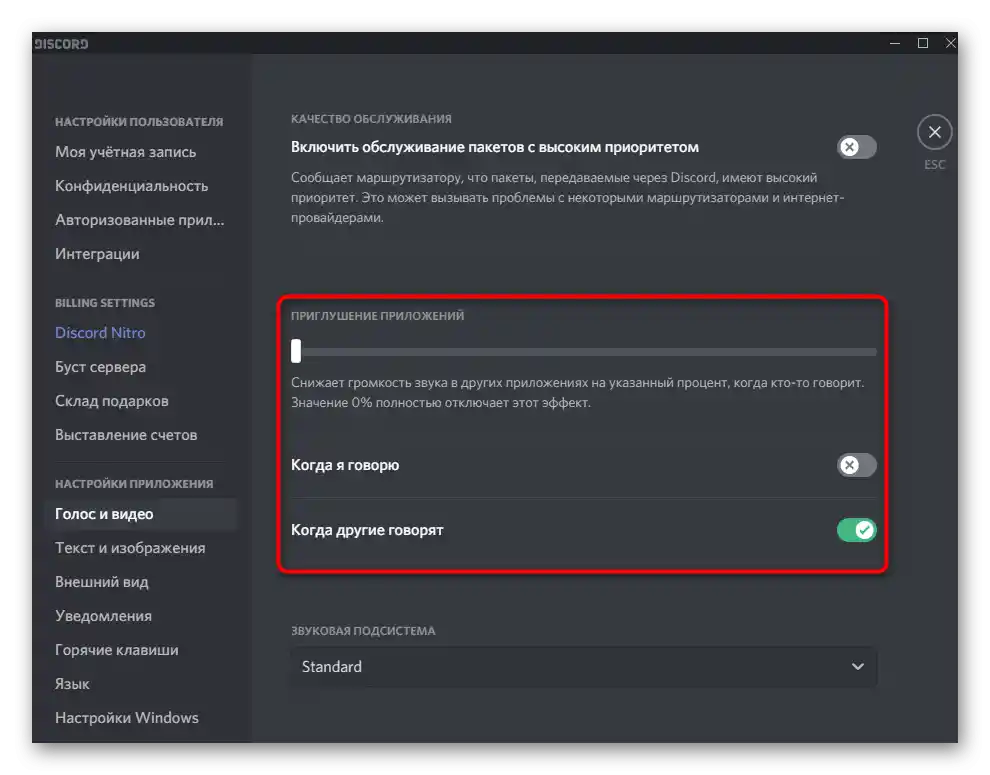
Mimochodom, ozvena je jedným z hlavných problémov, ktoré sa objavujú pri používaní mikrofónu v Discorde, najmä pri lacných modeloch. Vstavaný nástroj nie vždy funguje efektívne, preto je potrebné hľadať alternatívne riešenia tejto nepríjemnej situácie. Podrobné informácie o nich nájdete v inom článku na našej stránke.
Viac informácií: Odstraňujeme ozvenu mikrofónu v Discorde
Kontrola funkčnosti mikrofónu
Rozoberieme posledný krok konfigurácie vstupného zariadenia, ktorý spočíva v kontrole jeho funkčnosti. Samozrejme, to môžete urobiť priamo pri rozhovore s priateľom, ale niekedy je užitočné využiť vstavanú funkciu.
- Na to, v začiatku toho istého menu, o ktorom sme hovorili vyššie, stlačte tlačidlo "Poďme to skontrolovať".
- Začnite hovoriť do mikrofónu a sledujte impulzy na pruhu vpravo. Zobrazuje, aké hlasné sú zachytené zvuky a či váš hlas mikrofón vôbec zachytáva. Akonáhle poviete všetko, čo potrebujete, stlačte "Zastaviť" a rozhodnite, či je potrebné zmeniť nejaké nastavenia.
- Blok "Kontrola hlasu" umožňuje nastaviť ďalšie parametre. Jedným z najužitočnejších je "Zobraziť upozornenie, ak Discord nezistí zvuk z vášho mikrofónu". Tento parameter vám pomôže byť vždy informovaný o tom, či zariadenie funguje správne.
- Nasledujúce dva parametre sú predvolene aktivované a ich deaktivácia je potrebná len v prípade, ak pri nahrávaní obrazovky alebo zachytávaní zvuku aplikácií vznikajú nejaké problémy.
- Posledné body súvisia s ladením a vedením jeho denníka.Správa týchto parametrov je potrebná len pre tých používateľov, ktorí sa vyznajú v práci softvéru a majú problémy s mikrofónom, preto vedú protokol ladenia na manuálnu kontrolu porúch alebo na odoslanie správy do zákazníckej podpory.
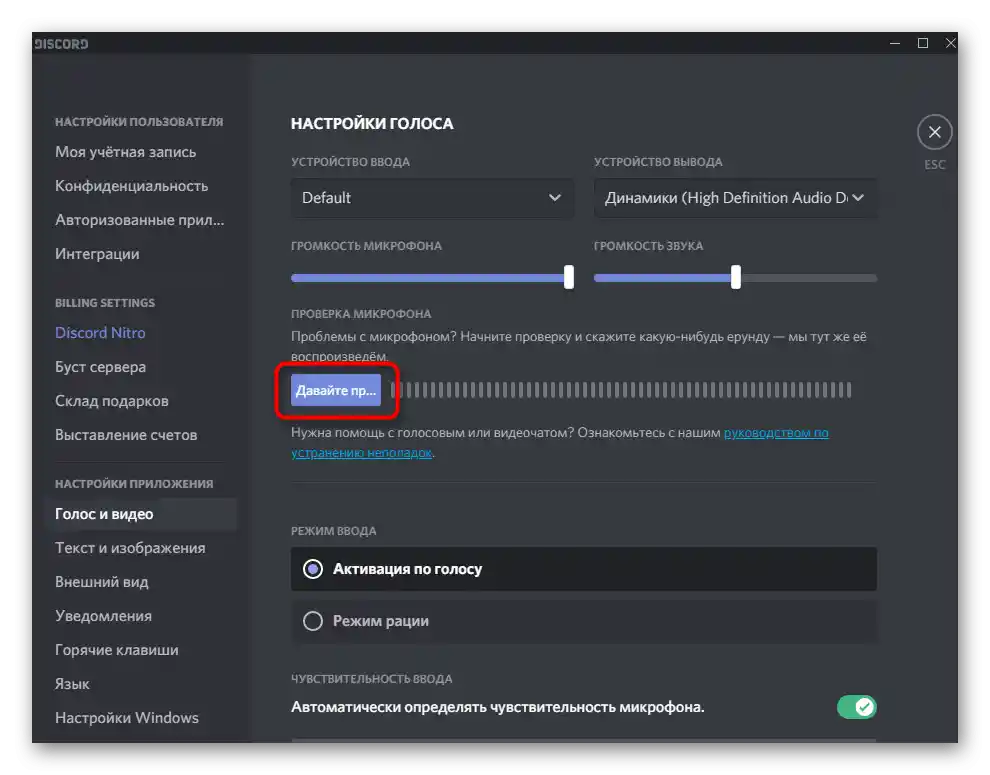
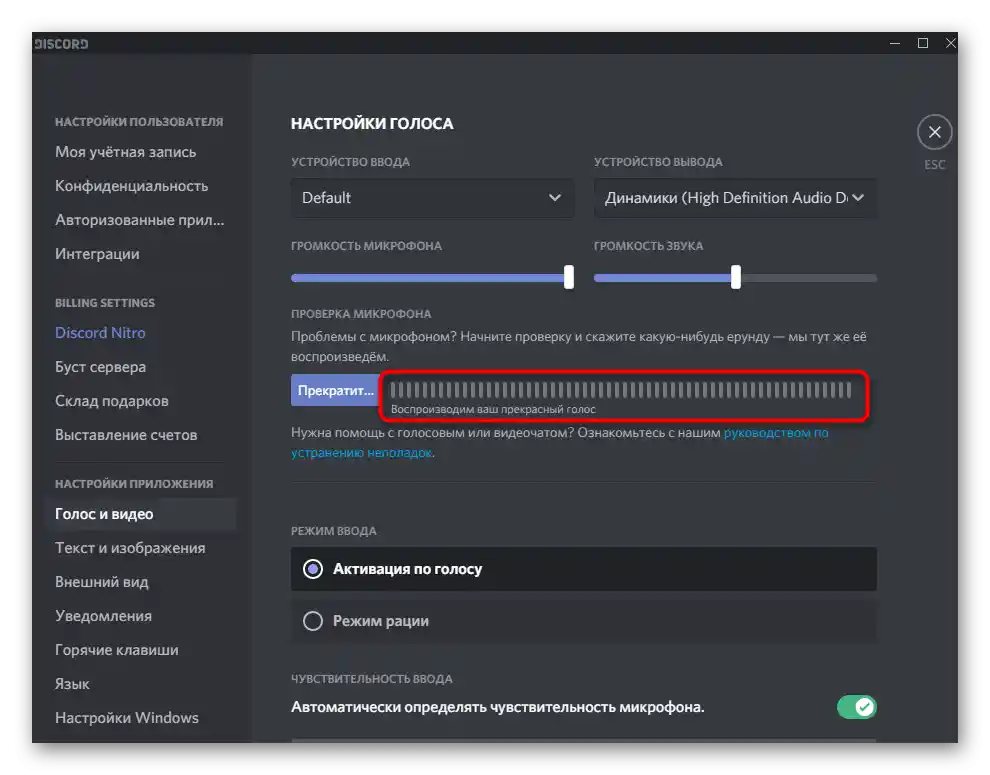
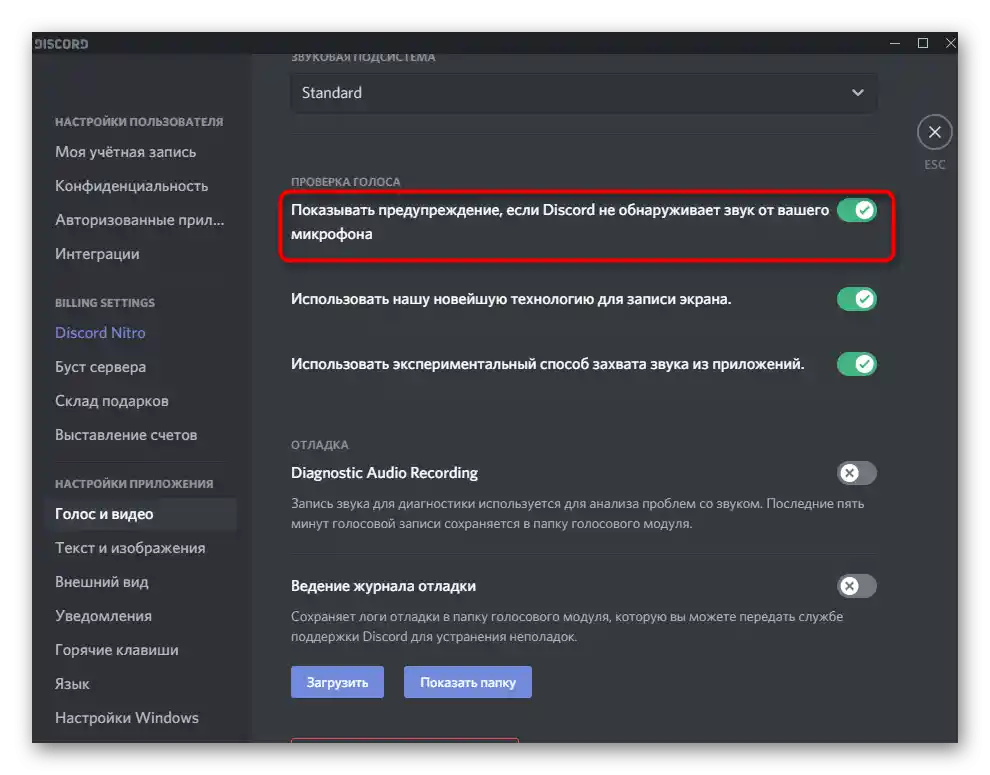
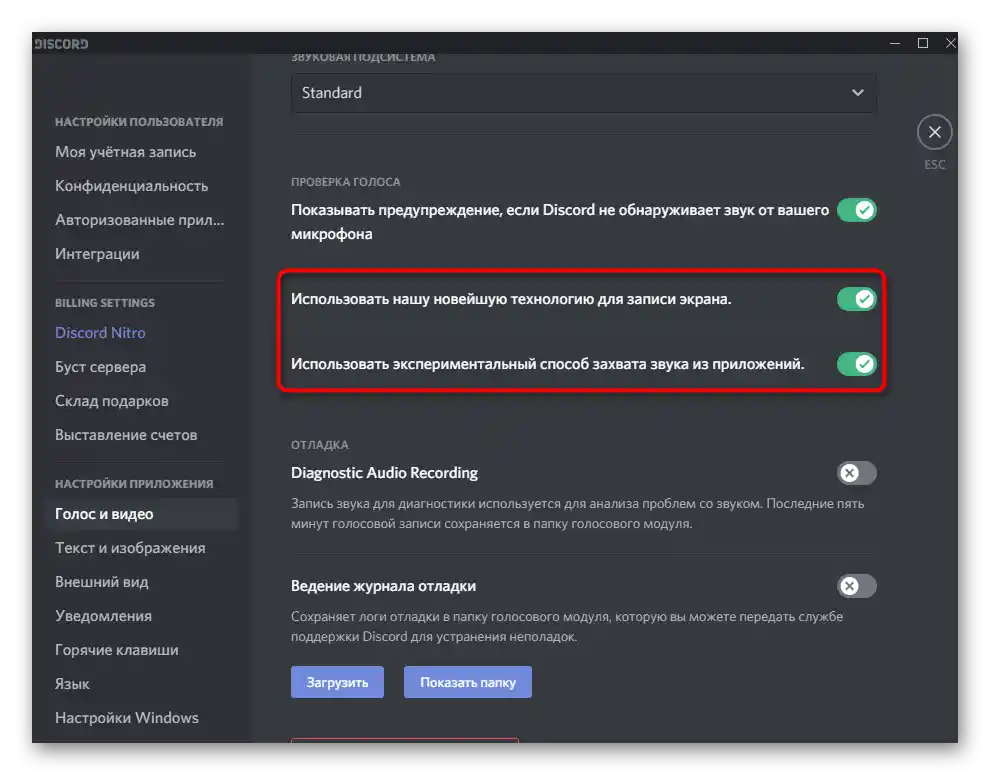
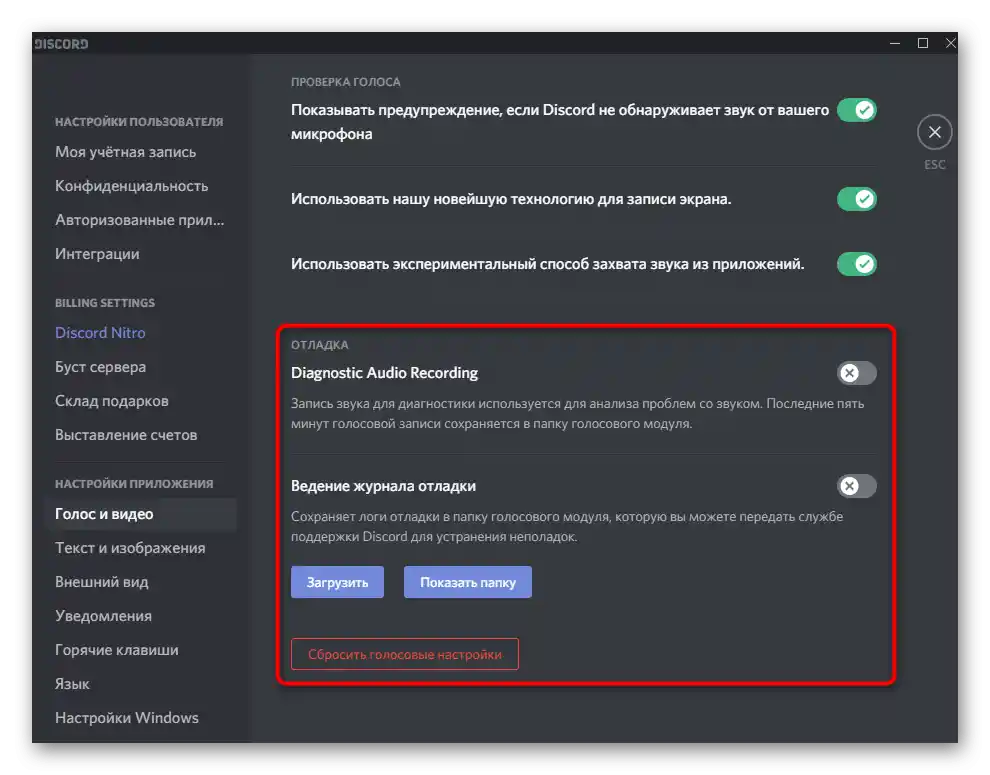
Správa činnosti mikrofónu
V skratke sa dotkneme témy správy aktivity vstupného zariadenia, za čo zodpovedajú špeciálne tlačidlá v hlavnom okne Discordu a pri komunikácii na hlasových kanáloch alebo osobných rozhovoroch s inými používateľmi. V hlavnom okne napravo od avataru vidíte ikonu mikrofónu, ktorého stlačením ho vypnete alebo aktivujete. To je najrýchlejší spôsob správy aktivity.
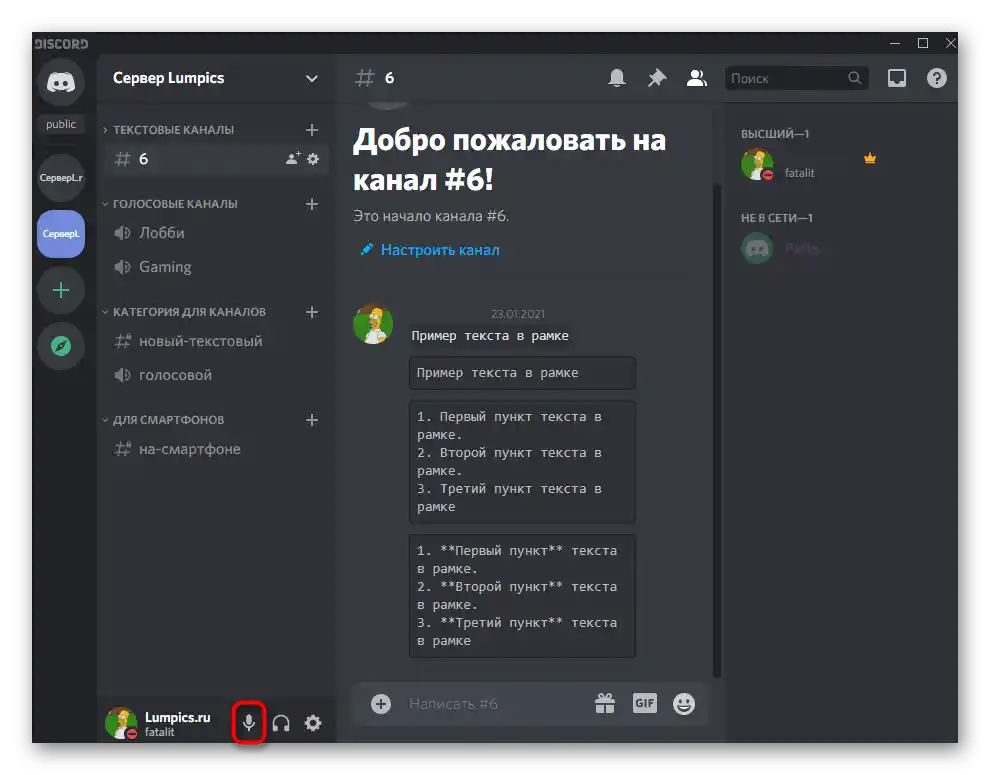
To isté môžete urobiť aj počas komunikácie, ale budete musieť otvoriť okno rozhovoru, a nie len sa pripojiť k hlasovému kanálu. Toto tlačidlo s obrázkom mikrofónu nielen zapína alebo vypína mikrofón, ale aj mení základné parametre.
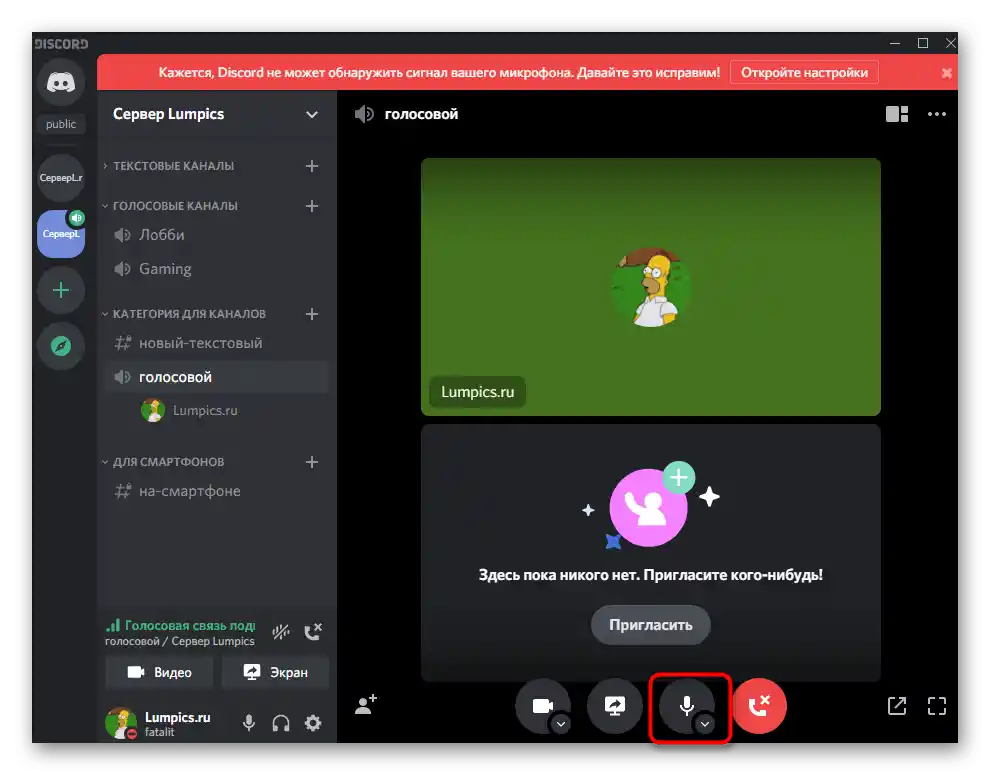
Rozšírené informácie o tom, ako aktivovať vstupné zariadenie v mobilnej aplikácii Discord alebo v programe pre PC, nájdete v materiáli na nasledujúcom odkaze.
Viac informácií: Zapnutie mikrofónu v Discorde
Nastavenie oprávnení na používanie mikrofónu
Tento blok s informáciami o nastavení mikrofónu bude užitočný len pre tvorcov a administrátorov serverov v Discorde, pretože sa budeme zaoberať oprávneniami pre účastníkov. Úprava rolí umožňuje obmedziť používanie zariadenia, nastaviť priority alebo zakázať režim aktivácie hlasom. To je dostupné ako pre celú rolu, tak aj pre akýkoľvek hlasový kanál servera.Rozoberieme celý proces na príklade nastavenia rolí:
- Využite panel naľavo, aby ste prešli na server, kde kliknite na jeho názov zobrazený hore a z rozbaľovacieho zoznamu vyberte položku "Nastavenia servera".
- Medzi všetkými parametrami vás teraz zaujíma "Roly".
- Vytvorte novú rolu alebo prejdite k úprave už existujúcej.
- Zostúpte k bloku "Práva hlasových kanálov" a rozhodnite sa, či chcete povoliť držiteľom tejto roly používať mikrofón na hlasových kanáloch.
- Ako už bolo spomenuté, existuje možnosť zakázať používanie režimu aktivácie hlasom — to umožňuje trochu uvoľniť hlasový kanál, ak je k nemu pripojených veľa účastníkov.
- Pre rolu administrátora môžete priradiť právo odpojiť účastníkom mikrofón, čo sa hodí pri vykonávaní operatívnej moderácie, keď je to potrebné.
- Po nastavení roly nezabudnite uložiť zmeny, po ktorých prejdite do sekcie "Účastníci".
- Priraďte práve zmenenú rolu všetkým účastníkom, ktorým by mala patriť.
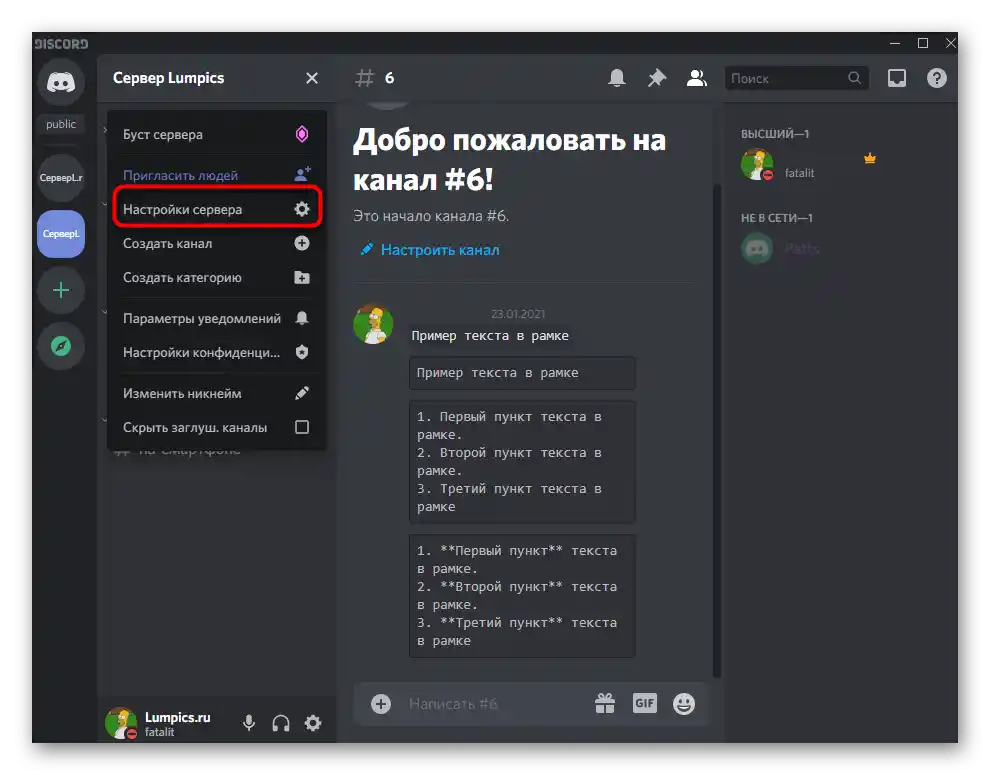
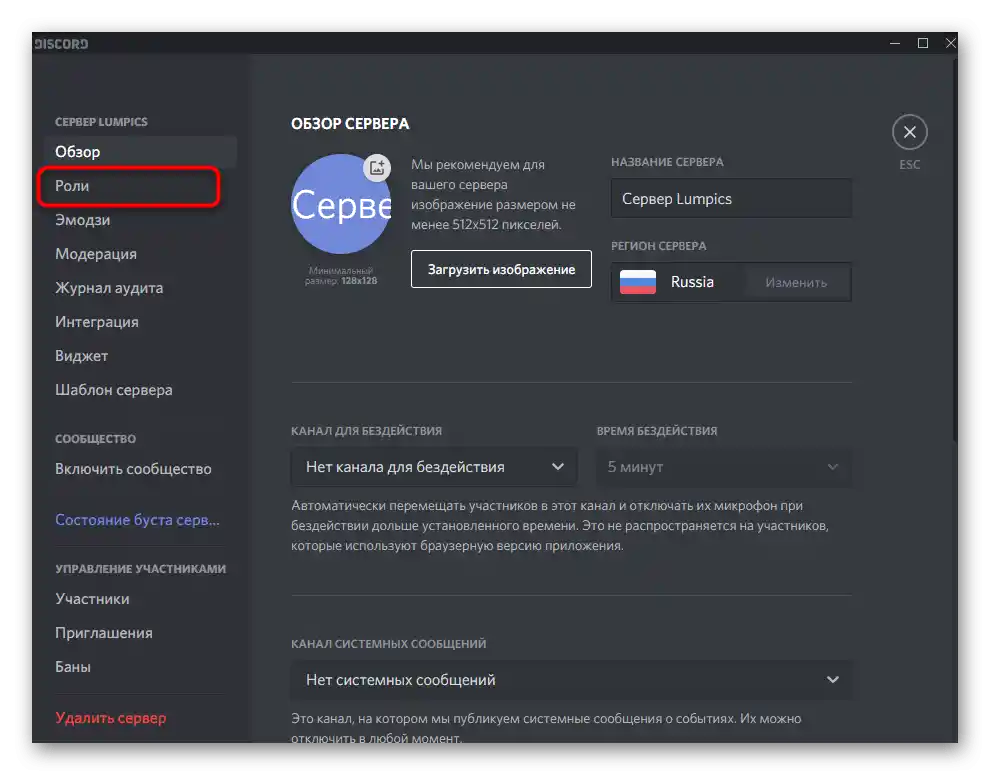
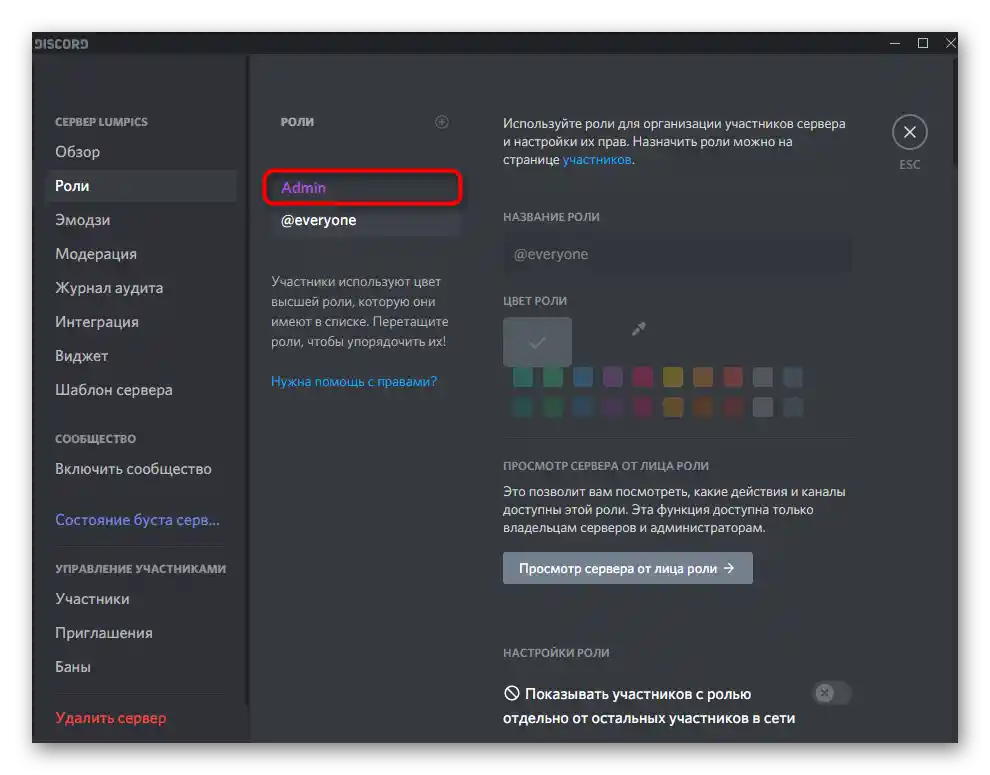
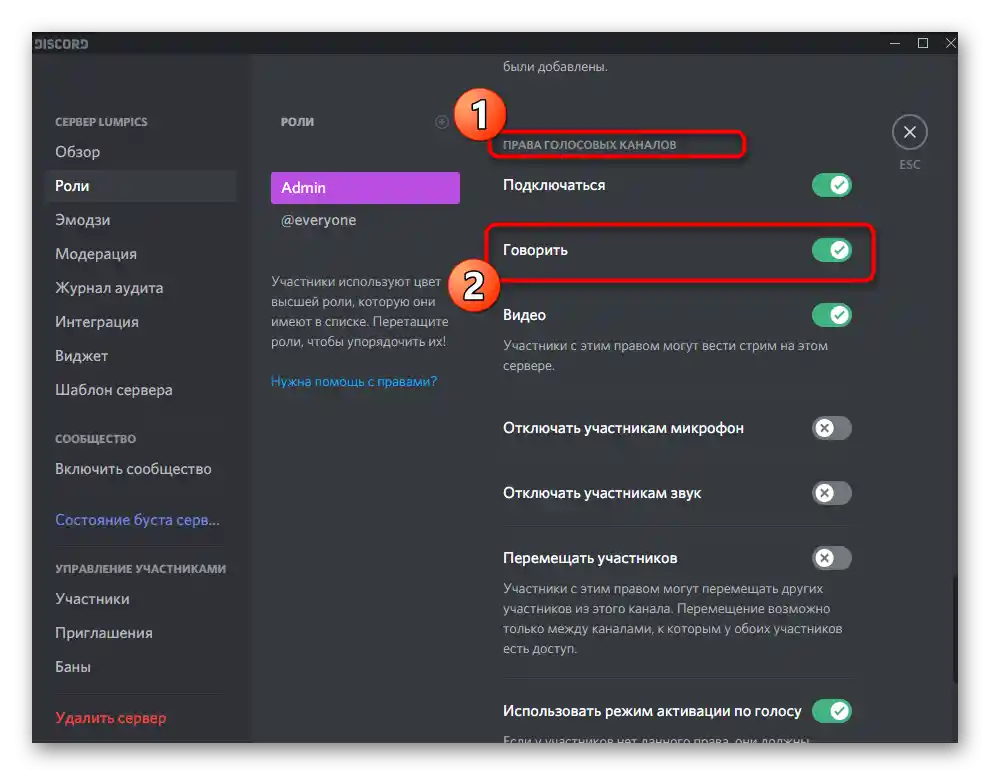
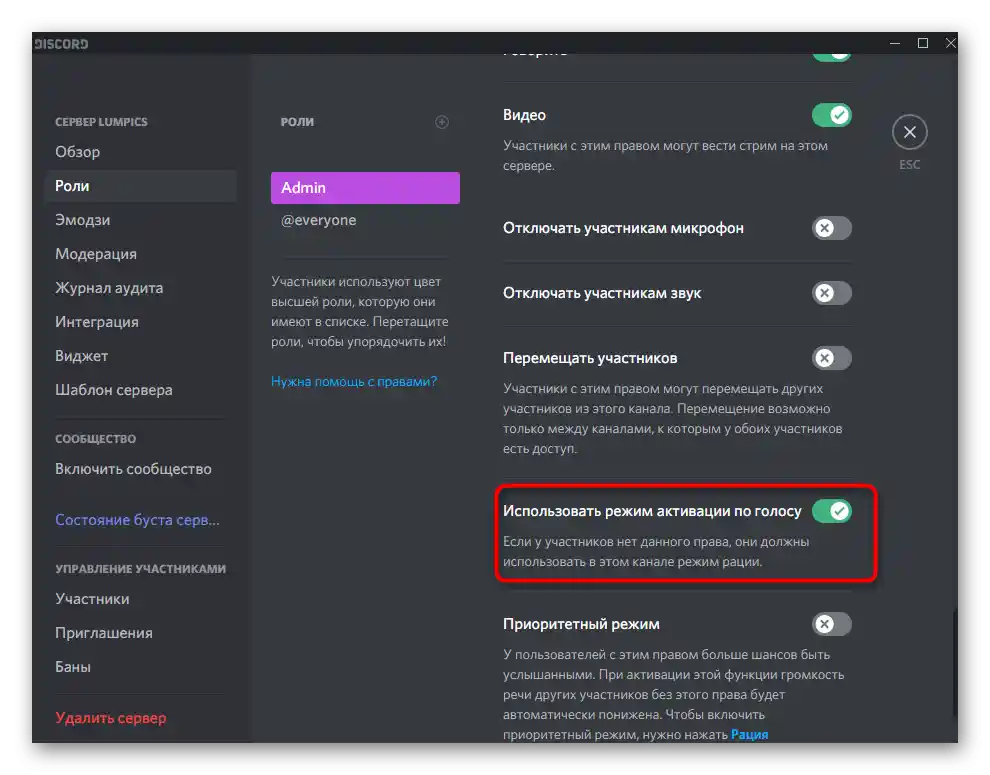
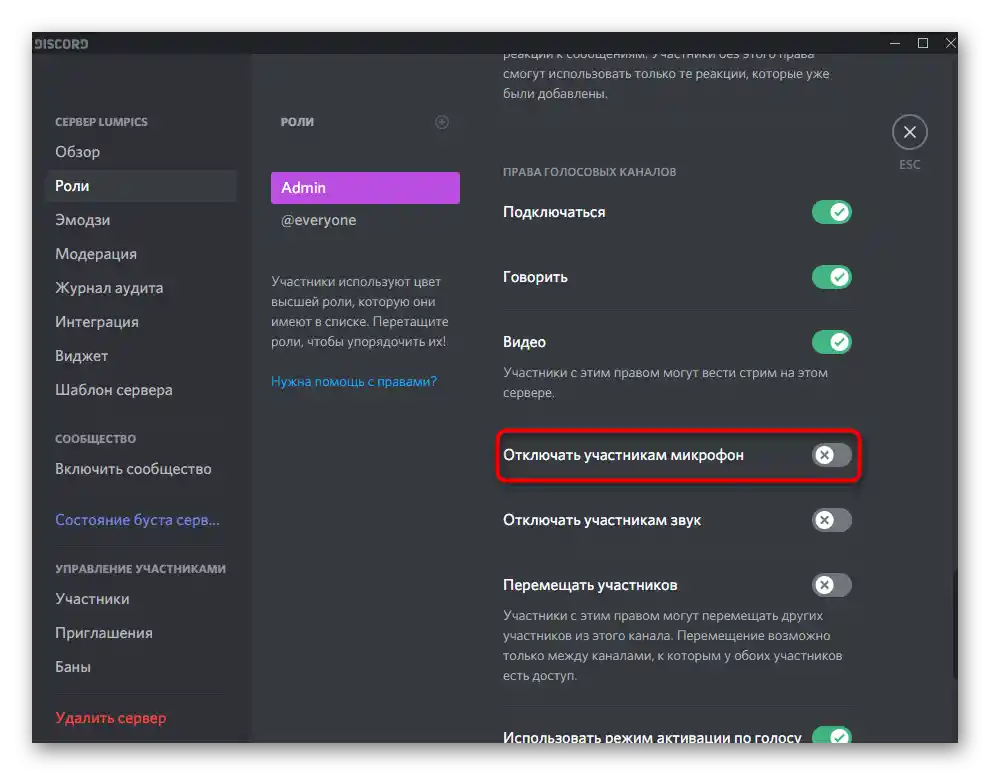
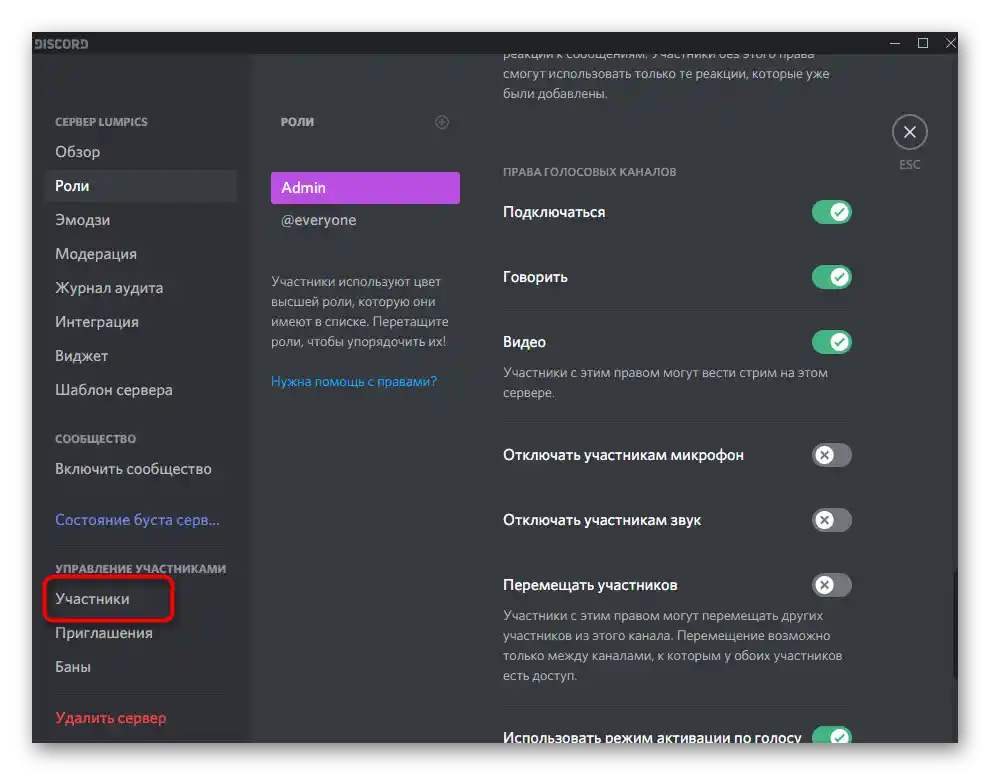
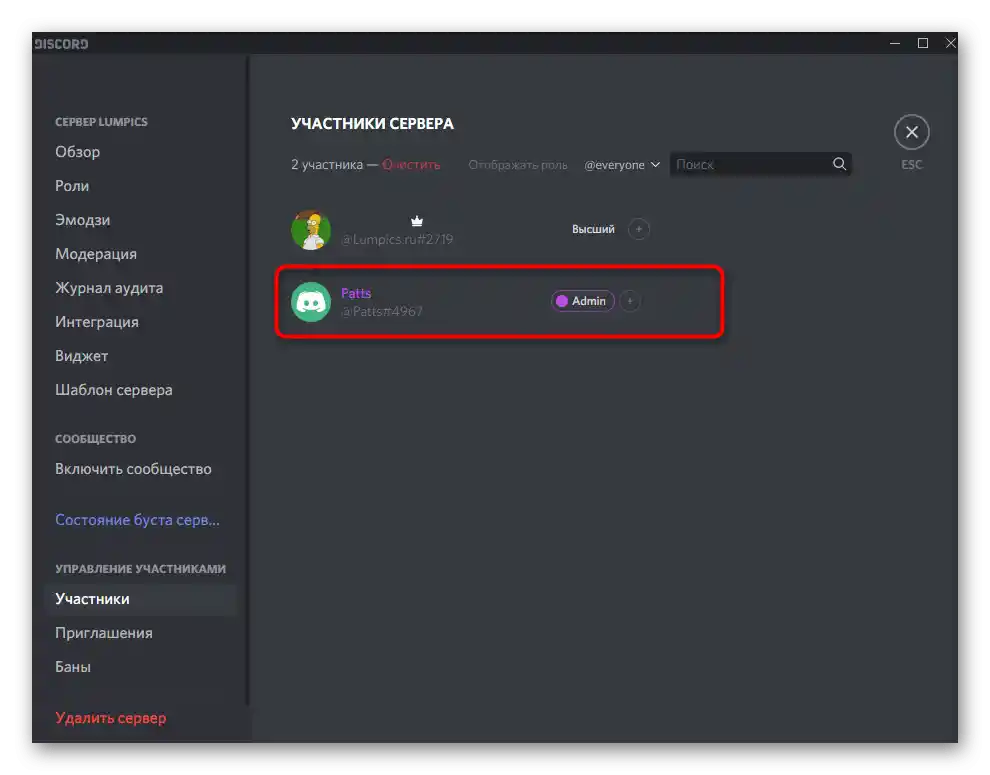
Ďalšie informácie o tom, ako prebieha pridávanie a správa rolí na serveri, nájdete v iných článkoch na našej stránke prostredníctvom odkazov nižšie.Pomôžu vám porozumieť všetkým nuansám a detailom, ak sa s vykonávaním podobnej úlohy stretávate po prvýkrát.
Podrobnosti:
Pridanie a rozdelenie rolí na serveri v Discorde
Vytvorenie administrátorskej role na serveri v Discorde
Ak ste po nastavení mikrofónu na počítači narazili na ťažkosti alebo vám nič z vyššie uvedeného nepomohlo vyriešiť jeho fungovanie, prejdite na materiál nižšie, kde sa hovorí o riešení častých problémov.
Podrobnosti: Odstránenie problémov s mikrofónom v Discorde na Windows 10
Možnosť 2: Mobilná aplikácia
Prejdeme k mobilnej aplikácii Discord, kde môže byť tiež potrebné nastaviť mikrofón, pretože mnohí používatelia ju aktívne používajú na komunikáciu na hlasových kanáloch alebo v osobných rozhovoroch s inými účastníkmi tohto messengeru.
Hlavné nastavenia
Rýchlo si prejdeme hlavné parametre mikrofónu, o ktorých by mali vedieť všetci, ktorí chcú aktívne používať túto aplikáciu. V nej nie je toľko bodov ako v programe pre PC, čo zjednodušuje proces konfigurácie, ale obmedzuje používateľov z hľadiska dostupných možností.
- Po spustení aplikácie kliknite na paneli dole na obrázok so svojou avatarom, čím otvoríte nastavenia profilu.
- Prejdite k bloku "Nastavenia aplikácie" a vyberte položku "Hlas a video".
- Aplikácia podporuje dva režimy vstupu, ale nefungujú úplne správne kvôli špecifikám mobilnej verzie.
- Môžete aktivovať možnosť s rádiom, na čo bude potrebné zakaždým ťukať na tlačidlo s obrázkom mikrofónu, aby ste ho aktivovali, alebo si nechať pohodlnejšiu možnosť — "Aktivácia hlasom".
- Všimnite si, že posúvač "Hlasitosť" reguluje zvuk výstupu, teda hlasitosť aplikácie, a nie mikrofónu.Žiaľ, funkcia nastavenia hlasitosti vstupu zatiaľ chýba.
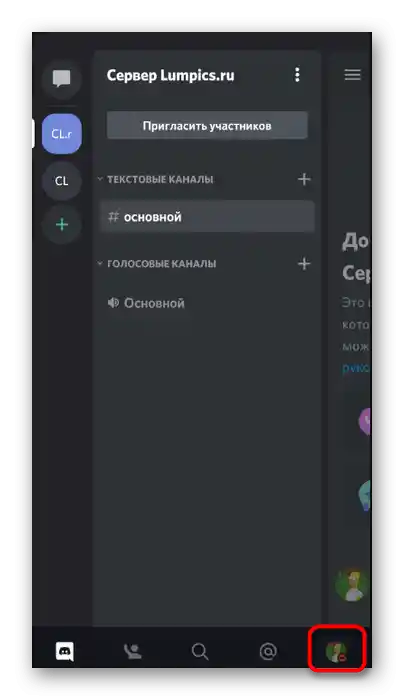
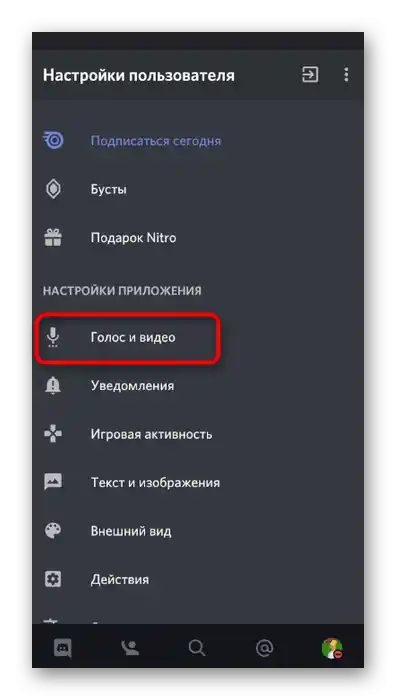
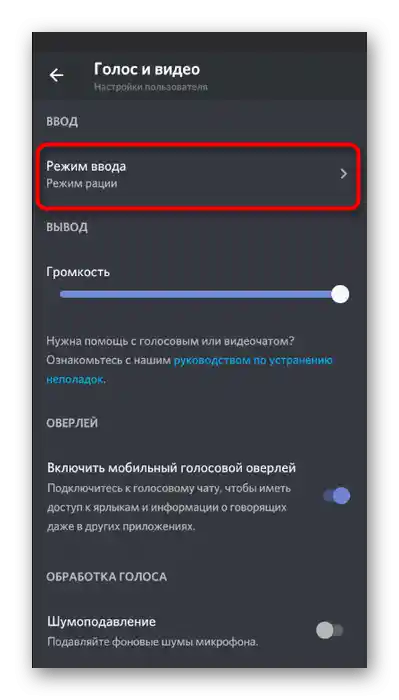
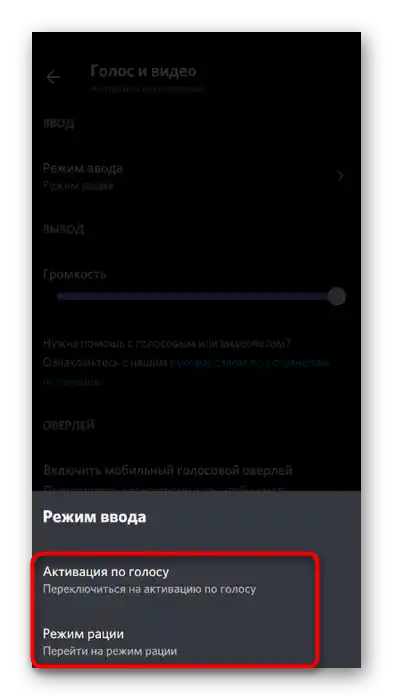
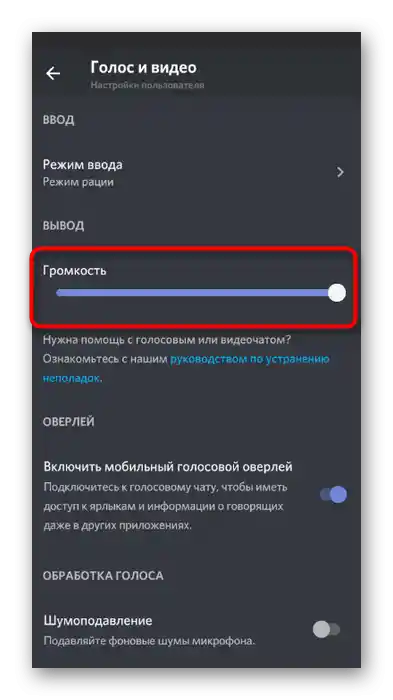
Mobilný overlay
Funkcia s názvom "Mobilný overlay" zobrazuje na obrazovke tlačidlo Discordu nad všetkými oknami počas hlasovej komunikácie, čo umožňuje rýchlo spravovať zvuk, mikrofón a prepnúť sa do rozhovoru, ak to bude potrebné. Túto možnosť môžete zapnúť v tej istej sekcii nastavení presunutím príslušného posúvača.
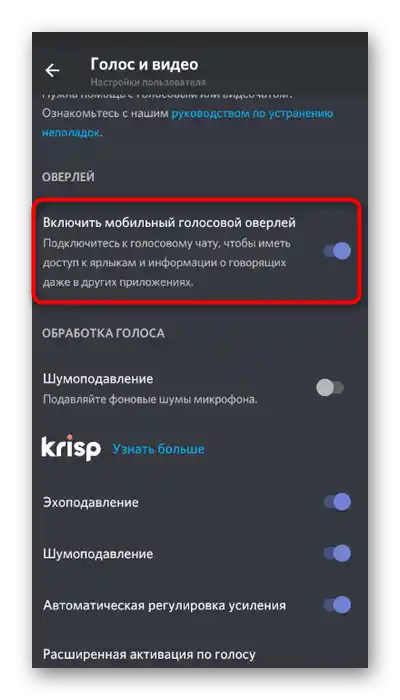
Žiadne špeciálne vlastnosti v práci overlayu nie sú, preto sa na ňom nebudeme podrobne zastavovať, ale len sa pozrieme na základy v jednej z nasledujúcich sekcií našej článku.
Dodatočné funkcie
Dodatočné funkcie spracovania hlasu sú podporované aj v mobilnej aplikácii, preto sa na ne pozrime podrobnejšie, aby si každý používateľ mohol rozhodnúť, či ich aktivovať.
- Prvým parametrom je "Potlačenie šumu" od Krisp, ktorý funguje v zosilnenom režime. Zapnúť ho treba v prípade, že štandardné potlačenie šumu si neporadí a mikrofón aj tak zachytáva nepotrebné zvuky.
- Ďalej nasleduje blok so štandardnými funkciami, kam patrí: "Potlačenie ozveny", "Potlačenie šumu", "Automatická regulácia zosilnenia" a "Rozšírená aktivácia hlasom". Z názvov týchto parametrov je už jasné ich určenie, preto odporúčame ich vypínať a zapínať podľa vlastného uváženia.
- Na konci zoznamu s parametrami sa nachádza blok "Hardvérové urýchlenie s minimálnou latenciou". Zmeňte tu niečo len v prípade, ak sa pri hovoroch vyskytujú problémy s latenciou hlasu alebo ak kvalita výrazne klesá.
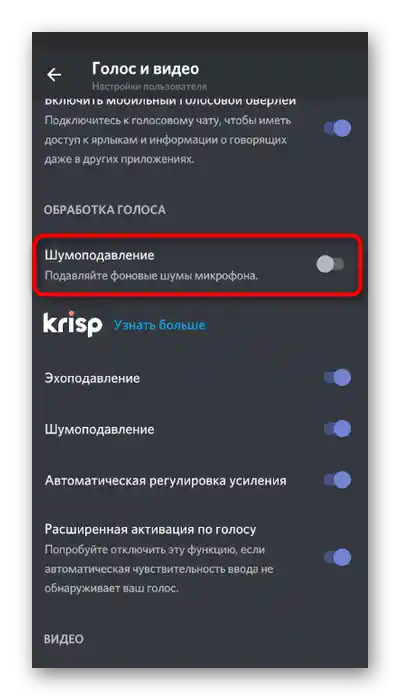
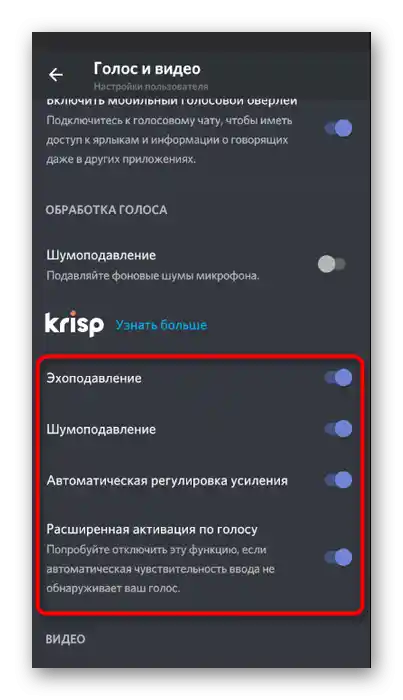
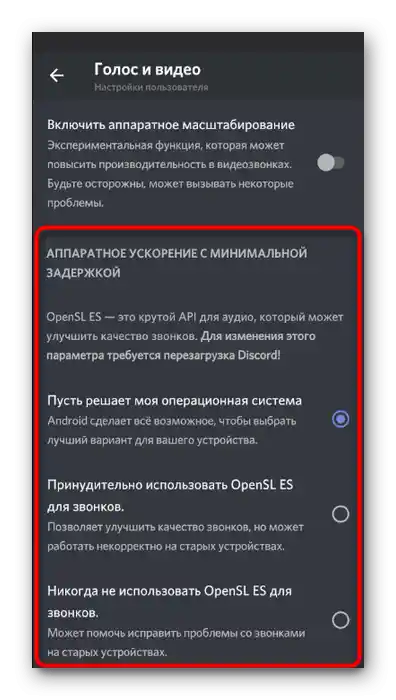
Ovládanie mikrofónu
Za vypnutie alebo aktiváciu mikrofónu počas komunikácie v hlasových chatoch zodpovedá špeciálne tlačidlo s jeho obrázkom, ktoré sa objaví po prechode k aktívnemu kanálu. Ak je mikrofón na ikone preškrtnutý červenou čiarou, znamená to, že je momentálne vypnutý.
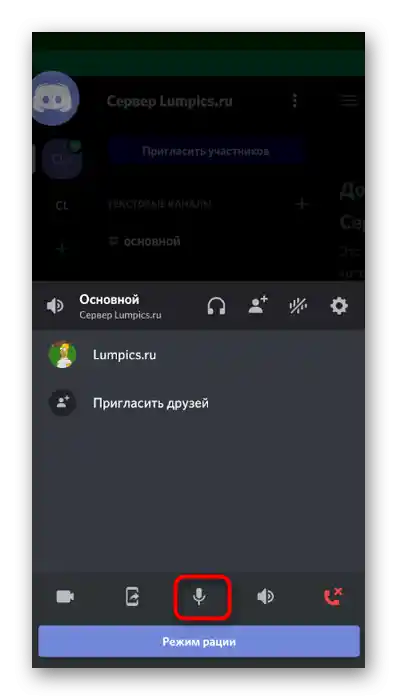
To isté platí aj pre ovládanie cez mobilný overlay, o ktorom sme hovorili vyššie. Po kliknutí na jeho ikonu sa objaví malé menu s ovládacími prvkami.Dodatočne overlay umožňuje rýchlo získať pozvánkový odkaz na kanál alebo prepnúť sa na inú diskusiu.
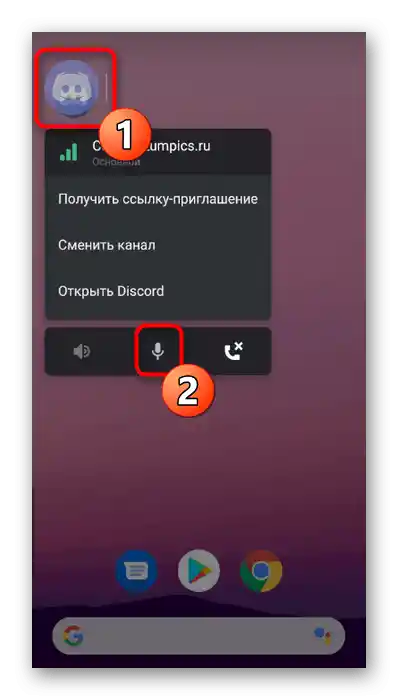
Nastavenie povolení na používanie mikrofónu
Ukončíme náš článok inštrukciou pre administrátorov a tvorcov serverov, ktorí okrem základných parametrov mikrofónu chcú nastaviť povolenia alebo obmedzenia pre ostatných používateľov. Na serveri je špeciálna sekcia, ktorá umožňuje nastaviť potrebné práva pre role.
- Kliknite na ikonu servera na paneli vľavo a potom na jeho názov hore.
- Objaví sa nové okno, cez ktoré prejdite do "Nastavenia".
- Posuňte menu k bloku "Správa účastníkov" a vyberte "Role".
- Klepnutím na tú rolu nastavte alebo vytvorte novú, ak taká ešte neexistuje.
- Nájdite "Práva hlasových kanálov" a zrušte alebo zaškrtnite políčko vedľa parametra "Rozprávať".
- To isté môžete urobiť aj s "Použiť režim aktivácie hlasom".
- Pre rolu administrátora môžete poskytnúť povolenie na vypnutie mikrofónu ostatným účastníkom.
- Po vykonaní všetkých zmien v predchádzajúcom menu vyberte "Účastníci".
- Rozdeľte role medzi všetkých používateľov, aby ste aktivovali povolenia alebo obmedzenia.
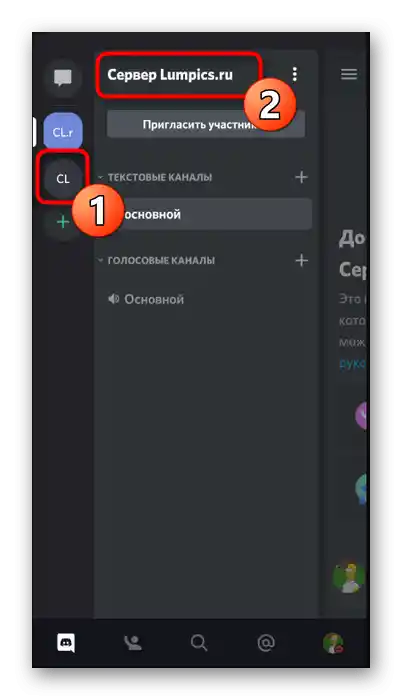
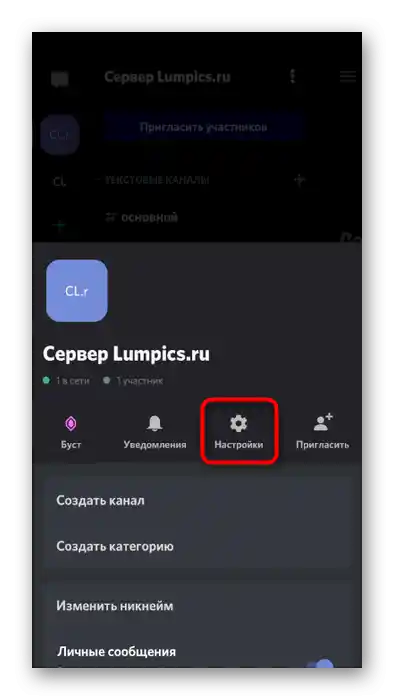
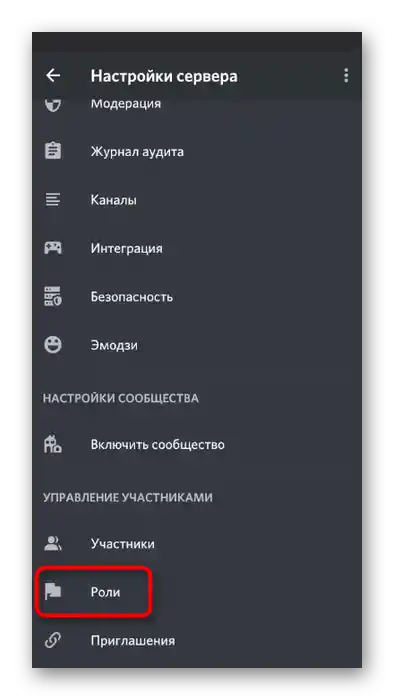
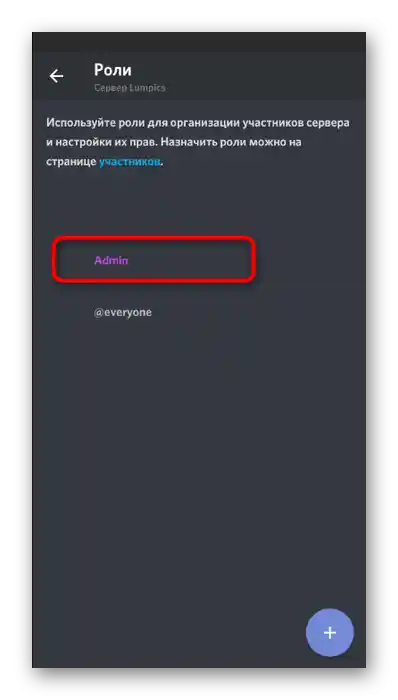
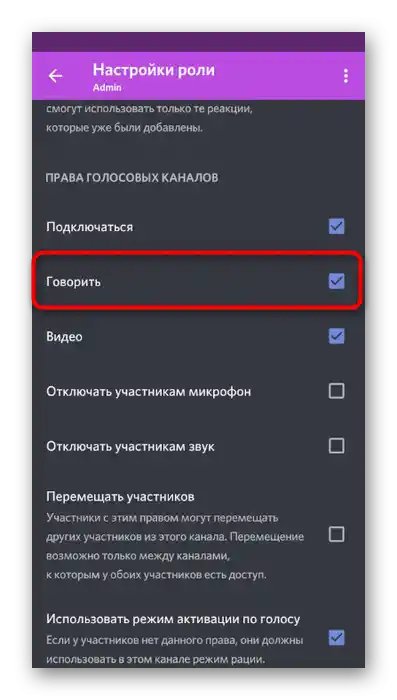
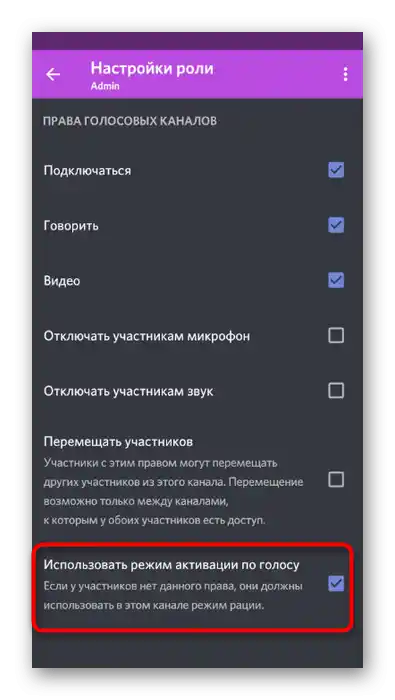
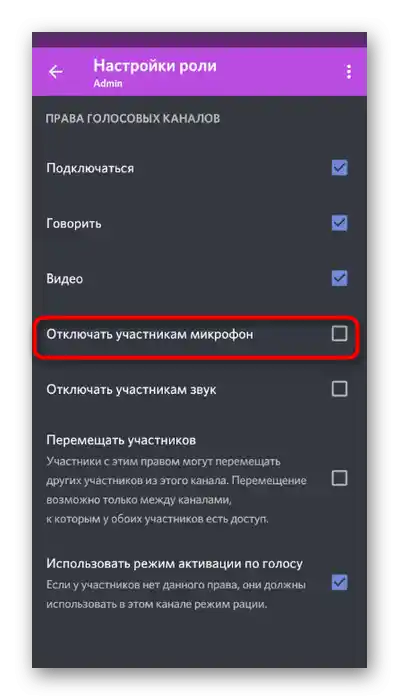
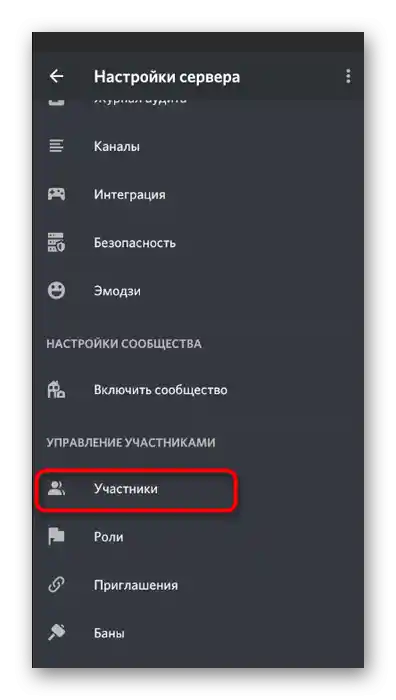
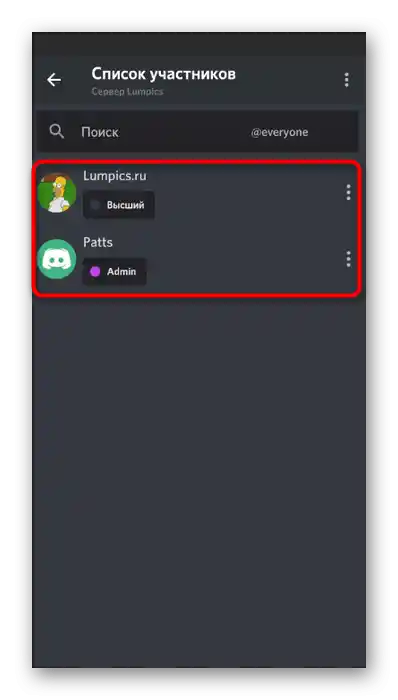
Všetky informácie o tom, ako prebieha správa rolí na serveri, nájdete v príslušnej sekcii Možnosť 1 tohto článku, môžete prejsť na odkazy na tematické materiály a získať zaujímavé informácie.