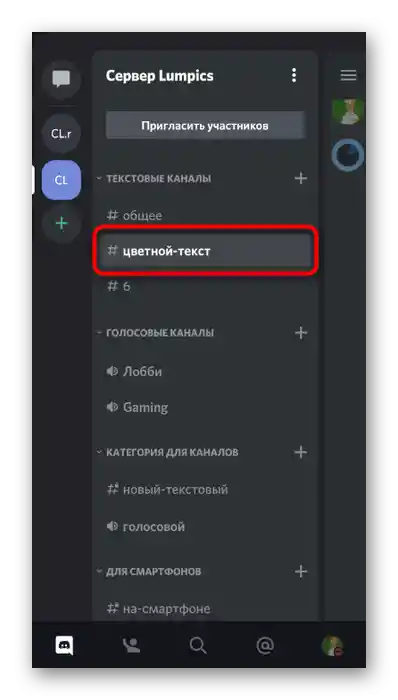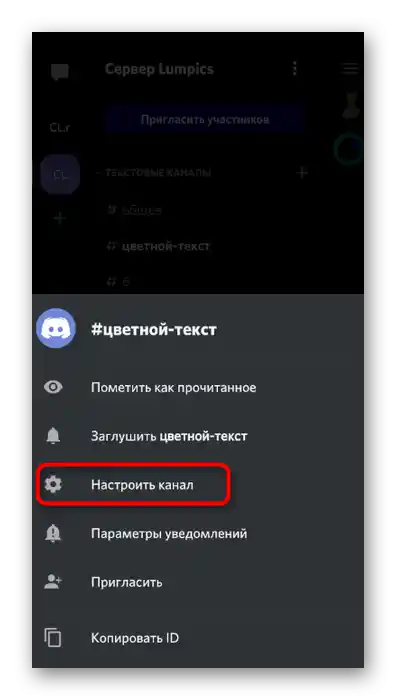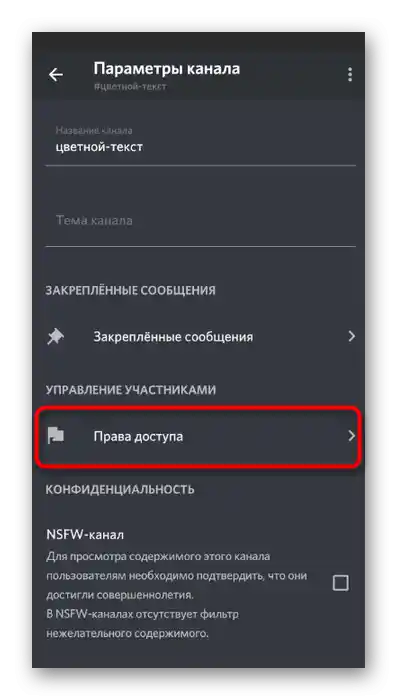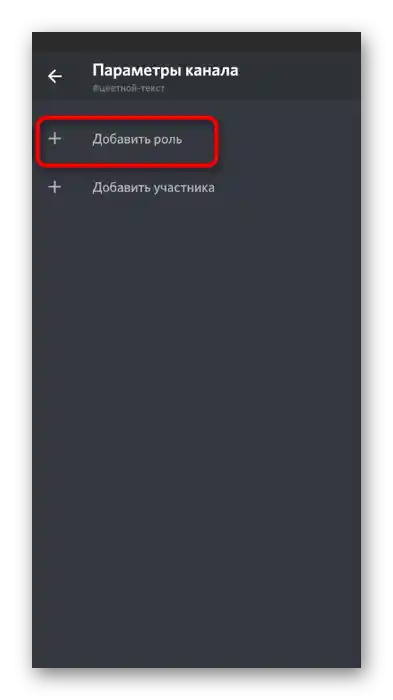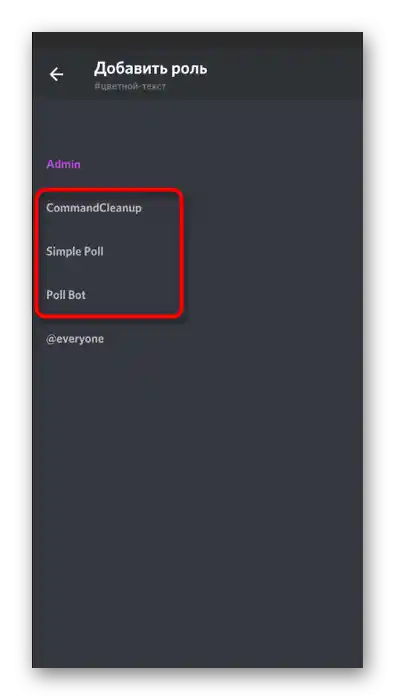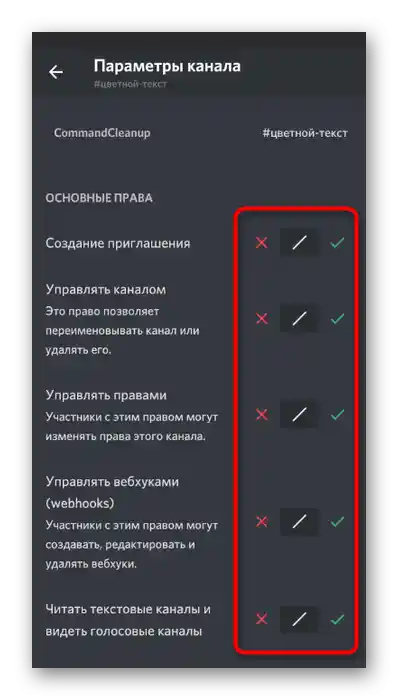Ak ste ešte nepridali bota na server a neviete, ako to správne urobiť, prečítajte si iný náš materiál, kde sa hovorí o oficiálnych stránkach projektov, ako aj o otvorených platformách, kde sa voľne šíria.
Podrobnejšie: Ako pridať bota na server v Discorde
Možnosť 1: Program pre PC
Spravovať server je logickejšie pomocou verzie Discord pre PC, pretože v nej nájdete všetky dostupné funkcie a zjednodušíte proces pridávania a nastavenia bota. Preto sa o tejto možnosti porozprávame ako prvé, podrobne rozoberieme každý krok konfigurácie bota, ak vás jeho pôvodné parametre neuspokojujú.
Krok 1: Použitie príkazu pomoci
Získať všetky potrebné informácie často môžete použitím štandardného príkazu pomoci, ktorý podporuje samotný bot.V odpovedi sa uvádza zoznam dostupných príkazov a dodatočná dokumentácia, ktorá môže byť užitočná pri práci s týmto nástrojom.
- Uistite sa, že potrebný bot je zobrazený v zozname účastníkov servera, čo znamená jeho úspešnú autorizáciu.
- Zadajte v akomkoľvek textovom chate, kde nie sú obmedzenia na odosielanie správ, príkaz
+helpalebo/helpv závislosti od syntaxe, ktorú bot podporuje. - Po aktivácii príkazu sa na obrazovke objaví blok s všeobecnými informáciami o tom, ako prebieha interakcia s týmto botom.
- Ak je potrebné pre zobrazenie zoznamu ďalších akcií prejsť na oficiálnu stránku, urobte to a potom sa oboznámte s príkazmi a ich účelom.
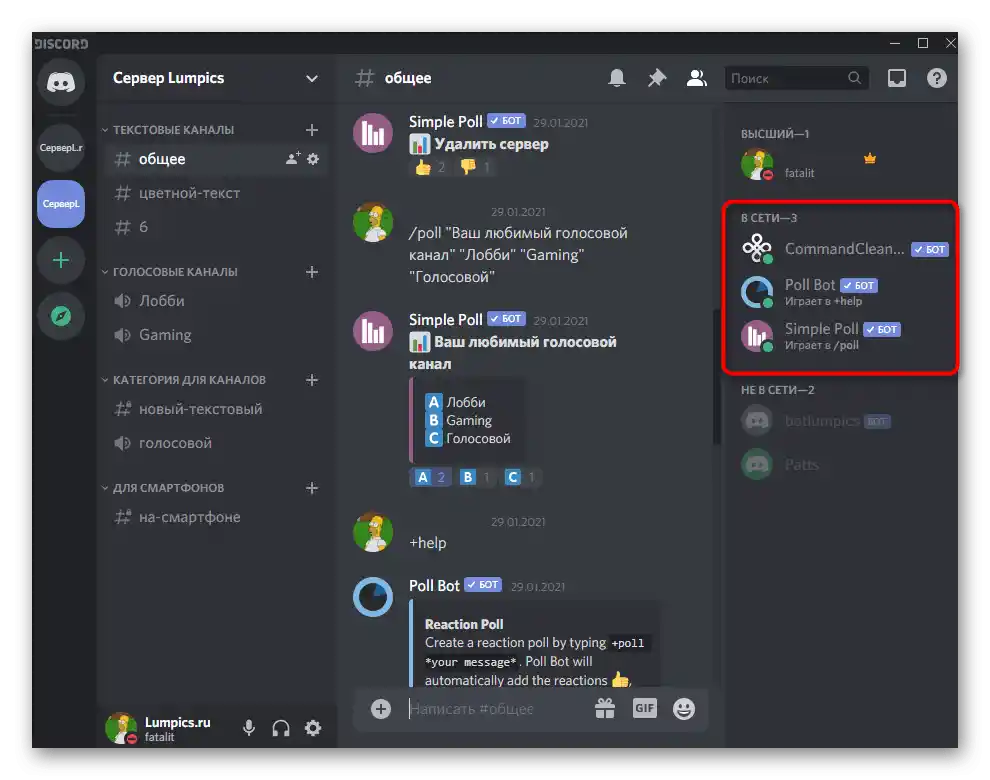
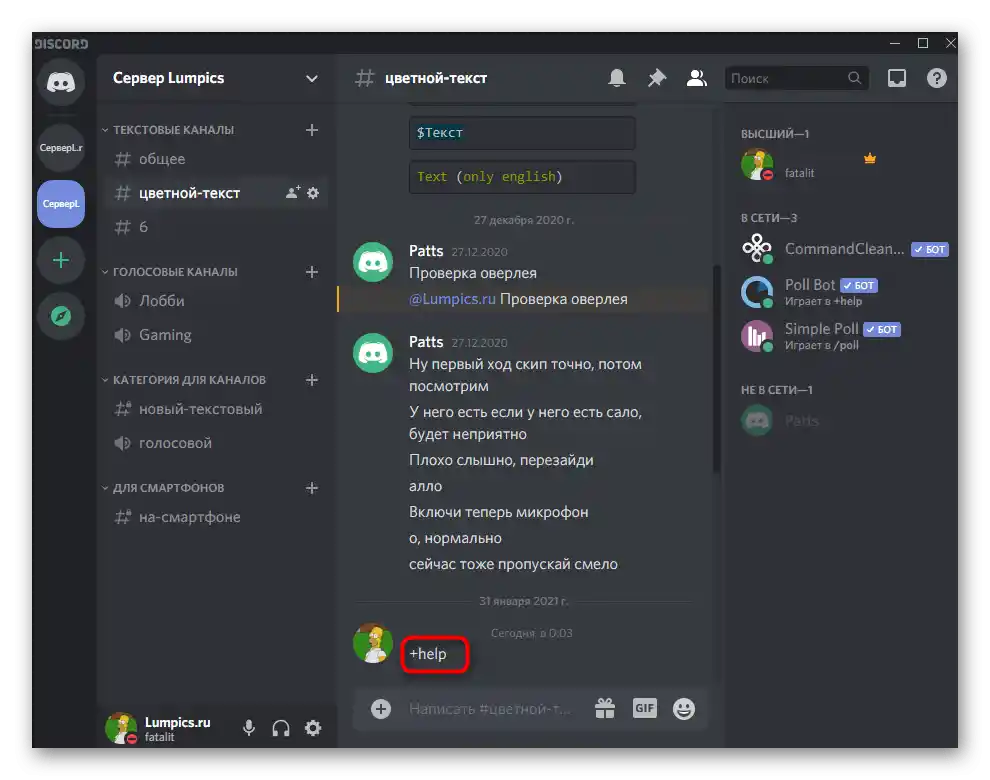
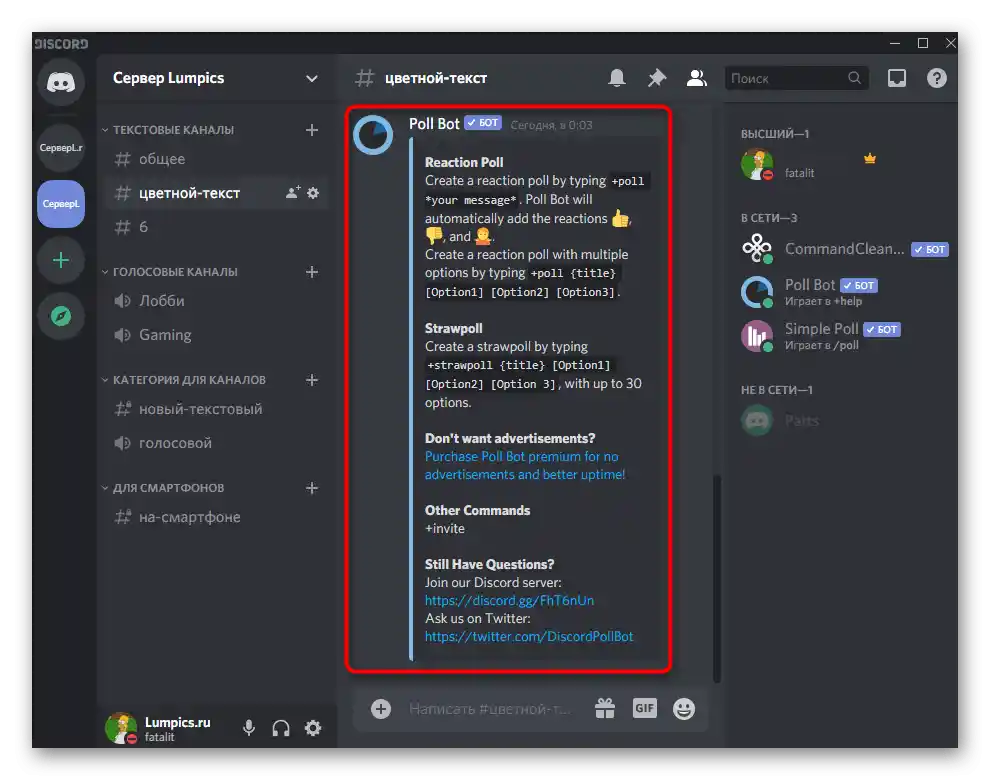
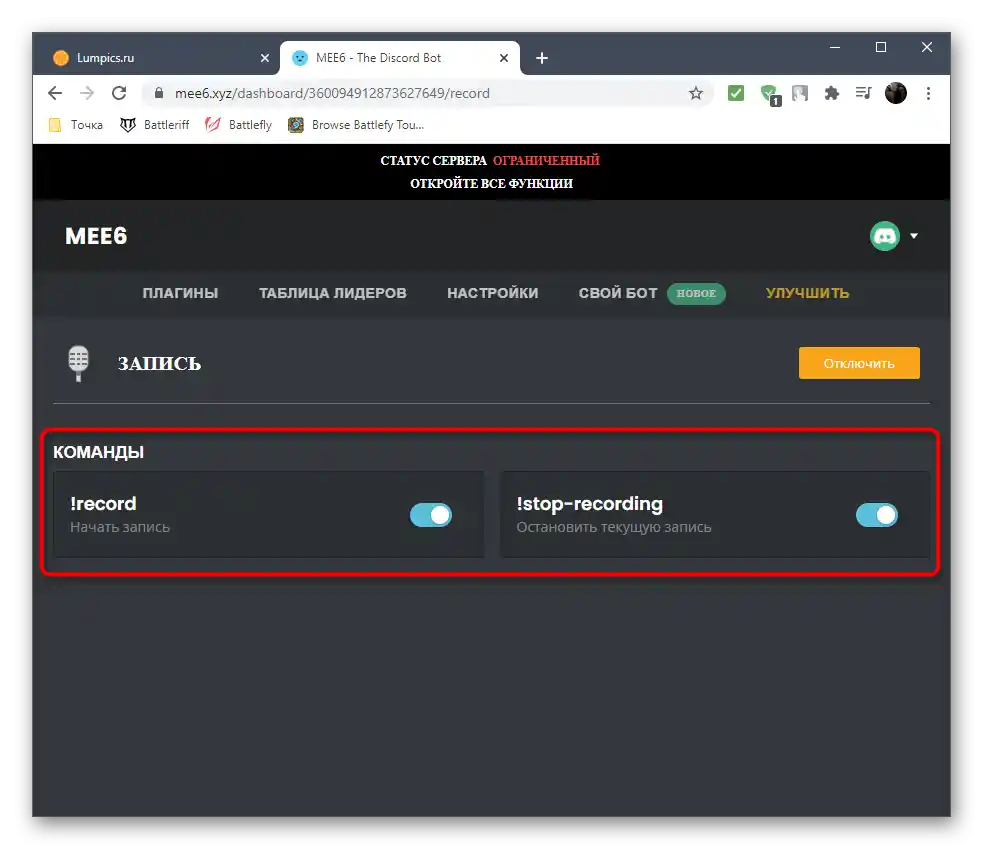
Zobrazované pomocné informácie závisia priamo od vývojárov botov, pretože oni rozhodujú, čo popísať používateľom. Dodatočné informácie je vždy možné získať na oficiálnej stránke alebo otvorenej platforme, odkiaľ bol bot stiahnutý.
Krok 2: Nastavenie úlohy
Každému botu je pri autorizácii priradená jeho úloha s určitými právami na možnosť vykonávať zmeny na serveri, spravovať účastníkov alebo odosielať správy. Niektoré boty nemajú predvolene požadované práva, preto vývojári žiadajú, aby si ich používatelia nastavili sami, čo prebieha nasledovne:
- Kliknite na názov servera pre zobrazenie jeho menu.
- Z vyvstávajúceho zoznamu vyberte položku "Nastavenia servera".
- Prejdite do sekcie "Úlohy".
- Medzi zoznamom všetkých úloh nájdite tú, ktorej názov zodpovedá botu na nastavenie.
- Ak nechcete strácať čas hľadaním potrebných práv alebo ak je bot univerzálny, priraďte mu práva administrátora aktivovaním príslušného prepínača.
- Aby mal bot prístup k odosielaniu správ, je potrebné zapnúť "Odosielať správy" v bloku "Práva textových kanálov".
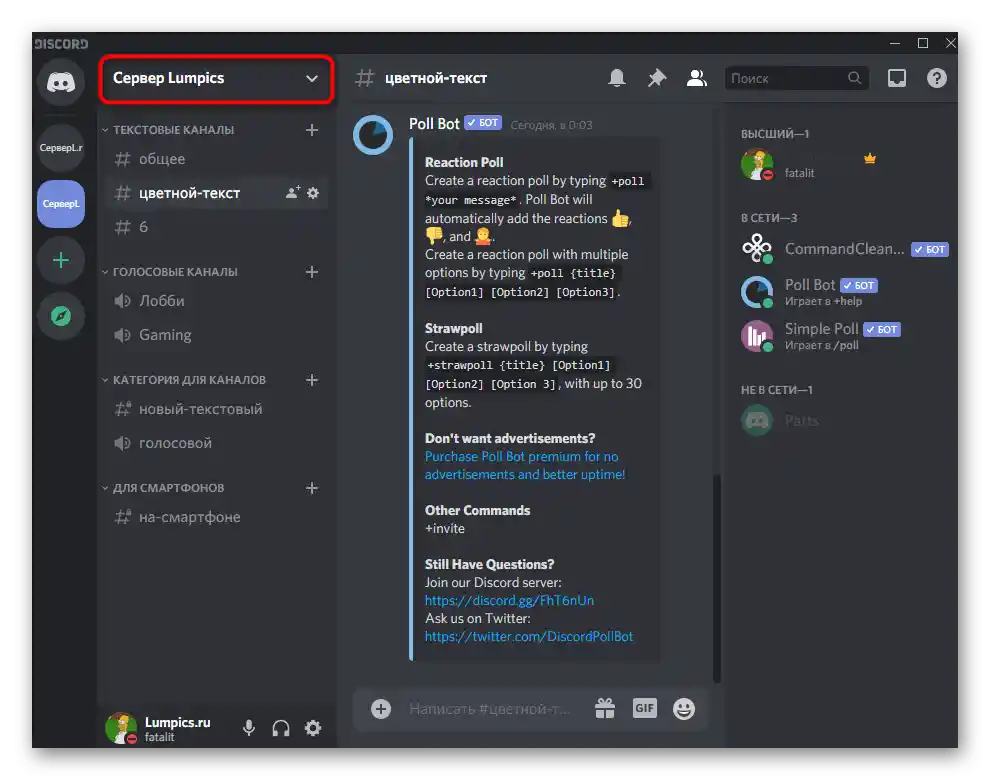
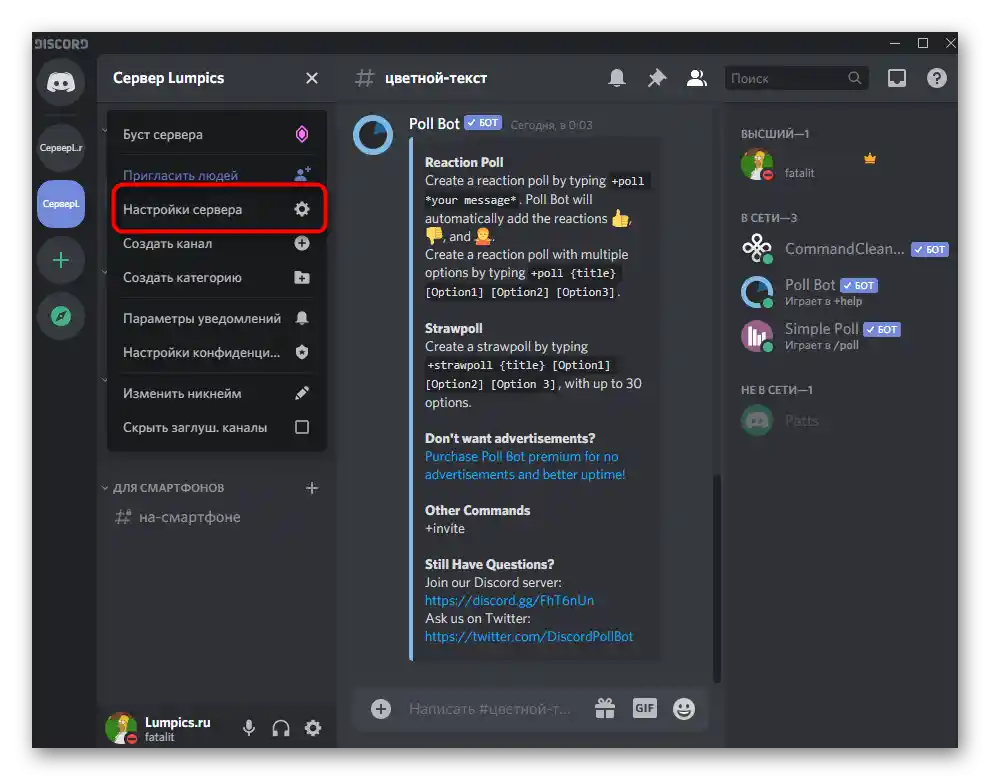
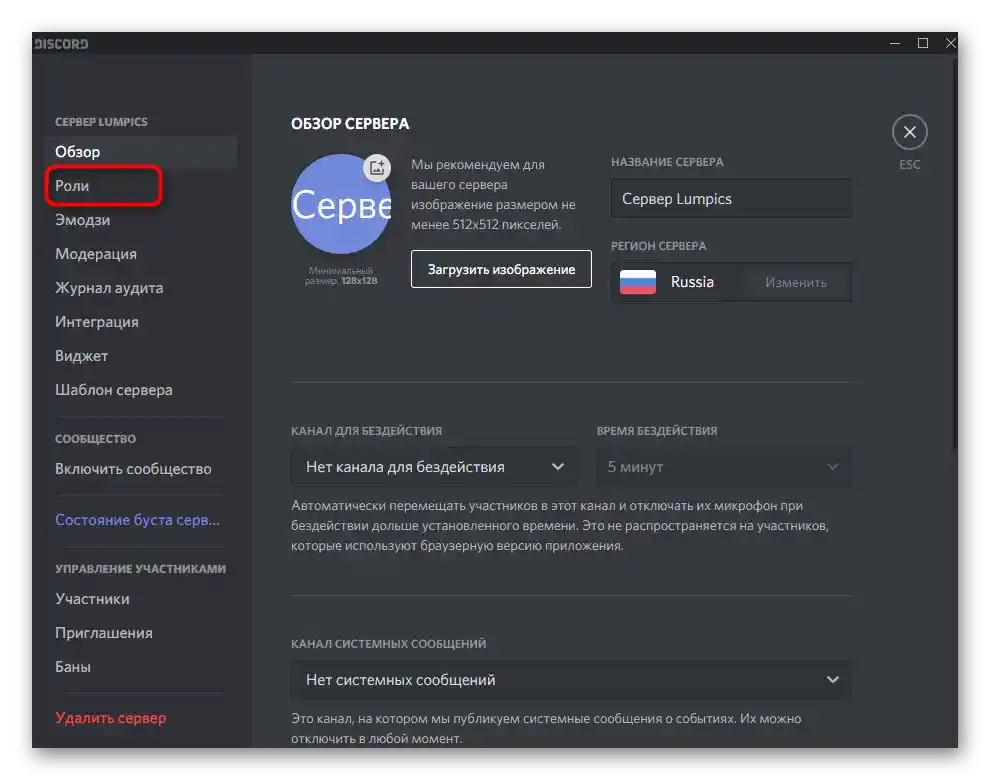
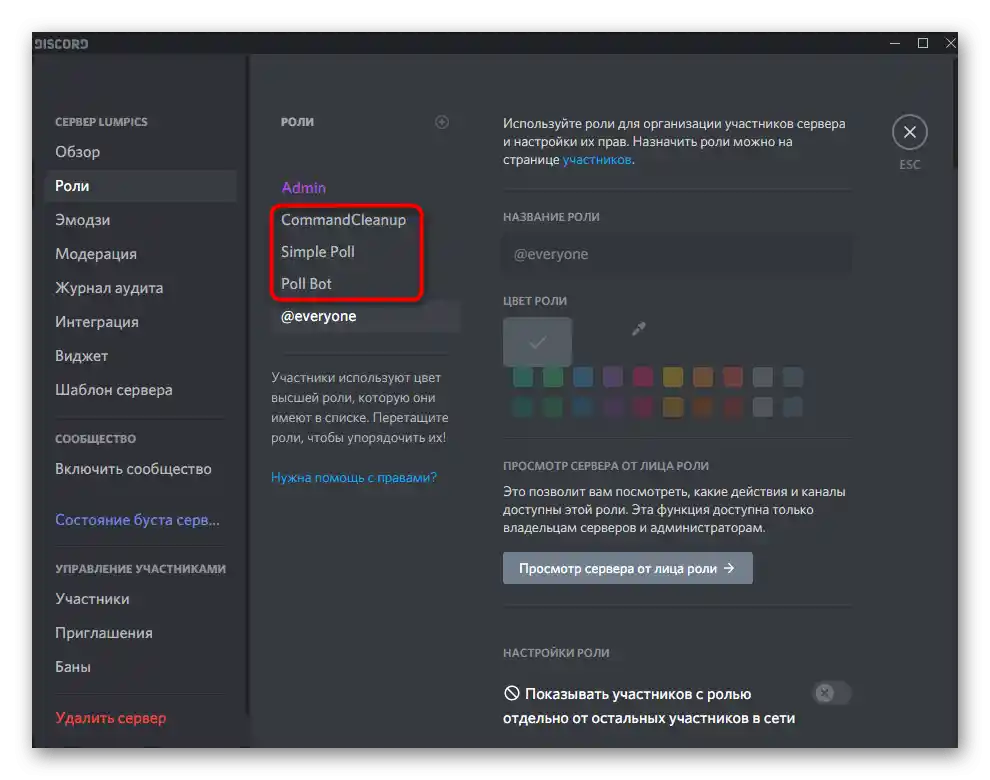
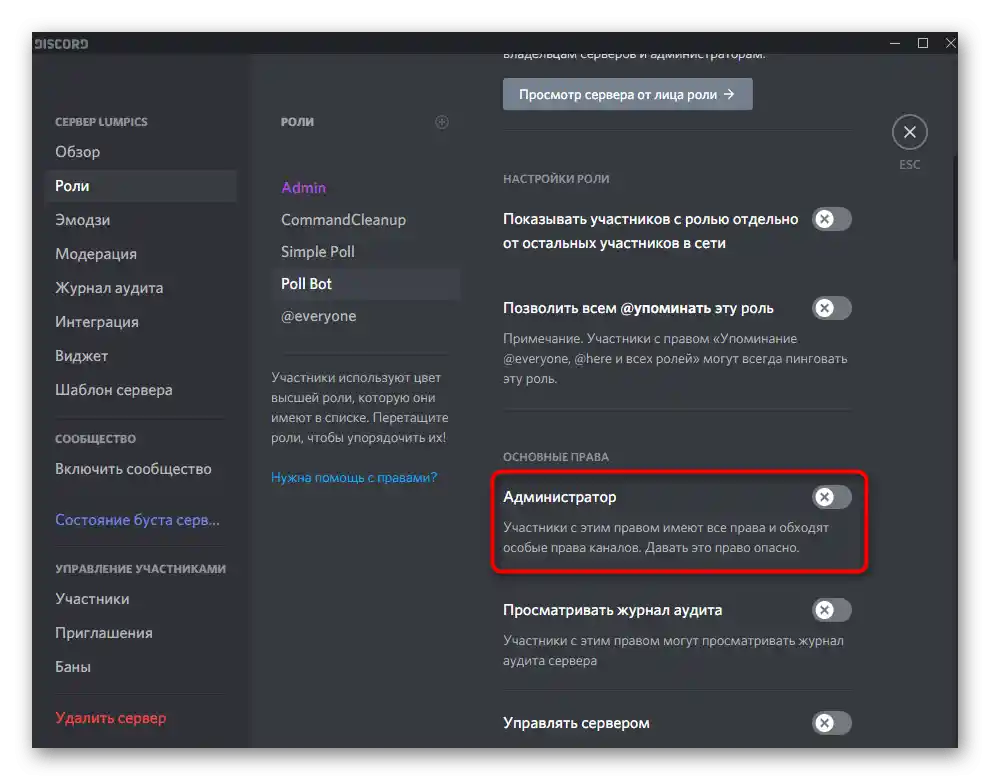
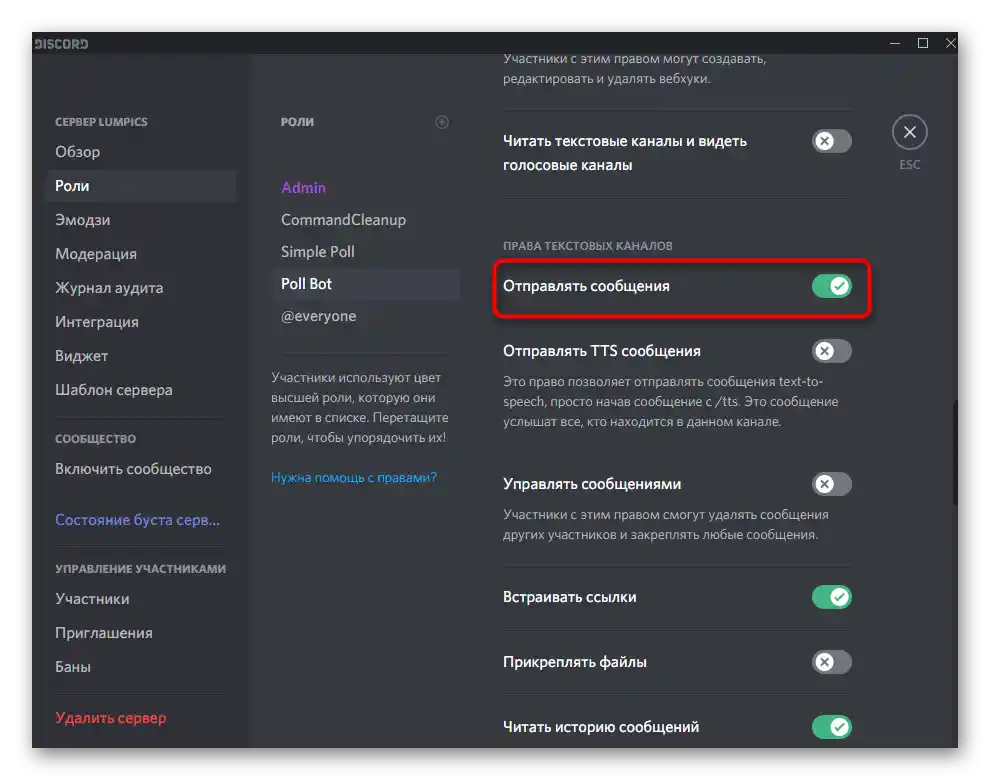
Rovnako sa upravujú aj všetky ostatné povolenia prítomné v menu. Ich aktivácia sa vykonáva v súlade s požiadavkami samotného nástroja.Zvyčajne, ak botovi chýbajú práva na vykonanie konkrétnych akcií, pošle osobnú správu s textom chyby, preto nebude ťažké porozumieť poskytnutiu prístupu.
Krok 3: Pridanie úlohy botovi
Na určitých serveroch je botovi navyše priradená špecifická úloha, alebo si tvorca radšej zvolí ich všetky zlúčiť do jedného zoznamu pre jednoduchšie nastavenie. V tomto prípade platí rovnaký princíp ako pre bežných účastníkov servera.
- V bloku "Správa účastníkov" toho istého menu s nastaveniami vyberte sekciu "Účastníci".
- Nájdite bota, ktorému chcete pridať úlohu, a napravo od jeho mena kliknite na ikonu s plusom.
- Objaví sa zoznam dostupných úloh na serveri, z ktorých si vyberte požadovanú. Ak ich je veľa, využite prítomnú funkciu vyhľadávania.
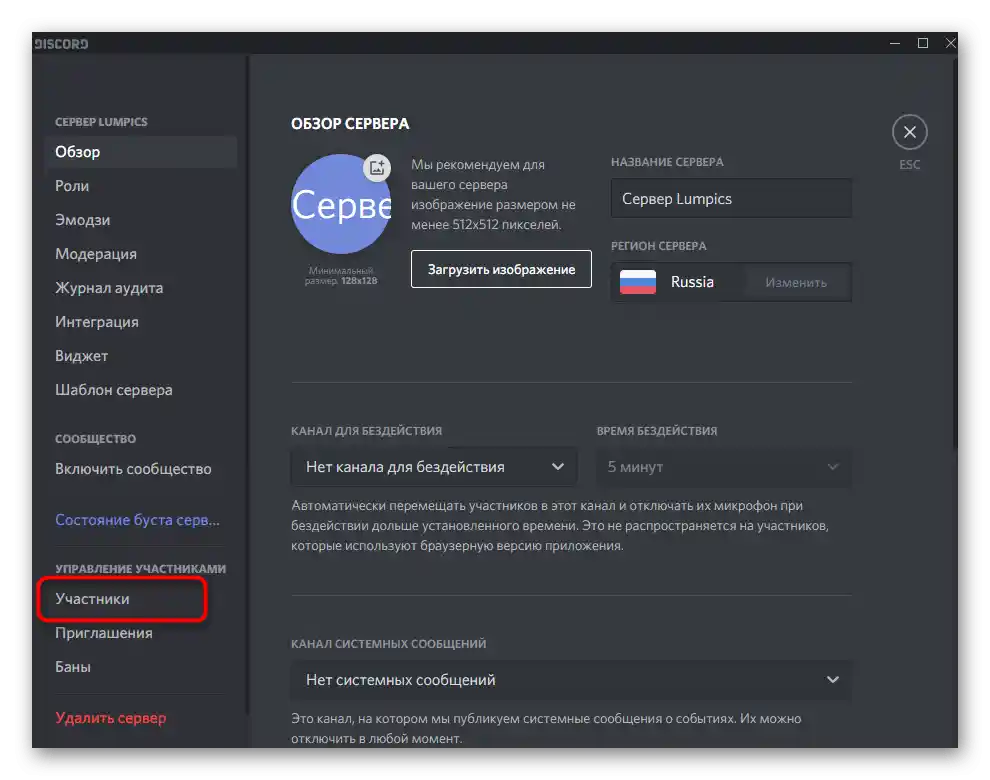
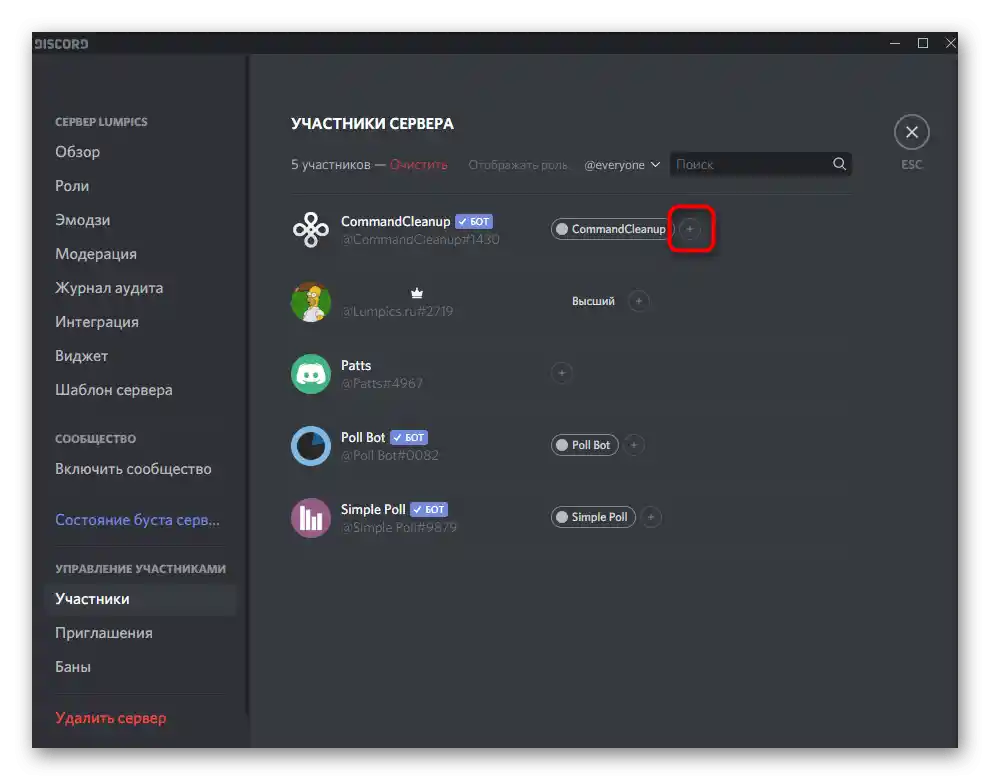
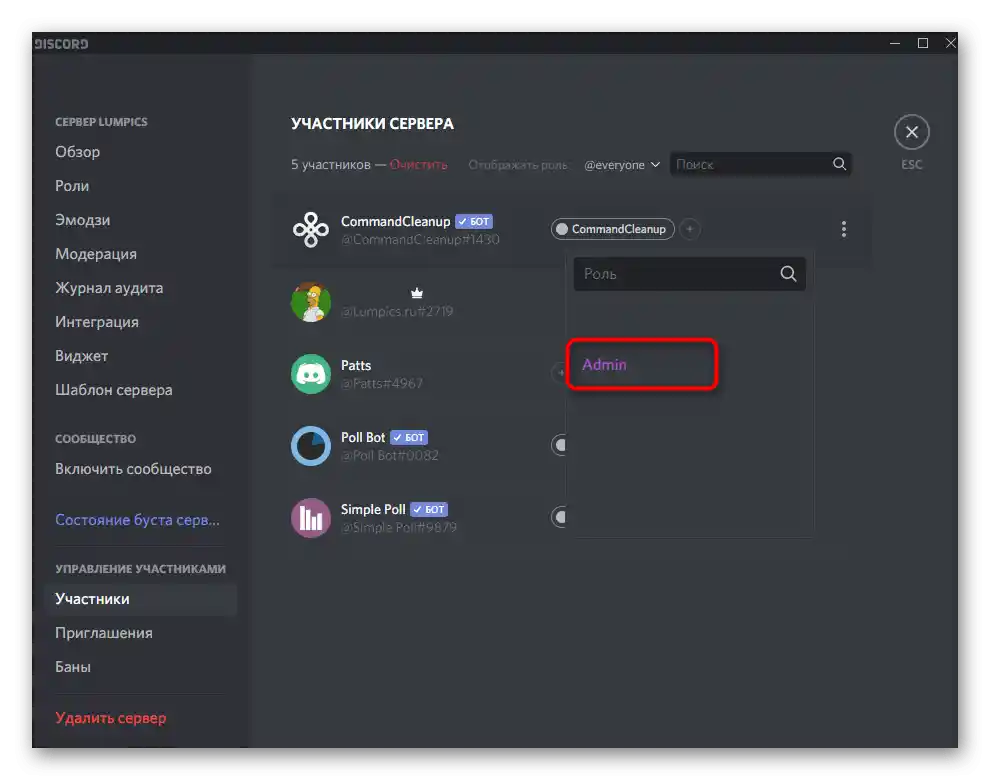
Čo sa týka pridávania nových úloh na server, môžete získať užitočné informácie o tomto v špeciálnych pokynoch na našej stránke, kliknutím na nasledujúci nadpis.
Viac informácií: Pridanie a rozdelenie úloh na serveri v Discord
V prípade potreby môžete odstrániť už existujúcu predvolenú úlohu bota, ak ju nepotrebujete a chcete mu priradiť iné práva.
Viac informácií: Odstrániť úlohu v Discord
Krok 4: Práva bota na kanáloch
Zvyčajne sa práva bota nastavujú prostredníctvom úlohy, a povolenia na hlasových alebo textových kanáloch sa automaticky preberajú prostriedkom synchronizácie. Avšak niekedy je potrebné nastaviť parametre ako výnimku — napríklad, keď je všetkým úlohám zakázané posielať správy na serveri, ale je tam aj bot, ktorý musí fungovať.Na to bude potrebné upraviť práva samotného kanála.
- Nasaďte kurzor myši na požadovaný kanál a kliknite na zobrazenú ikonu ozubeného kolesa.
- V novom okne cez panel vľavo prejdite do sekcie "Práva prístupu".
- Momentálne nie je rola bota pridaná do zoznamu na nastavenie, preto kliknite na plus, aby ste ju mohli sami zadať.
- V zobrazenom zozname vyberte rolu alebo bota ako účastníka, čo v tomto prípade nemá význam.
- Oboznámte sa s právami, z ktorých väčšina zodpovedá štandardným oprávneniam pre roly. Označte začiarkavacími políčkami tie, ktoré chcete poskytnúť, a krížikmi — zakázať. Ak je vybraná šikmá čiara, znamená to, že právo sa synchronizuje s vybranou rolou.
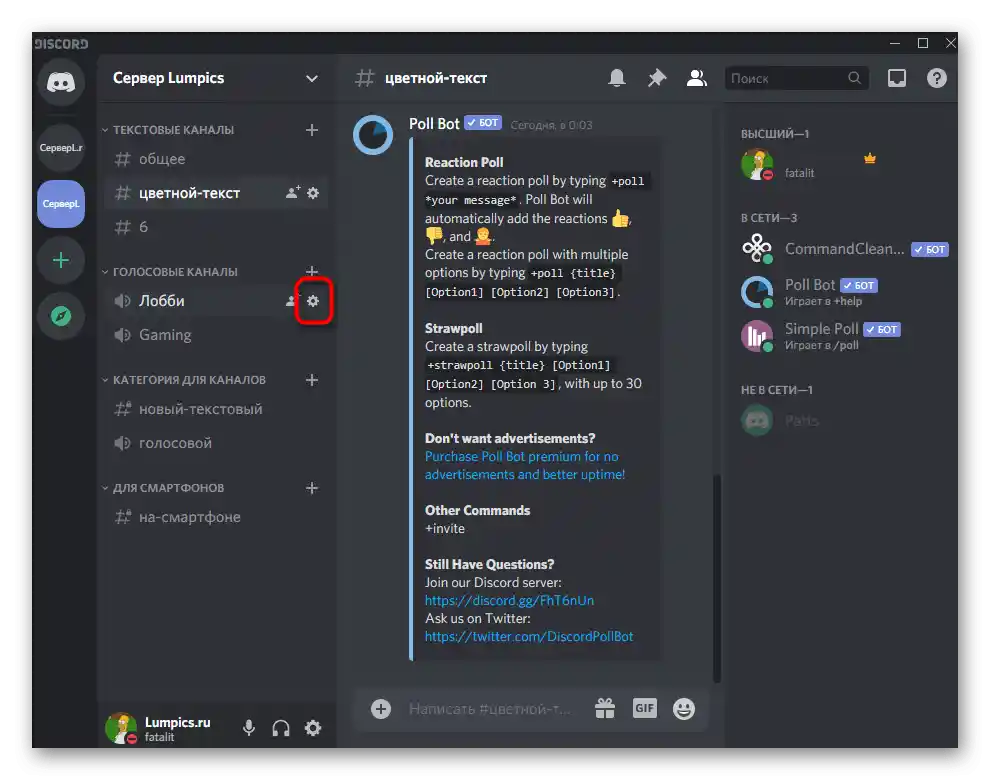
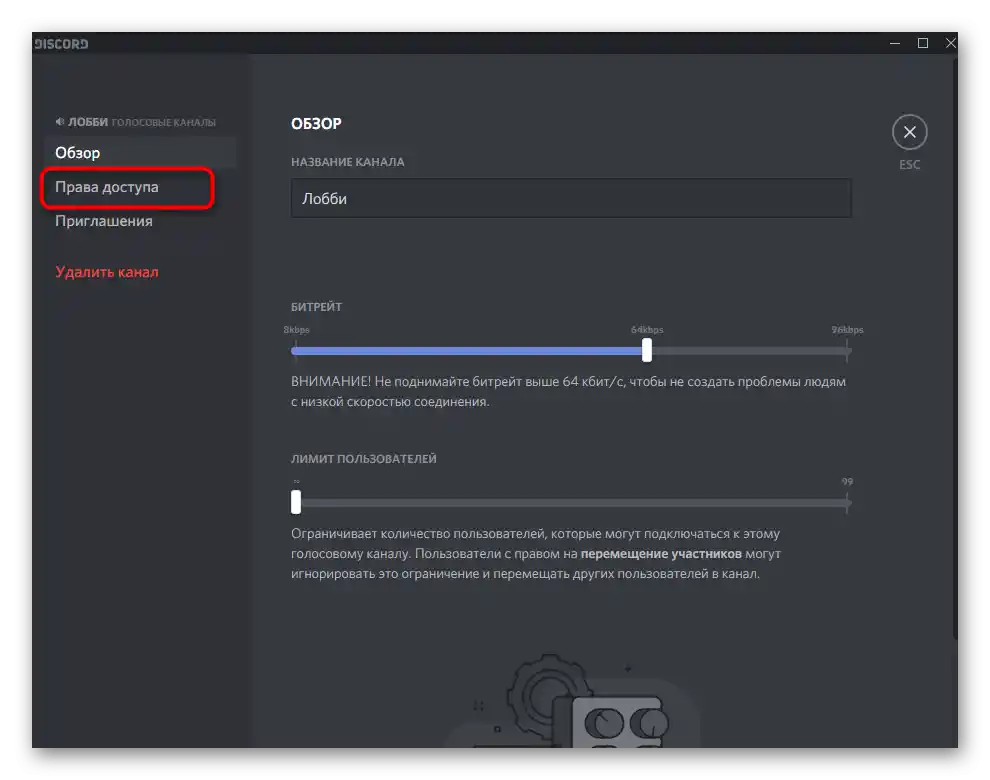
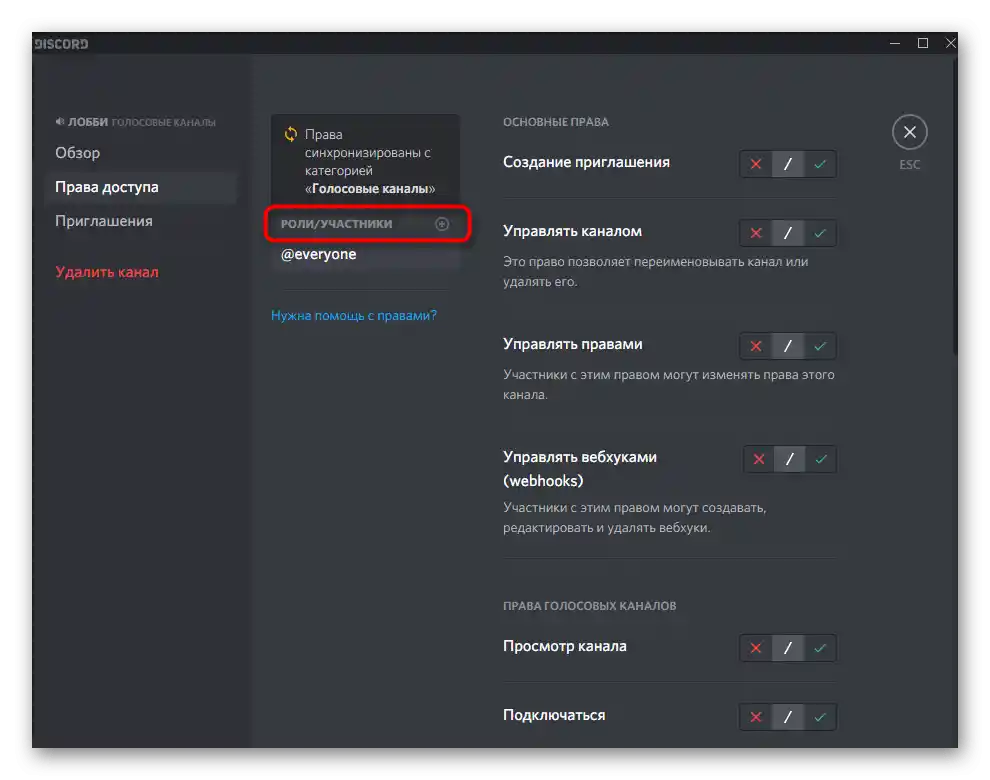
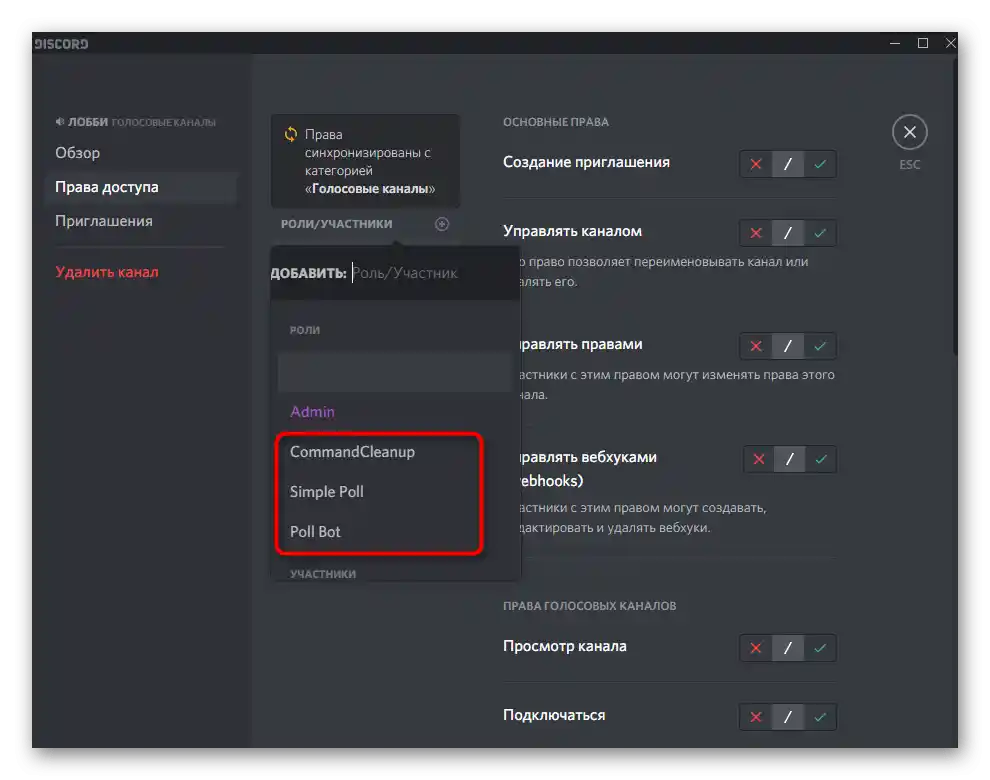
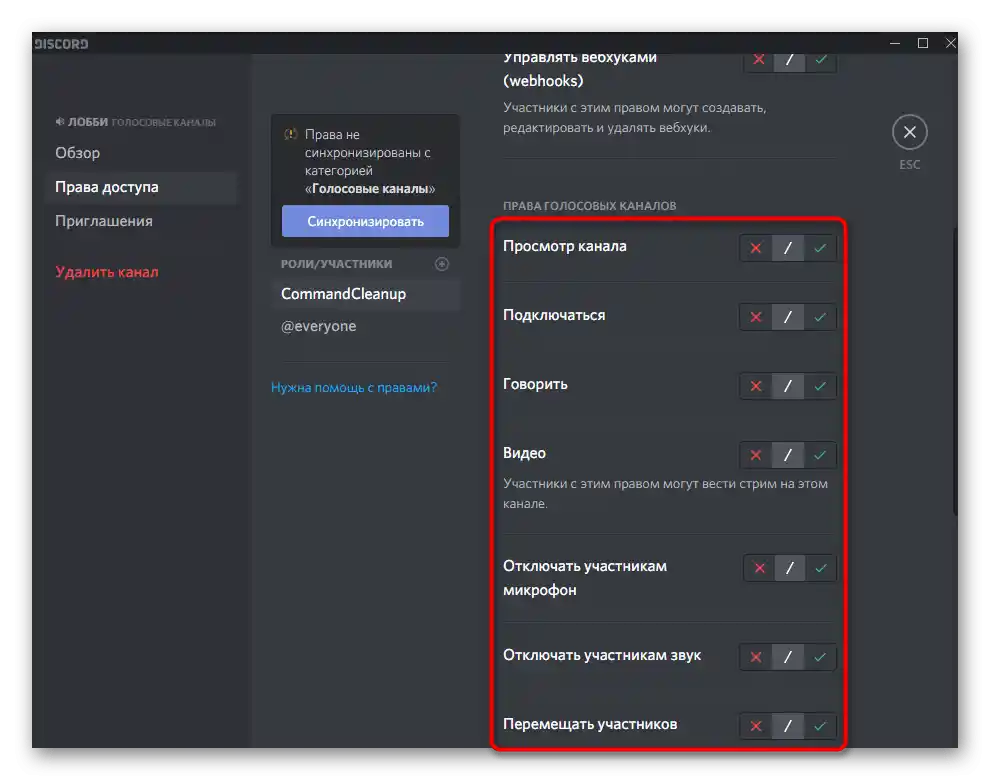
Krok 5: Parametre na oficiálnej stránke
Na záver tejto varianty si prejdeme ďalšie nastavenia botov na ich oficiálnych stránkach.Toto platí len v tých prípadoch, keď je nástroj univerzálny, podporuje pluginy a špecifické parametre, ako napríklad populárny MEE6, ktorého vezmeme ako príklad.
- Otvorenie hlavnej stránky webu bota a vykonanie autorizácie na určenie pridaných serverov, potom prejdite do sekcie s pluginmi.
- Tam sa môžete dozvedieť o všetkých funkciách, ktoré bot podporuje, aktivovať ich alebo deaktivovať.
- Pri nastavovaní špecifických príkazov, ktoré pozostávajú z používateľského textu alebo obrázkov, kam patrí uvítacia správa pre nových používateľov a iné podobné operácie, je potrebné vyplniť špeciálny formulár, po ktorom bot automaticky vykoná zadanú úlohu.
- Niekedy v nastaveniach bota môžete zmeniť prefix pre príkazy, ak vám súčasný nie je známy, a vybrať jazyk pre komunikáciu priamo na serveri.
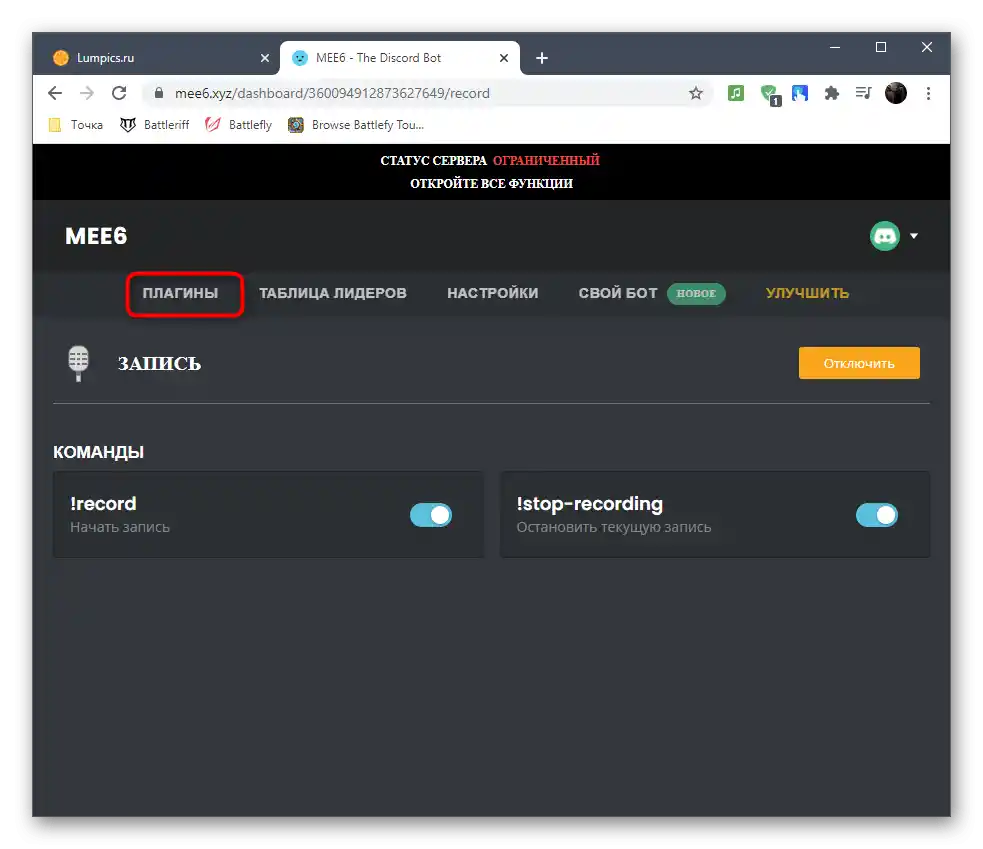
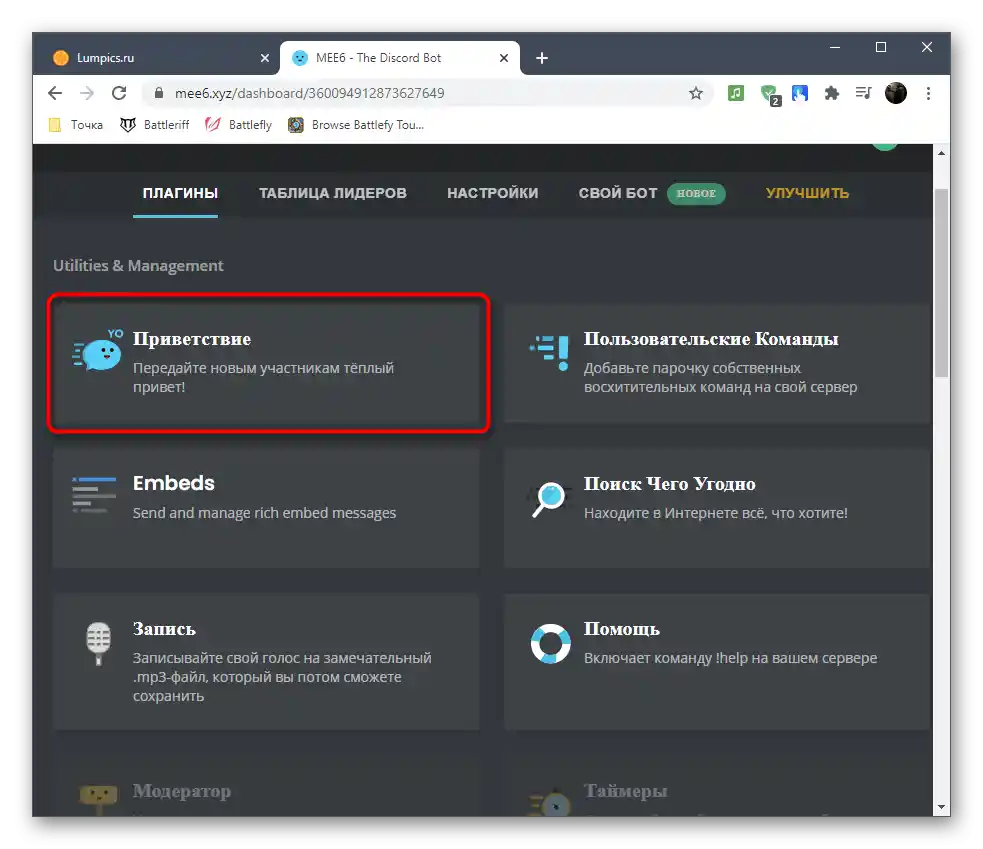
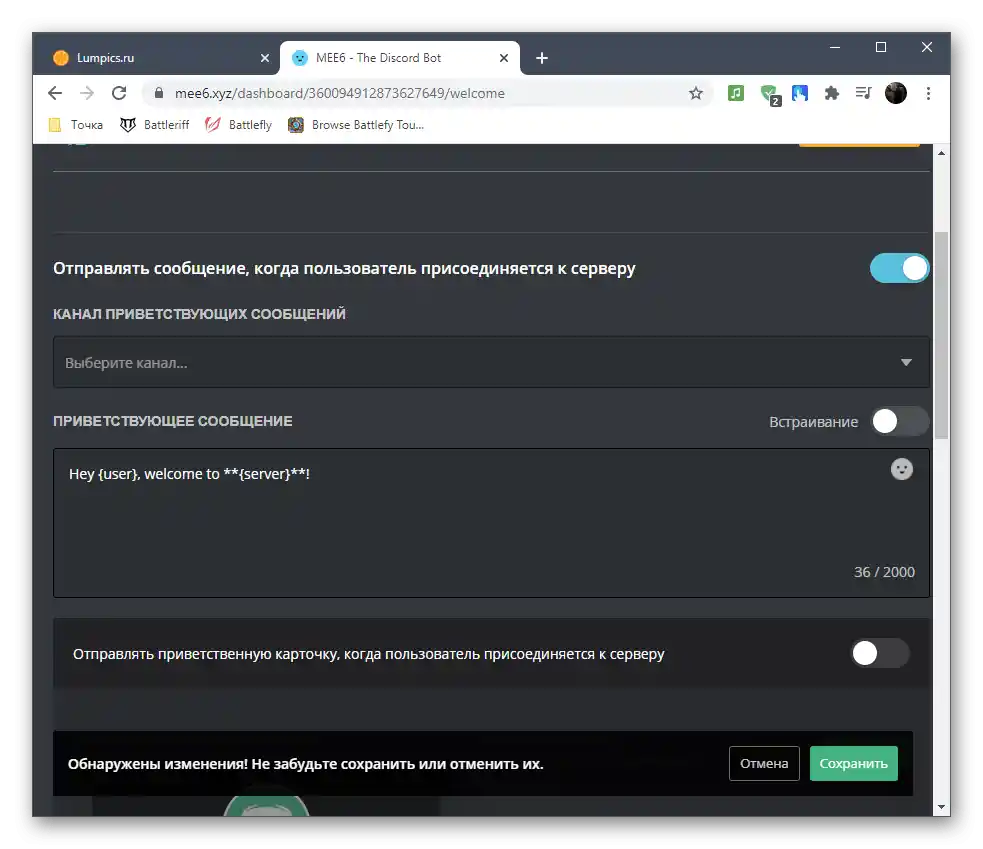
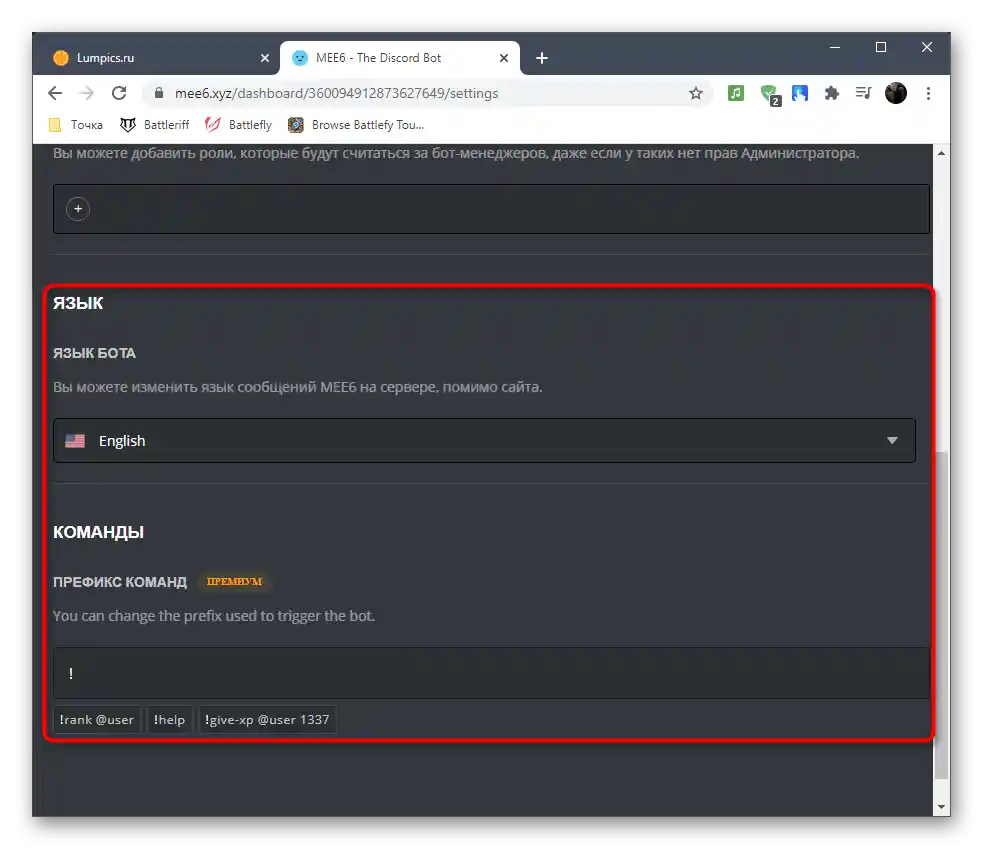
Prítomnosť určitých parametrov závisí výlučne od typu bota a prístupu vývojárov, a ak ste nenašli podobné nastavenia, znamená to, že pre vybraný nástroj nie sú dostupné.
Možnosť 2: Mobilná aplikácia
Ak sa pri pridávaní botov na server v Discorde cez mobilnú aplikáciu často vyskytujú ťažkosti, ich nastavenie zvyčajne nespôsobuje žiadne problémy, pretože všetky akcie na spravovanie sú štandardné a dostupné ako pre tvorcu, tak aj pre administrátora servera.
Krok 1: Použitie príkazu pomoci
Začneme získaním všeobecných informácií o interakcii s pridaným botom, čo sa vykonáva zadaním príkazu pomoci.Zobrazuje informácie, ktoré vytvorili vývojári s cieľom poskytnúť používateľom viac informácií o svojom projekte.
- Prejdite na server a potiahnite doľava, aby ste zobrazili zoznam účastníkov.
- Uistite sa, že potrebný bot prešiel autorizáciou a zobrazuje sa v zozname "V sieti".
- Vráťte sa do akéhokoľvek textového chatu bez obmedzení na odosielanie správ a zadajte štandardný príkaz, ktorý slúži na získanie pomoci.
- Oboznámte sa s blokom, ktorý sa objavil na obrazovke, aby ste sa dozvedeli viac o syntaxi a ďalších špecifikách fungovania bota.
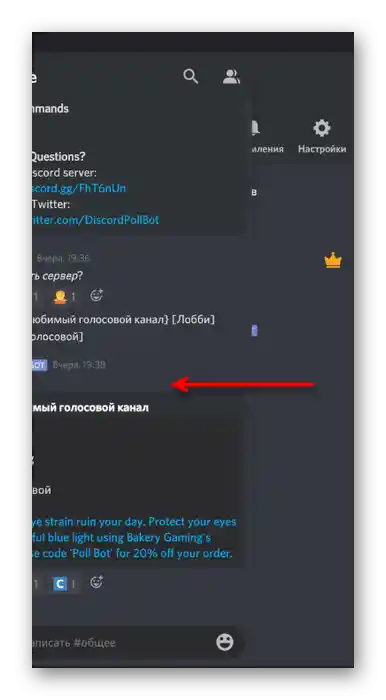
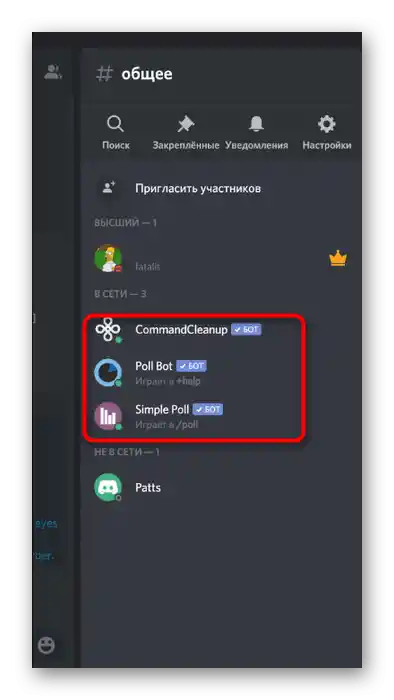
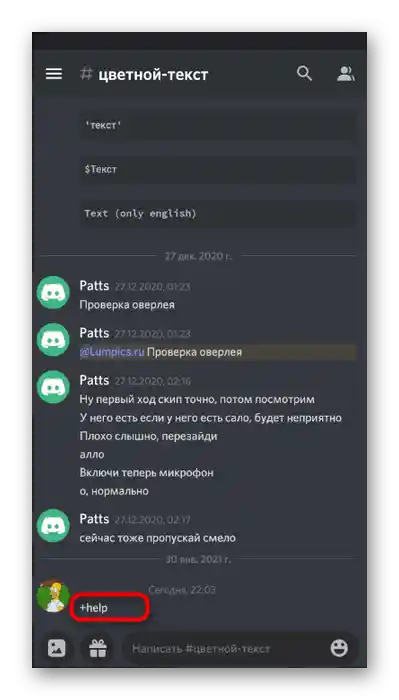
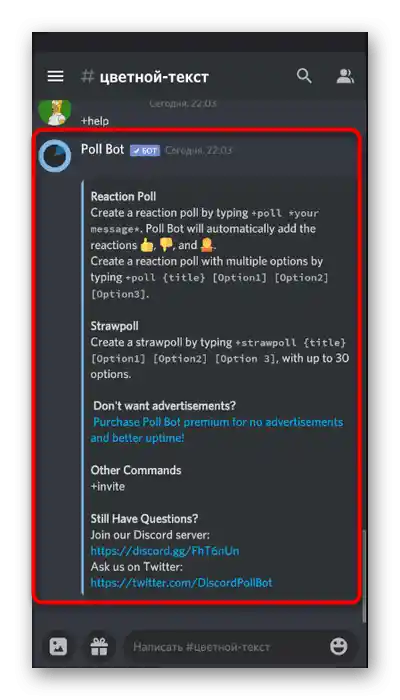
Krok 2: Nastavenie úlohy
Ak ste čítali Variant 1 o nastavení bota cez program na počítači, už viete, že každému z nich je pridelená vlastná úloha s určitými právami. V prípade potreby ich úpravy môžete použiť aj mobilnú aplikáciu, o čom sa bude hovoriť v nasledujúcej inštrukcii.
- Klepnutím na názov servera otvoríte jeho menu.
- V ňom stlačte tlačidlo "Nastavenia".
- Prejdite do sekcie "Úlohy", ktorá sa nachádza v bloku "Správa účastníkov".
- Nájdite úlohu s názvom, ktorý zodpovedá samotnému botovi.
- Môžete zmeniť jej názov, pridať vlastnú farbu, vybrať umiestnenie oddelene od zoznamu so všetkými účastníkmi, čo sa mimochodom často používa, alebo zakázať zmienku o tejto úlohe.
- Nižšie sa nachádza zoznam so všetkými právami. Multifunkčným botom sa vždy priraďuje "Administrátor", aby nemali problémy s prístupom k akýmkoľvek funkciám servera.
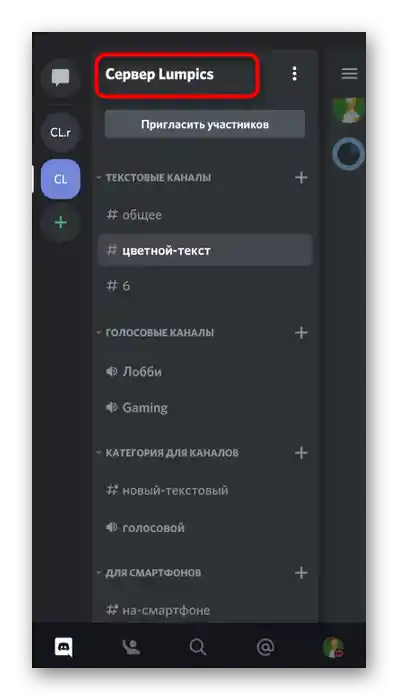
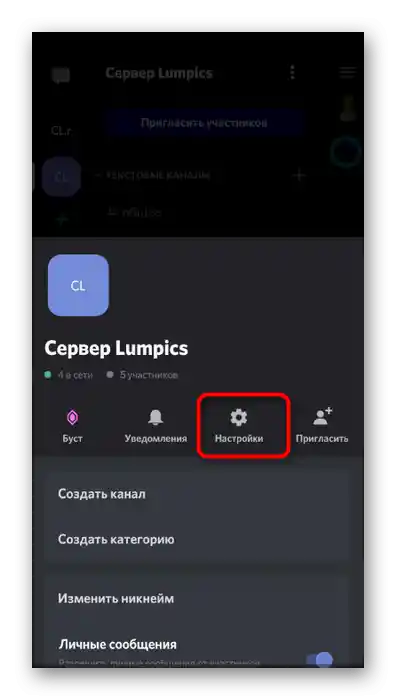
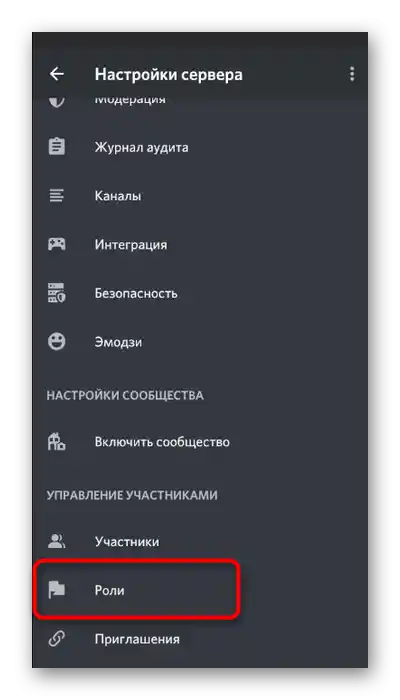
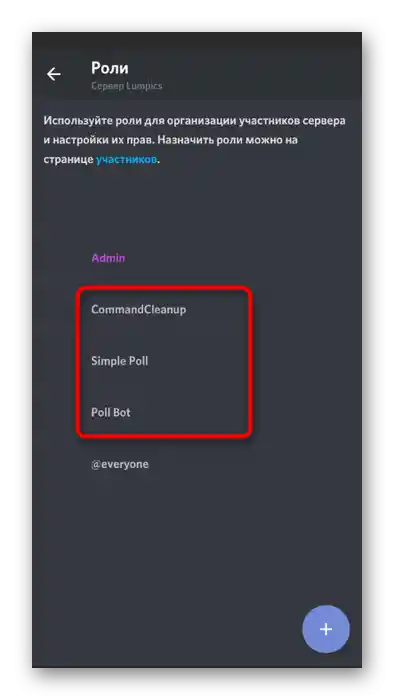
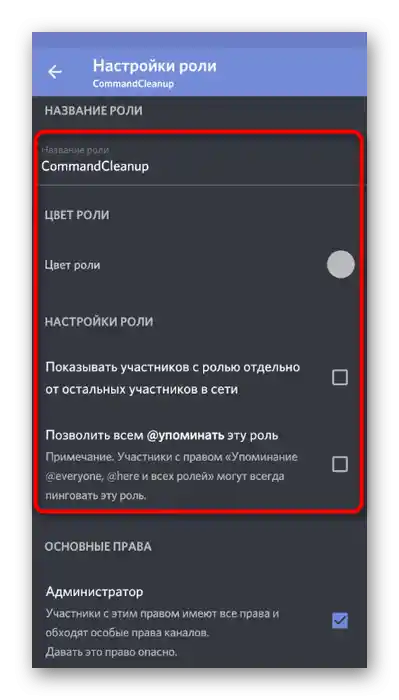
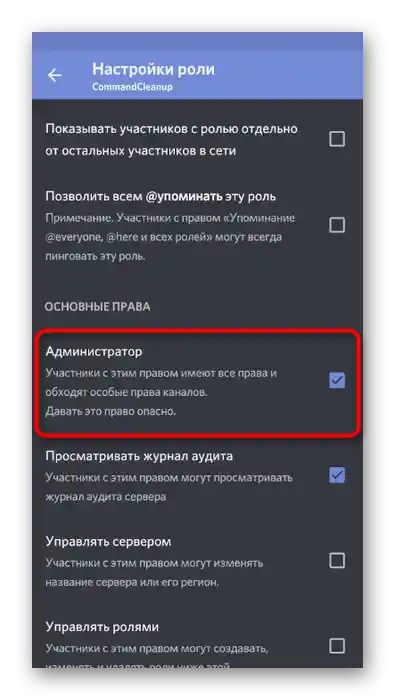
Všetky ostatné prítomné práva upravujte podľa vlastného uváženia v súlade s určením nástroja. Stačí si prečítať definíciu oprávnenia, aby ste pochopili jeho účinok.
Krok 3: Pridanie úlohy
Samostatne sa pozrieme na pridanie úlohy pre bota, ak vás jeho štandardné práva neuspokojujú alebo ak chcete spojiť niekoľkých účastníkov na vykonávanie určitých úloh na serveri.Správa rolí bota sa vykonáva presne tak, ako by to bolo aj s inými používateľmi.
- Znovu prejdite do "Nastavenia servera", ale tentoraz vyberte sekciu "Účastníci".
- Využite vyhľadávanie alebo si sami nájdite bota v zozname, po čom ťuknite na jeho účet.
- Označte začiarknutím rolu, ktorú mu chcete priradiť. Berte do úvahy, že pridávať botovi rolu iného bota je zakázané, preto na nasledujúcom snímku obrazovky vidíte, ako sú nevhodné možnosti označené sivou farbou.
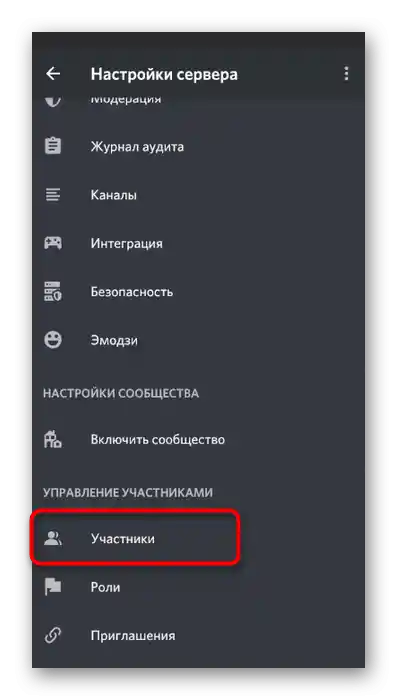
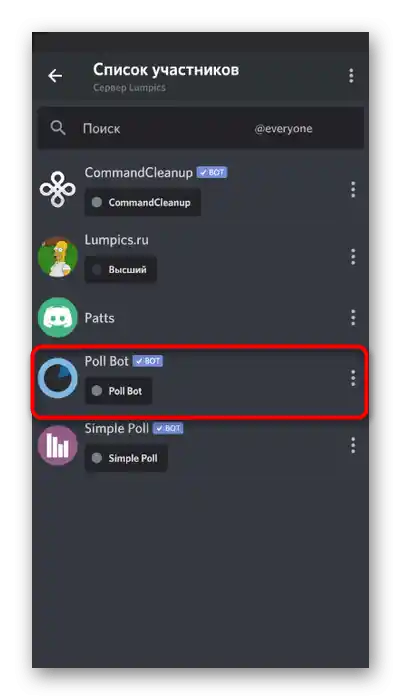
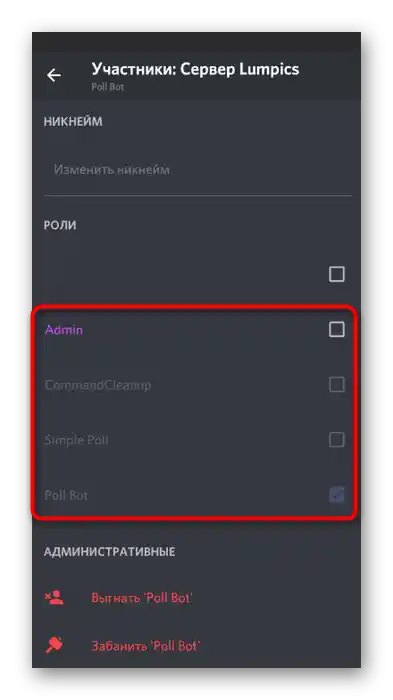
Krok 4: Práva bota na kanáloch
Záverečná fáza — úprava povolení pre bota na textových a hlasových kanáloch servera. Potreba realizácie tejto úlohy sa objavuje zriedka, ale ak sa predsa len objaví, urobiť to bude mimoriadne jednoduché, pretože celý proces je presne taký istý ako pre ostatných účastníkov servera.
- Urobte dlhý ťuk na hlasovom alebo textovom kanáli.
- Z objaveného zoznamu akcií vyberte položku "Nastaviť kanál".
- Prejdite do sekcie "Práva prístupu".
- Kliknite na položku "Pridať rolu" alebo "Pridať účastníka".
- V zozname možností nájdite požadovaného na nastavenie bota.
- Oboznámte sa so zoznamom práv a nastavte pre ne hodnoty v súlade so svojimi preferenciami.