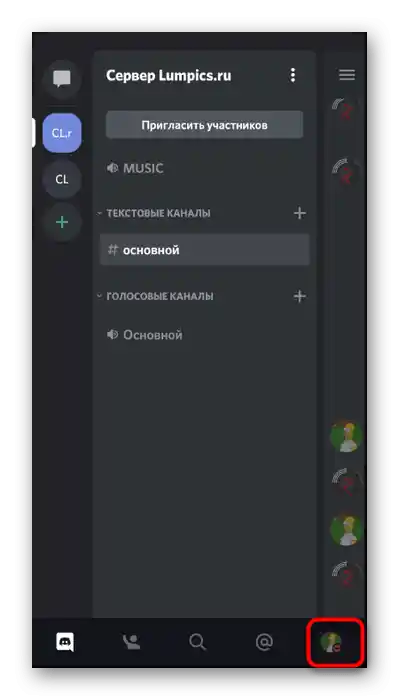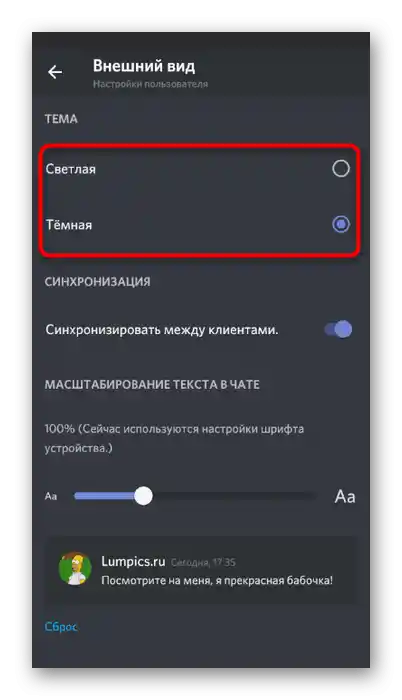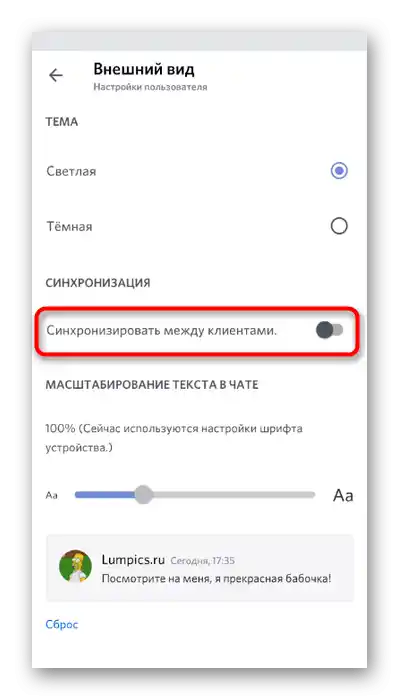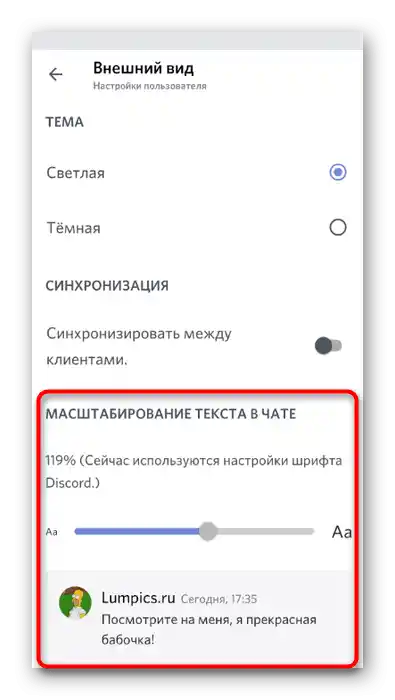Obsah:
Možnosť 1: Program pre PC
V programe Discord pre počítač, na rozdiel od mobilnej aplikácie, je oveľa viac funkcií personalizácie a riešení od tretích strán, ktoré umožňujú realizovať prakticky akékoľvek úlohy, ak to nie je možné urobiť pomocou vnútorných nástrojov. Preto najprv hovoríme o tejto verzii, podrobne rozoberieme dve možnosti inštalácie a nastavenia tém.
Spôsob 1: Vstavané nastavenia vzhľadu
Táto metóda je pre tých používateľov, ktorí nechcú sťahovať prostriedky od tretích strán a dopĺňať štandardnú funkčnosť messengeru. V takom prípade nebude nastavení vzhľadu veľa, pretože zatiaľ tvorcovia nepridali možnosti na nastavenie obrázkov na pozadí alebo aspoň výber akéhokoľvek jednoliateho farby.
- Kliknite na ikonu v tvare ozubeného kolesa pre prechod do menu "Nastavenia používateľa".
- Na paneli vľavo v bloku "Nastavenia aplikácie" nájdite položku "Vzhľad" a kliknite na ňu.
- Zatiaľ je na výber len dve témy: tmavá a svetlá. Ktorú z nich si vyberiete — rozhodujete sa sami, nastavujúc marker vedľa príslušnej položky.
- Ak si vyberiete svetlú tému, bočný panel môžete zafarbiť na tmavú farbu.
- Výsledok tohto nastavenia je zobrazený na nasledujúcom snímku obrazovky.
- Navyše v tomto menu sú umiestnené tri rôzne posúvače.Prvý zodpovedá za reguláciu veľkosti textu v chate.
- Na vrchu tohto okna s nastaveniami hneď po vykonaní zmien uvidíte, ako ovplyvnia zobrazenie správ.
- Ďalší regulátor — "Vzdialenosť medzi skupinami správ". Pomocou neho sa nastavuje odsadenie medzi sériou správ od jedného používateľa a prvým upozornením od druhého.
- Posledný parameter ovplyvňuje celkovú úroveň priblíženia, teda zodpovedá za zmenu veľkosti všetkých prvkov programu. Pod týmto posúvačom sa nachádza poznámka od vývojárov o tom, ako rýchlo zmeniť mierku pomocou štandardných klávesových skratiek.
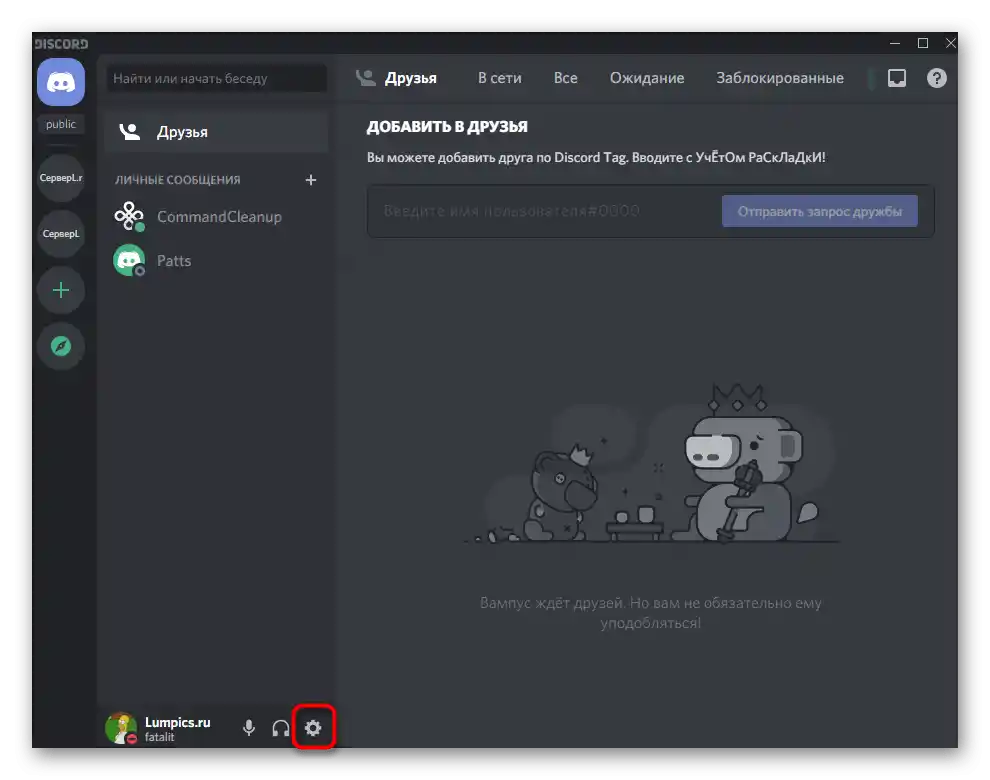
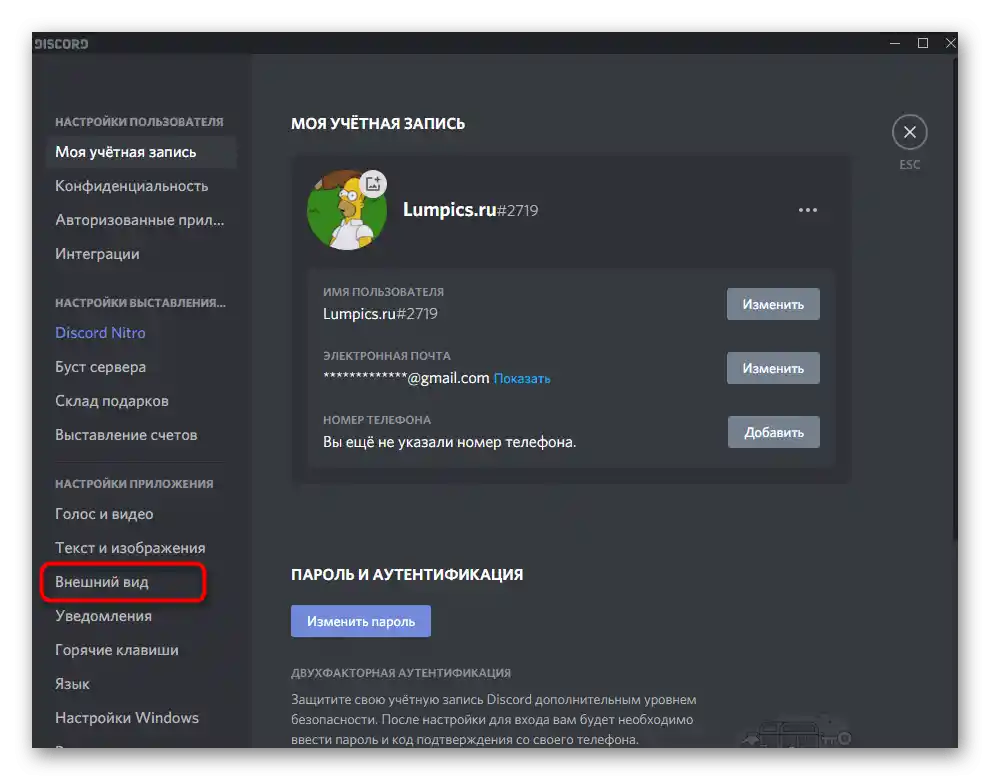
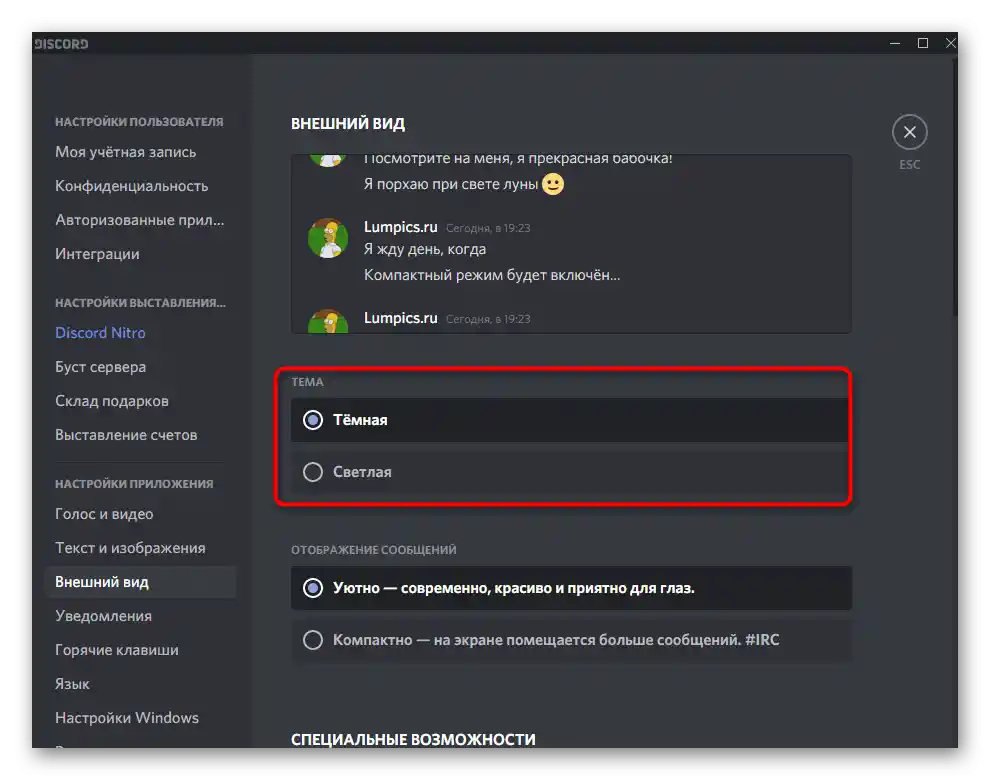
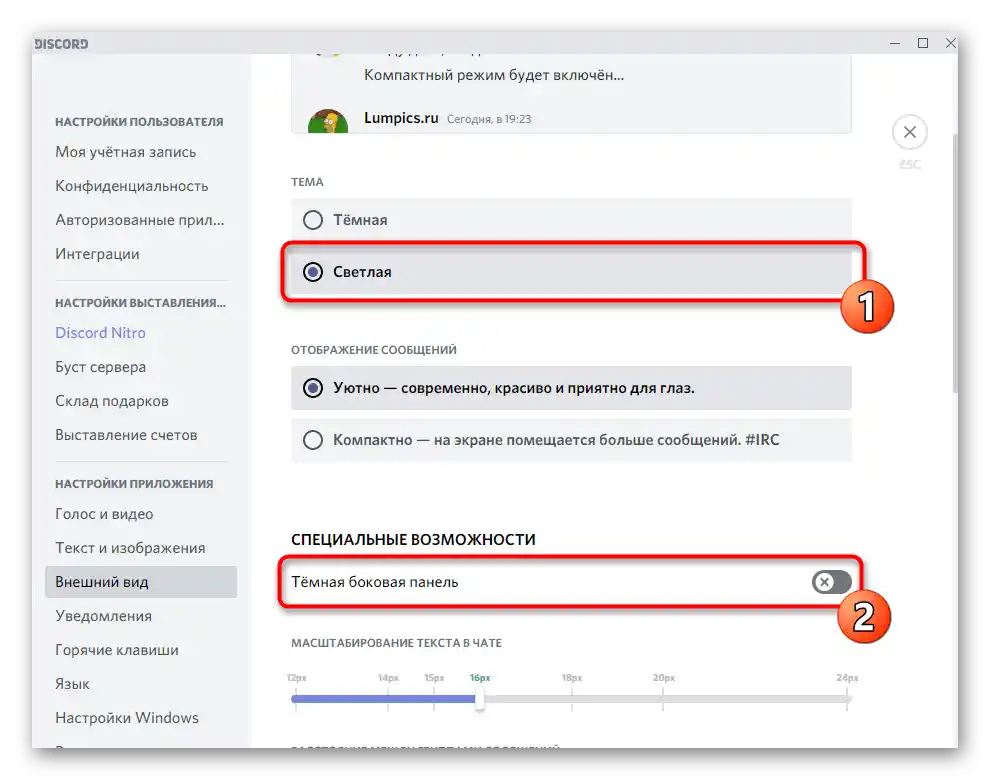
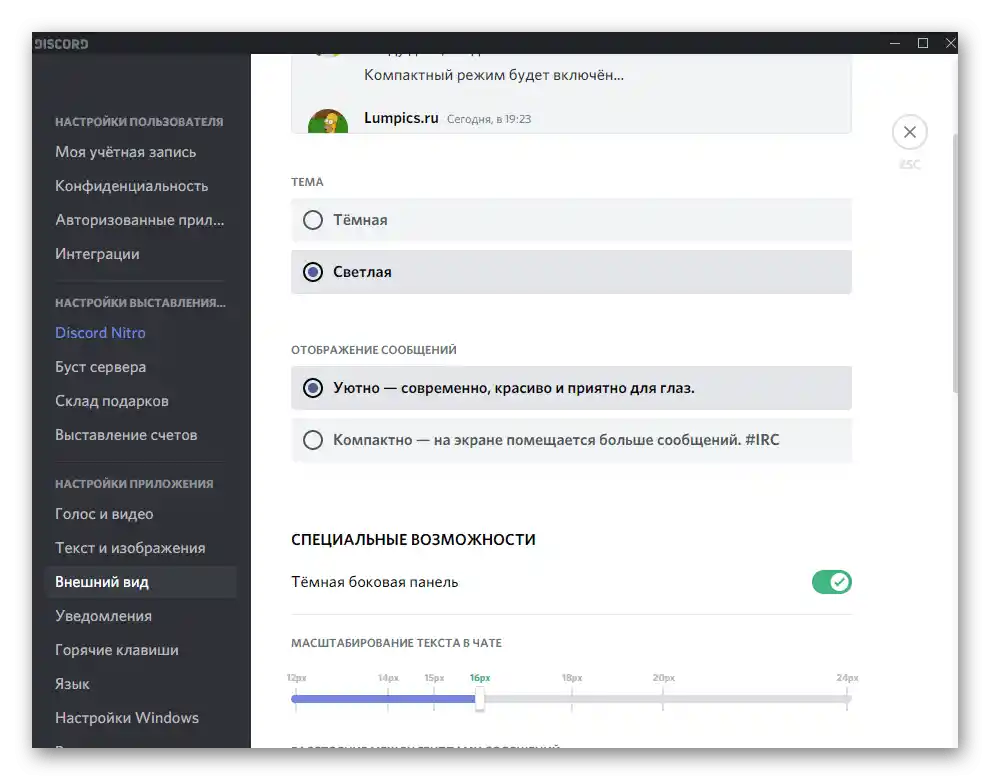
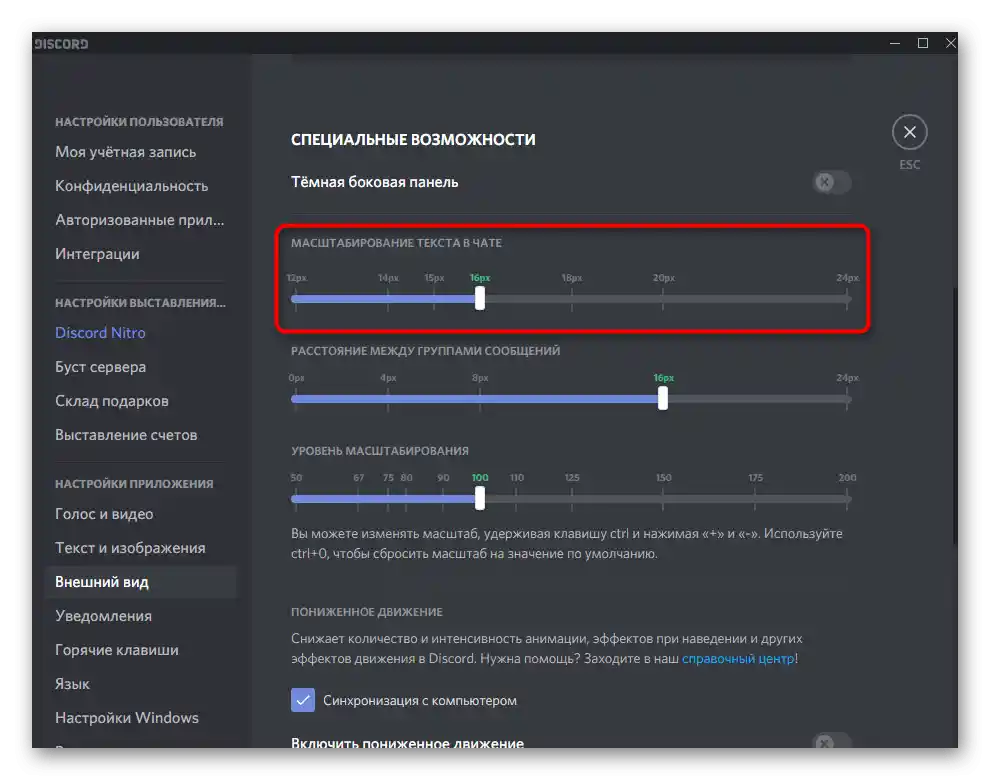
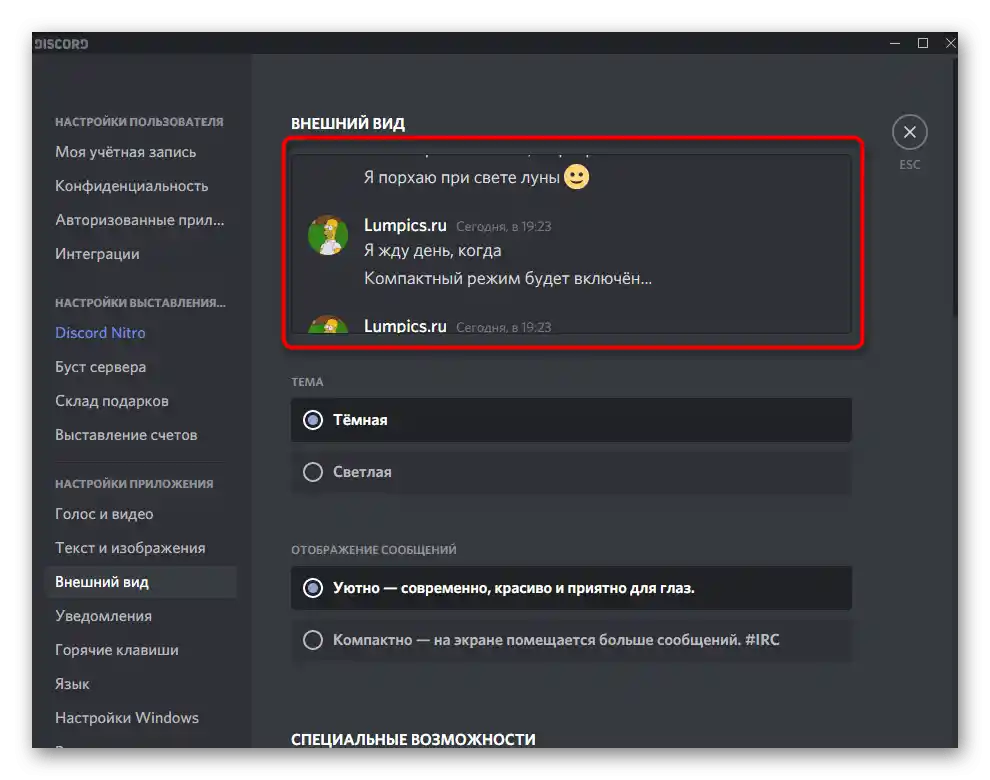
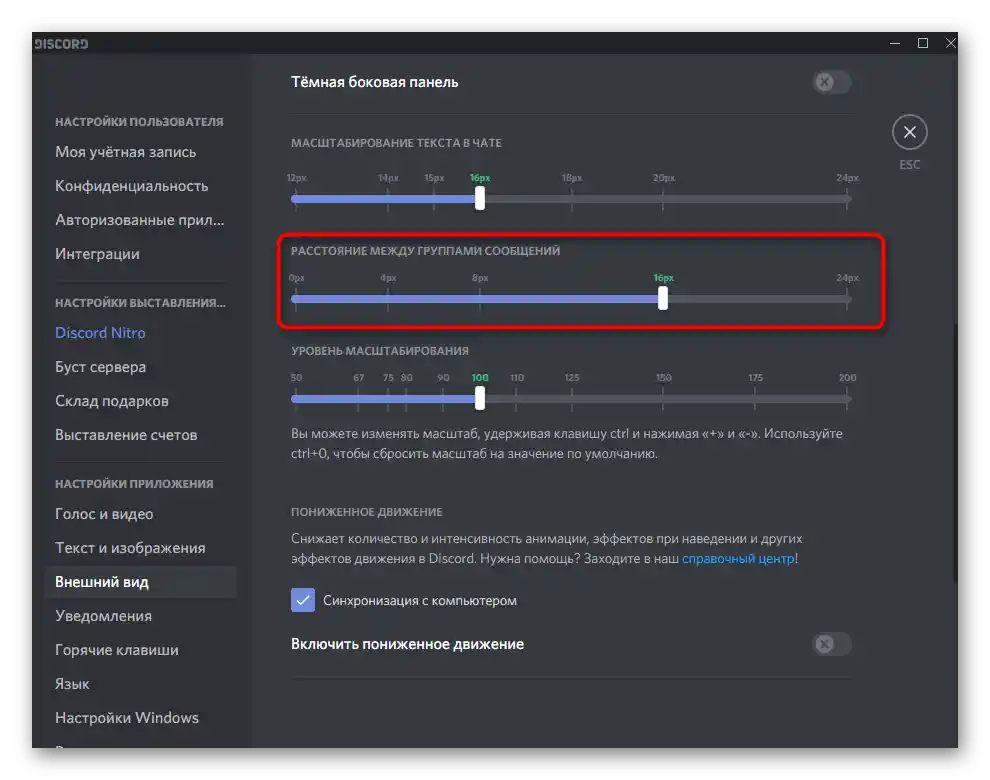
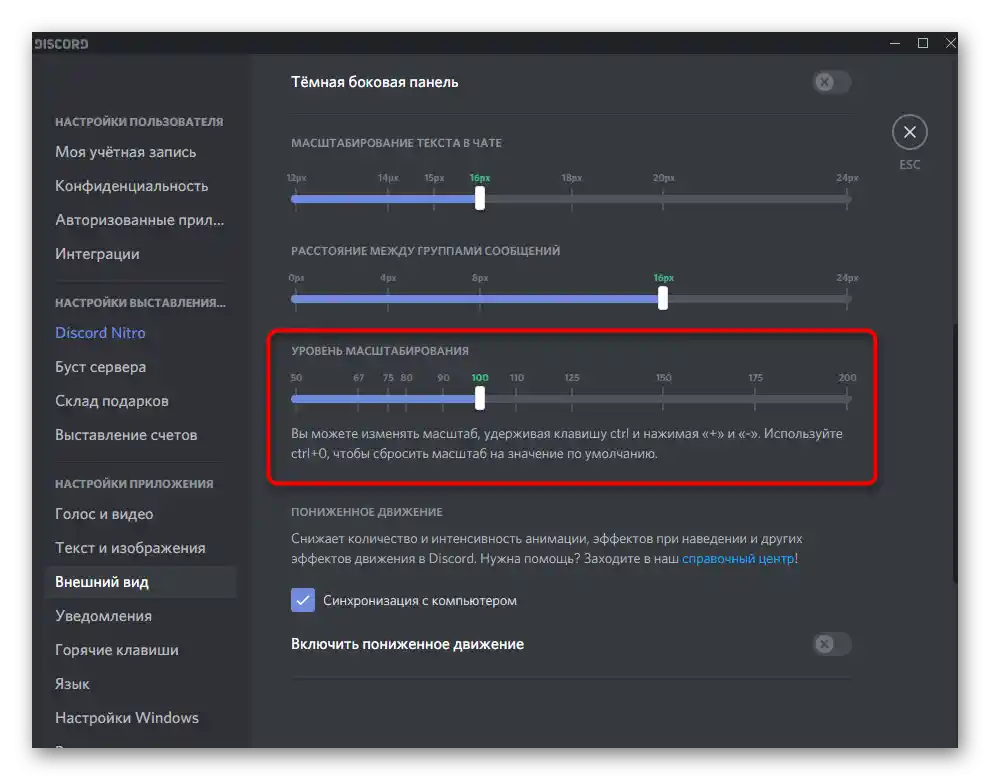
Doteraz sú to všetky nastavenia zmeny vzhľadu, ktoré poskytujú vývojári Discordu. Sledujte oznámenia a popisy aktualizácií verejnej testovacej verzie — tú si budete môcť stiahnuť na overenie všetkých zmien, ktoré ešte neboli pridané do stabilnej verzie.
Spôsob 2: BetterDiscord
BetterDiscord je jedným z najlepších, ak nie jediným programom, ktorý výrazne rozširuje celkovú funkčnosť Discordu pridaním rôznych knižníc a skriptov. V rámci tohto článku nebudeme hovoriť o všetkých jeho možnostiach, ale dotkneme sa len pridania a nastavenia tém. Rozdelíme celú operáciu na kroky, aby sa to dalo ľahšie vykonať.
Krok 1: Inštalácia BetterDiscord
Ako už možno tušíte, BetterDiscord nie je predvolene pridaný do Discordu, preto ho treba stiahnuť a nainštalovať samostatne.Program sa šíri zadarmo a všetky zdrojové kódy a doplnkové materiály sú autorom zverejnené na GitHub, vďaka čomu môžu skúsení používatelia ich využiť vo svojich cieľoch a modernizovať doplnok.
Prejsť na stiahnutie BetterDiscord z oficiálnej stránky
- Prejdite na odkaz vyššie a kliknite na tlačidlo "Download" pre otvorenie stránky na stiahnutie rozšírenia.
- Po zobrazení stránky GitHub nájdite v zozname súborov spustiteľný súbor inštalátora pre Windows a kliknite naň pre začatie sťahovania.
- Čakajte na dokončenie sťahovania a spustite inštalátor.
- Pre prechod na ďalší krok prijmite podmienky licenčnej zmluvy výberom možnosti "Agree".
- Objaví sa okno s tromi akciami na výber, kde je potrebné zvoliť prvú možnosť — "Install BandagedBD".
- Zaškrtnite možnosť "Install To Stable" pre pridanie komponentov do stabilnej verzie messengera. Ak používate verejnú testovaciu verziu, tá sa tiež automaticky zistí, ale v takom prípade bude potrebné zaškrtnúť riadok "Install to PTB".
- Čakajte na dokončenie inštalácie, ktorá trvá doslova minútu, a po jej skončení zatvorte toto okno kliknutím na tlačidlo "Exit".
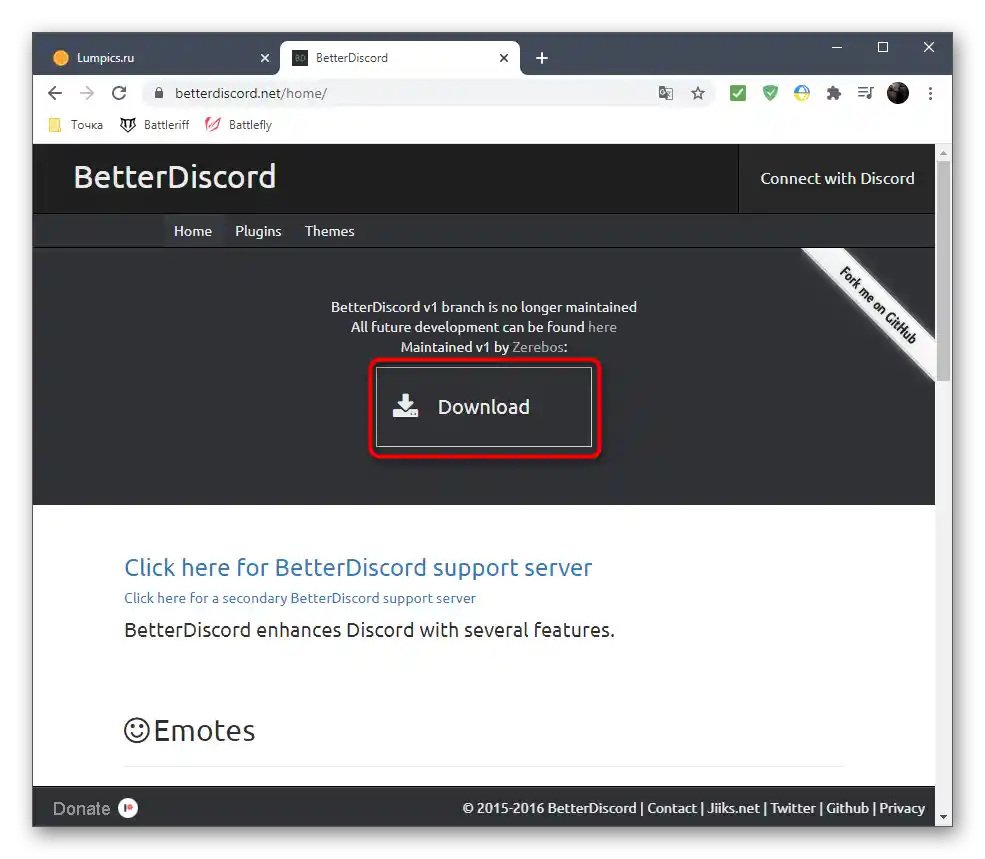
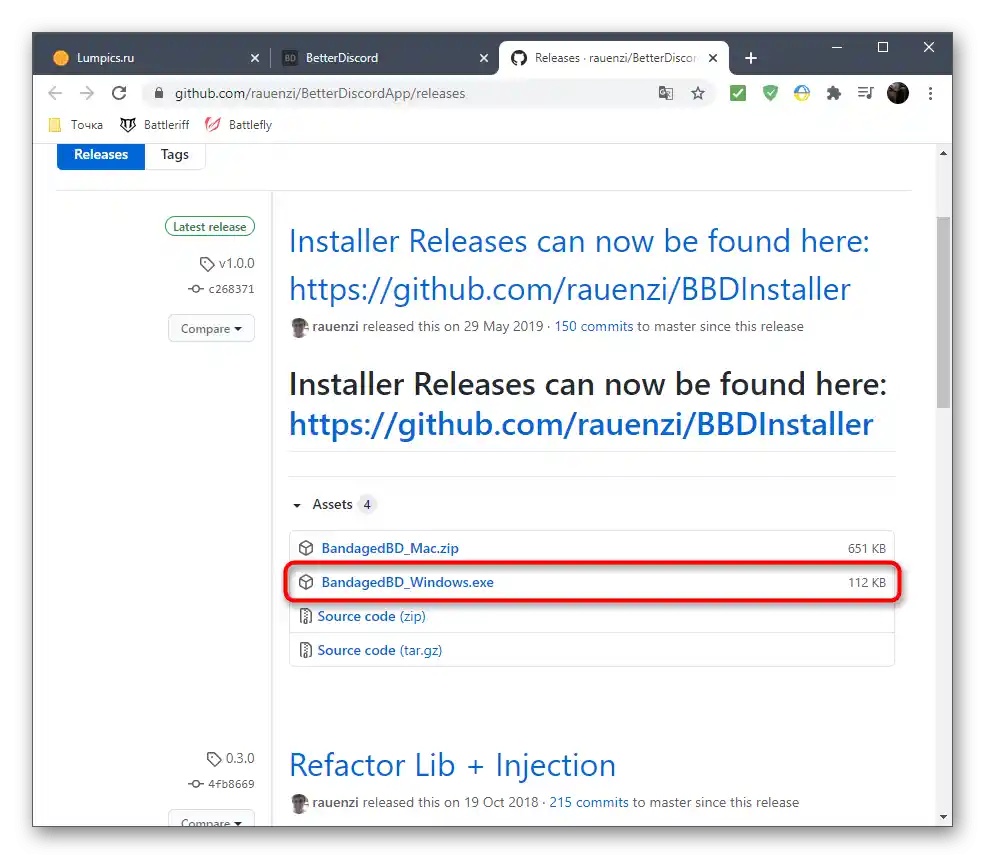
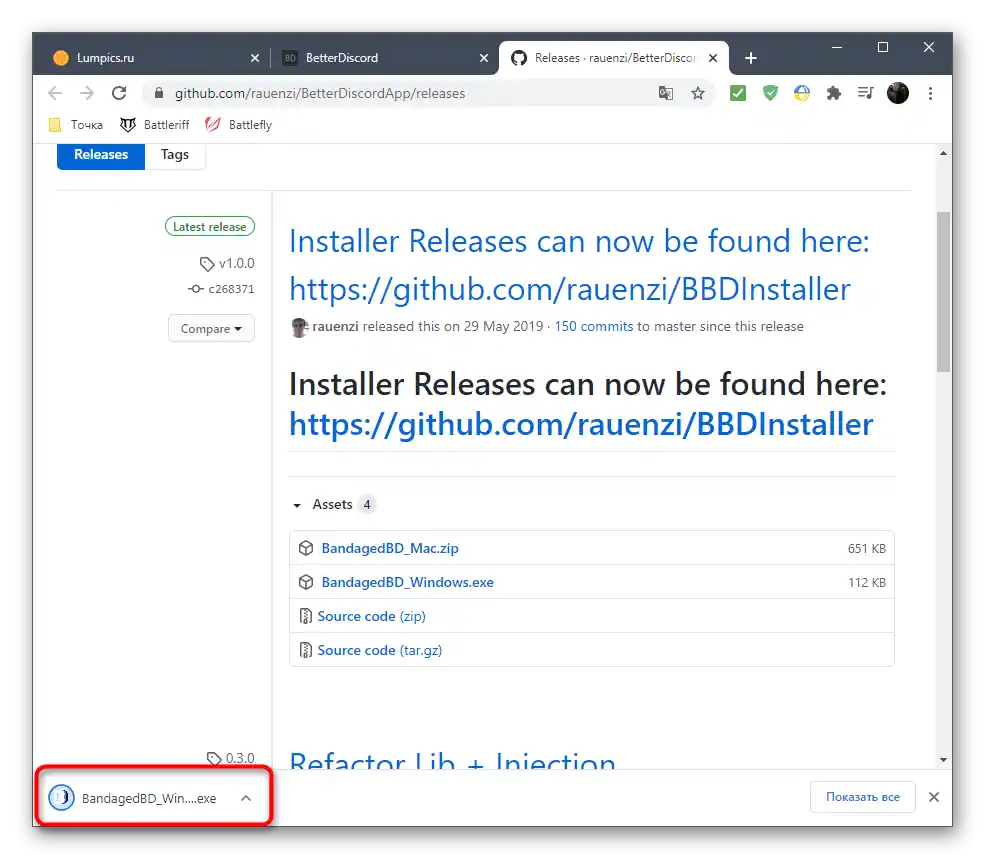
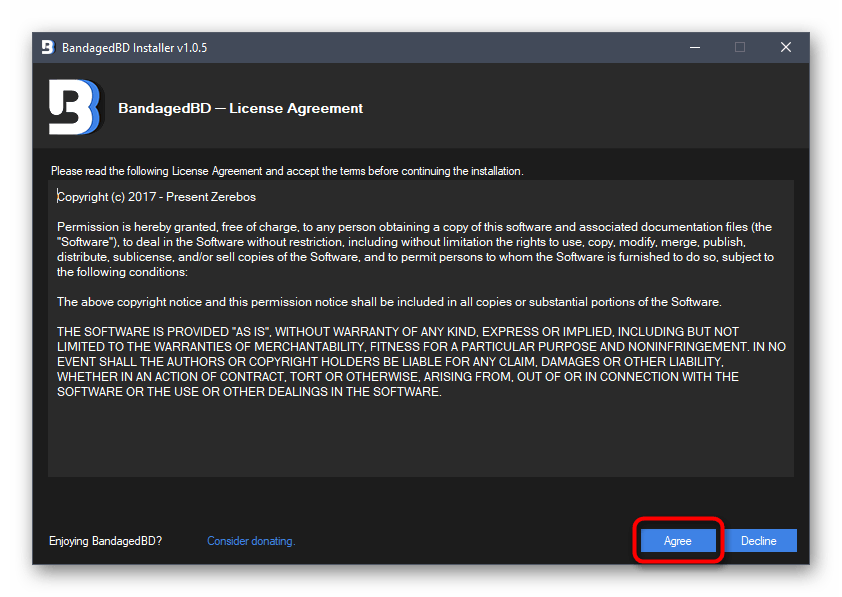
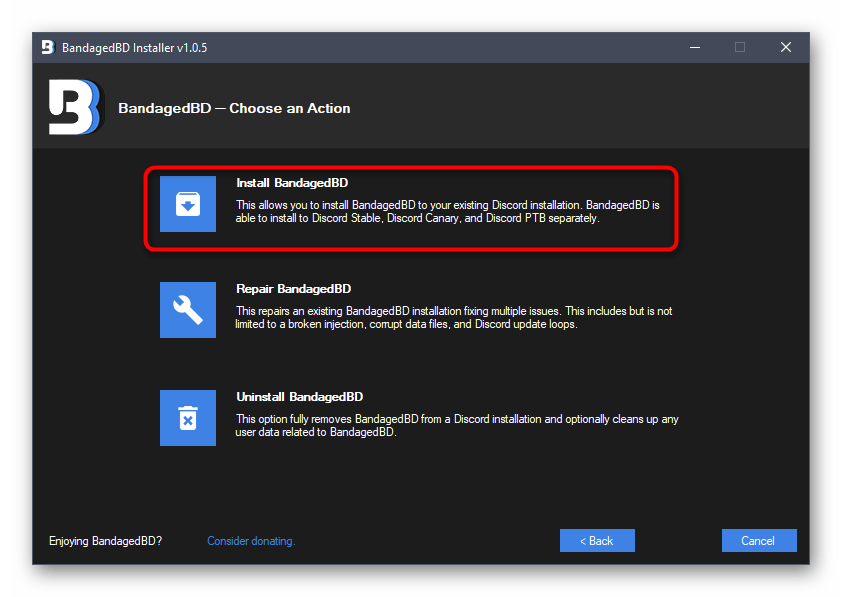
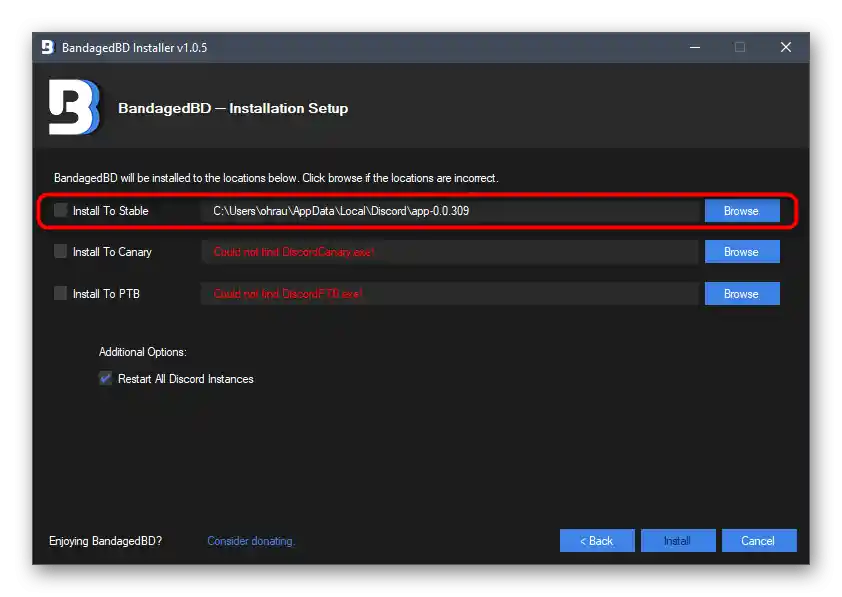
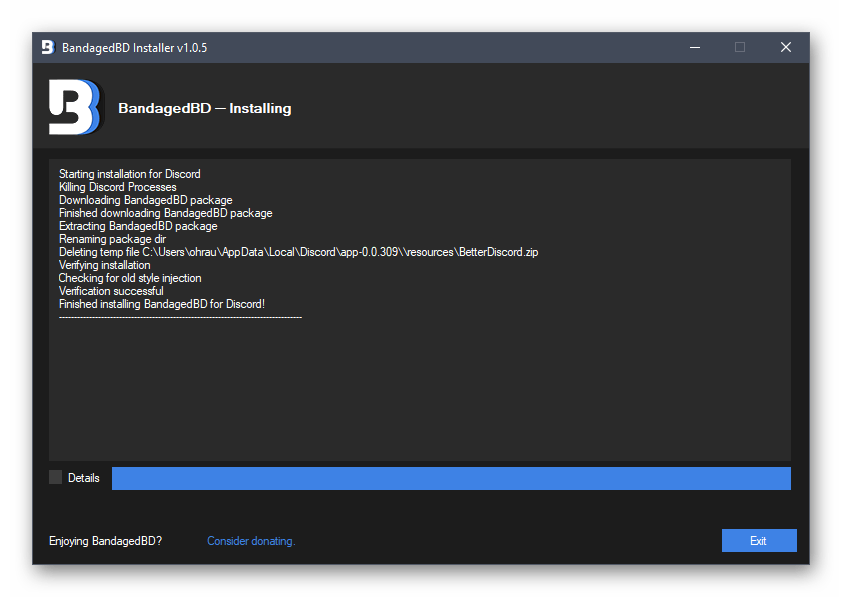
Ak sa okno Discordu s upozornením na pridanie nového komponentu automaticky neobjavilo, reštartujte program a až potom prejdite na ďalší krok.
Krok 2: Hľadanie priečinka pre inštaláciu tém
Zvážime jednoduchý krok, ktorý spočíva v predbežnom otvorení adresára, kam budú inštalované všetky externé témy. Nasledujúci návod pomôže objasniť aj umiestnenie potrebných nastavení, pridaných BetterDiscord.
- Po spustení Discordu sa uistite, že na ľavom paneli je nápis "Public". To znamená, že zvažovaný komponent bol úspešne nainštalovaný.Kliknutím na tento text otvoríte jeho nastavenia a ďalšie užitočné funkcie, ale o tom je lepšie prečítať si na oficiálnej stránke.
- Teraz je potrebné prejsť do nastavení účtu kliknutím na ikonu v tvare ozubeného kolesa v hlavnom okne.
- Posuňte panel vľavo, aby ste našli nový blok "Bandaged BD". Tam sú umiestnené všetky sekcie súvisiace s pridanými komponentmi. Umožňujú spravovať všeobecné nastavenia, emoji, pluginy a témy. Práve témy nás teraz zaujímajú, preto kliknite na riadok "Themes".
- Po otvorení okna s témami zistíte, že momentálne tam nie je žiadna dostupná variácia vzhľadu, a to nie je prekvapujúce, veď ešte nič nie je nainštalované. Kliknite na "Open Theme Folder" na otvorenie adresára, kde sú uložené všetky témy.
- Nezatvárajte toto okno "Prieskumníka", prejdite k nasledujúcemu kroku, kde vám ukážeme princíp vyhľadávania a inštalácie tém.
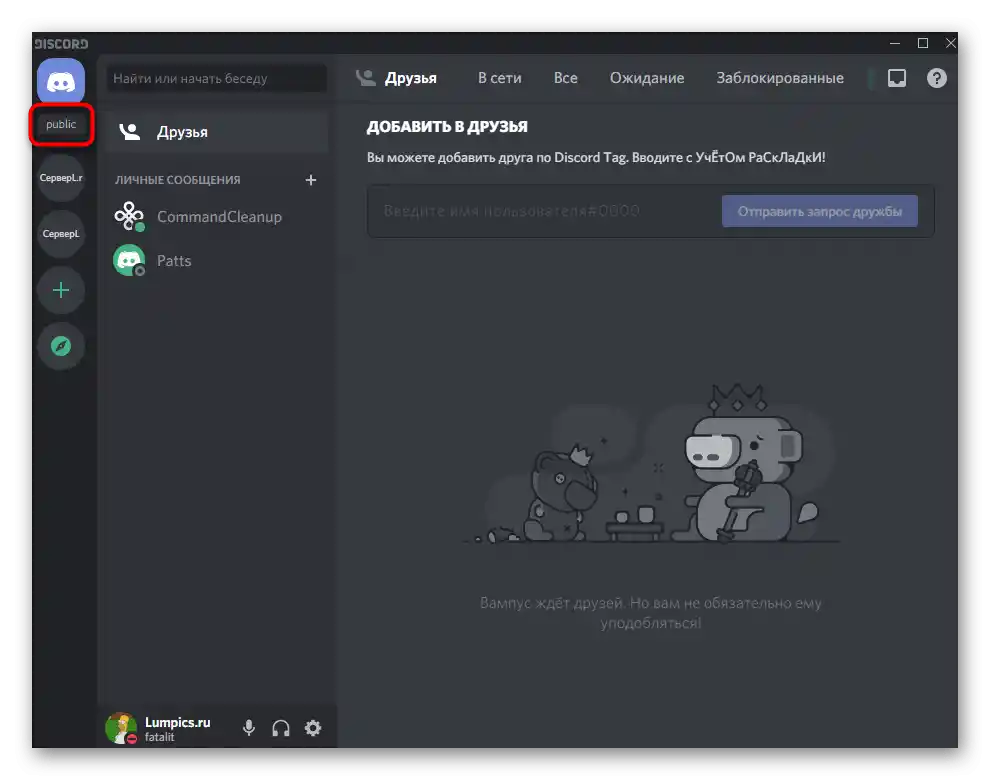
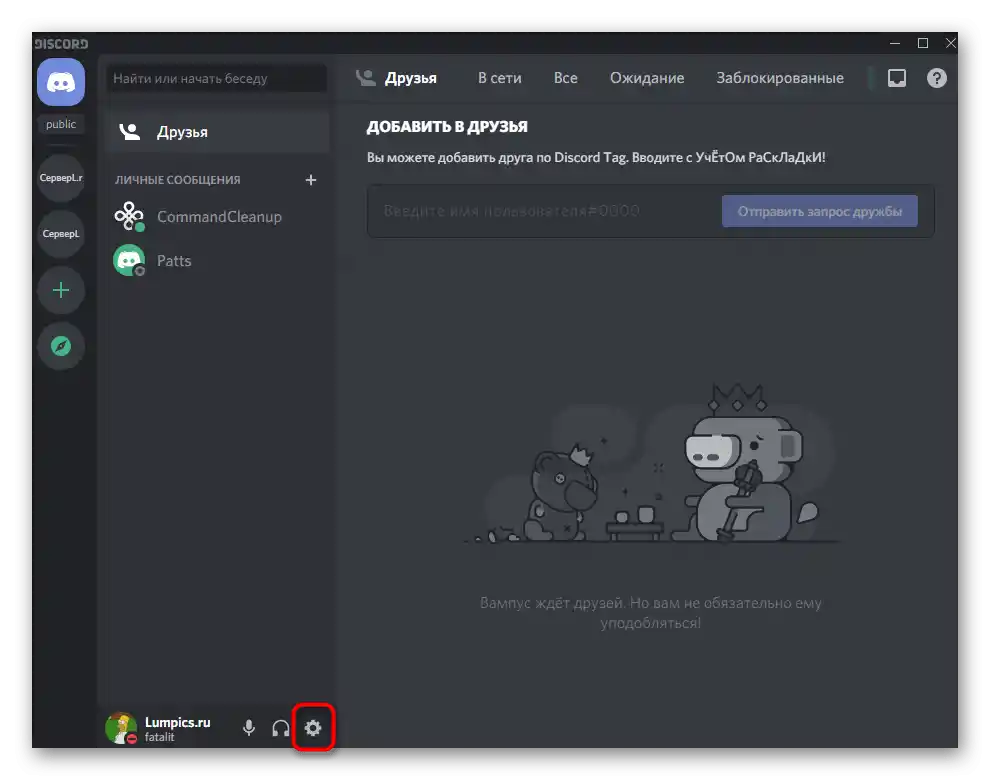
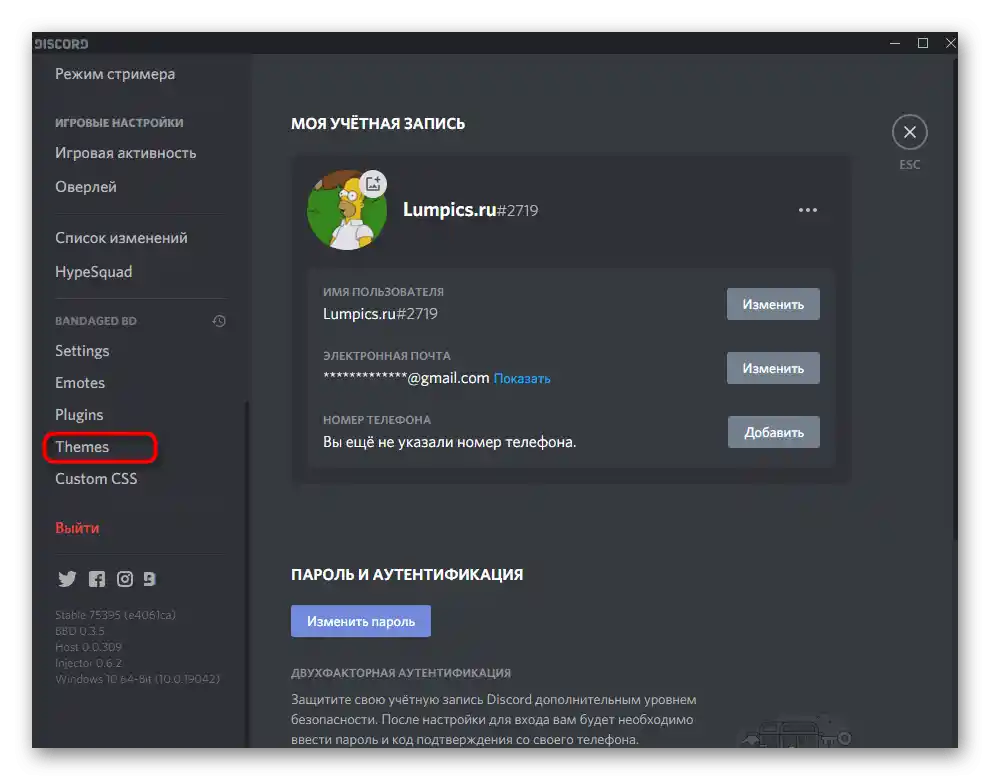
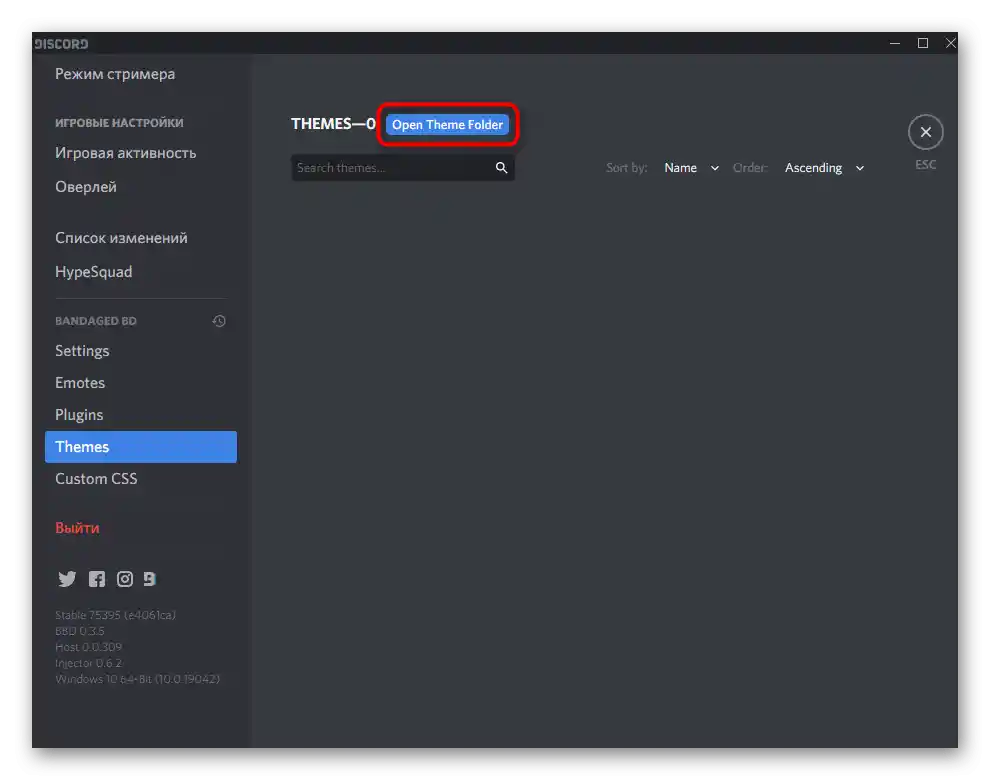
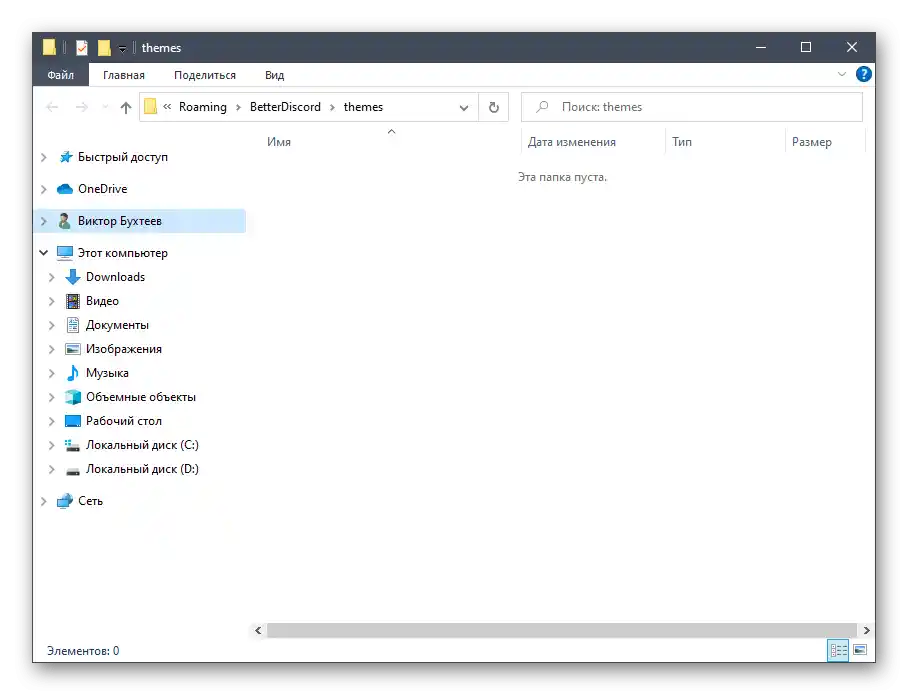
Krok 3: Vyhľadávanie a inštalácia témy
Najdôležitejší krok nášho materiálu — vyhľadávanie a inštalácia rôznych tém pre Discord. Na tento účel sa používajú externé webové zdroje, pretože oficiálne vývojári netvorí témy. Zohľadnite to pri vykonávaní nasledujúcich krokov a sťahujte súbory iba z overených zdrojov.
Prejsť na oficiálnu stránku BetterDiscordLibrary
- Ako príklad budeme používať stránku BetterDiscordLibrary, teda odvetvie už preskúmaného webového zdroja, odkiaľ sa uskutočnilo sťahovanie doplnku.Využite odkaz na prechod na potrebnú stránku alebo si sami nájdite akýkoľvek iný zdroj, po čom si vyberte vhodnú tému.
- Otvorenie jej stránky a kliknite na tlačidlo "Download", čím začnete sťahovanie súboru na svoj počítač.
- Čakajte na dokončenie sťahovania CSS-objektu a potom sa presuňte do adresára jeho uloženia.
- Presuňte ho do už otvorenej zložky na uloženie tém.
- Uistite sa, že presun prebehol úspešne a CSS-štýl sa teraz zobrazuje v tomto adresári.
- Vráťte sa do sekcie nastavení "Themes" v Discorde a skontrolujte, či je tam pridaná téma. Ak bude potrebné, reštartujte program a otvorte sekciu znova. Prepnite posúvač na aktiváciu nového vzhľadu.
- Na nasledujúcom snímku obrazovky vidíte, že všetko prebehlo úspešne, na pozadie bola pridaná fotografia a panely sa stali polopriehľadnými. Vo vašom prípade môžu platiť aj iné zmeny — všetko závisí od typu stiahnutej témy.
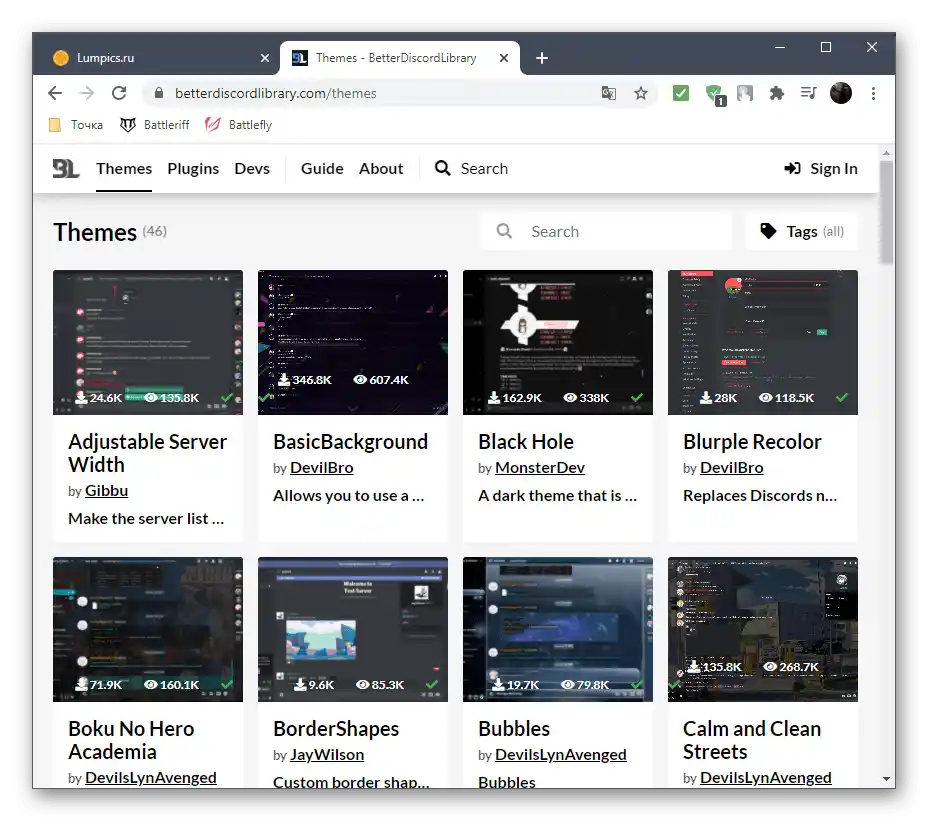
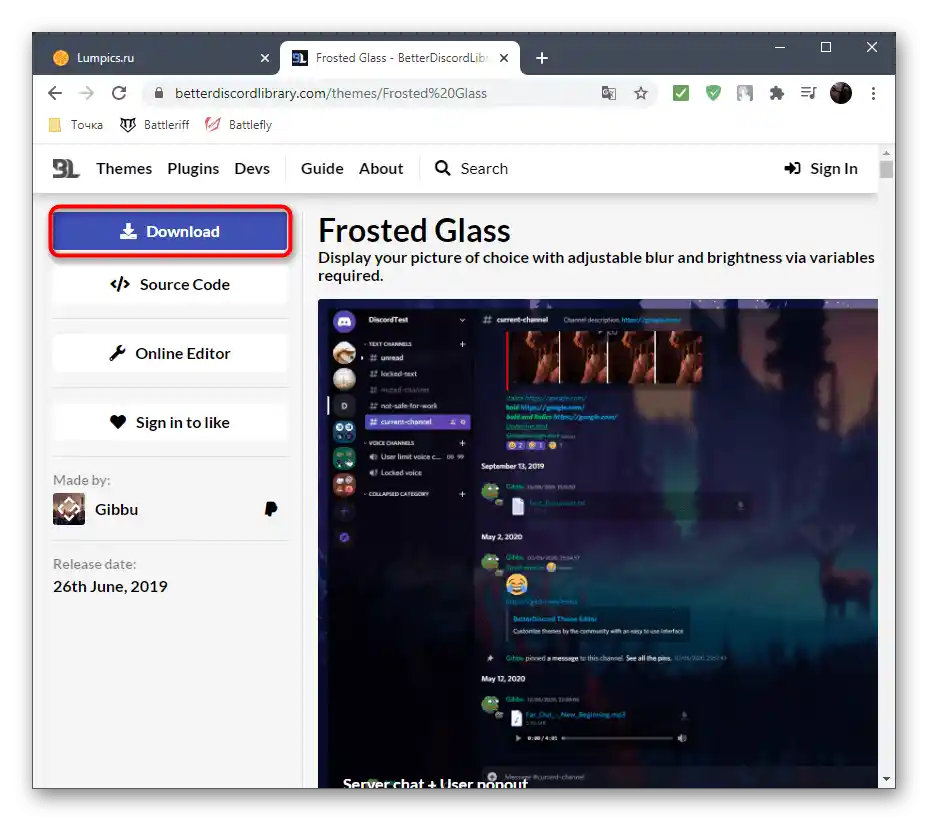
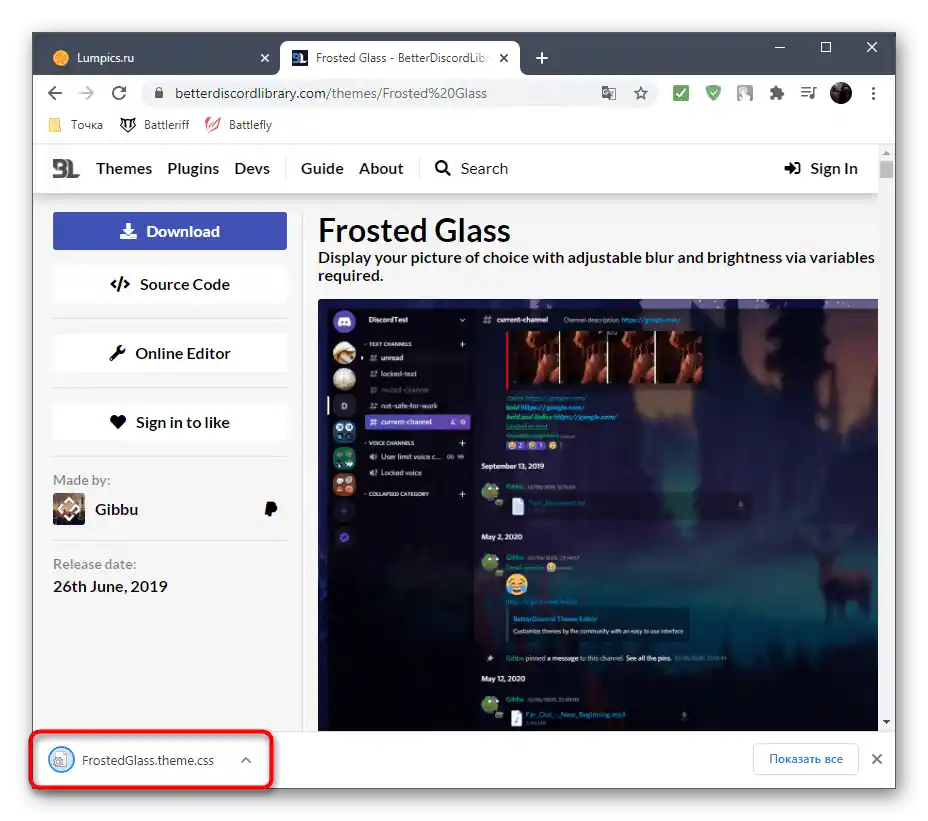
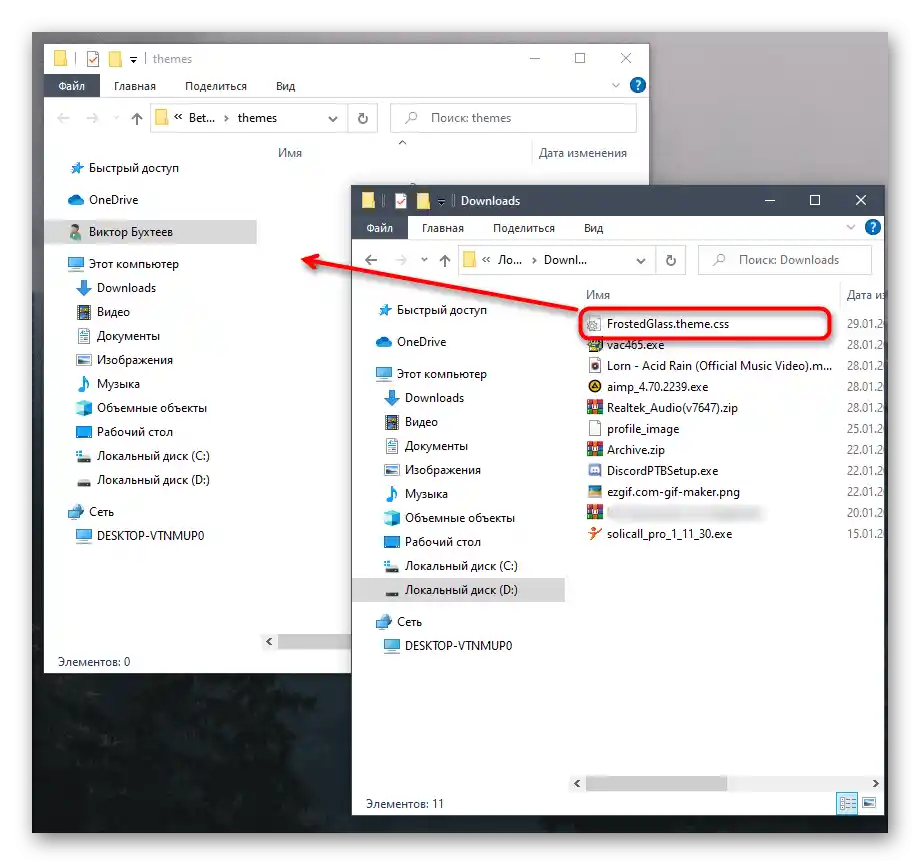
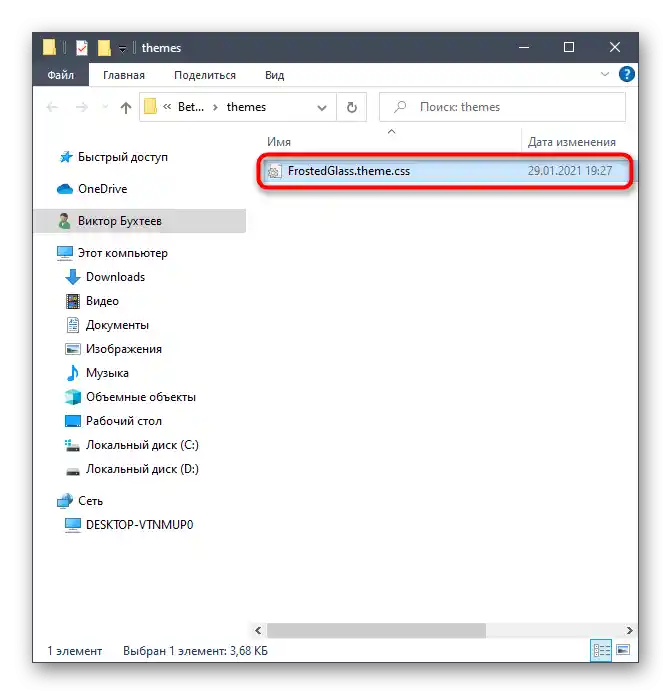
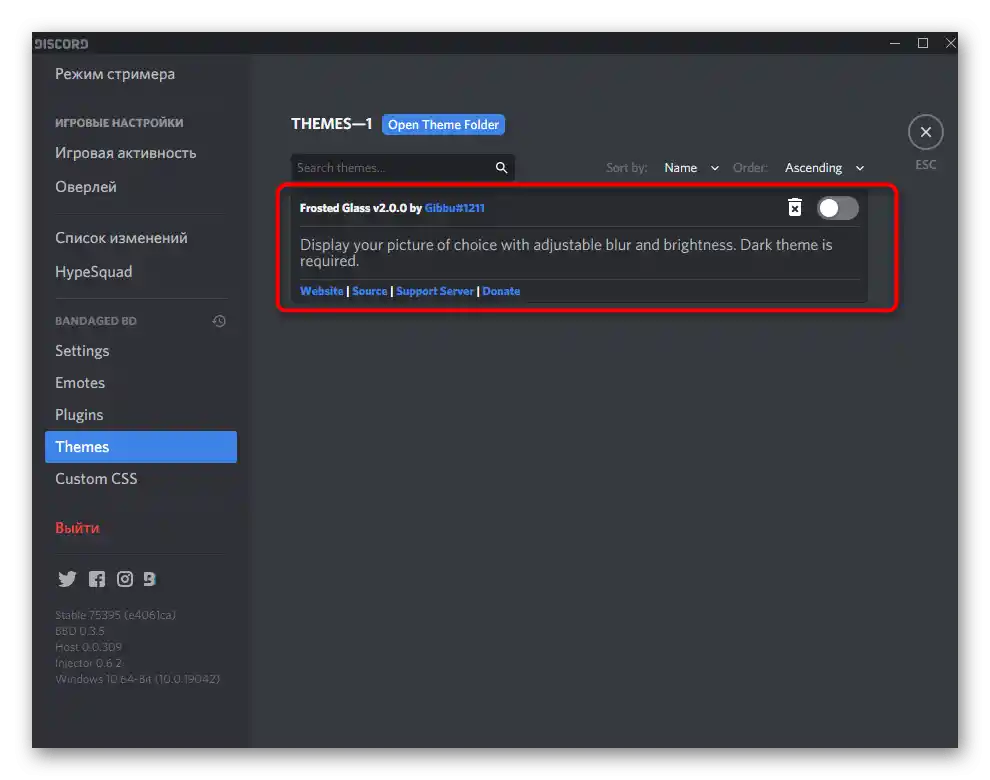
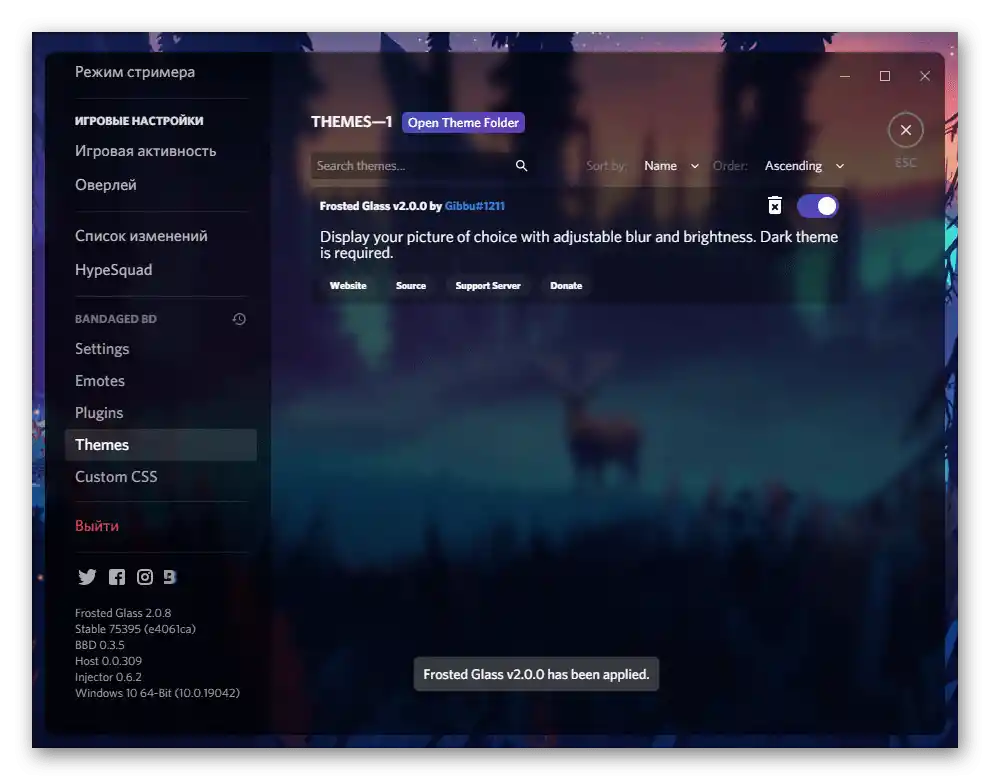
Odporúčame neaktivovať viacero tém súčasne (aj keď je to dostupné v nastaveniach), pretože tak dochádza k prekrývaniu CSS štýlov a môžu sa vyskytnúť nielen artefakty vzhľadu, ale aj funkčné poruchy. Radšej postupne používajte každú tému, prepínajúc ich cez uvedenú sekciu s parametrami.
Úprava existujúcej témy
Táto časť článku sa týka predchádzajúcej metódy a je určená na úpravu existujúcej témy pomocou nástrojov jedného webového zdroja. To umožňuje zmeniť farby, priehľadnosť okien a pridať vlastný obrázok na pozadie, vrátane GIF animácií na prehrávanie cyklickej animácie na pozadí.
Prejsť na oficiálnu stránku Gibbu
- Prejdite na stránku podľa odkazu vyššie a vyberte jednu z tém na úpravu. Zvyčajne je dobré začať s tou témou, do ktorej chcete vykonať minimálne zmeny.
- Najprv jej nastavte nové meno a rozhodnite sa, aký hlavný obrázok chcete nastaviť.Vložte odkaz na neho alebo označte možnosť "Computer File" na jeho načítanie cez "Prieskumník".
- Po tomto sa objaví niekoľko prepínačov a posúvačov, ktoré ovládajú rozmazanie obrázka, jeho veľkosť a umiestnenie. Pri pridávaní akýchkoľvek obrázkov venujte pozornosť oknu náhľadu vpravo.
- Rovnako môžete pridať ďalšie obrázky pre ostatné hlavné okná programu, pričom použijete rovnaké nastavenia v iných sekciách.
- Priehľadnosť každého dostupného prvku sa nastavuje regulátormi v sekcii "Brightness".
- V "Colours" si môžete vybrať akúkoľvek farbu pre rôzne prvky Discordu, vychádzajúc len z vašich preferencií.
- Nezastavíme sa na posledných sekciách úprav témy, pretože dve z nich sú určené len pre skúsených používateľov, a písma je lepšie vôbec nemenit, aby sa predišlo funkčným chybám.
- Po dokončení stlačte tlačidlo na načítanie oproti riadku s názvom témy.
- Po stiahnutí presuňte súbor do priečinka s témami BetterDiscord.
- Spustite messenger a aplikujte novú tému na kontrolu jej zobrazenia. V našom prípade sa na pozadí prehráva GIF animácia.
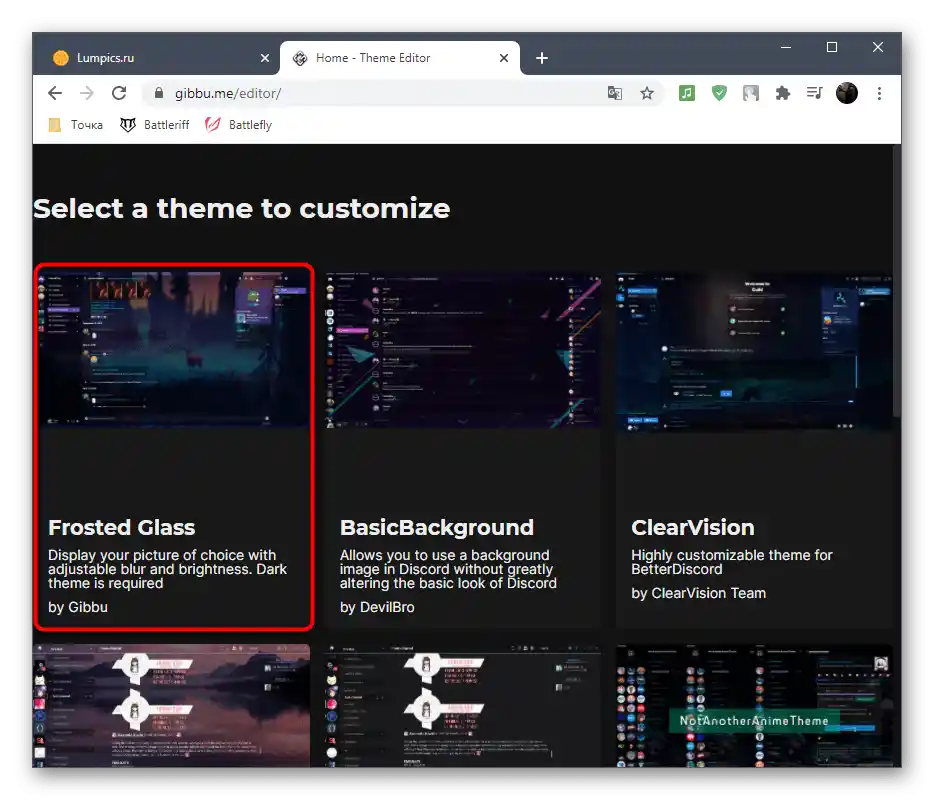
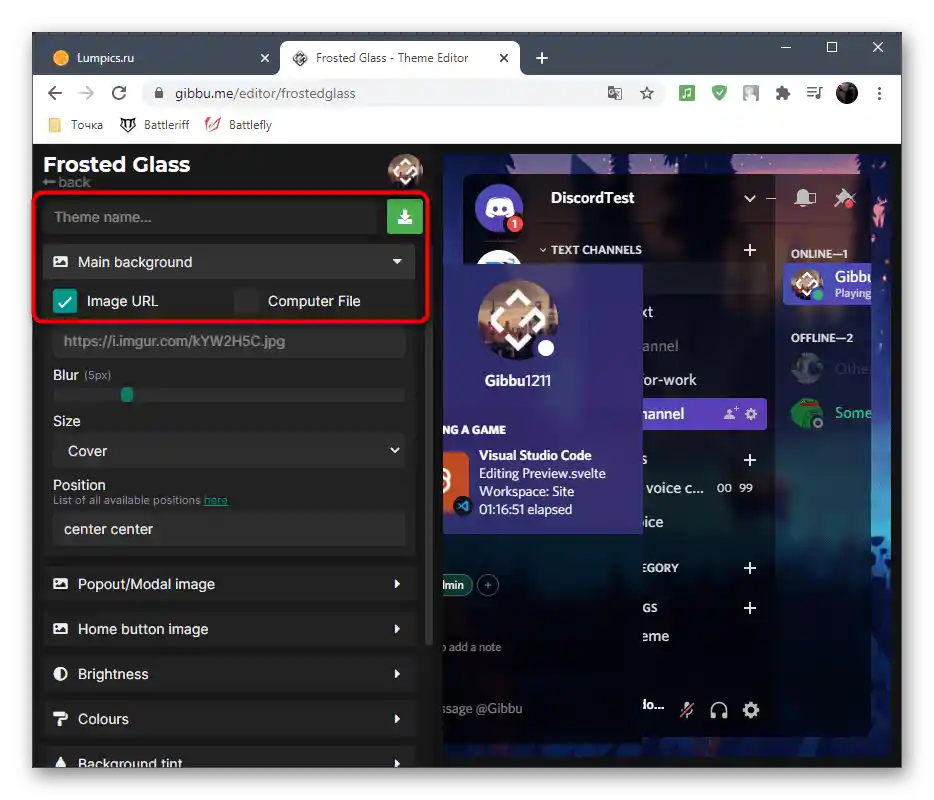
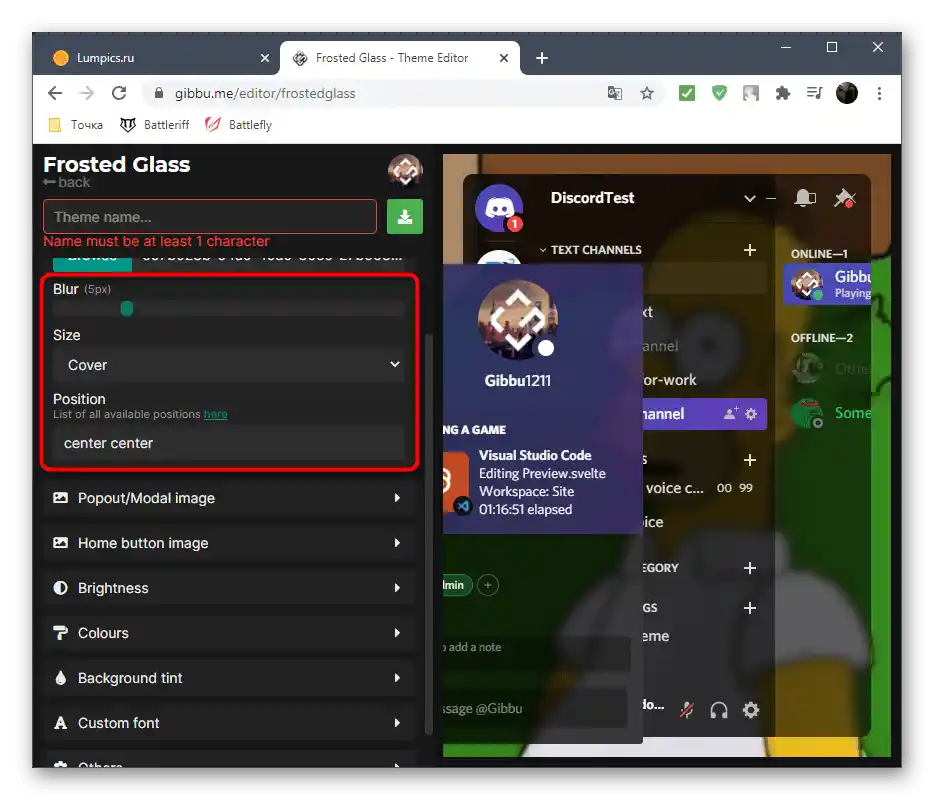
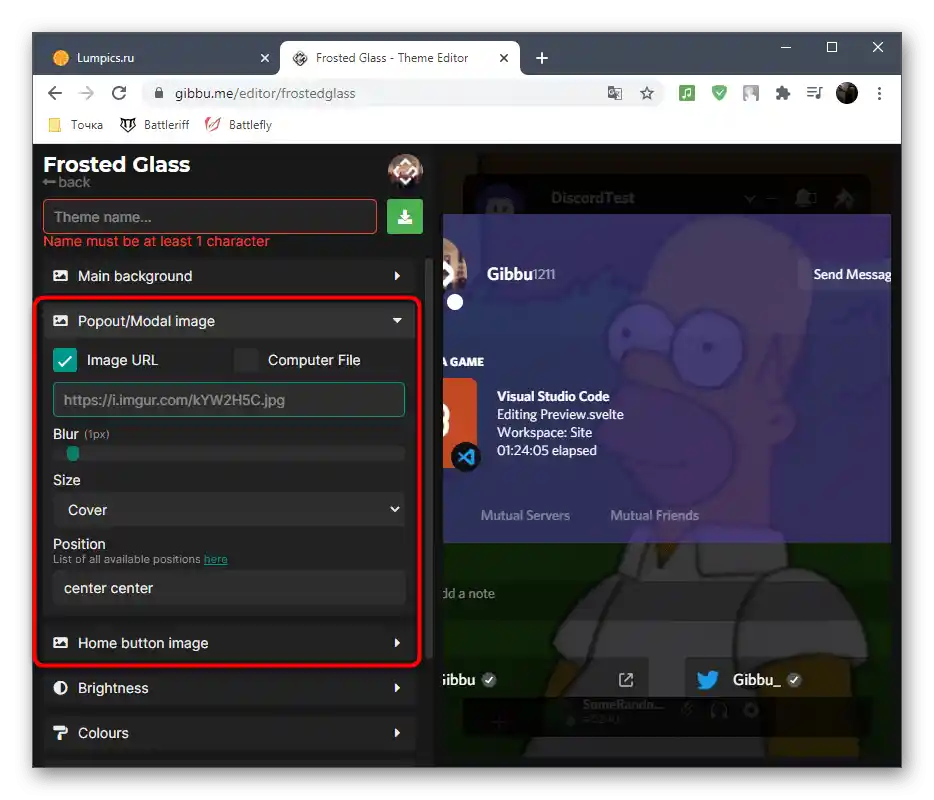
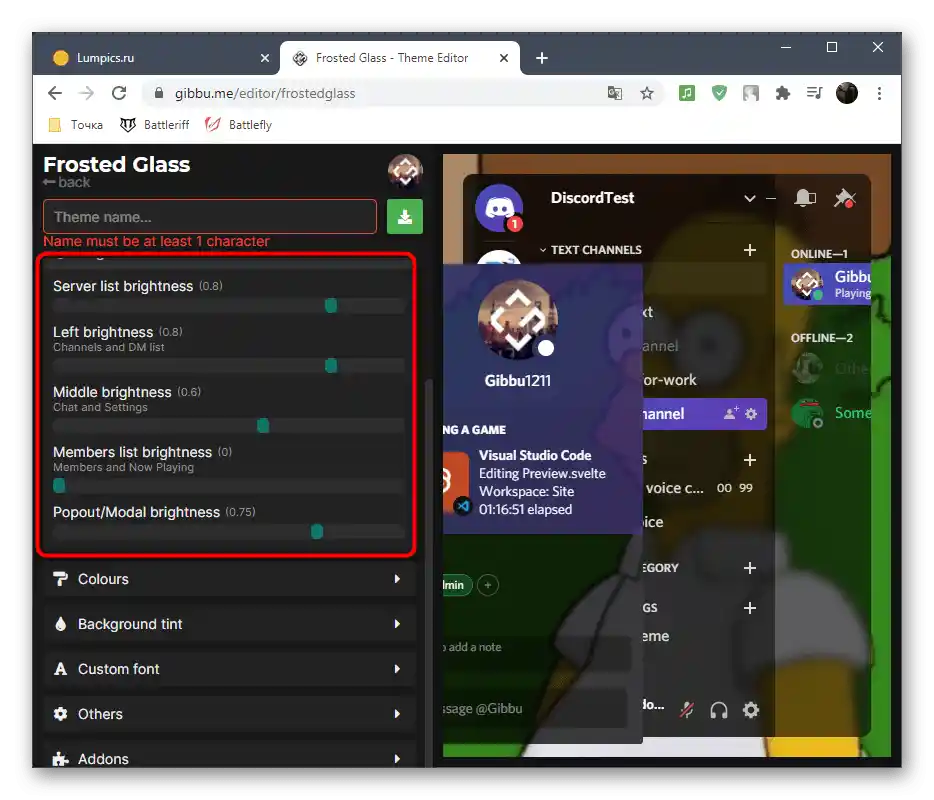
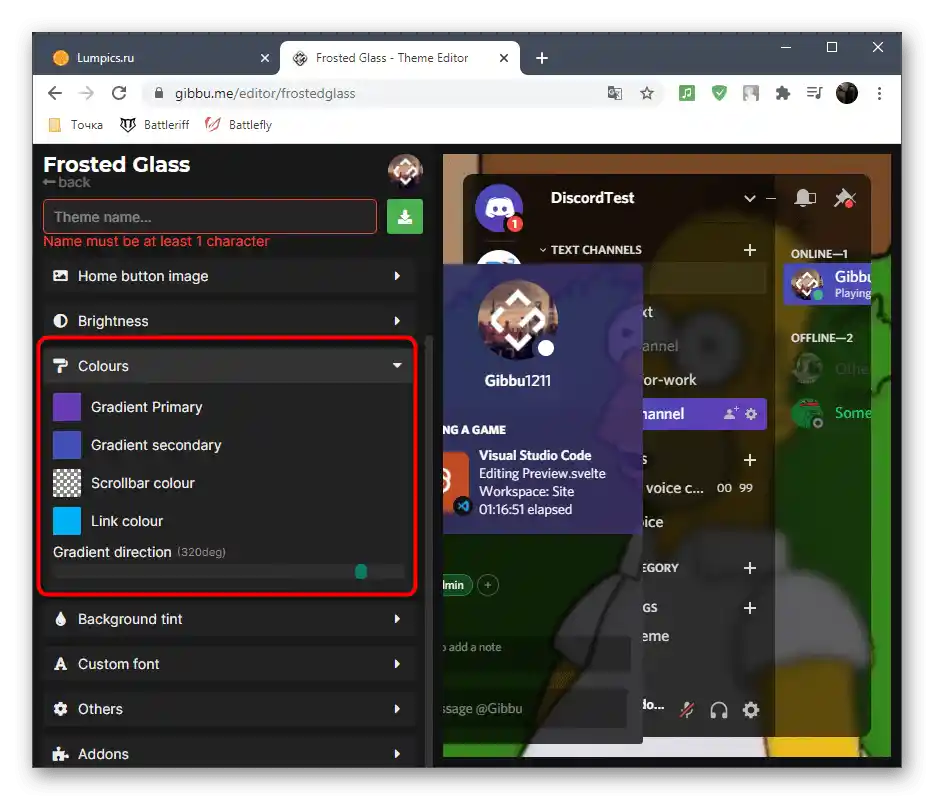
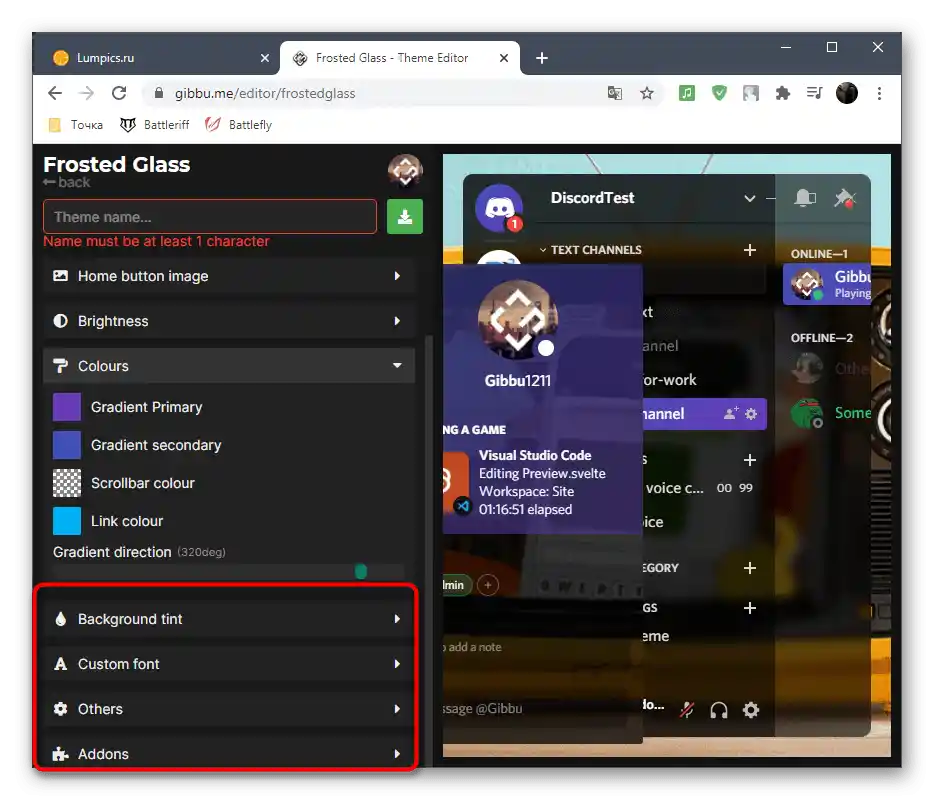
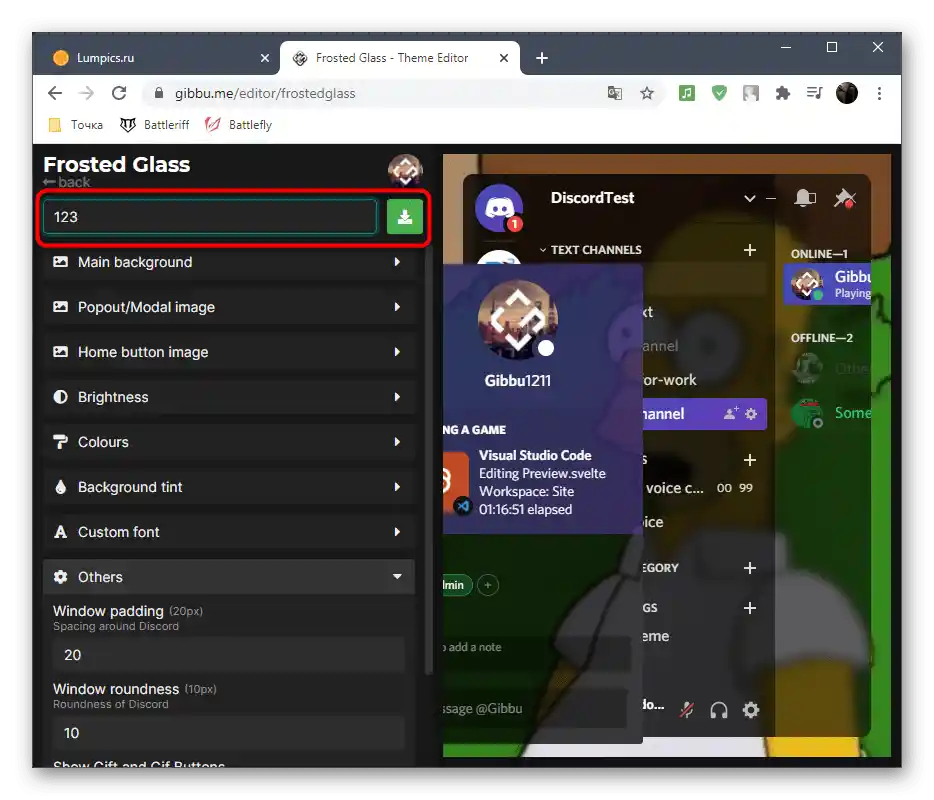
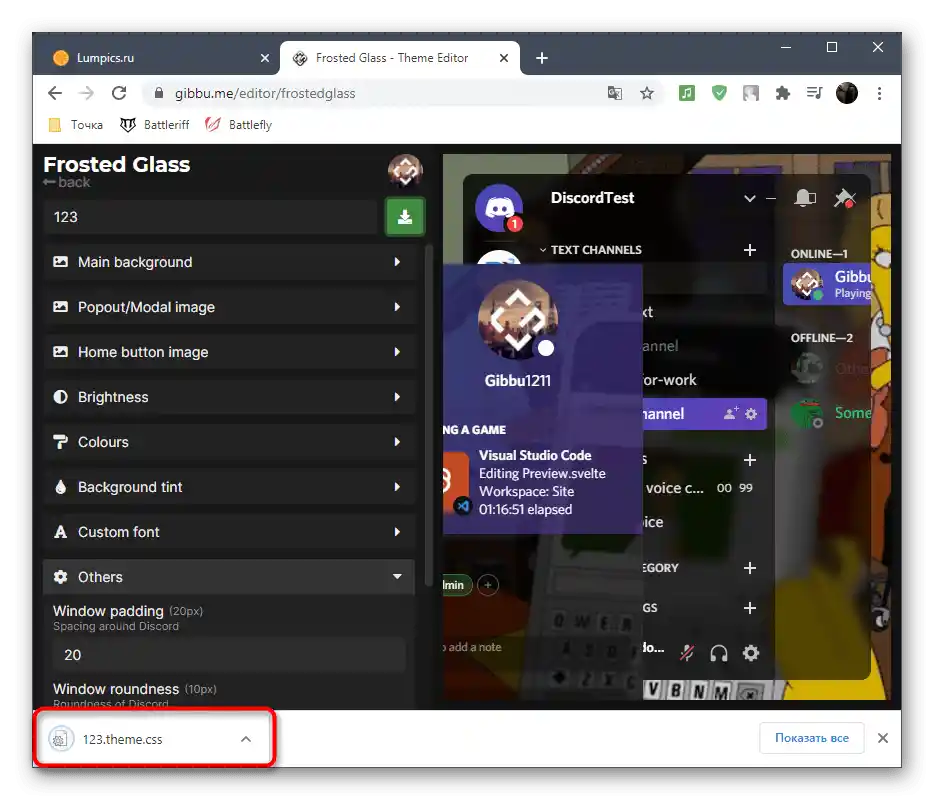
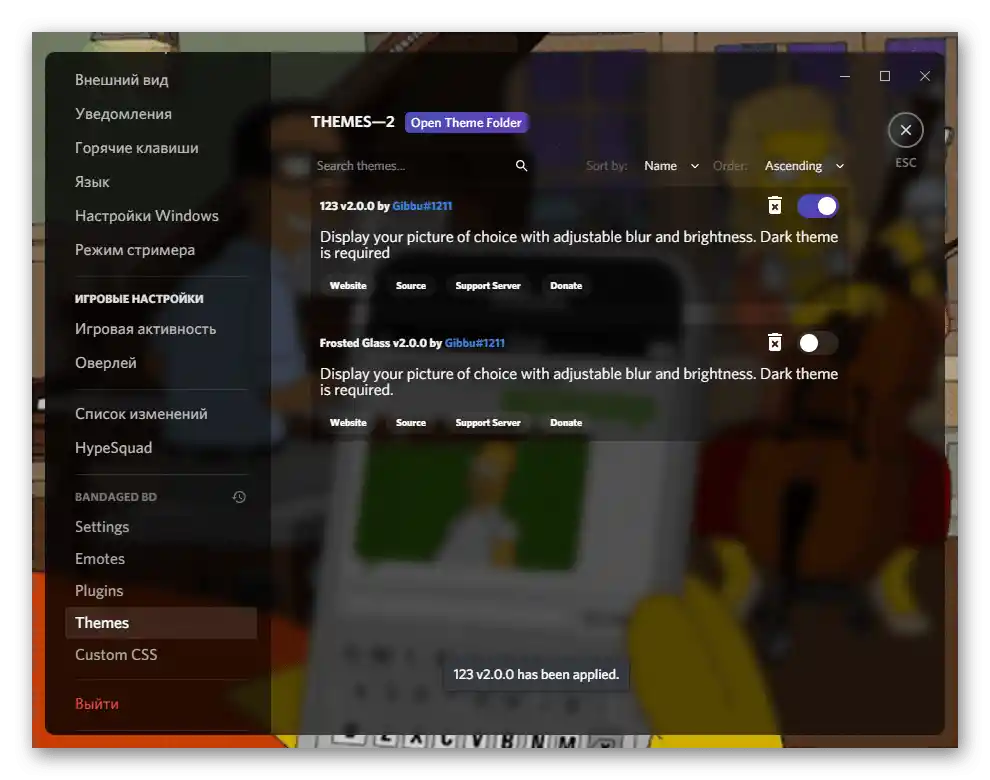
Možnosť 2: Mobilná aplikácia
Na záver si prejdeme metódu zmeny nastavení vzhľadu v mobilnej aplikácii Discord.Žiaľ, zatiaľ pre neho neexistujú žiadne ďalšie programy, ako pre desktopovú verziu, takže sa budeme musieť obmedziť na štandardné parametre, ktorých je, mimochodom, ešte menej ako v zostave pre PC.
- Na paneli dole kliknite na obrázok svojej avatary, čím prejdete do nastavení profilu.
- Prejdite k sekcii "Nastavenia aplikácie" a vyberte kategóriu "Vzhľad".
- Prepínajte medzi svetlým a tmavým režimom, označujúc príslušné položky začiarkavacími políčkami.
- Vypnite synchronizáciu klientov, aby sa nastavenia témy nezhodovali s tými, ktoré sú nastavené na PC pri používaní programu.
- Posledná dostupná funkcia — zmena celkového mierky textu pomocou posúvania posúvača.