Obsah:
- Krok 1: Dôležité informácie
- Krok 2: Stiahnutie a inštalácia najnovšej verzie Daňovník PO
- Krok 3: Prvé spustenie
- Krok 4: Spustenie nástroja Tvorba transportného kontajnera s údajmi o účastníkoch hazardných hier
- Krok 5: Prehľad používateľskej príručky
- Riešenie možných chýb pri inštalácii
- Otázky a odpovede: 1
Krok 1: Dôležité informácie
Na začiatok si prečítajte dôležité informácie — týkajú sa najnovšej verzie Daňovník PO a odhaľujú hlavné zásady inštalácie, najmä v prípadoch, keď je program už na PC a používateľ si len sťahuje jeho najnovšiu verziu, inštalujúc ju na predchádzajúcu.
- Najnovšia verzia 4.71 je momentálne dostupná na inštaláciu ako na čistý PC, tak aj na akúkoľvek predchádzajúcu verziu bez straty osobných údajov. Hlavné je, aby bola stará verzia správne nainštalovaná. Nie je potrebné inštalovať všetky predchádzajúce verzie až po už nainštalovanú, ako to bolo realizované predtým.
- Odporúčame deaktivovať antivírusovú ochranu pred inštaláciou a počas prvého prihlásenia, aby dôležité súbory neboli náhodne umiestnené do karantény. O tom, ako to urobiť, hovorí iný náš autor v článku na odkaze nižšie.
Viac informácií: Ako vypnúť antivírus
- Pri sieťovej variante fungovania Daňovník PO sa odporúča nainštalovať ho na server (hlavný PC, na ktorý sa inštalácia vykonáva). To platí aj pre prvé spustenie, aby preindeksácia prebehla správne.
- Pri inštalácii novej verzie sa predchádzajúca automaticky odstraňuje. Používateľské informácie uložené v príslušnej zložke zostávajú v rovnakom stave.
- Nesmiete spúšťať MSI súbor zo zložky, do ktorej budete inštalovať softvér, pretože to vedie k vzniku konfliktov.
- Údaje, ktoré ste uviedli v predchádzajúcich verziách (zoznamy daňovníkov, zamestnancov, správy a iné) sú uložené v koreňovom adresári.Ak nainštalujete Daňovník PO do novej zložky a pritom si zachováte starú v predchádzajúcej polohe, údaje z jej verzie pri spustení neuvidíte. Program funguje na princípe uchovávania všetkých dôležitých informácií v jednom adresári.
Krok 2: Stiahnutie a inštalácia najnovšej verzie Daňovník PO
Po tom, čo ste sa oboznámili s dôležitými informáciami a presne poznáte všetky nuansy inštalácie najnovšej verzie Daňovník PO na predchádzajúce alebo na čistý počítač, môžete prejsť k vykonaniu hlavnej úlohy. Jej realizácia vyzerá nasledovne:
Stiahnuť Daňovník PO z oficiálnej stránky
- Prejdite na vyššie uvedený odkaz a kliknite na tlačidlo "Stiahnuť", ktoré sa nachádza vpravo od nápisu "Inštalačný súbor".
- Čakajte na dokončenie sťahovania MSI súboru a spustite ho.
- Označte zaškrtávacím políčkom položku "Súhlasím s podmienkami licenčnej zmluvy", po čom prejdite ďalej.
- Vyberte typ inštalácie: "Úplná" alebo "Klientska časť". Prečítajte si popis ich rozdielov v tomto okne, označte zaškrtávacím políčkom vhodnú možnosť a prejdite k nasledujúcemu kroku.
- Uveďte miesto pre inštaláciu programu, pričom zohľadnite umiestnenie predchádzajúcej verzie, ak je taká nainštalovaná.
- Kliknite na "Nainštalovať", aby ste spustili tento proces.
- To potrvá niekoľko minút, preto jednoducho sledujte stav indikátora a nezatvárajte aktuálne okno.
- Ihneď začne inštalácia aj ďalších balíkov, ktorú tiež netreba prerušiť. Okno sa po dokončení automaticky zatvorí.
- Označte zaškrtávacím políčkom položku "Spustiť program", ak chcete otvoriť hneď po inštalácii.
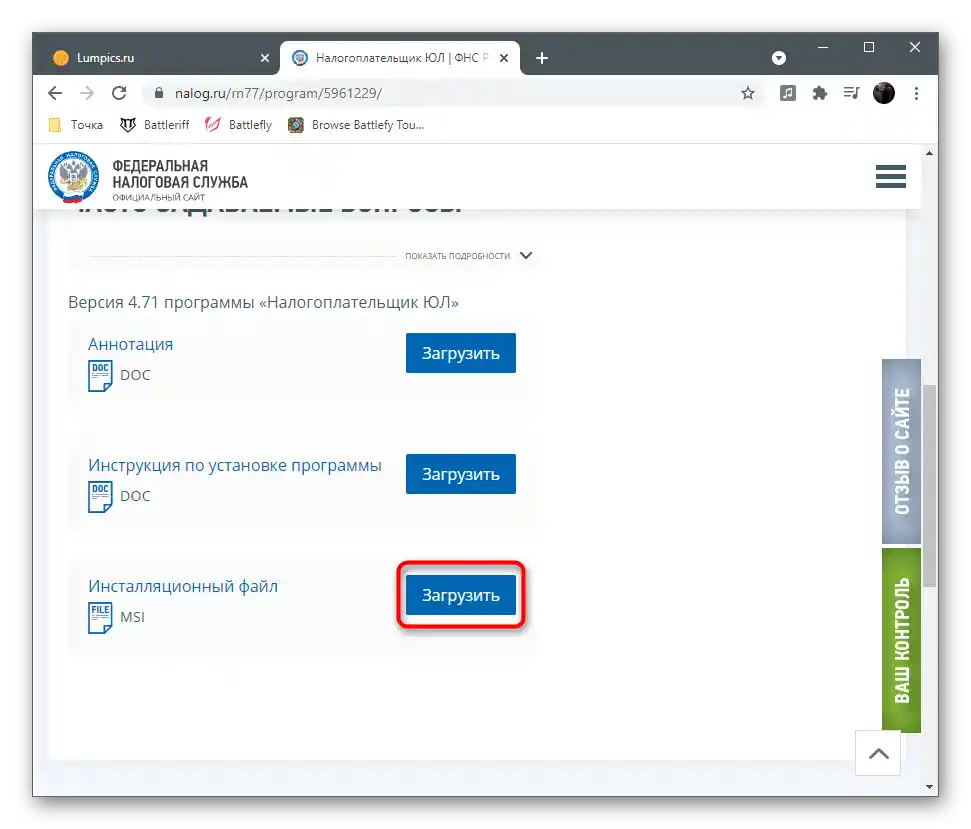
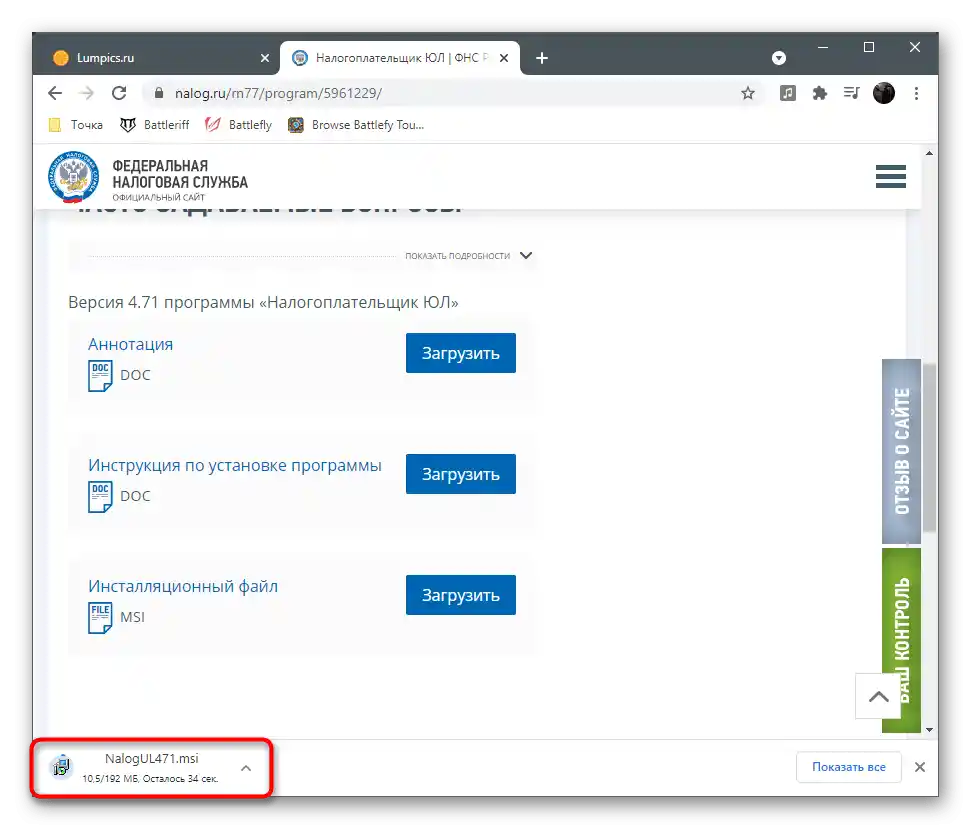
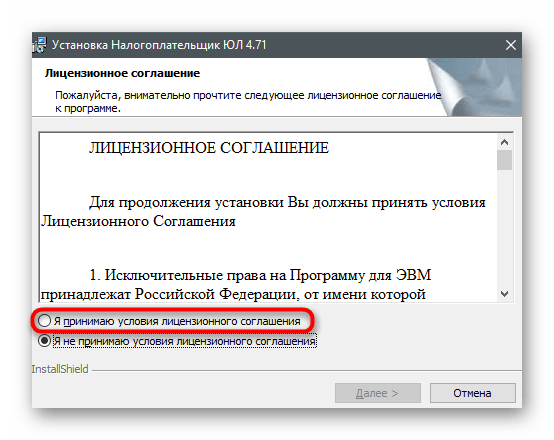
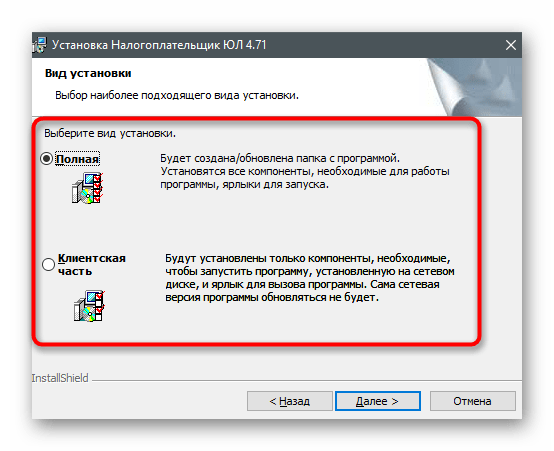
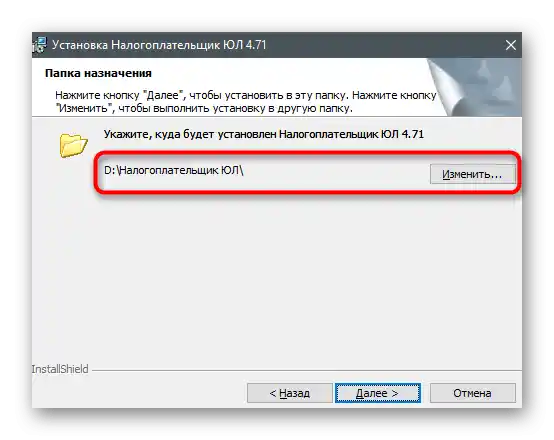
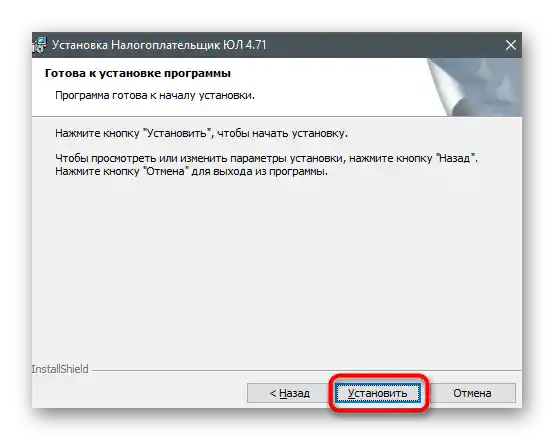
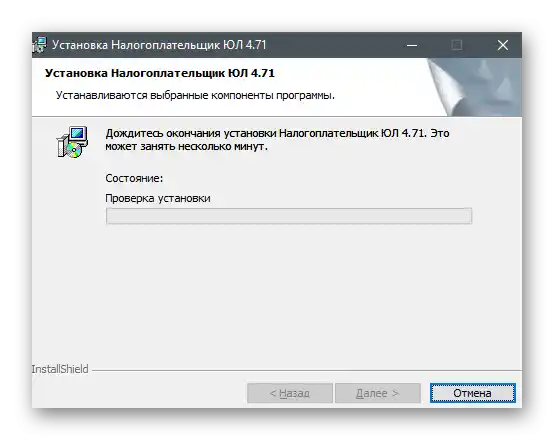
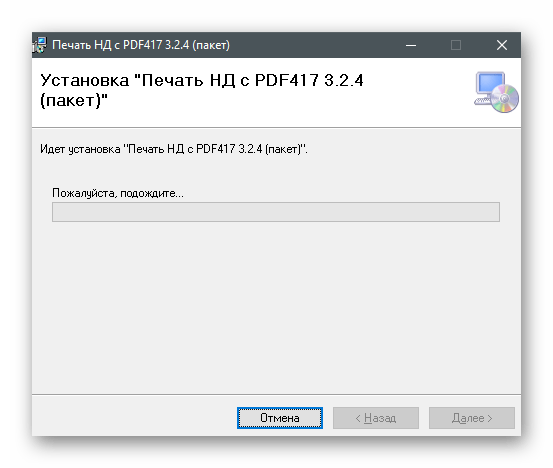
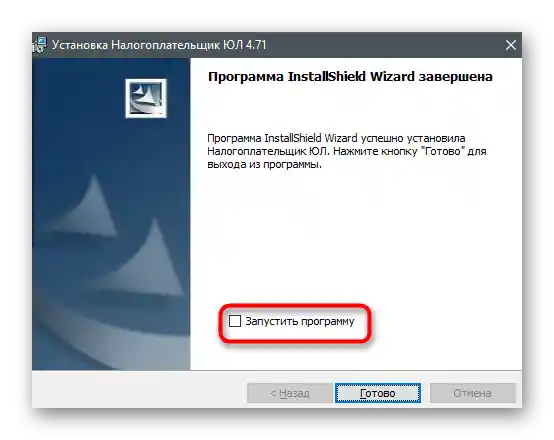
Krok 3: Prvé spustenie
Prvé spustenie Daňovník PO — je rovnako dôležitý krok, ktorý je lepšie vykonať hneď, ak sa na tomto počítači používali predchádzajúce verzie softvéru.Je to potrebné na to, aby prebehla preindeksácia a "naťahovali sa" staré nastavenia — proces nezaberie veľa času, ale vyžaduje si malé nastavenie.
- Ešte pri spustení Daňovník PO uvidíte hore nápis, ktorý zobrazuje jeho aktuálnu verziu. To umožní uistiť sa, že inštalácia prebehla správne.
- Preindeksácia začína automaticky. Čas, ktorý na ňu potrebujete, závisí priamo od vytvorených tabuliek na PC.
- Potom sa objaví okno so správou "Musíte pridať daňovníka", ktorú je potrebné potvrdiť.
- Vyberte typ daňovníka a kliknite na "OK".
- Vyplňte formulár s údajmi podľa svojich potrieb a dokončite predbežné nastavenie.
- Uvidíte, že Daňovník PO bol úspešne spustený a môžete začať interakciu s touto aplikáciou.

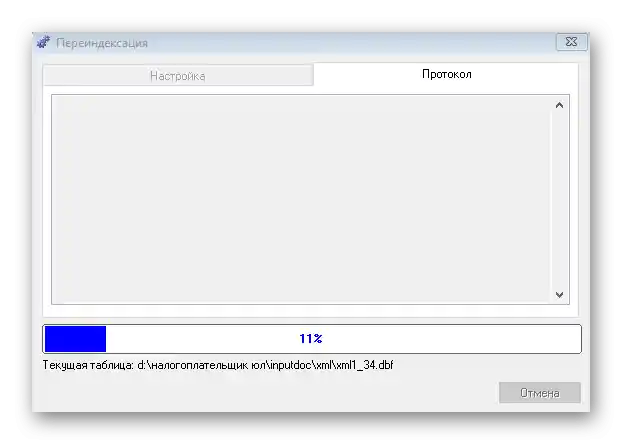
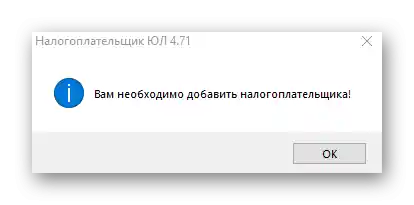
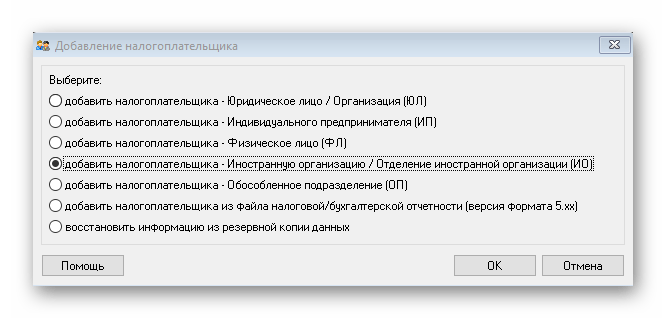
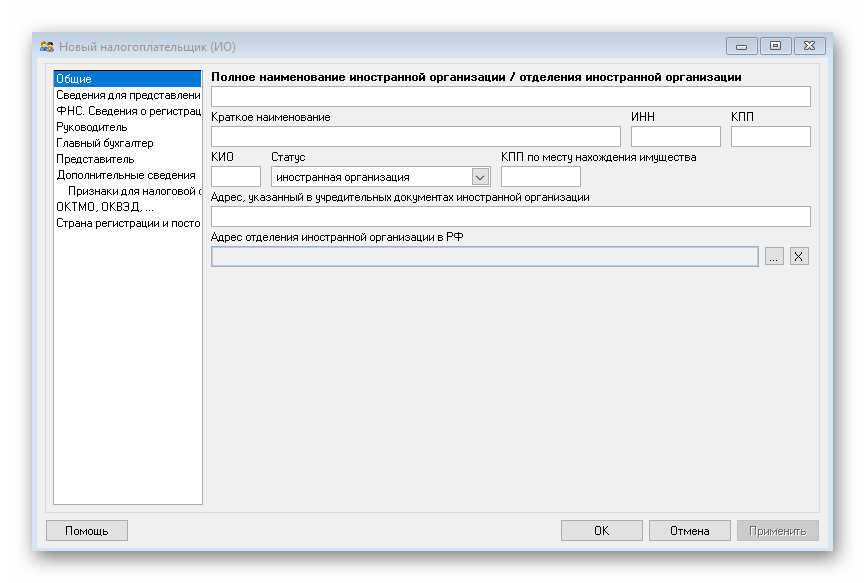
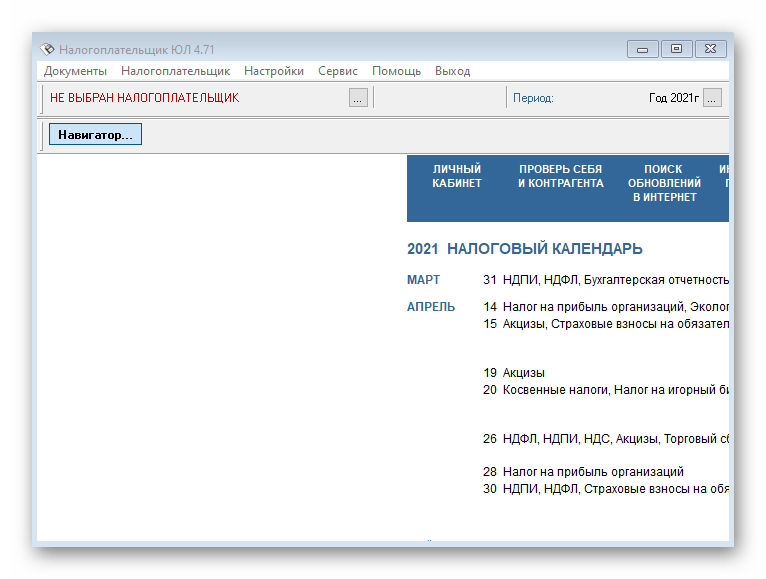
Krok 4: Spustenie nástroja Tvorba transportného kontajnera s údajmi o účastníkoch hazardných hier
Samostatne sa pozrieme na nástroj Tvorba transportného kontajnera s údajmi o účastníkoch hazardných hier, ktorý funguje samostatne a môže sa spustiť bez spustenia hlavného modulu softvéru. Na to môžete otvoriť menu "Štart" a v zozname programov nájsť príslušný spustiteľný súbor.
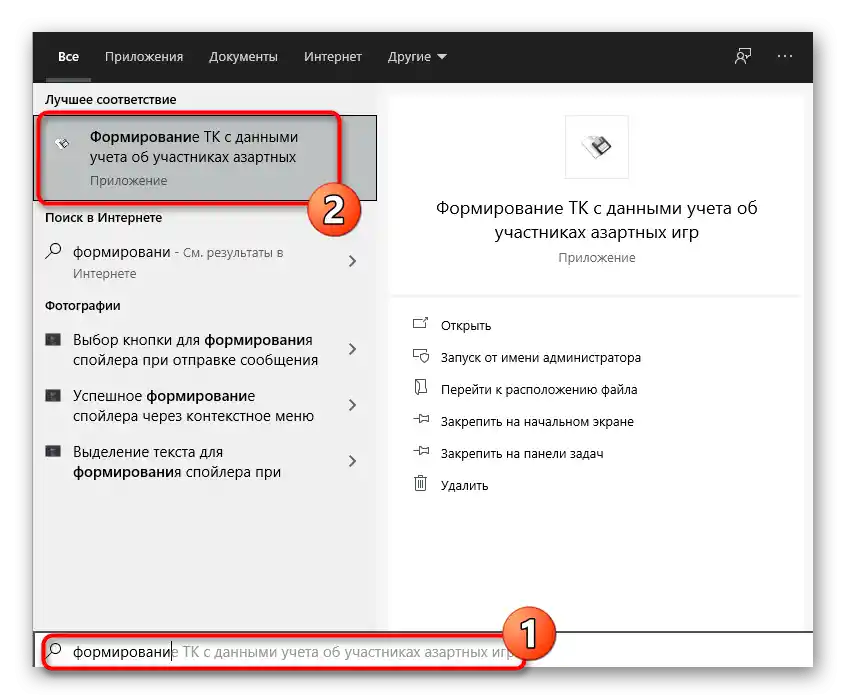
Ak v zozname chýba, začnite písať názov modulu, aby sa objavila vyhľadávacia lišta. Okamžite sa zobrazí aj vhodný výsledok. Kliknite na aplikáciu pre jej spustenie a začnite vytvárať TK podľa vlastných potrieb.
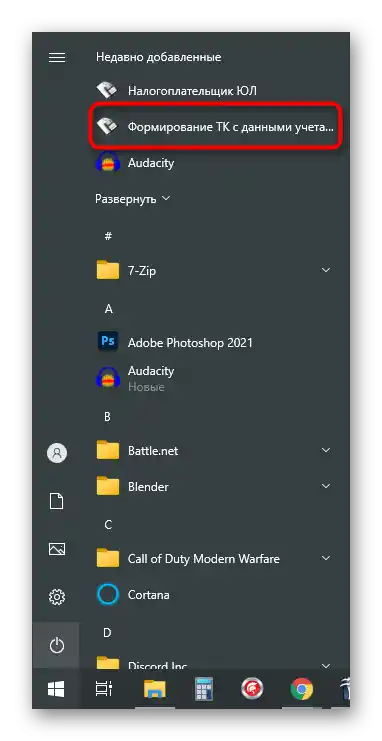
Krok 5: Prehľad používateľskej príručky
Používateľská príručka je dokument od vývojárov, kde sa nachádzajú základné informácie o tom, ako správne pracovať v Daňovník PO a aké funkcie sú na čo určené. Ak máte otázky k určitým aspektom interakcie, odporúčame prečítať si tento dokument, aby ste našli potrebné odpovede.Nie je potrebné ho hľadať na internete, ale môžete ho spustiť priamo na PC, čo sa realizuje takto:
- Nájdite cez vyhľadávanie v "Štart" aplikáciu Daňový poplatník PO.
- Uvidíte panel akcií vpravo, kde treba kliknúť na "Prejsť na umiestnenie súboru".
- V novom okne nájdite "Príručku používateľa" a dvakrát kliknite na ňu ľavým tlačidlom myši, aby ste ju otvorili cez predvolený textový editor.
- Najjednoduchšie sa orientuje v dokumente pomocou obsahu, preto budete potrebovať len nájsť príslušnú kapitolu a presunúť sa k nej, aby ste získali požadované informácie o práci v softvéri a vypĺňaní daňových priznaní.
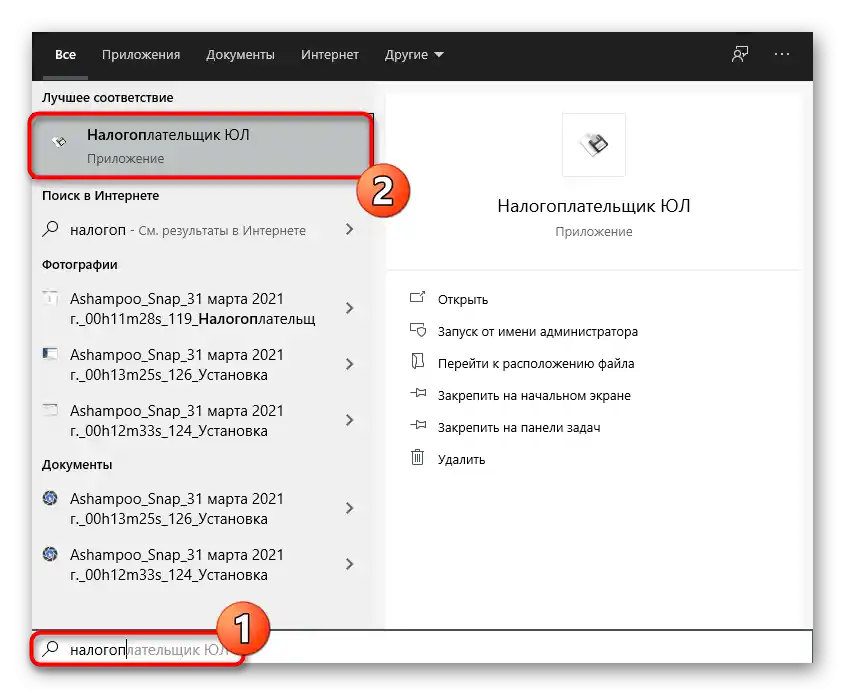
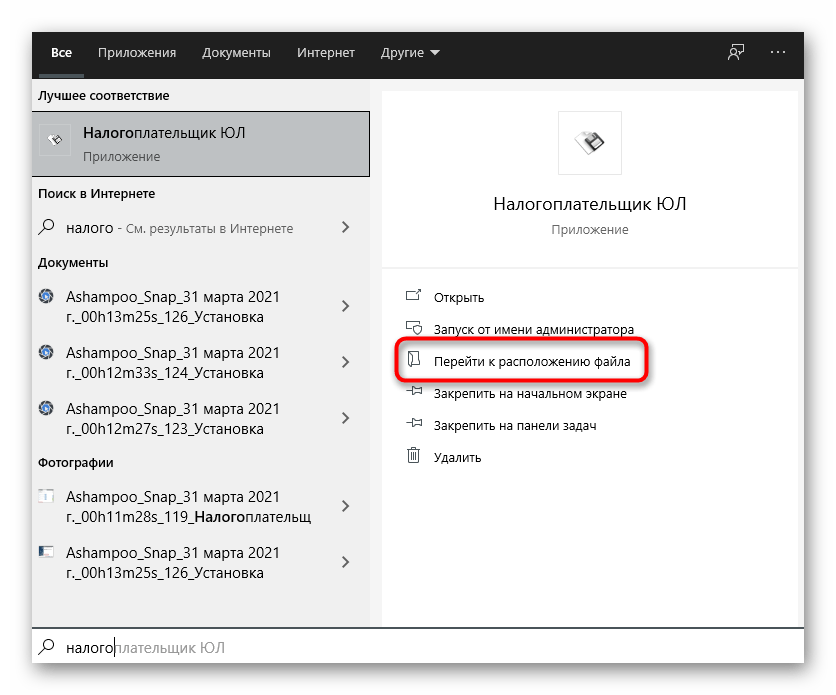
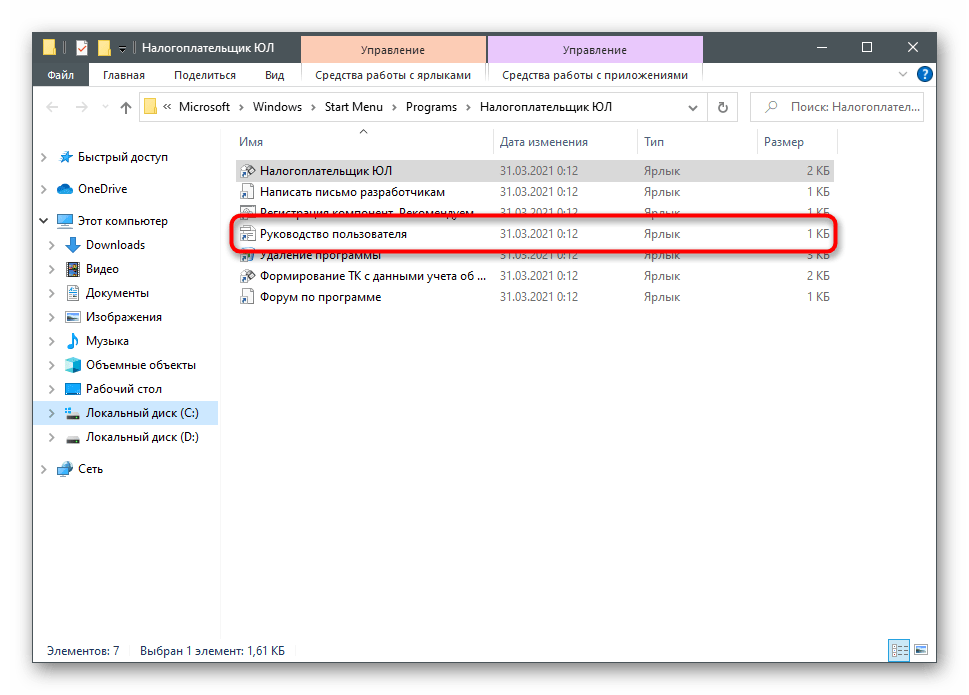
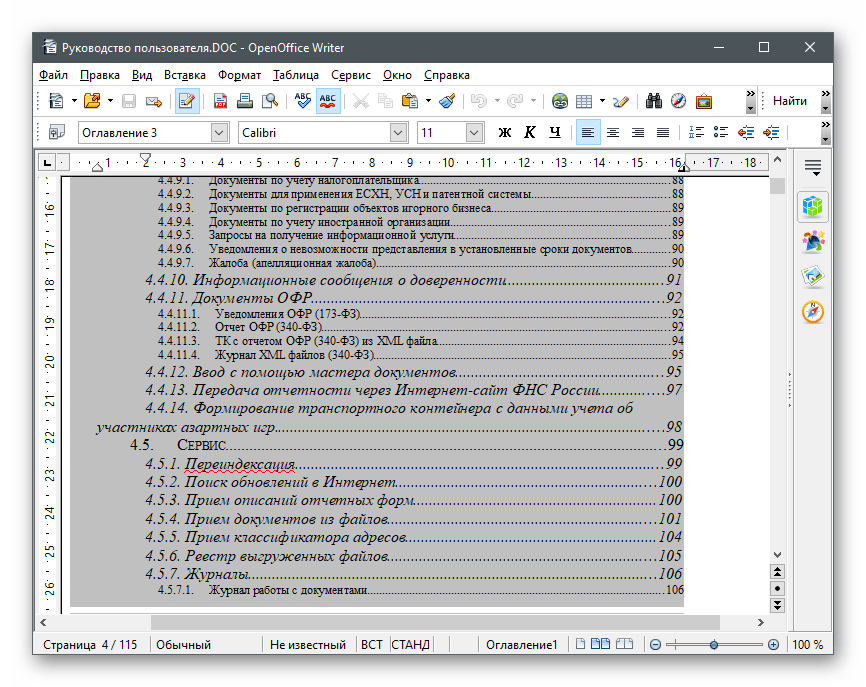
Tichá inštalácia
Tichá inštalácia predpokladá absenciu grafických menu a akýchkoľvek oznámení o tom, že prebieha inštalácia. Tento variant je aktuálny pri vzdialenom pripojení k počítačom spoločnosti, keď všetko treba urobiť priamo počas pracovného dňa, bez prerušenia hlavného procesu. Na to budete potrebovať len "Príkazový riadok" a štandardné príkazy.
- Otvorenie konzoly akýmkoľvek pre vás pohodlným spôsobom, napríklad, nájdením cez "Štart".
- Ak sa umiestnenie inštalátora líši od domovskej zložky, prejdite k nemu pomocou príkazu
cd + cesta k adresáru. - Zadajte príkaz:
msiexec /i NalogUL471.msi /quiet— pre tichú inštaláciu do aktuálneho umiestnenia
msiexec /i NalogUL471.msi /quiet INSTALLDIR="c:npul"— pre výber cesty
msiexec /i NalogUL471.msi /quiet INSTALLDIR="v:npul" SETUPCLIENT=1— ak chcete nainštalovať klientsku časť do umiestnenia, kde už je plná verzia. - Pre prvé spustenie a preindexovanie cez konzolu môžete použiť príkaz
Cesta_k_programuinputdoc.exe go.ini.
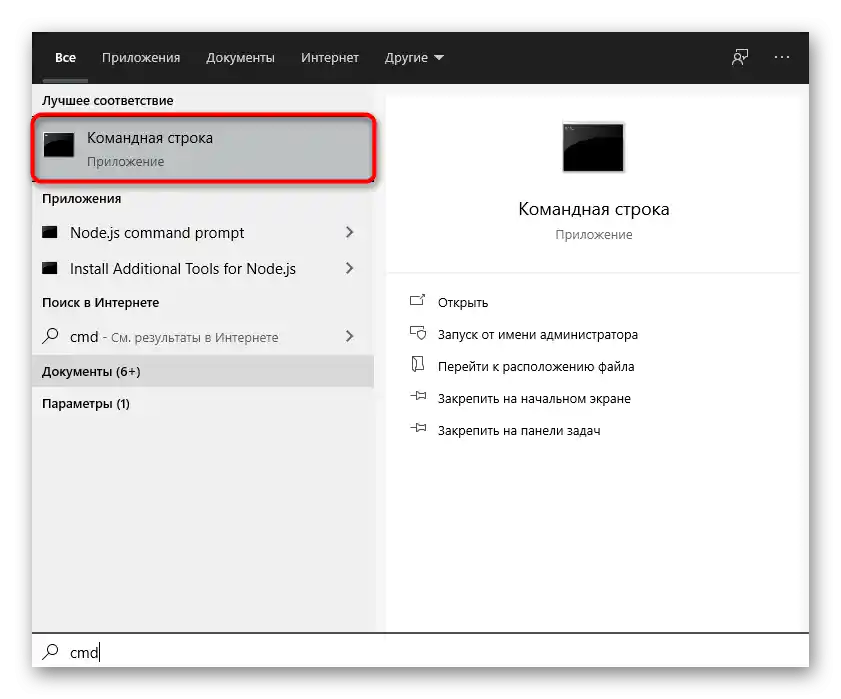
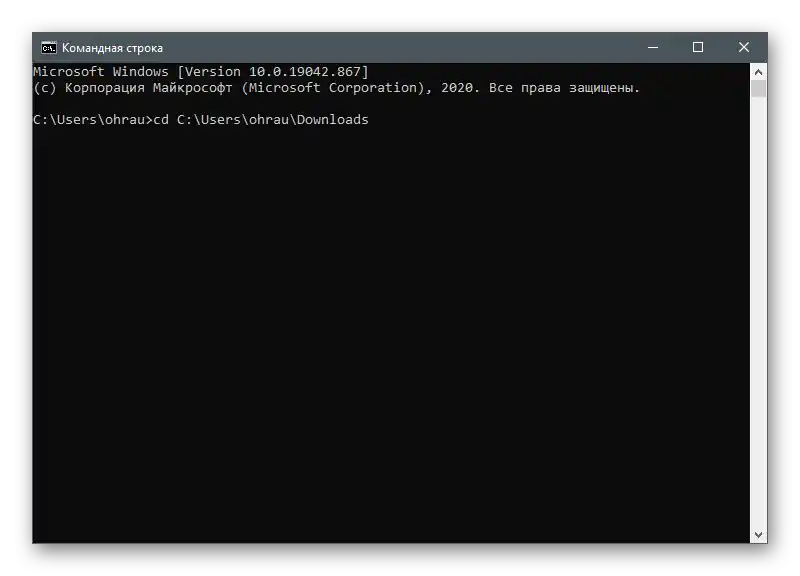
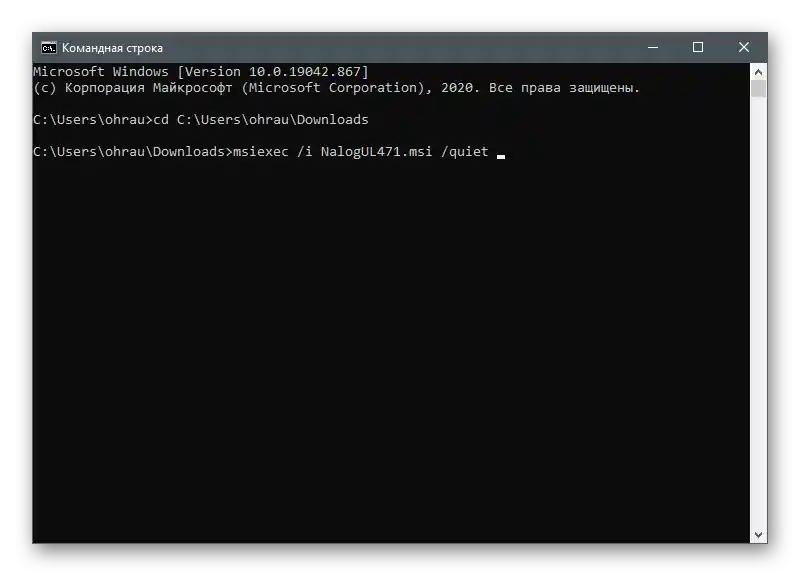
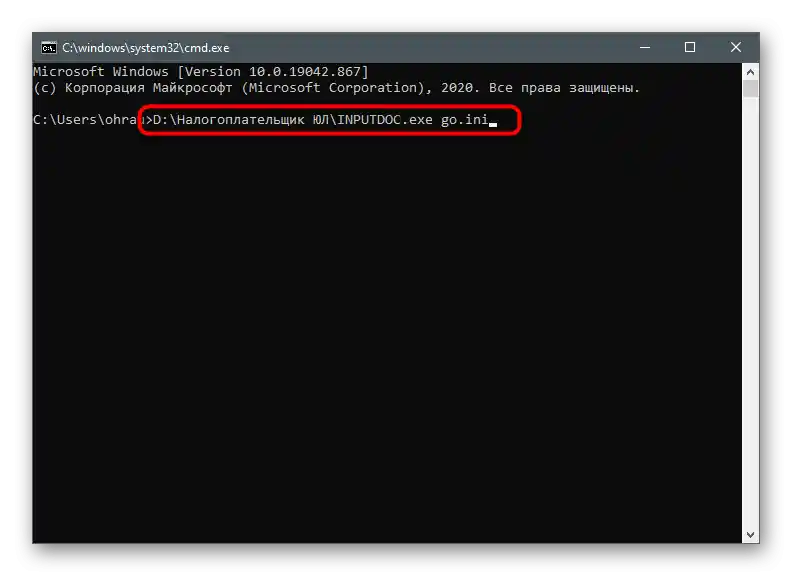
Riešenie možných chýb pri inštalácii
Na záver stručne preskúmame možné chyby, ktoré sa objavujú u používateľov pri pokuse nainštalovať poslednú verziu Daňový poplatník PO na svoj počítač.Existuje ich nie tak veľa, ale je lepšie hneď vedieť, čo robiť, ak by proces náhle zlyhal.
- Ak po inštalácii potrebujete reštartovať operačný systém, ale v novom sedení sa program nespustí, otvorte inštalátor znova a vykonajte všetky rovnaké kroky, po ktorých opäť skúste otvoriť. Tentoraz by sa spustenie malo uskutočniť bez problémov, po čom sa okamžite začne preindexácia.
- Zobrazujúce sa upozornenie "Nie je možné otvoriť tento inštalačný balík" môžete ignorovať, pretože to súvisí s absenciou balíka "Tlač ND s PDF417(3.2.4)" a nijako to neovplyvňuje funkčnosť softvéru. Avšak ak chcete tento problém vyriešiť, uistite sa, že je antivírus vypnutý a samotný spustiteľný súbor inštalátora nie je poškodený. Radšej ho odstráňte a stiahnite znova z oficiálnej stránky, po čom spustite inštaláciu.
- Posledný problém — objavenie sa hieroglyfov namiesto písmen. Zvážime riešenie na príklade Windows 10 a 7. Majitelia staršej verzie operačného systému môžu prepnúť všetky záložky v programe na ruštinu alebo nainštalovať jazykový balík. V najnovšej verzii OS bude potrebné prepnúť na anglický jazyk v regionálnych nastaveniach, a po reštarte — opäť na ruštinu. Urobte to niekoľkokrát, kým sa problém nevyrieši.
Podrobnosti:
Inštalácia jazykového balíka vo Windows 7
Zmena jazyka rozhrania vo Windows 10