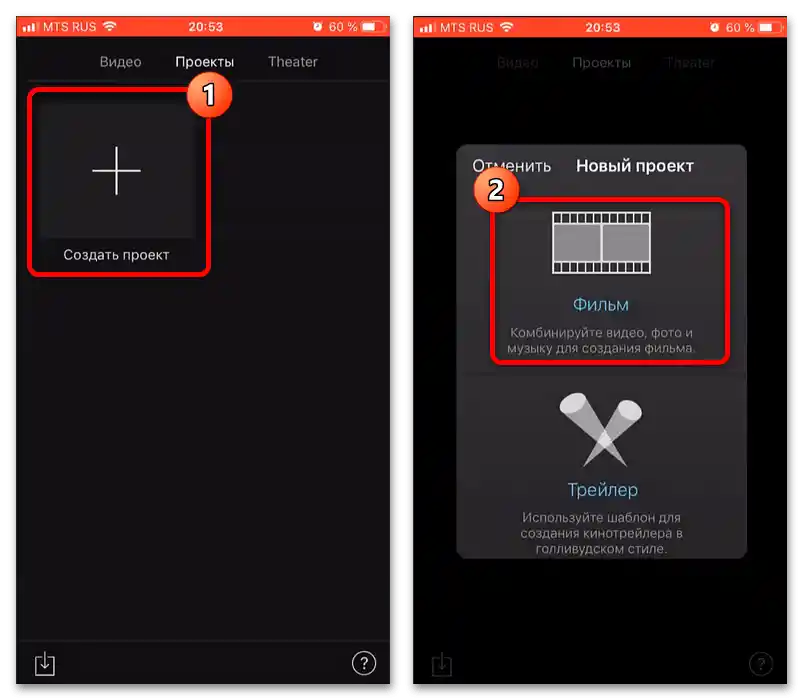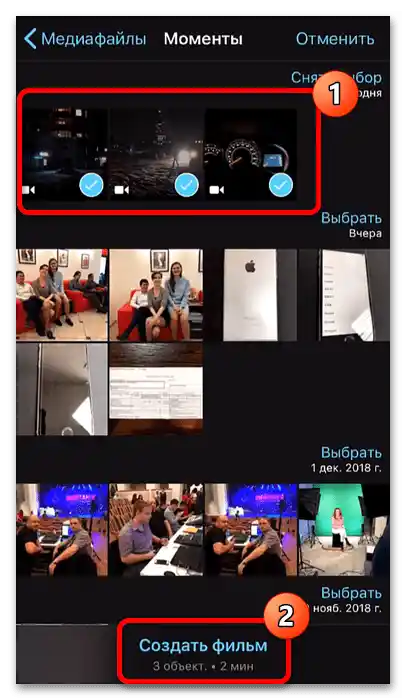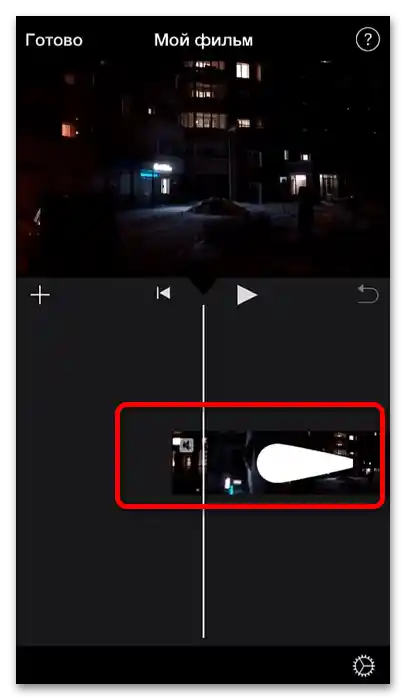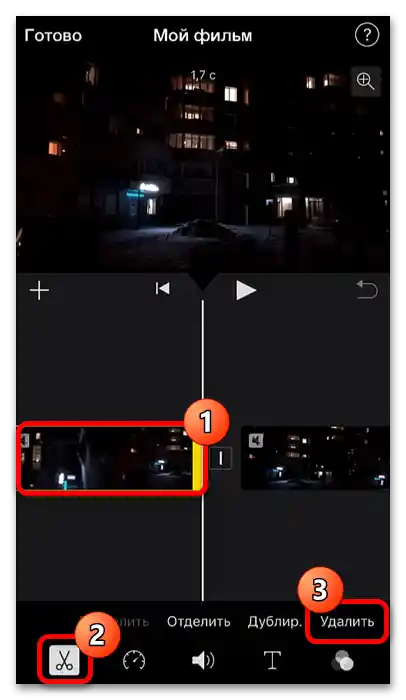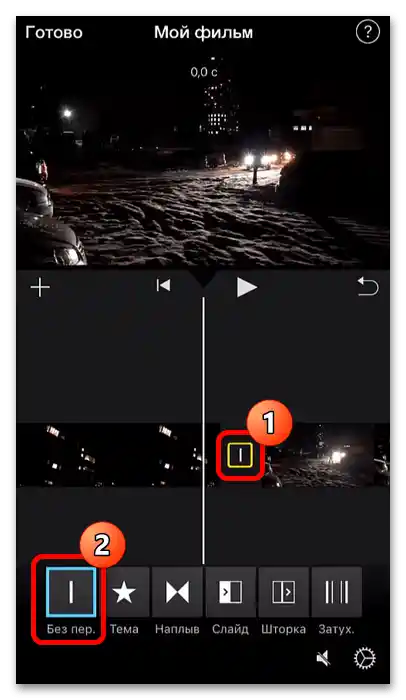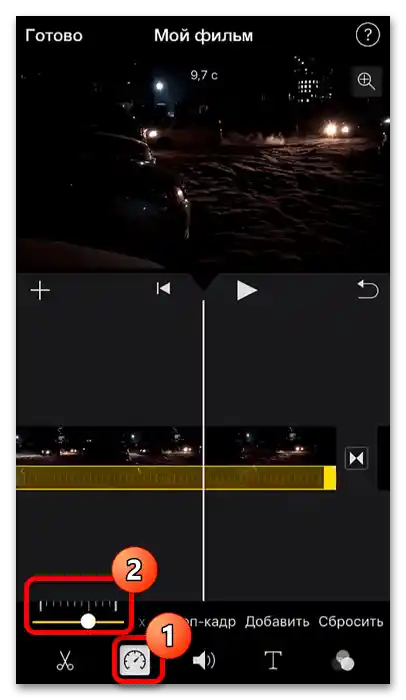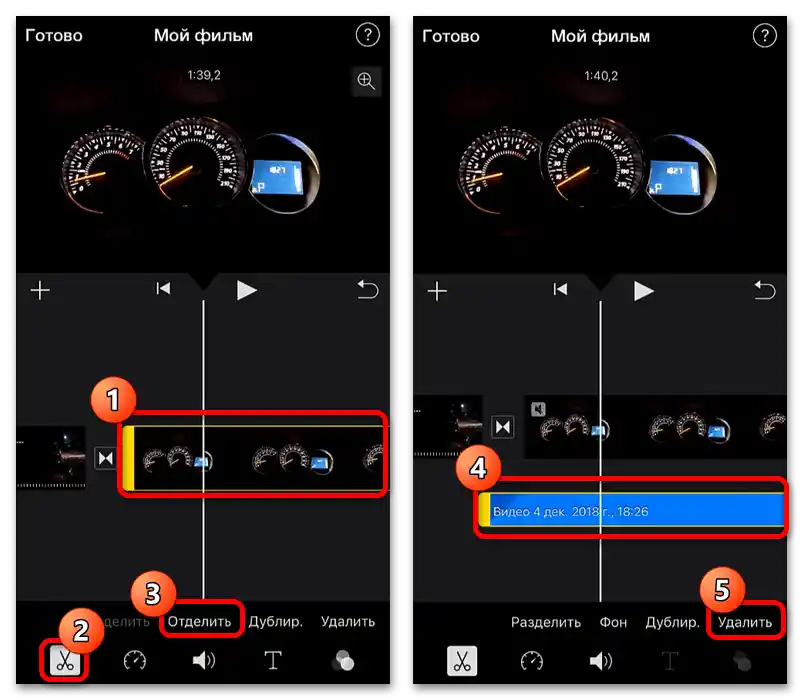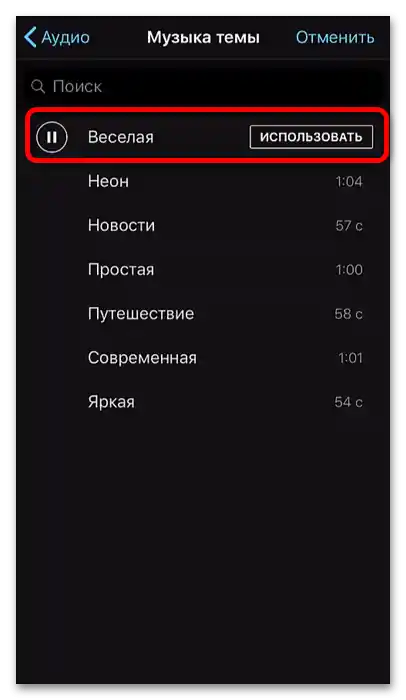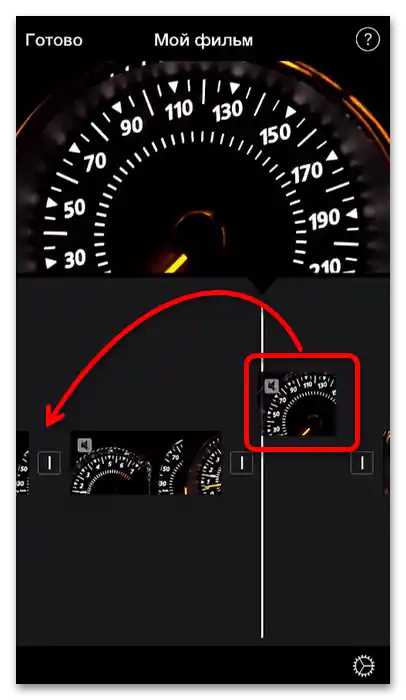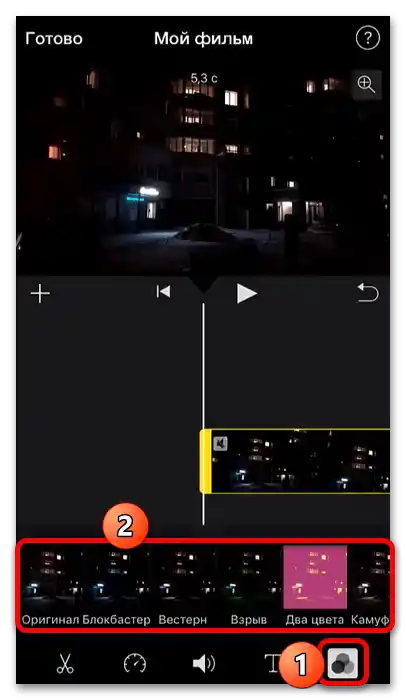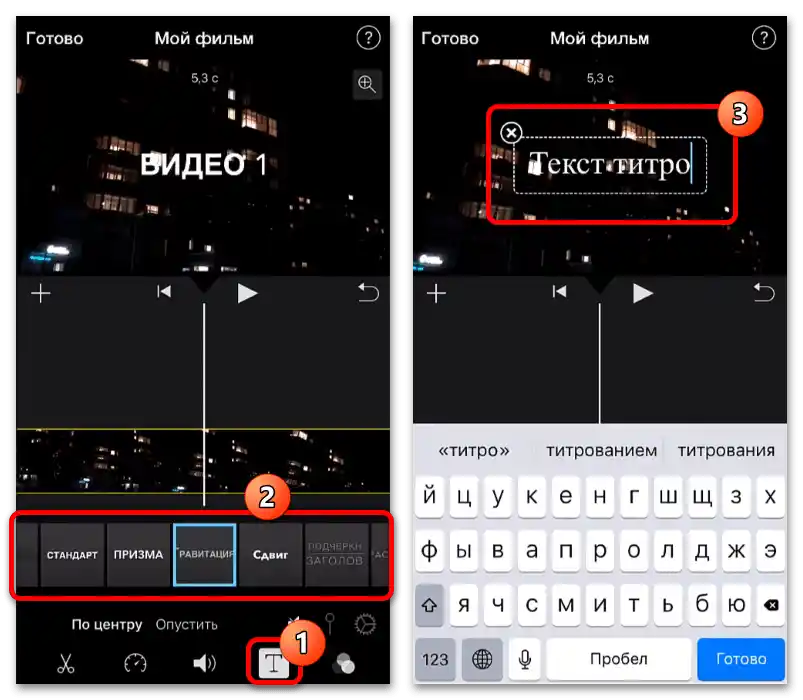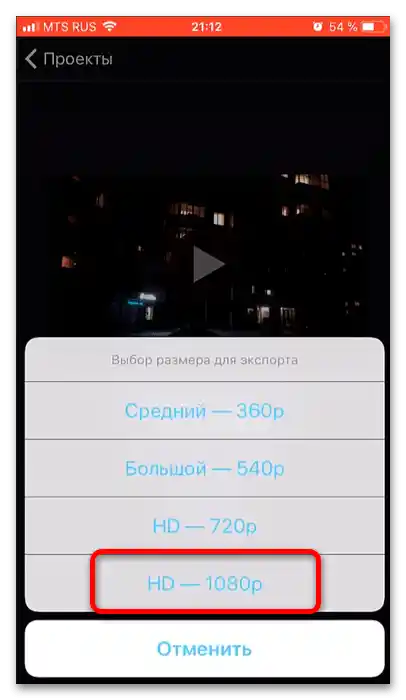Dôležité! Všetky ďalšie kroky predpokladajú, že už máte natočený materiál - zdroj, ako aj ďalšie údaje, ako sú iné zvukové stopy, obrázky a animácie!
Varianta 1: Android
Na zariadení s operačným systémom "zeleného robota" je úlohu jednoduchšie vykonať, predovšetkým vďaka širokému výberu softvéru.
Prečítajte si tiež: Aplikácie na strih videa na Android
Z celého predstaveného softvéru je najlepšou voľbou z hľadiska "cena-pohodlie použitia-kvalita" Kinemaster, ktorý budeme ďalej používať.
- Spustite aplikáciu po inštalácii. Pri prvom spustení bude potrebné prijať licenčnú zmluvu.
![Ako montovať video pre YouTube na telefóne-32]()
Taktiež nezabudnite udeliť programu povolenie na prístup k súborovému systému.
- Po zobrazení menu, ako je na nasledujúcom snímku, kliknite na "Vytvoriť nový".
- Objavia sa nastavenia projektu, konkrétne – obrázky. Najprv sa vám ponúkne výber pomerov – pre pohodlie nováčikov sú na ikone každej varianty umiestnené ikony služieb, pre ktoré je pomer optimálny. Ako vidíme, ikona YouTube označuje variant "16:9", ten si vyberte. Ďalšie možnosti sú pre našu úlohu nepodstatné, môžete ich nechať predvolené, po čom kliknite na "Ďalší".
- Ďalej je potrebné vybrať klipy, ktoré plánujete použiť vo svojom budúcom videu. V tom vám pomôže zabudovaný správca súborov: jednoducho otvorte požadovaný adresár a kliknite na súbor – automaticky sa umiestni do montážnej oblasti.
Upozornenie! Hudbu v tomto štádiu pridať nemožno, to sa robí neskôr!
![Ako montovať video pre YouTube na telefóne-36]()
Po pridaní potrebných prvkov kliknite na tlačidlo s fajkou pre prechod k úpravám.
- Priame úpravy tu budeme vykonávať základné: orežeme časť zdroja, nastavíme prechody, pridáme hudbu a niektoré efekty.Začnime po poriadku – vyberte hlavný klip (jednoduché ťuknutie naň) a na ovládacom paneli vpravo kliknite na ikonu nožníc.
![Ako montovať video pre YouTube na telefóne-37]()
Presuňte klip na časovej osi, aby sa čiara nachádzala na požadovanom mieste, potom využite položku "Orezanie vľavo od bodu…".
- Teraz sa pustíme do prechodov. Medzi fragmentmi videa sa pri pridávaní automaticky nastavujú – sú zobrazené ikonami "+". Po ťuknutí na tento prvok sa dostanete do nástrojov na jeho úpravu, ktoré sa objavia namiesto oblasti kolieska nástrojov. Ako vidíme, efekty nie sú, ale netreba sa obávať – môžete ich stiahnuť priamo z programu, kliknite na tlačidlo so symbolom kiosku.
![Ako montovať video pre YouTube na telefóne-39]()
V stĺpci vľavo vyberte kategóriu, potom – priamo efekt a ťuknite naň.
![Ako montovať video pre YouTube na telefóne-40]()
Ak je k dispozícii tlačidlo "Stiahnuť", kliknite naň pre stiahnutie bezplatného nástroja. Ak namiesto tohto prvku vidíte "Kúpiť" – žiaľ, ale prvok je platený a môžete ho buď zakúpiť samostatne, alebo spolu s predplatným Kinemaster.
![Ako montovať video pre YouTube na telefóne-41]()
Po stiahnutí efektu kliknite na tlačidlo s krížikom.
![Ako montovať video pre YouTube na telefóne-42]()
Vrátite sa do nástrojov na úpravu prechodov, kde sa dotknete pridaného komponentu.
![Ako montovať video pre YouTube na telefóne-43]()
Otvorí sa nastavenie efektu – vyberte si obľúbené, potom ťuknite na ikonu dokončenia.
- Teraz pridáme alternatívnu zvukovú stopu – robí sa to pomocou špeciálneho audio prehliadača, ktorý môžete otvoriť ťuknutím na položku "Audio" na koliesku nástrojov.
![Ako montovať video pre YouTube na telefóne-45]()
Kinemaster ponúka možnosť nahrať zabudované v softvéri kompozície alebo zvukové efekty (položky "Hudba" a "SFX" si vyžadujú stiahnutie alebo zakúpenie, rovnako ako prechodové efekty), hlasové nahrávky vytvorené samotným programom ("Nahrané"), ako aj vybrať hudbu, ktorá je prítomná v telefóne (všetky ostatné kategórie sa líšia iba typom triedenia). Pre pridanie skladby jednoducho na ňu ťuknite, potom stlačte tlačidlo "+" v jej riadku.
- Ak kompozícia presahuje dĺžku budúceho videa, môžete ju skrátiť: umiestnite čiaru na montážnej ploche na požadované miesto, potom v oblasti nástrojov nájdite položku "Orezanie/Rozdelenie" a ťuknite na ňu.
![Ako montovať video pre YouTube na telefóne-47]()
Vyberte "Orezanie sprava od bodu".
- Taktiež môžete odstrániť aj zvuk hlavného klipu, ak je to potrebné: vyberte ho a využite položku "Extrahovať audio" na paneli nástrojov.
![Ako montovať video pre YouTube na telefóne-48]()
Na samostatnej vrstve sa objaví zvuková stopa: ťuknite na ňu, potom – na tlačidlo odstránenia vľavo.
- Teraz k farebným efektom na obrázku. Aby ste ich aplikovali, ťuknite na "Vrstvy" a vyberte položku "Efekt".
![Ako montovať video pre YouTube na telefóne-50]()
Otvorí sa okno na pridanie prvku.
Dôležité! Predvolene nie sú k dispozícii a je potrebné ich nainštalovať z obchodu podľa metódy z kroku 6!
Po stiahnutí komponentu ťuknite na požadovaný, zopakujte to v nasledujúcom menu a stlačte začiarkavacie políčko pre aplikovanie.
![Ako montovať video pre YouTube na telefóne-51]()
Efekt je možné upravovať (nastaviť animáciu vstupu a výstupu), orezať, nastaviť tvar a mnoho ďalšieho – tieto nástroje sú k dispozícii v príslušnej oblasti. Experimentujte s nimi a po dosiahnutí uspokojivého výsledku využite tlačidlo so začiarkavacím políčkom na dokončenie práce s aplikovaním.
- Ako posledný dotyk pridáme text.Prejdite na projekt v montážnej oblasti do požadovaného momentu, potom vyberte "Vrstva" – "Text".
![Ako montovať video pre YouTube na telefóne-53]()
Zadajte pomocou klávesnice text, ktorý chcete vidieť, potom kliknite na "OK".
![Ako montovať video pre YouTube na telefóne-54]()
Rovnako ako ostatné prvky, aj titulky je možné jemne prispôsobiť pomocou príslušných nástrojov. Rovnako ako v prípade iných komponentov videa, po vykonaní všetkých zmien kliknite na začiarkavacie políčko.
- Na uloženie hotového výsledku použite tlačidlo exportu – nachádza sa na mieste označenom na snímke obrazovky nižšie.
![Ako montovať video pre YouTube na telefóne-56]()
V parametroch renderovania môžete nastaviť rozlíšenie, snímkovú frekvenciu a bitrate.Pre YouTube zvyčajne stačí "FullHD 1080p", "30 FPS" (60 je dostupné iba po zakúpení plateného predplatného) a maximálna bitrate (závisí od údajov pôvodných klipov). Po zadaní požadovaných parametrov kliknite na "Exportovať".
Dôležité! Ak je video objemné, proces renderovania môže trvať nejaký čas, preto sa uistite, že nabitie batérie zariadenia je dostatočné, inak ho pripojte na nabíjačku!
- Po dokončení exportu môžete video priamo nahrať na YouTube: využite tlačidlo "Zdieľať".
![Ako montovať video pre YouTube na telefóne-58]()
Ďalej v zozname aplikácií vyberte klienta videohostingu.
![Ako strihať video pre YouTube na telefóne_999]()
Teraz jednoducho pridajte videu názov a popis.
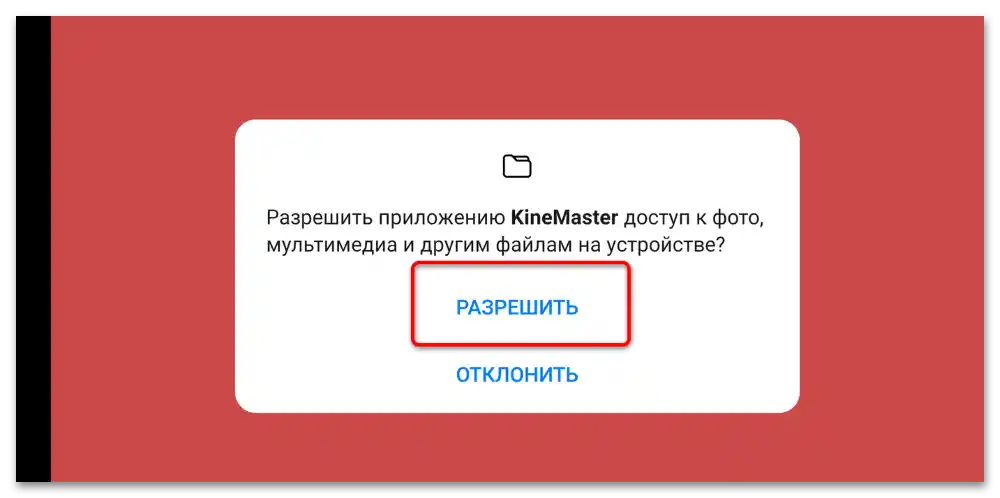
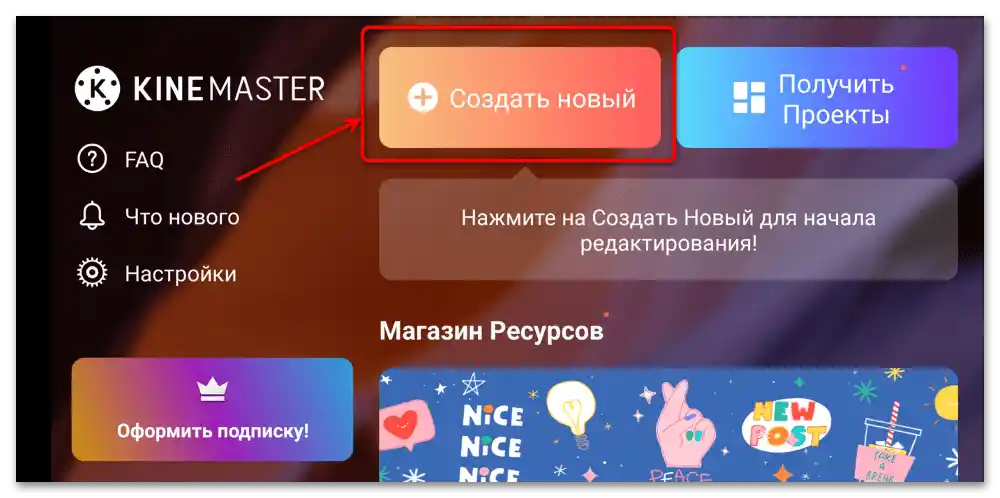
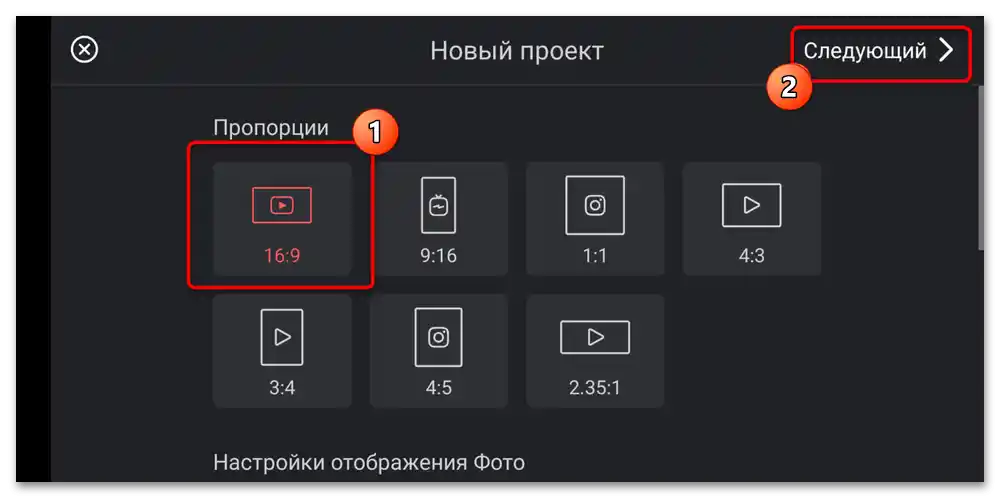
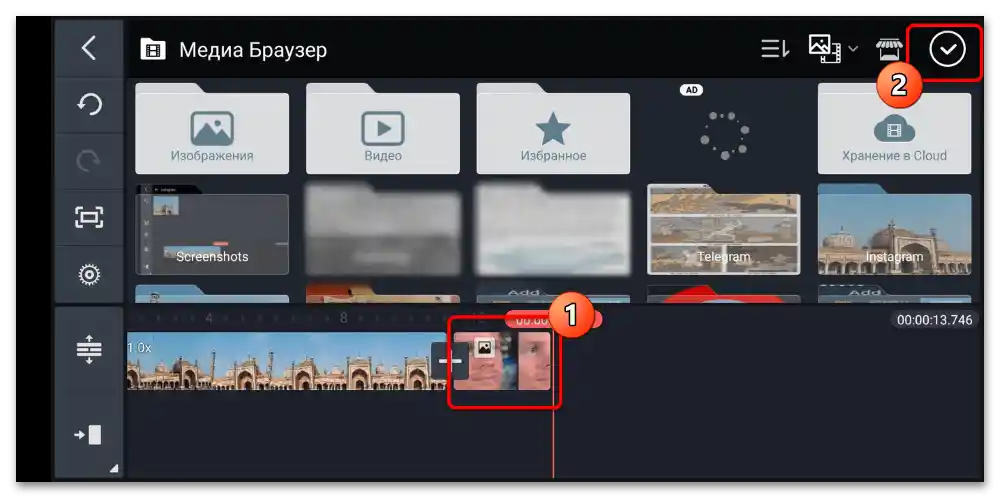
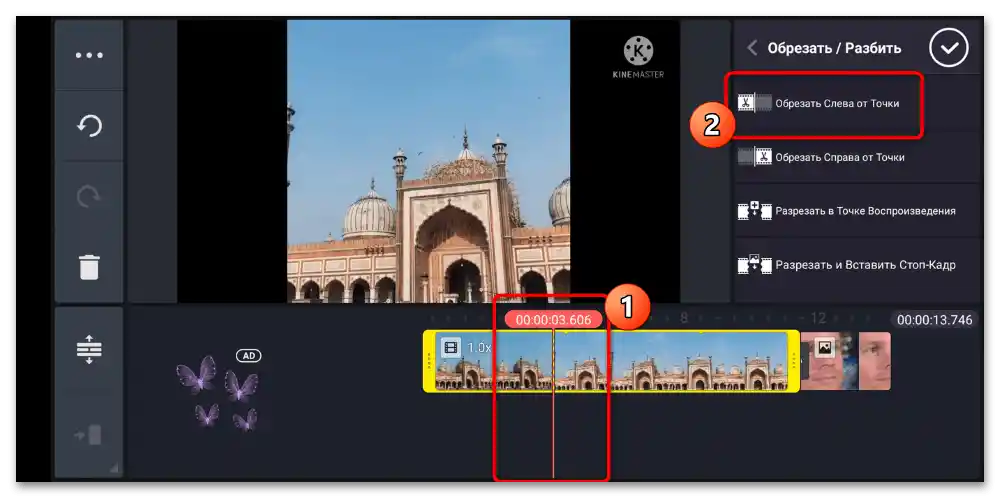
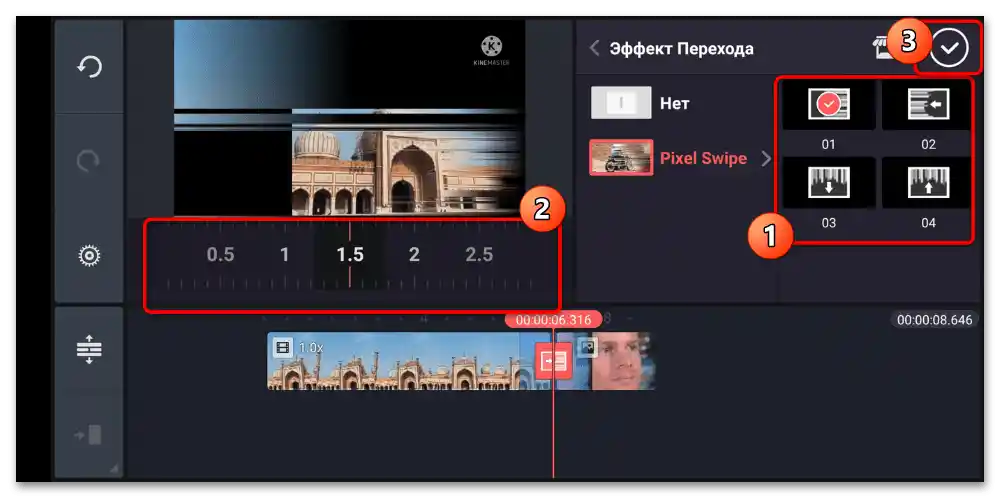
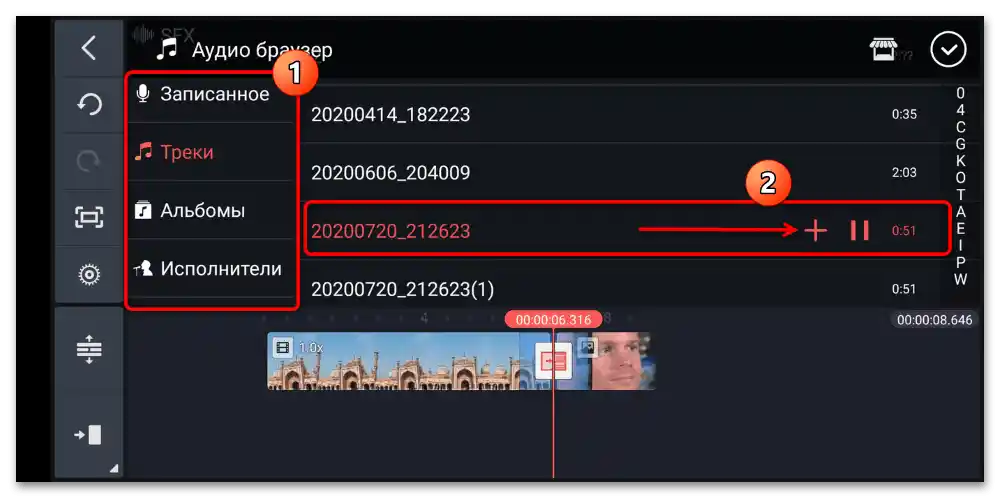
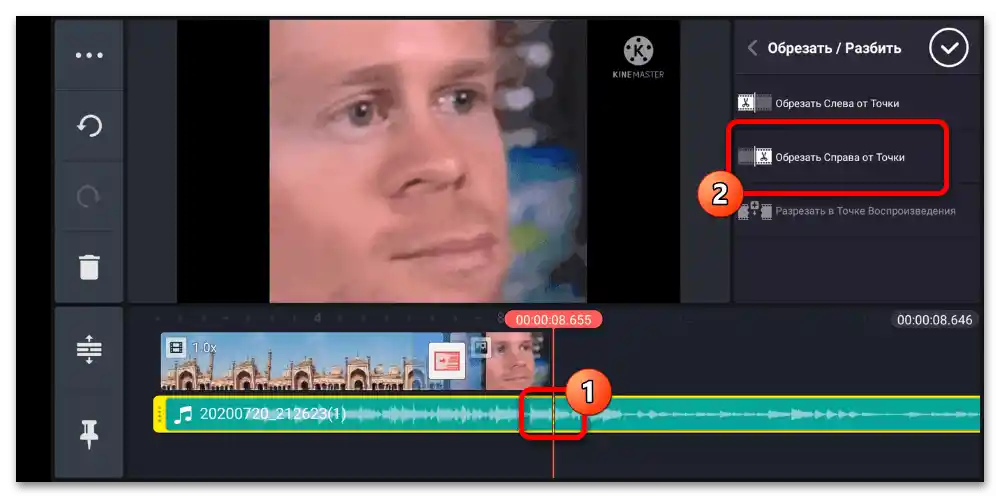
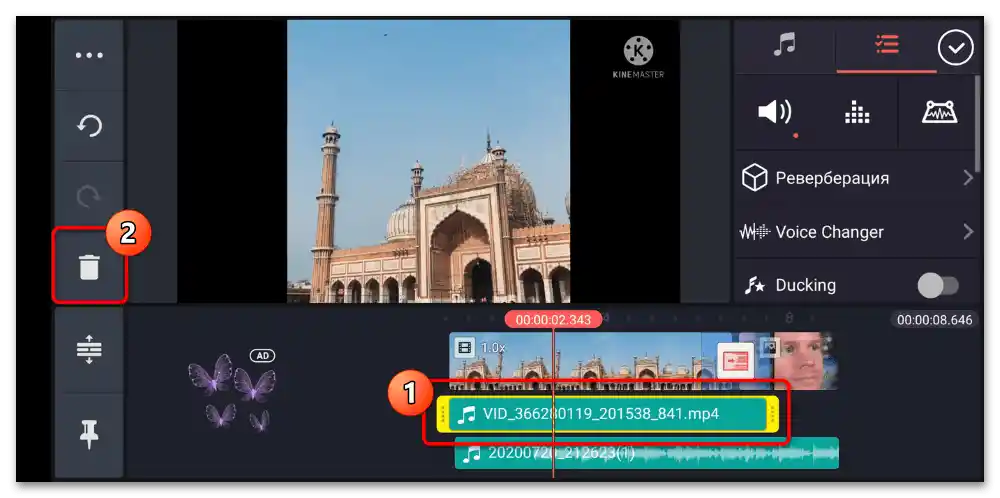
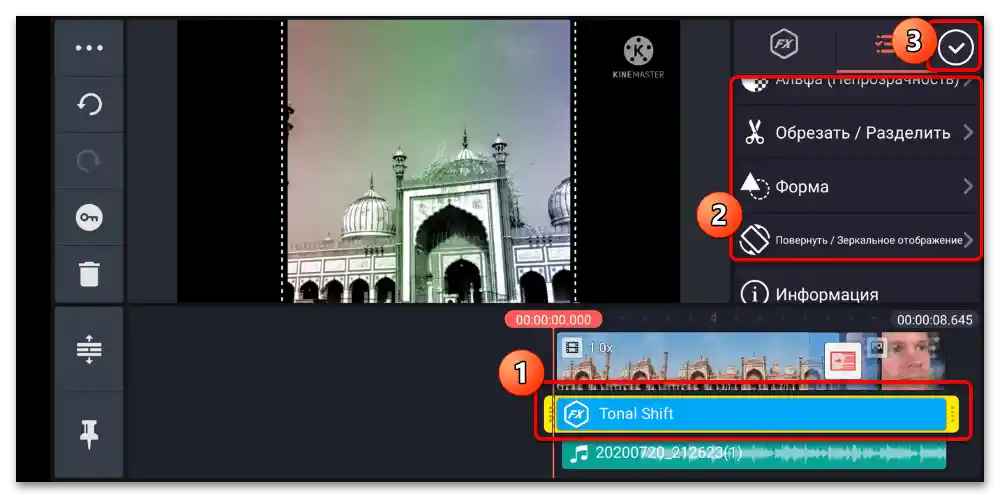
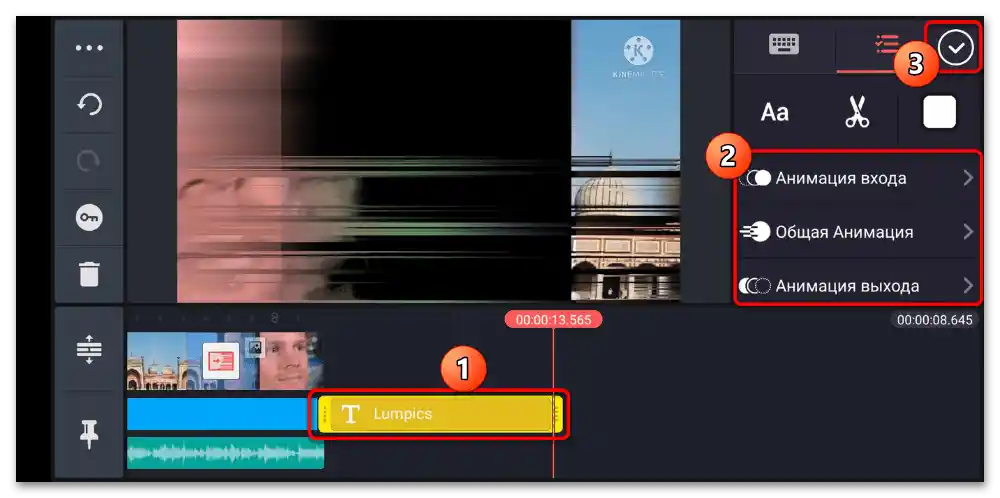

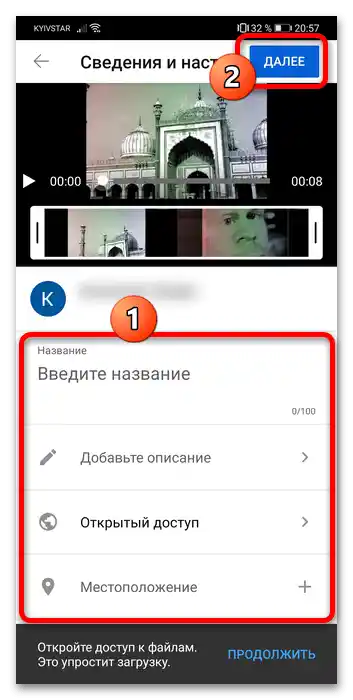
Žiaľ, vo verzii Kinemaster zadarmo je na video aplikovaný vodotlač.
Možnosť 2: iPhone
Výber aplikácií na strih videí na zariadeniach od Apple je tiež rozsiahly, avšak príprava videa pre YouTube nemusí nevyhnutne prebiehať pomocou profesionálneho softvéru – postačí aj program iMovie od samotnej "jablčnej" spoločnosti.
Čítajte tiež: Aplikácie na strih videa na iPhone
- Spustite aplikáciu a vyberte položky "Vytvoriť projekt" – "Film".
- Otvorí sa galéria, v ktorej je potrebné vybrať fragmenty – ťuknite na každý pre označenie, potom sa dotknite položky "Vytvoriť film".
- Objaví sa hlavné pracovné okno programu: hore sa nachádza zóna náhľadu, dole – montážna oblasť. Na presun poslednej použite swajpy vpravo a vľavo.
- Začneme úpravu orezaním fragmentu. Pre označenie požadovaného jednoducho naň kliknite (bude obklopený žltým rámom), potom – na prvok s ikonou nožníc. Pre oddelenie fragmentu vyberte "Rozdeliť" alebo nastavte čiaru na časovej osi na požadované miesto a prejdite po nej prstom zdola nahor.
![Ako montovať video pre YouTube na telefóne-80]()
Aby ste odstránili oddelený kus, vyberte ho, kliknite na nástroj na orezávanie – "Odstrániť".
- Aplikácia automaticky rozpoznáva zadané fragmenty a pridáva medzi nimi prechody, zvýraznené špeciálnym symbolom.
![Ako montovať video pre YouTube na telefóne-82]()
Na nastavenie zobrazenia ťuknite naň, potom v paneli nástrojov dole určte požadovaný typ.
![ako montovať video pre YouTube na telefóne-83]()
Ak tento prvok nepotrebujete, vyberte možnosť "Bez prechodu".
- iMovie podporuje aj zmenu rýchlosti prehrávania fragmentov: vyberte požadovaný, potom kliknite na ikonu so speedometrom dole a pohybom žltého posúvača zvýšte alebo znížte hodnotu.
- Taktiež táto aplikácia umožňuje upravovať zvukovú stopu. Napríklad na odstránenie zvuku v samostatnom fragmente sú k dispozícii dve metódy: ztlmenie a úplné vymazanie. Pre prvé je potrebné vybrať požadovaný klip, kliknúť na ikonu reproduktora na paneli nástrojov a ťuknúť na ikonu vypnutia zvuku.
![Ako montovať video pre YouTube na telefóne-86]()
Na úplné vymazanie audioklipu použite "nožnice": vyberte "Oddeliť", potom vyberte objavenú stopu a kliknite na "Odstrániť".
- Pridanie vlastného zvuku sa uskutočňuje ťuknutím na prvok "+": otvorí sa menu, v ktorom vyberte položku "Audio".
![Ako montovať video pre YouTube na telefóne-88]()
Tu sú k dispozícii ako výber skladieb z fonotéky smartfónu, tak aj zvukové efekty a bezplatné hudobné témy – to druhé je dvojnásobne výhodné, pretože YouTube vykonáva prísnu politiku ochrany autorských práv hudobníkov a vydavateľstiev.
![Ako montovať video pre YouTube na telefóne-89]()
Na vloženie tej alebo onej skladby ťuknite na ňu a kliknite na "Použiť".
- Úprava tiež zahŕňa presúvanie fragmentov z jedného miesta na druhé (napríklad zo stredu videa na jeho začiatok alebo koniec). V iMovie sa to robí jednoducho: kliknite a podržte na požadovanom klipe, presuňte ho nahor nad časovú os a premiestnite na požadovanú časovú značku.
- S pomocou tejto aplikácie je možné na celý klip alebo na jeho časť aplikovať ten alebo onen filter.Na to vyberte požadovanú časť, kliknite na paneli nástrojov na tlačidlo aktivácie týchto komponentov (označené na snímke obrazovky), potom prejdite zoznam dostupných efektov a ťuknite na ten, ktorý chcete aplikovať.
- Môžete tiež pridať titulky – dotknite sa príslušného nástroja (ikona v tvare písmena T), potom určte typ prekrytia a následne zadajte priamo text.
- Po dokončení procesu strihu by sa hotové video malo uložiť, položky "Hotovo" – "Zdieľať".
![ako montovať video pre YouTube na telefóne-94]()
V iMovie je možné nahrať video priamo na YouTube, ale neodporúčame to robiť, pretože z nejakých dôvodov sa niekedy namiesto oficiálneho klienta alebo "Tvorivej štúdie…" nahrávanie spúšťa cez Safari. Preto, aby ste predišli strate projektu, je lepšie ho uložiť do súborového systému a potom ho ručne nahrať na hosting. Na to kliknite na "Uložiť video".
![Ako montovať video pre YouTube na telefóne-95]()
Pri exporte je k dispozícii iba výber rozlíšenia, nebojte sa ťuknúť na "HD – 1080p".
- Hotový klip bude uložený v aplikácii "Fotky". Môžete ho nahrať na YouTube – ak neviete, ako to urobiť, využite článok nižšie.
Viac informácií: Ako nahrať video na YouTube z iPhonu