Možnosť 1: Program pre PC
Prioritná možnosť správy vlastných serverov v Discord — využitie funkčnosti softvéru pre počítače. To umožňuje bez akýchkoľvek ťažkostí rýchlo nájsť všetky potrebné nástroje na nastavenie kanálov a správu účastníkov. Pozrime sa, ako prebieha prenos práv administrátora pri práci s programom pre Windows.
Krok 1: Vytvorenie a nastavenie úlohy administrátora
Ak ste tvorcom servera v Discorne, máte absolútne všetky možnosti, vrátane dokonca odstránenia servera alebo jeho odovzdania do iných rúk, o čom sa bude hovoriť o niečo neskôr. Teraz sa však zameriame len na udelenie práv administrátora, čo sa uskutočňuje vytvorením špeciálnej úlohy s prakticky neobmedzeným prístupom.
- Cez panel vľavo prejdite na svoj server a kliknite na jeho názov, aby sa otvorila ponuka správy.
- Tu bude potrebné nájsť položku „Nastavenia servera“.
- Po otvorení nového okna s parametrami vyberte „Úlohy“.
- Kliknite na ikonu s plusom vedľa „Úlohy“, aby ste začali vytvárať novú. Ak je úloha už pripravená, okamžite prejdite k nastaveniu, vyberte ju zo zoznamu.
- Zadajte jej názov, ak je to potrebné. Najčastejšie administrátori interagujú s bežnými účastníkmi a bolo by dobré označiť ich príslušným menom a farbou nicku.
- Vlastne, ďalej sa vyberá farba nicku.V tejto oblasti nie sú žiadne obmedzenia a môžete si vybrať akúkoľvek štandardnú farbu alebo vlastný odtieň.
- Jedným z najzákladnejších parametrov sú „Nastavenia rolí“. Môžete zobraziť administrátorov v samostatnom zozname a povoliť všetkým účastníkom ich spomínať. To pomôže vyhnúť sa problémom, keď používateľ potrebuje pomoc, ale nemôže nájsť administrátora ani ho spomenúť na zavolanie. Ak však administrátori vykonávajú iné povinnosti, napríklad udržiavajú server a nekontaktujú sa s účastníkmi, vypnite ich viditeľnosť a zakážte spomínanie.
- Aktivujte oprávnenia administrátora pre túto rolu posunutím posúvača v bloku „Hlavné práva“. Berte do úvahy, že toto právo má špeciálne povolenia a obchádza väčšinu obmedzení, preto priraďujte status administrátora iba overeným osobám.
- Aj keď sú všetky nasledujúce práva momentálne vypnuté, za ich fungovanie zodpovedá predchádzajúce, preto ich nie je potrebné aktivovať zbytočne.
- Ak však v budúcnosti nastane nejaký problém, vráťte sa do tohto okna a poskytnite potrebné povolenia.
- Záverečný parameter je „Prioritný režim“. Funguje na hlasových kanáloch a umožňuje zvýrazniť administrátorov medzi ostatnými používateľmi zvýšením hlasitosti mikrofónu. Ak chcete toto právo použiť v rádiu, aktivujte ho pred opustením tohto menu a nezabudnite aplikovať zmeny.
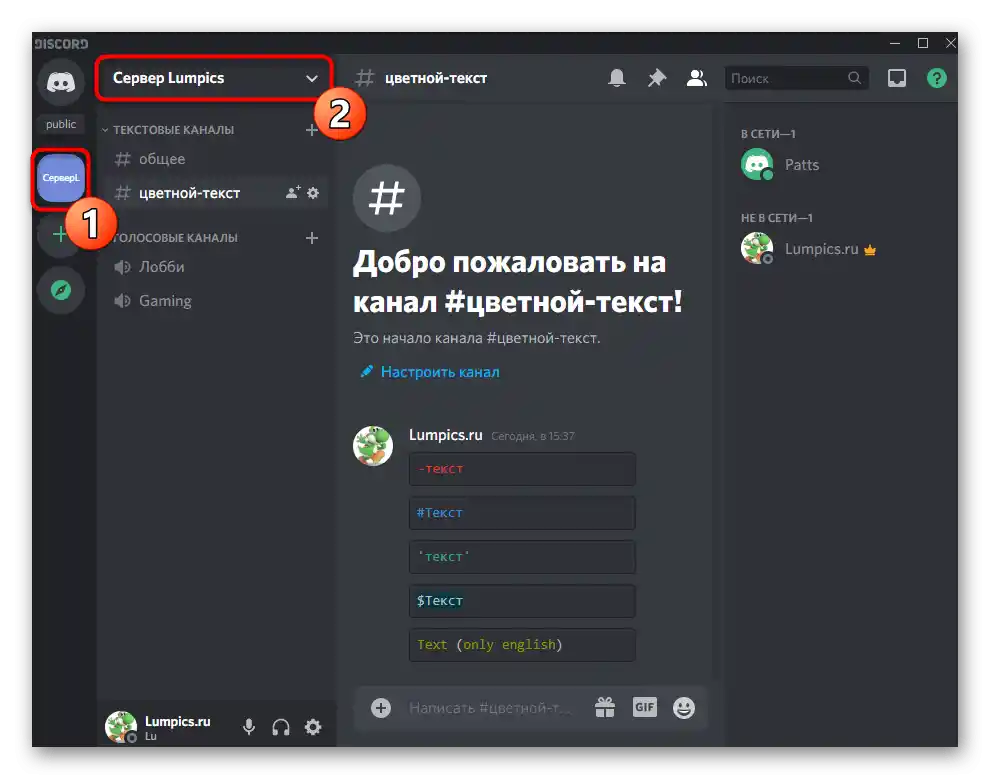
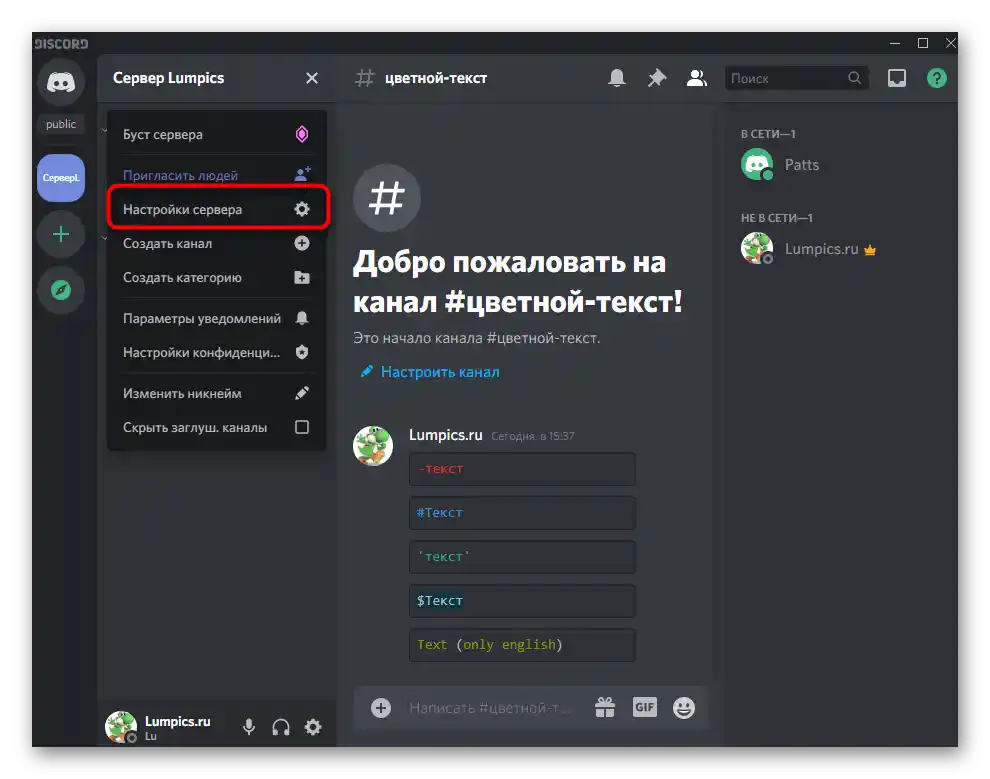
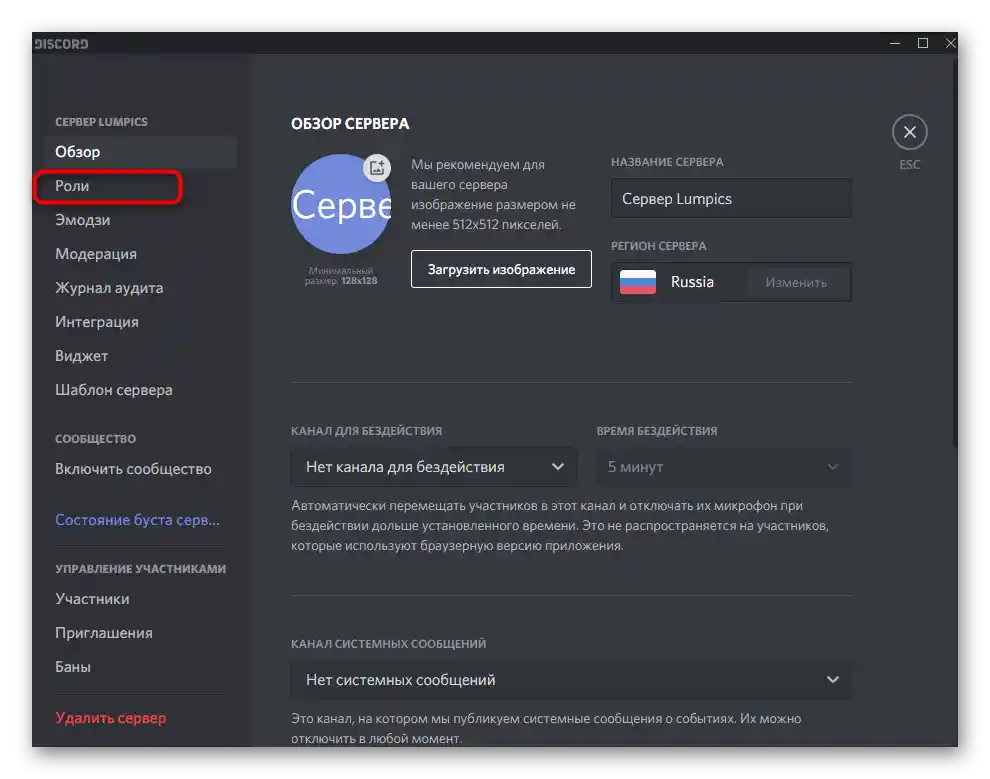
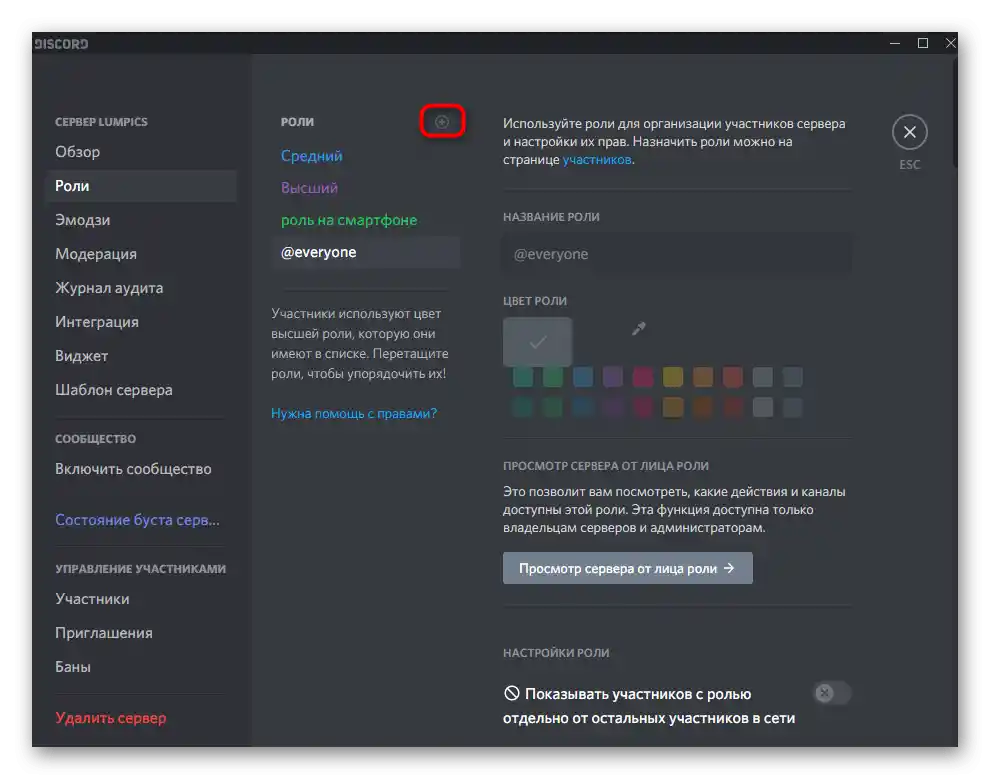
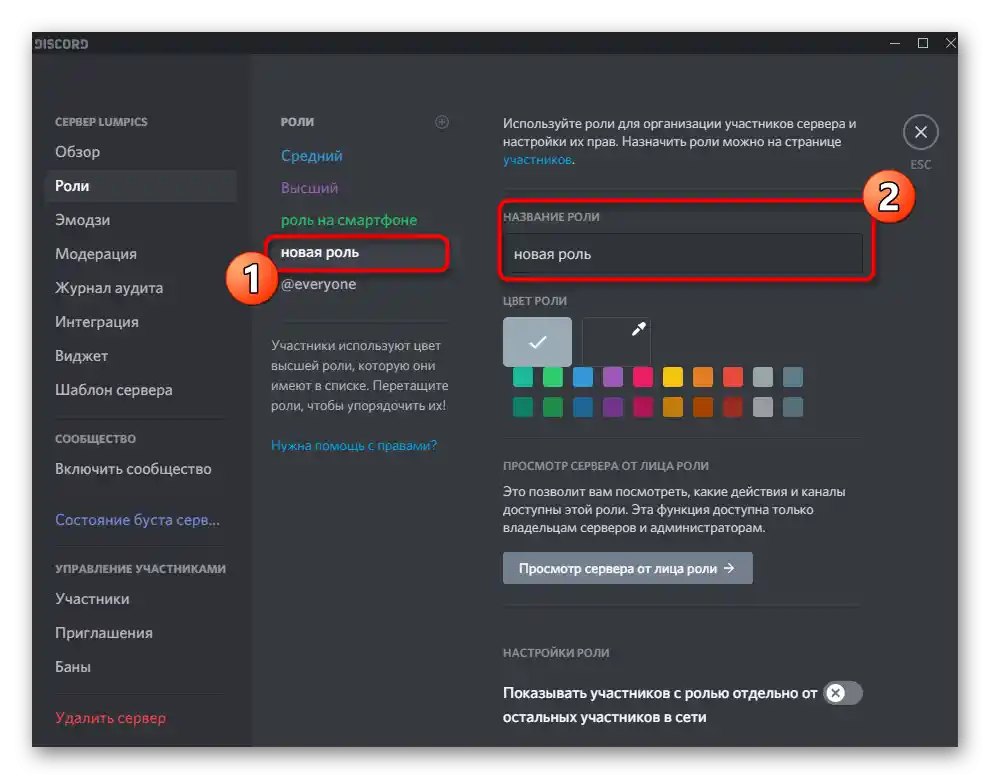
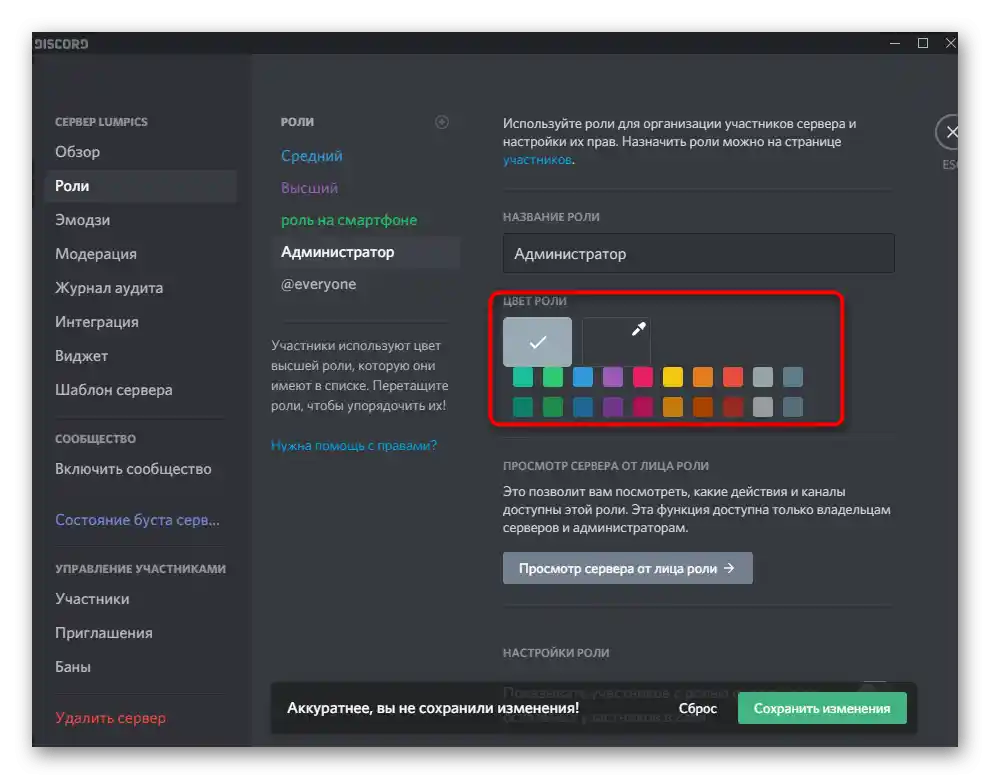
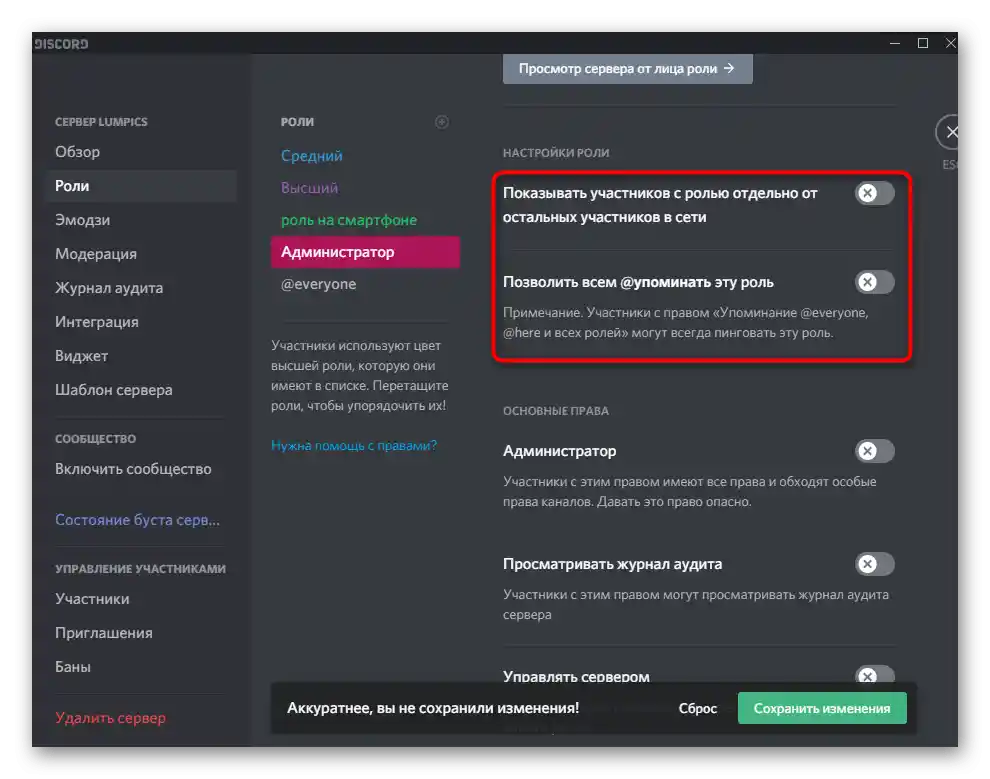
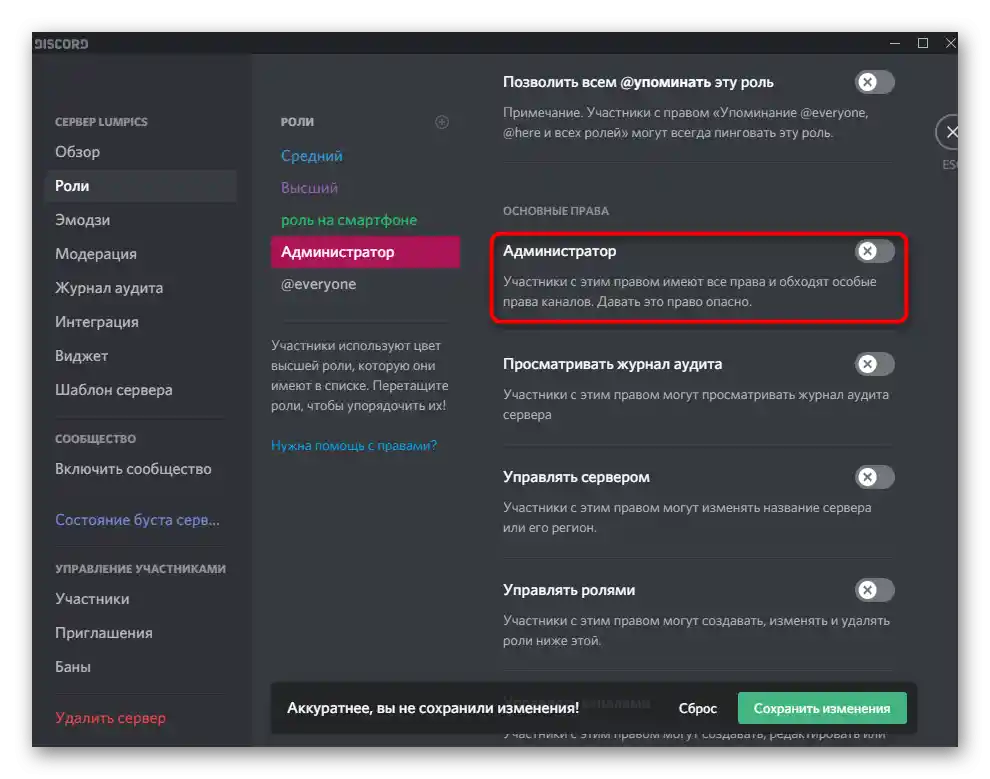
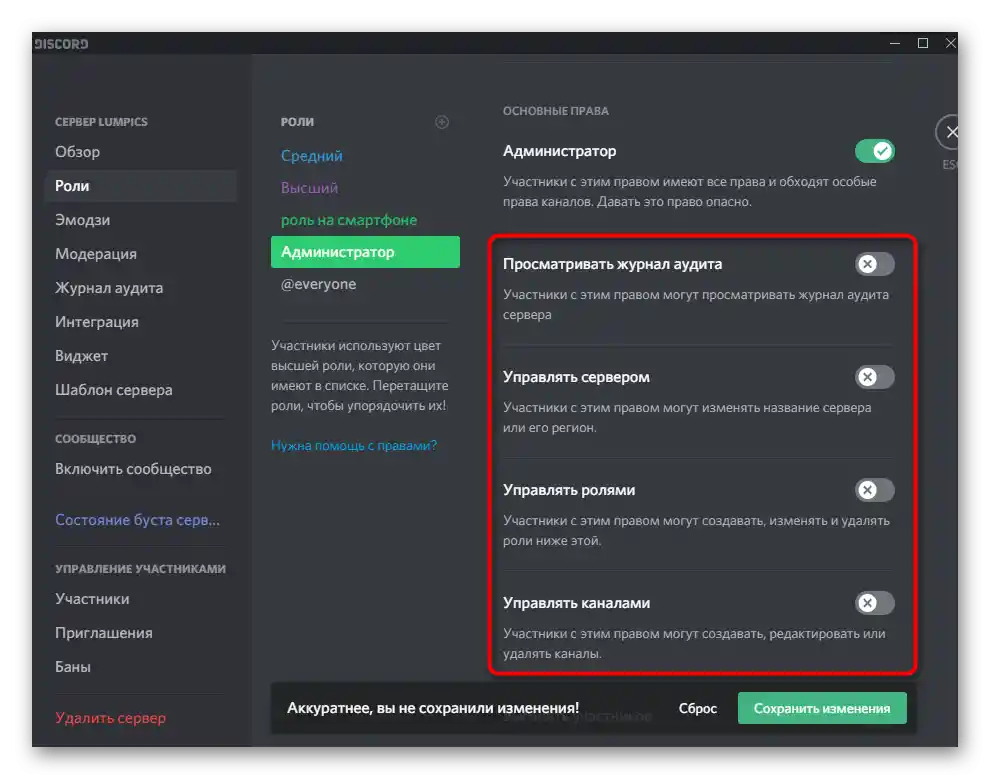
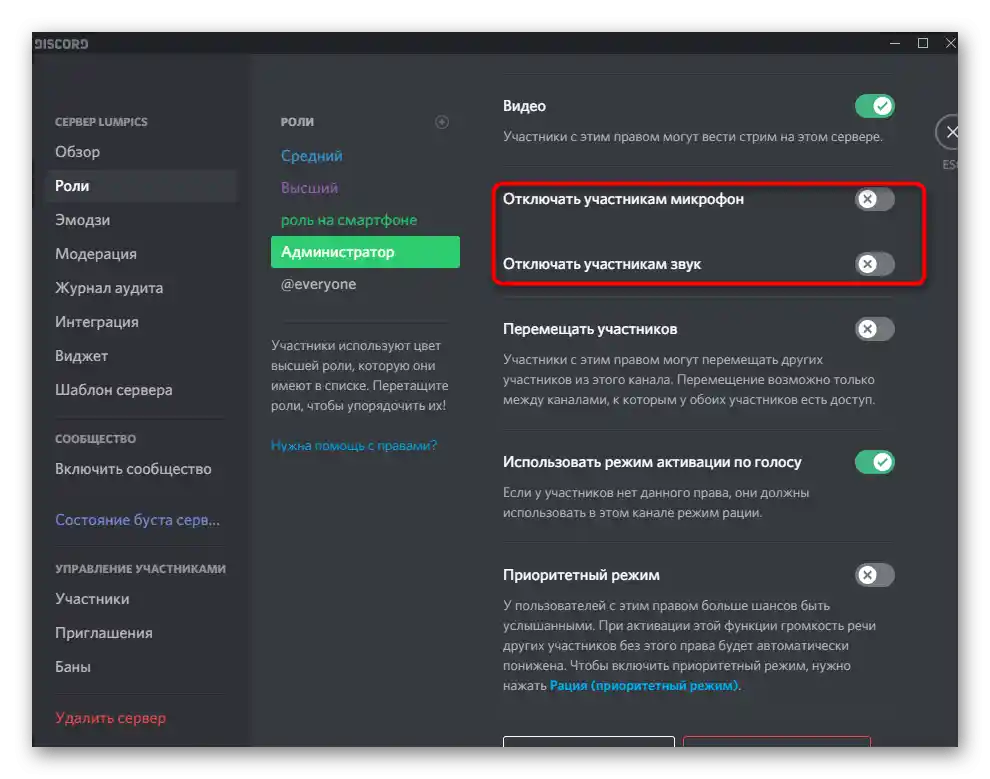
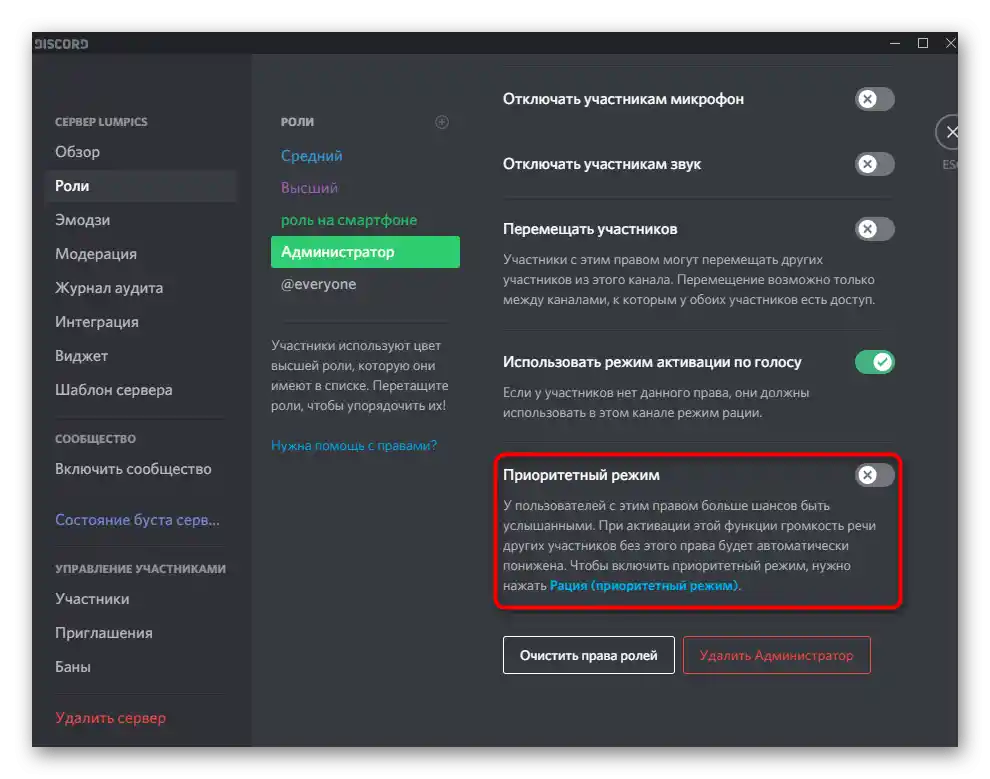
Toto nie je všetka informácia o vytváraní rolí, ktorú je možné poskytnúť v rámci inštrukcií, ale väčšina z nej sa netýka administrátorov. Ak sa chcete podrobnejšie dozvedieť o procese nastavenia rolí, prečítajte si iný článok na našej stránke, prechodom na odkaz nižšie.
Viac informácií: Vytváranie a rozdeľovanie rolí na serveri v Discorde
Krok 2: Výber účastníkov na udelenie statusu administrátora
Status administrátora bol práve vytvorený, ale zatiaľ nepatrí žiadnemu z účastníkov servera, čo je potrebné opraviť ďalej, rozdelením novej role.Nezabúdajte na to, že by ste mali opatrne pristupovať k poskytovaniu takýchto právomocí, hoci ich môžete v budúcnosti odobrať, niektoré z zmien, ktoré vykonali nesprávni ľudia, už nebude možné vrátiť.
- Pre pohodlie v tom istom menu s nastaveniami otvorte sekciu „Účastníci“.
- Oboznámte sa so zoznamom a v prípade potreby použite vstavané vyhľadávanie. Vyberte vhodný účet a kliknite na plus vedľa neho.
- Objaví sa zoznam dostupných rolí, medzi ktorými nájdite tú s právami administrátora a priraďte ju aktuálnemu účastníkovi.
- Teraz sa nová rola zobrazí vedľa jeho prezývky a tá zmení farbu na zodpovedajúcu.
- Vráťte sa na svoj server a znova si prezrite zoznam členov komunity. Uistite sa, že teraz sú tam zobrazení administrátori, ak ste pre nich vytvorili samostatnú kategóriu.
- To isté urobte aj pomocou zmienky v chate.
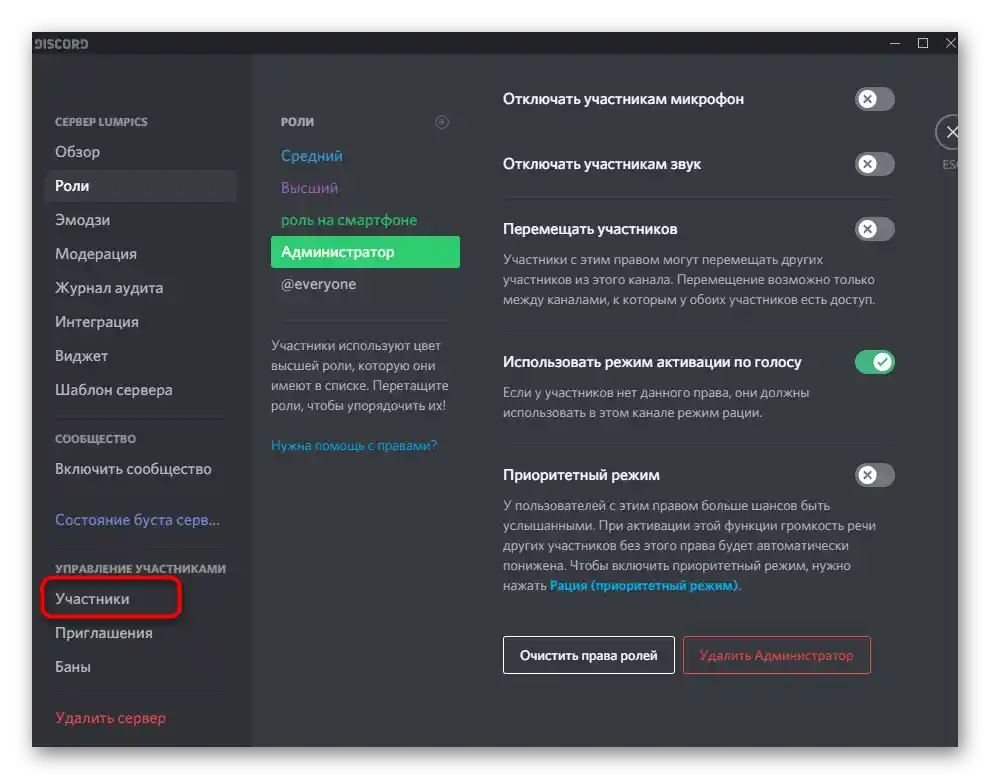
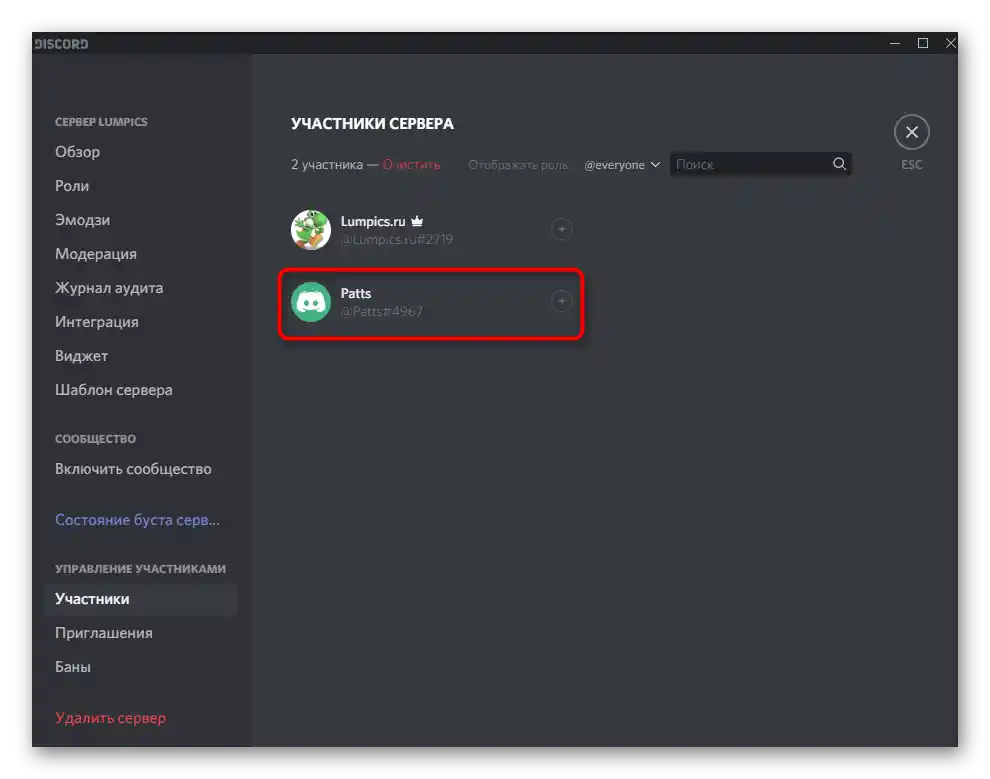
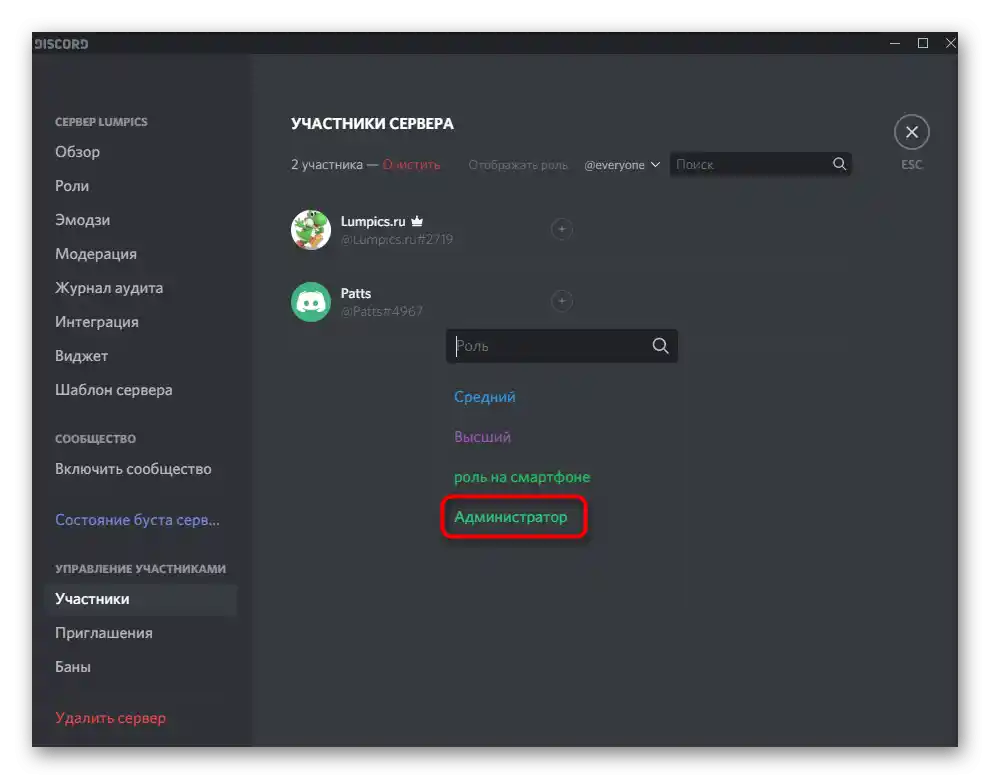
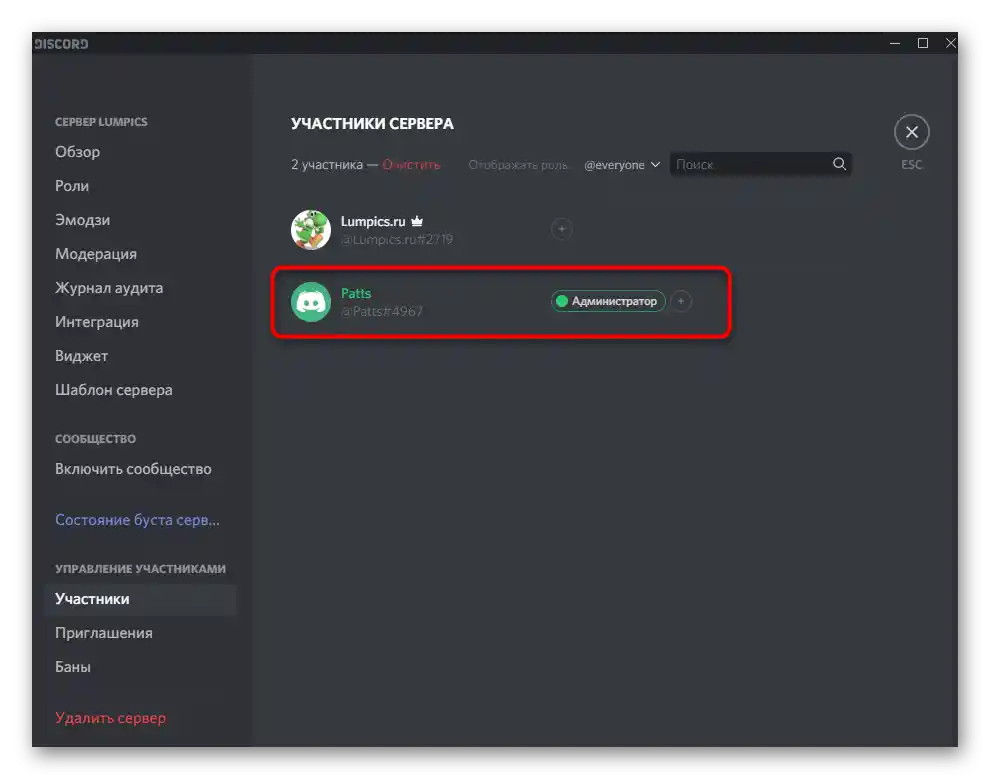
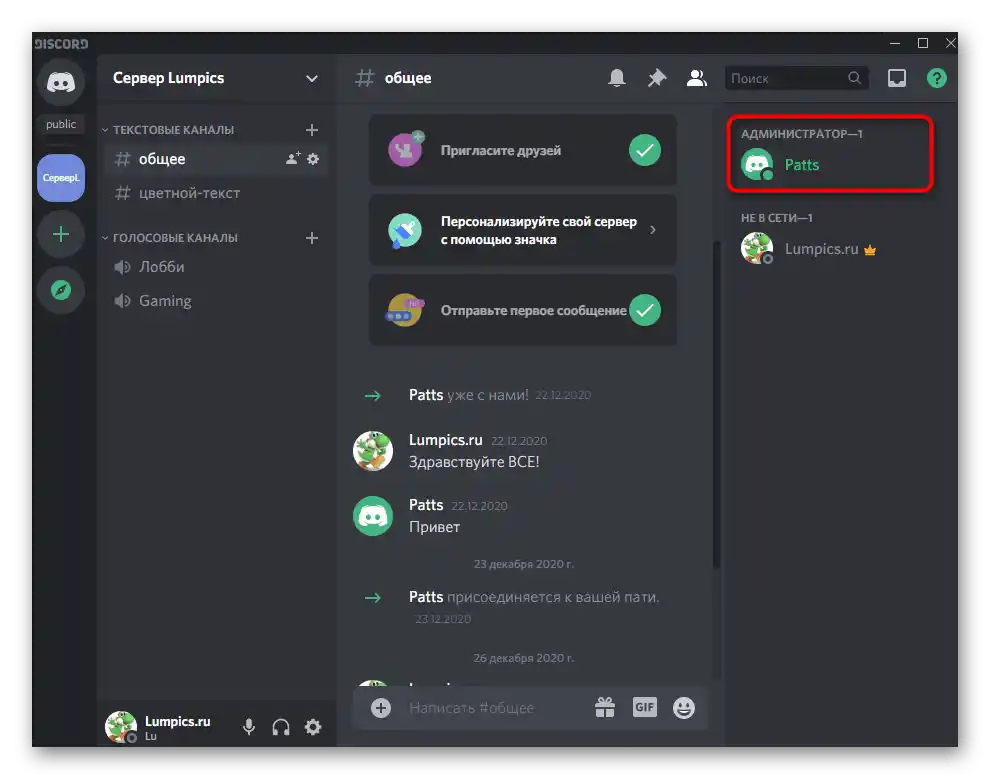
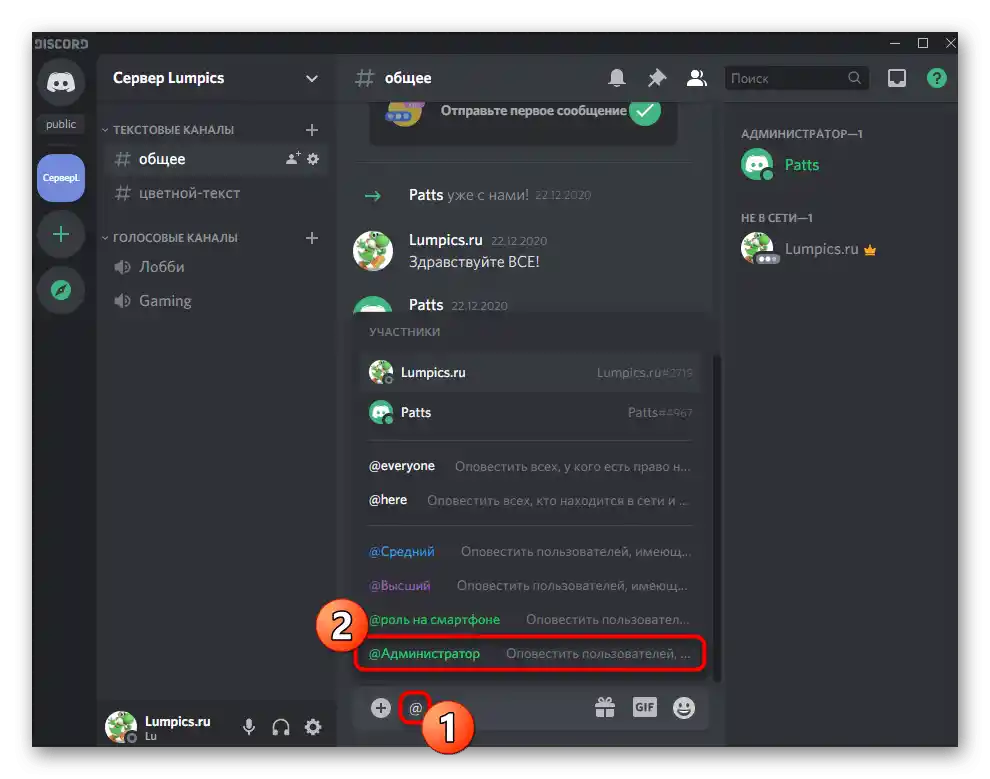
Nezabudnite vykonať školenie pre administrátorov, ak ich roly boli vytvorené s cieľom vykonávať konkrétne úlohy na serveri. To sa týka všetkých veľkých serverov, kde je prítomné obrovské množstvo aktívnych účastníkov, sú tam boty, konajú sa turnaje v hrách, streamy, vysielanie hudby a iné druhy aktivít.
Prenos plných práv na server
Samostatne si prejdeme situáciu, ktorá sa vyskytuje zriedka, ale predsa len existuje. Pri jej vzniku niektorí používatelia jednoducho nevedia, že prenos právomocí na správu servera inej osobe sa neuskutočňuje menovaním jej administrátorom, ale prostredníctvom špeciálnej funkcie.Pristupuje sa k tomu v prípadoch, keď sa už viac nezapájate do servera a odovzdávate ho inej osobe.
- Kliknite na názov komunity, čím otvoríte jej menu.
- V zozname vyberte položku „Nastavenia servera“.
- Nájdite sekciu „Správa účastníkov“ a kliknite na položku „Účastníci“.
- Nájdite tam toho používateľa, ktorému chcete odovzdať práva na správu, a kliknite na jeho avatar pravým tlačidlom myši.
- V zobrazenom zozname vyberte položku „Odovzdať práva na server“.
- Potvrďte upozornenie od vývojárov, predtým si ho prečítajte, a potom vykonajte akciu.
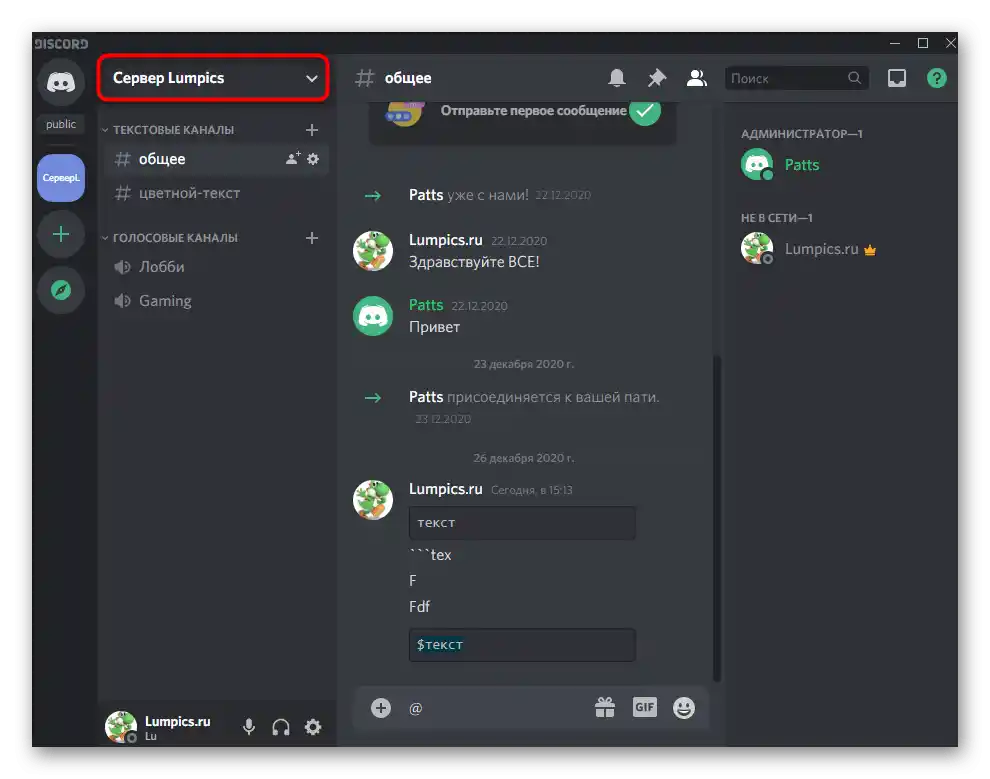
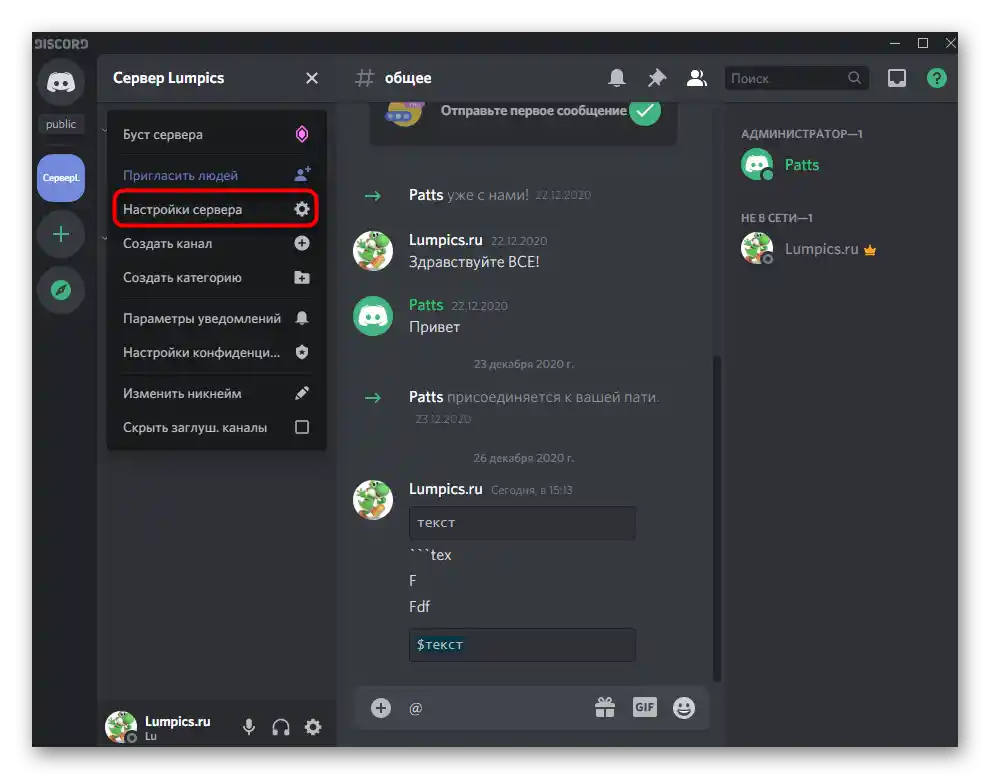
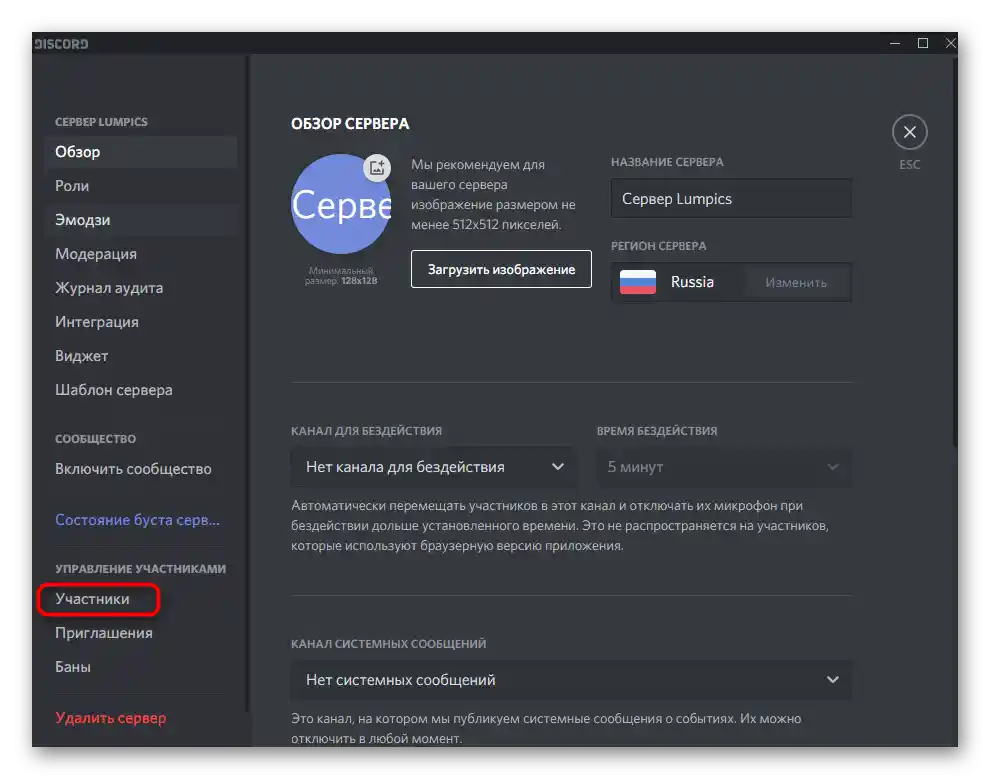
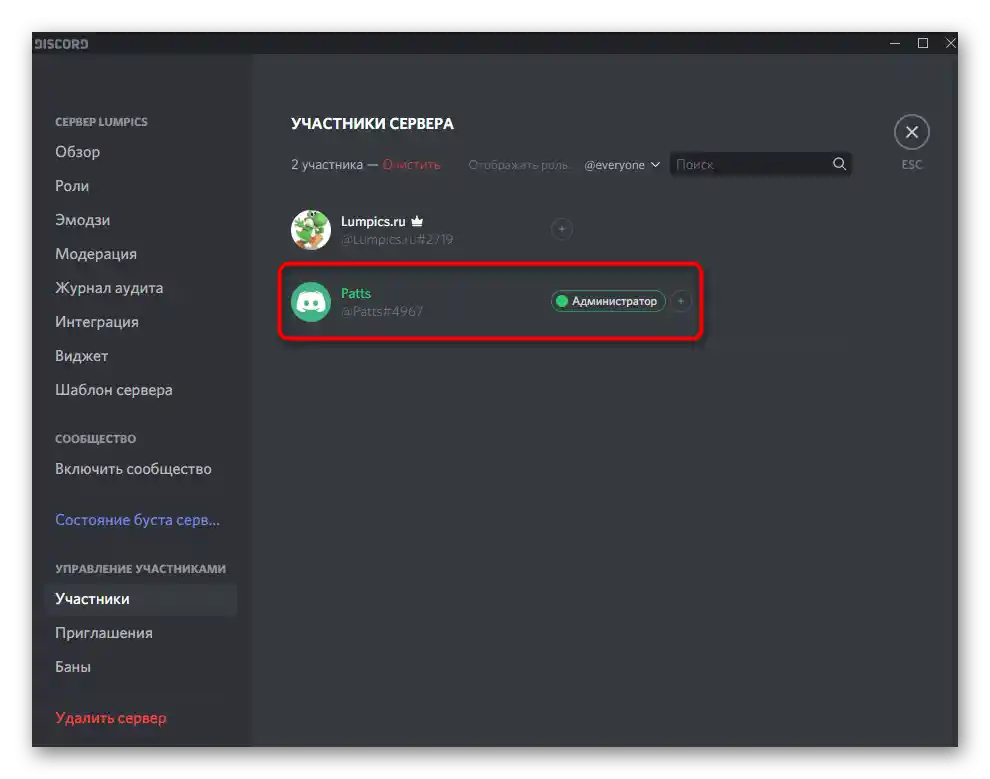
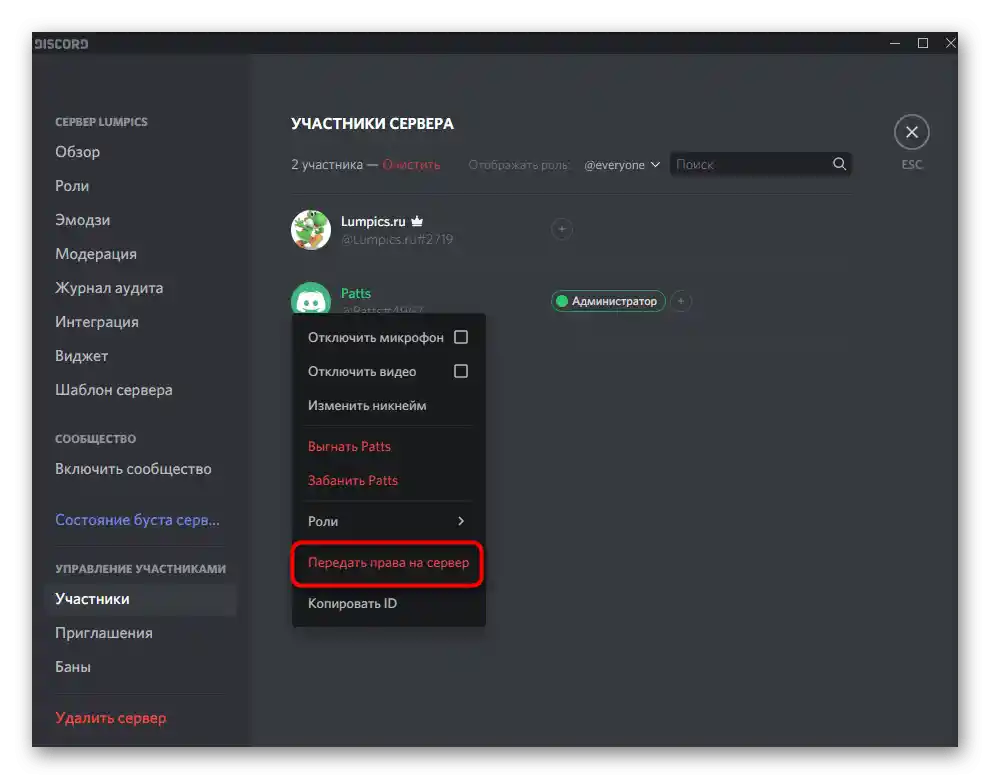
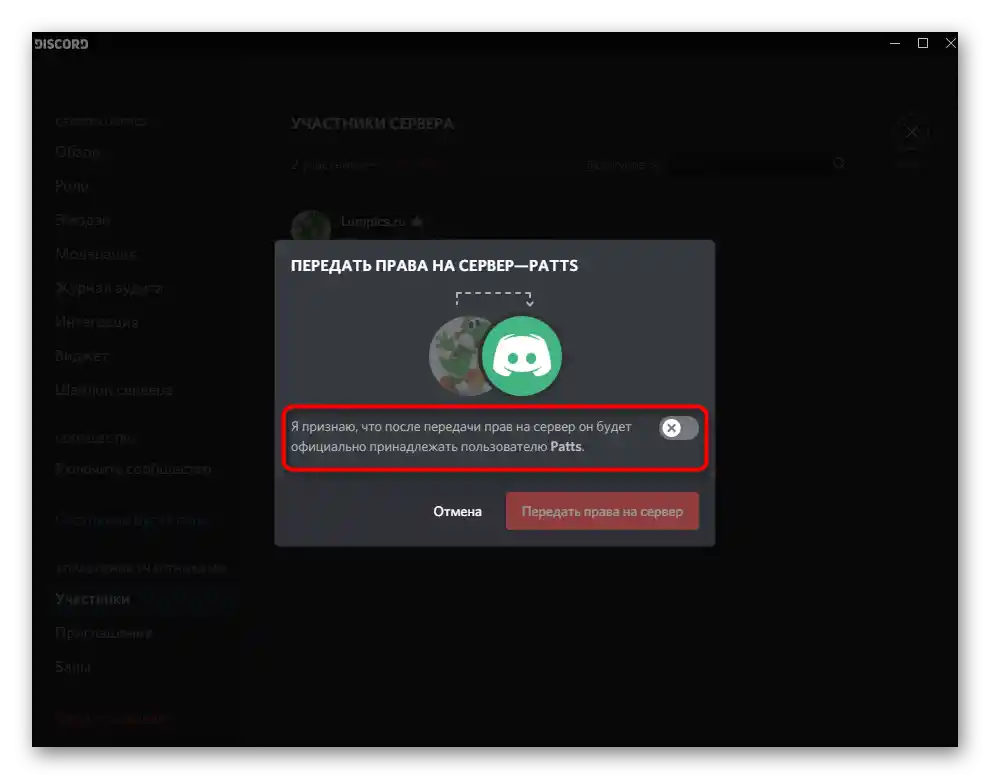
Možnosť 2: Mobilná aplikácia
Správa servera v Discorde cez mobilnú aplikáciu na iOS alebo Android sa deje zriedkavejšie, avšak občas nastanú situácie, keď je potrebné vytiahnuť smartfón alebo tablet, aby ste rozdelili úlohy na serveri a pridelili práva administrátora. Poďme sa pozrieť na tento proces v dvoch krokoch, aby ste ho zvládli čo najrýchlejšie.
Krok 1: Vytvorenie a nastavenie úlohy administrátora
Začať treba opäť s úlohou administrátora, pretože jej musia byť priradené príslušné oprávnenia na správu servera.V mobilnej aplikácii sa princíp nastavenia privilegovaného statusu deje približne rovnako, ako to bolo vo verzii Discordu pre počítače.
- Otvorenie zoznamu chatov stlačením prvej tlačidla na paneli dole, a potom prejdite na svoj server.
- Kliknite na jeho názov, aby sa zobrazil zoznam dostupných nástrojov.
- Urobte tap na tlačidlo v tvare ozubeného kolesa pre otvorenie okna nastavení.
- Prejdite k bloku „Správa účastníkov“ a vyberte „Roly“.
- Môžete buď upraviť už existujúcu rolu (nezabudnite, že nepotrebných používateľov z nej bude potrebné neskôr odstrániť), alebo vytvoriť novú, ťuknutím na tlačidlo s plusom.
- Zadajte pre rolu názov, ktorý uvidíte nielen vy, ale aj všetci ostatní účastníci servera.
- Zmeňte farbu pre prezývky používateľov s touto rolou.
- Mimochodom, môžete si vybrať akýkoľvek používateľský odtieň, čo je veľmi praktické v situáciách, keď je na serveri už príliš veľa rolí a štandardné farby sa míňajú.
- Už sme hovorili o účele dvoch parametrov pre zobrazenie zoznamu účastníkov s touto rolou a povolenie na ich zmienku. Môžete sa oboznámiť s popisom od vývojárov a rozhodnúť, či je potrebné aktivovať tieto body.
- V bloku „Hlavné práva“ určite označte začiarknutím „Administrátor“, čím poskytnete všetky požadované povolenia.
- Všetky ostatné parametre sa nastavujú podľa vášho uváženia, ale vo väčšine prípadov sú takmer všetky z nich už aktívne a nevyžadujú ďalšie úpravy. Aj keď to bude potrebné, vždy sa môžete vrátiť do tohto menu a vykonať potrebné zmeny.
- Pred odchodom sa uistite, že všetky parametre sú nastavené správne, stlačte tlačidlo na uloženie a zatvorte aktuálne menu.
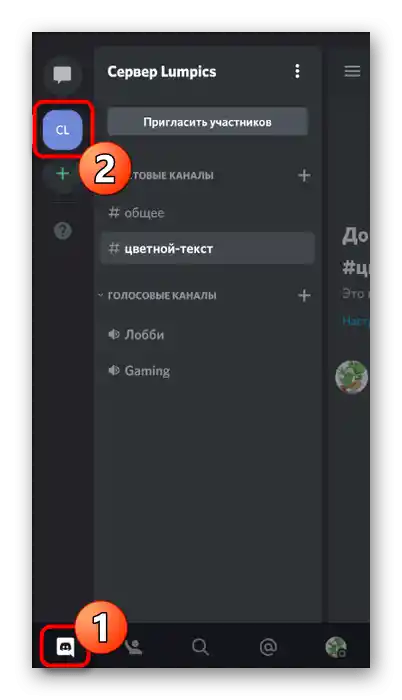
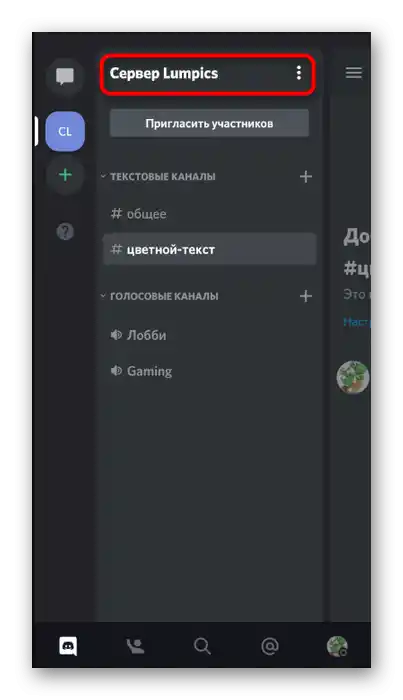
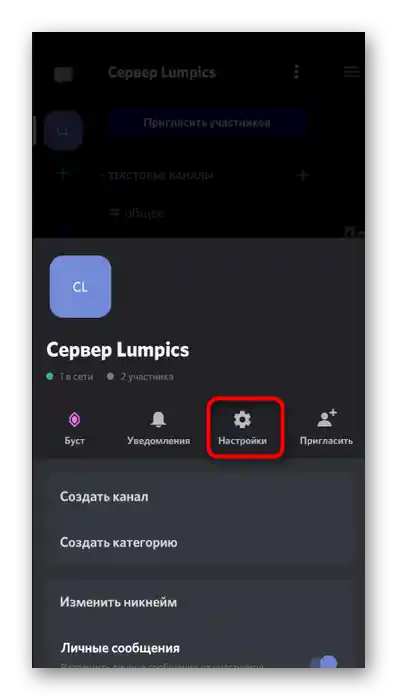
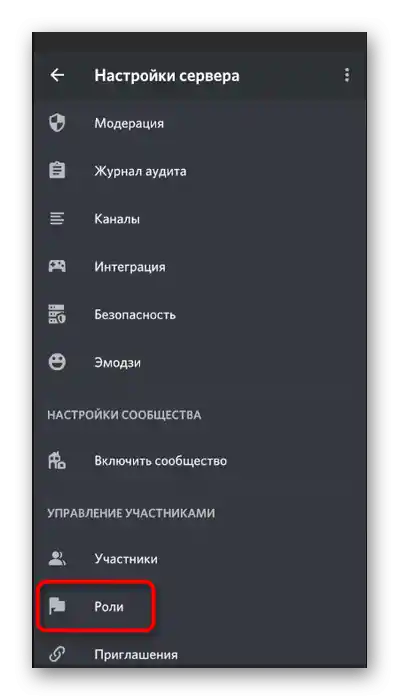
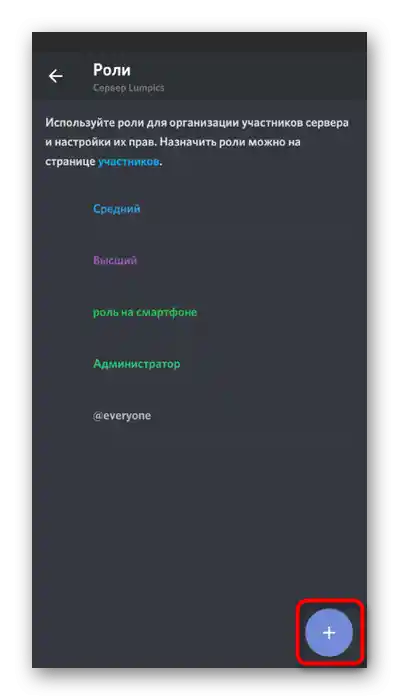
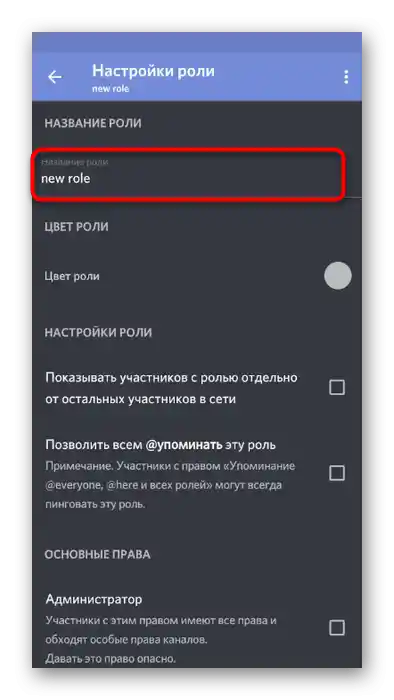
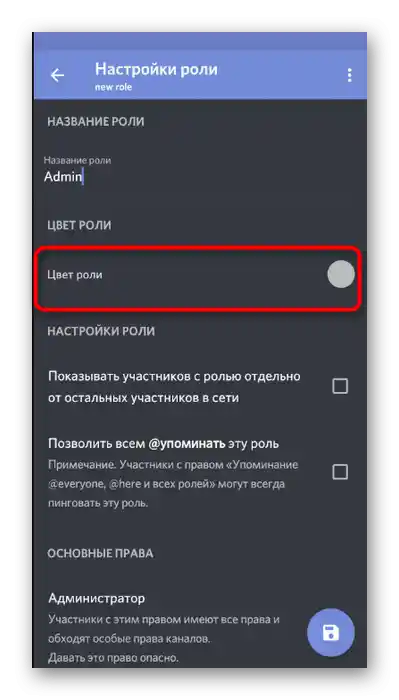
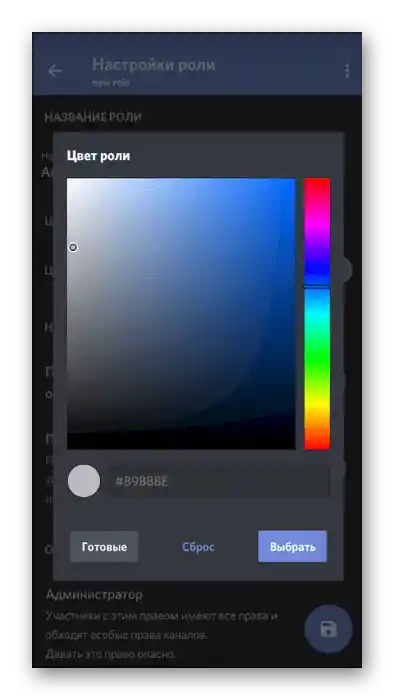
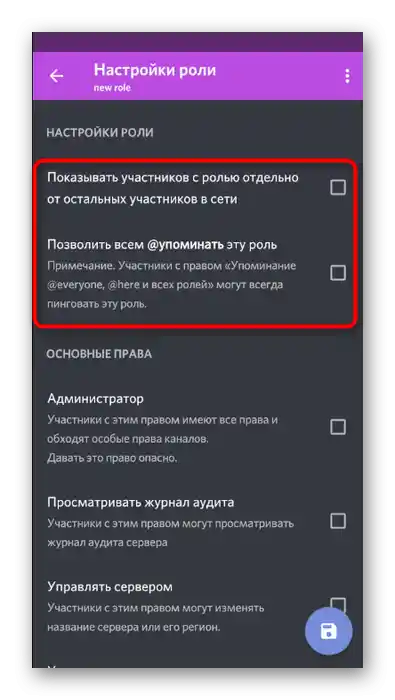
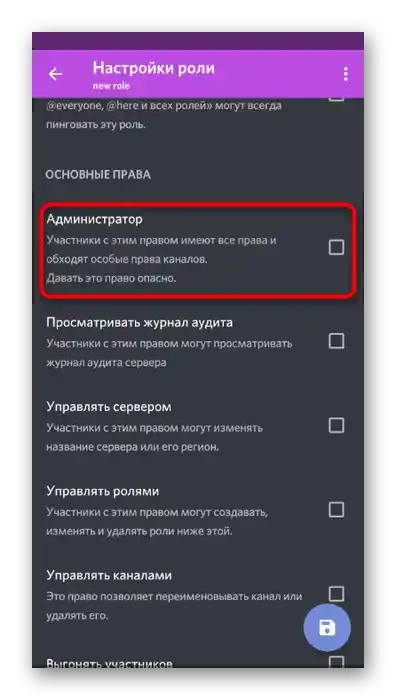
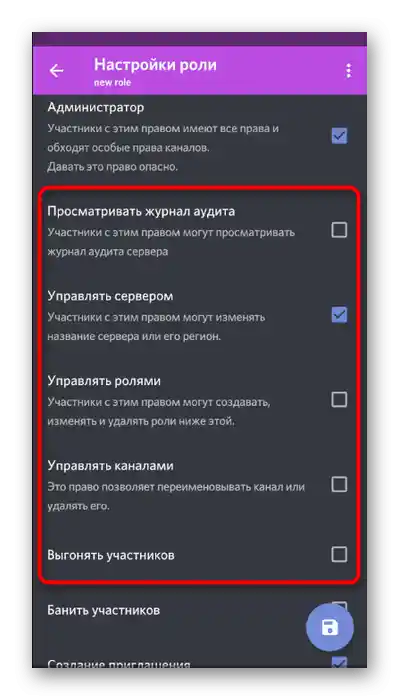
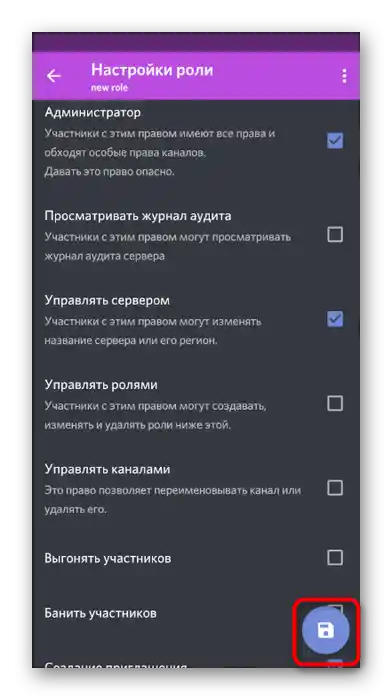
Rola bola úspešne vytvorená a nastavená na priradenie práv administrátora určitým členom servera. Prejdite na ďalší krok, aby ste ju rozdelili medzi používateľov.
Krok 2: Výber účastníkov na poskytnutie statusu administrátora
Pridanie novej roly účastníkovi servera je jednoduchá úloha a vykonáva sa doslova v pár ťuknutiach.Avšak nezabúdajte robiť všetko opatrne a kontrolovať prezývky používateľov, ak je na serveri ich veľké množstvo. Chybné priradenie práv administrátora nesprávnemu používateľovi niekedy vedie k žalostným následkom.
- Použite tlačidlo so šípkou, aby ste sa vrátili k hlavným nastaveniam servera, odkiaľ prejdite do „Účastníci“.
- Použite vyhľadávanie alebo si sami nájdite v zozname potrebný účet.
- Po kliknutí na meno sa otvorí zoznam interakcií s účastníkom, kde mu priraďte rolu administrátora a smelo opustite toto menu.
- Ihneď uvidíte, že rola bola priradená používateľovi a teraz môže vykonávať požadované zmeny na serveri.
- Prejdite do akéhokoľvek textového kanála, skontrolujte funkciu zmienky administrátorov a ich zobrazenie v zozname účastníkov.
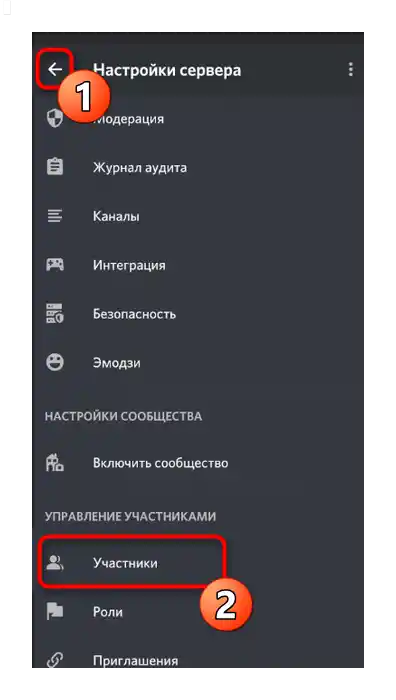
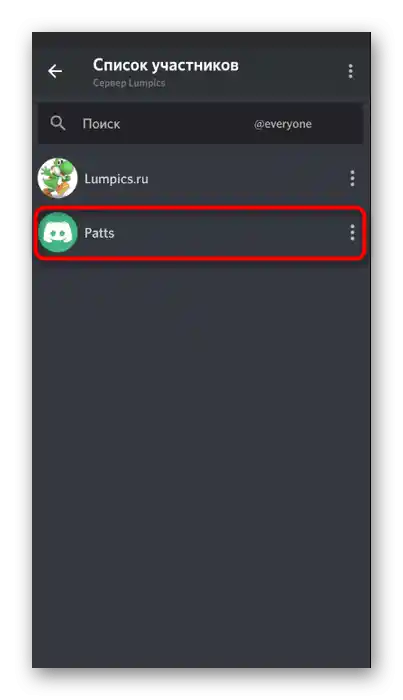
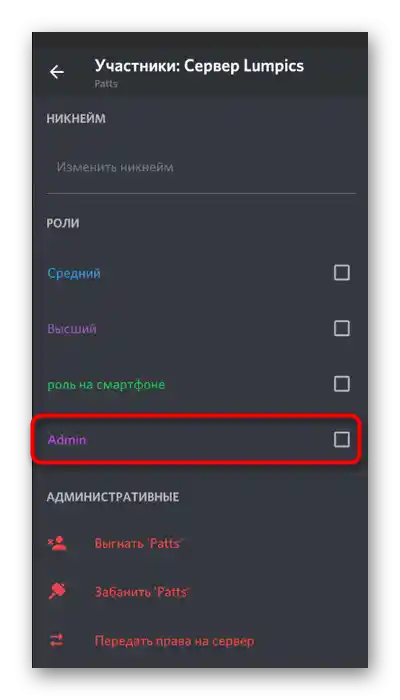
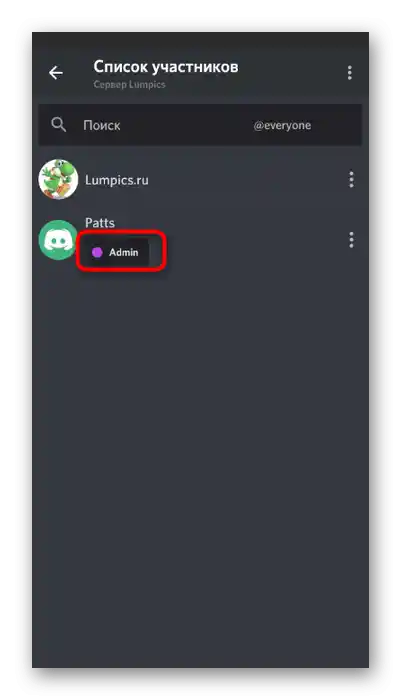
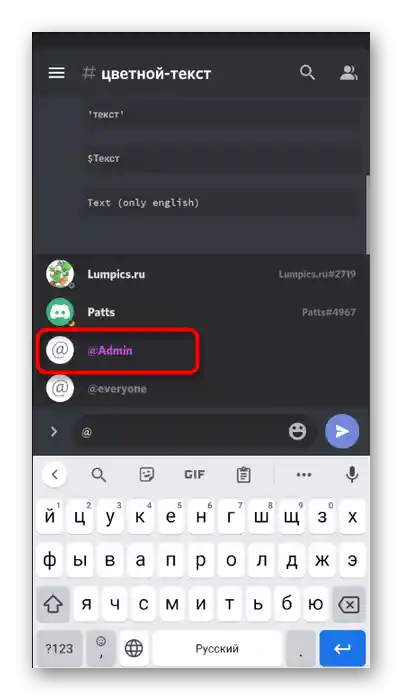
Prenos plných práv na server
Na záver si prejdeme rovnaký postup prenosu plných práv na server inému používateľovi, ak by to bolo potrebné urobiť, a máte po ruke len mobilnú aplikáciu Discord. Potom sa samotný proces takmer nemení (v porovnaní s PC verziou) a je celkom realizovateľný pomocou zabudovanej funkčnosti messengeru.
- Kliknite na názov svojho servera a cez objavené menu prejdite do „Nastavenia“.
- Otvorenie zoznamu účastníkov na vyhľadanie požadovaného.
- Kliknite na meno účtu osoby, ktorej chcete preniesť práva na server.
- V menu interakcií vyberte poslednú položku — „Preniesť práva na server“.
- Potvrďte upozornenie od vývojárov a kliknite na „Prenos“.
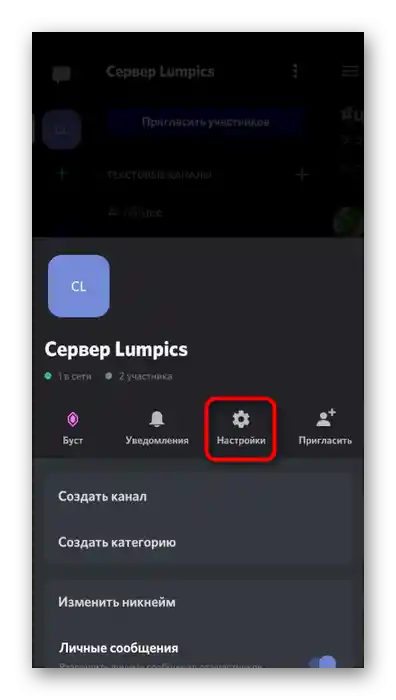
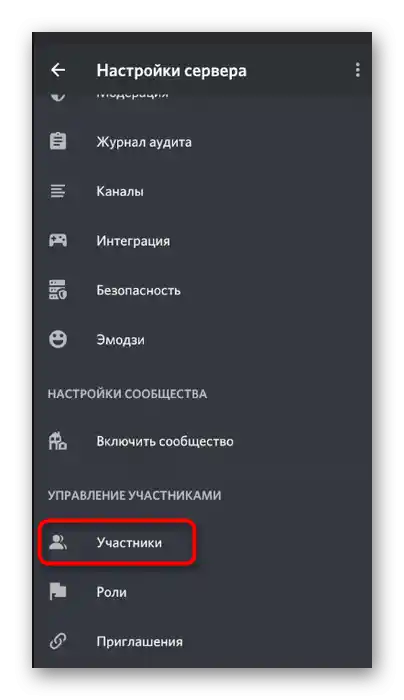
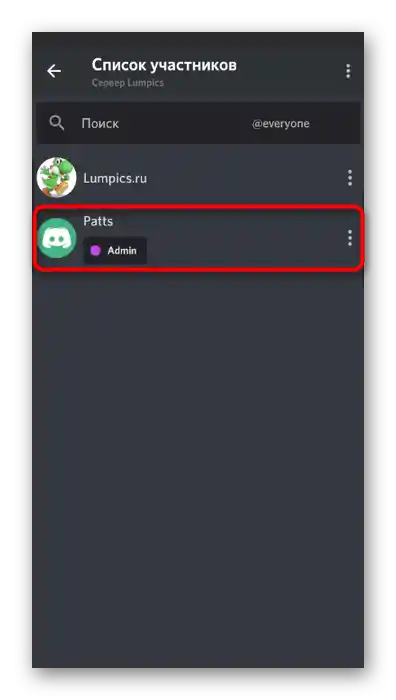
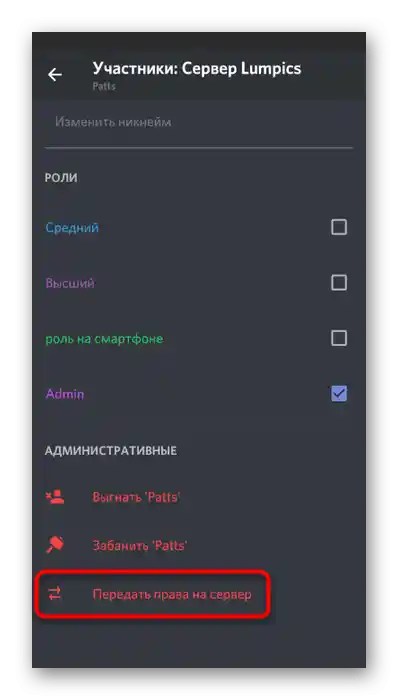
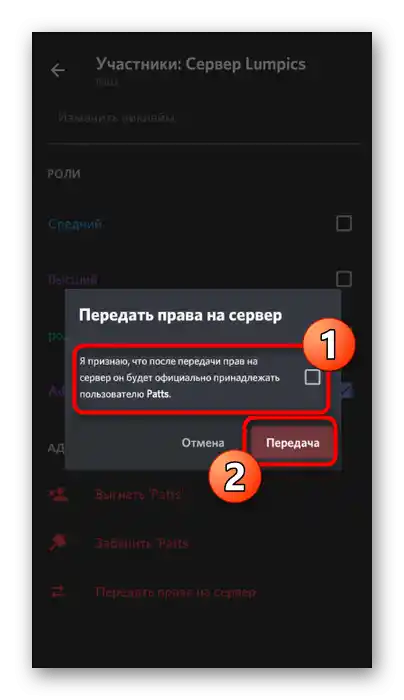
Majte na pamäti, že po potvrdení prenosu plných práv už nebudete mať možnosť akýmkoľvek spôsobom nastavovať server alebo sa ním zaoberať, pokiaľ vám nový vlastník neudelí príslušný prístup.