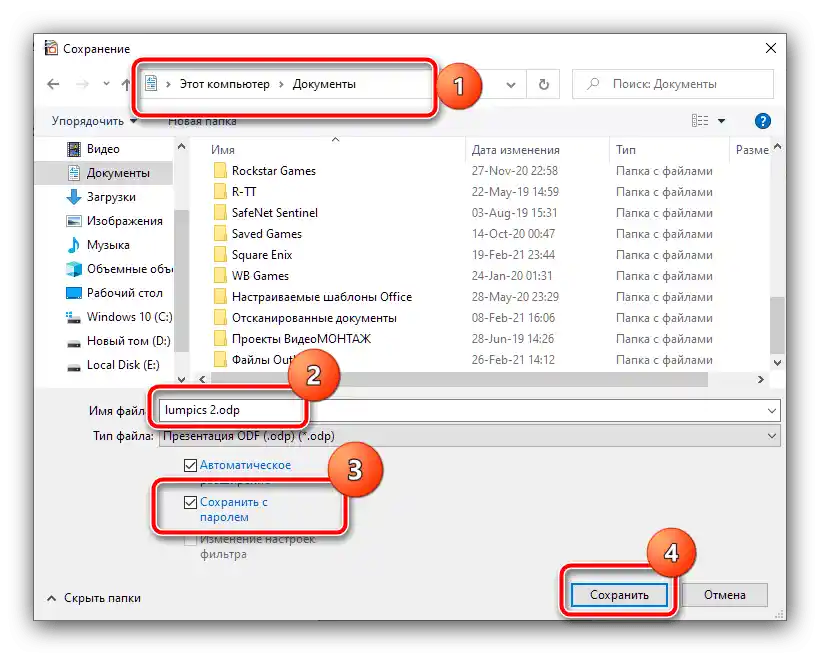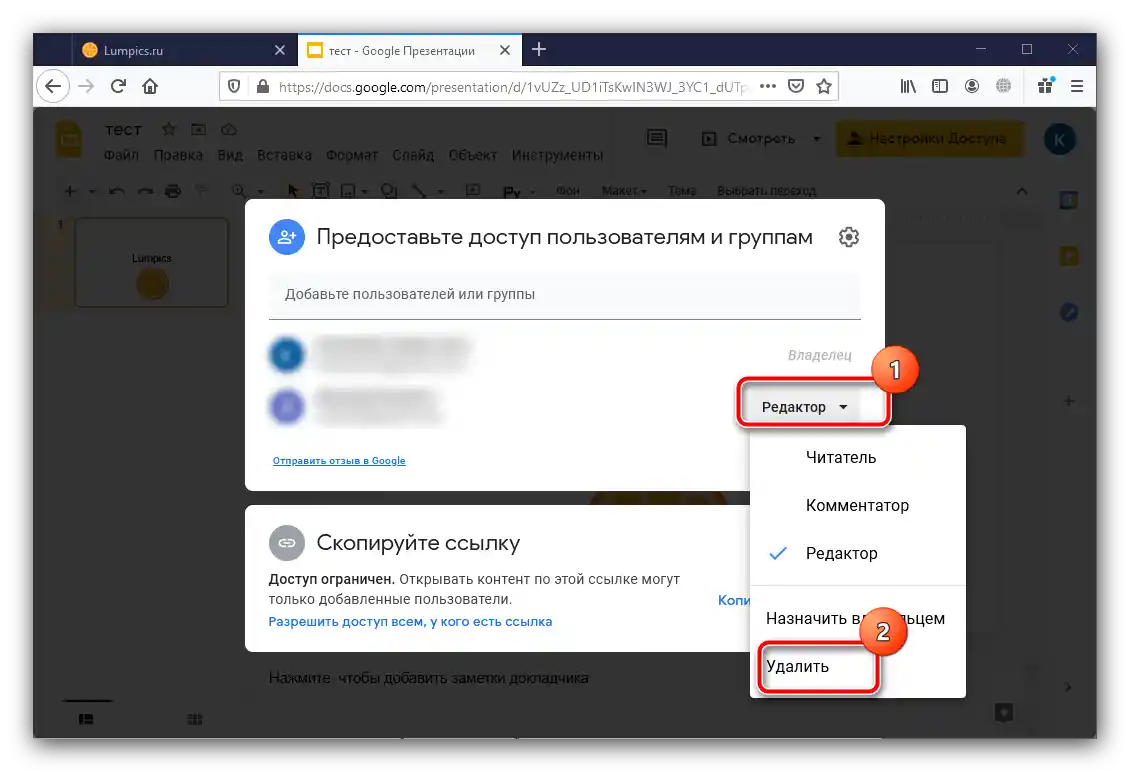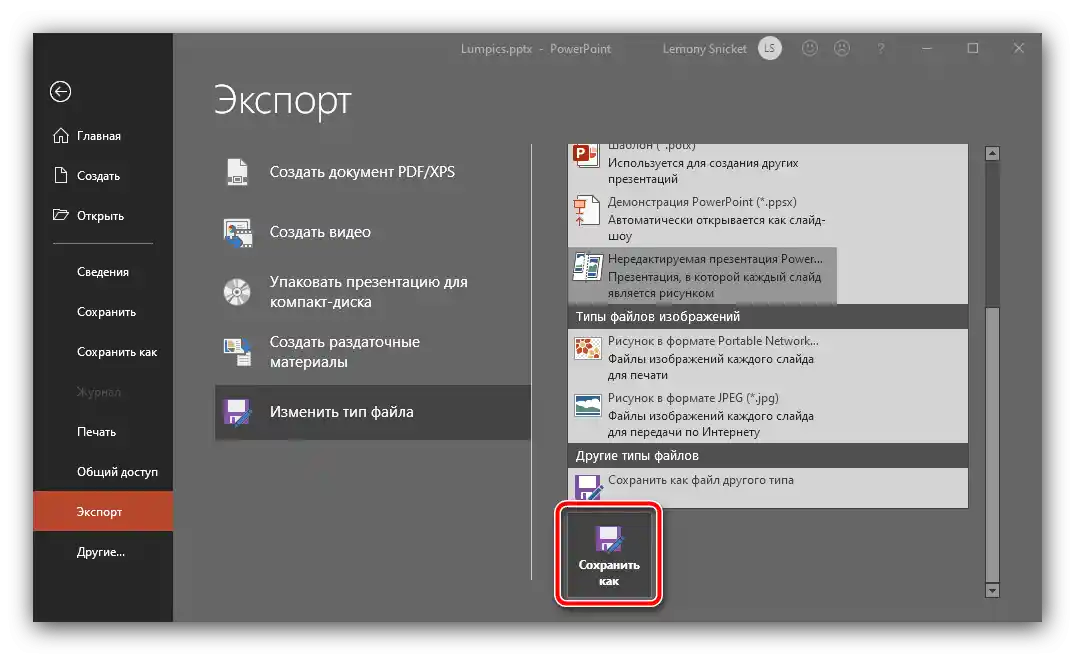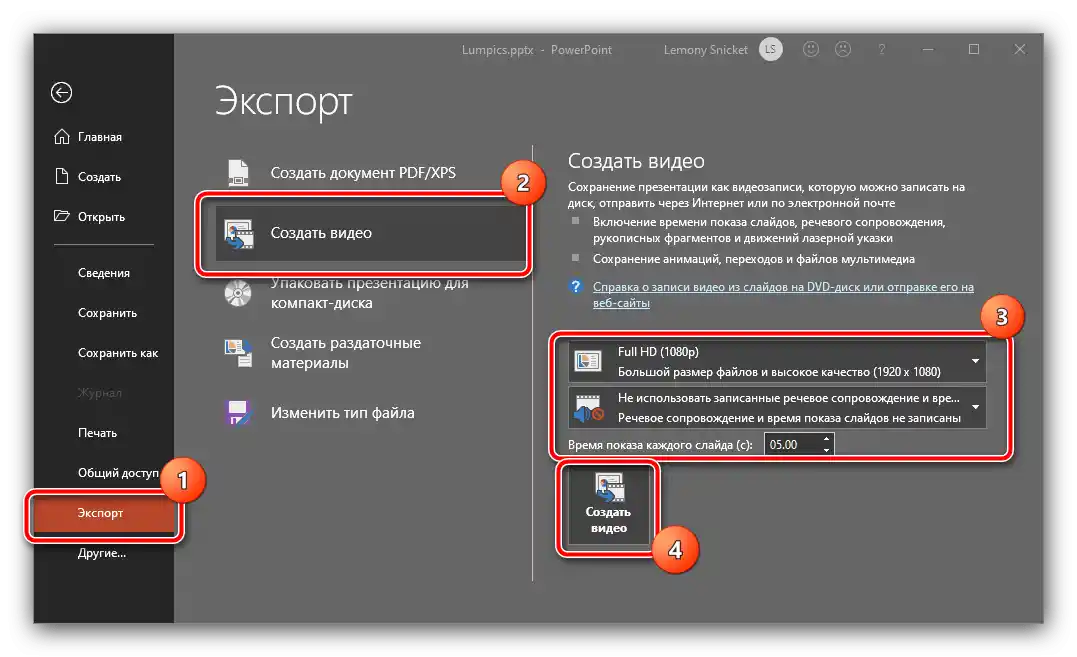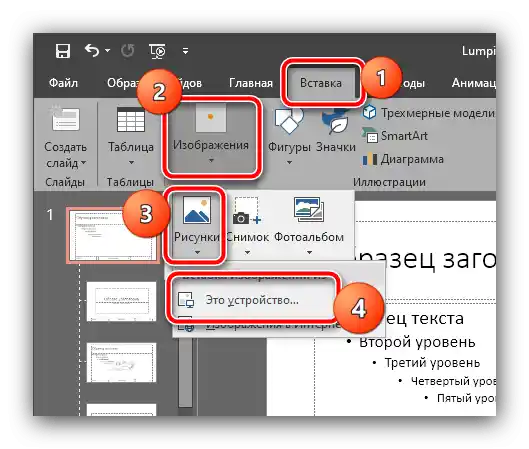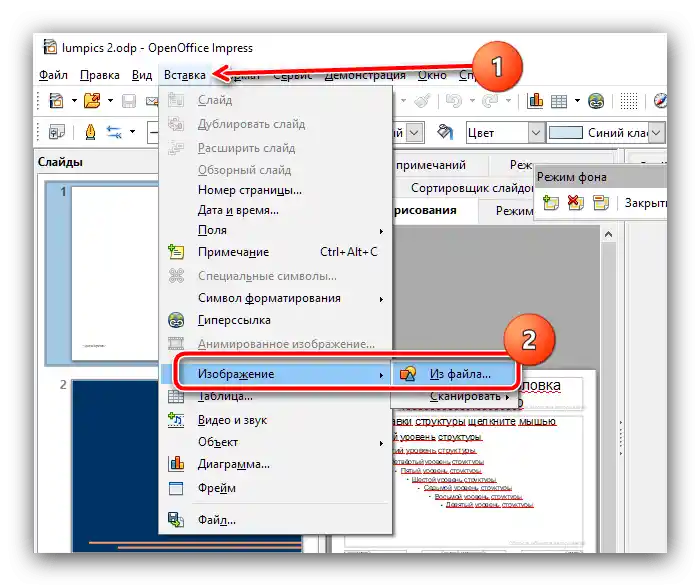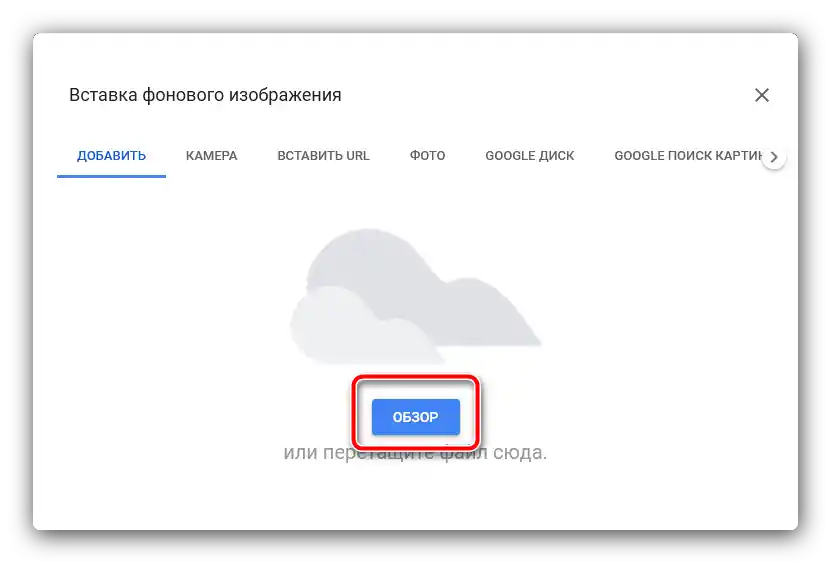Obsah:
Spôsob 1: Nastavenie hesla
Mnohé kancelárske balíky podporujú ochranu dokumentov heslom proti prezeraniu a/alebo úpravám.Zvážime, ako nastaviť kódové vyjadrenie na príklade Microsoft PowerPoint a Apache OpenOffice.
Microsoft PowerPoint
- Otvorenie cieľového dokumentu a vykonanie všetkých potrebných úprav, po ktorých využijete položku "Súbor".
- Tu prejdite na kartu "Informácie", vyberte položku "Chrániť prezentáciu" a aktivujte možnosť "Šifrovať pomocou hesla".
- Objaví sa samostatné okno, v ktorom dvakrát zadajte ľubovoľné kódové vyjadrenie.
Pozor! Určite si zapíšte heslo a uchovajte ho na bezpečnom mieste, pretože bez neho nebudete môcť súbor upraviť, ak to bude potrebné!
- Po nastavení hesla sa vráťte do menu "Súbor" a kliknite na "Uložiť".
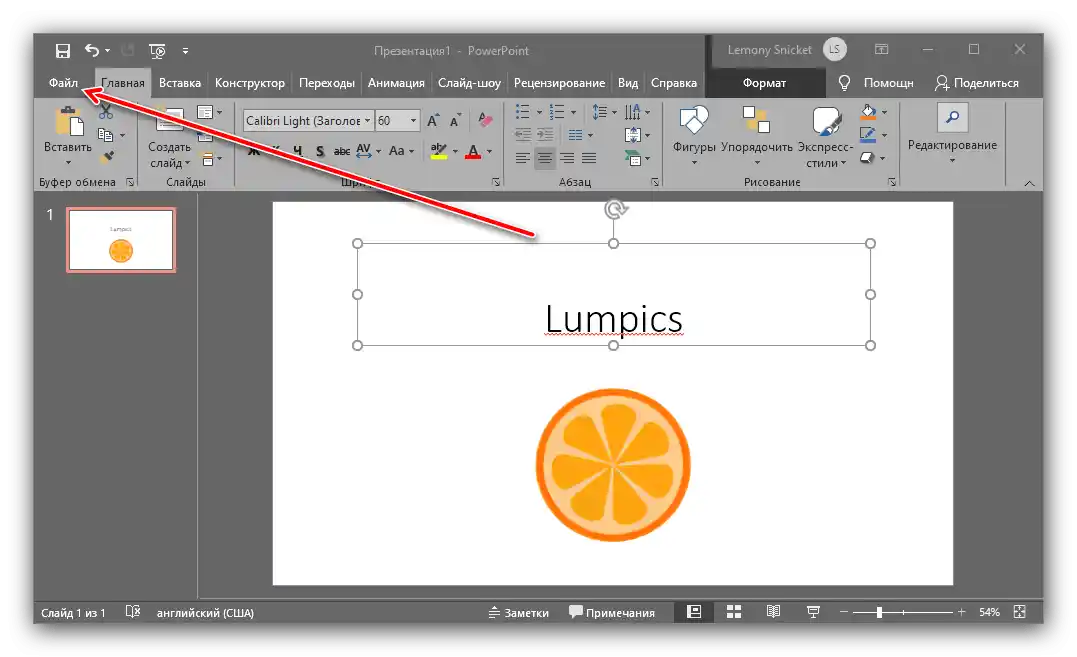
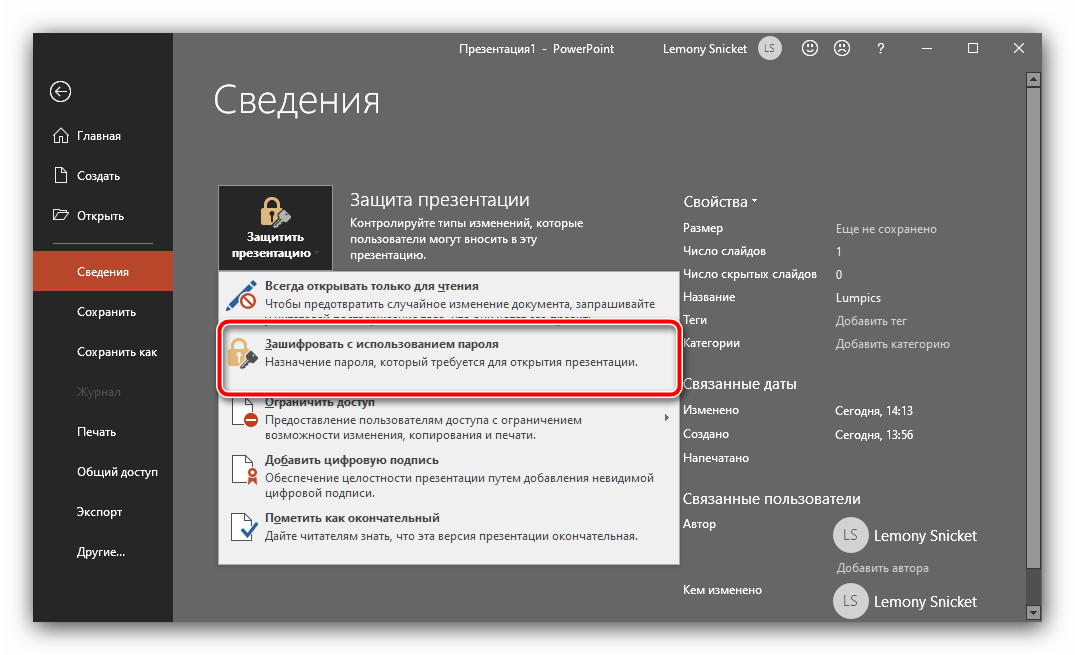
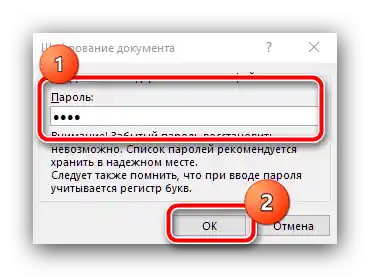
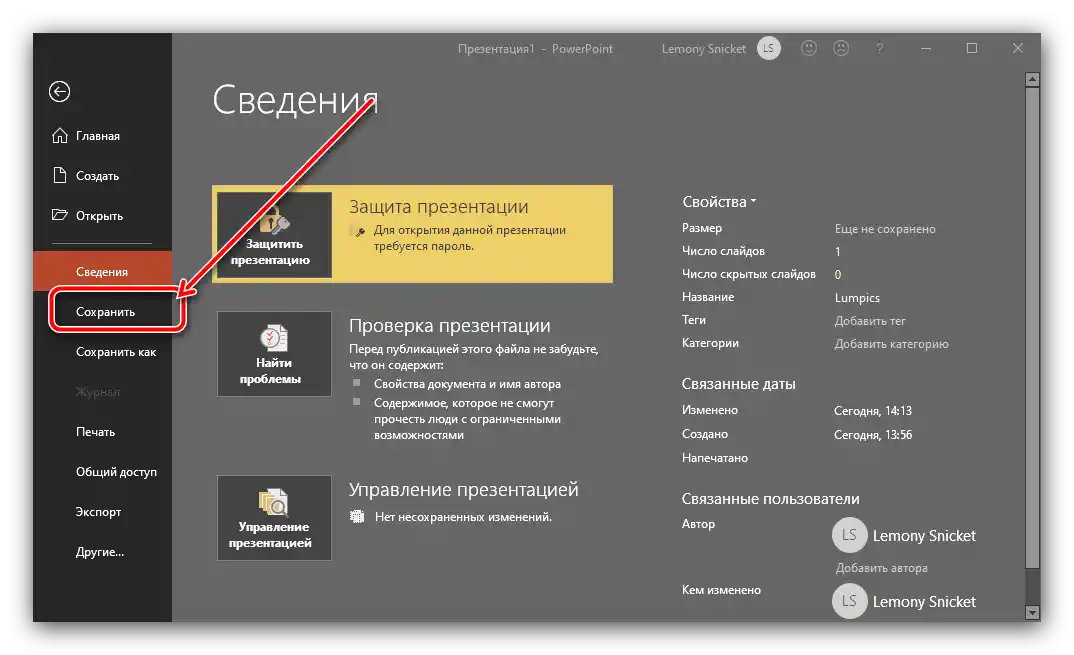
Apache OpenOffice
- V prostredí OpenOffice je ochrana heslom realizovaná pri ukladaní dokumentu, preto využite položky "Súbor" – "Uložiť ako".
- V okne "Prieskumník" vyberte požadované umiestnenie, zadajte dokumentu názov a zaškrtnite možnosť "Uložiť s heslom".
![Uloženie dokumentu na ochranu prezentácie pred úpravami v Apache OpenOffice]()
V špeciálnom okne zadajte sekvenciu.
- Teraz pri pokuse o otvorenie prezentácie bude potrebné zadať zadané heslo.
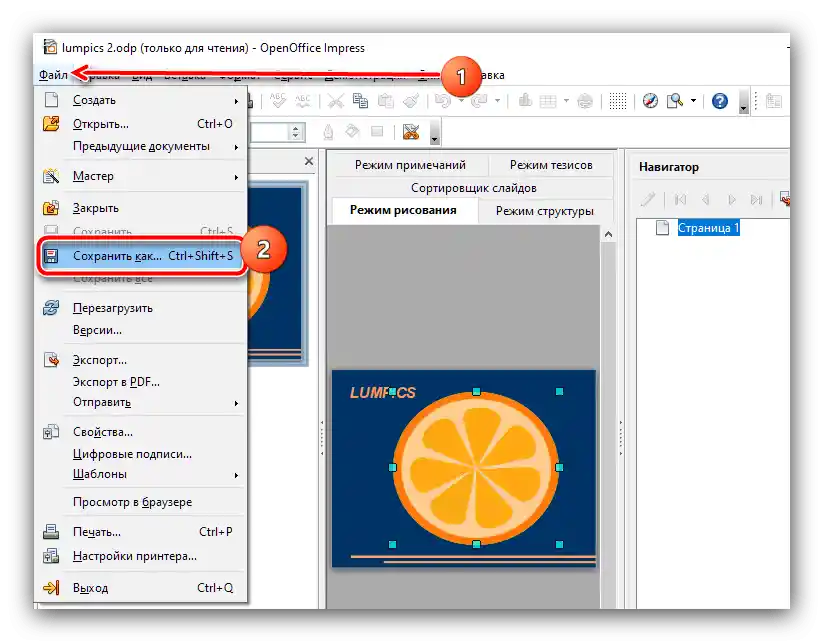
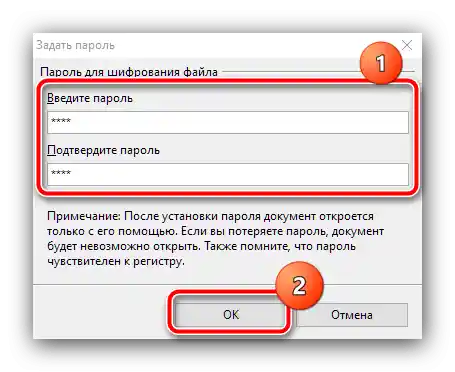
Použitie hesla predstavuje najspoľahlivejší z dostupných variantov ochrany, avšak je to nepríjemné, ak sa prezentácia má iba prezerať, pretože pri každom jej otvorení bude potrebné zadať kódové vyjadrenie.
Spôsob 2: Nastavenie dokumentu iba na čítanie
Alternatívou k predchádzajúcej možnosti bude nastavenie prezentácie ako určené iba na čítanie.Takúto možnosť, okrem PowerPointu a OpenOffice, podporuje aj Google Slides, takže dodatočne zvážime aj toto riešenie.
Microsoft PowerPoint
Opakujte kroky 1-2 na nastavenie hesla, ale tentoraz použite možnosť "Označiť ako konečný".
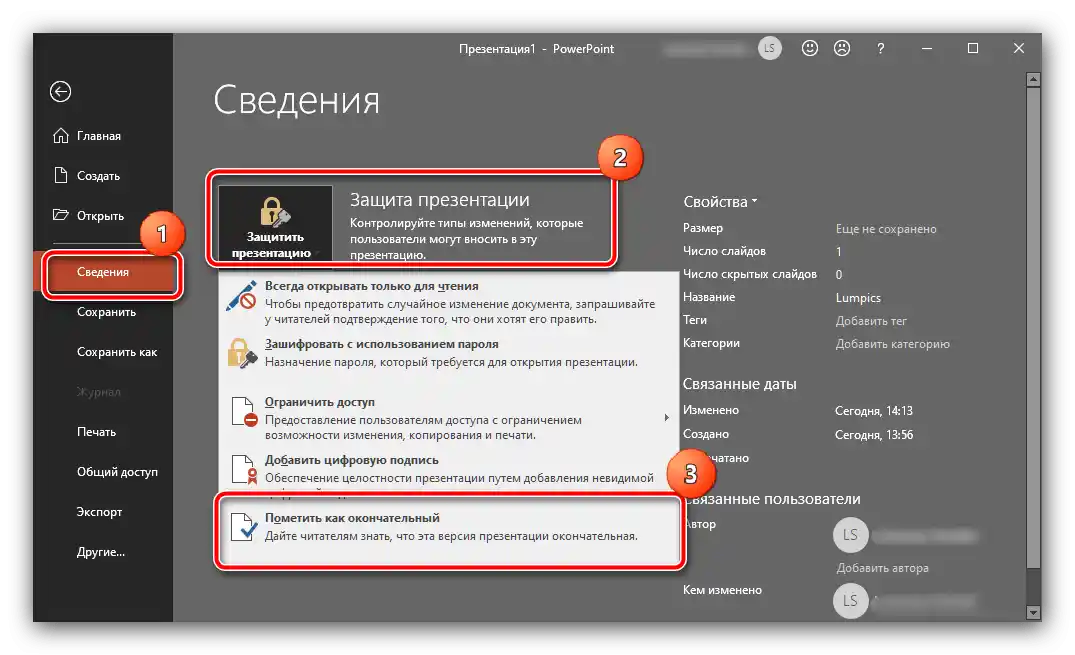
Na aplikovanie zmien uložte dokument.
Apache OpenOffice
Otvorenie dokumentu v aplikácii, ktorý chcete chrániť, upravte ho, ak je to potrebné, a potom využite položky "Súbor" – "Vlastnosti".
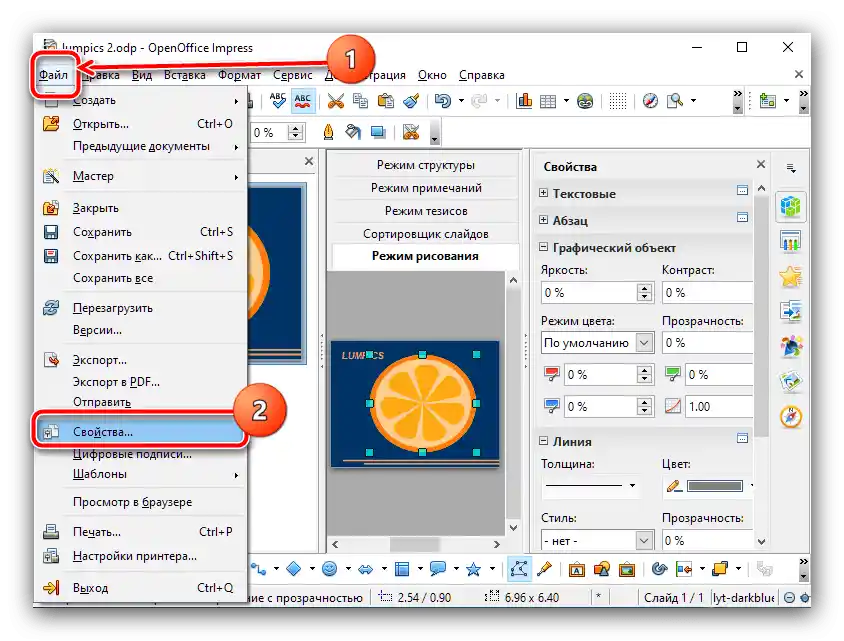
Teraz prejdite na kartu "Bezpečnosť", zaškrtnite možnosť "Otvárať iba na čítanie" a kliknite na "OK".
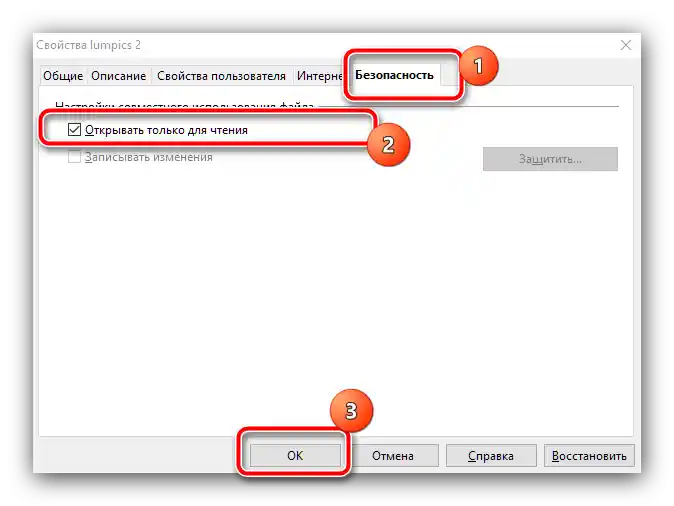
Google Prezentácie
Bezplatné online riešenie od "korporácie dobra" sa výhodne odlišuje od samostatných aplikácií tým, že predvolene má prístup k úpravám dokumentov iba tvorca – ostatní používatelia služby môžu len prezerať obsah snímok. Ak si však všimnete, že sa menia bez vášho vedomia, skontrolujte, či ste náhodou niekomu zo svojich kontaktov neudelili prístup.
- Otvorenie cieľového súboru a využitie tlačidla "Nastavenia prístupu".
- Objaví sa okno prístupu k dokumentu.V bežných podmienkach by tam mal byť prítomný iba jeden účet – váš, so statusom "Majiteľ".
- Ak vidíte viacero, odstráňte neželané – kliknite na rozbaľovací zoznam statusov a vyberte položku "Odstrániť".
![Odstrániť nadbytočných používateľov na ochranu prezentácie pred úpravami v Google Prezentáciách]()
Uložte zmeny stlačením na rovnaké tlačidlo.
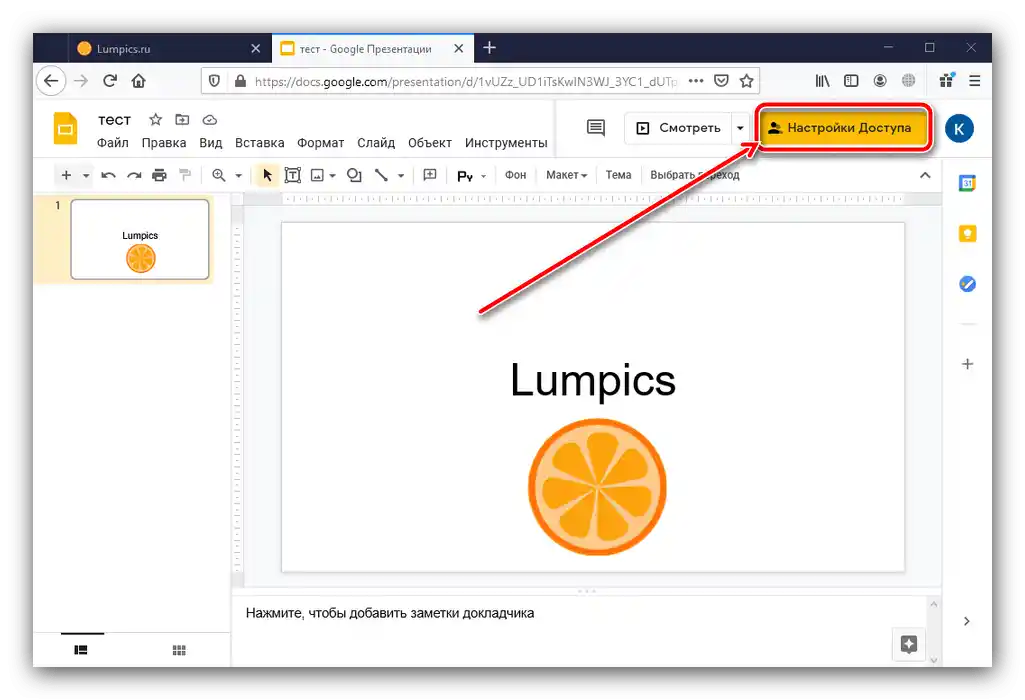
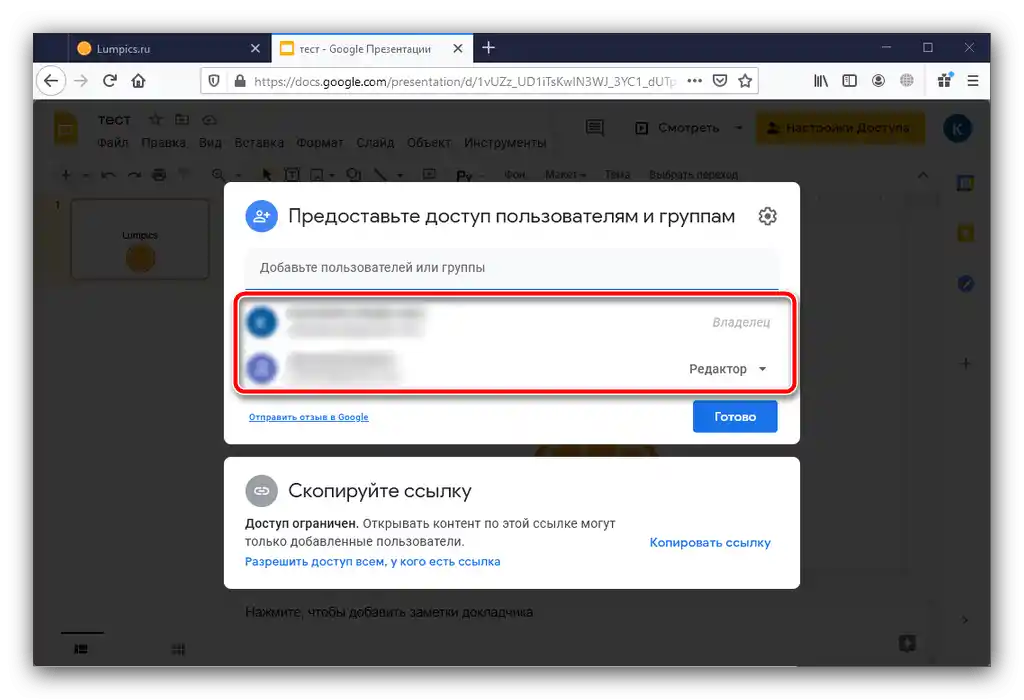
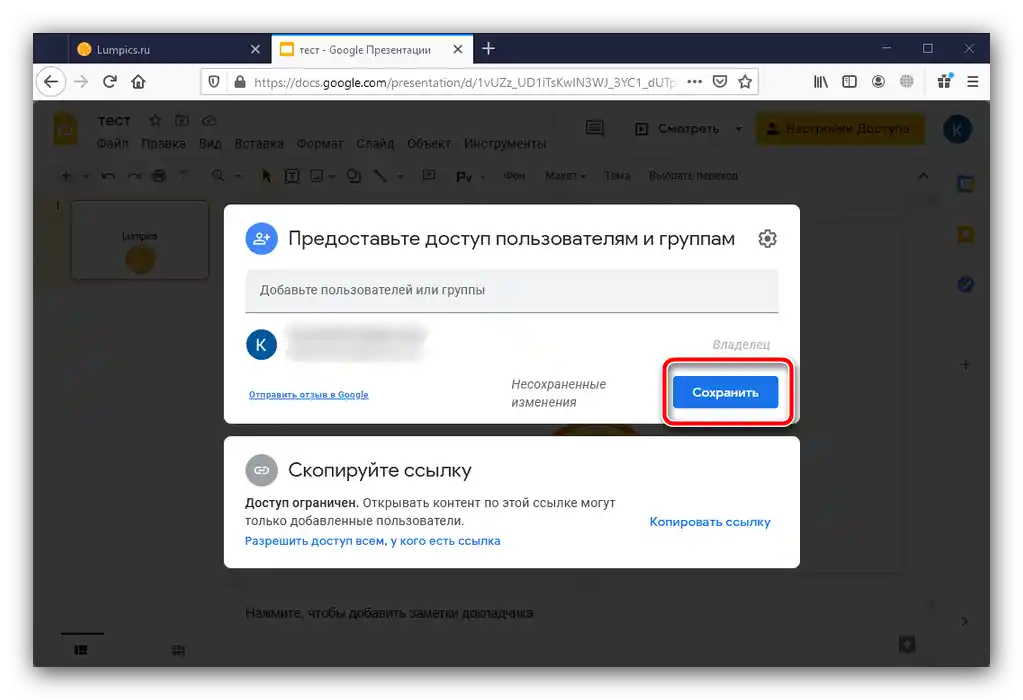
Po vykonaní tejto operácie by mali nadbytočné účty zmiznúť a váš súbor bude takto chránený pred úpravami.
Spôsob 3: Export do needitovateľného formátu (PowerPoint)
V aktuálnych verziách PowerPointu (od roku 2013) je možnosť uložiť prezentáciu ako needitovateľnú kópiu vo formáte PPTX, pričom všetky prvky na snímkach budú zlúčené a konvertované na grafický obrázok.
- Otvorenie položky "Súbor" a vyberte možnosť "Export".
- V zozname "Zmeniť typ súboru" vyberte pozíciu "Needitovateľná prezentácia PowerPoint".
- Posuňte stránku nadol a využite tlačidlo "Uložiť ako".
![Začať ukladanie dokumentu v needitovateľnom formáte na ochranu prezentácie pred úpravami v Microsoft PowerPoint]()
Uveďte požadované umiestnenie dokumentu.
- Môžete ju tiež konvertovať na video vo formáte MP4 – na to použite položky "Súbor" – "Export" – "Vytvoriť video". V pravej časti vyberte možnosti, ktoré chcete použiť, potom kliknite na tlačidlo "Vytvoriť video" dole.
![Uložiť prezentáciu ako video na ochranu prezentácie pred úpravami v Microsoft PowerPoint]()
Určte umiestnenie, potom počkajte, kým sa video vytvorí.
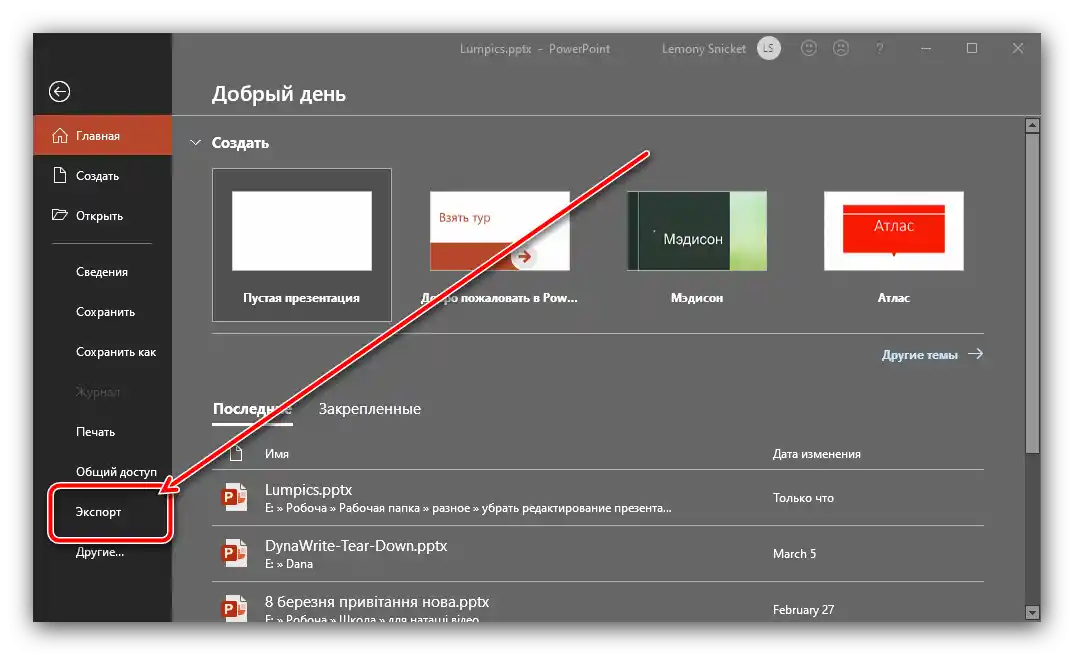
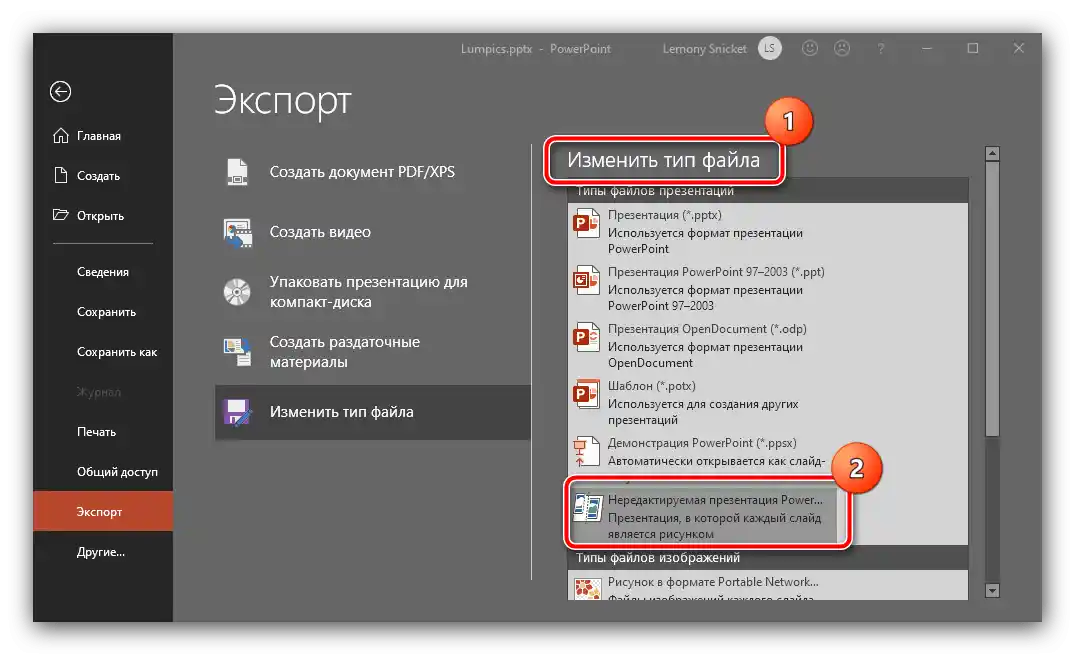
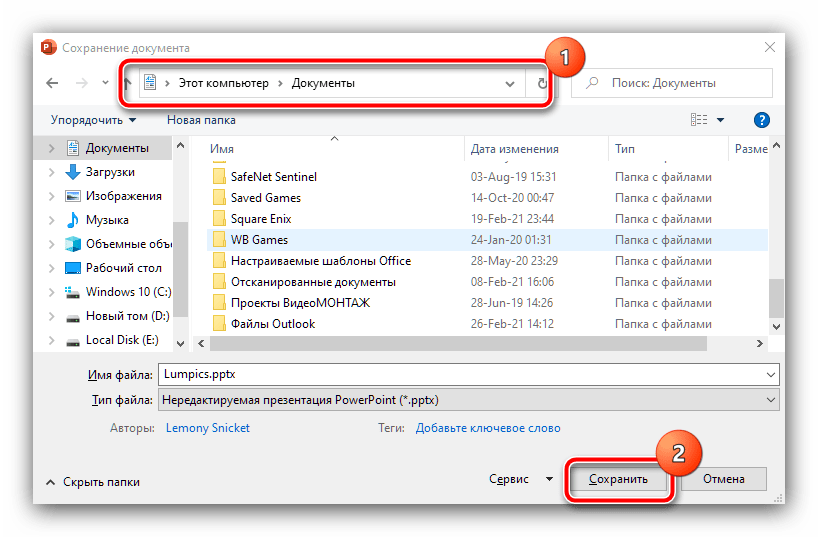
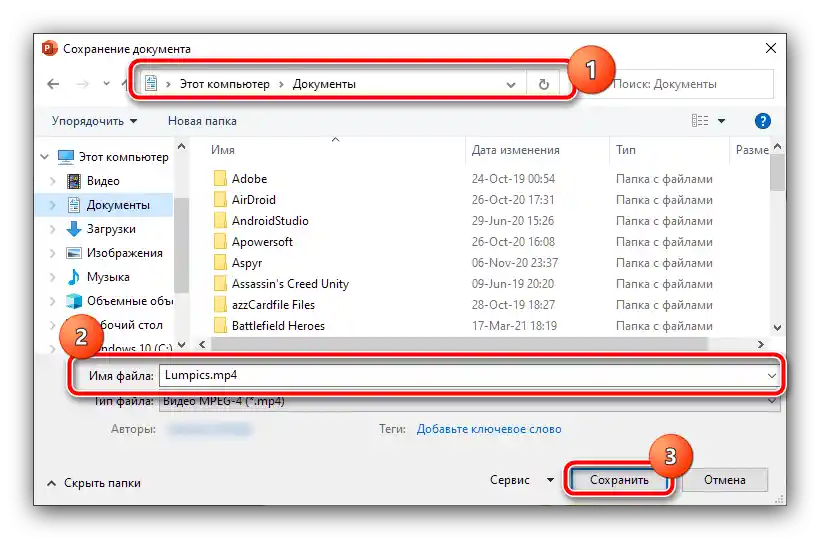
Takáto funkcia je tiež efektívna na riešenie úlohy, ktorú máme pred sebou, ale je vhodná iba pre používateľov kancelárskeho balíka od Microsoftu.
Spôsob 4: Naloženie vodotlače
Na ochranu prezentácie pred nelegálnym kopírovaním je možné na ňu naložiť vodotlač, ktorú je z súboru dosť ťažké odstrániť, a väčšina nečestných používateľov sa týmto nezaoberá.Samozrejme, najprv je potrebné vytvoriť vodotlač – na nasledujúcom odkaze nájdete návod pre editor Adobe Photoshop. Jediná poznámka – získaný obrázok by mal byť vo formáte PNG
Podrobnosti: Ako vytvoriť vodotlač vo Photoshope a uložiť ho v PNG
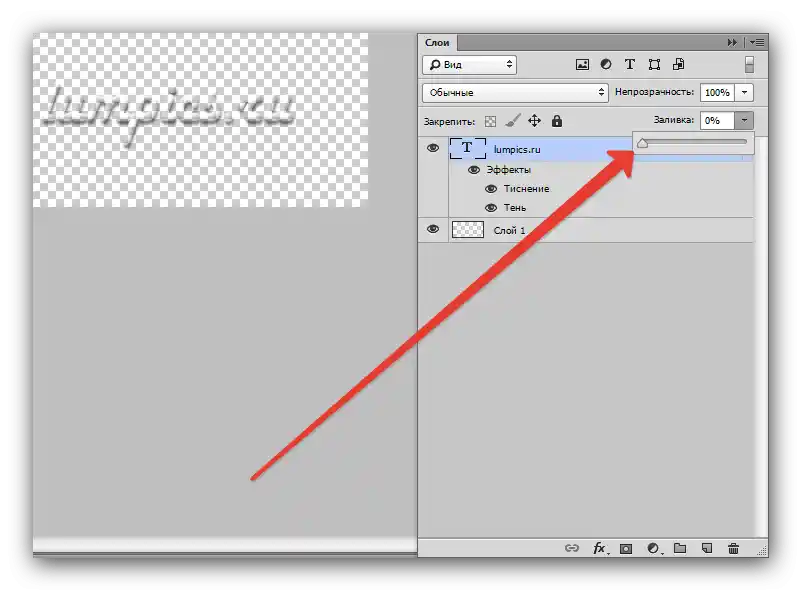
Po získaní hotového obrázka využite nasledujúce návody.
Microsoft PowerPoint
- Otvorenie požadovanej prezentácie, potom kliknite na "Zobraziť" – "Šablóna snímok".
- Postupne prejdite cez položky "Vložiť" – "Obrázok" – "Kresby" – "Toto zariadenie".
![Začiatok vkladania vodotlače na ochranu prezentácie pred kopírovaním v Microsoft PowerPoint]()
S pomocou dialógového okna "Prieskumník" nájdite a vyberte súbor s vašou vodotlačou.
- Nastavte veľkosť a umiestnenie znaku (zvyčajne sa umiestňujú do niektorého z voľných rohov) a skontrolujte ostatné snímky šablóny, aby ste sa uistili, že podpis je prítomný na všetkých.
- Hotovo – teraz je vaša prezentácia chránená vodotlačou.
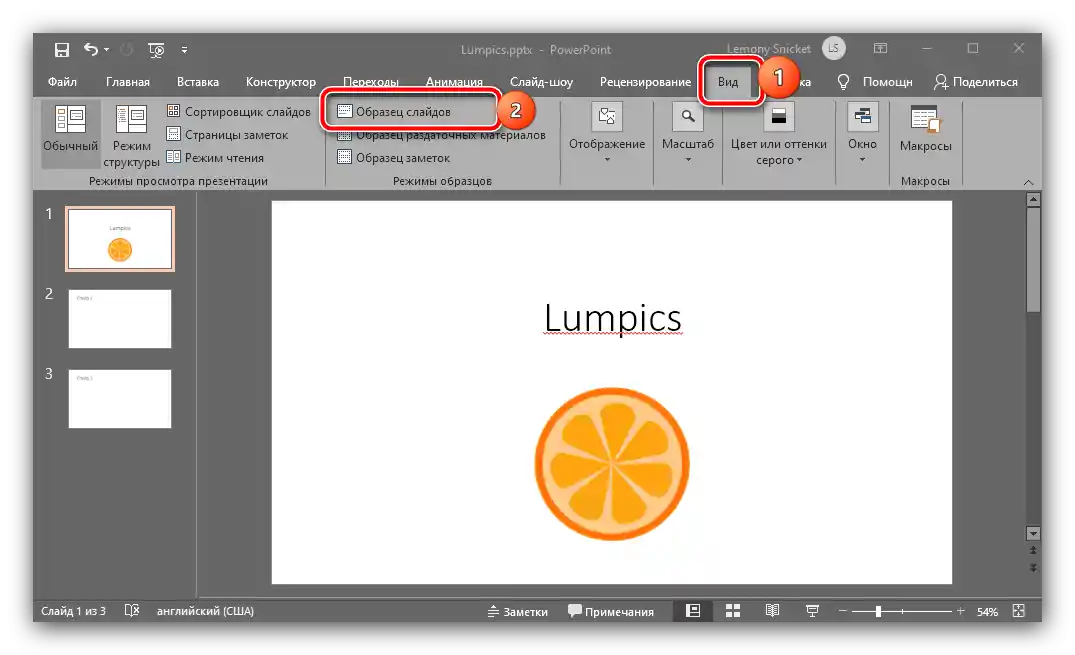
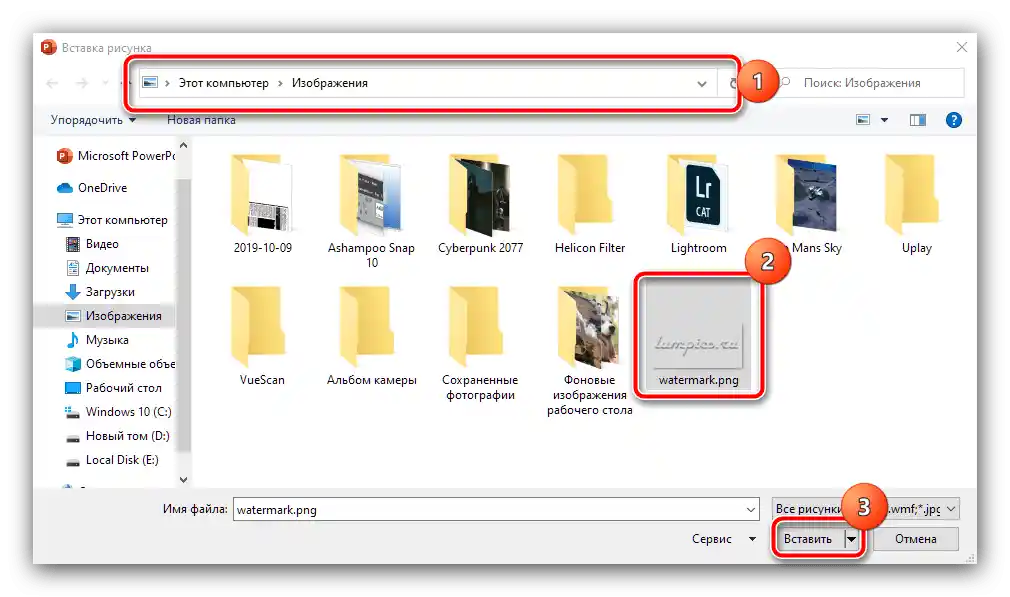
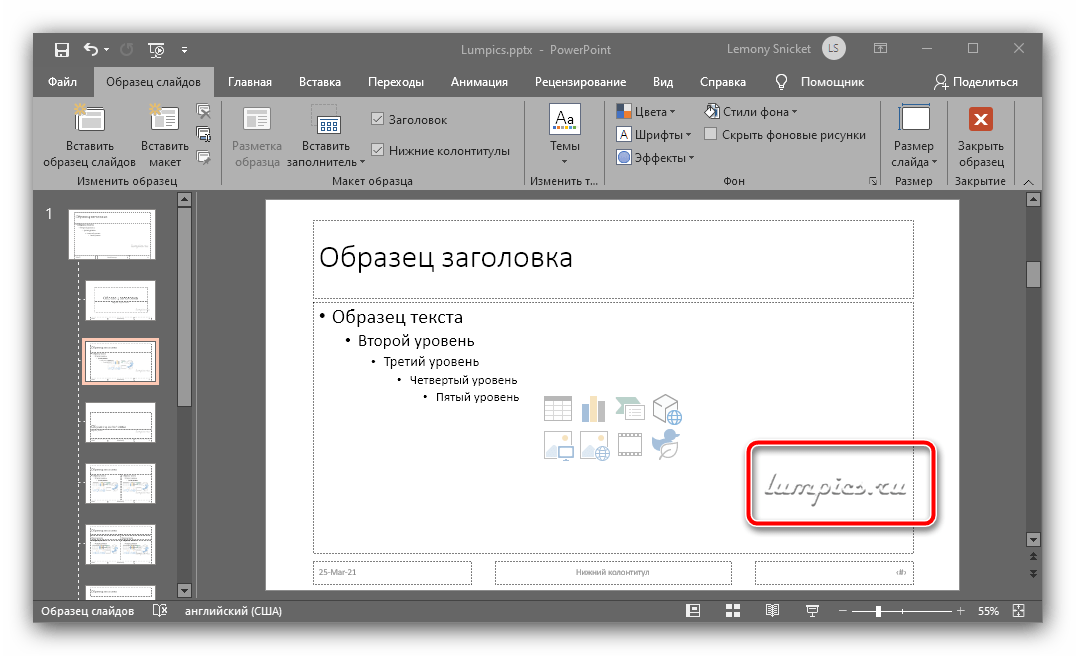
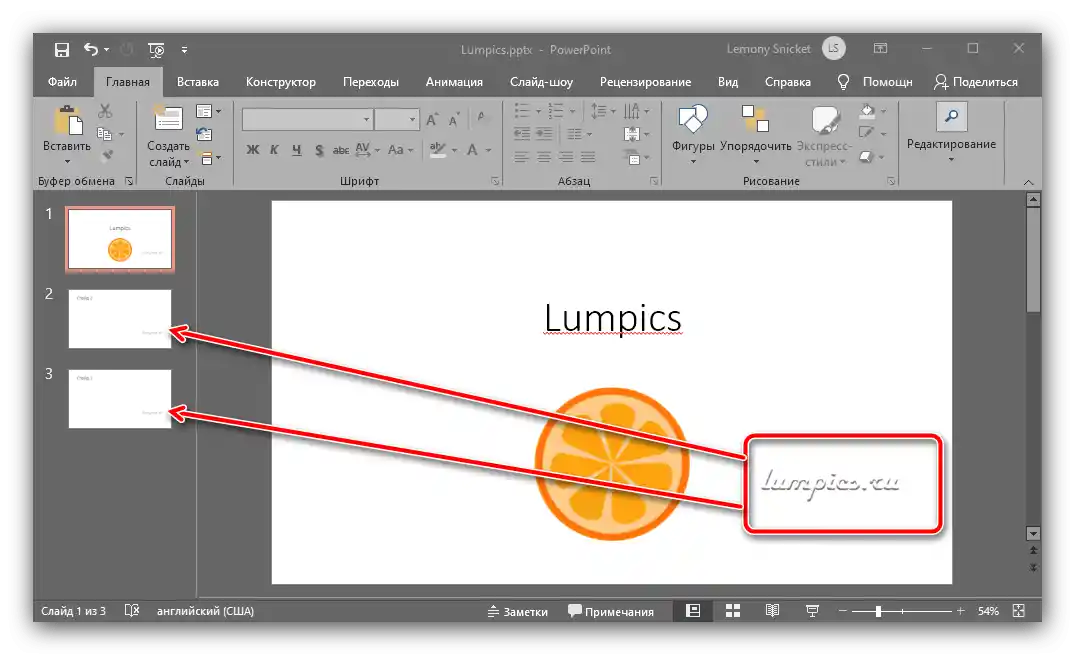
Apache OpenOffice
- Po otvorení požadovaného dokumentu využite položky "Zobraziť" – "Pozadie" – "Majster snímok…".
- Následne použite možnosti "Vložiť" – "Obrázok" – "Z súboru…".
![Začať vkladanie vodotlače na ochranu prezentácie pred úpravami v Apache OpenOffice]()
Prostredníctvom "Prieskumníka" vyberte grafický súbor s vašou vodotlačou.
- Nastavte veľkosť a polohu prvku, a po vykonaní všetkých potrebných úprav kliknite na "Zavrieť režim pozadia".
- Teraz bude na všetkých snímkach prezentácie prítomný pridaný obrázok.
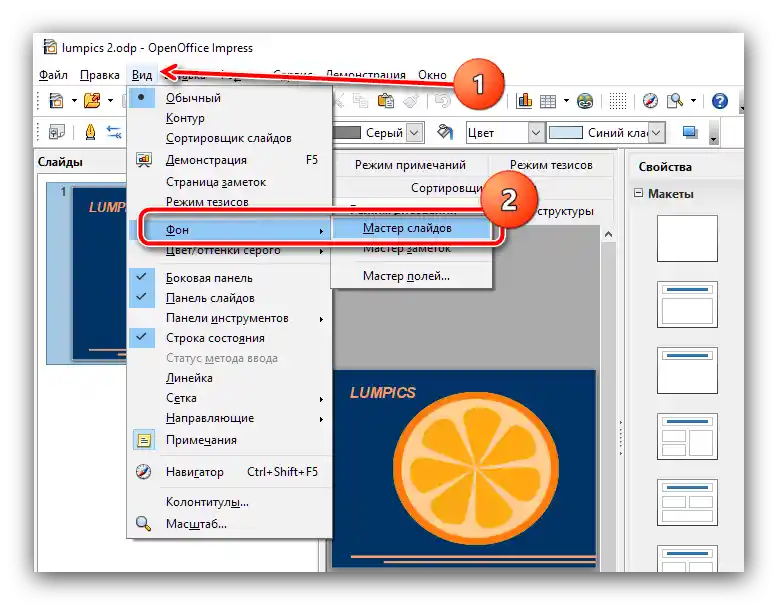
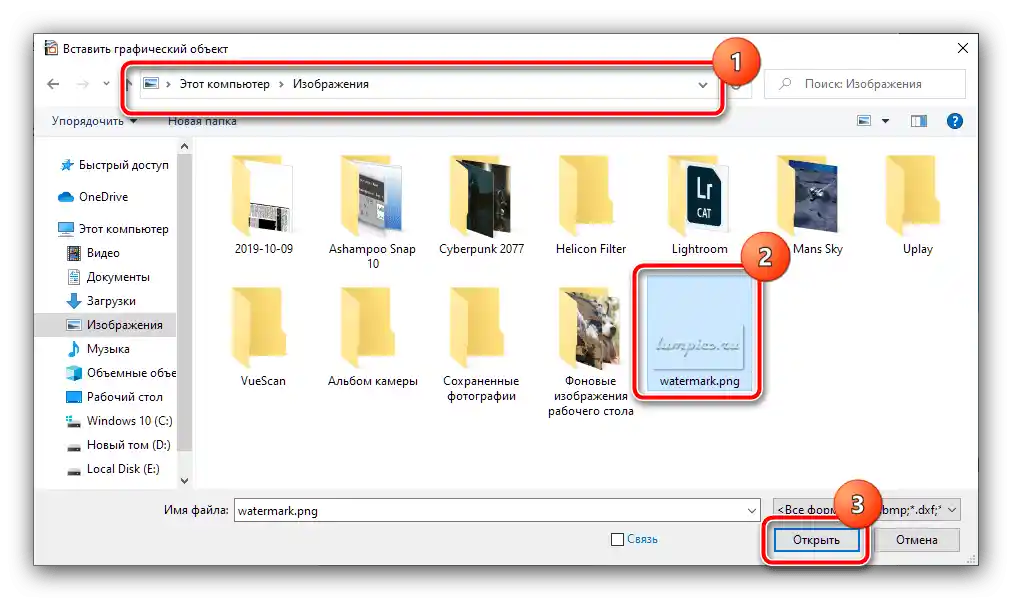
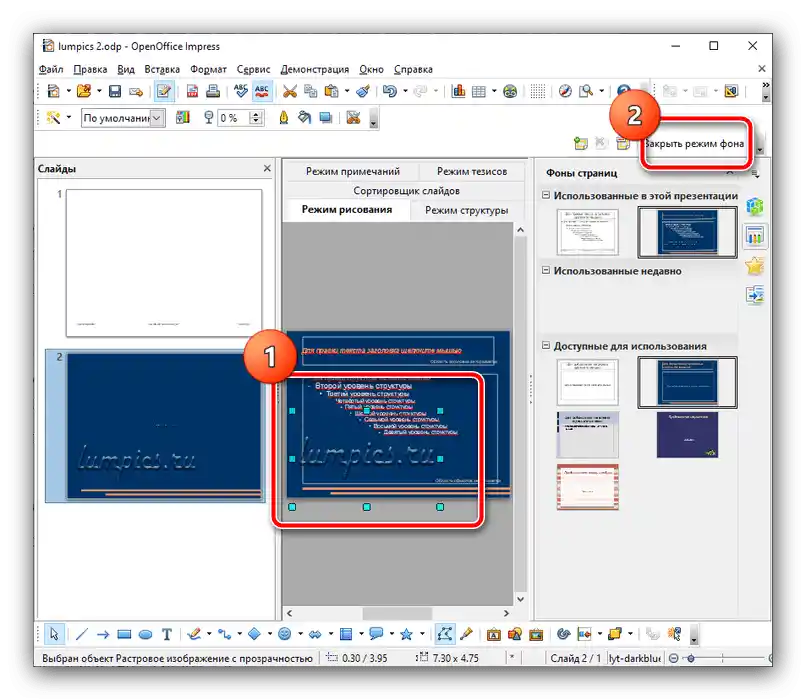
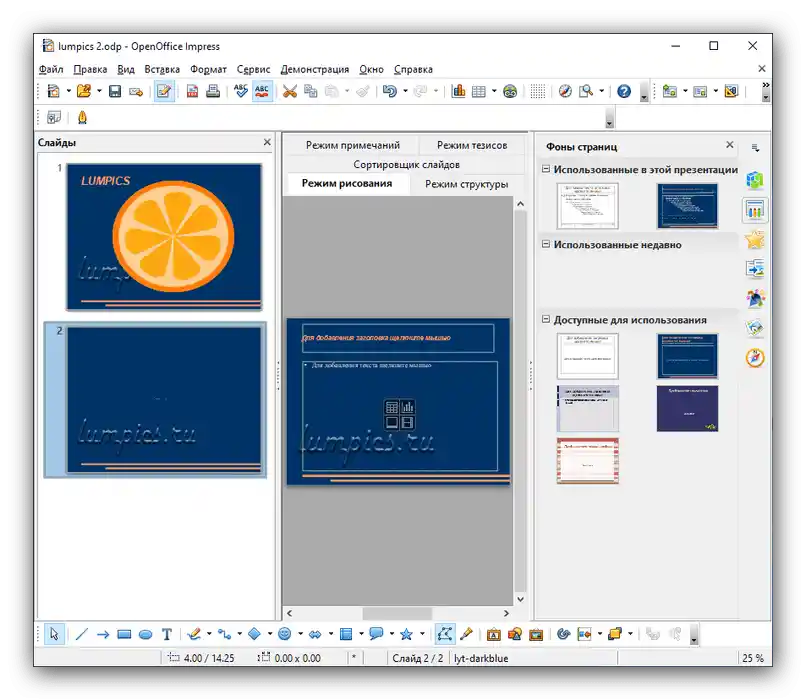
Google Prezentácie
Priama podpora vodotlačí v tejto aplikácii nie je, avšak je možné ich pridávať ako pozadové obrázky.Toto sa robí nasledovne:
- Spustite Google Slides, otvorte požadovaný súbor a využite položky "Snímka" – "Zmeniť pozadie".
- V vyskakovacom okne kliknite na "Vybrať obrázok".
- Následne kliknite na "Prehľadávať".
![Pristúpiť k pridaniu obrázka vodotlače na ochranu prezentácie pred úpravami v Google Prezentáciách]()
Pomocou správcu súborov Windows vyberte obrázok s vaším vodotlačou.
- Po návrate do okna pridávania kliknite na tlačidlo "Použiť na všetky" a "Hotovo". Vodotlač bude pridaná na všetky snímky.
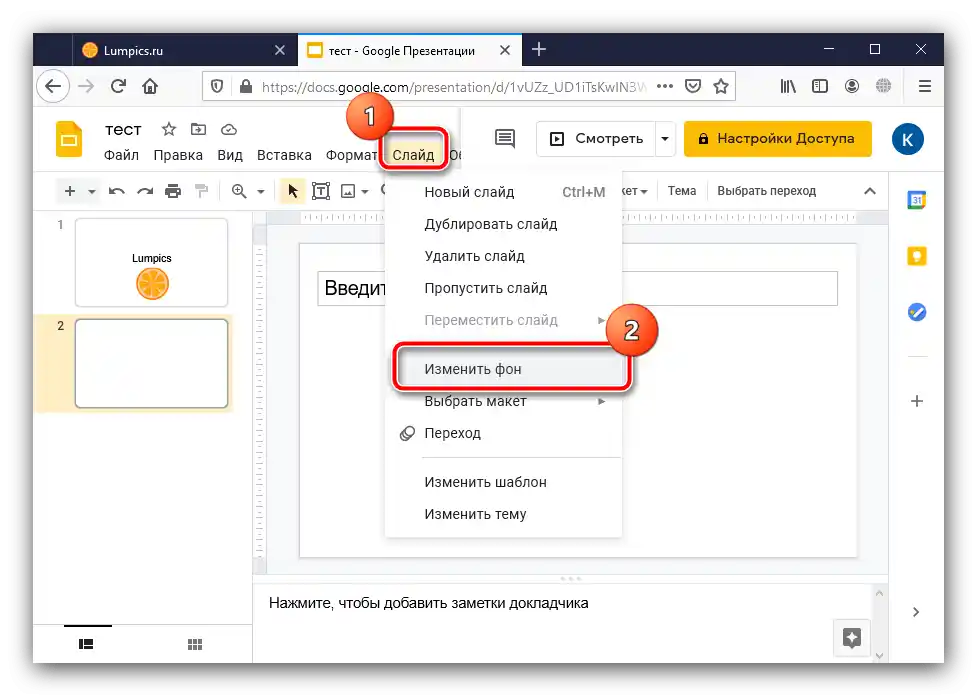
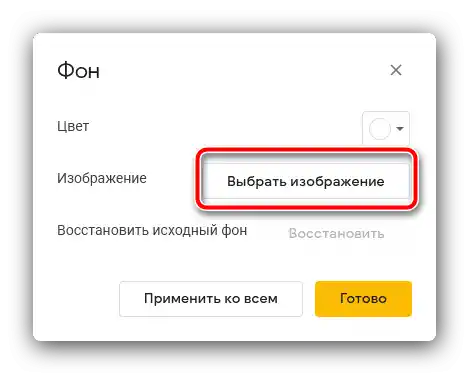
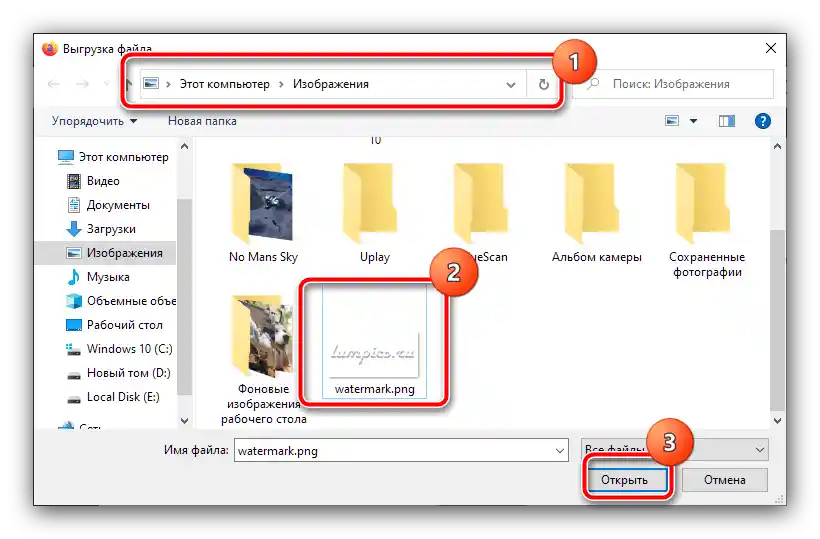
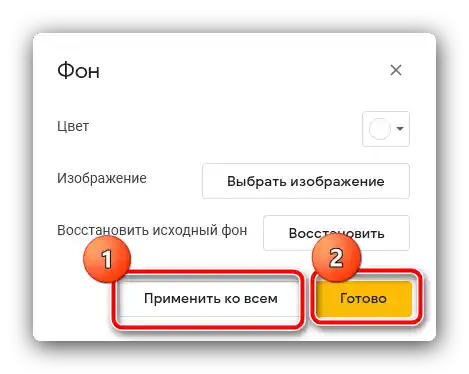
Žiaľ, v Google Prezentáciách nie je možné nastaviť veľkosť a umiestnenie tohto prvku.