Obsah:
Dôležité informácie
Pri aktualizácii Daňovníka PO je potrebné zohľadniť niekoľko špecifík fungovania tohto softvéru. O týchto aspektoch sa budeme rozprávať najprv, aby ste počas inštalácie predišli chybám a náhodnému vymazaniu databázy s pracovnými informáciami.
- Pri aktualizácii na verziu 4.71 (v súčasnosti najnovšia verzia) nie je potrebné inštalovať každú predchádzajúcu verziu až po tú používanú, pretože vývojár túto situáciu opravil a výrazne zjednodušil proces prechodu na aktuálnu verziu pre bežných používateľov. Pripomíname, že predtým nebolo možné preskočiť priamo, napríklad z verzie 4.5.2 na 4.6, ak existovala aj 4.5.8. Najprv bolo potrebné nainštalovať medzičlánok a až potom poslednú verziu, čo trvalo veľa času.
- Určite vypnite externý antivírus, ak je nainštalovaný na počítači. To zabráni náhodnému umiestneniu súborov Daňovník PO do karantény počas ich rozbaľovania a predíde konfliktom, ktoré vznikajú v dôsledku tejto chyby.
Podrobnosti: Ako vypnúť antivírus
- Ak sa aktualizácia netýka len jedného lokálneho počítača, ale všetkých pripojených k serveru, je potrebné ju nainštalovať priamo na serveri, kde sa vykonáva aj prvé spustenie a preindexovanie. Po tom sa môžu ostatní účastníci pripojiť k softvéru a skontrolovať, či je im dostupná najnovšia verzia.
- Pri aktualizácii sa predchádzajúca verzia softvéru odstraňuje, ak ide o inštaláciu do tej istej zložky. Pri tom zostávajú používateľské údaje, teda účty a vyplnené formuláre, ktoré ste používali predtým.Preto je dôležité dodržiavať poradie inštalácie, o ktorom sa dozviete ďalej.
- Nesťahujte súbor aktualizácie vo formáte MSI do tej istej zložky, kde sa momentálne nachádza program Daňovník FO, pretože spustenie z koreňa vedie k vzniku konfliktov súvisiacich s vlastnosťami fungovania tohto nástroja.
Akonáhle sa oboznámite s poskytnutými informáciami a porozumiete všetkým nuansám, prejdite k nasledujúcim častiam článku, ktoré sú vyhotovené vo formáte krok za krokom.
Krok 1: Určenie aktuálnej verzie Daňovník FO
Je dôležité najprv určiť aktuálne nainštalovanú verziu tohto komponentu, aby ste si boli istí potrebou jeho aktualizácie. Ak si stiahnete tú istú zostavu, inštalátor jednoducho navrhne opraviť ju alebo odstrániť, ale nie aktualizovať.
- Otvorenie "Štart" a vyhľadajte tam aplikáciu Daňovník FO, po čom ju spustite. Namiesto toho môžete použiť skratku na pracovnej ploche alebo akýkoľvek iný pohodlný spôsob spustenia programu.
- Ešte pri štarte v malom okne môžete vidieť text s číslom zostavy softvéru, ale niekedy sa toto okno rýchlo zatvorí a otvorí sa hlavné menu, takže si nadpis nevšimnete.
- V tom prípade si jednoducho všimnite hlavičku okna, na konci ktorej sú čísla označujúce aktuálnu verziu softvéru.
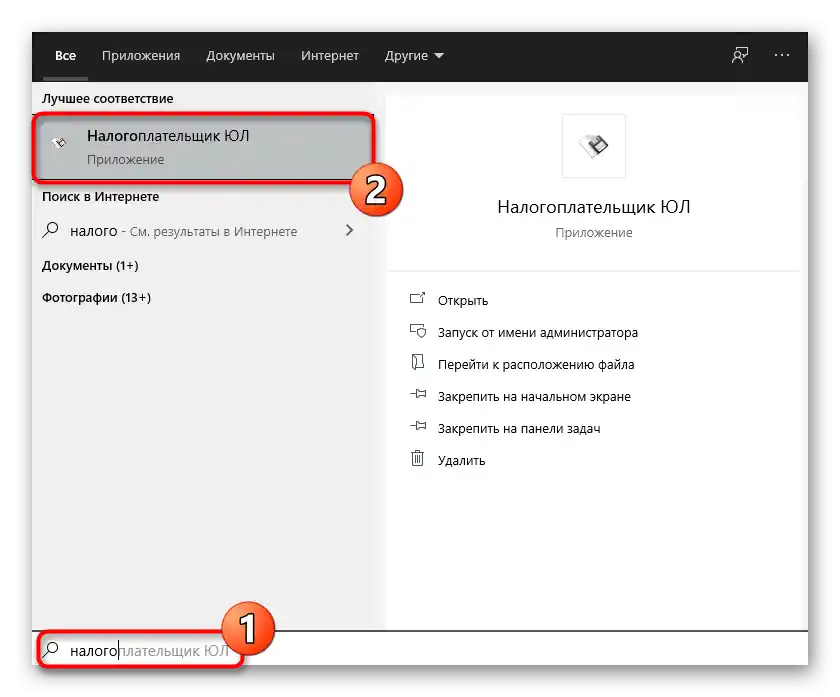

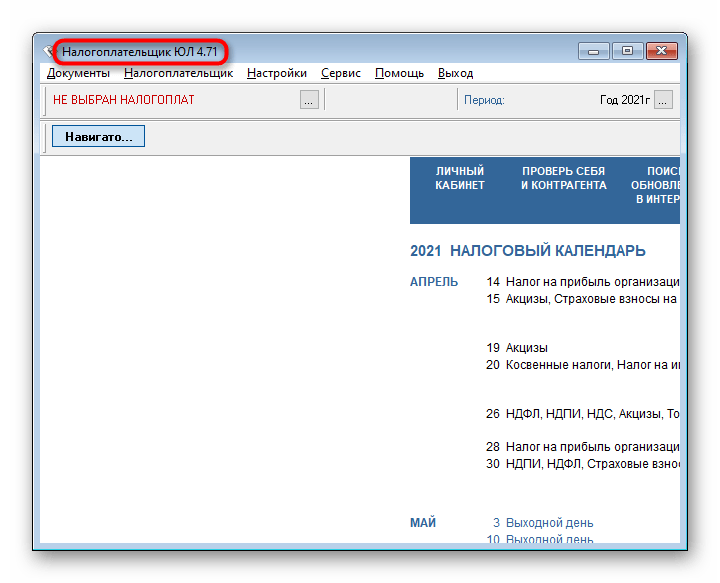
Po tomto môžete prejsť na oficiálnu stránku a zistiť, ktorá verzia je momentálne dostupná na stiahnutie. Ak aktualizácia nie je potrebná, zatvorte túto inštrukciu, inak prejdite k nasledujúcemu kroku.
Krok 2: Určenie umiestnenia programu
Už bolo spomenuté, že pri aktualizácii Daňovník FO je dôležité vybrať to isté umiestnenie súborov, aby došlo len k pridaniu chýbajúcich, pričom používateľské informácie zostanú zachované a dostupné na použitie. Určenie umiestnenia sa vykonáva veľmi jednoducho.
- Nájdite ikonu Daňovník FO na pracovnej ploche a kliknite na ňu pravým tlačidlom myši.Vyberte si práve túto ikonu, a nie tú, ktorá je umiestnená v menu "Štart", pretože vedie úplne inou cestou.
- Z kontextového menu vyberte položku "Umiestnenie súboru".
- Celá cesta k spustiteľnému súboru sa zobrazuje v hornej časti okna "Prieskumníka".
- Kliknite na ňu a skopírujte, ale ignorujte posledný adresár "INPUTDOC". Nakoniec by mala vyzerať približne takto:
D:Daňovník PO.
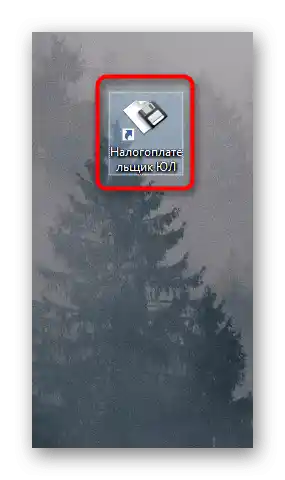
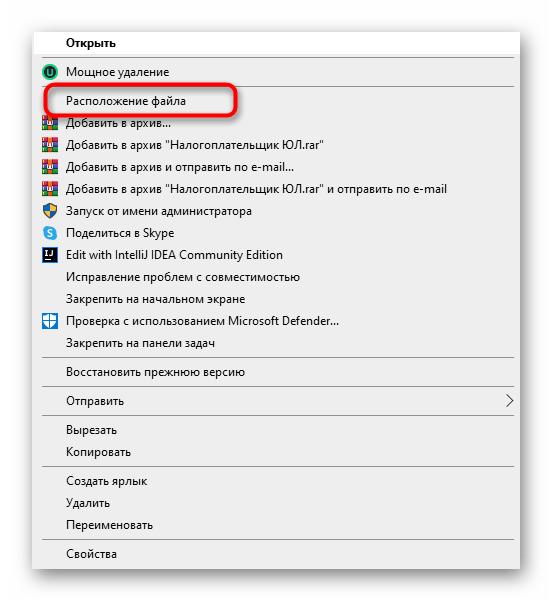
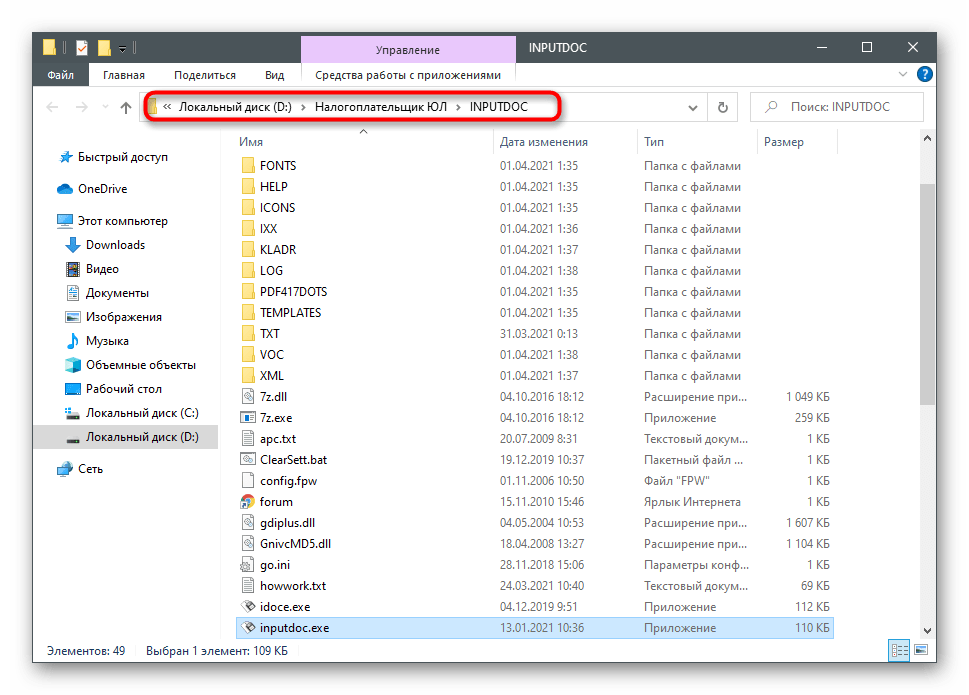
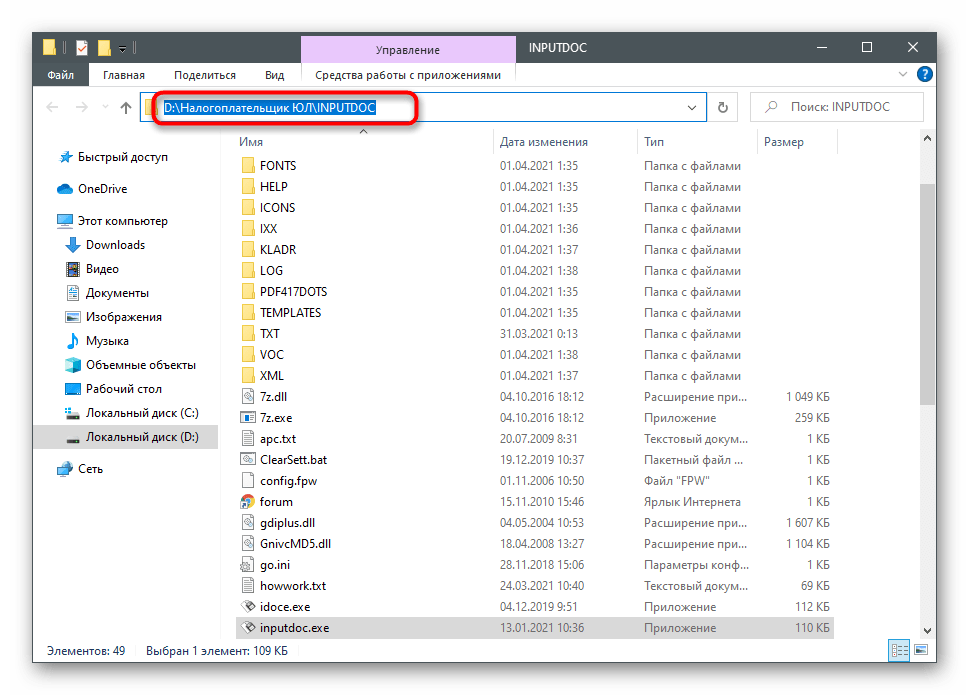
Krok 3: Aktualizácia na najnovšiu verziu
Teraz nastal čas na hlavné procesy — stiahnutie najnovšej verzie Daňovník PO a aktualizáciu už nainštalovanej. Princíp je veľmi podobný bežnej inštalácii, ale predsa má svoje špecifiká, preto si ho podrobnejšie rozoberieme.
Stiahnuť najnovšiu verziu Daňovník PO z oficiálnej stránky
- Prejdite na odkaz vyššie a oproti nápisu "Inštalačný súbor" kliknite na "Stiahnuť".
- Čakajte na dokončenie sťahovania súboru vo formáte MSI a spustite ho.
- V novom okne ihneď prejdite k nasledujúcemu kroku.
- Potvrďte podmienky licenčnej zmluvy zaškrtnutím políčka vedľa príslušnej položky.
- Nainštalujte plnú alebo klientsku časť v závislosti od toho, ktorá verzia sa teraz používa.
- Ak adresa súhlasí s tou, ktorú ste zistili skôr, prejdite k nasledujúcemu kroku, ak nie, kliknite na "Zmeniť".
- Nájdite tú správnu zložku a určte ju ako koreň pre umiestnenie súborov novej verzie.
- Po návrate k predchádzajúcemu oknu kliknite na "Ďalej".
- Čakajte na dokončenie inštalácie a zobrazenie príslušného oznámenia na obrazovke.
- Zaškrtnite políčko "Spustiť program", aby ste ho okamžite otvorili na preindexovanie a základné nastavenia.
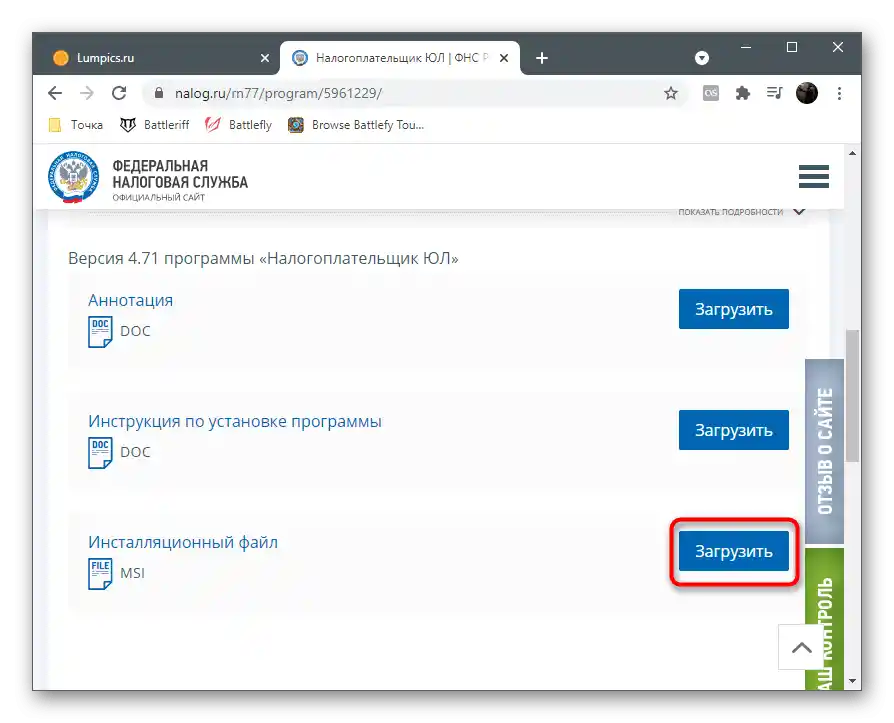
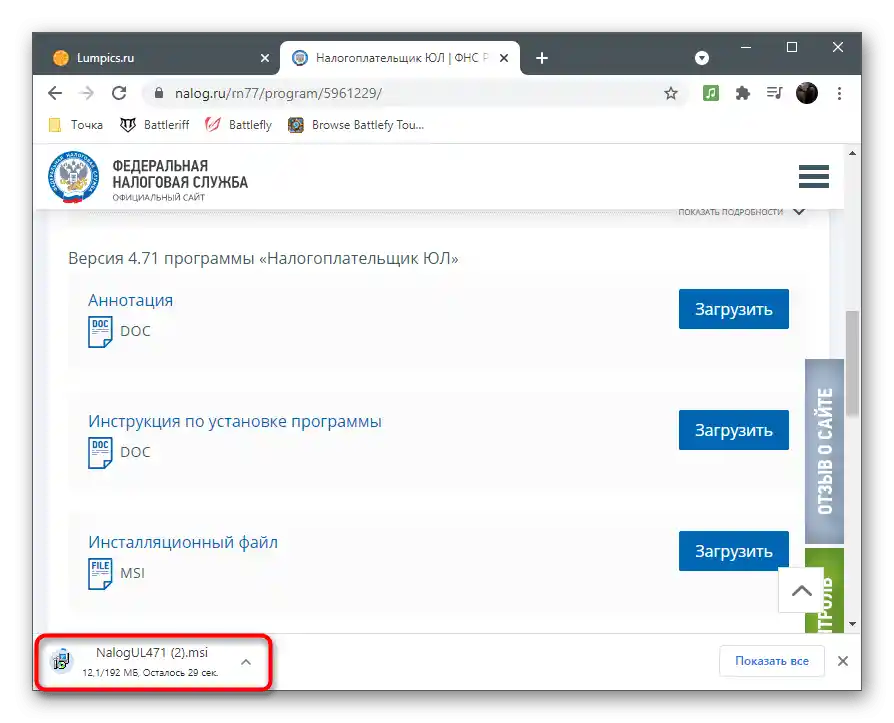
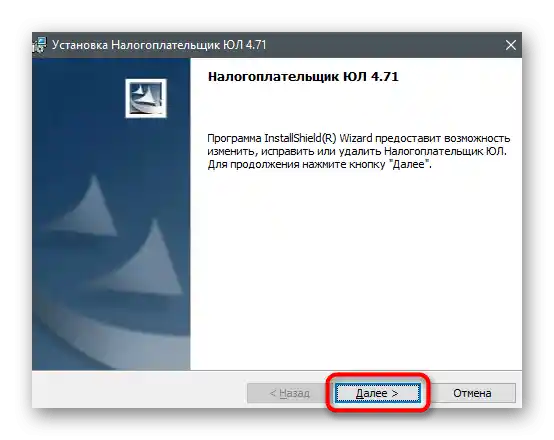
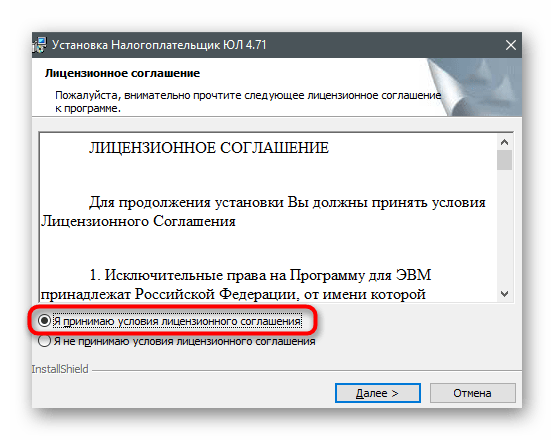
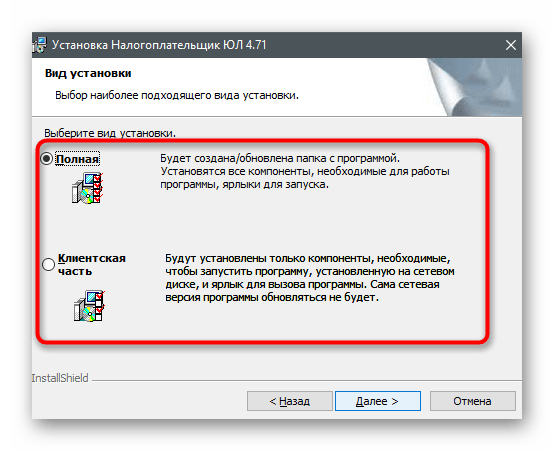
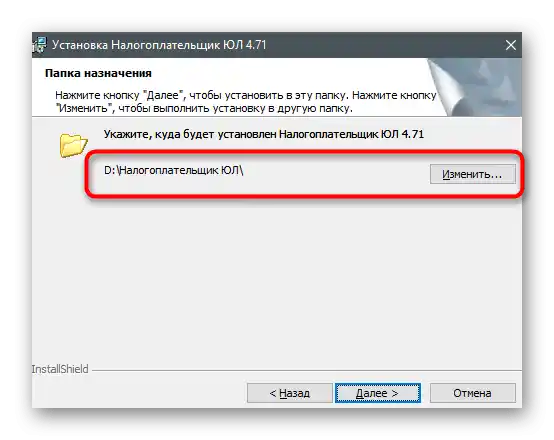
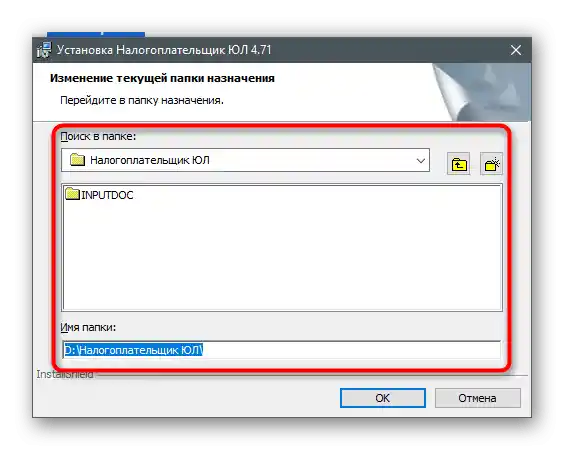
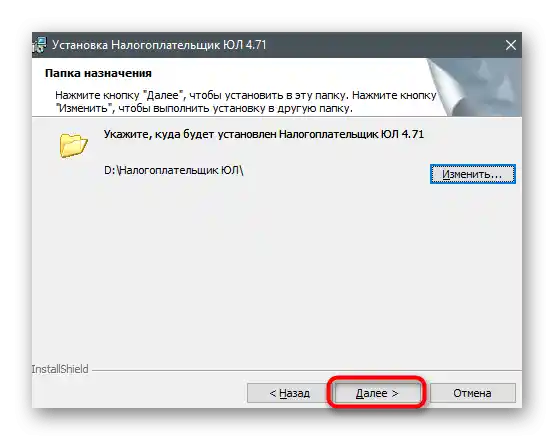
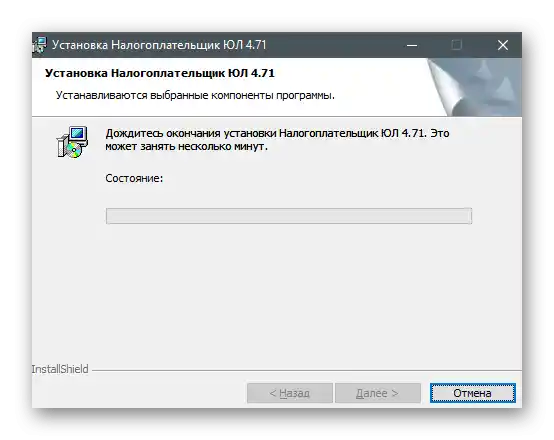
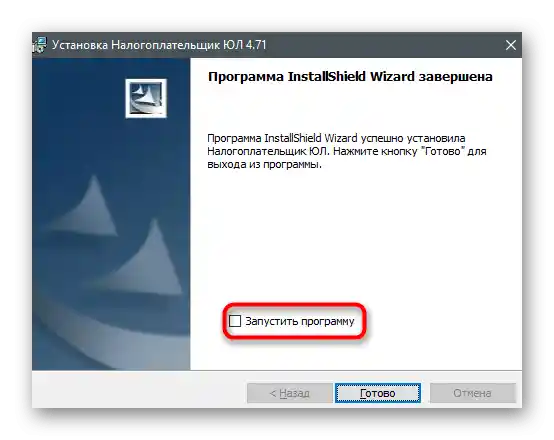
Krok 4: Prvé spustenie novej verzie
Prvé spustenie Daňovník PO hneď po inštalácii je potrebné na to, aby sa všetky nastavenia aktualizovali a program bol úplne pripraven
na prácu.Tento proces sa nazýva preindexácia, po ktorej zostáva vyplniť údaje daňovníka a môžete pristúpiť k vytváraniu správ a vykonávaniu ďalších úloh.
- Na nasledujúcom snímku obrazovky vidíte okno, ktoré sa objaví pri prvom spustení. V ňom sa zobrazuje preindexácia, ktorá trvá niekoľko minút. Nezatvárajte aktuálne okno a počkajte na objavenie sa nasledujúceho.
- Ak sa objavila forma na pridanie daňovníka, označte vhodný typ a prejdite ďalej.
- V nasledujúcom okne vyplňte údaje o vybranom type daňovníka pomocou vstavaných polí. Tento proces môžete odložiť, ak autorizácia zatiaľ nie je potrebná.
- Po zatvorení všetkých dodatočných okien uvidíte hlavné menu Daňovníka právnických osôb a môžete začať bežnú interakciu s ním.
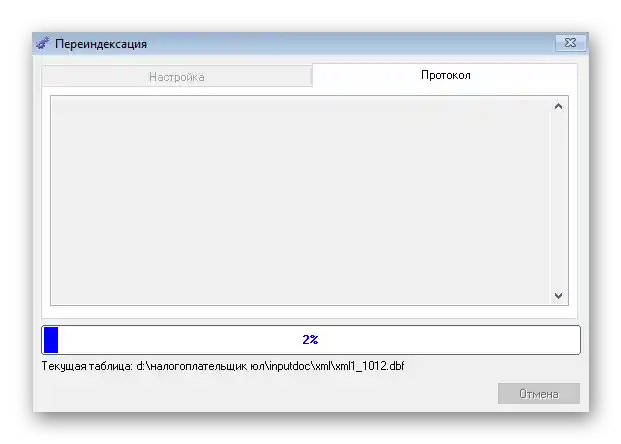
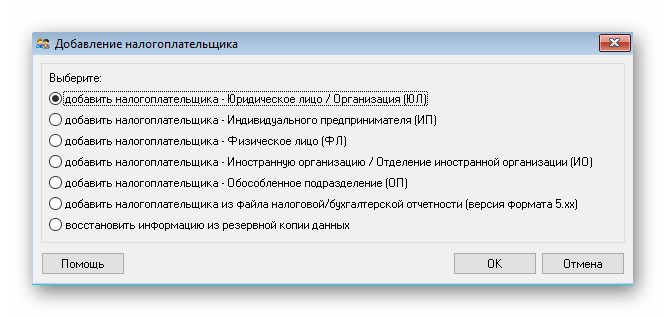
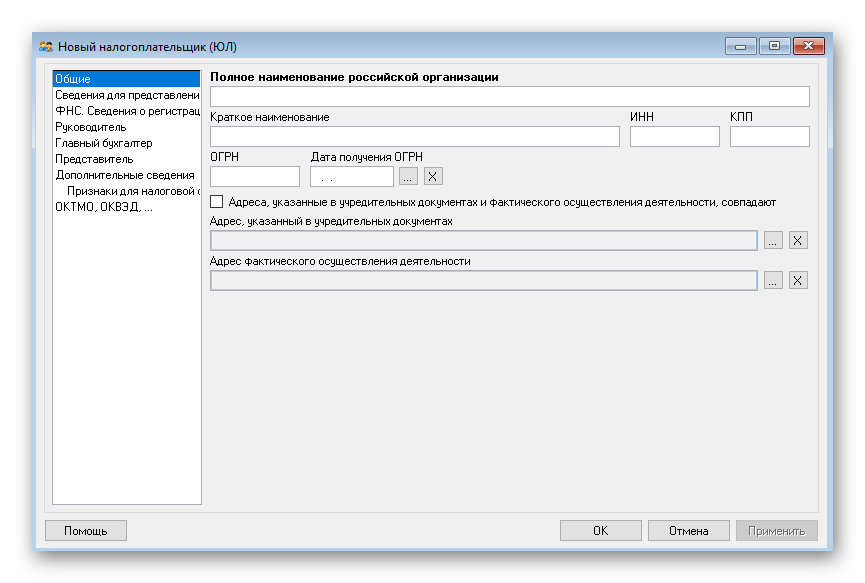
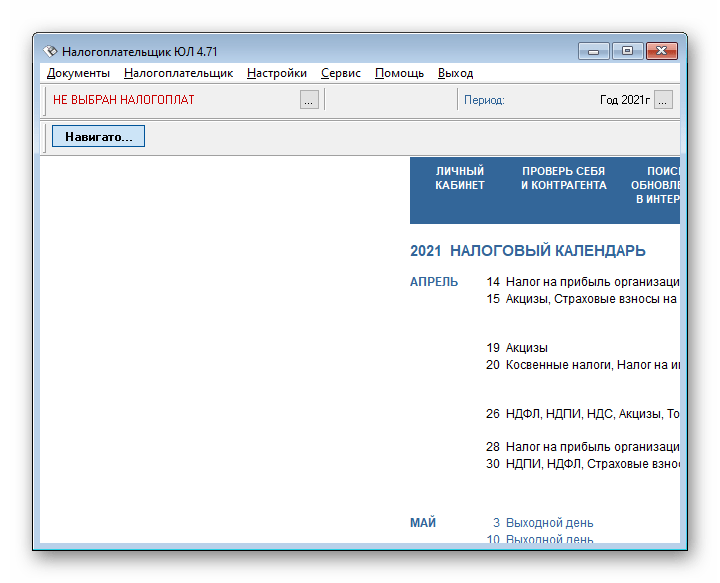
Riešenie možných problémov pri aktualizácii
Niektorí používatelia sa stretávajú s chybami pri pokuse o aktualizáciu Daňovníka právnických osôb na najnovšiu verziu. Preskúmame najpopulárnejšie z nich a povieme, ako v niekoľkých krokoch nájsť vhodné riešenie. Ak máte ťažkosti, nižšie nájdite odporúčanie, ktoré vyhovuje vzniknutej situácii.
- V prípade, že po úspešnej aktualizácii sa program opäť spúšťa s tou istou verziou, odporúča sa reštartovať počítač. Ak to nepomohlo, znova spustite stiahnutý inštalátor z oficiálnej stránky a uistite sa, že sa naozaj týka najnovšej verzie, a nie je rovnaký.
- Pri objavení sa oznámenia " Nie je možné otvoriť tento inštalačný balík " buď jednoducho preskočte tento krok, pretože balík " Tlač NDP s PDF417(3.2.4) " je už nainštalovaný na počítači, alebo prerušte inštaláciu. Uistite sa, že antivírus je naozaj vypnutý, ak je to potrebné, deaktivujte ho a zopakujte inštaláciu.
- Po aktualizácii sa v hlavnom okne programu môžu objaviť nezrozumiteľné symboly namiesto ruských písmen. V systéme Windows 10 sa to rieši prepnutím jazyka rozhrania na anglický a späť, a v systéme Windows 7 bude potrebné nainštalovať jazykový balík, ak to nebolo vykonané skôr. Podrobne sú tieto dva metódy rozobrané v iných článkoch na našej stránke na odkazoch nižšie.
Podrobnosti:
Inštalácia jazykového balíka vo Windows 7
Zmena jazyka rozhrania vo Windows 10