Rozšírená funkcia filtra v programe Microsoft Excel
Pravdepodobne všetci používatelia, ktorí neustále pracujú s programom Microsoft Excel, vedia o takej užitočnej funkcii tohto programu ako filtrovanie údajov , Ale nie každý vie, že existujú aj pokročilé funkcie tohto nástroja. Poďme sa pozrieť na to, čo pokročilý filter programu Microsoft Excel a ako ho používať.
Vytvorenie tabuľky s podmienkami výberu
Ak chcete nainštalovať rozšírený filter, musíte najprv vytvoriť ďalšiu tabuľku s podmienkami výberu. Hranica tejto tabuľky je presne tá istá ako hlavná tabuľka, ktorá v skutočnosti budeme filtrovať.
Napríklad sme umiestnili ďalšiu tabuľku nad hlavnú tabuľku a farbili jej bunky oranžovo. Hoci môžete túto tabuľku umiestniť na akomkoľvek voľnom mieste a dokonca aj na inom hárku.
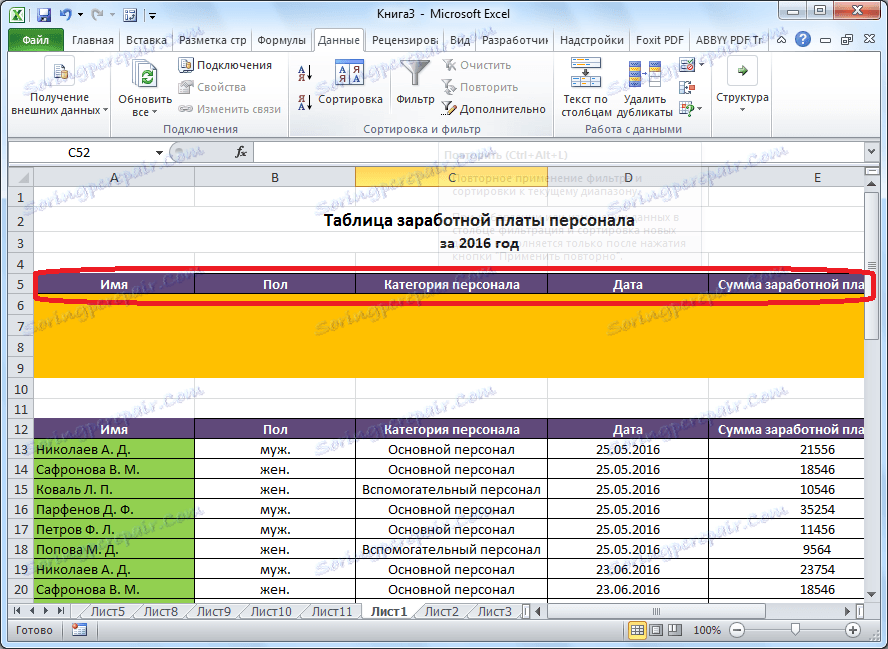
Teraz zadáme do prídavnej tabuľky údaje, ktoré budú musieť byť filtrované z hlavnej tabuľky. V našom konkrétnom prípade zo zoznamu platov poskytnutých zamestnancom sme sa rozhodli vybrať údaje pre hlavného mužského personálu na 25. júl 2016.
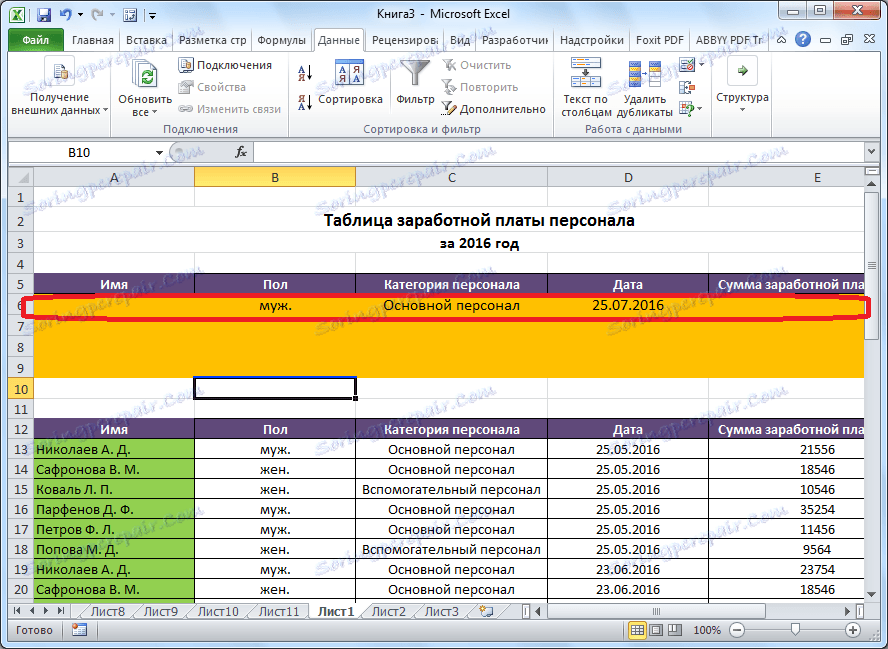
Spúšťanie rozšíreného filtra
Až po vytvorení doplnkovej tabuľky môžete pokračovať v spustení rozšíreného filtra. Ak to chcete urobiť, prejdite na kartu "Údaje" a na páse v krabici "Zoraďte a filter" kliknite na tlačidlo "Rozšírené".

Otvorí sa okno rozšíreného filtra.
Ako môžete vidieť, existujú dva spôsoby používania tohto nástroja: "Filtrovanie zoznamu na mieste" a "Kopírovanie výsledkov na iné miesto". V prvom prípade sa filtrovanie uskutoční priamo v zdrojovej tabuľke av druhom prípade - oddelene v rozsahu buniek, ktoré ste určili sami.
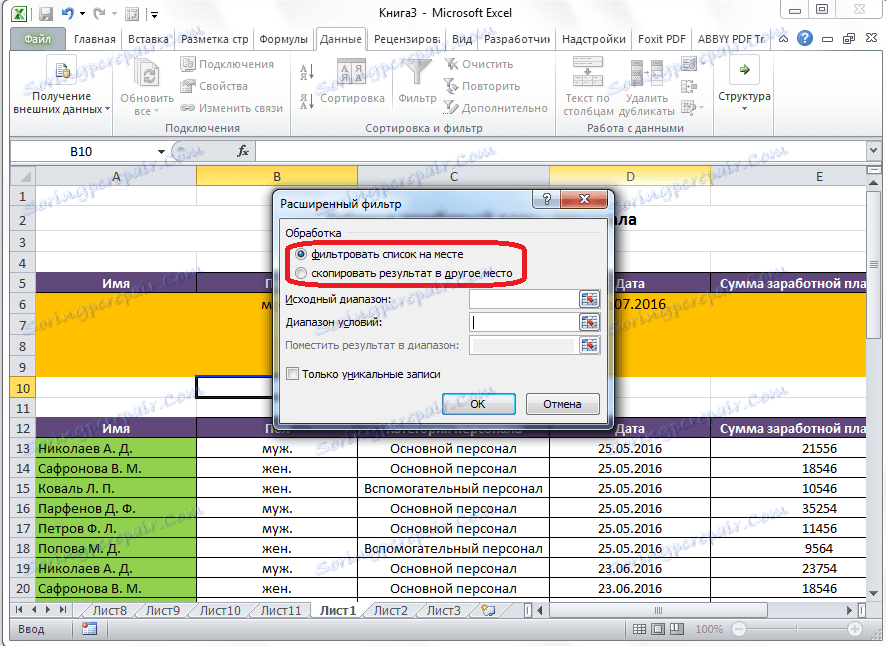
V poli "Zdrojový rozsah" zadáte rozsah buniek v zdrojovej tabuľke. Môžete to urobiť manuálne zadaním súradníc z klávesnice alebo výberom požadovaného rozsahu buniek pomocou myši. V poli "Rozsah podmienok" musíte podobne určiť rozsah záhlavia dodatočnej tabuľky a riadok, ktorý obsahuje podmienky. Zároveň musíte venovať pozornosť tomu, že v tomto rozmedzí nie sú žiadne prázdne čiary, inak sa nič nestane. Po dokončení všetkých nastavení kliknite na tlačidlo "OK".
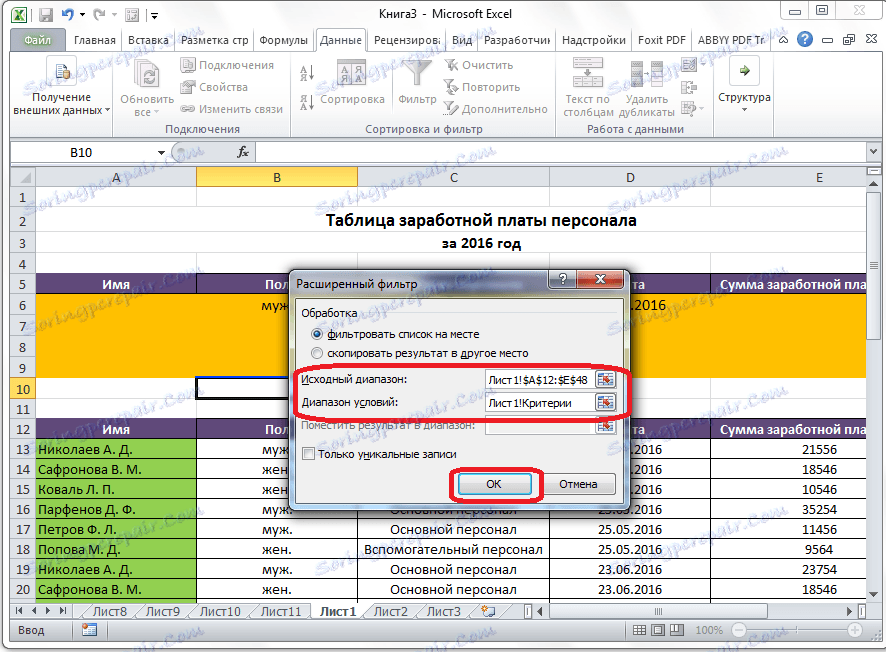
Ako vidíte, v pôvodnej tabuľke boli len tie hodnoty, ktoré sme sa rozhodli filtrovať.
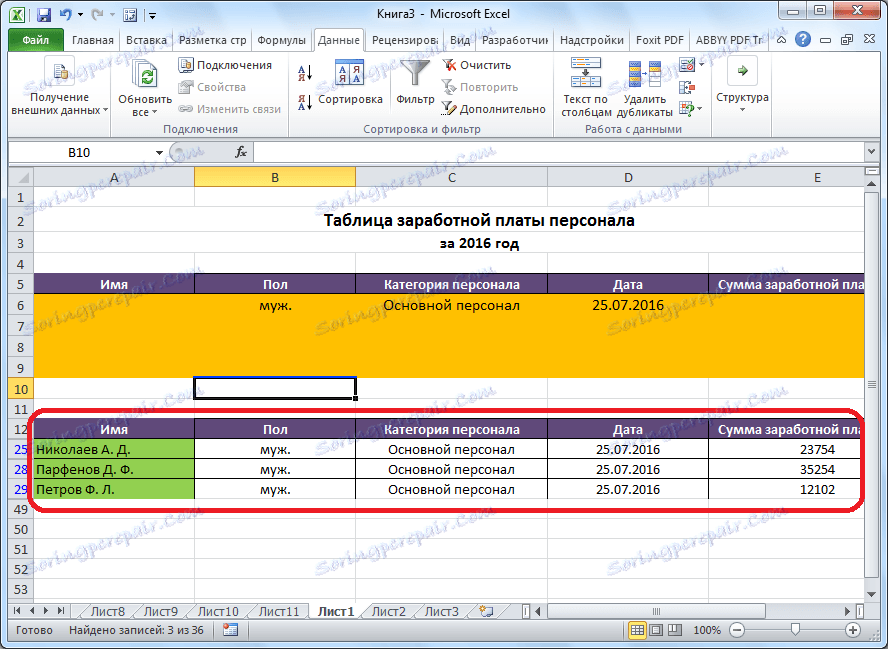
Ak ste si vybrali variant s výstupom výsledku inde, potom v poli "Umiestniť výsledok v rozsahu" musíte zadať rozsah buniek, do ktorých budú vyfiltrované filtrované údaje. Môžete zadať jednu bunku. V tomto prípade sa stáva horná ľavá bunka novej tabuľky. Po výbere kliknite na tlačidlo "OK".
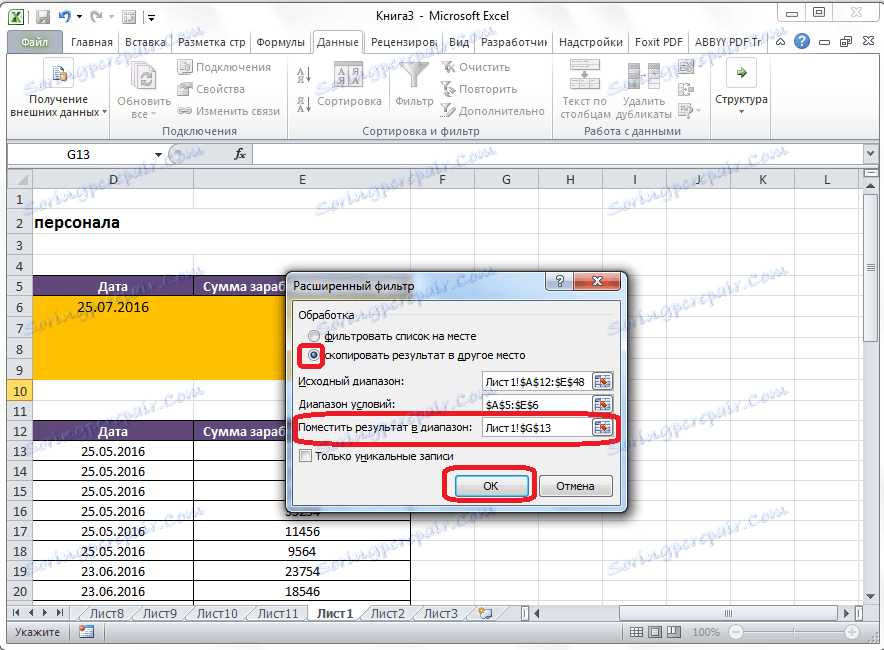
Ako vidíte, po tejto akcii sa pôvodná tabuľka nezmenila a filtrované údaje sa zobrazia v samostatnej tabuľke.
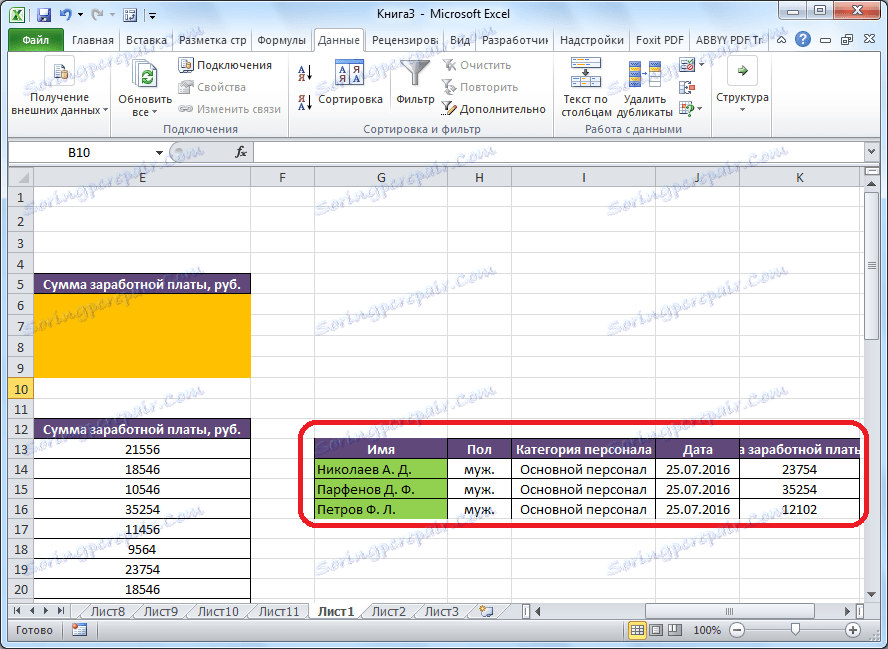
Ak chcete vynulovať filter pri používaní zostaveného zoznamu, musíte kliknúť na tlačidlo "Vymazať" na páse v paneli nástrojov "Zoraď a filter".
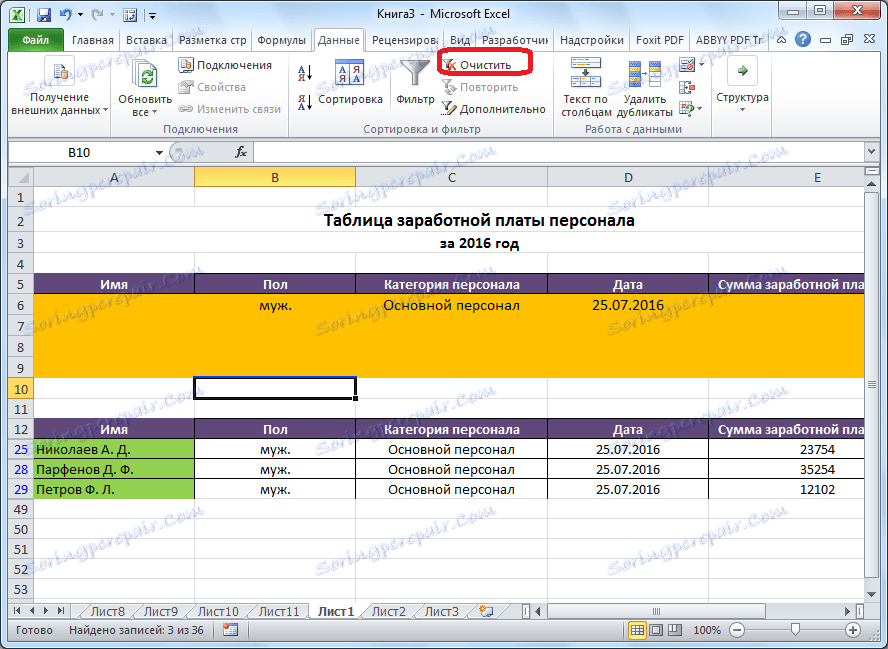
Preto možno konštatovať, že rozšírený filter poskytuje viac funkcií ako bežné filtrovanie údajov. Zároveň treba poznamenať, že práca s týmto nástrojom je stále menej výhodná ako pri štandardnom filtri.