3D modelovanie v aplikácii AutoCAD
Okrem najširšieho nástroja na vytváranie 2D výkresov sa AutoCAD pýši funkciami 3D modelovania. Tieto funkcie sú dosť náročné v oblasti priemyselného dizajnu a inžinierstva, kde je veľmi dôležité získať izometrické výkresy založené na štandardoch na základe trojrozmerného modelu.
V tomto článku sa budeme oboznámiť so základnými pojmami, ako sa v modeli AutoCAD vykonáva 3D modelovanie.
obsah
3D modelovanie v aplikácii AutoCAD
Ak chcete optimalizovať rozhranie pre potreby 3D modelovania, vyberte profil "3D základy" na paneli s nástrojmi Rýchly prístup umiestnený v ľavom hornom rohu obrazovky. Skúsení používatelia môžu používať režim "3D modelovanie", ktorý obsahuje viac funkcií.
Zatiaľ čo v režime "Základy 3D", preskúmame nástroje na karte Domov. Poskytujú štandardnú sadu funkcií pre 3D modelovanie.
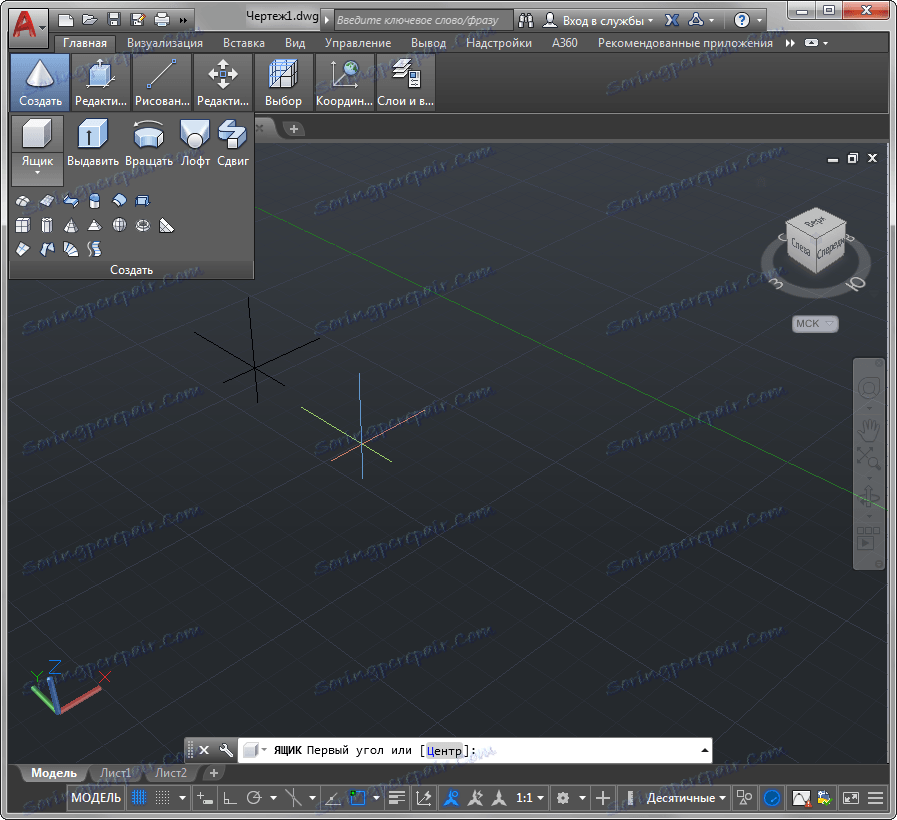
Panel na vytváranie geometrických telies
Prepnite na axonometrický pohľad kliknutím na obrázok domu v ľavej hornej časti krytu zobrazenia.
Prečítajte si viac v článku: Ako používať axonometriu v programe AutoCAD
Prvé tlačidlo s rozbaľovacím zoznamom vám umožňuje vytvoriť geometrické telá: kocka, kužeľ, guľu, cylindr, torus a ďalšie. Ak chcete vytvoriť objekt, zvoľte jeho typ zo zoznamu, zadajte jeho parametre na príkazový riadok alebo ho vytvorte graficky.

Ďalším tlačidlom je operácia "Extrude". Často sa používa na vytiahnutie dvojrozmernej čiary vo vertikálnej alebo horizontálnej rovine, ktorá jej dáva objem. Vyberte tento nástroj, vyberte riadok a nastavte dĺžku vytláčania.

Príkaz "Otočiť" vytvára geometrické teleso otáčaním plochého segmentu okolo vybranej osi. Aktivujte tento príkaz, kliknite na riadok, nakreslite alebo vyberajte os otáčania a zadajte počet stupňov, na ktoré sa vykoná rotácia na príkazovom riadku (pre plne solídny obrázok - 360 stupňov).

Nástroj Loft vytvorí tvar založený na vybratých uzavretých úsekoch. Po kliknutí na tlačidlo "Loft" vyberte požadované sekcie a program automaticky nad nimi vytvorí objekt. Po skončení stavby môže používateľ zmeniť stavové režimy tela (hladké, normálne a iné) kliknutím na šípku vedľa objektu.
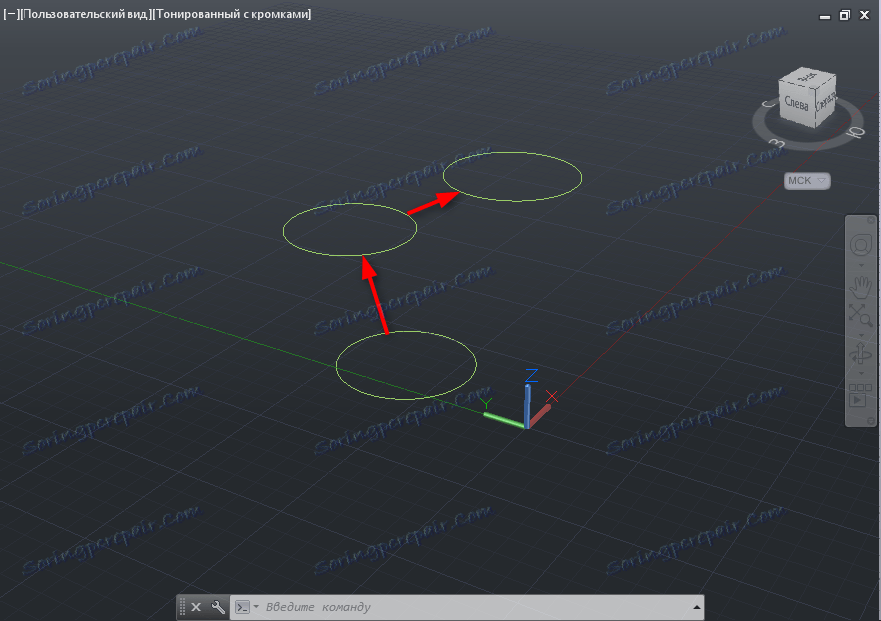
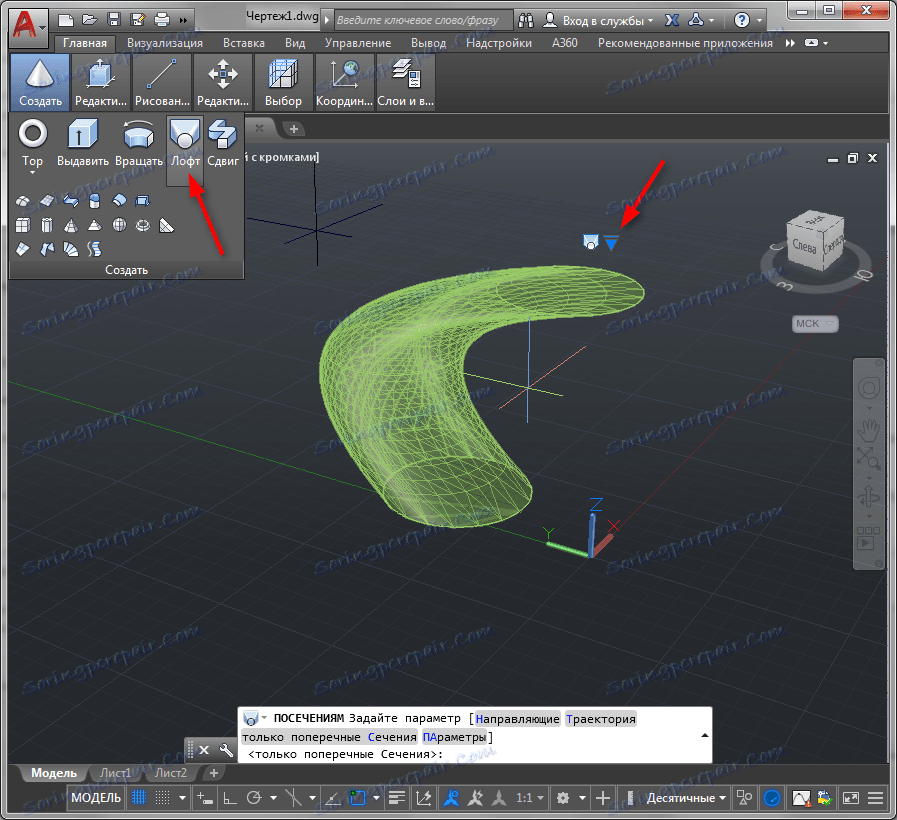
"Shift" stláča geometrický tvar pozdĺž danej trajektórie. Po výbere operácie "Shift" vyberte formulár, ktorý sa má posunúť a stlačte "Enter", potom vyberte trajektóriu a znova stlačte "Enter".
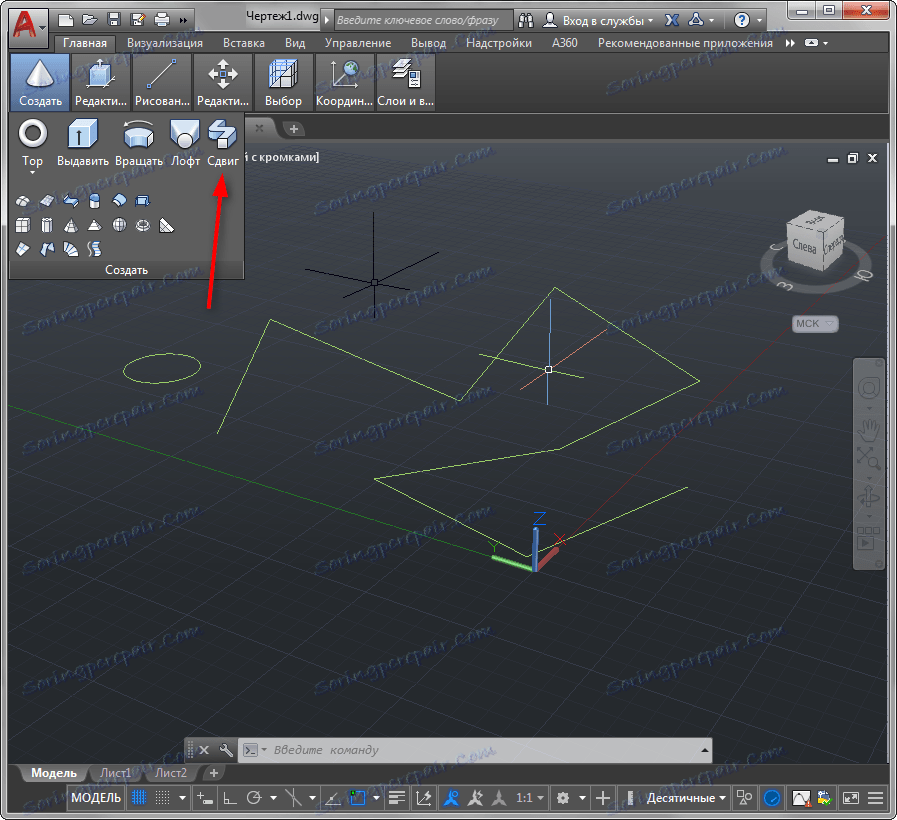
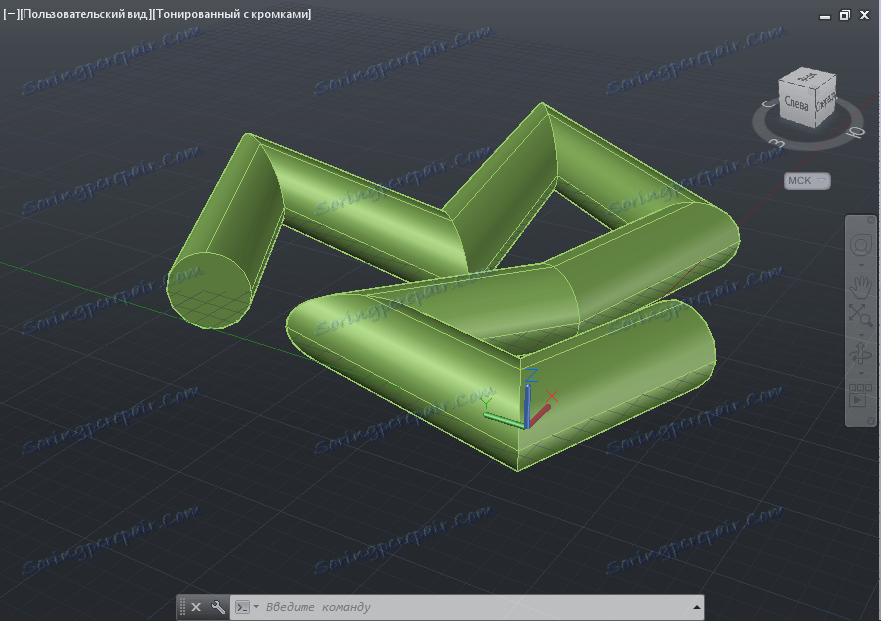
Ostatné funkcie v paneli Nový súvisia s modelovaním polygonálnych povrchov a sú určené pre hlbšie a profesionálne modelovanie.
Prečítajte si tiež: 3D modelovací softvér
Geometrický panel na úpravu tela
Po vytvorení základných trojrozmerných modelov zvážime najčastejšie používané editačné funkcie zhromaždené v paneli s rovnakým názvom.
"Extruzia" je funkcia podobná extrúzii v paneli pre vytváranie geometrických telies. Stretnutie sa vzťahuje iba na uzavreté čiary a vytvára pevný objekt.
Pomocou nástroja "Odčítanie" sa v tele vytvorí otvor podľa tvaru telesa, ktoré prechádza. Nakreslite dva pretínajúce sa objekty a aktivujte funkciu Odčítanie. Potom vyberte objekt, z ktorého chcete odčítať formulár, a stlačte "Enter". Ďalej vyberte body, ktoré ju prechádzajú. Stlačte kláves Enter. Odhad výsledku.
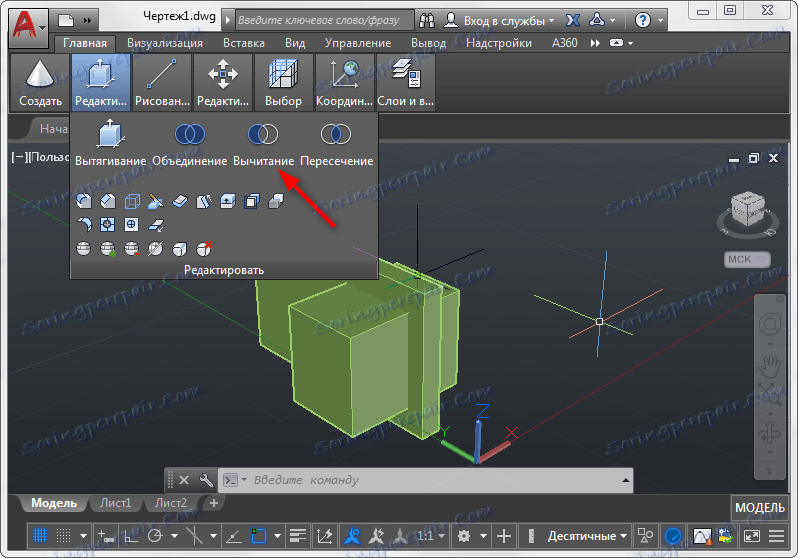
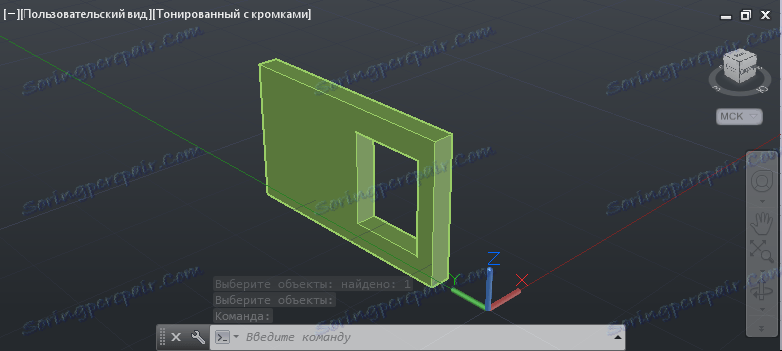
Vytvorte vyhladzovanie uhla pevného objektu pomocou funkcie "Páru po okraji". Aktivujte túto funkciu v paneli úprav a kliknite na tvár, ktorú chcete zaokrúhliť. Stlačte kláves Enter. Na príkazovom riadku vyberte polomer Radius a nastavte množstvo zrazeniny. Stlačte kláves Enter.

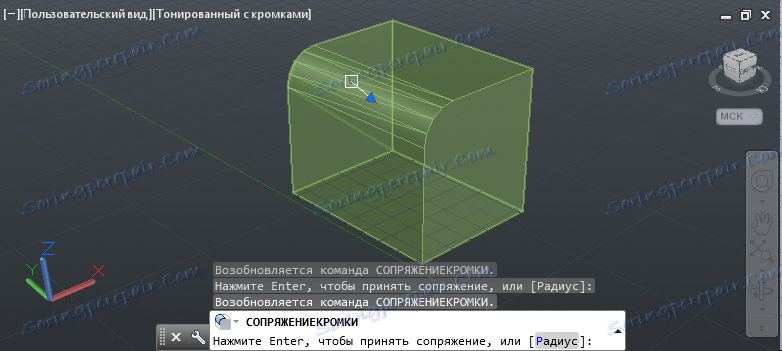
Príkaz "Sekcia" vám umožňuje odrezať rovinu niektorých existujúcich objektov. Po vyvolaní tohto príkazu vyberte objekt, na ktorý sa sekcia bude aplikovať. Na príkazovom riadku nájdete niekoľko možností pre rozdelenie.
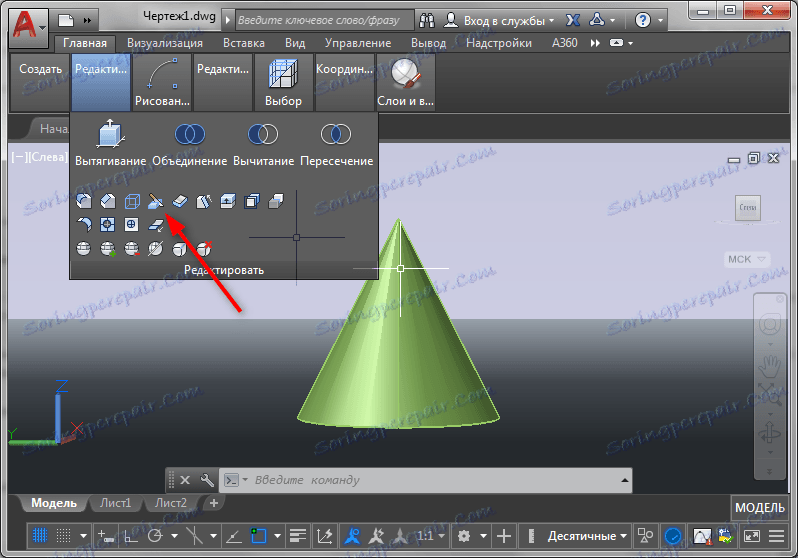
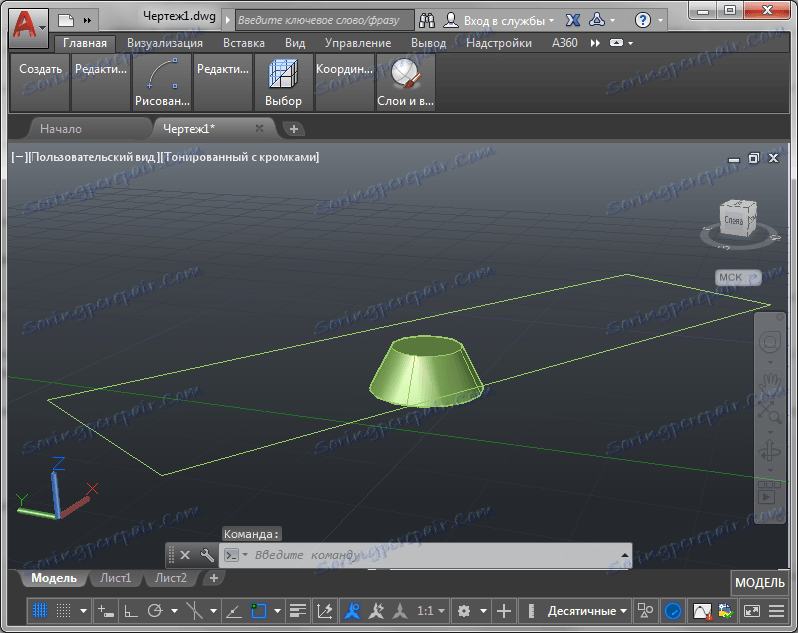
Predpokladajme, že máte nakreslený obdĺžnik, s ktorým chcete kužeľ očistiť. Kliknite na príkazový riadok "Plochý objekt" a kliknite na obdĺžnik. Potom kliknite na časť kužeľa, ktorá by mala zostať.
Ak chcete vykonať túto operáciu, obdĺžnik musí nevyhnutne pretínať kužeľ v jednom z rovin.
Ďalšie lekcie: Ako používať AutoCAD
Preto sme stručne preskúmali základné princípy tvorby a úpravy 3D objektov v aplikácii AutoCAD. Po hlbšom štúdiu tohto programu môžete zvládnuť všetky dostupné funkcie 3D modelovania.