Oprava problémov s viditeľnosťou zariadenia USB v systéme Windows 7
Dnes je USB jedným z najbežnejších protokolov prenosu údajov medzi počítačom a pripojeným zariadením. Preto je veľmi nepríjemné, keď systém nevidí zariadenia pripojené k príslušnému konektoru. Obzvlášť veľa problémov vzniká vtedy, keď počítač cez USB komunikuje s klávesnicou alebo myšou. Pozrime sa, aké faktory spôsobujú tento problém a určujú spôsoby jeho odstránenia.
Prečítajte si tiež: PC nevidí externý pevný disk
obsah
- Spôsoby obnovenia viditeľnosti zariadení USB
- Metóda 1: Program Microsoft Utility
- Metóda 2: Správca zariadení
- Metóda 3: Aktualizujte alebo preinštalujte ovládače
- Metóda 4: Konfigurácia ovládačov USB
- Metóda 5: Riešenie problémov s portom
- Metóda 6: Zmiernenie statického napätia
- Metóda 7: "Správa diskov"
- Metóda 8: Konfigurácia napájacieho zdroja
- Metóda 9: Odstránenie vírusu
- Otázky a odpovede
Spôsoby obnovenia viditeľnosti zariadení USB
V tomto článku sa nebudeme zaoberať problémami so viditeľnosťou zariadenia, ktoré súvisia s jeho nefunkčnosťou, pretože v tomto prípade by malo byť toto zariadenie vymenené alebo opravené. Článok sa týka tých prípadov, keď je problém spôsobený nesprávnou funkciou alebo nesprávnym nastavením systému alebo hardvéru počítača. V skutočnosti môže existovať mnoho dôvodov pre takúto poruchu a pre každý z nich existuje vlastný algoritmus riešenia. Na konkrétne spôsoby odstránenia tohto problému a bude hovoriť neskôr.
Metóda 1: Program Microsoft Utility
V mnohých prípadoch môže špeciálne navrhnutý nástroj od spoločnosti Microsoft vyriešiť problém so viditeľnosťou zariadení USB.
- Spustite stiahnutý nástroj. V okne, ktoré sa zobrazí, kliknite na tlačidlo Ďalej .
- Systém vyhľadá chyby, ktoré by mohli spôsobiť problémy s prenosom dát cez USB. V prípade problému budú okamžite opravené.
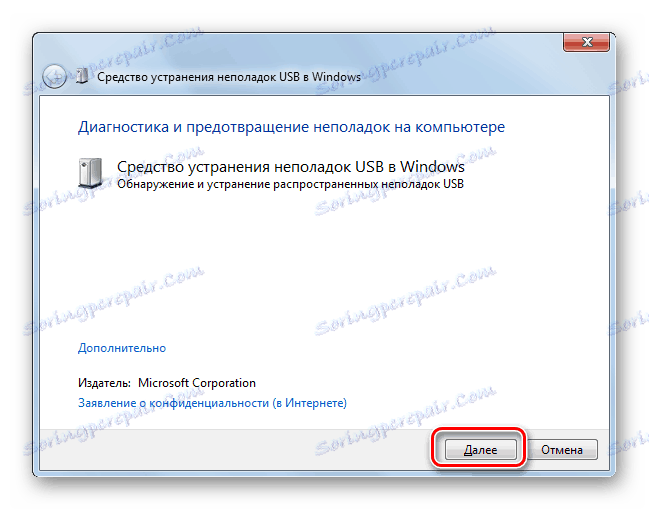
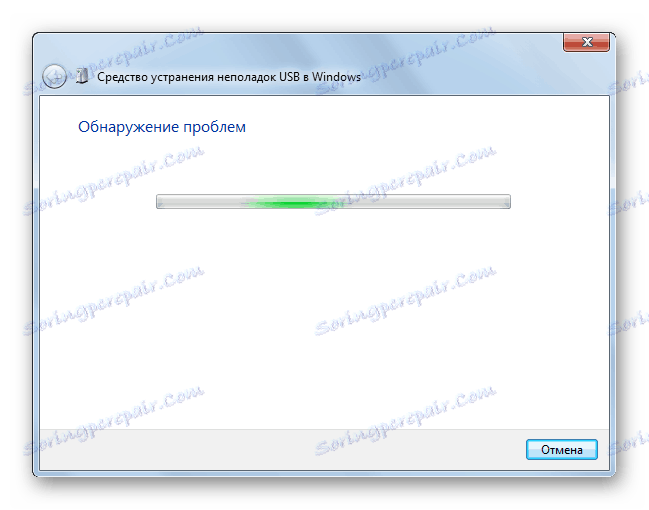
Metóda 2: Správca zariadení
Niekedy problém s viditeľnosťou zariadenia USB možno vyriešiť jednoducho aktualizáciou konfigurácie v "Device Manager" .
- Kliknite na tlačidlo Štart . Kliknite na položku "Ovládací panel" .
- Prejdite na položku Systém a zabezpečenie .
- Teraz otvorte "Device Manager" kliknutím na príslušný štítok v bloku "System" .
- Rozbehne sa rozhranie "Device Manager" . Problémové zariadenie v zozname sa môže zobraziť buď v bloku "Iné zariadenia" , alebo vôbec nie. V prvom prípade kliknite na názov bloku.
- Zobrazí sa zoznam zariadení. Problémové zariadenie môže byť označené tam pod jeho skutočným názvom a je uvedené ako "USB veľkokapacitné zariadenie" . Kliknite pravým tlačidlom myši na jeho názov ( RMB ) a zvoľte "Aktualizovať konfiguráciu ..." .
- Vyhľadávanie zariadení sa aktivuje.
- Po dokončení a aktualizácii konfigurácie je možné, že systém začne bežne pracovať s problémovým zariadením.
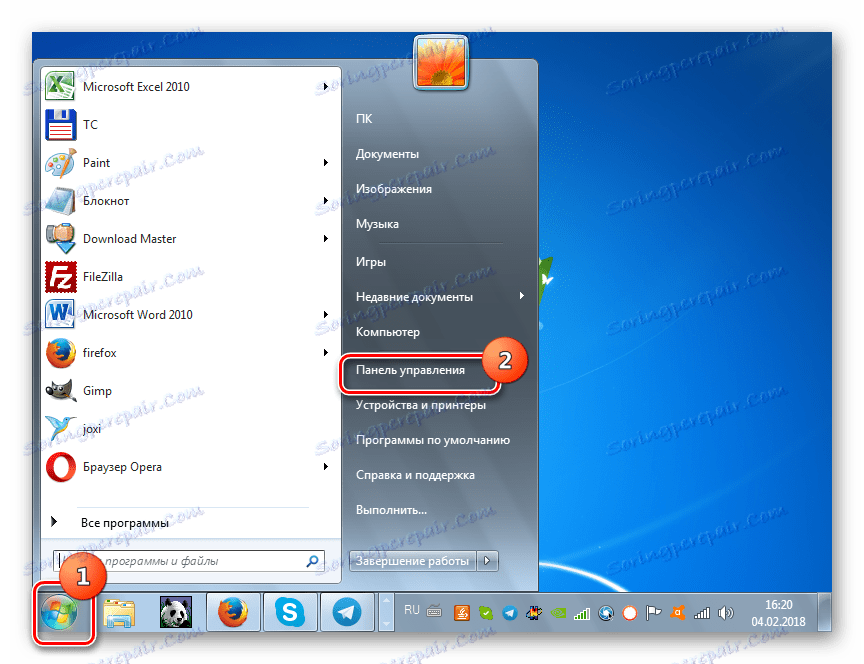
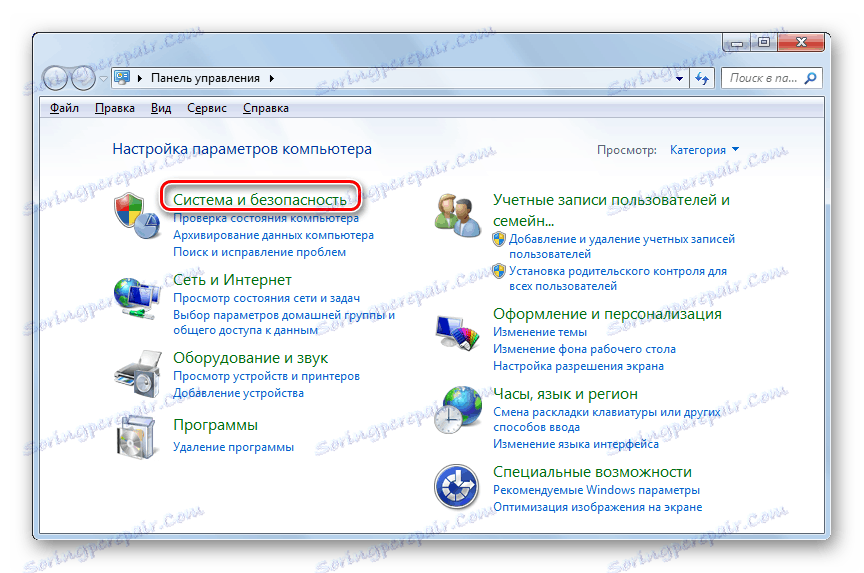
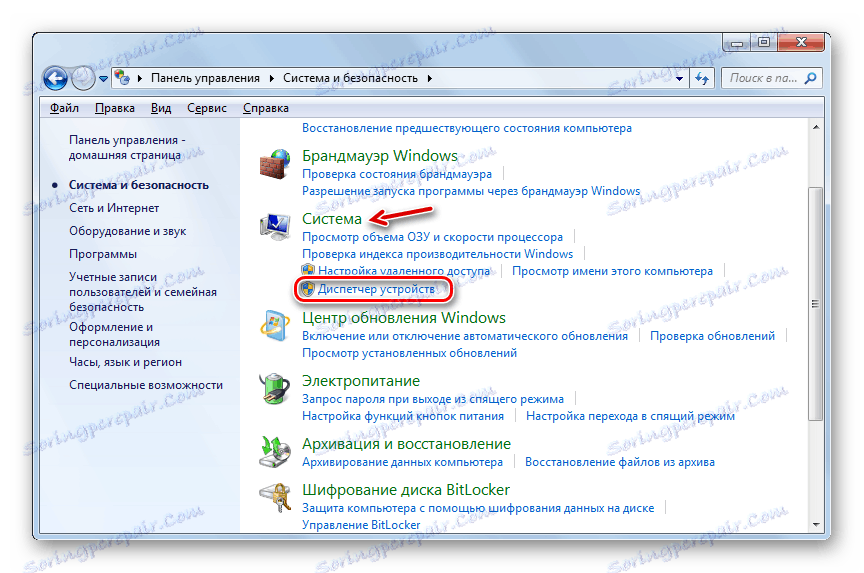
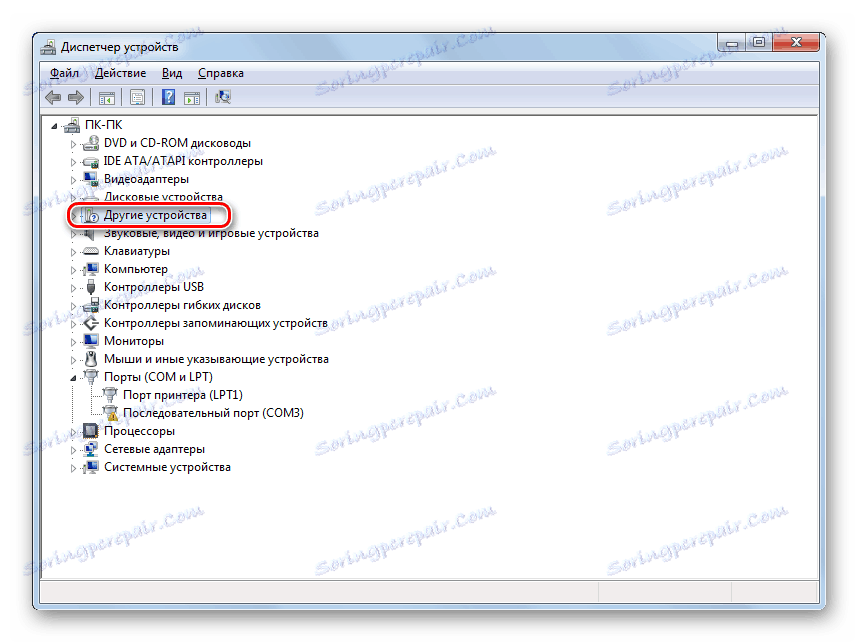
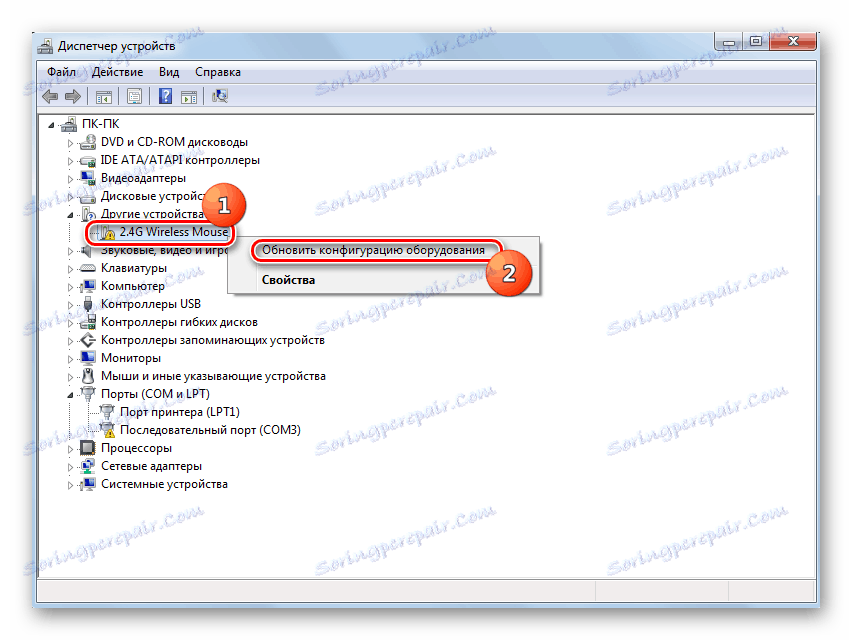
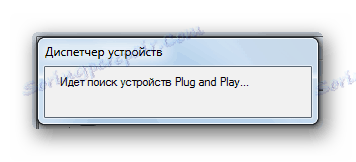
Ak sa požadovaný hardvér v správcovi zariadení vôbec nezobrazuje, kliknite na položku Akcia a potom vyberte položku Aktualizovať konfiguráciu .... Potom sa vykoná postup podobný vyššie opísanému postupu.
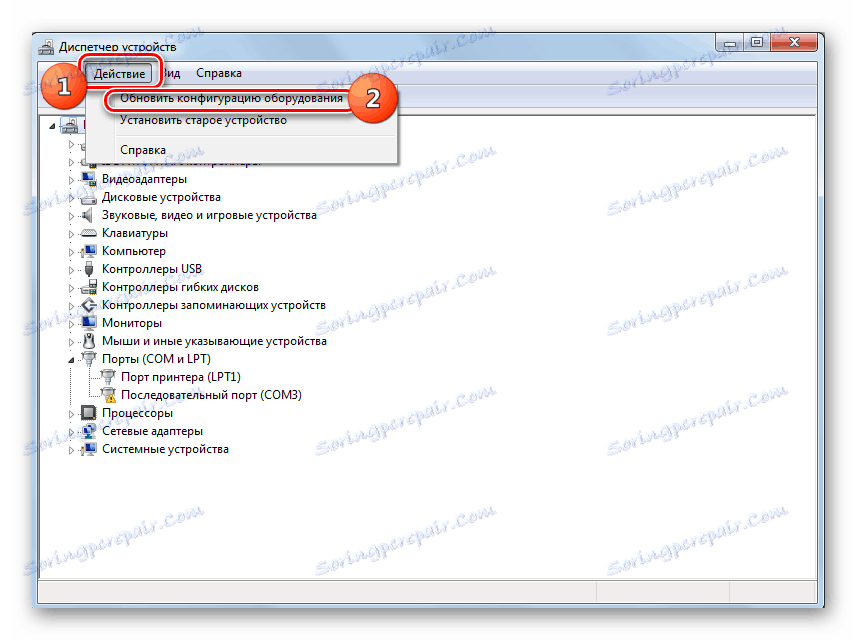
Lekcia: Otvorte "Správca zariadení" v systéme Windows 7
Metóda 3: Aktualizujte alebo preinštalujte ovládače
Ak počítač nevidí len určité zariadenie USB, existuje problém, že problém je spôsobený nesprávnou inštaláciou ovládačov. V tomto prípade je potrebné preinštalovať alebo aktualizovať.
- Otvorte Správcu zariadení . Kliknite na názov skupiny, do ktorej patrí problémové zariadenie. Je to rovnaké ako v predchádzajúcom prípade, môže to byť v bloku "Iné zariadenia" .
- Otvorí sa zoznam zariadení. Vyberte požadované. Často problematické zariadenie je označené výkričníkom, ale táto značka nemusí byť. Kliknite na názov PCM . Potom zvoľte možnosť "Aktualizovať ovládače ..." .
- V nasledujúcom okne kliknite na "Hľadať ovládače v tomto počítači" .
- Potom sa systém pokúsi nájsť správne ovládače pre toto zariadenie zo štandardnej sady Windows.

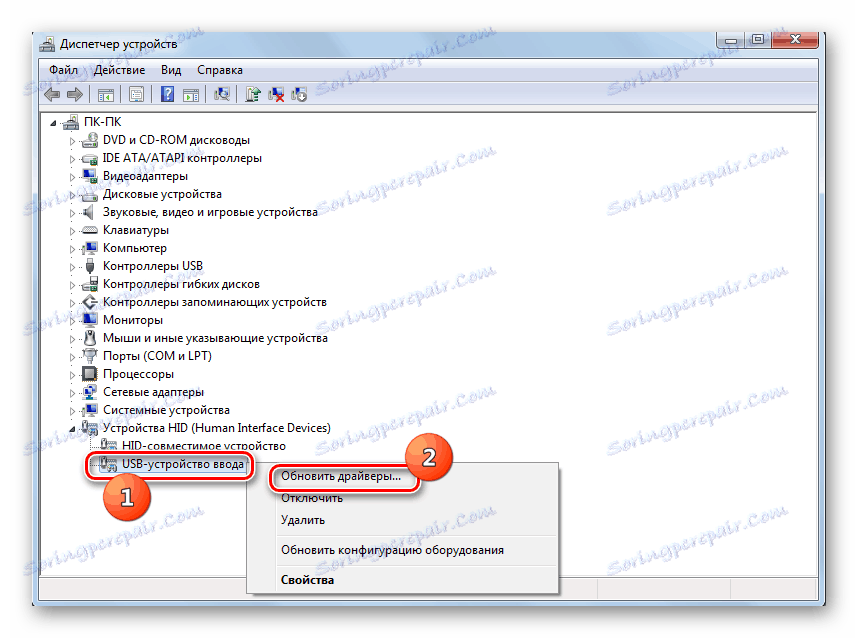
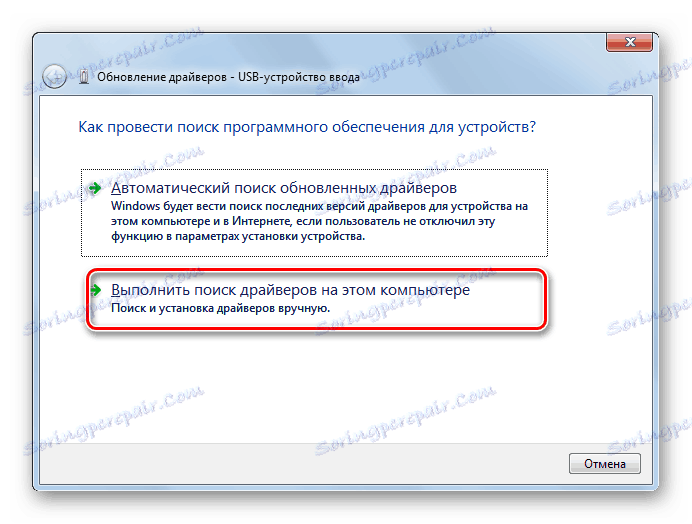
Ak táto možnosť nepomôže, existuje iná metóda.
- Kliknite na položku Správca zariadení pod názvom zariadenia PCM . Vyberte položku Vlastnosti .
- Prejdite na kartu "Ovládač" .
- Kliknite na tlačidlo "Rollback" . Ak nie je aktívna, kliknite na tlačidlo "Odstrániť" .
- Potom by ste mali svedčiť o svojich zámeroch kliknutím na tlačidlo "OK" v dialógovom okne, ktoré sa zobrazí.
- Postup pre vymazanie vybraného ovládača sa vykoná. Potom kliknite na okno v horizontálnom menu pre pozíciu "Akcia" . V zozname vyberte možnosť Aktualizovať konfiguráciu .
- V okne Správca zariadení by sa mal znova zobraziť názov zariadenia . Môžete skontrolovať jeho činnosť.
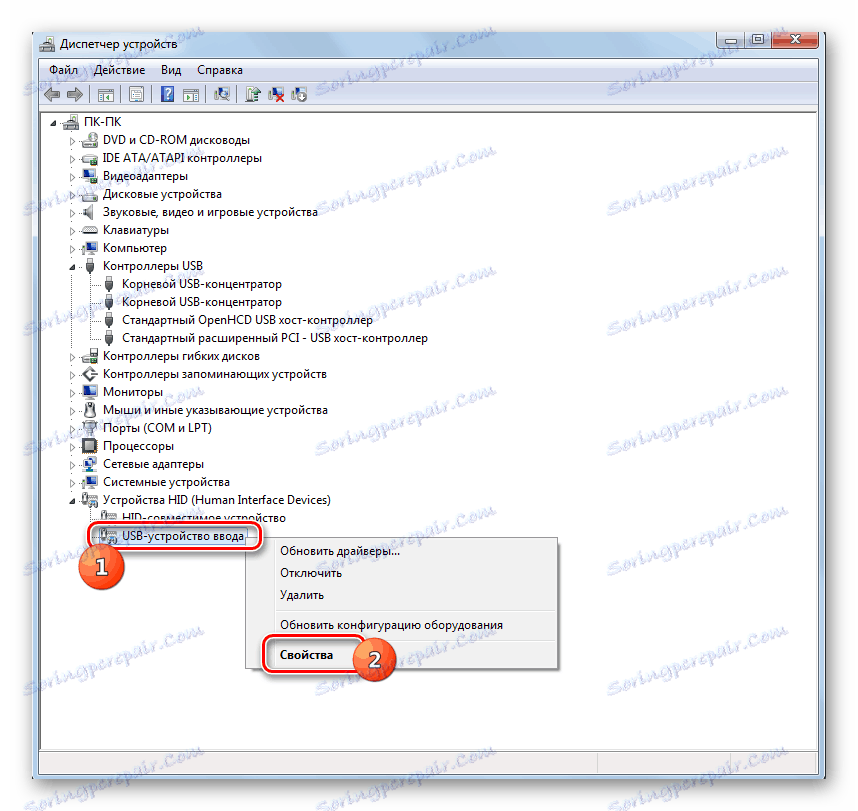
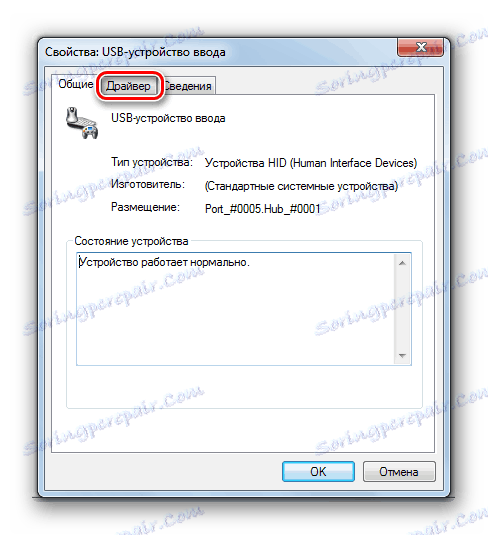


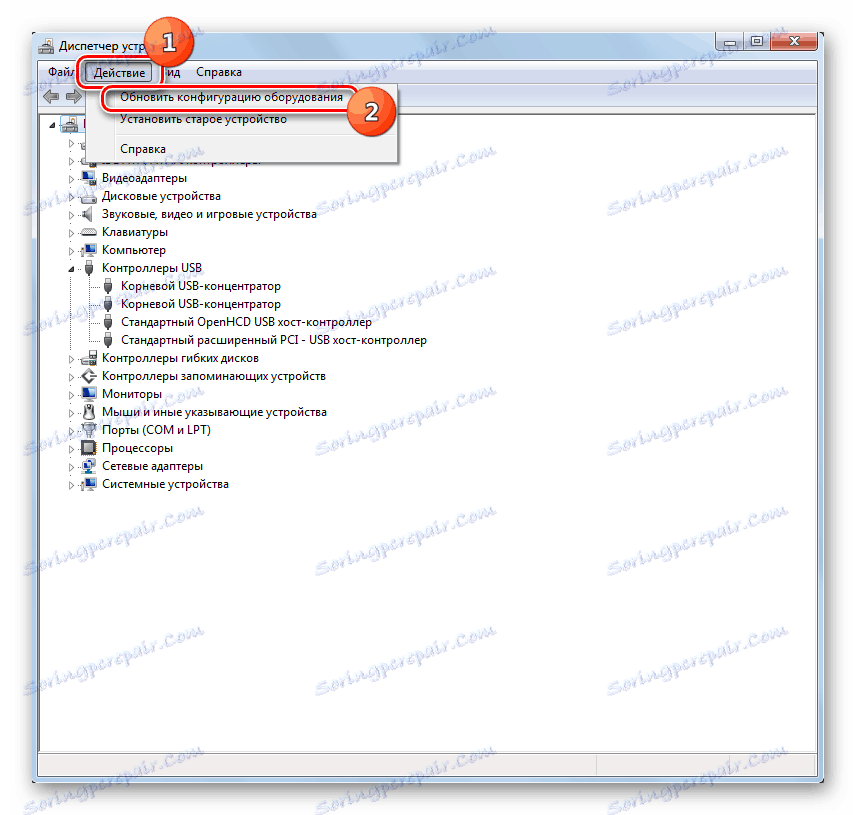
Ak systém nebol schopný nájsť príslušné ovládače alebo po inštalácii, problém nebol vyriešený, potom môžete využiť služby špecializovaných programy na vyhľadávanie a inštaláciu ovládačov , Sú dobré v tom, že nájdu na internete zápasy všetkých zariadení pripojených k počítaču a vykonávajú automatickú inštaláciu.
Lekcia: Aktualizácia ovládača na počítači
Metóda 4: Konfigurácia ovládačov USB
Ďalšou možnosťou, ktorá môže pomôcť pri riešení problému, je nastavenie ovládačov USB. Spravuje to všetko rovnako, to znamená v "Device Manager" .
- Kliknite na názov "Ovládače USB" .
- V zozname, ktorý sa otvorí, vyhľadajte položky s nasledujúcimi názvami:
- Rootový rozbočovač USB;
- USB koreňový regulátor;
- Generický USB Hub.
Pre každý z nich by sa mali vykonať všetky kroky popísané v tejto metóde. Najskôr kliknite na PCM podľa názvu a zvoľte "Vlastnosti" .
- V zobrazenom okne prejdite na kartu "Správa napájania" .
- Ďalej začiarknite políčko "Povoliť vypnutie ..." . Kliknite na tlačidlo OK .
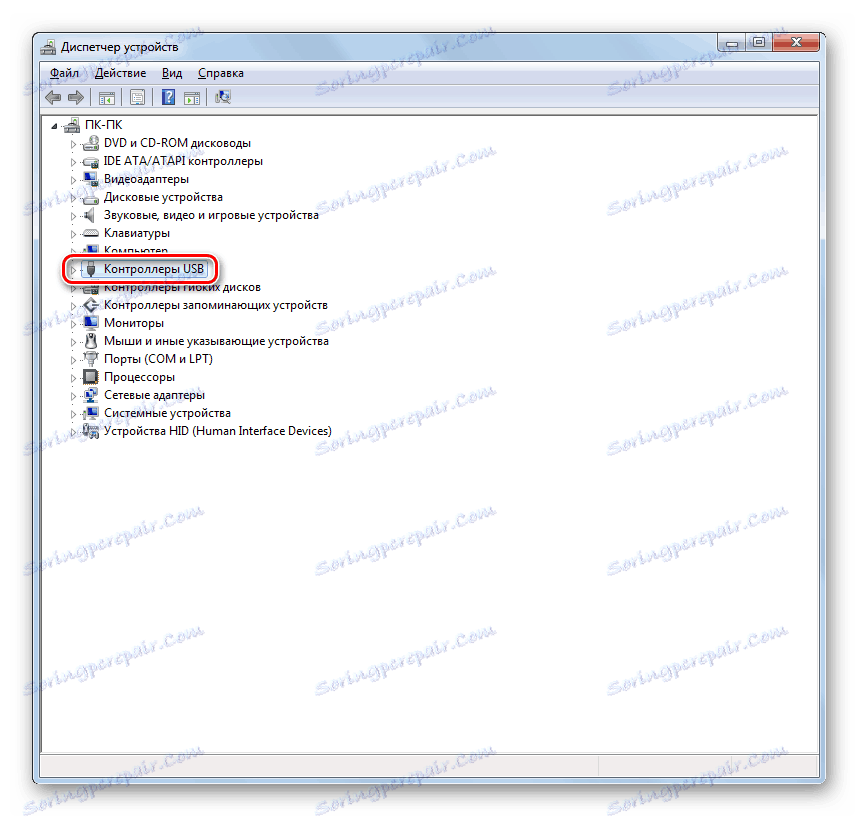
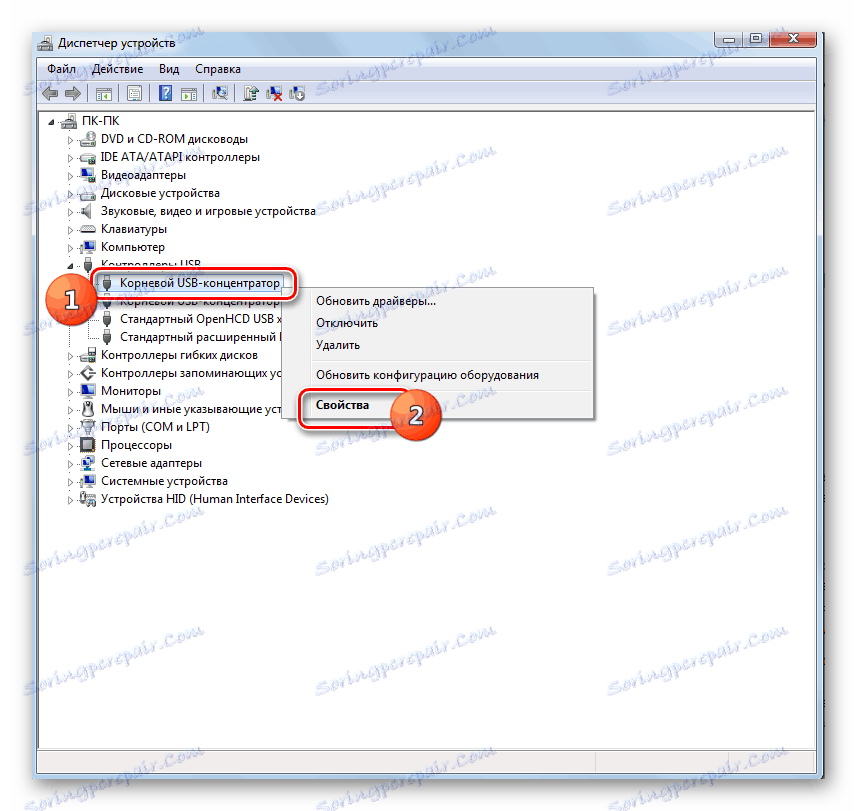
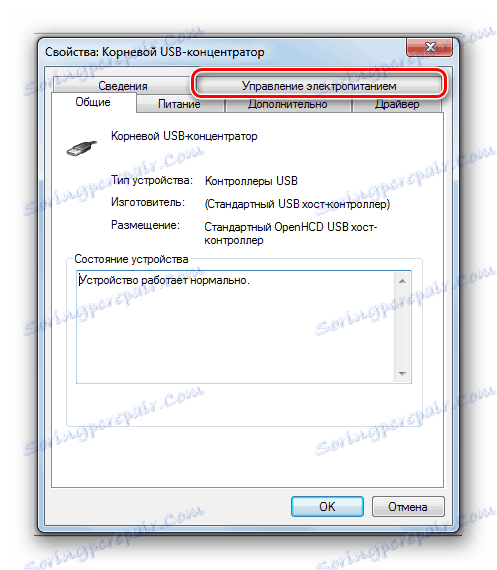
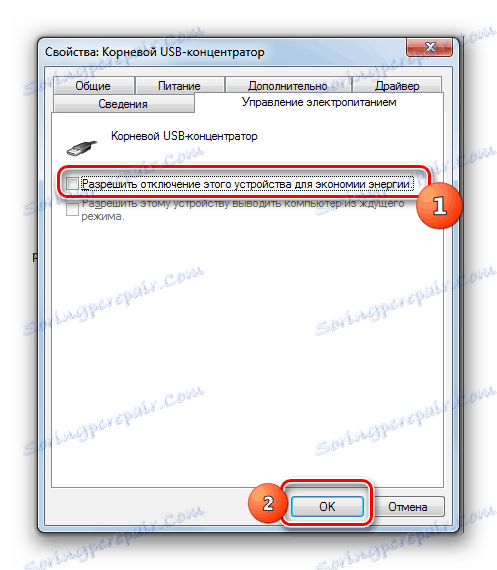
Ak to nefunguje, môžete znova nainštalovať ovládače pre vyššie uvedené prvky skupiny "Ovládače USB" použitím rovnakých metód, ktoré boli popísané v prezentácii metódy 3 .
Metóda 5: Riešenie problémov s portom
Je možné, že váš počítač nevidí zariadenie USB jednoducho preto, že jeho port je chybný. Ak chcete zistiť, či je to pravda, ak máte niekoľko portov USB z pevného počítača alebo prenosného počítača, skúste zariadenie pripojiť cez iný konektor. Ak je toto spojenie úspešné, znamená to, že problém je v portu.
Ak chcete vyriešiť tento problém, otvorte systémovú jednotku a skontrolujte, či je tento port pripojený k základnej doske. Ak nie je pripojený, vytvorte spojenie. Ak dôjde k mechanickému poškodeniu alebo inému poškodeniu konektora, v takomto prípade je potrebné ho nahradiť pracovnou voľbou.
Metóda 6: Zmiernenie statického napätia
Okrem toho sa môžete pokúsiť odstrániť statické napätie z základnej dosky a iných komponentov počítača, ktoré môžu slúžiť aj ako dôvod problému, ktorý popisujeme.
- Odpojte problémové zariadenie od počítača a vypnite počítač. Ak to chcete urobiť, kliknite na tlačidlo "Štart" a kliknite na tlačidlo "Vypnúť" .
- Po úplnom vypnutí počítača odpojte sieťovú zástrčku zo zásuvky alebo z neprerušeného napájania. Jemne potiahnite zadnú časť dlaní na strane šasi.
- Reštartujte počítač. Po úplnom aktivovaní systému pripojte problémové zariadenie. Je tu možnosť, že potom počítač uvidí zariadenie.
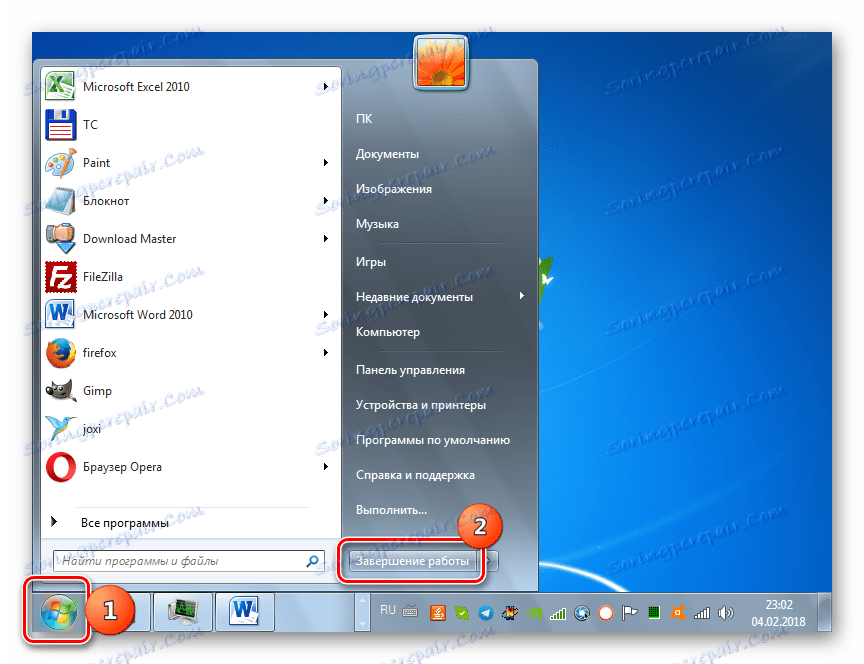
Existuje tiež možnosť, že počítač nevidí zariadenie, pretože k nemu je už pripojených mnoho zariadení USB. Systém jednoducho nemôže vyrovnať s takýmto zaťažením. V takom prípade odporúčame vypnúť všetky ostatné zariadenia a pripojiť problémové zariadenie k zadnej časti systémovej jednotky, ak tam je vhodný konektor. Možno toto odporúčanie pomôže vyriešiť tento problém.
Metóda 7: "Správa diskov"
Problém so viditeľnosťou pripojeného zariadenia USB, v tomto prípade len flash disku alebo externého pevného disku, je možné vyriešiť pomocou vstavaného nástroja systému "Správa diskov" .
- Stlačte Win + R. Do poľa zadajte nasledujúci shell:
diskmgmt.mscPoužite tlačidlo "OK" .
- Spustí sa rozhranie nástroja Správa diskov . Je potrebné sledovať, či sa názov jednotky flash zobrazí a zmizne v okne, keď je pripojený k počítaču a odpojený. Ak sa nič nové nevyskytuje vôbec, potom táto metóda nebude fungovať pre vás a musíte vyriešiť problém inými metódami. Ak dôjde k zmenám v zozname pripojených diskov pri pripojení nového média, môžete sa pokúsiť o vyriešenie problému s viditeľnosťou pomocou tohto nástroja. Ak je napísaný nápis "Nie je distribuovaný" oproti názvu diskového zariadenia, kliknite na ňu PCM . Potom zvoľte možnosť "Vytvoriť jednoduchý zväzok ..." .
- Spustí sa sprievodca "Vytvoriť jednoduchý zväzok ..." . Kliknite na tlačidlo "Ďalej" .
- Potom sa otvorí okno, kde je potrebné zadať veľkosť zväzku. Keďže v našom prípade je potrebné, aby veľkosť zväzku bola rovnaká ako veľkosť celého disku, potom kliknite na tlačidlo "Next" (Ďalej) bez toho, aby ste vykonali nejaké zmeny.
- V nasledujúcom okne musíte prideliť list médiám. V príslušnom poli vyberte iný znak, ako sú už priradené ostatným diskom v systéme. Kliknite na tlačidlo Ďalej .
- Otvorí sa okno s nasledujúcimi nastaveniami. V poli "Označenie zväzku" môžete zadať názov, ktorý bude pridelený aktuálnemu zväzku. Hoci to nie je potrebné, pretože môžete ponechať predvolený názov. Kliknite na tlačidlo Ďalej .
- V nasledujúcom okne uvidíte súhrn všetkých údajov zadaných v predchádzajúcich krokoch. Ak chcete postup dokončiť, kliknite na tlačidlo "Dokončiť" .
- Potom sa názov zväzku a stav "Opravené" zobrazujú oproti názvu média. Potom kliknite na ňu a zvoľte "Make partition active" .
- Teraz by mal počítač vidieť USB flash disk alebo externý pevný disk. Ak sa tak nestane, reštartujte počítač.
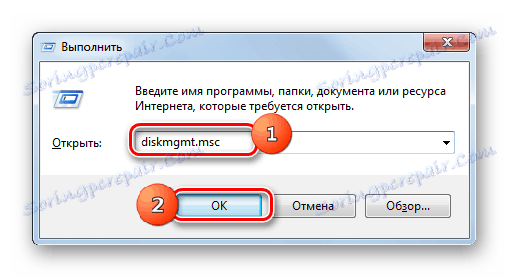

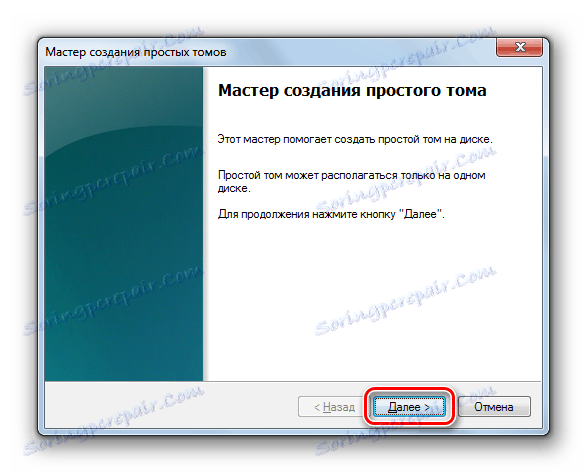
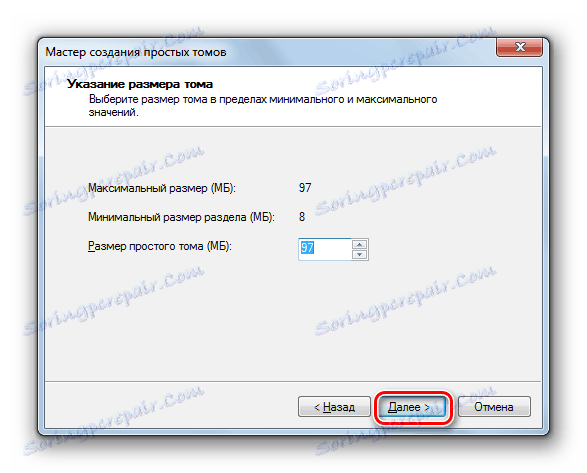
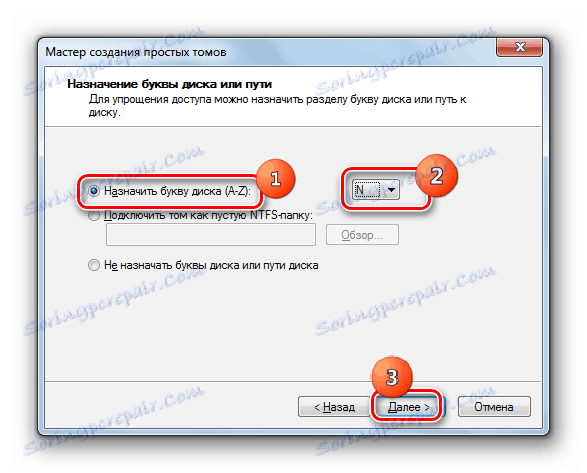
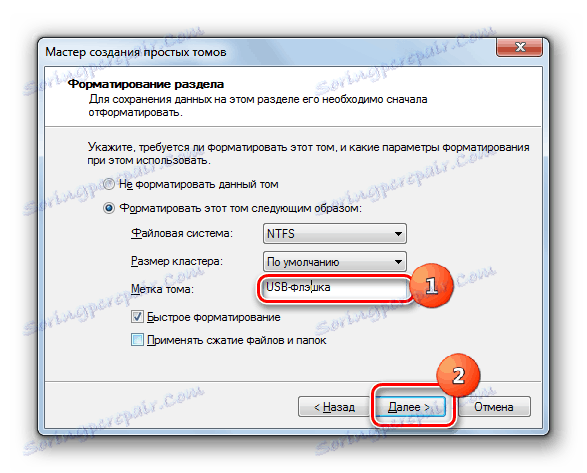
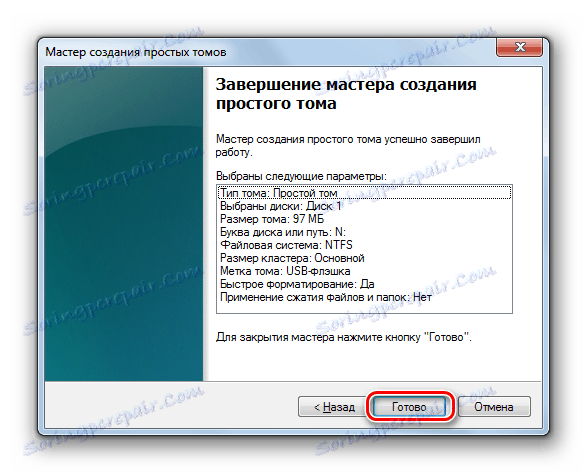
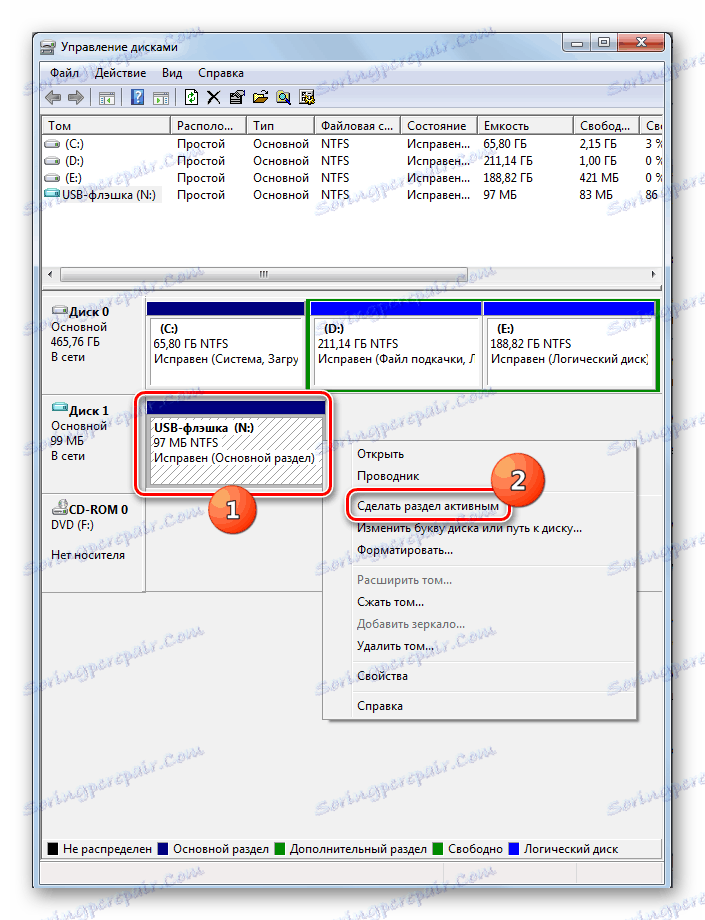
Existujú situácie, keď pri otvorení nástroja Správa diskov už má zväzok týkajúci sa jednotky Flash stav "Pevné" . V tomto prípade nie je potrebné vytvoriť nový zväzok, ale vyžadujú sa len tie manipulácie, ktoré sú opísané od bodu 8.
Ak pri otvorení nástroja Správa diskov zistíte, že disk nie je inicializovaný a má jeden zväzok, ktorý nie je distribuovaný, znamená to, že disk je s najväčšou pravdepodobnosťou fyzicky poškodený.
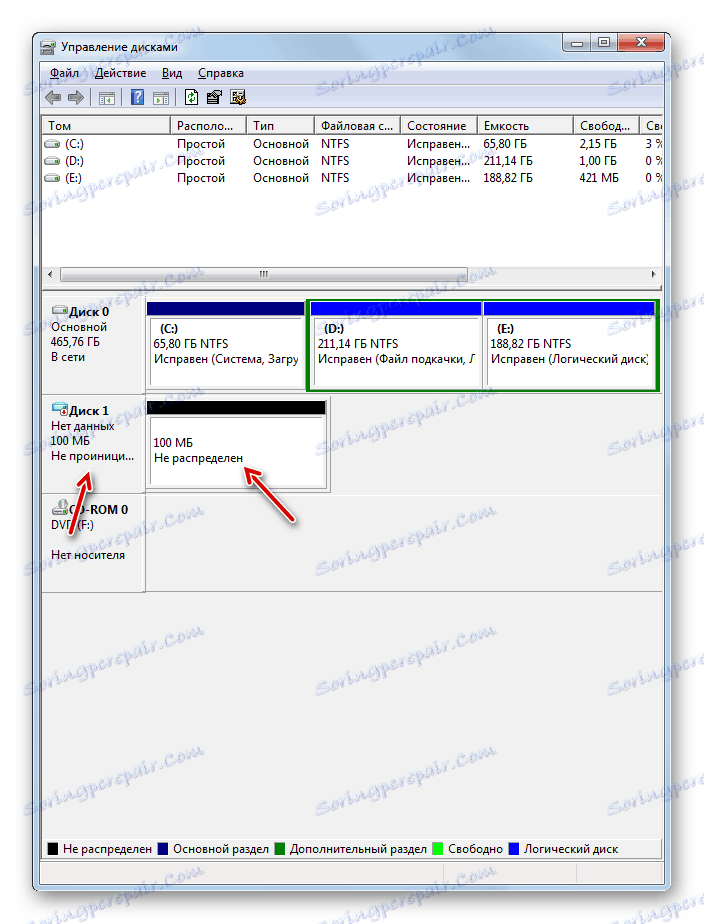
Metóda 8: Konfigurácia napájacieho zdroja
Tento problém môžete vyriešiť viditeľnosťou zariadení USB vykonaním niektorých manipulácií v parametroch napájania. Zvlášť často táto metóda pomáha pri používaní prenosných počítačov, ktoré komunikujú s pripojeným zariadením pomocou protokolu USB 3.0.
- Prejdite na položku "Ovládací panel" a potom na časť "Systém a zabezpečenie" . Ako to urobiť sme diskutovali pri analýze Metóda 2 . Potom prejdite do polohy "Napájanie" .
- V okne, ktoré sa otvorí, nájdite aktuálny plán napájania. Vedľa názvu by mal byť aktívny prepínač. Kliknite na položku "Nastavenie plánu napájania" v blízkosti pomenovanej pozície.
- V zobrazenom systéme kliknite na "Zmeniť pokročilé nastavenia ..." .
- V zobrazenom okne kliknite na "Nastavenia USB" .
- Kliknite na text "Dočasné vypnutie ..." .
- Zobrazí sa zadaný parameter. Ak sa hovorí "Povolené" , mali by ste to zmeniť. Ak to chcete urobiť, kliknite na nápis.
- V rozbaľovacom zozname vyberte položku "Nepovolené" a potom kliknite na tlačidlo "Použiť" a "OK".
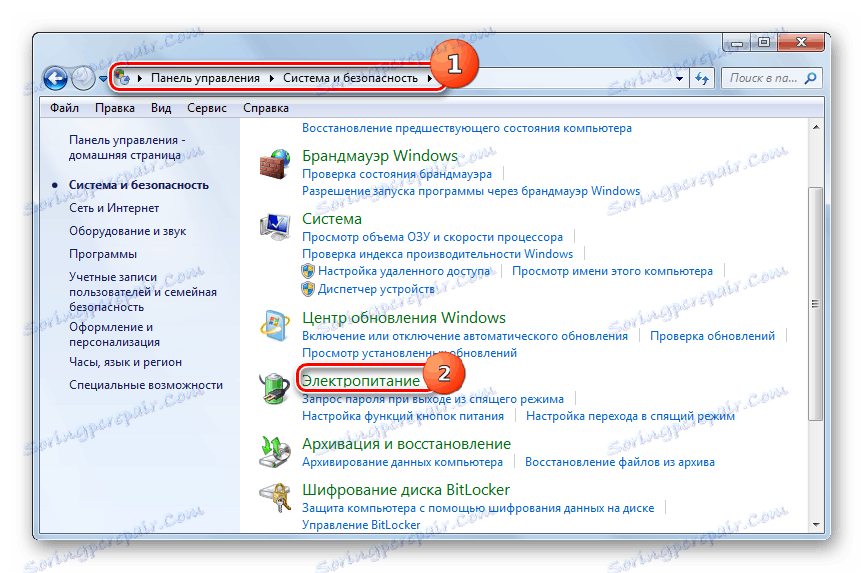
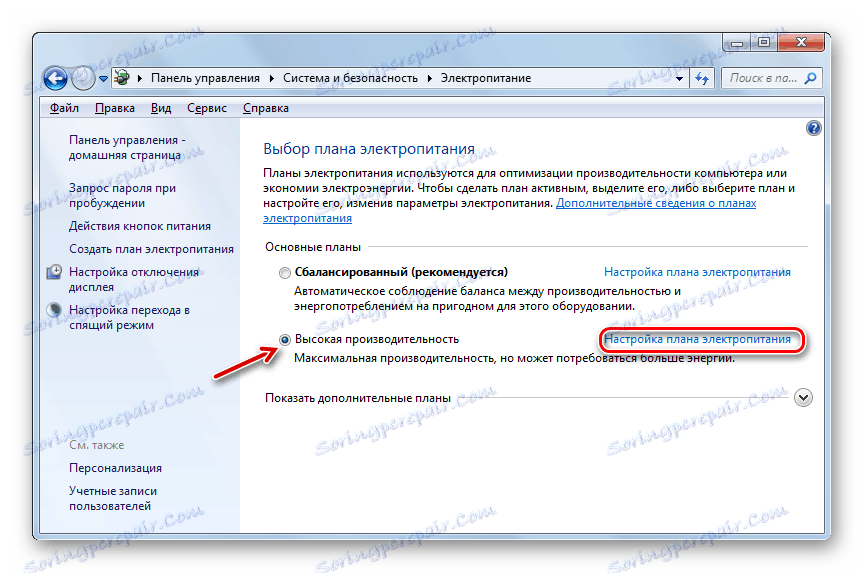
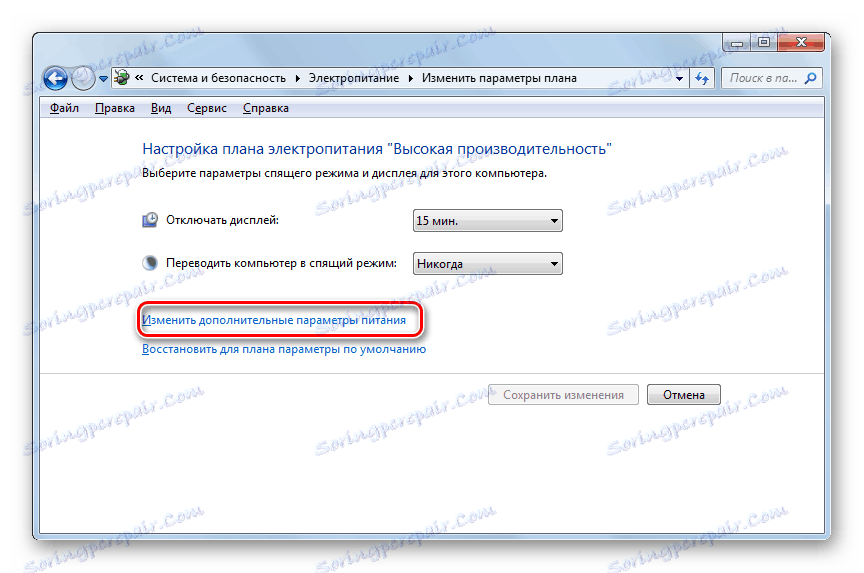

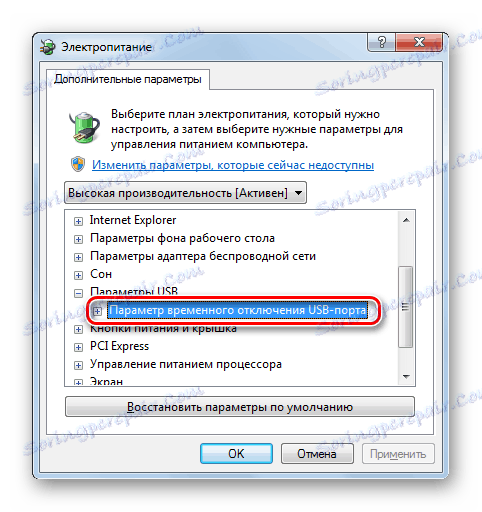
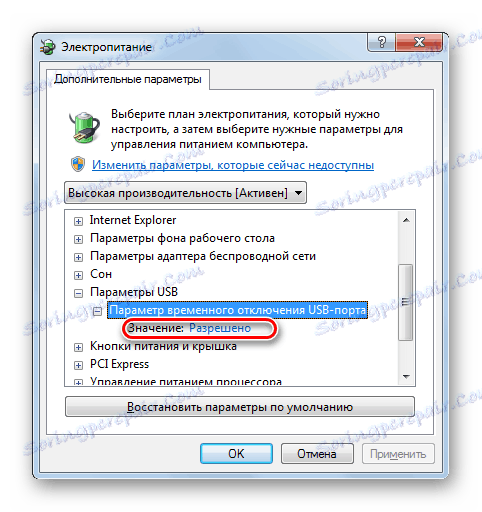
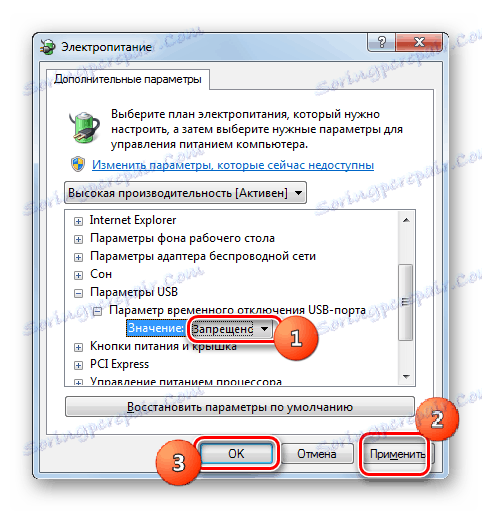
Teraz môžete skontrolovať, či zariadenia USB budú fungovať na tomto počítači, alebo či potrebujete prejsť na iné spôsoby riešenia problému.
Metóda 9: Odstránenie vírusu
Nevylučujte možnosť, že sa vyskytol problém s viditeľnosťou zariadení USB v dôsledku vírusovej infekcie počítača. Faktom je, že niektoré vírusy špecificky blokujú porty USB, takže nie je možné ich identifikovať pomocou antivírusového nástroja pripojeného z USB flash disku. Ale čo robiť v tejto situácii, pretože ak antivírusový personál zlyhal škodlivý kód, potom to preňho nie je žiadny, a z uvedeného dôvodu je nemožné pripojiť externý skener?
V tomto prípade môžete skenovať pevný disk pomocou antivírovej pomôcky z iného počítača alebo použiť LiveCD. Existuje pomerne málo programov určených na tieto účely a každá z nich má svoje vlastné nuansy fungovania a riadenia. Ale na každom z nich nemá zmysel, pretože väčšina z nich má intuitívne rozhranie. Hlavná vec pri detekcii vírusu sa riadi príkazmi, ktoré sa zobrazia. Navyše na našej webovej stránke je uvedený samostatný článok venovaný týmto programom.
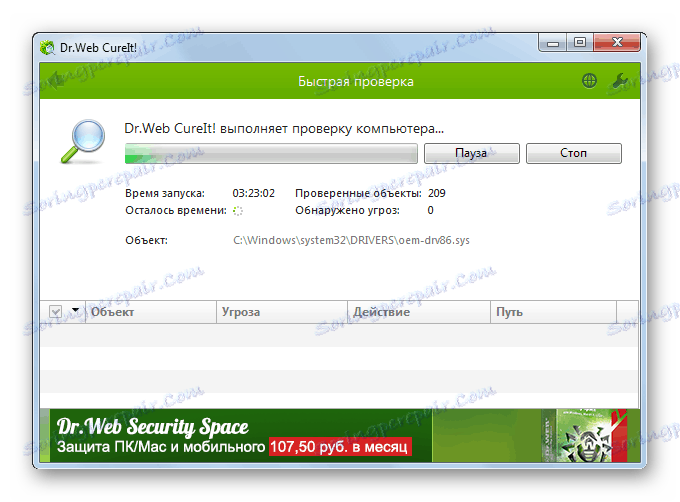
Lekcia: Systémová kontrola vírusov bez inštalácie antivírusového programu
Existuje pomerne málo spôsobov, ako obnoviť viditeľnosť zariadení USB v systéme Windows 7, ale to neznamená, že všetci budú pracovať vo vašom konkrétnom prípade. Často je potrebné vyskúšať veľa možností, než nájdete vhodný spôsob riešenia problému.
