Aktualizujte doplnok Adobe Flash Player v prehliadači Opera
Webové technológie nie sú stále. Naopak, rozvíjajú sa miernymi krokmi. Preto je veľmi pravdepodobné, že ak nie je súčasť prehliadača dlhodobo aktualizovaná, nebudú správne zobrazovať obsah webových stránok. Okrem toho sú zastarané doplnky a doplnky, ktoré sú hlavnými medzerami pre votrelcov, pretože ich zraniteľnosť je už dlho známa každému. Preto dôrazne odporúčame aktualizovať komponenty prehliadača včas. Dozvieme sa, ako aktualizovať doplnok Adobe Flash Player pre operný ,
obsah
Povoliť automatické aktualizácie
Najlepším a najpohodlnejším spôsobom je umožniť automatickú aktualizáciu prehrávača Adobe Flash Player pre prehliadač Opera. Tento postup je možné vykonať iba raz a potom sa nebojte, že táto súčasť je zastaraná.
Ak chcete nakonfigurovať aktualizáciu programu Adobe Flash Player, musíte vykonať určité manipulácie v ovládacom paneli systému Windows.
- Kliknite na tlačidlo "Štart" v ľavom dolnom rohu monitora a v otvorenom menu sa presunieme do sekcie "Ovládací panel" .
- V otvorenom okne ovládacieho panela vyberte položku "Systém a zabezpečenie" .
- Potom uvidíme zoznam mnohých položiek, medzi ktorými nájdeme položku s názvom "Flash Player" a charakteristickú ikonu vedľa nej. Kliknite na ňu dvojitým kliknutím myši.
- Otvorí sa Správca nastavení prehrávača Flash Player . Prejdite na kartu "Aktualizácie" .
- Ako vidíte, existujú tri možnosti výberu prístupu k aktualizáciám doplnkov: nikdy skontrolovať aktualizácie, neinformovať pred inštaláciou aktualizácie a povoliť spoločnosti Adobe inštaláciu aktualizácií.
- V našom prípade je aktivovaná možnosť "Nikdy skontrolovať aktualizácie" v Správcovi nastavení. Toto je najhoršia možná voľba. Ak je nainštalovaný, nebudete ani vedieť, že doplnok Adobe Flash Player potrebuje aktualizáciu a bude pokračovať v práci s zastaraným a zraniteľným prvkom. Keď je aktivovaná možnosť Upozornenie pred inštaláciou aktualizácie , v prípade novej verzie prehrávača Flash Player vás systém o tom bude informovať a za účelom aktualizácie tohto doplnku stačí súhlasiť s návrhom dialógového oka. Ale je lepšie vybrať možnosť "Povoliť spoločnosti Adobe na inštaláciu aktualizácií" , v takom prípade sa všetky potrebné aktualizácie na pozadí prejavia bez vašej účasti.
Ak chcete vybrať túto položku, kliknite na tlačidlo "Zmeniť nastavenia aktualizácie" .
- Ako môžete vidieť, prepínač možností bol aktivovaný a teraz môžeme vybrať niektorý z nich. Zaškrtávame políčko vedľa možnosti "Povoliť spoločnosti Adobe na inštaláciu aktualizácií".
- Potom zatvorte správcu nastavení kliknutím na biely kríž v červenom poli umiestnenom v pravom hornom rohu okna.
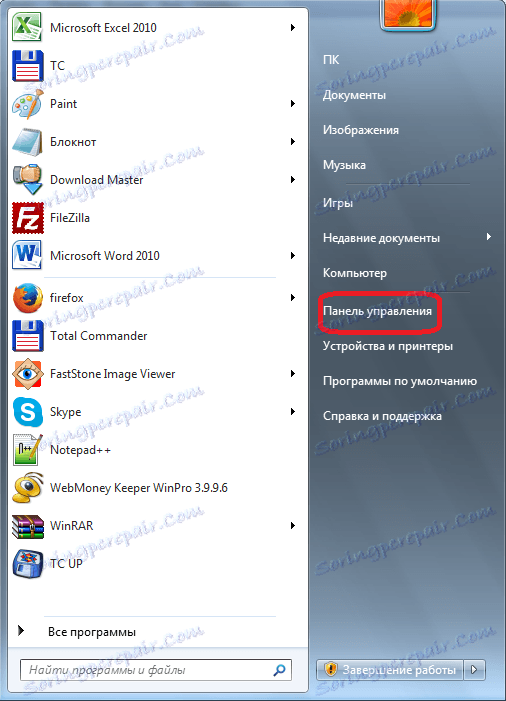
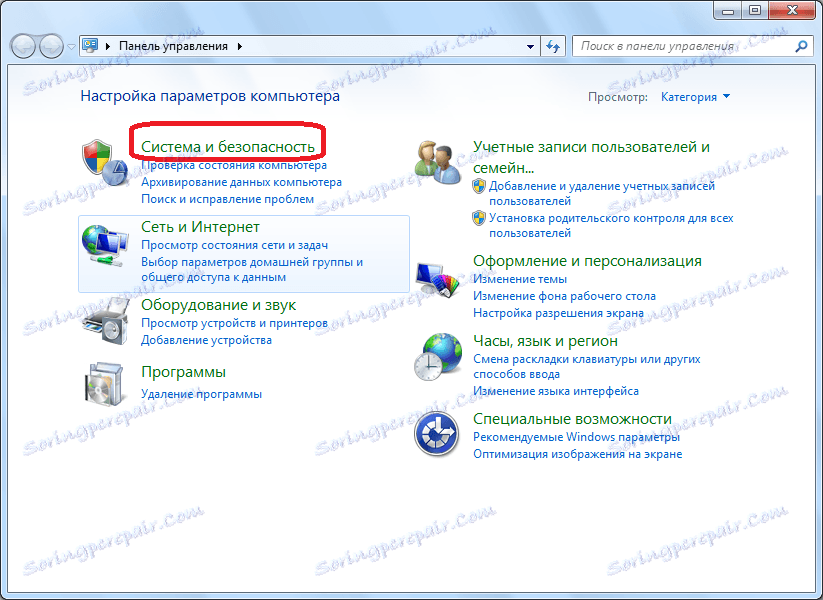
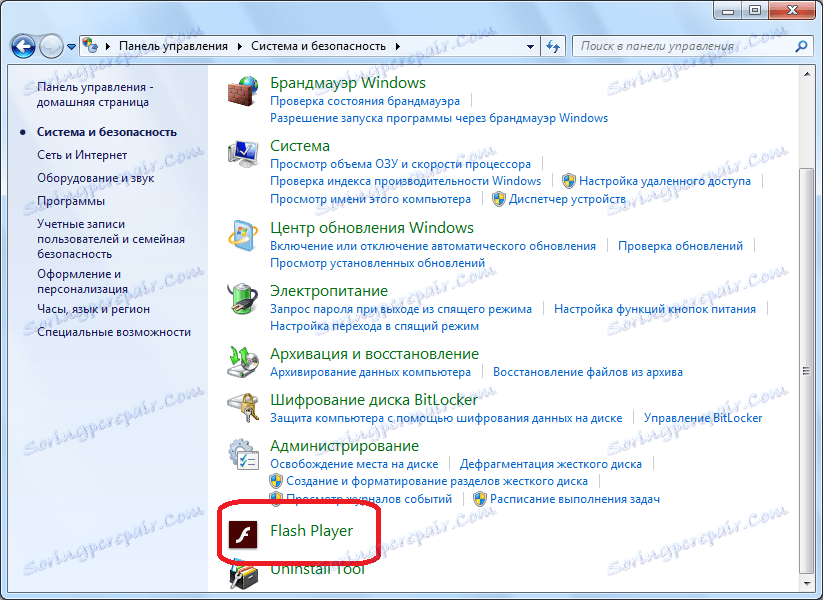
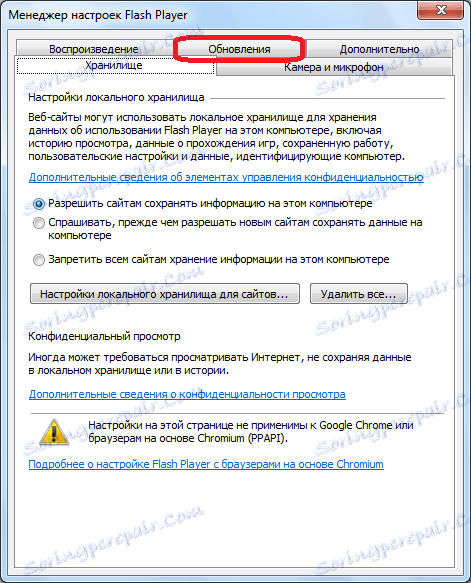
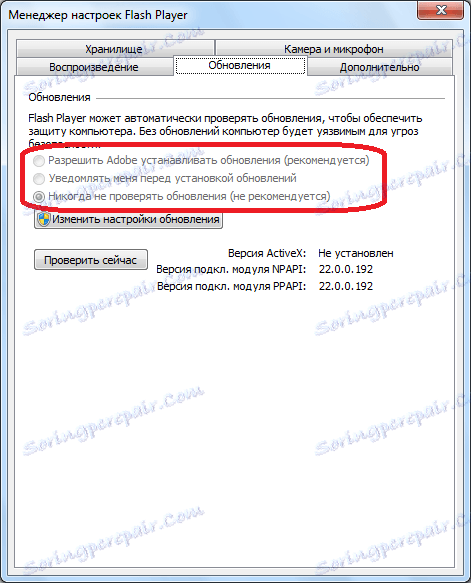
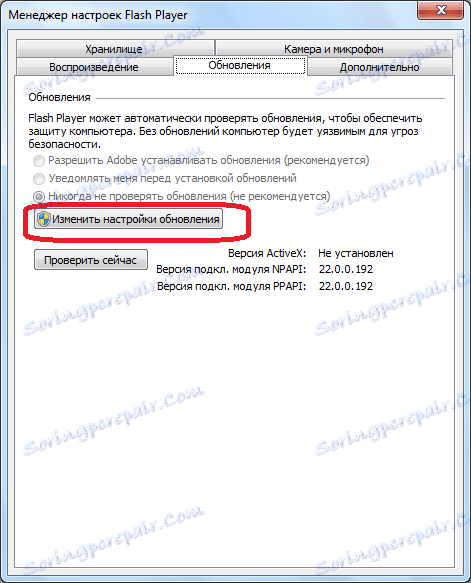
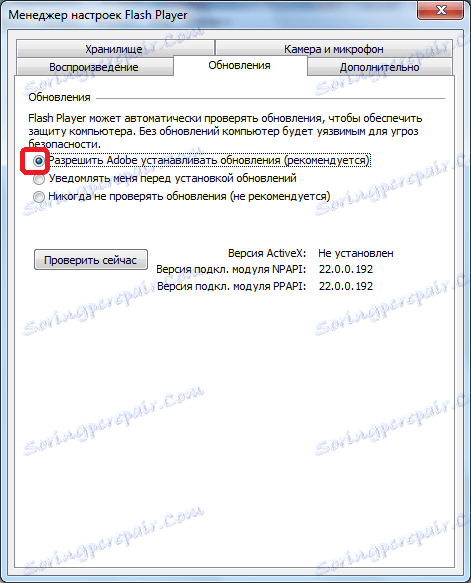
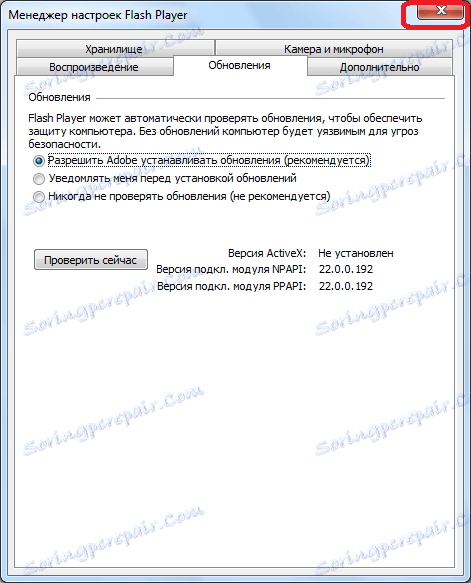
Teraz všetky aktualizácie programu Adobe Flash Player sa vykonajú automaticky, akonáhle sa objavia, bez vašej priamej účasti.
Prečítajte si tiež: Neaktualizovaný prehrávač Flash Player: 5 spôsobov, ako vyriešiť problém
Kontrola novej verzie
Ak z nejakého dôvodu nechcete inštalovať automatickú aktualizáciu, budete musieť pravidelne kontrolovať nové verzie doplnku, aby váš prehliadač správne zobrazoval obsah stránok a nie je zraniteľný voči útočníkom.
Čítajte viac: Ako skontrolovať verziu programu Adobe Flash Player
- V Správcovi nastavení prehrávača Flash Player kliknite na tlačidlo "Skontrolovať teraz" .
- Otvorí prehliadač, ktorý prenesie na oficiálny web spoločnosti Adobe zoznam aktuálnych doplnkov prehrávača Flash Player pre rôzne prehliadače a operačné systémy. V tejto tabuľke hľadáme platformu Windows a prehliadač Opera. Názov aktuálnej verzie doplnku musí zodpovedať týmto grafom.
- Po nájdení názvu aktuálnej verzie prehrávača Flash Player na oficiálnej stránke vyhľadajte v Správcovi nastavení, ktorá verzia je nainštalovaná v našom počítači. Pre plug-in prehliadača Opera sa názov verzie nachádza naproti položke "Conn. modul PPAPI » .
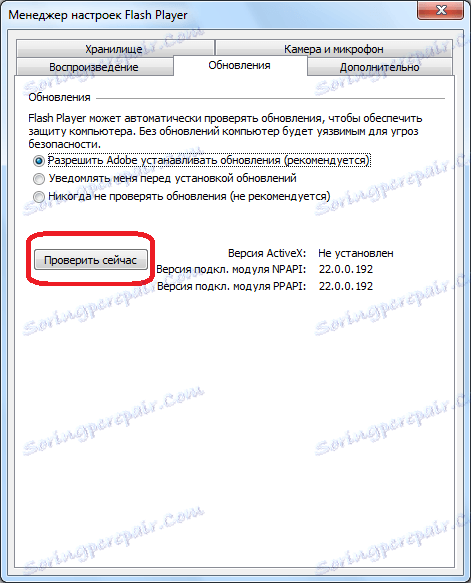
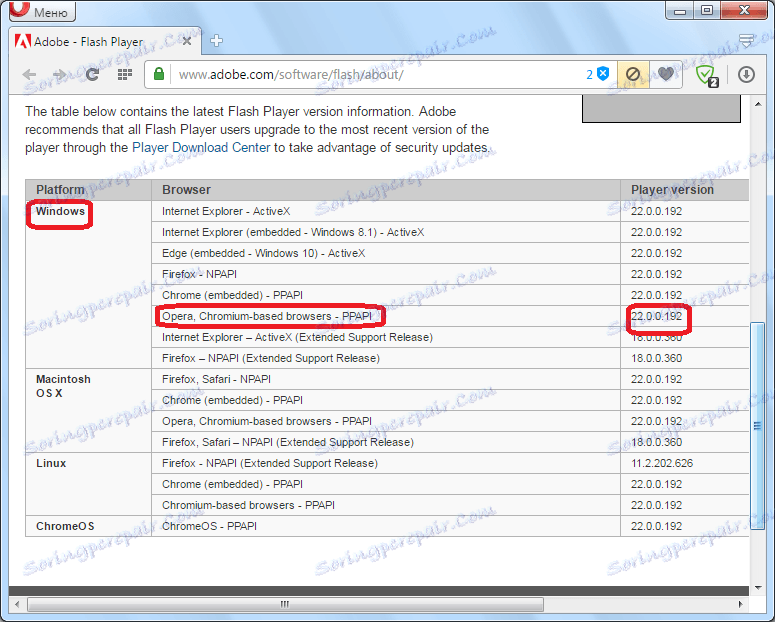
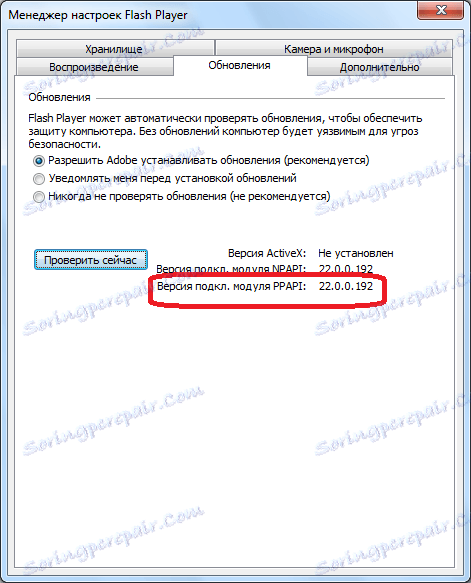
Ako vidíte, v našom prípade sú aktuálna verzia prehrávača Flash Player na lokalite Adobe a verzia doplnku, ktorý je nainštalovaný pre prehliadač Opera, sú rovnaké. To znamená, že aktualizačný doplnok nevyžaduje. Ale čo keď sa verzie nezhodujú?
Manuálna aktualizácia pre prehrávač Flash Player
Ak zistíte, že vaša verzia prehrávača Flash Player je zastaraná, ale z nejakého dôvodu nechcete povoliť automatickú aktualizáciu, budete musieť tento postup vykonať manuálne.
Pozor prosím! Ak sa počas surfovania na internete na niektorých stránkach objaví správa o tom, že vaša verzia prehrávača Flash Player je neaktuálna, s návrhom na prevzatie aktuálnej verzie doplnku, neponáhľajte ju. Predovšetkým skontrolujte relevanciu verzie, ako je popísané vyššie, prostredníctvom Správcu nastavení aplikácie Flash Player. Ak je plug-in stále neaktuálny, stiahnite si jeho aktualizáciu iba z oficiálnej stránky spoločnosti Adobe, pretože zdroj tretej strany vám môže odovzdať program vírusov.
Aktualizácia aplikácie Flash Player ručne je obvyklá inštalácia doplnku rovnakým algoritmom, ak ste ho nainštalovali po prvýkrát. Jednoducho po dokončení inštalácie nová verzia doplnku nahradí zastaranú verziu.
- Keď prejdete na stránku preberania prehrávača Flash Player na oficiálnom webe spoločnosti Adobe, dostanete automaticky inštalačný súbor, ktorý je relevantný pre váš operačný systém a prehliadač. Aby ste ho mohli nainštalovať, stačí stlačiť žlté tlačidlo na webovej stránke "Inštalovať teraz" .
- Potom musíte zadať miesto uloženia inštalačného súboru.
- Po nainštalovaní súboru inštalácie do počítača by ste ho mali spustiť cez správcu na prevzatie Opera, Windows Explorer alebo akýkoľvek iný správca súborov ,
- Inštalácia rozšírenia začína. V tomto procese už nie je potrebný váš zásah.
- Po dokončení inštalácie bude aktuálna a bezpečná verzia doplnku Adobe Flash Player nainštalovaná v prehliadači Opera.
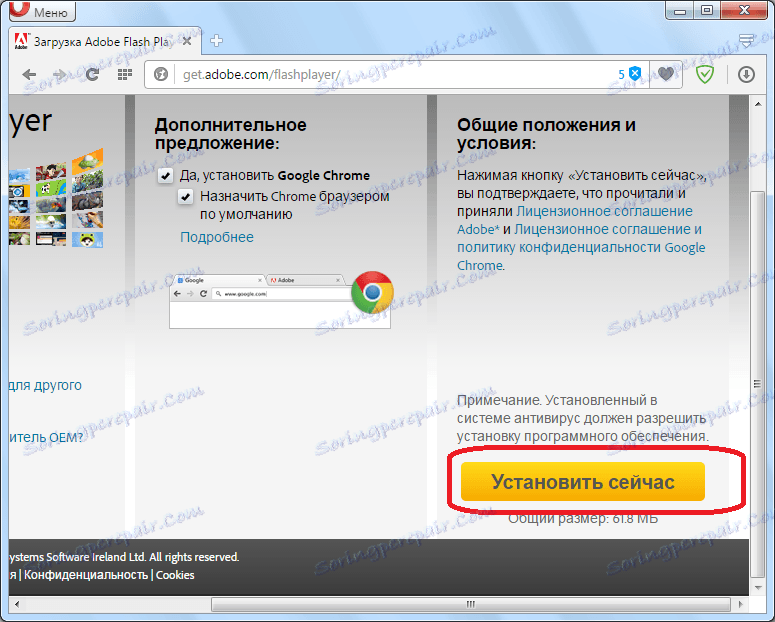
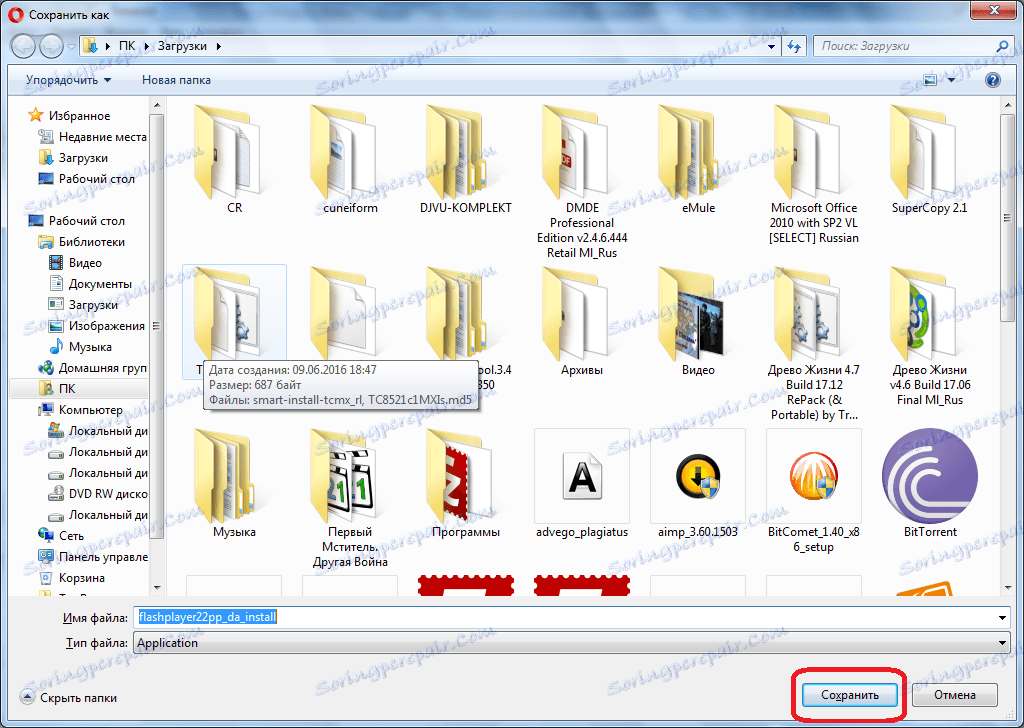
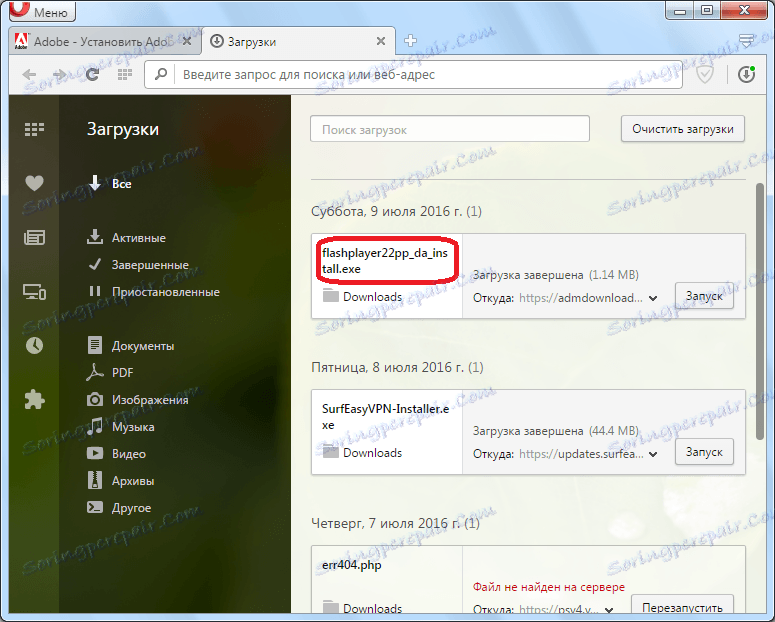
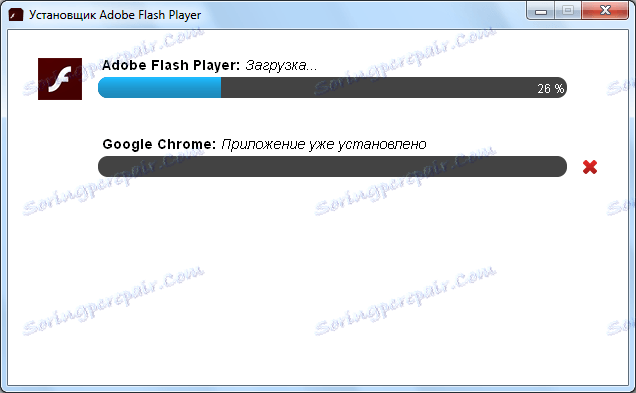
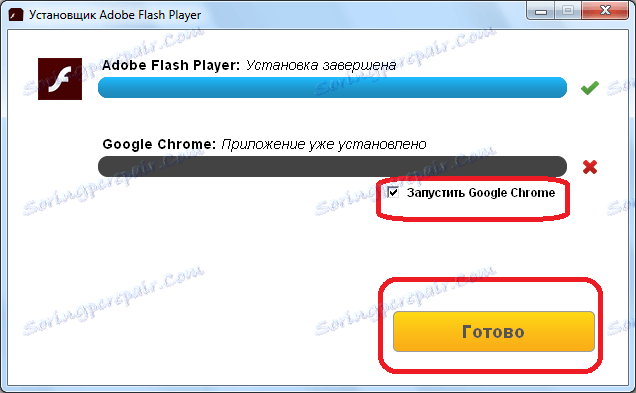
Čítajte viac: Ako nainštalovať aplikáciu Flash Player pre Opera
Ako môžete vidieť, ani ručná aktualizácia programu Adobe Flash Player nepredstavuje nič zložité. Ale neustále sa ubezpečte o dostupnosti aktuálnej verzie tohto rozšírenia vo svojom prehliadači a tiež aby ste sa ochránili pred činmi narušiteľov, odporúčame vám nakonfigurovať automatickú aktualizáciu tohto doplnku.
