Čo robiť, ak procesor TrustedInstaller načíta
Trustedinstaller odkazuje na procesy inštalačného pracovníka (tiež známy ako TiWorker.exe), ktorý je zodpovedný za správne vyhľadávanie, sťahovanie a inštaláciu aktualizácií. Avšak samotný modul alebo jeho jednotlivé komponenty môžu na CPU spôsobiť veľké zaťaženie.
Prečítajte si tiež: Riešenie problémov so systémom Windows Installer Worker
Trustedinstaller sa prvýkrát objavil v systéme Windows Vista, ale problém s preťažením CPU sa vyskytuje iba v systéme Windows Vista. Windows 10 ,
obsah
Všeobecné informácie
Hlavné zaťaženie tohto procesu je priamo počas sťahovania alebo inštalácie aktualizácií, ale zvyčajne nespôsobuje veľké problémy pri práci s počítačom. Niekedy však dochádza k úplnému zaťaženiu systému, čo komplikuje interakciu používateľa s počítačom. Zoznam dôvodov je nasledujúci:
- Akékoľvek zlyhanie počas inštalácie aktualizácií.
- "Broken" inštalatérov aktualizácií. Inštalátor môže sťahovať nesprávne kvôli prerušeniam na internete.
- Na pirátskych verziách systému Windows môže dôjsť k zlyhaniu nástroja zodpovedného za automatickú aktualizáciu operačného systému.
- Problémy so systémovým registrom. Pri prevádzke systému sa v registri hromadia rôzne "odpadky", ktoré sa časom môžu vylievať do rôznych porúch vo fungovaní procesov.
- Vírus maskuje tento proces alebo inicializuje jeho spustenie. V tomto prípade musíte nainštalovať antivírusový softvér a vykonať čistenie.
Existuje tiež pár očividných tipov, ktoré vám môžu pomôcť zbaviť sa problémov s preťažením:
- Počkajte chvíľu. Proces môže byť visieť alebo vykonávať nejakú zložitú prácu s aktualizáciou. V niektorých situáciách môže procesor veľmi silne načítať, ale po jednej alebo dvoch hodinách sa problém sám vyrieši.
- Reštartujte počítač. Snáď proces nemôže dokončiť inštaláciu aktualizácií, pretože počítač musí byť reštartovaný. Ak trustedinstaller.exe visí "tesne", potom môže pomôcť iba reštartovanie alebo zakázanie tohto procesu prostredníctvom služby "Services" .
Metóda 1: Odstráňte vyrovnávaciu pamäť
Môžete vyčistiť súbory cache buď štandardnou metódou alebo pomocou softvéru tretej strany (najpopulárnejším riešením je - CCleaner ).
Vymažte vyrovnávaciu pamäť pomocou nástroja CCleaner:
- Spustite program a prejdite do okna "Cleaner" v hlavnom okne.
- V otvorenej sekcii vyberte "Windows" (nachádzajúci sa v hornom menu) a kliknite na "Analyzovať" .
- Po dokončení analýzy kliknite na tlačidlo "Spustiť čistenie" a odstráňte nepotrebnú pamäť. Proces trvá maximálne 5 minút.
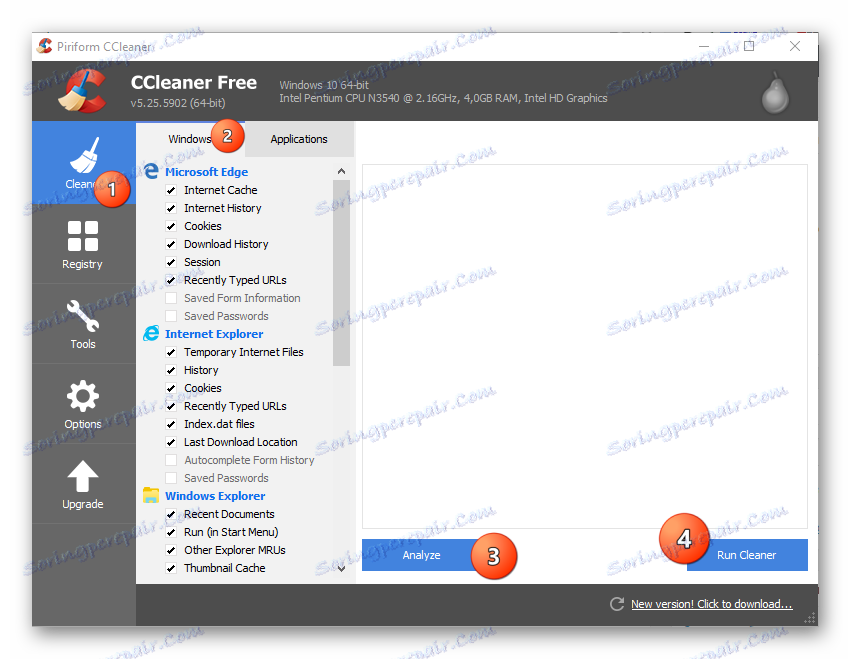
Napriek tomu, že program plní svoju úlohu dobre, nie je v tomto prípade vždy efektívny. CCleaner vyčistí vyrovnávaciu pamäť zo všetkých programov, ktoré sú nainštalované v počítači, ale niektoré prístupové priečinky nemajú tento softvér, preto je najlepšie čistiť pomocou štandardnej metódy.
Štandardná metóda:
- Pomocou okna "Spustiť" prejdite na "Služby" (nazýva sa to kombináciou kláves Win + R ). Ak chcete dokončiť prechod, zadajte
services.msca potom stlačte kláves Enter alebo OK . - Z dostupných služieb nájdete službu Windows Update . Kliknite naň a potom kliknite na odkaz "Zastaviť službu" , ktorá sa zobrazí v ľavej časti okna.
- Teraz prejdite na špeciálny priečinok, ktorý sa nachádza na adrese:
C:WindowsSoftwareDistributionDownloadOdstráňte všetky súbory, ktoré sú v ňom obsiahnuté.
- Teraz spustite službu Windows Update znova.
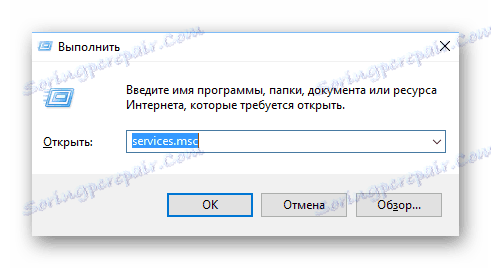
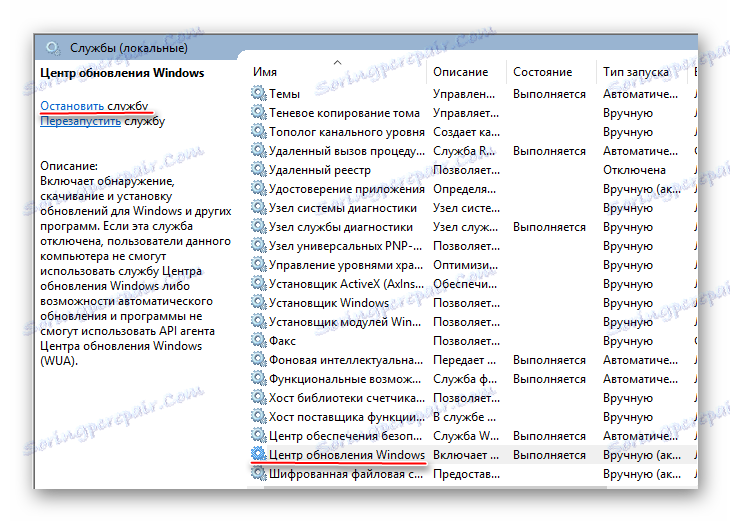
Metóda 2: Skontrolujte systém v prípade vírusov
Ak žiadny z vyššie uvedených problémov nepomohol, existuje možnosť, že systém bol infikovaný vírusom (najmä ak nemáte nainštalovaný antivírusový softvér).
Ak chcete odstrániť vírusy, použite akýkoľvek antivírusový balík (je možné zadarmo). Zvážte krok za krokom inštrukcie v tejto situácii pomocou príkladu antivírusu Kaspersky (tento softvér je zaplatený, ale skúšobná doba je 30 dní):
- Prejdite na "Computer Scan" kliknutím na špeciálnu ikonu.
- Z navrhovaných možností je lepšie vybrať "úplné overenie" . Proces v tomto prípade trvá niekoľko hodín (aj počas testu výkonnosť počítača klesá), ale vírus sa nájde a stane sa pravdepodobnejšie.
- Po dokončení kontroly antivírusový program zobrazí zoznam všetkých detegovaných podozrivých programov a vírusov. Všetky ich odstráňte kliknutím na tlačidlo "Vymazať" .
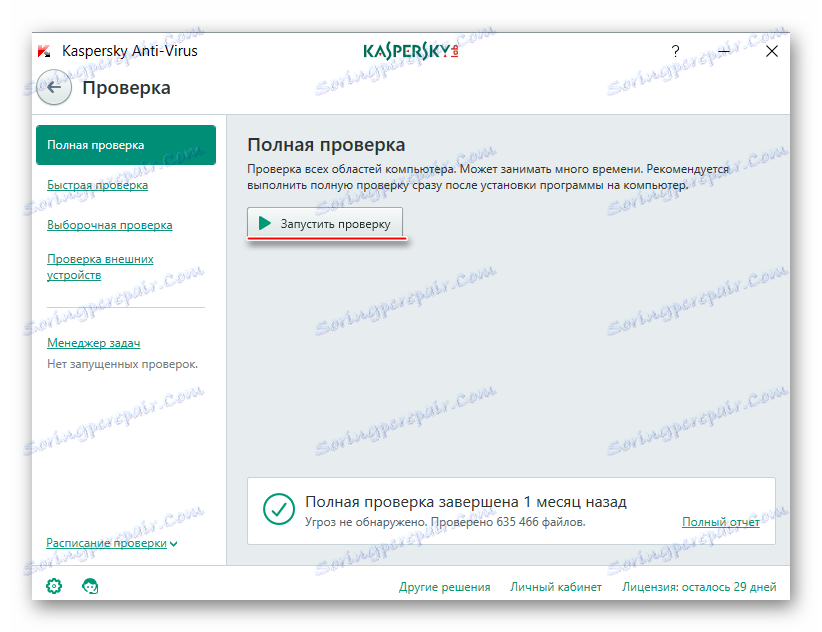
Metóda 3: Vypnite všetky aktualizácie
Ak nič nepomôže a zaťaženie procesora nezmizne, zostane len vypnúť aktualizácie pre počítač.
Môžete použiť túto univerzálnu inštrukciu (je to dôležité pre tých, ktorí majú Windows 10):
- Pomocou príkazu services.msc prejdite na "Služby" . Príkaz je zadaný na špeciálnom riadku, ktorý sa nazýva kombináciou kláves Win + R.
- Vyhľadajte službu Inštalátor systému Windows . Kliknite na ňu pravým tlačidlom myši a prejdite na položku "Vlastnosti" .
- V stĺpci "Typ spustenia " z rozbaľovacej ponuky vyberte položku "Zakázané" a v časti "Stav" kliknite na tlačidlo "Zastaviť" . Použite nastavenia.
- Vykonajte kroky 2 a 3 pomocou služby Windows Update .
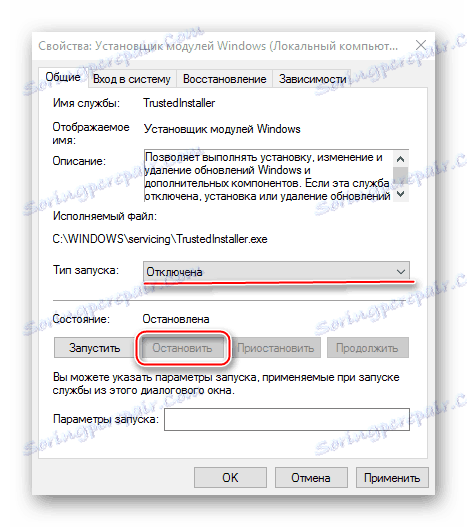
Ak máte verziu OS menej ako 10, môžete použiť jednoduchšiu inštrukciu:
- Z ovládacieho panela prejdite na položku Systém a zabezpečenie .
- Teraz vyberte "Windows Update" a kliknite na "Nastavenia" na ľavej strane.
- Nájdite bod o kontrole aktualizácií a z rozbaľovacej ponuky vyberte položku "Nekontrolovať aktualizácie" .
- Použite nastavenia a kliknite na tlačidlo OK . odporúča sa reštartovať počítač.
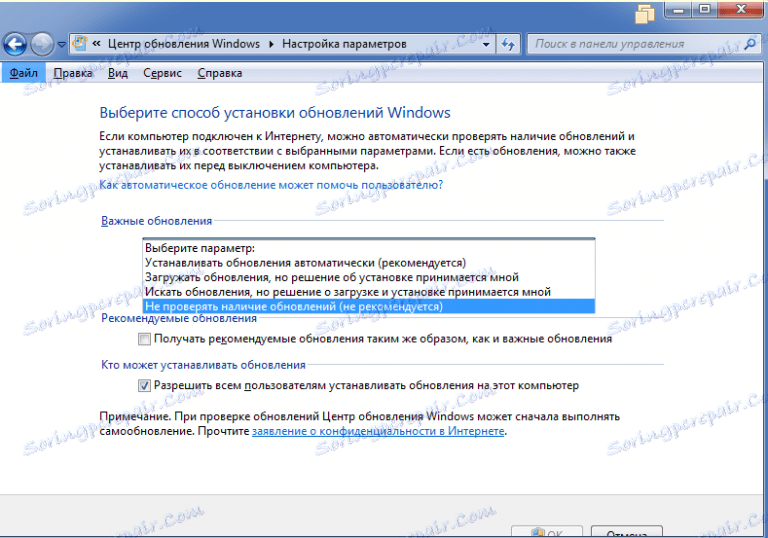
Je potrebné mať na pamäti, že zakázaním aktualizácií vystavujete inštalovaný systém viacerým rizikám. To znamená, že ak sa v súčasnej zostave systému Windows vyskytnú nejaké problémy, OS sa ich nebude môcť zbaviť, pretože sú potrebné aktualizácie na opravu všetkých chýb.
