Synchronizujte čas v systéme Windows 7
Nie je žiadnym tajomstvom, že ani elektronika nedokáže dosiahnuť absolútnu presnosť. To je dokázané prinajmenšom tým, že po určitom čase môžu systémové hodiny počítača, ktoré sú zobrazené v pravom dolnom rohu obrazovky, mať rozdiel v reálnom čase. Na zabránenie takejto situácii je možné synchronizovať s internetovým serverom presný čas. Pozrime sa, ako to v praxi vykonáva v systéme Windows 7.
obsah
Postup synchronizácie
Hlavnou podmienkou, podľa ktorej môžete synchronizovať hodiny, je prítomnosť pripojenia k internetu v počítači. Hodiny môžete synchronizovať dvoma spôsobmi: použitím štandardných nástrojov systému Windows a pomocou softvéru tretej strany.
Metóda 1: Časová synchronizácia s programami tretích strán
Zistili sme, ako synchronizovať čas cez internet pomocou programov tretích strán. Najprv musíte vybrať softvér na inštaláciu. Jedným z najlepších programov v tomto smere je SP TimeSync. Umožňuje synchronizovať čas na vašom počítači s atómovými hodinami dostupnými na internete prostredníctvom protokolu času NTP. Zistíme, ako ho nainštalovať a ako ju pracovať.
- Po spustení inštalačného súboru, ktorý sa nachádza v prevzatom archíve, sa otvorí uvítacie okno inštalačného programu. Kliknite na tlačidlo "Ďalej" .
- V ďalšom okne musíte zistiť, kde bude aplikácia nainštalovaná v počítači. Predvolene to je priečinok programu na jednotke C. Bez podstatnej potreby sa neodporúča zmeniť tento parameter, takže stačí kliknúť na tlačidlo "Ďalej" .
- V novom okne sa hlási, že program SP TimeSync bude nainštalovaný vo vašom počítači. Kliknutím na tlačidlo Ďalej spustite inštaláciu.
- Proces inštalácie SP TimeSync na PC sa spustí.
- Potom sa otvorí okno s uvedením konca inštalácie. Kliknutím na tlačidlo Zavrieť ho zatvoríte.
- Ak chcete spustiť aplikáciu, kliknite na tlačidlo "Štart" v ľavom dolnom rohu obrazovky. Potom prejdite na položku "Všetky programy" .
- V otvorenom zozname inštalovaného softvéru vyhľadajte priečinok SP TimeSync. Ak chcete pokračovať v ďalších akciách, kliknite na ňu.
- Zobrazí sa ikona SP TimeSync. Kliknite na ikonu.
- Táto akcia spustí spustenie okna SP TimeSync na karte Čas . Doteraz sa v okne zobrazuje len miestny čas. Ak chcete zobraziť čas servera, kliknite na tlačidlo "Získať čas" .
- Ako vidíte, súčasne sa v okne SP TimeSync zobrazuje súčasne čas miestneho aj serverového. Taktiež sa zobrazujú indikátory ako rozdiel, oneskorenie, štart, verzia NTP, presnosť, relevantnosť a zdroj (vo forme adresy IP). Ak chcete synchronizovať hodiny počítača, kliknite na "Nastaviť čas" .
- Po tejto akcii sa miestny čas počítača zobrazuje v závislosti od času servera, to znamená, že sa s ním synchronizuje. Všetky ostatné indikátory sa resetujú. Ak chcete porovnať miestny čas s časom servera, kliknite na položku Získať čas .
- Ako vidíte, tentoraz je tento rozdiel veľmi malý (0,015 s). Je to spôsobené skutočnosťou, že synchronizácia sa uskutočnila pomerne nedávno. Samozrejme, nie je veľmi vhodné synchronizovať čas v počítači manuálne vždy. Ak chcete tento proces nakonfigurovať automaticky, prejdite na kartu "NTP Client" .
- V poli "Prijať každú položku" môžete určiť čas v číslach, pomocou ktorých sa hodiny automaticky synchronizujú. V rozbaľovacom zozname môžete vybrať jednotku merania:
- sekúnd;
- minúty;
- hodiny;
- Deň.
Zadáme napríklad interval 90 sekúnd.
V poli "NTP server" môžete zadať adresu akéhokoľvek iného synchronizačného servera, ak je predvolene nainštalovaný ( pool.ntp.org ) z nejakého dôvodu nevhodný . V poli "Miestny port" je lepšie nevykonávať zmeny. V predvolenom nastavení je číslo nastavené na hodnotu "0" . To znamená, že program sa pripája k akémukoľvek dostupnému portu. Ide o najoptimálnejšiu možnosť. Samozrejme, ak z nejakého dôvodu chcete priradiť konkrétnemu portu číslo SP TimeSync, môžete to urobiť zadaním do tohto poľa.
- Okrem toho tá istá karta obsahuje nastavenia kontroly presnosti, ktoré sú dostupné vo verzii Pro:
- Skúšanie času;
- Počet úspešných pokusov;
- Limit pokusov.
Keďže však opisujeme bezplatnú verziu programu SP TimeSync, nebudeme sa venovať týmto možnostiam. A na ďalšie prispôsobenie programu prejdeme na kartu Nastavenia .
- V prvom rade nás zaujímame položka "Spustiť pri spustení systému Windows" . Ak chcete, aby sa SP TimeSync automaticky spustil na začiatku počítača a nedávajte ho vždy ručne, potom na určenom mieste, začiarknite. Okrem toho môžete začiarknuť políčka vedľa položiek "Minimalizovať ikonu zásobníka " a "Spustiť s minimalizovaným oknom" . Keď nastavíte tieto nastavenia, nebudete si ani všimnúť, že program SP TimeSync funguje, pretože všetky činnosti na synchronizáciu času v nastavenom intervale budú použité na pozadí. Okno bude potrebné zavolať, iba ak sa rozhodnete upraviť predtým nastavené nastavenia.
Okrem toho používatelia verzie Pro môžu používať protokol IPv6. Za týmto účelom jednoducho začiarknite príslušné políčko.
Ak chcete v poli "Jazyk" , môžete vybrať zo zoznamu jeden z 24 dostupných jazykov. Predvolene je nastavený jazyk systému, teda v našom prípade ruský. Ale angličtina, bieloručina, ukrajinčina, nemčina, španielčina, francúzština a mnoho ďalších jazykov sú k dispozícii.
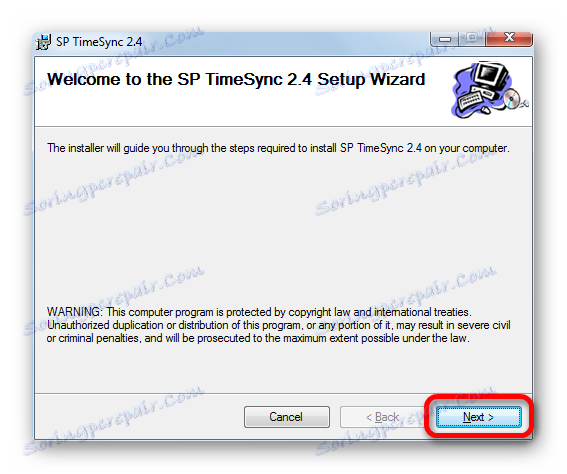
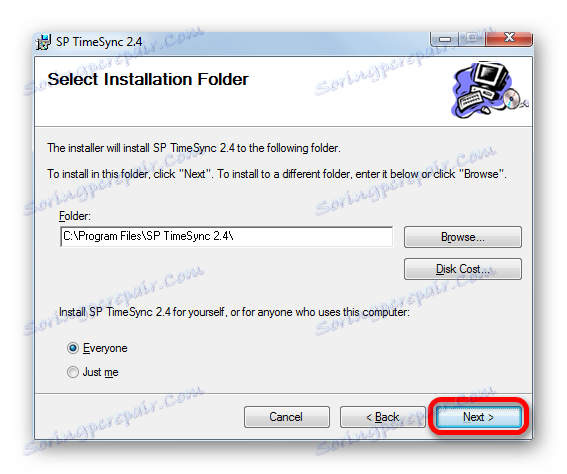
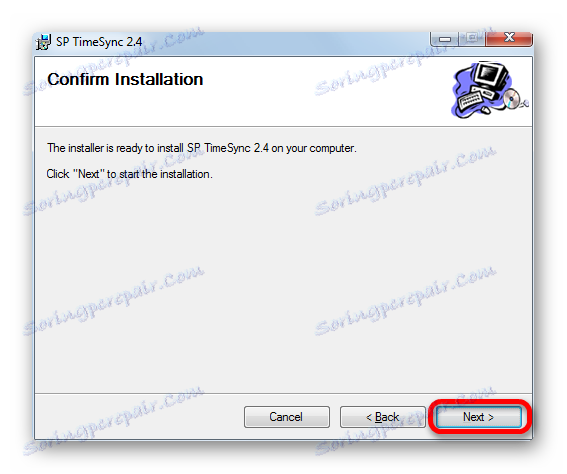
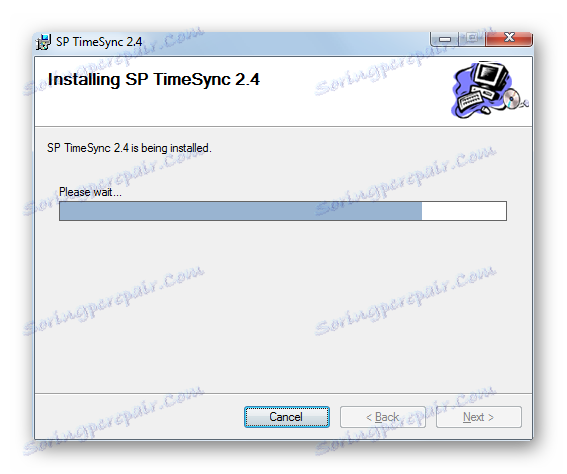
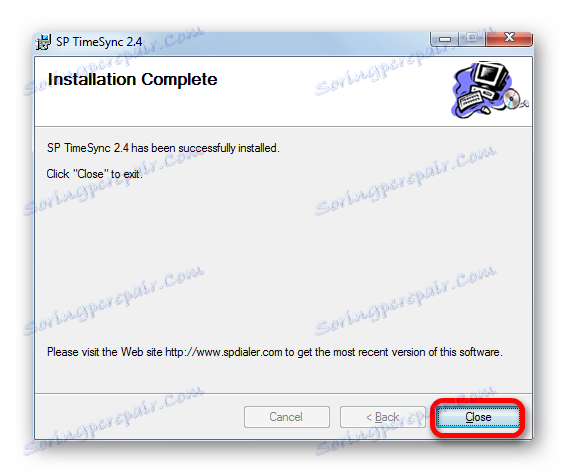
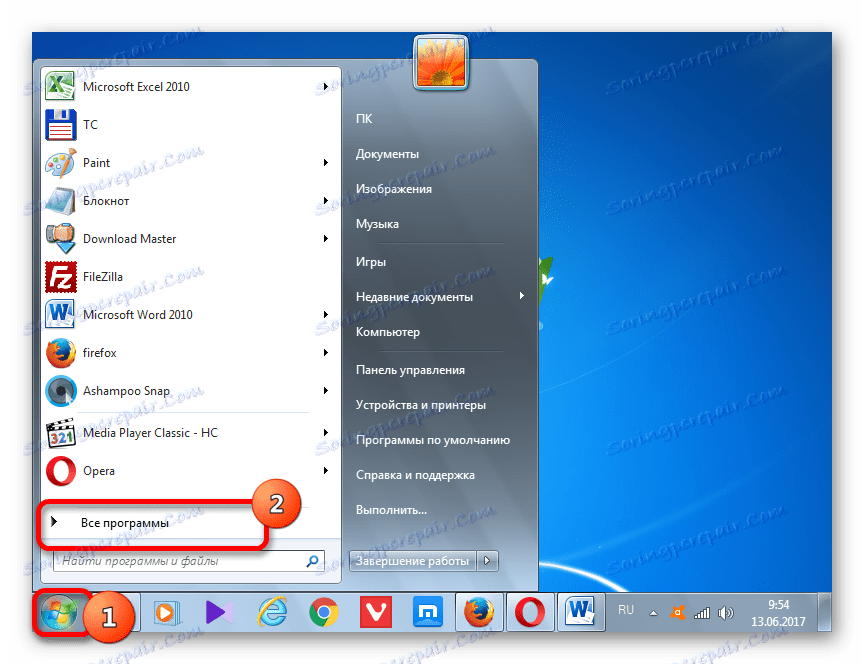
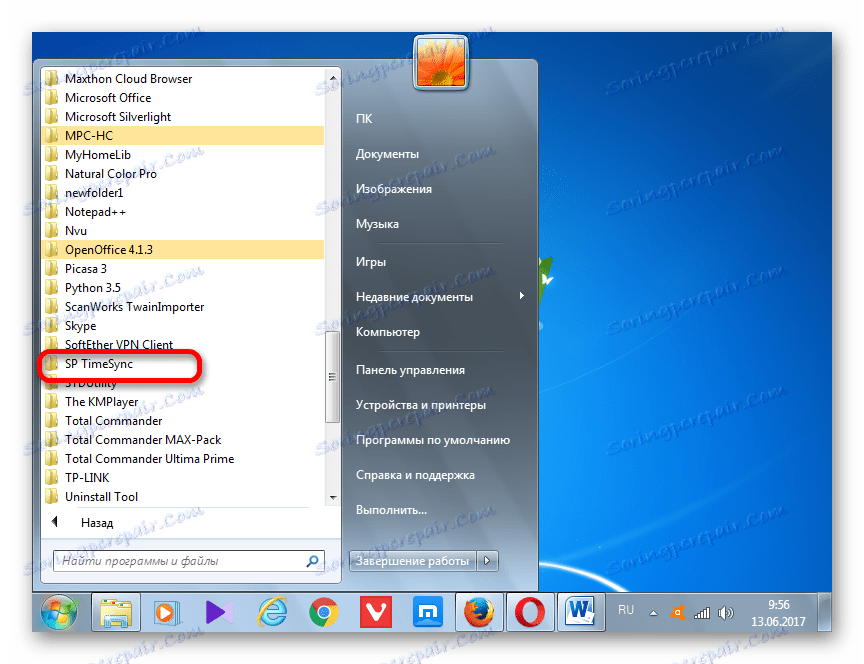








Preto sme nakonfigurovali program SP TimeSync. Teraz každých 90 sekúnd automaticky aktualizuje čas Windows 7 v závislosti na čase servera, a to všetko sa vykonáva na pozadí.
Metóda 2: Synchronizácia v okne "Dátum a čas"
Ak chcete synchronizovať čas pomocou vstavaných funkcií systému Windows, musíte vykonať nasledujúci algoritmus činností.
- Kliknite na systémové hodiny v dolnom rohu obrazovky. V okne, ktoré sa otvorí, prejdite na položku "Zmena nastavení dátumu a času" .
- Po spustení okna prejdite na časť Čas na internete .
- Ak toto políčko označuje, že počítač nie je nakonfigurovaný na automatickú synchronizáciu, v takom prípade kliknite na ikonu "Zmeniť nastavenia ..." .
- Otvorí sa okno nastavenia. Začiarknite políčko vedľa položky Synchronizovať s časovým serverom na internete .
- Po vykonaní tejto akcie sa aktivuje pole "Server" , ktoré bolo predtým neaktívne. Kliknite na ňu, ak chcete vybrať iný server ako ten, ktorý je predvolene nainštalovaný ( time.windows.com ), hoci to nie je nutné. Vyberte príslušnú možnosť.
- Potom môžete vykonať okamžitú synchronizáciu so serverom kliknutím na položku Aktualizovať teraz .
- Po dokončení všetkých nastavení kliknite na tlačidlo "OK" .
- V okne "Dátum a čas" kliknite tiež na tlačidlo "OK" .
- Teraz bude váš čas v počítači synchronizovaný s časom zvoleného servera s frekvenciou jedenkrát za týždeň. Ak však chcete nastaviť inú dobu automatickej synchronizácie, nebude to tak jednoduché, ako v predchádzajúcej metóde používajúcej softvér tretej strany. Faktom je, že používateľské rozhranie systému Windows 7 jednoducho nezabezpečuje zmenu tohto nastavenia. Preto musíte vykonať úpravy v systémovom registri.
Je to veľmi dôležitá záležitosť. Preto pred tým, ako začnete s postupom, premýšľajte, či potrebujete zmeniť interval automatickej synchronizácie a či ste pripravení zvládnuť túto úlohu. Aj keď tu nie je nič mimoriadne zložité. Musíte sa k veci prihlásiť zodpovedne, aby ste predišli smrteľným následkom.
Ak ste ešte rozhodli vykonať zmeny, zavolajte okno "Spustiť" zadaním kombinácie Win + R. Do poľa tohto okna zadajte príkaz:
RegeditKliknite na tlačidlo OK .
- Otvorí sa okno Editora databázy Registry systému Windows 7. V ľavej časti sú kľúče databázy Registry reprezentované vo forme adresárov nachádzajúcich sa v stromovej podobe. Prejdite na sekciu "HKEY_LOCAL_MACHINE" dvakrát kliknutím na jej názov ľavým tlačidlom myši.
- Rovnakým spôsobom prejdite na podkapitoly "SYSTEM" , "CurrentControlSet" a "Services" .
- Otvorí sa veľmi rozsiahly zoznam podsekcií. Vyhľadajte v ňom názov "W32Time" . Kliknite na ňu. Ďalej prejdite na podsekcie "TimeProviders" a "NtpClient" .
- Na pravej strane Editora databázy Registry sú uvedené parametre podkľúča "NtpClient" . Dvakrát kliknite na parameter "SpecialPollInterval" .
- Otvorí sa okno na zmenu parametra "SpecialPollInterval" .
- V predvolenom nastavení sú hodnoty v ňom špecifikované v šestnástkovej súprave. S týmto systémom funguje počítač dobre, ale pre priemerného používateľa je nepochopiteľný. Preto v bloku "Výpočtový systém" posuňte prepínač do polohy "Desatinné" . Potom sa v poli "Hodnota" zobrazí číslo " 604800" v desiatkovej sústave. Toto číslo zobrazuje počet sekúnd, ktoré synchronizujú hodiny počítača so serverom. Je ľahké vypočítať, že 604.800 sekúnd je 7 dní alebo 1 týždeň.
- V poli "Hodnota" okna parametra "SpecialPollInterval" zadajte čas v sekundách, pomocou ktorého chceme synchronizovať hodiny počítača so serverom. Samozrejme, že je žiaduce, aby tento interval bol menší než ten, ktorý je predvolene nastavený a nie viac. Ale to je už každý užívateľ rozhodne pre seba. Ako príklad sme nastavili hodnotu 86400 . Postup synchronizácie sa tak uskutoční raz denne. Kliknite na tlačidlo "OK" .
- Teraz môžete zatvoriť okno editora databázy Registry. Kliknite na štandardnú ikonu zatvorenia v pravom hornom rohu okna.
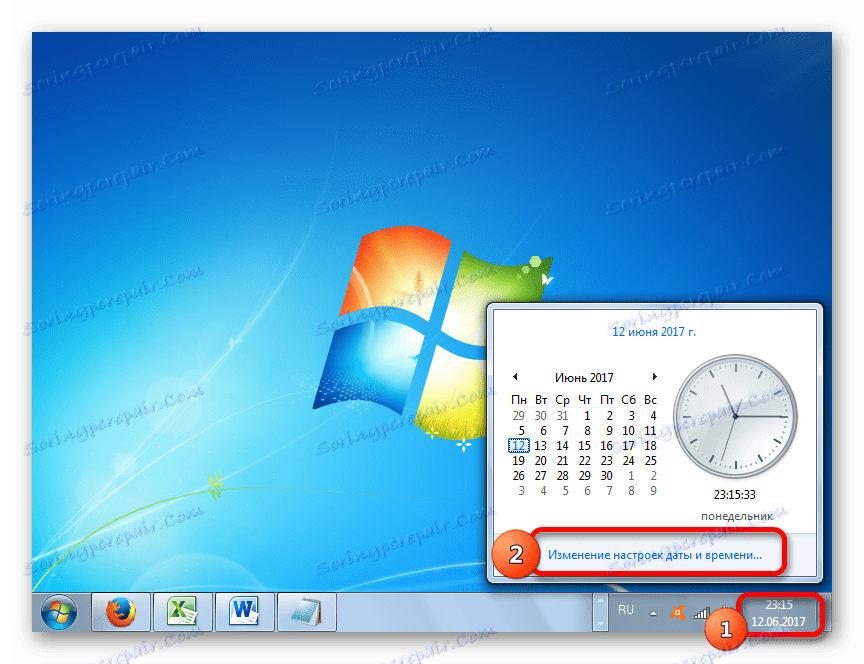
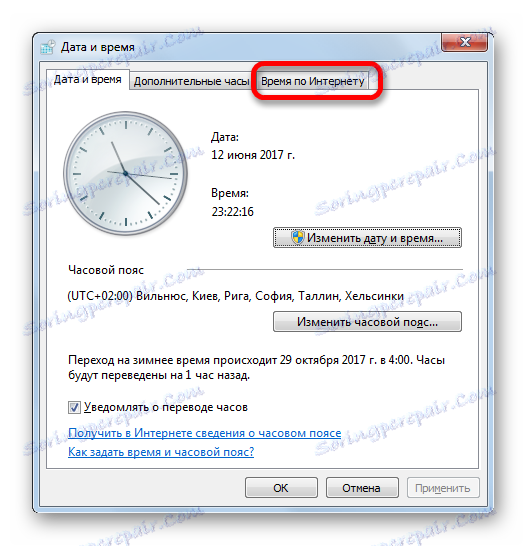
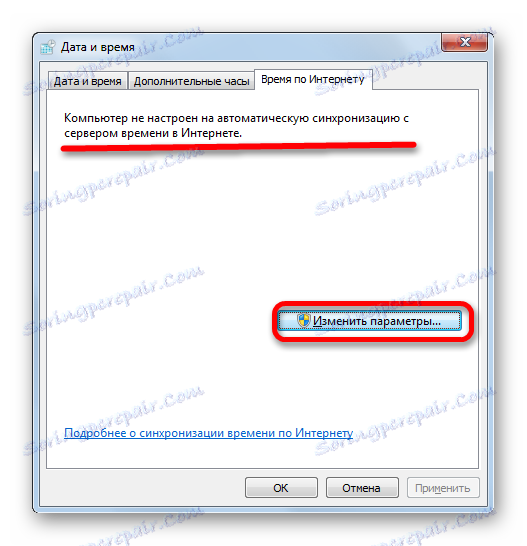

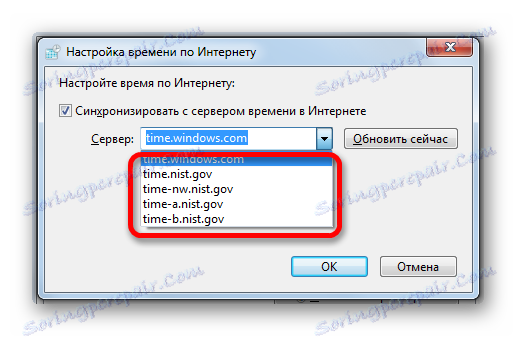

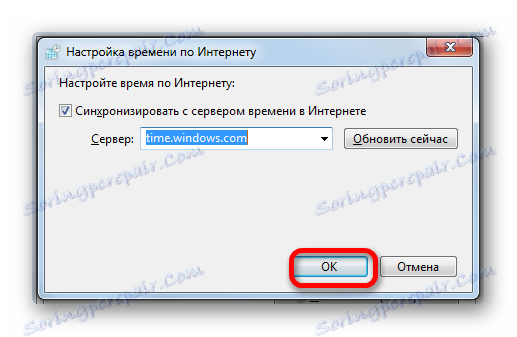
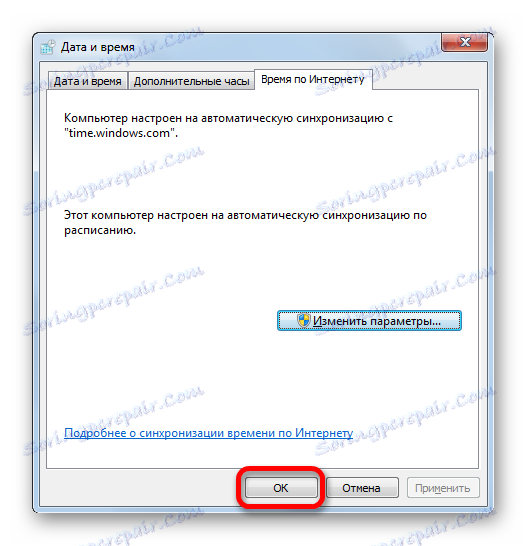
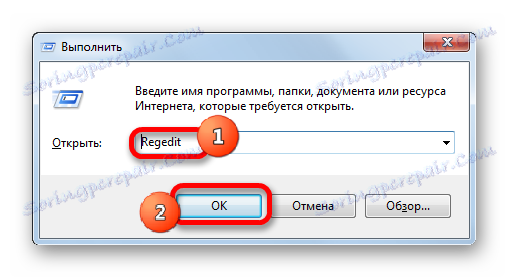
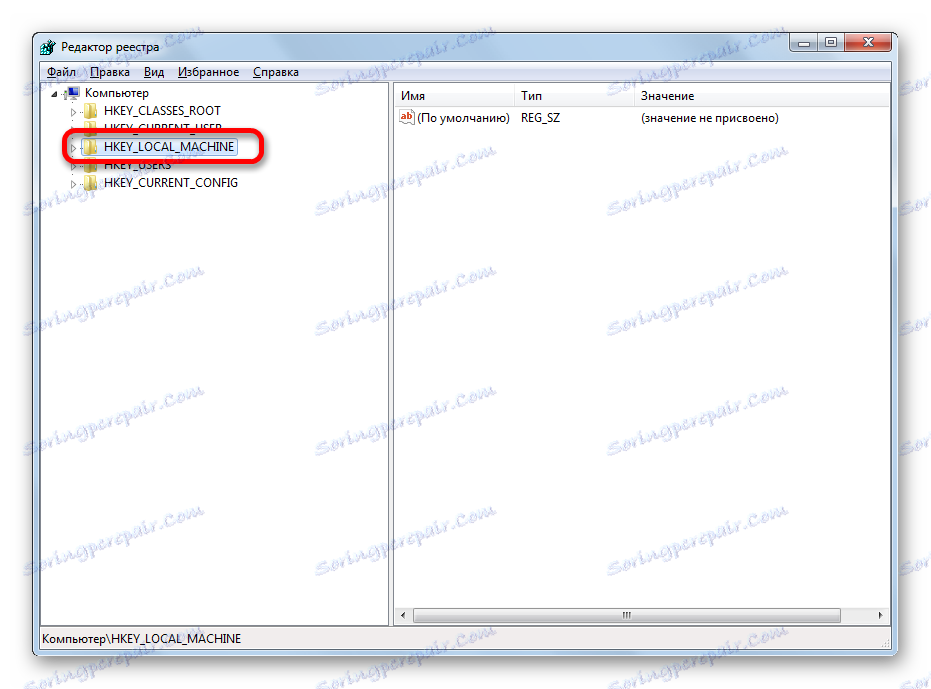

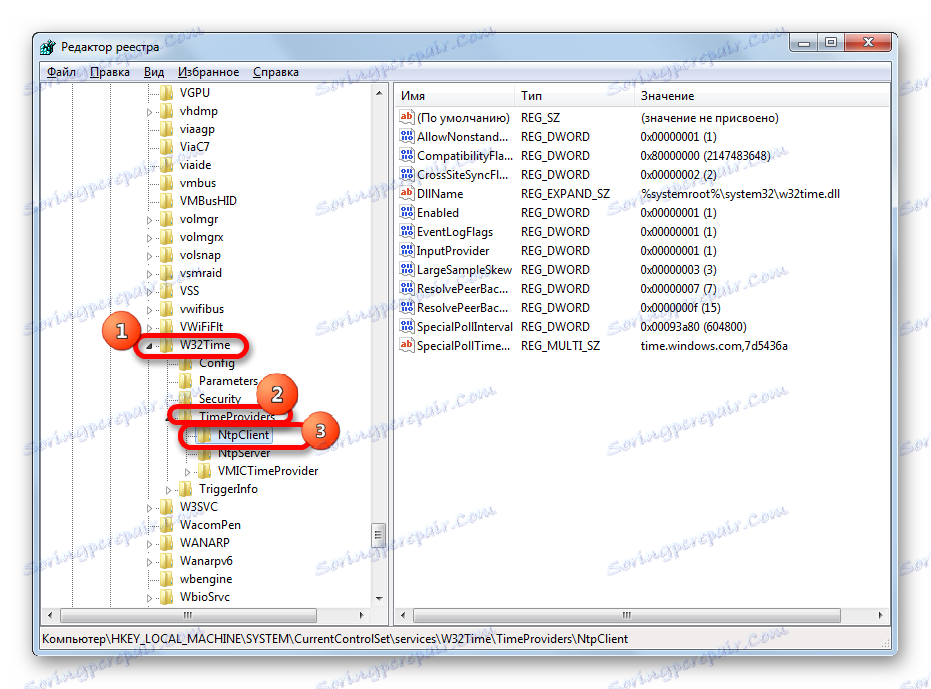
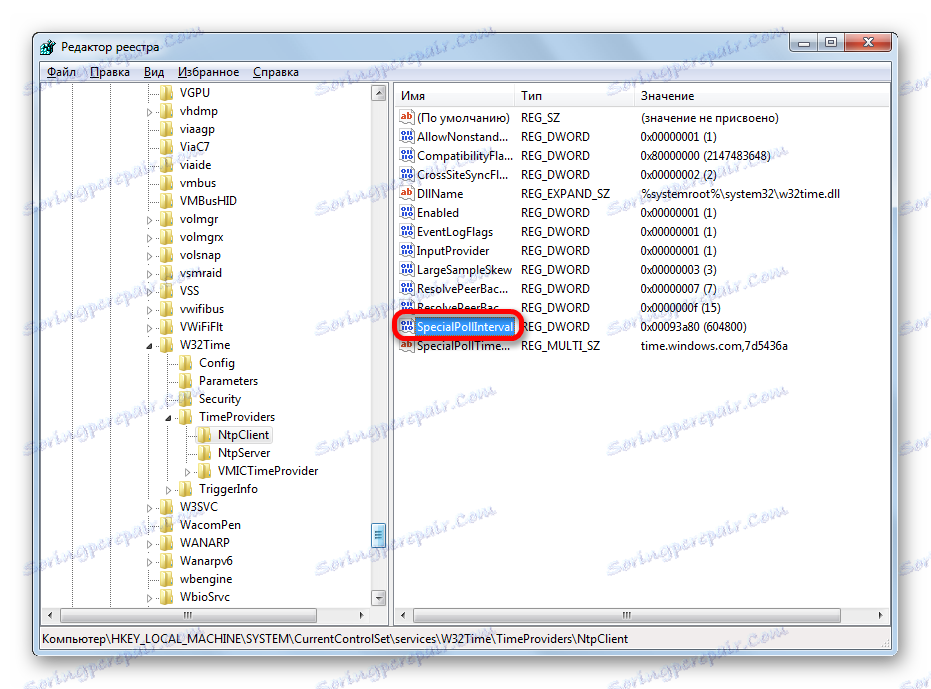



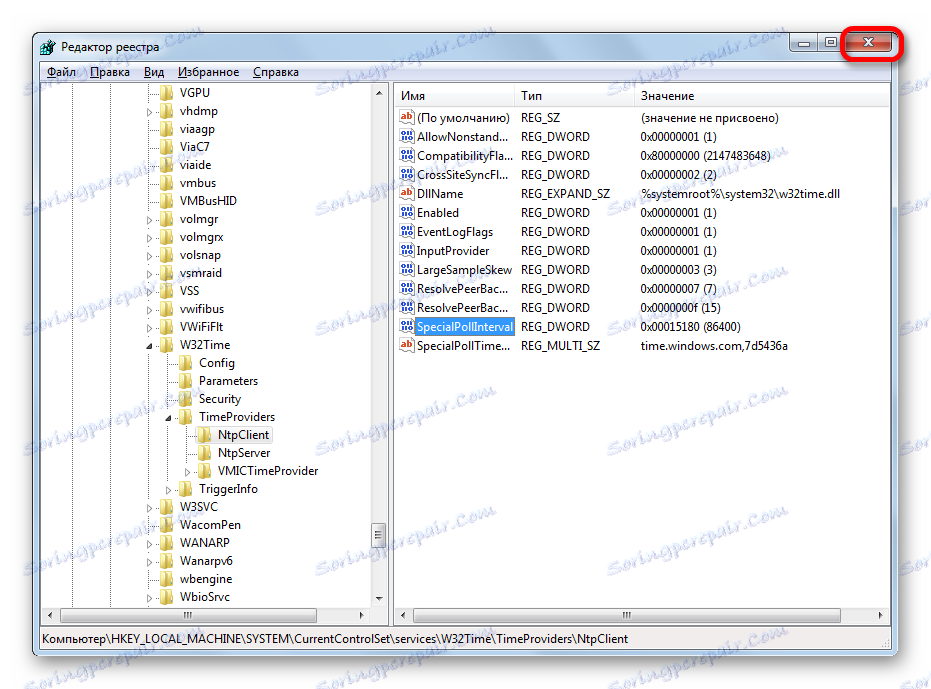
Preto sme nakonfigurovali automatickú synchronizáciu miestnych hodín PC s časom servera s frekvenciou 1 denne.
Metóda 3: Príkazový riadok
Ďalším spôsobom spustenia synchronizácie času je použitie príkazového riadku. Hlavnou podmienkou je, že pred spustením procesu ste prihlásení s názvom účtu s právami správcu.
- Ale dokonca aj pomocou názvu účtu s administratívnymi schopnosťami nebudete môcť spustiť príkazový riadok obvyklým spôsobom zadaním výrazu "cmd" do okna "Spustiť" . Ak chcete spustiť príkazový riadok v mene správcu, kliknite na tlačidlo Štart . V zozname vyberte položku Všetky programy .
- Zoznam aplikácií je spustený. Kliknite na priečinok "Štandard" . Obsahuje objekt príkazového riadku . Kliknite pravým tlačidlom myši na meno. V kontextovom zozname kliknite na možnosť Spustiť ako správca .
- Otvorí sa príkazové okno.
- V riadku za názvom konta vložte nasledujúci výraz:
w32tm /config /syncfromflags:manual /manualpeerlist:time.windows.comV tomto výrazu znamená hodnota "time.windows.com" adresu servera, s ktorým sa má synchronizovať. Ak chcete, môžete ho nahradiť iným, napríklad "time.nist.gov " alebo "timeserver.ru" .
Samozrejme, riadenie v príkazovom riadku ručne nie je príliš výhodné. Môže sa kopírovať a vkladať. Faktom je však, že príkazový riadok nepodporuje štandardné metódy vkladania: pomocou klávesov Ctrl + V alebo kontextového menu. Preto mnoho užívateľov si myslí, že vloženie v tomto režime nefunguje vôbec, ale nie je.
Skopírujte uvedený výraz z lokality akýmkoľvek štandardným spôsobom ( Ctrl + C alebo cez kontextové menu). Prejdite do okna príkazového riadka a kliknite na jeho logo v ľavom rohu. V otvorenom zozname prejdite na položku "Upraviť" a "Prilepiť" .
- Po vložení výrazu do príkazového riadku stlačte kláves Enter .
- Potom by sa malo objaviť, že príkaz bol úspešne vykonaný. Zatvorte okno kliknutím na štandardnú ikonu zavretia.
- Ak teraz prejdete na kartu Čas na internete v okne "Dátum a čas" , ako sme to urobili pri druhom spôsobe riešenia problému, uvidíme, že počítač je nakonfigurovaný na automatickú synchronizáciu hodín.
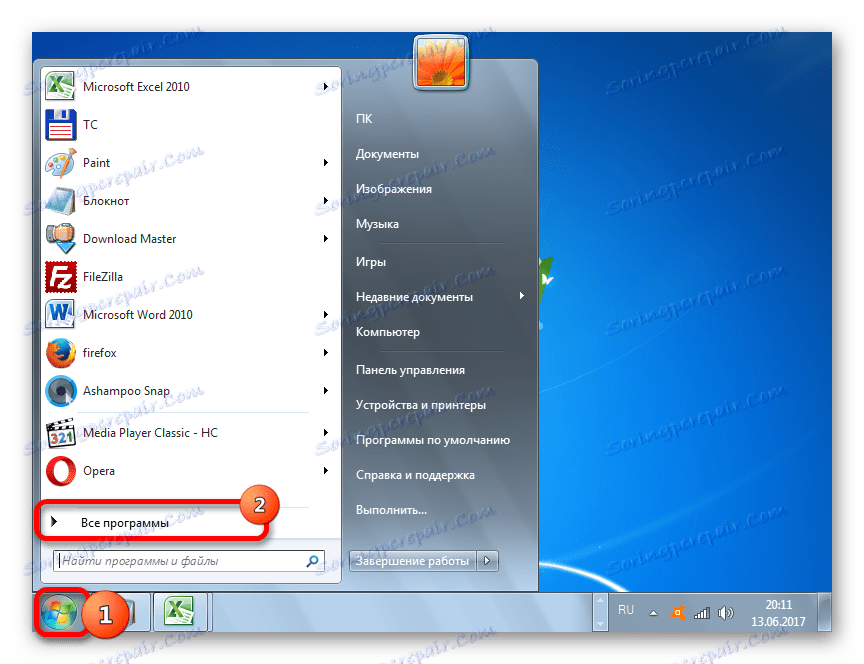
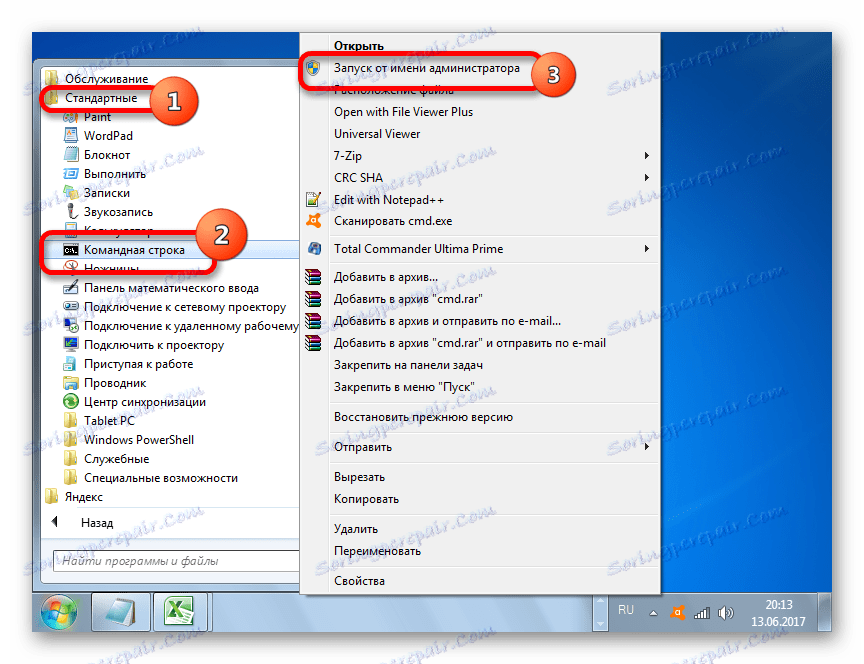
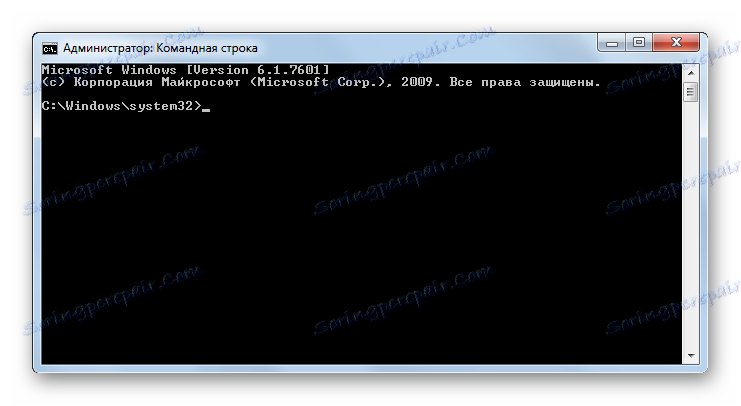
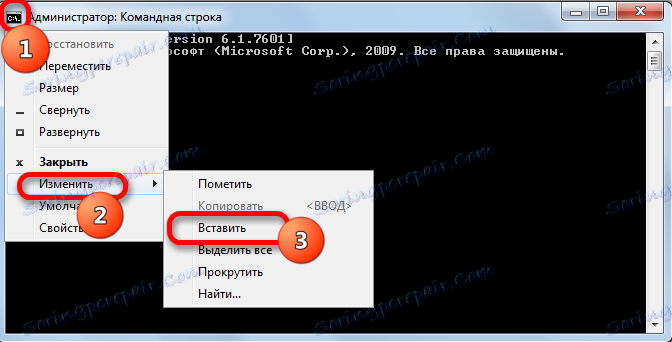
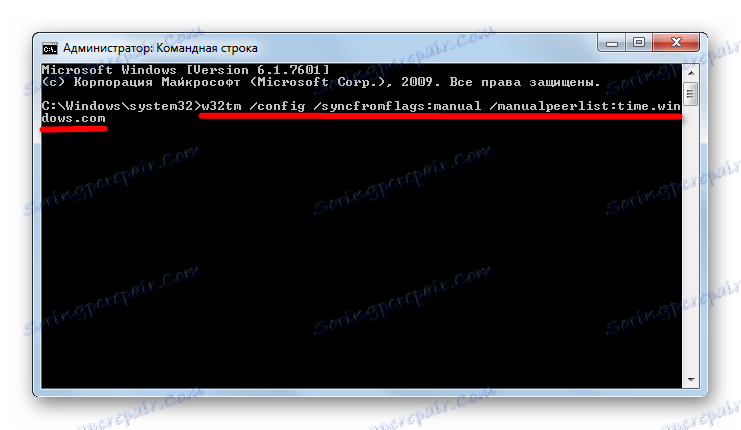

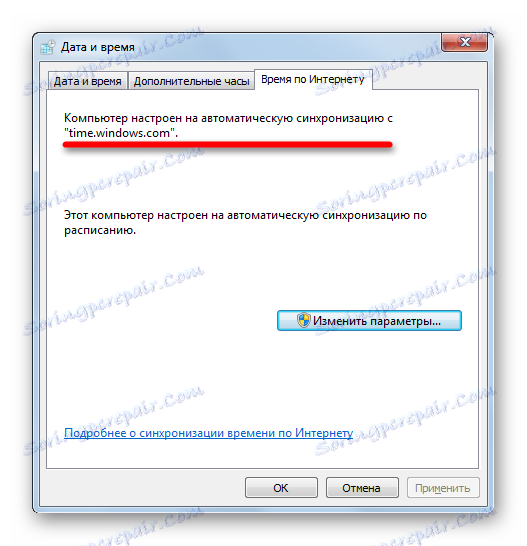
Synchronizácia času v systéme Windows 7 je možná buď pomocou softvéru tretej strany, alebo pomocou interných možností operačného systému. A môžete to robiť rôznymi spôsobmi. Každý užívateľ si jednoducho musí vybrať vhodnejšiu voľbu pre seba. Hoci objektívne používanie softvéru tretej strany je výhodnejšie ako používanie nástrojov vstavaných operačných systémov, treba poznamenať, že inštalácia programov tretích strán vytvára dodatočné zaťaženie systému (hoci je malé) a môže byť tiež zdrojom zraniteľnosti pre činnosti narušiteľov.
