Zásady číslovania buniek v programe Microsoft Excel
Pre používateľov programu Microsoft Excel nie je žiadnym tajomstvom, že údaje v tomto procesore tabuľky sú umiestnené v samostatných bunkách. Ak má používateľ prístup k týmto údajom, každému prvku hárku je priradená adresa. Zistíme, akým princípom sú objekty v programe Excel očíslované a či je možné toto číslo zmeniť.
obsah
Typy čísel v programe Microsoft Excel
Najskôr je potrebné povedať, že v programe Excel môžete prepínať medzi dvoma typmi číslovania. Adresa prvkov pri použití prvej možnosti, ktorá je predvolene nastavená, je A1 . Druhá možnosť je reprezentovaná nasledujúcou formou - R1C1 . Ak ho chcete použiť, musíte vykonať prepínanie nastavení. Okrem toho môže používateľ manuálne vyčísliť bunky pomocou viacerých možností naraz. Pozrime sa na všetky tieto možnosti podrobnejšie.
Metóda 1: Prepínanie režimu číslovania
Po prvé, zvážme možnosť prepínania režimu číslovania. Ako bolo uvedené vyššie, predvolená adresa bunky je nastavená na typ A1 . To znamená, že stĺpce sú označené písmenami latinskej abecedy a riadky sú označené arabskými číslicami. Prepnutie do režimu R1C1 znamená možnosť, v ktorej nielen súradnice riadkov, ale aj stĺpce sú zadané číslicami. Pozrime sa, ako urobiť takýto prechod.
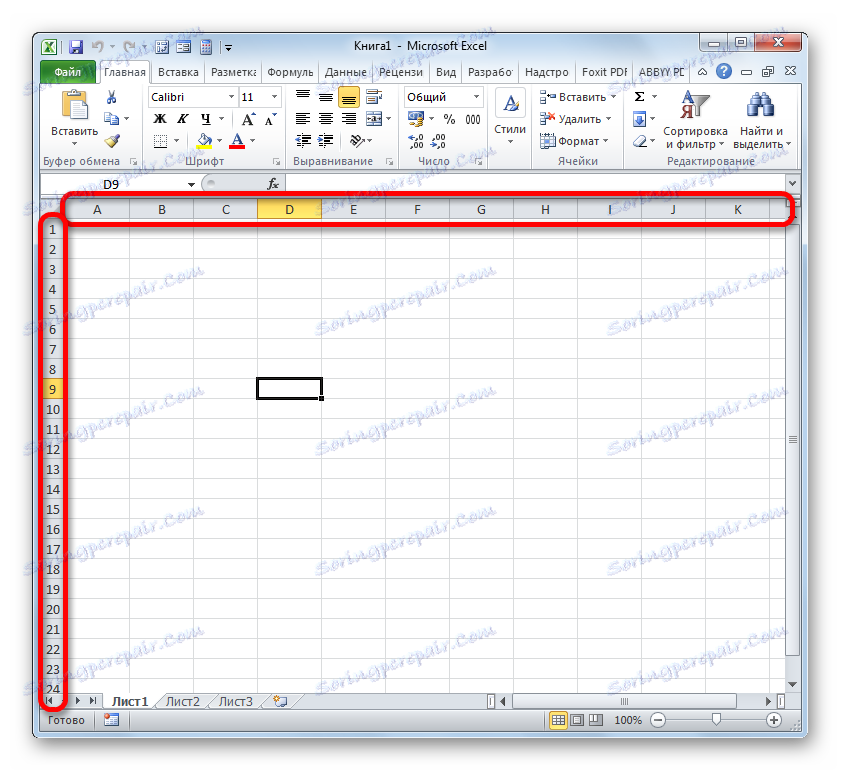
- Prejdeme na kartu "Súbor" .
- V otvorenom okne cez ľavé vertikálne menu prejdite na časť "Možnosti" .
- Otvorí sa okno možností programu Excel. Prostredníctvom ponuky, ktorá je umiestnená naľavo, prejdite na časť "Vzorec" .
- Po prechode venujte pozornosť pravej strane okna. Hľadáme skupinu nastavení "Práca s receptami" . V blízkosti parametra "R1C1 Link Style" začiarknite políčko. Potom môžete stlačiť tlačidlo "OK" v spodnej časti okna.
- Po vykonaní vyššie uvedených manipulácií v okne s parametrami zmení štýl odkazu na R1C1 . Teraz nielen linky, ale aj stĺpce budú číslované v číslach.
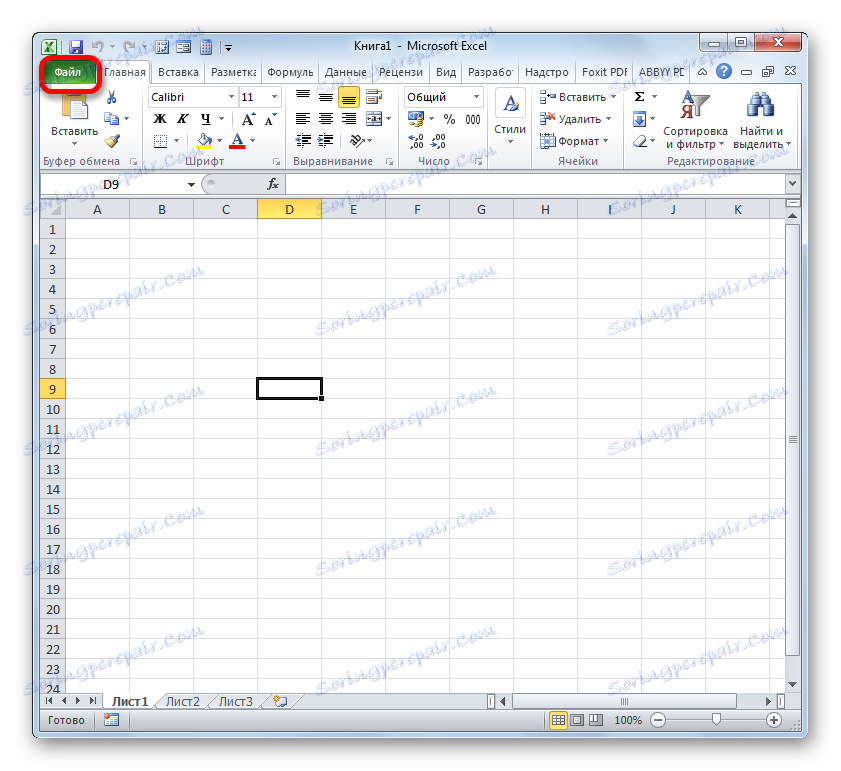
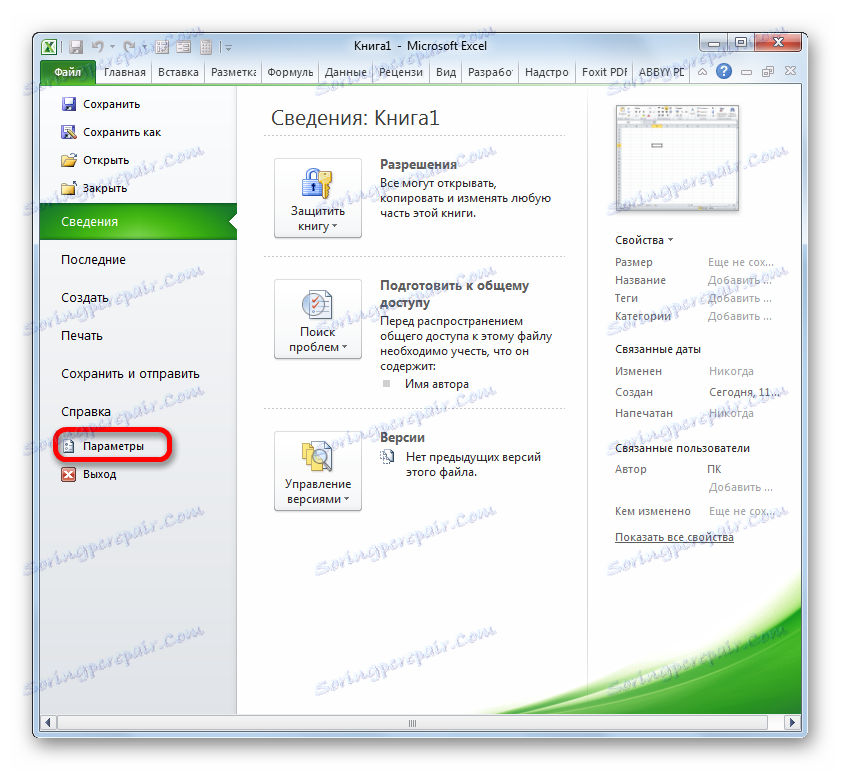
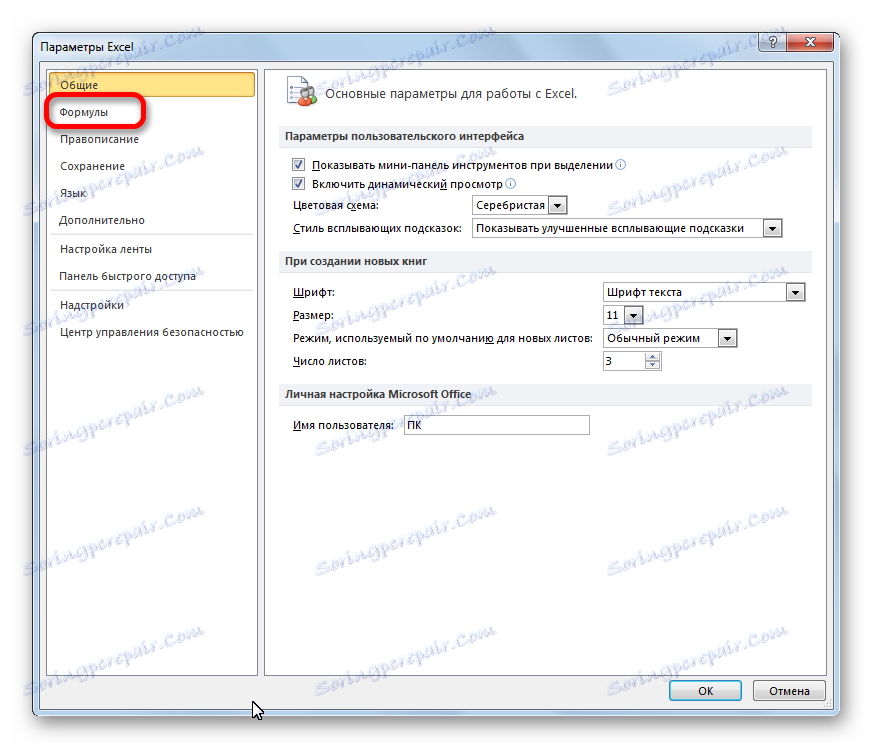
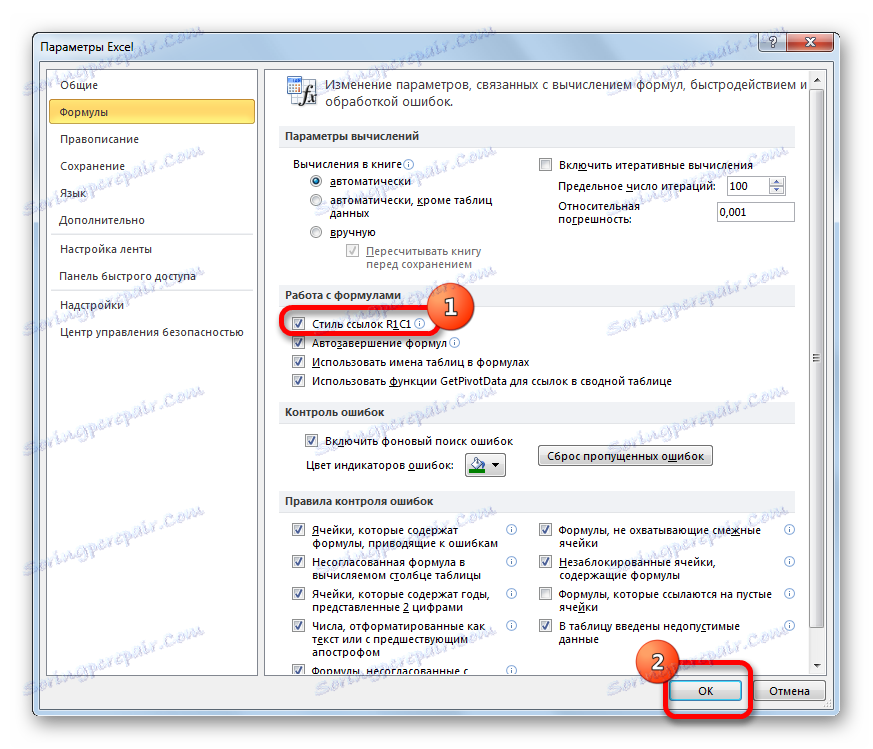
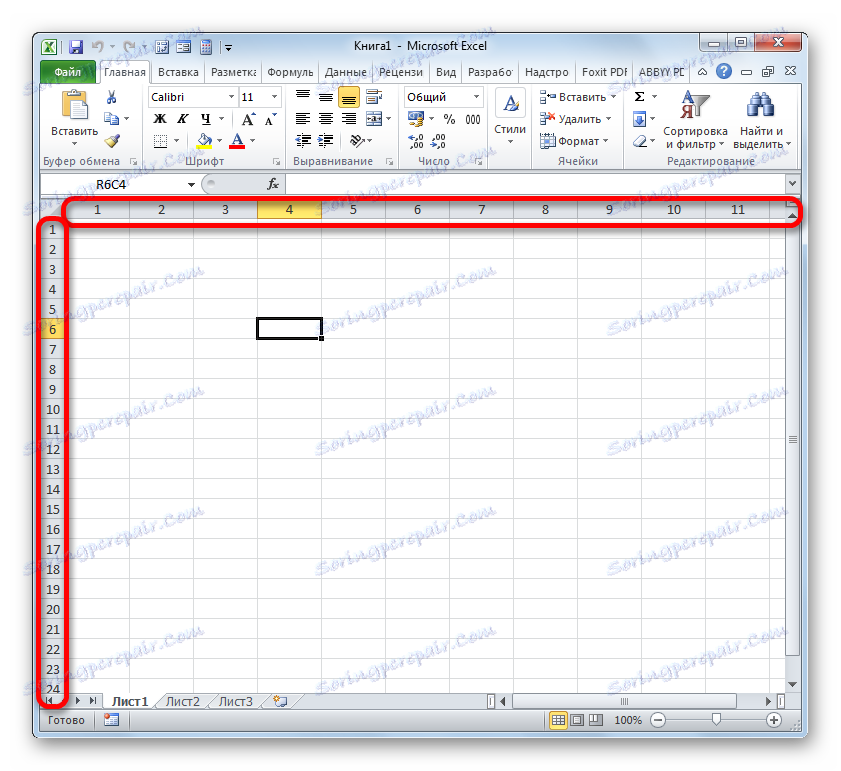
Aby ste vrátili predvolené označenie súradníc, musíte vykonať rovnaký postup, ale iba vtedy, keď môžete zrušiť začiarknutie položky "Štýl spojenia R1C1" .
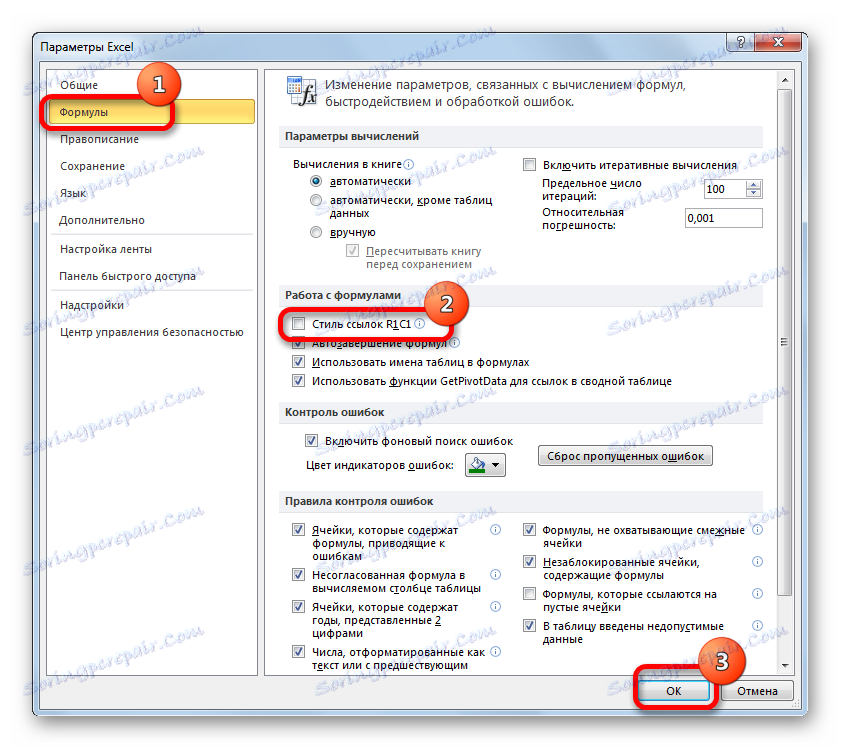
Lekcia: Prečo v programe Excel namiesto písmen čísel
Metóda 2: vyplnenie značky
Okrem toho môže užívateľ sám číslovať riadky alebo stĺpce, v ktorých sú bunky umiestnené podľa svojich potrieb. Toto číslovanie používateľov sa môže použiť na označenie riadkov alebo stĺpcov tabuľky, na prenos čísla linky na zabudované funkcie programu Excel a na iné účely. Číslovanie je samozrejme možné vykonať manuálne, jednoduchým ovládaním požadovaných čísel z klávesnice, ale je to oveľa jednoduchšie a rýchlejšie vykonať tento postup pomocou nástrojov automatického dokončovania. Platí to najmä pri číslovaní veľkého súboru údajov.
Poďme sa pozrieť, rovnako ako pomocou značky naplnenia, môžete automaticky čísla prvkov listu.
- Do bunky, s ktorou chceme začať číslovanie, vložíme číslo "1" . Potom posunieme kurzor na pravý spodný okraj zadaného prvku. V tomto prípade sa musí premeniť na čierny kríž. Nazýva sa značka naplnenia. Uchopte ľavé tlačidlo myši a presuňte kurzor dole alebo doprava v závislosti od toho, čo je potrebné na číslovanie: riadky alebo stĺpce.
- Po dosiahnutí poslednej bunky, ktorá má byť očíslovaná, uvoľnite tlačidlo myši. Ale ako vidíte, všetky prvky s číslovaním sú vyplnené iba jedným. Ak to chcete opraviť, kliknite na ikonu, ktorá je na konci očíslovaného rozsahu. Do položky "Vyplniť" sme umiestnili vypínač.
- Po vykonaní tejto akcie sa celý rad čísluje v poradí.

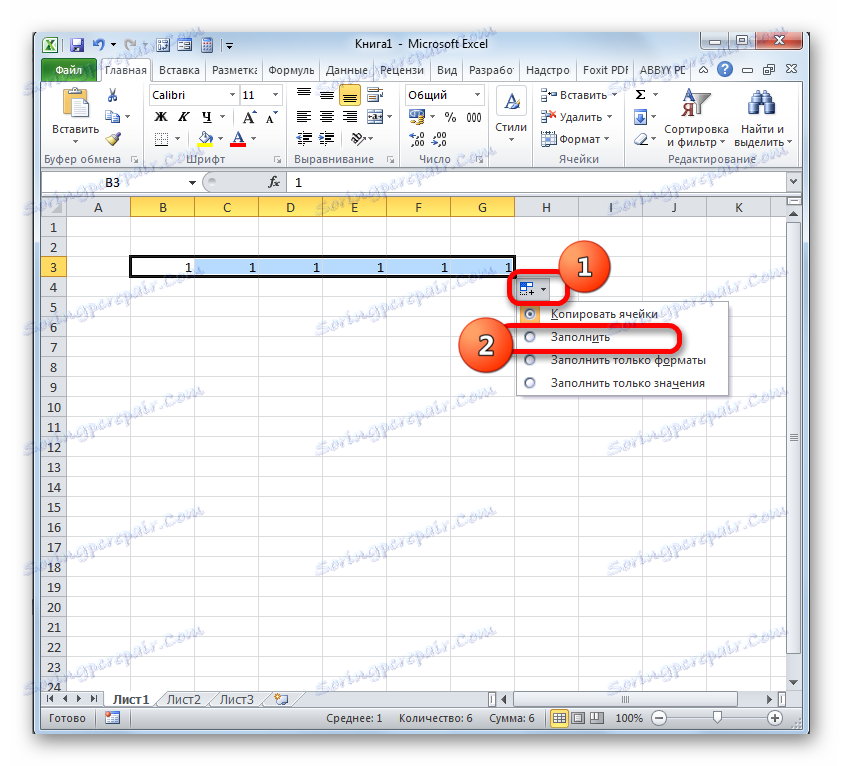
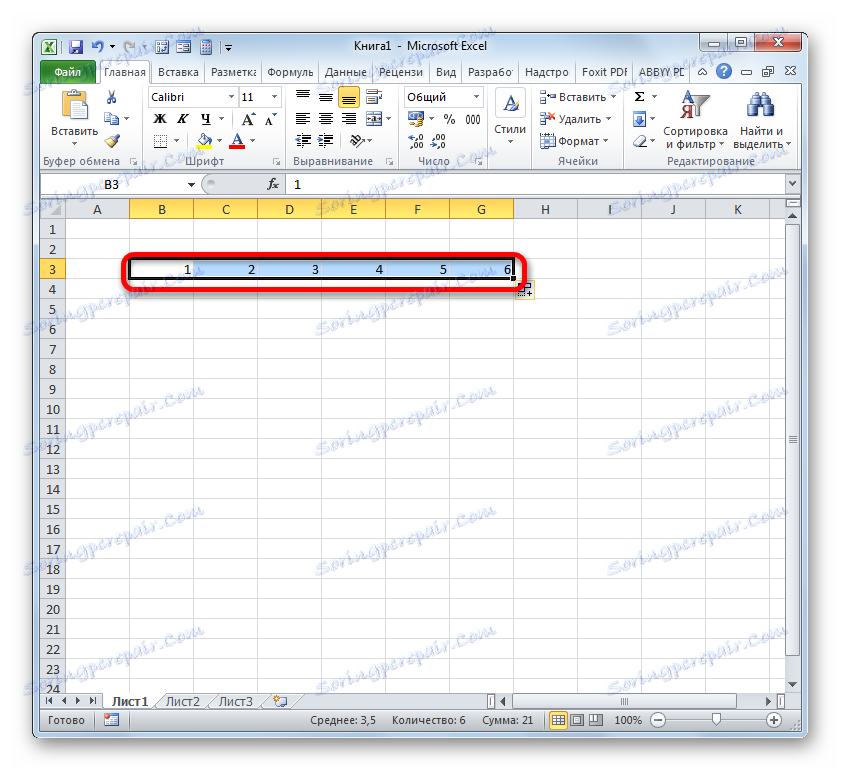
Metóda 3: Postup
Ďalším spôsobom, ako môžete vymenovať objekty v programe Excel, je použiť nástroj s názvom Progression .
- Rovnako ako v predchádzajúcej metóde, nastavte číslicu "1" v prvej bunke, ktorá má byť očíslovaná. Potom vyberte tento prvok hárku kliknutím na ňu ľavým tlačidlom myši.
- Po vybratí požadovaného rozsahu prejdite na kartu Domov . Kliknite na tlačidlo "Vyplniť" umiestnené na páse v bloku "Upraviť" . Zobrazí sa zoznam akcií. Vyberáme z neho pozíciu "Progresia ..." .
- Otvorí sa okno programu Excel s názvom "Progression" . V tomto okne je veľa nastavení. Po prvé, pozrite sa na blok "Umiestnenie" . V ňom má prepínač dve polohy: "podľa riadkov" a "podľa stĺpcov" . Ak potrebujete urobiť horizontálne číslovanie, vyberte možnosť "Podľa riadkov" , ak vertikálny je "Podľa stĺpcov" .
V bloku nastavení typu "Type" pre naše účely je potrebné prepnúť prepínač do polohy "Aritmetic" . V tejto polohe je však už v predvolenom nastavení umiestnený, takže stačí skontrolovať jeho polohu.
Nastavenia jednotky "Jednotky" sa aktivujú iba pri výbere typu "Dátum" . Vzhľadom k tomu, že sme zvolili typ "aritmetický" , vyššie uvedený blok nás nebude zaujímať.
V poli "Krok" nastavte číslicu "1" . V poli "Limit value" uvádzame počet objektov, ktoré majú byť očíslované.
Po dokončení vyššie uvedených krokov kliknite na tlačidlo "OK" v spodnej časti okna "Progression" .
- Ako vidíte, rozsah listových prvkov špecifikovaných v okne "Progression" bude očíslovaný v poradí.
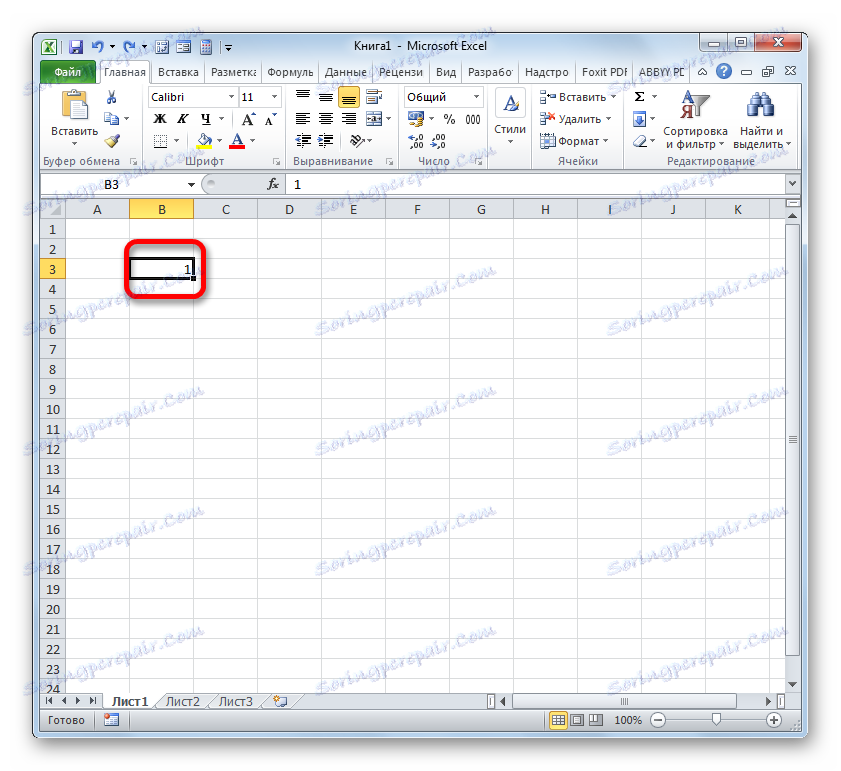
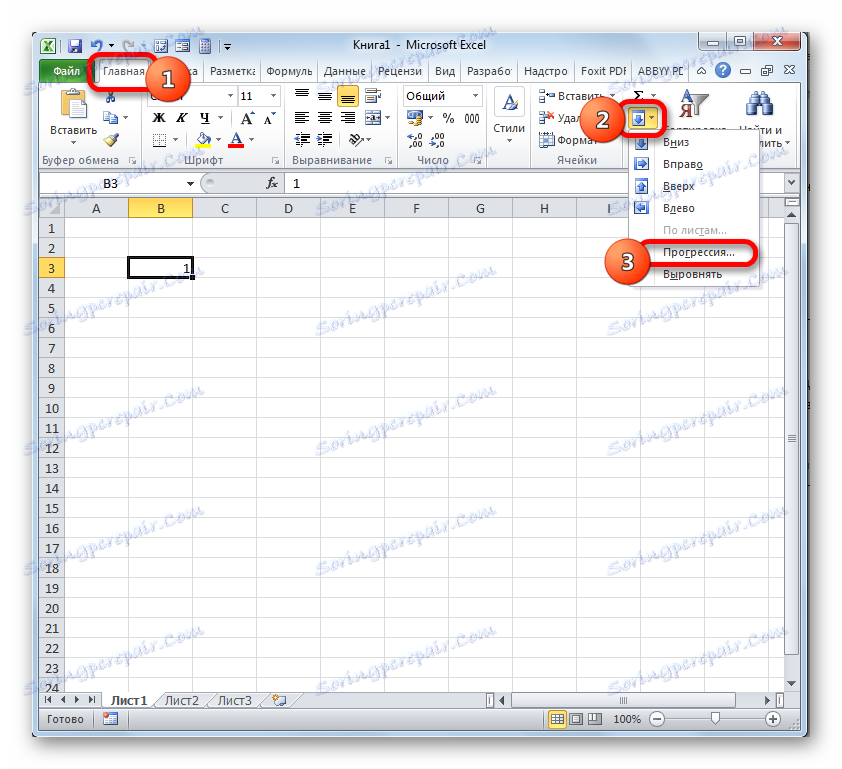
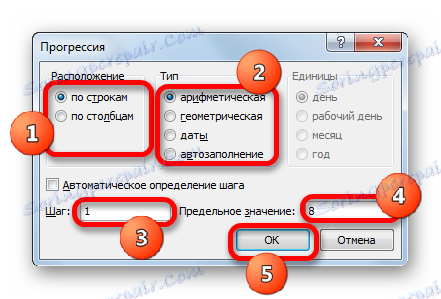
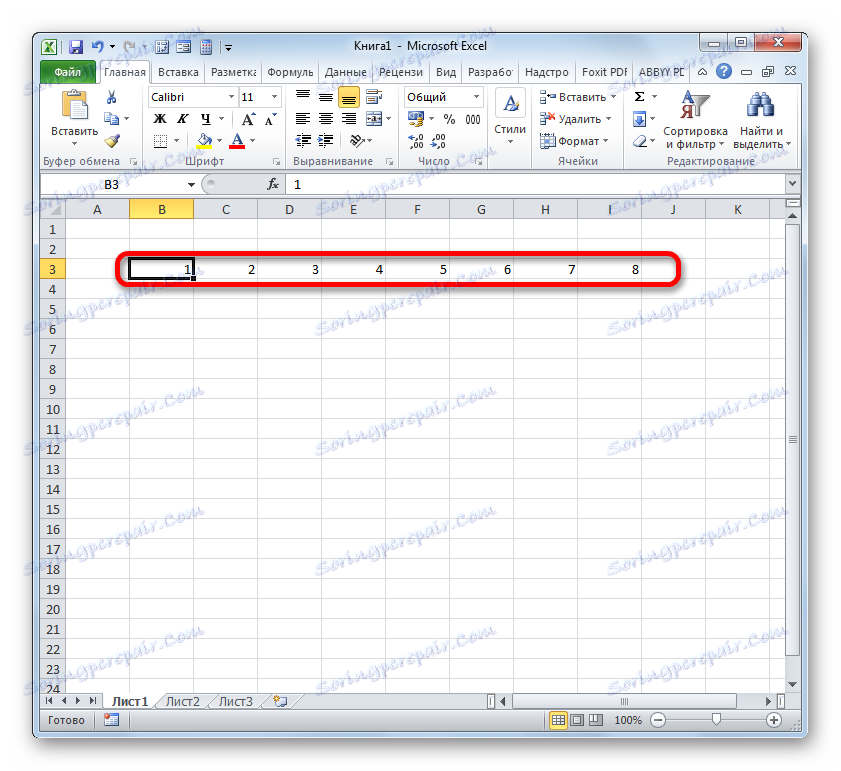
Ak nechcete počítať počet prvkov listu, ktoré je potrebné očíslovať, aby ste ich označili v poli "Limit value" v okne "Progression" , musíte pred spustením zadaného okna vybrať celý rozsah, ktorý sa má očíslovať.
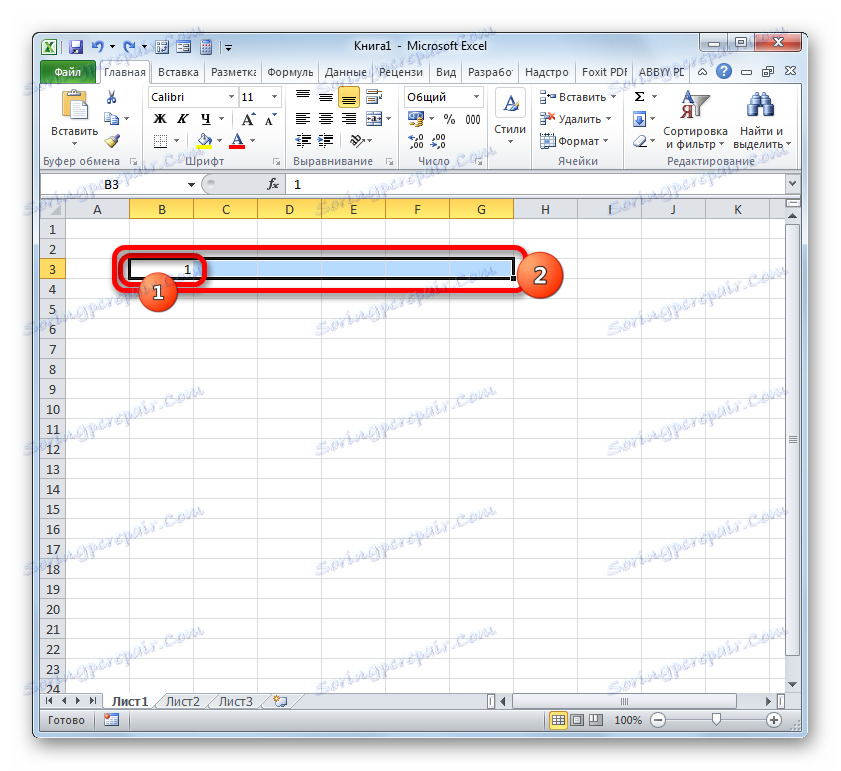
Potom v okne "Progression" vykonáme všetky rovnaké kroky, ako sme opísali vyššie, ale tentokrát ponecháme prázdne pole "Limit value" .
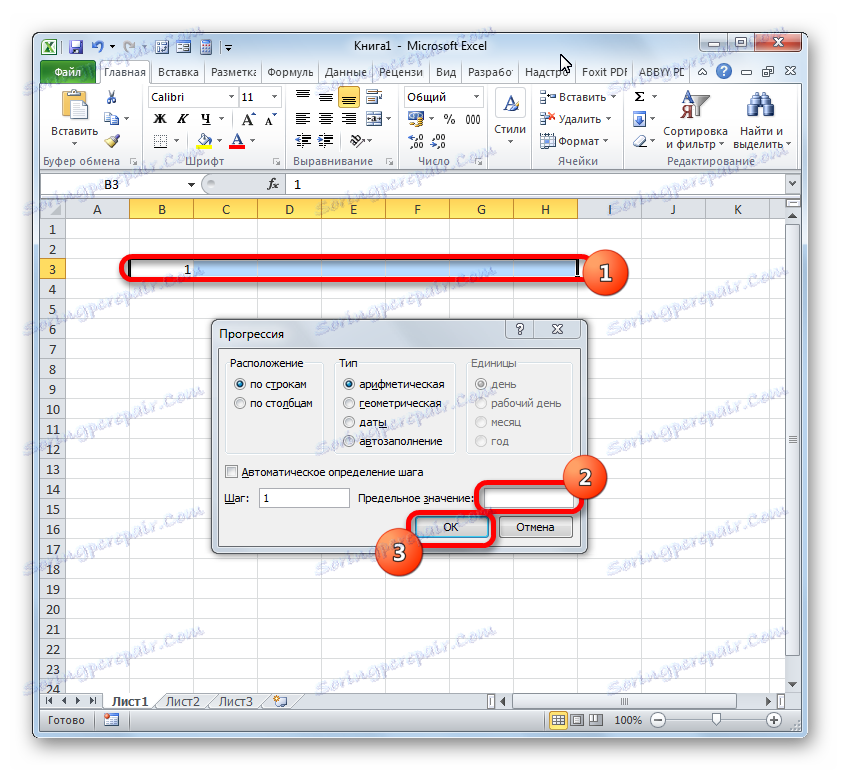
Výsledok bude rovnaký: vybrané objekty budú očíslované.
Lekcia: Ako urobiť automatické dopĺňanie v programe Excel
Metóda 4: Použite funkciu
Môžete listovať položky listu, môžete použiť aj vstavané funkcie programu Excel. Môžete napríklad použiť príkaz LINE pre číslovanie riadkov.
Funkcia LINE odkazuje na blok vyhlásení "Odkazy a polia" . Jeho hlavnou úlohou je vrátiť číslo riadku listu programu Excel, do ktorého sa odkaz umiestni. To znamená, že ak zadáme ľubovoľnú bunku v prvom riadku listu ako argument pre túto funkciu, vyvedie hodnotu "1" do bunky, kde sa nachádza. Ak zadáte odkaz na prvok druhého riadku, operátor zobrazí číslo "2" atď.
Syntax funkcie LINE je:
=СТРОКА(ссылка)
Ako vidíte, jediným argumentom pre túto funkciu je odkaz na bunku, ktorej číslo riadku by malo byť výstupom na zadaný prvok listu.
Pozrime sa, ako pracovať s konkrétnym operátorom v praxi.
- Vyberte objekt, ktorý bude prvý v očíslovanom rozsahu. Klikneme na ikonu "Vložiť funkciu" , ktorá sa nachádza nad pracovnou oblasťou pracovného hárka programu Excel.
- Spustí sa Sprievodca funkciami . Transformujeme v ňom do kategórie "Referencie a matice" . Z uvedených mena operátorov vyberieme meno "LINE" . Po zvýraznení tohto názvu kliknite na tlačidlo "OK" .
- Spustí okno s argumentmi funkcie LINE . Má iba jedno pole, podľa počtu týchto argumentov. V poli "Odkaz" musíme zadať adresu každej bunky, ktorá sa nachádza v prvom riadku listu. Súradnice sa dajú zadávať ručne tak, že ich prejdete cez klávesnicu. Napriek tomu je pohodlnejšie to urobiť jednoduchým nastavením kurzora v poli a potom kliknutím ľavého tlačidla myši na ľubovoľný prvok v prvom riadku listu. Jej adresa sa ihneď zobrazí v poli LINE argument. Potom kliknite na tlačidlo "OK" .
- V bunke v hárku, kde bola umiestnená funkcia LINE , sa zobrazilo číslo "1" .
- Teraz musíme vyčísliť všetky ostatné riadky. Aby nedošlo k vykonaniu procedúry pomocou operátora pre všetky prvky, čo nepochybne bude trvať veľa času, skopírujeme vzorec pomocou značky známky, ktorá je už známa. Posuneme kurzorom do dolného pravého okraja článku pomocou vzorca LINE a po zobrazení značky plnenia stlačíme ľavé tlačidlo myši. Potiahnite kurzor nadol na počet riadkov, ktoré musia byť očíslované.
- Ako vidíte, po vykonaní tejto akcie budú všetky riadky v určenom rozsahu očíslované číslovaním používateľov.
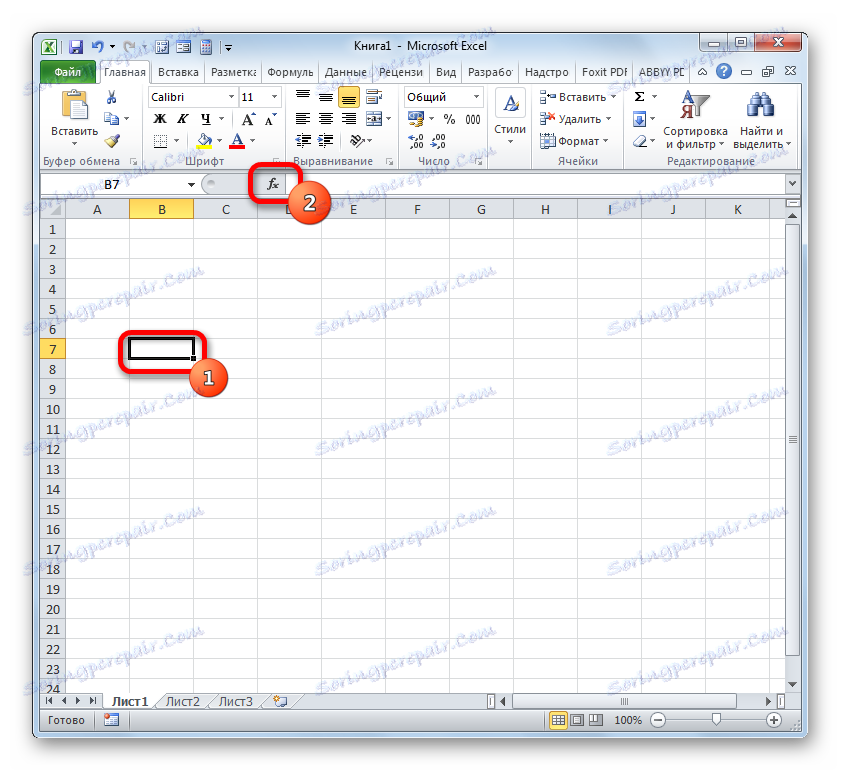

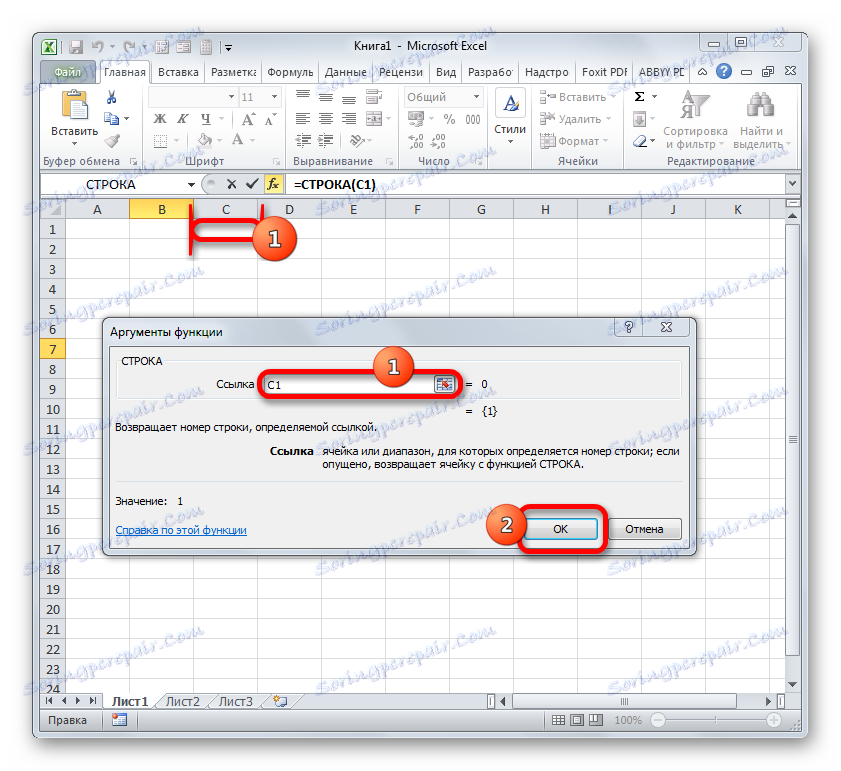
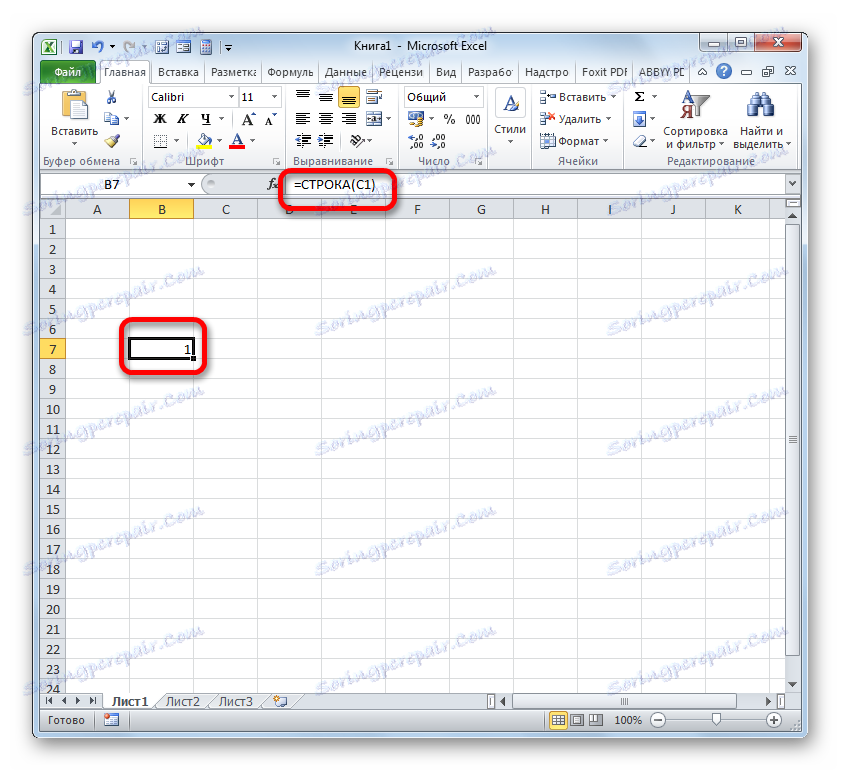
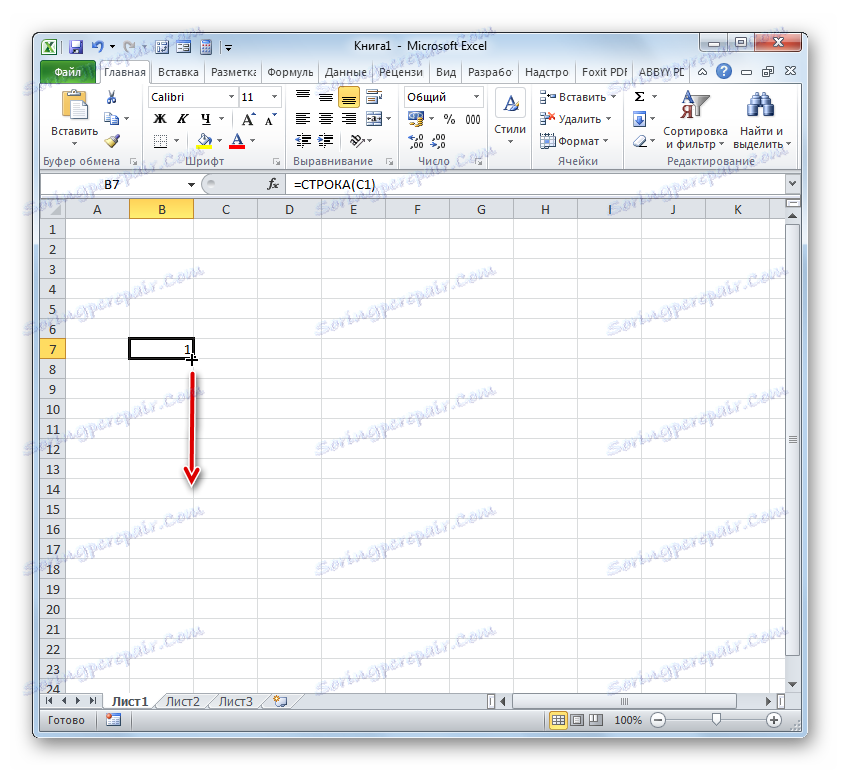
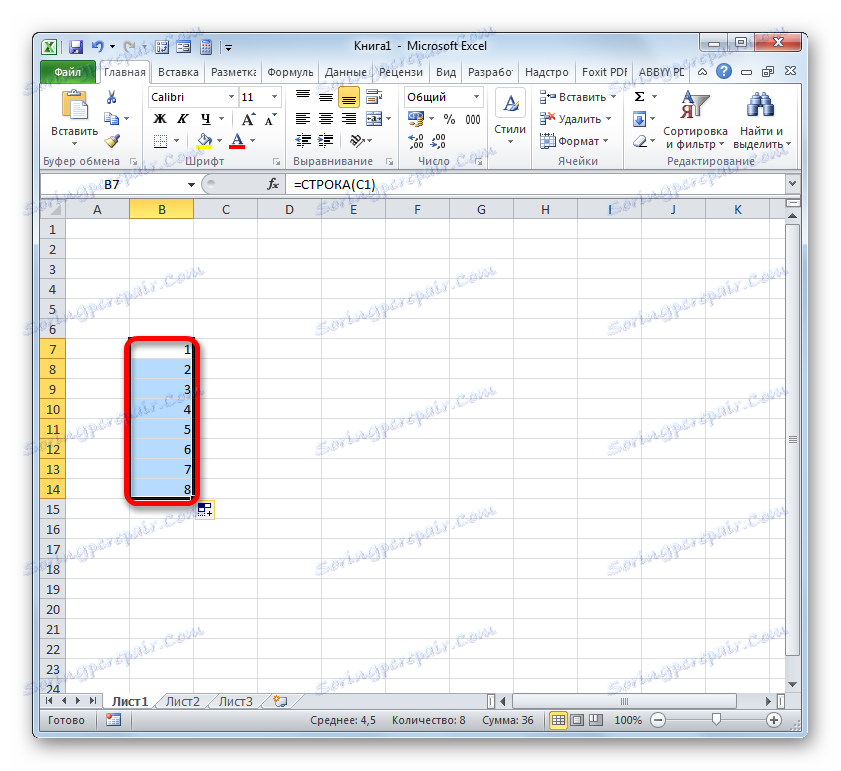
Ale očíslili sme len riadky a na dokončenie úlohy priradenia adresy bunky vo forme čísla v rámci tabuľky by sme mali tiež číslovať stĺpce. To je možné vykonať aj pomocou zabudovanej funkcie programu Excel. Od tohto operátora sa očakáva, že bude mať názov "COLUMN" .
Funkcia COLUMNS patrí do kategórie operátorov "Referencie a matice". Keďže nie je ťažké odhadnúť, jeho úlohou je zobraziť číslo stĺpca v špecifikovanom prvku listu, ktorého bunka je referenciou. Syntax tejto funkcie je takmer totožný s predchádzajúcim operátorom:
=СТОЛБЕЦ(ссылка)
Ako vidíte, líši sa iba názov operátora a argument, ako aj posledný čas, zostáva odkazom na konkrétny prvok hárku.
Poďme sa pozrieť, ako túto úlohu splniť pomocou tohto nástroja v praxi.
- Vyberte objekt, na ktorý sa bude zhodovať prvý stĺpec spracovaného rozsahu. Klikneme na ikonu "Vložiť funkciu" .
- Keď prejdete na sprievodcu funkciami , prejdeme do kategórie "Odkazy a matice" a tam vyberieme názov "COLUMNS" . Kliknite na tlačidlo "OK" .
- Otvorí sa okno s argumentom COLUMN . Rovnako ako v predchádzajúcom prípade umiestnime kurzor do poľa "Link" . Ale v tomto prípade vyberte ľubovoľný prvok nie prvý riadok listu, ale prvý stĺpec. Súradnice sa ihneď objavia v poli. Potom môžete kliknúť na tlačidlo "OK" .
- Potom sa v uvedenej bunke zobrazí číslo "1" zodpovedajúce číslu relatívnej stĺpca tabuľky, ktorú používateľ nastaví. Ak chcete zadať počet zvyšných stĺpcov, rovnako ako v prípade reťazcov, použijeme značku naplnenia. Umiestnite kurzor do dolného pravého okraja bunky obsahujúcej funkciu COLUMN . Čakáme na zobrazenie značky naplnenia a podržaním ľavého tlačidla myši presuňte kurzor napravo na požadovaný počet prvkov.
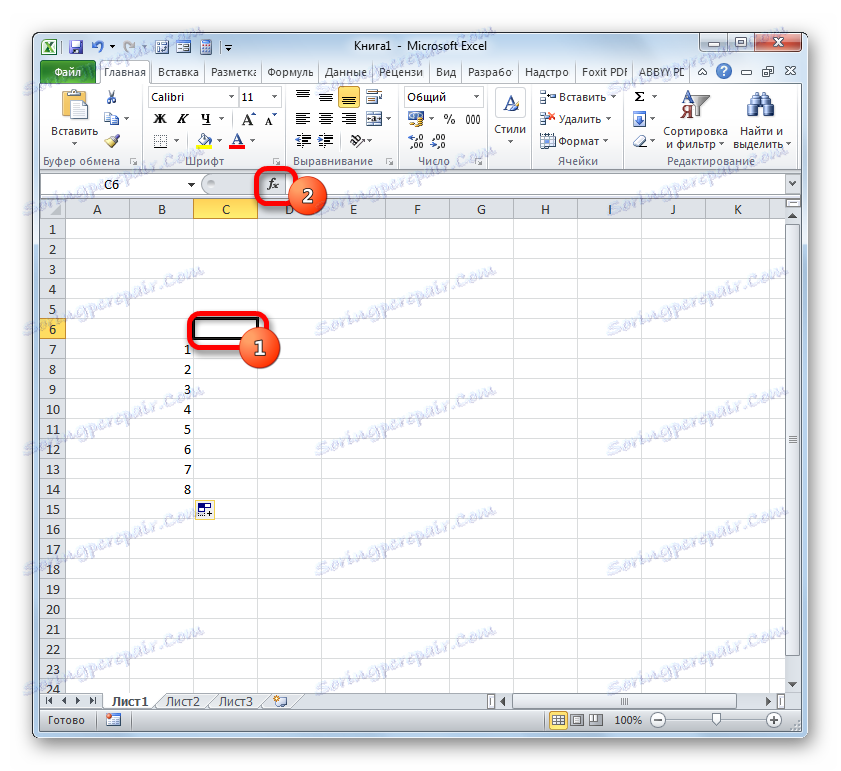

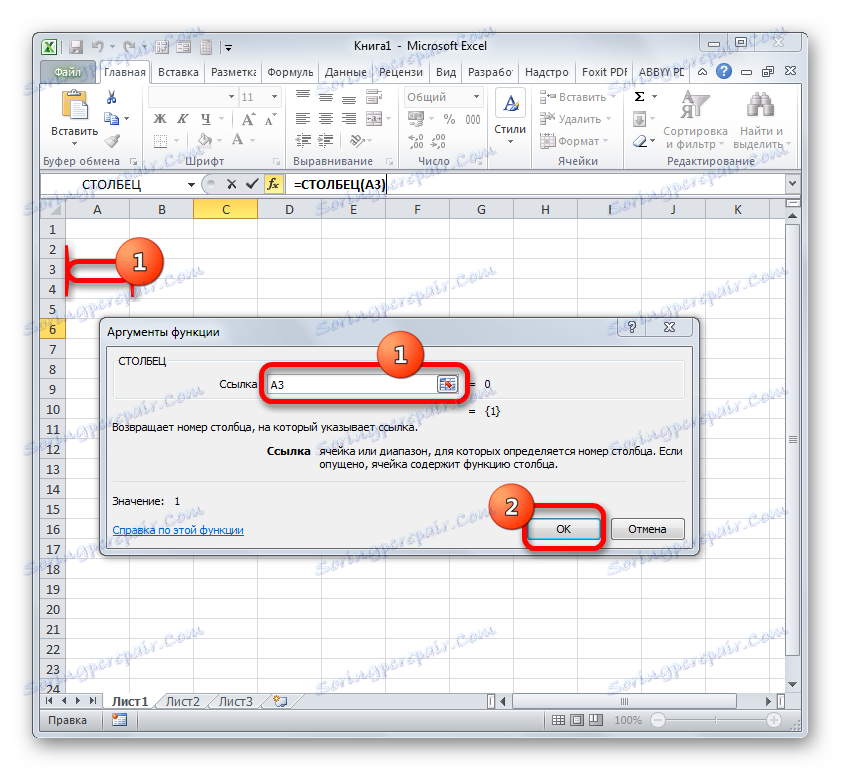
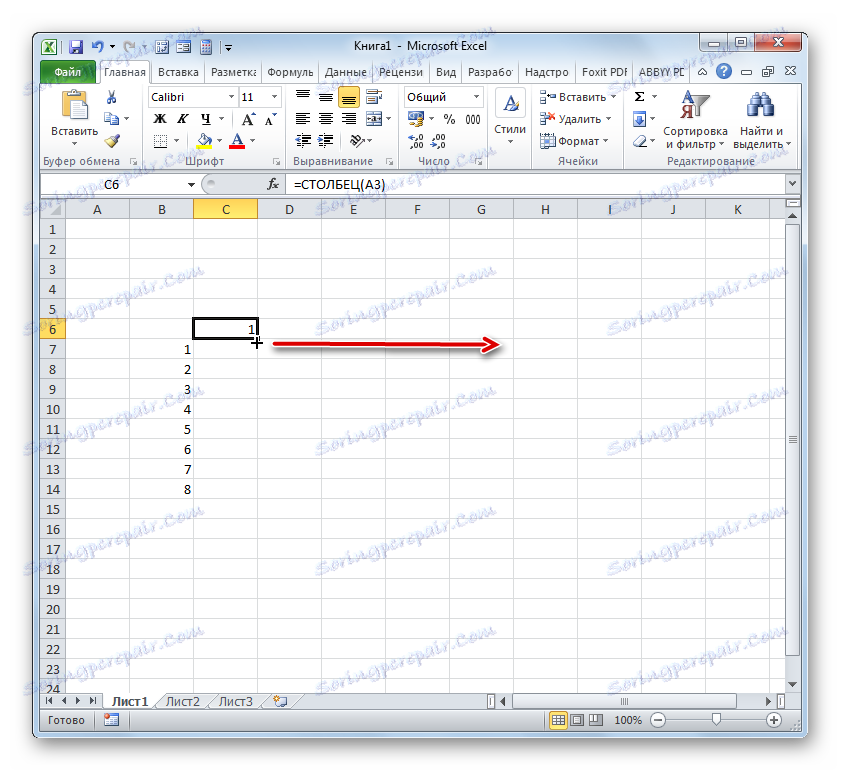
Teraz majú všetky bunky našej podmienenej tabuľky relatívne číslovanie. Napríklad prvok, v ktorom je nižšie uvedený obrázok na obr. 5, má relatívne užívateľské súradnice ( 3; 3 ), hoci jeho absolútna adresa v kontexte listu zostáva E9 .
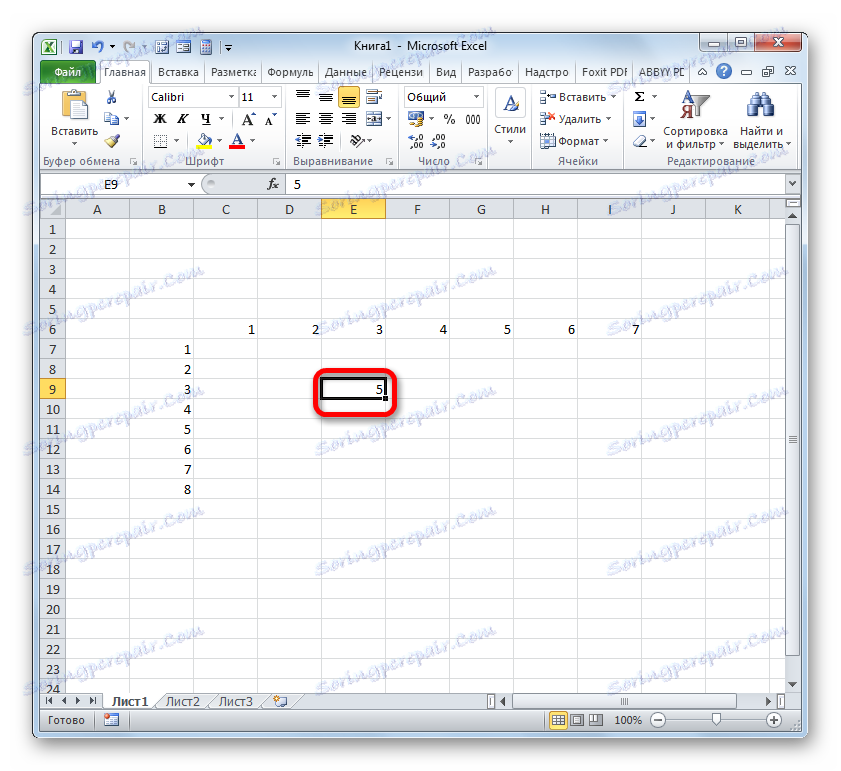
Lekcia: Sprievodca funkciami v programe Microsoft Excel
Metóda 5: Priraďte meno do bunky
Okrem vyššie uvedených metód je potrebné poznamenať, že napriek priradeniu čísel do stĺpcov a riadkov určitého poľa, budú mená buniek v ňom špecifikované v súlade s číslovaním listu ako celku. Toto sa dá vidieť v poli špeciálneho názvu pri výbere položky.
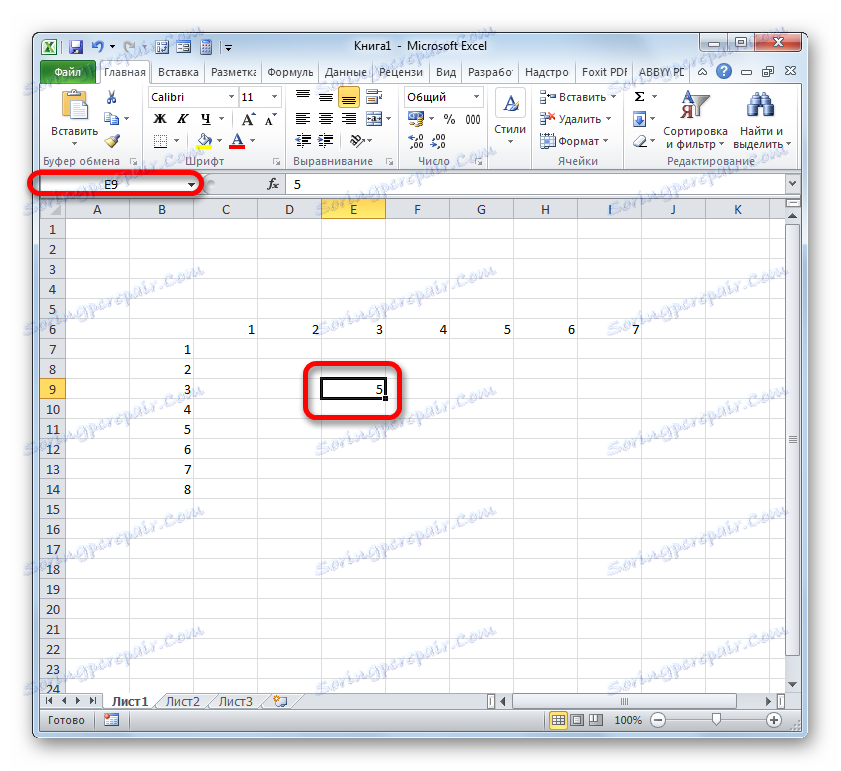
Aby sme zmenili názov korešpondujúci s súradnicami listu na ten, ktorý sme nastavili s relatívnymi súradnicami pre pole, stačí vybrať zodpovedajúci prvok kliknutím na ľavé tlačidlo myši. Potom z klávesnice v poli name zadajte iba meno, ktoré používateľ považuje za potrebné. Môže to byť akékoľvek slovo. V našom prípade však zadáme iba relatívne súradnice tohto prvku. V našom mene označíme číslo riadku s písmenami "Стр" a číslo stĺpca "Tabuľka" . Dostávame názov nasledujúceho typu: "Desk3Str3" . Prinášame to do poľa názvov a stlačte Enter .
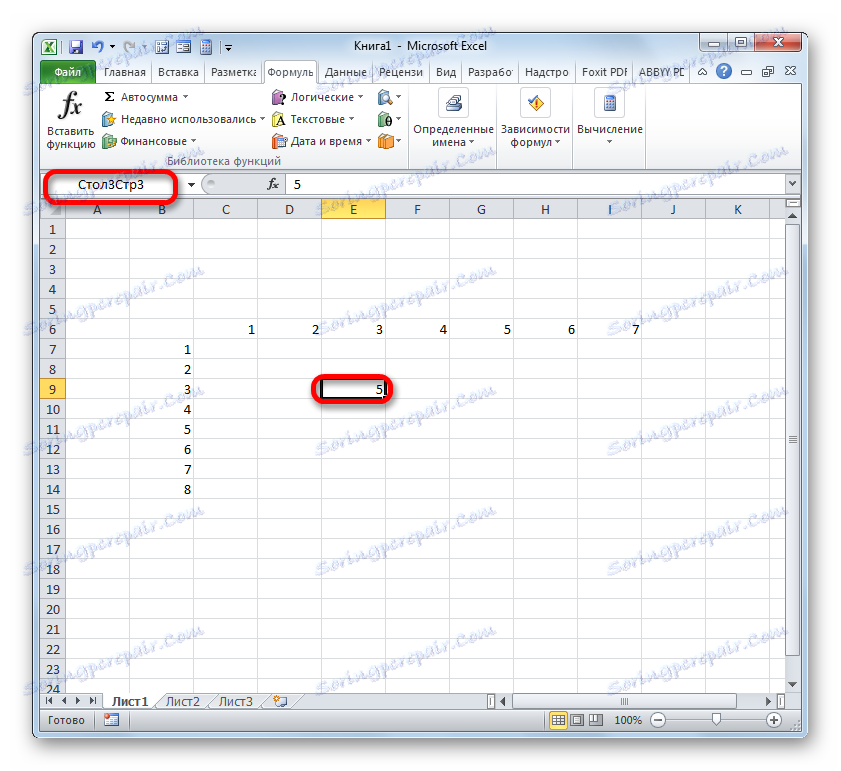
Teraz naša bunka dostala meno podľa jej relatívnej adresy v poli. Rovnakým spôsobom môžete dať názvy ostatným prvkom poľa.
Lekcia: Ako priradiť meno bunke v programe Excel
Ako vidíte, v programe Excel existujú dva typy vstavaného číslovania: A1 (predvolené) a R1C1 (sú zahrnuté v nastaveniach). Tieto typy adresovania sa vzťahujú na celý list ako celok. Okrem toho môže každý používateľ vytvoriť vlastné číslovanie používateľov v tabuľke alebo v konkrétnom súbore údajov. Existuje niekoľko overených spôsobov, ako priradiť bunky používateľským číslam: pomocou značky naplnenia, nástroja Progress a špeciálnych zabudovaných funkcií programu Excel. Po nastavení číslovania môžete použiť na označenie určitého prvku listu.
