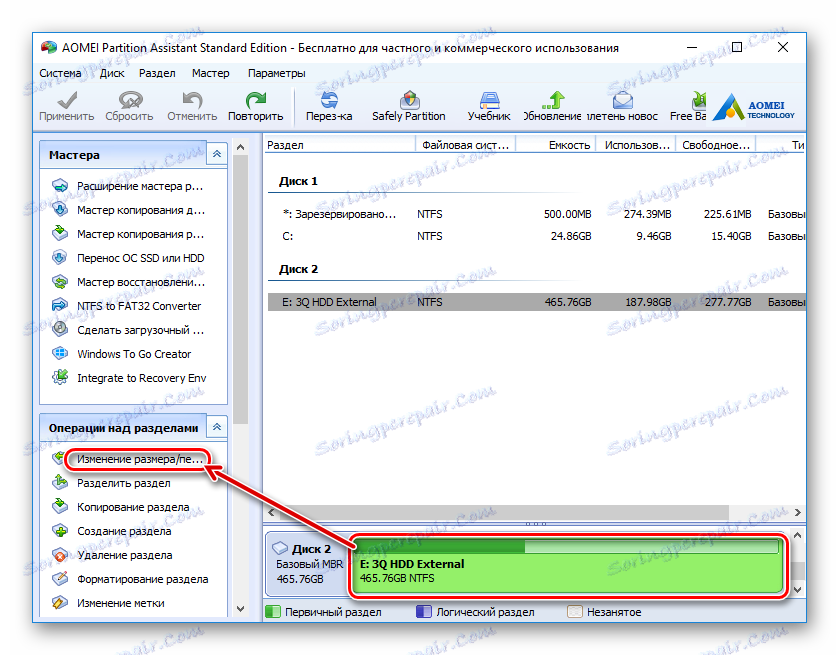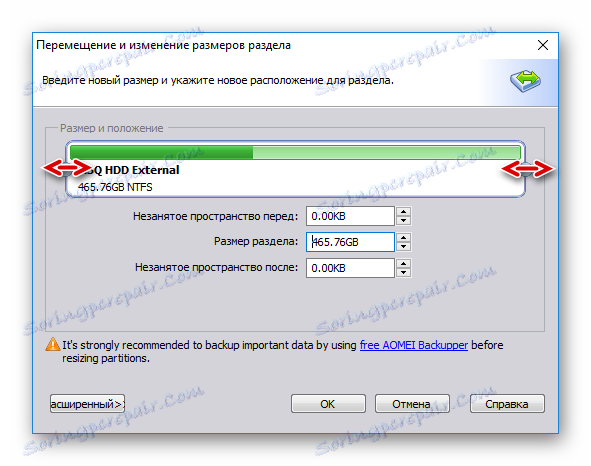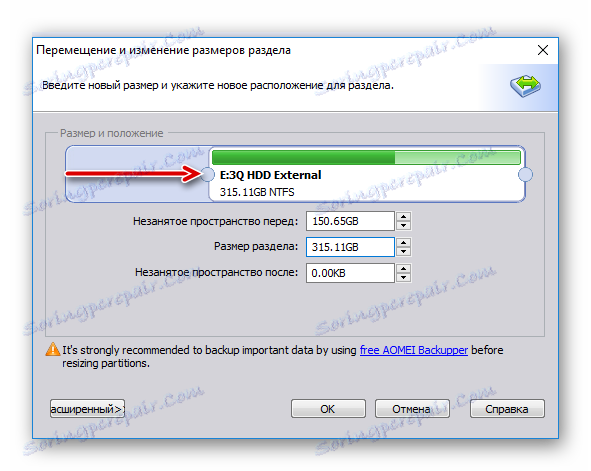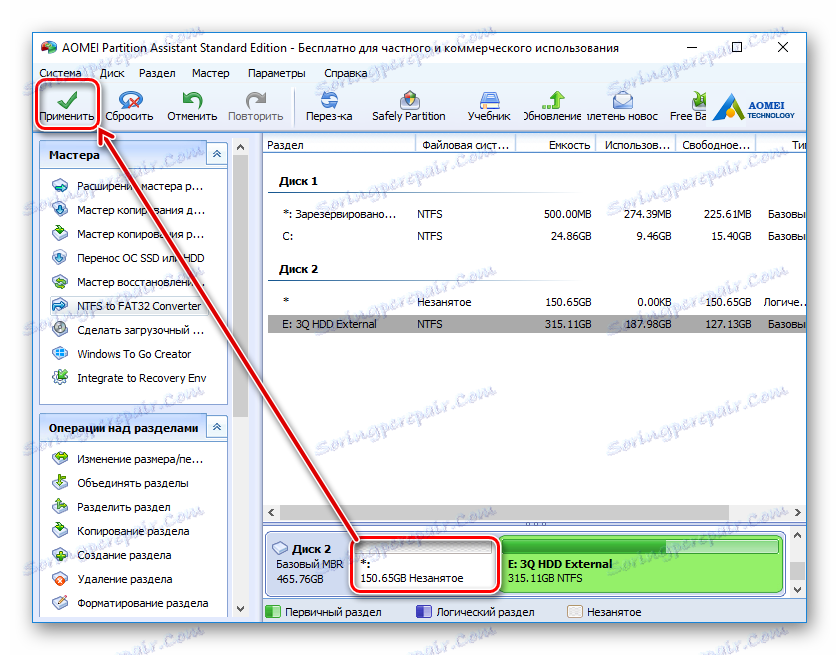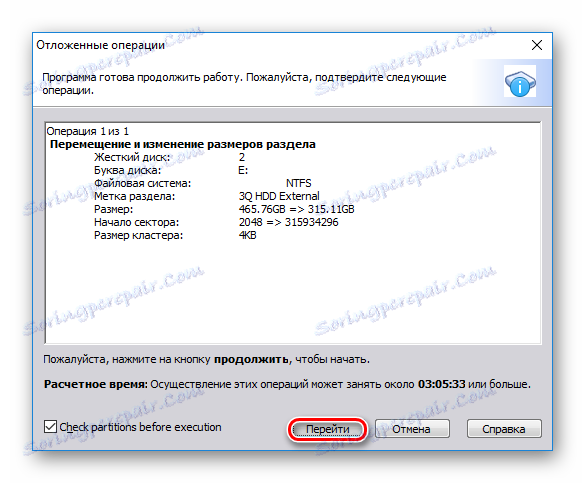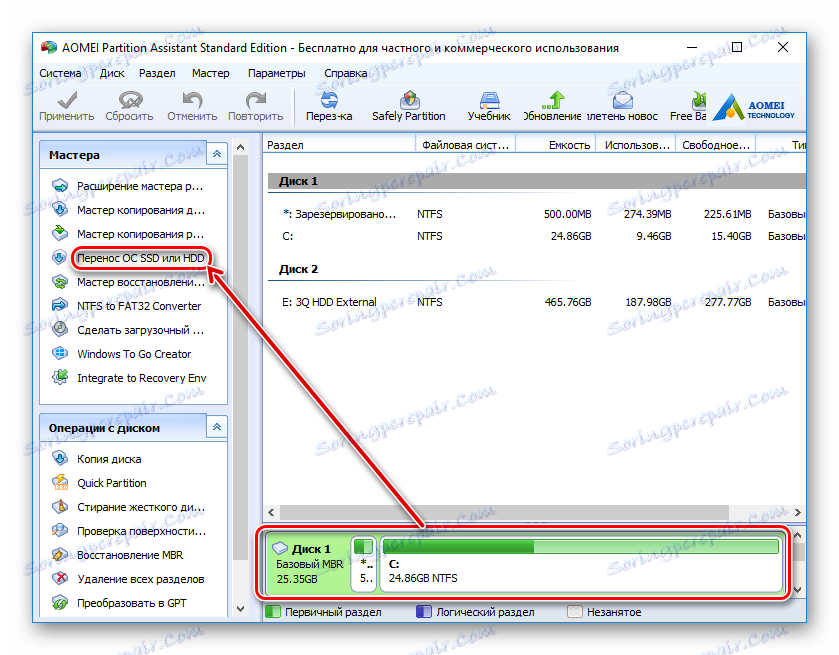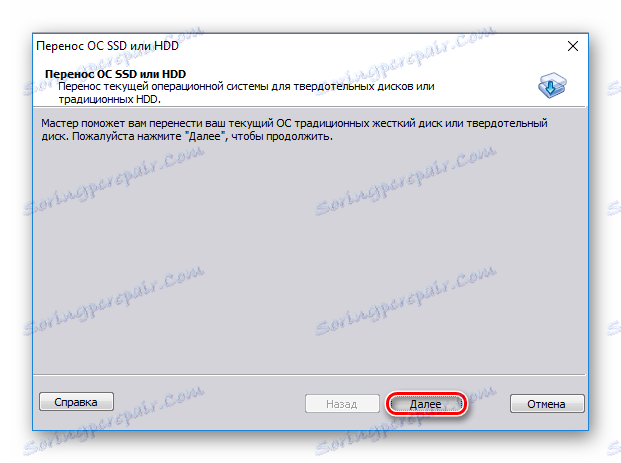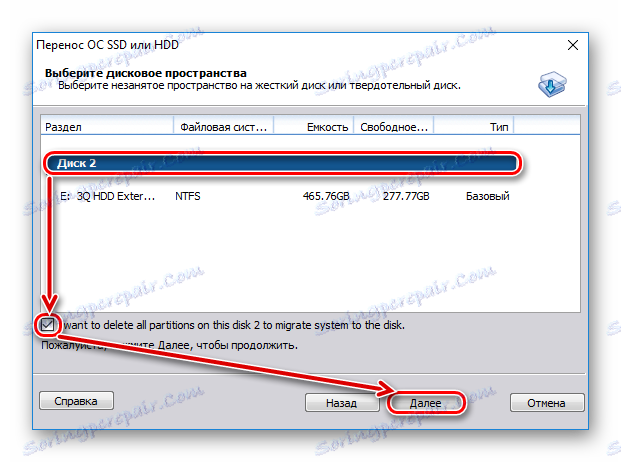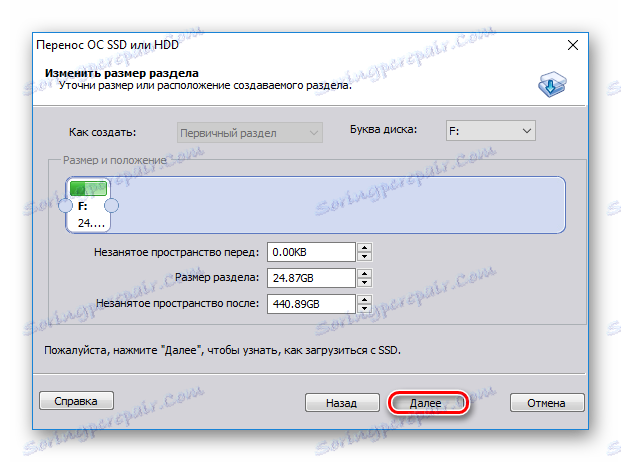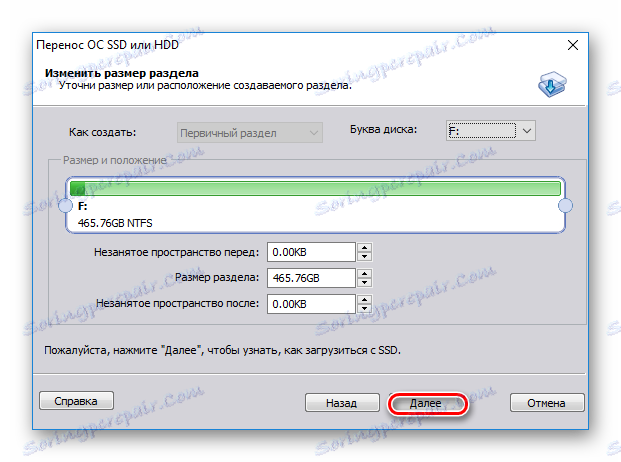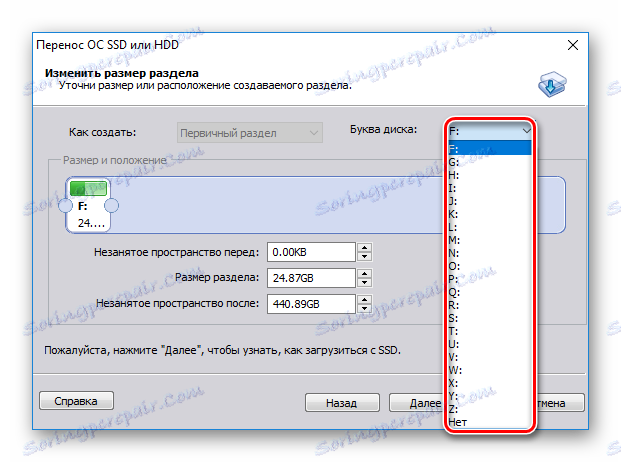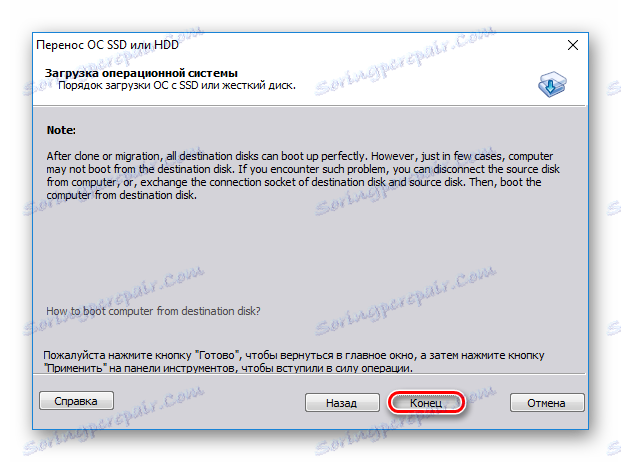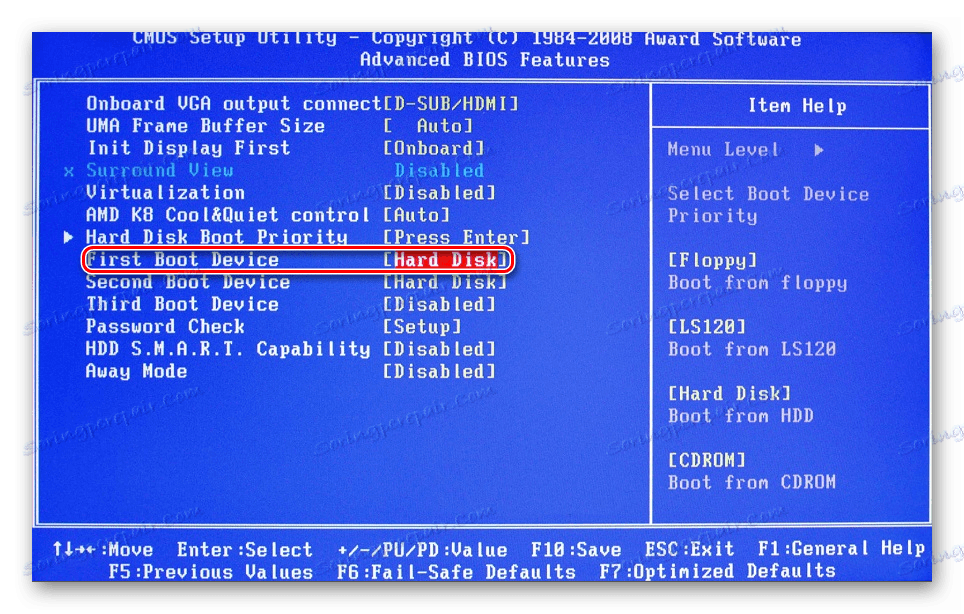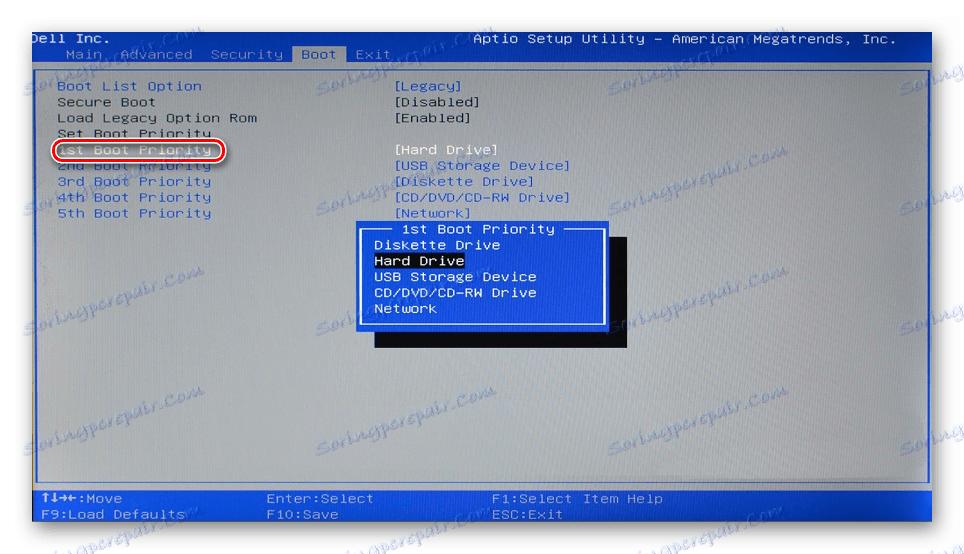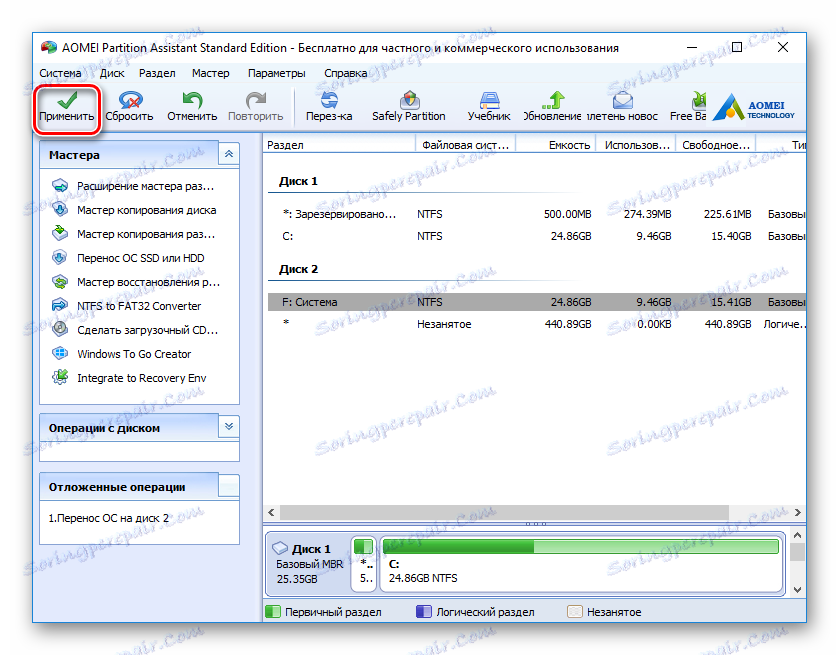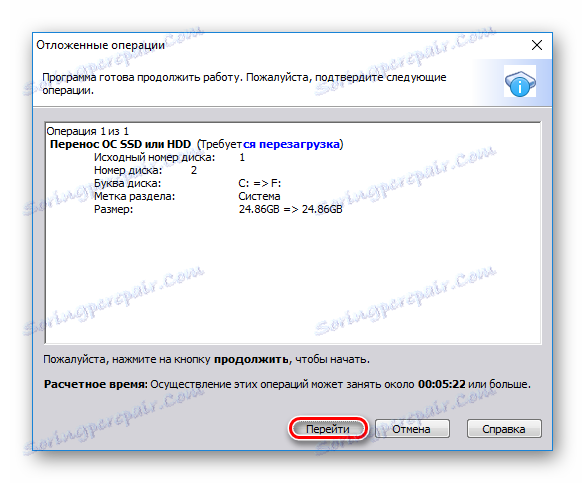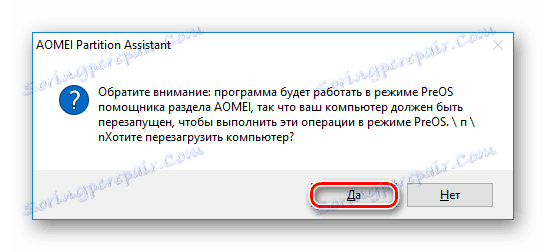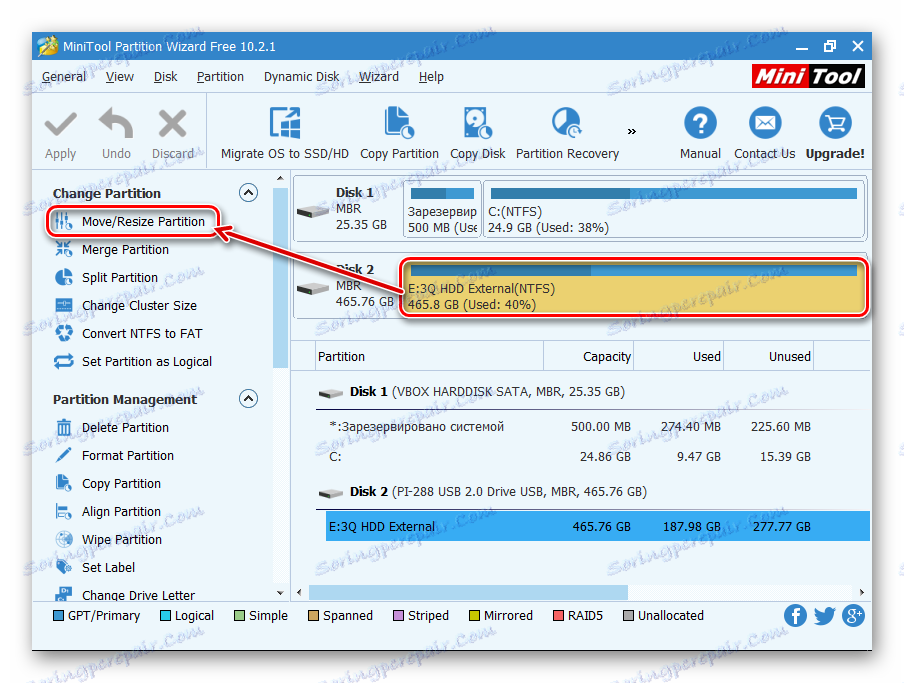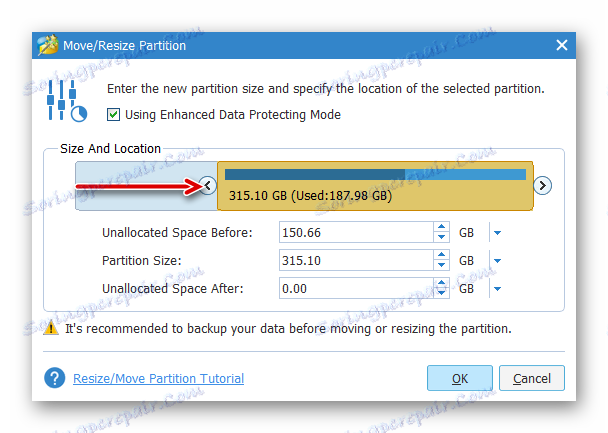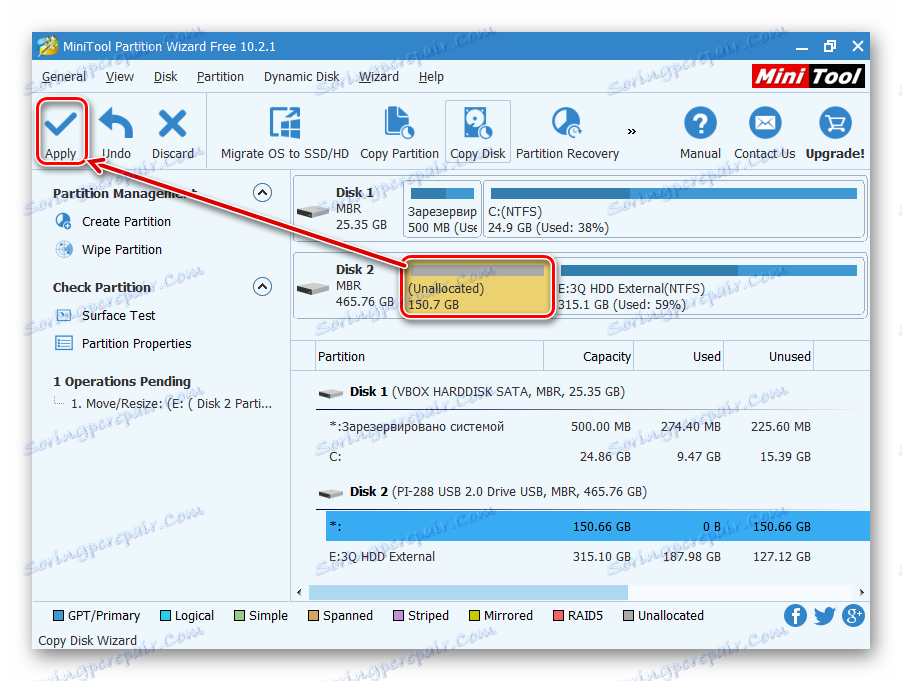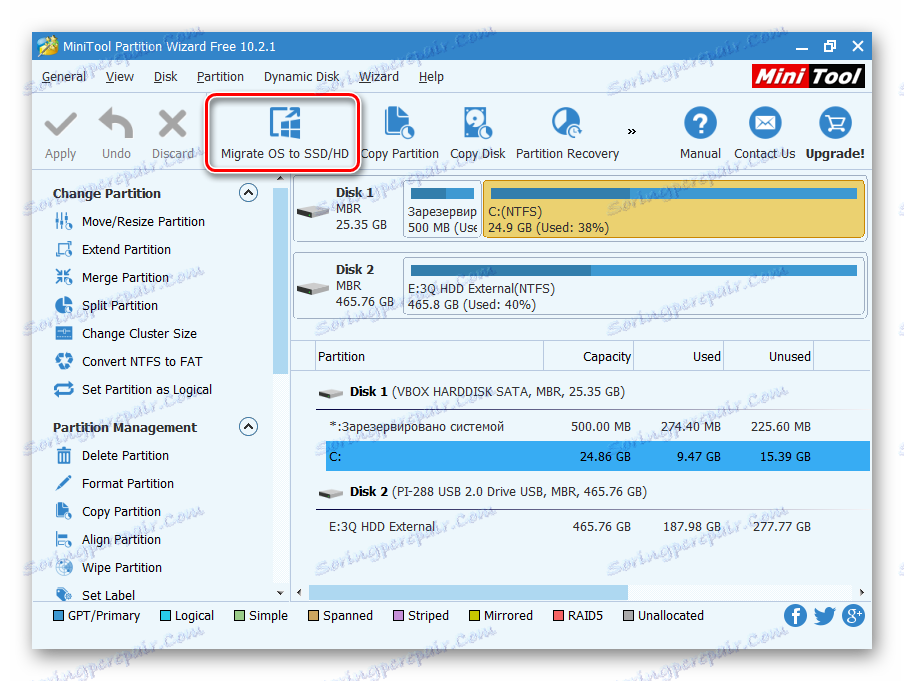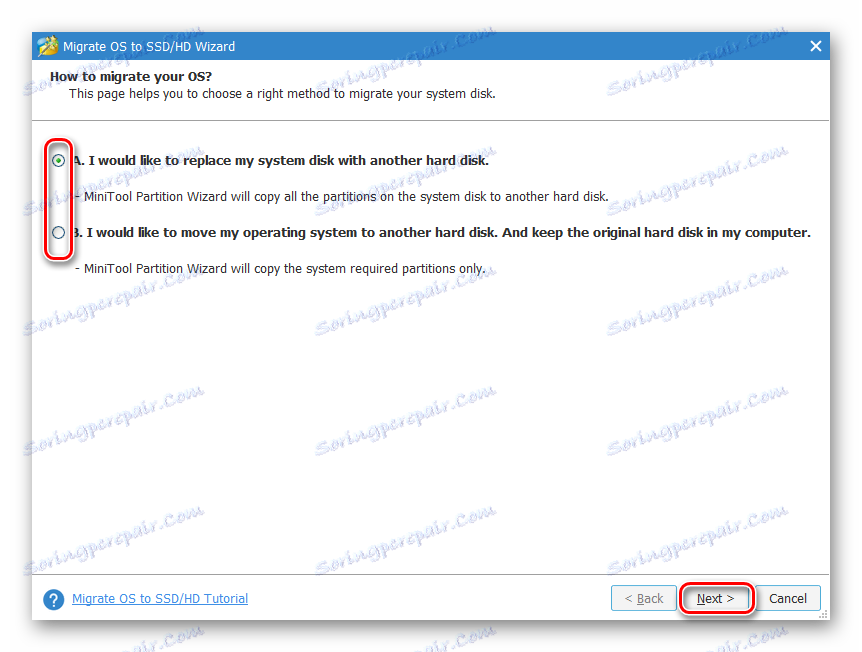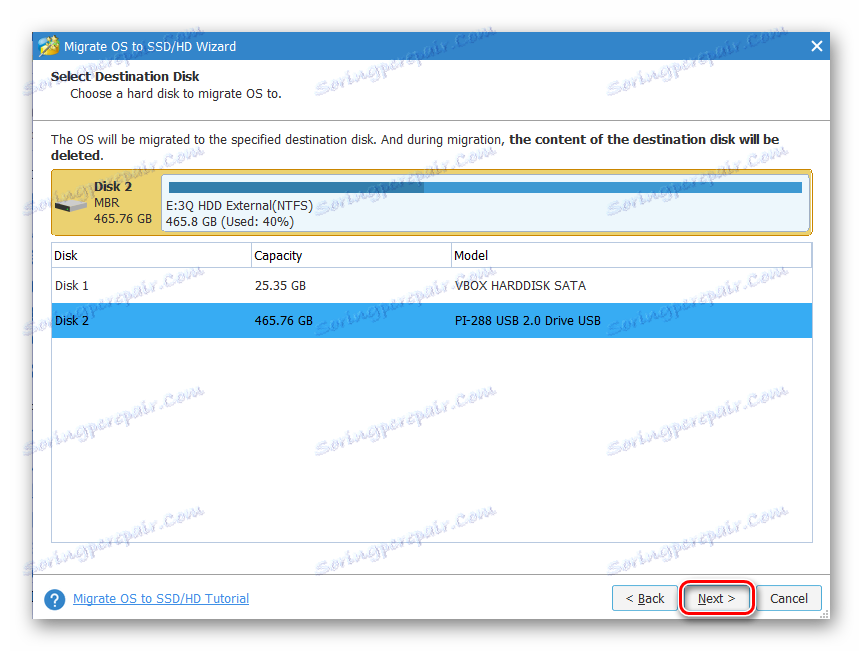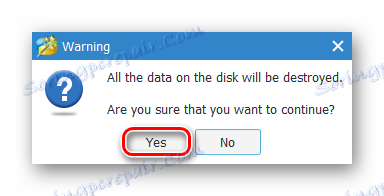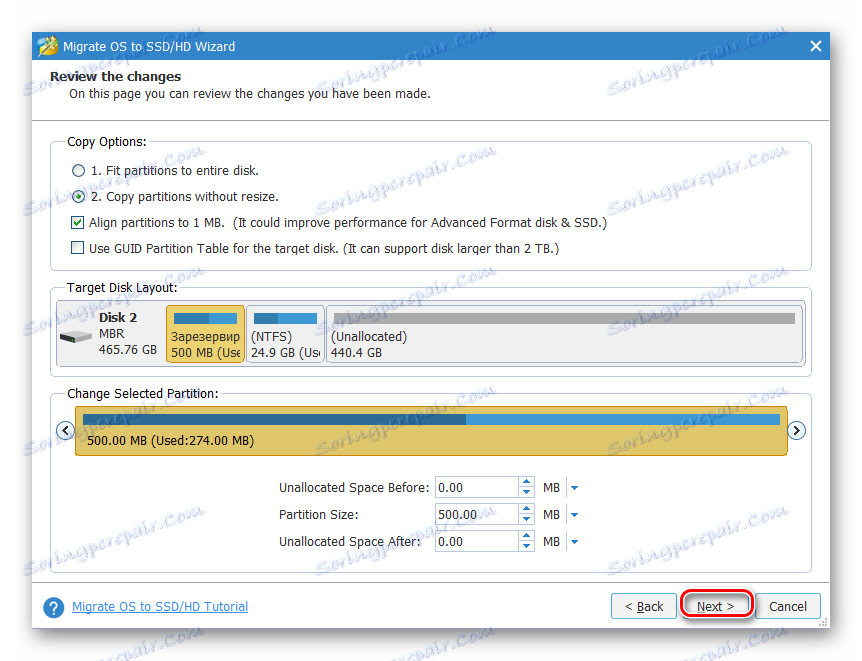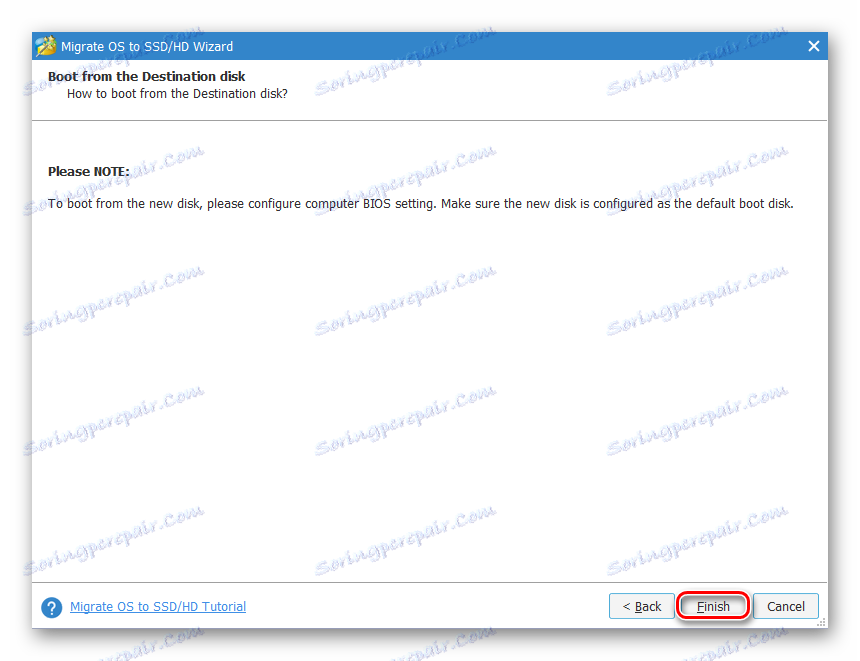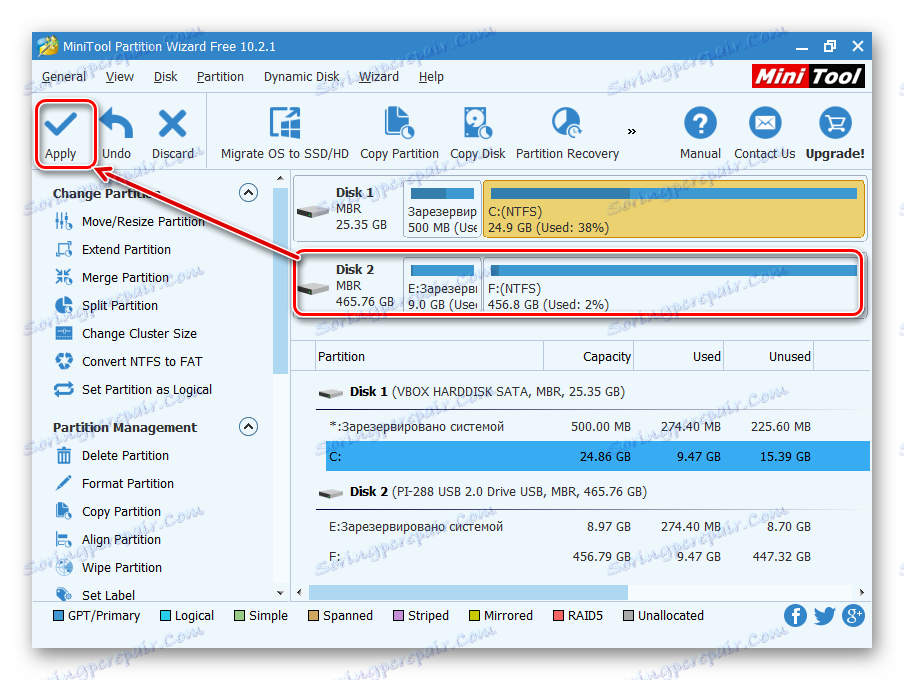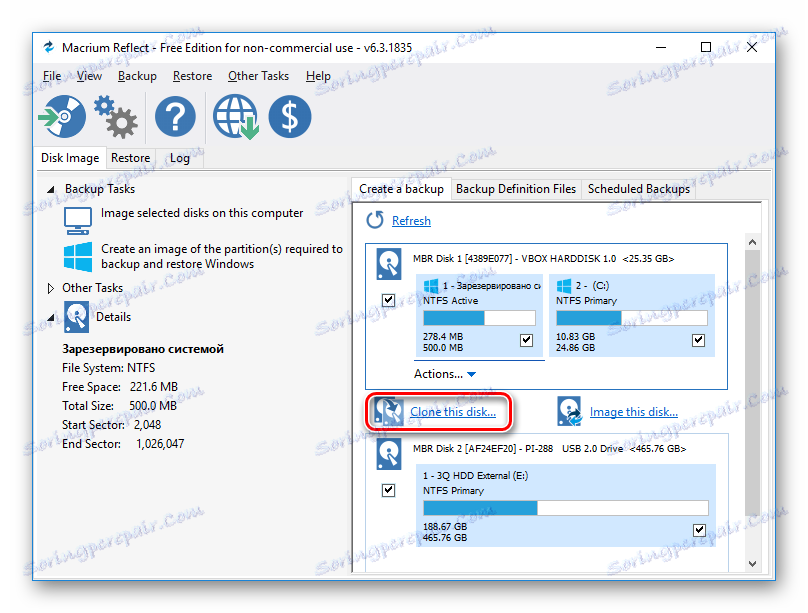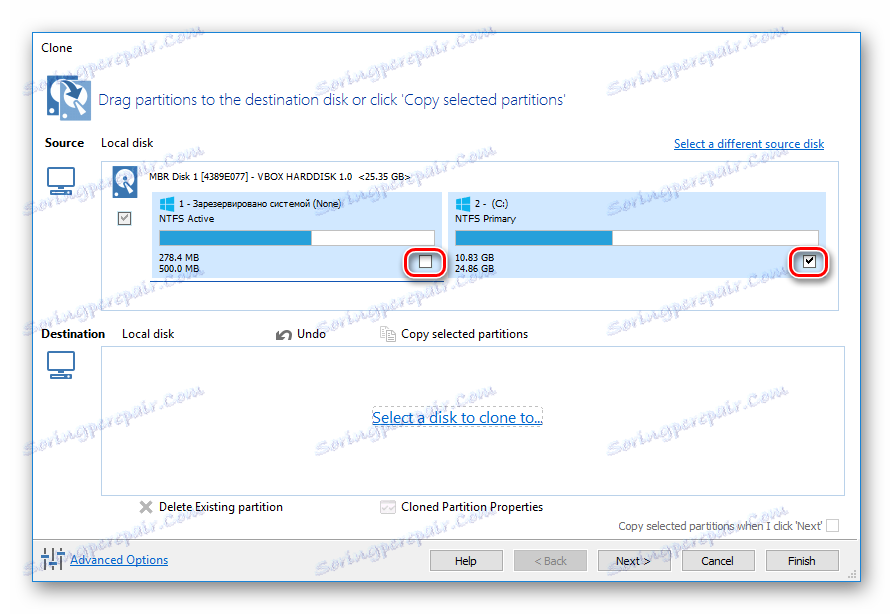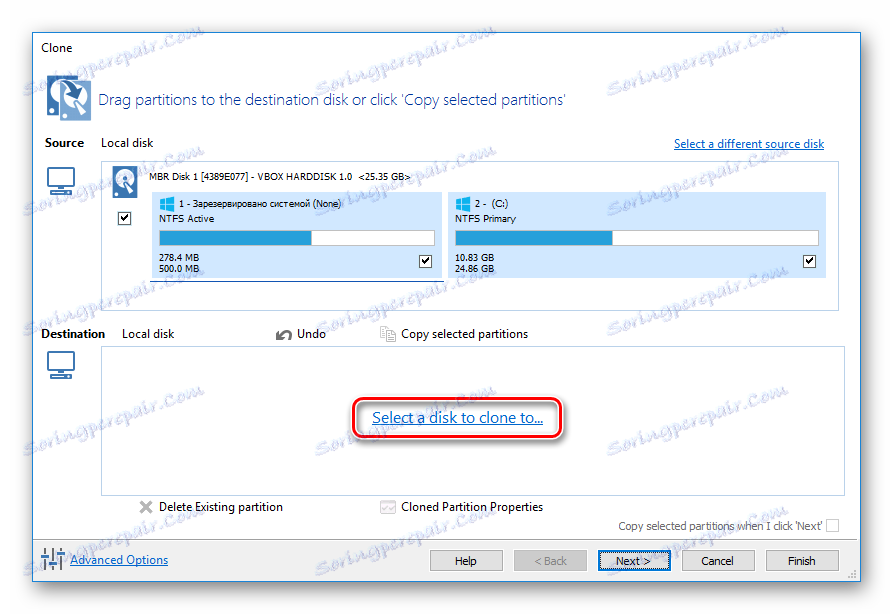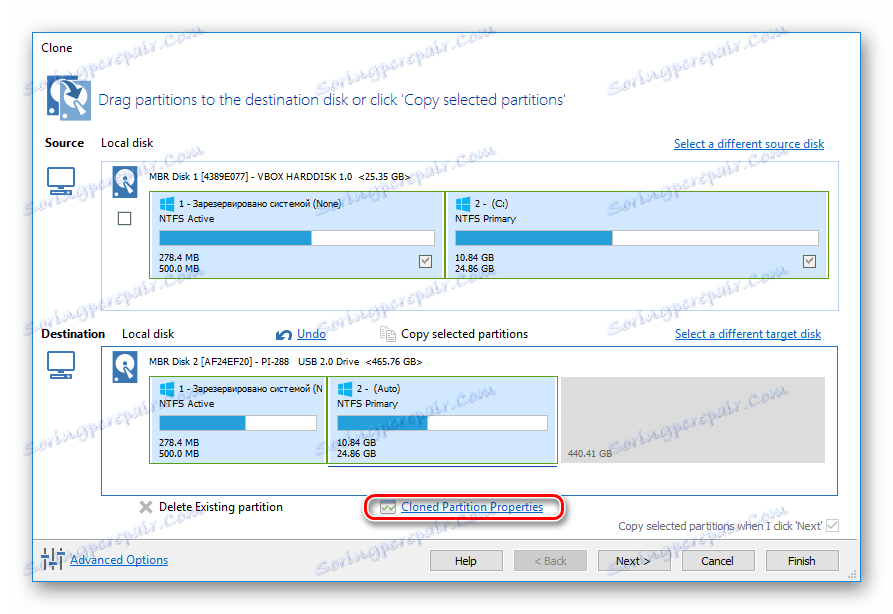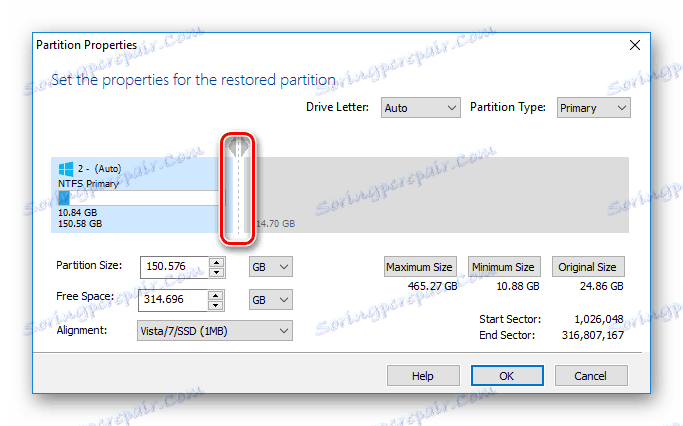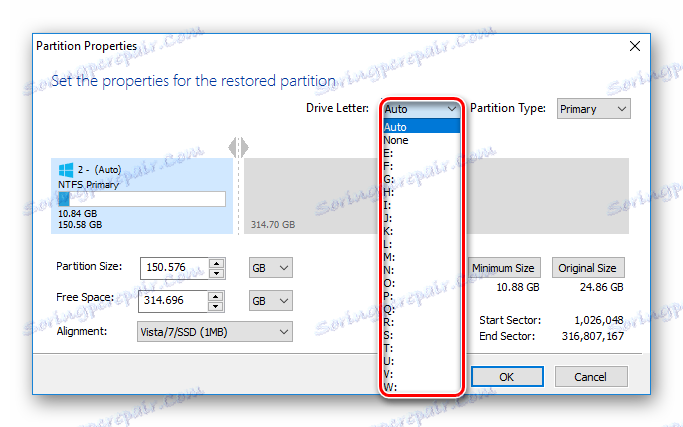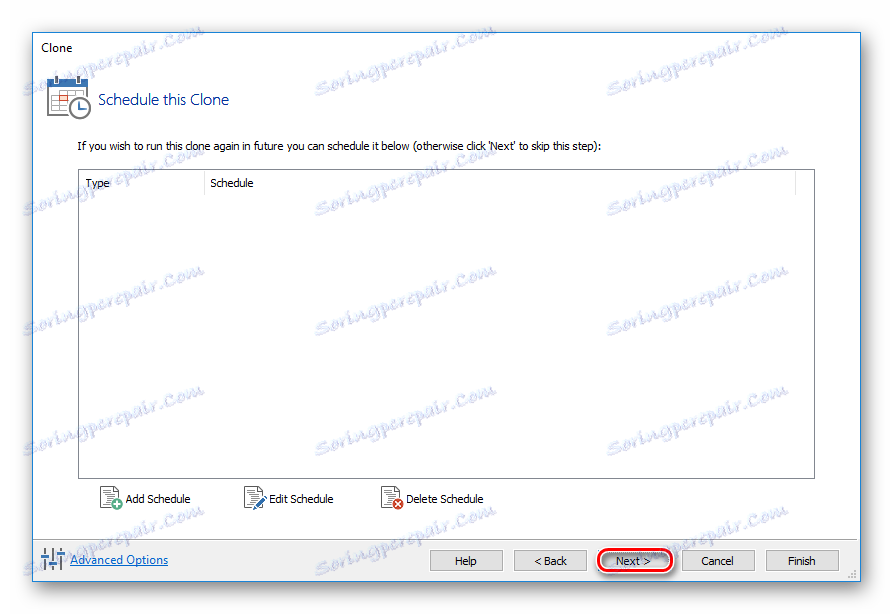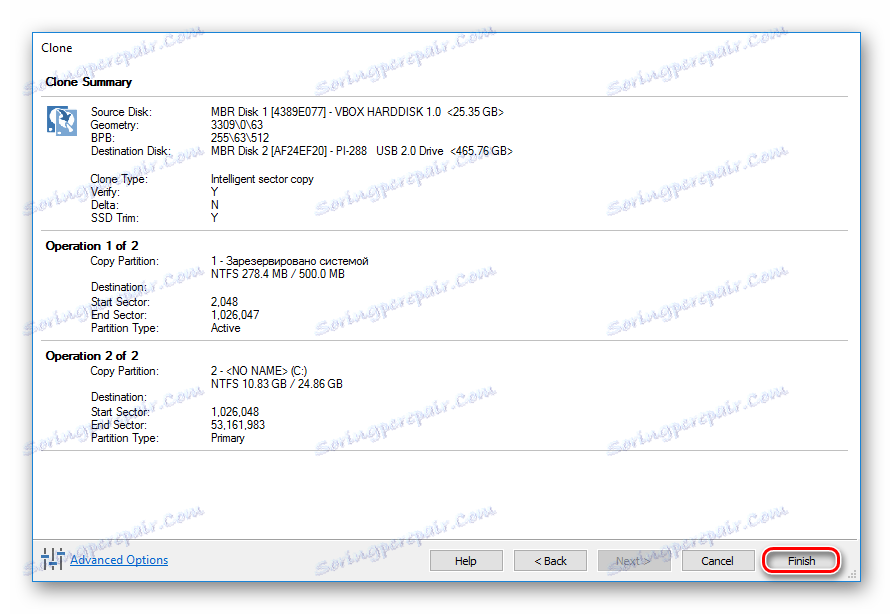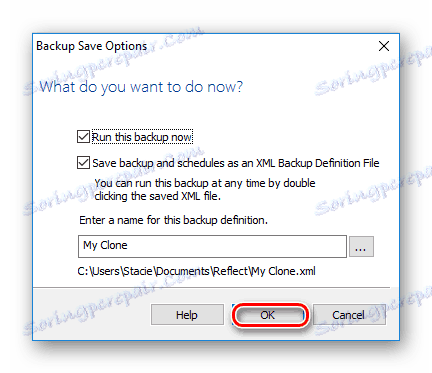Ako preniesť operačný systém na iný pevný disk
Po zakúpení nového pevného disku alebo disku SSD je prvá otázka, čo robiť s operačným systémom, ktorý sa práve používa. Nie veľa používateľov potrebuje nainštalovať čistý operačný systém, ale skôr chce klonovať existujúci systém zo starého disku na nový.
obsah
Prenos nainštalovaného systému Windows na nový pevný disk
Pre používateľov, ktorí sa rozhodli aktualizovať pevný disk, nemusíte preinštalovať operačný systém, existuje možnosť jeho prenosu. V tomto prípade sa uloží aktuálny profil používateľa a v budúcnosti môžete používať systém Windows rovnakým spôsobom ako pred procedúrou.
Zvyčajne ľudia so záujmom o zdieľanie sú tí, ktorí chcú rozdeliť dve fyzické disky so sebou a užívateľskými súbormi. Po premiestnení sa operačný systém objaví na novom pevnom disku a ostane na starom pevnom disku. V budúcnosti ho môžete odstrániť zo starého pevného disku jeho formátovaním alebo ho nechať ako druhý systém.
Predtým musí používateľ pripojiť novú jednotku k systémovej jednotke a uistiť sa, že ho počítač detegoval (to sa deje cez BIOS alebo Explorer).
Metóda 1: Asistent rozdelenia AOMEI Standard Edition
Tento program vám jednoducho umožňuje migrovať operačný systém na pevný disk. Má Russified rozhranie a je zadarmo pre domáce použitie, ale je obdarený malými obmedzeniami. Takže vo voľnej verzii môžete pracovať iba s diskami MBR, ktoré sú vo všeobecnosti vhodné pre väčšinu používateľov.
Stiahnite si pomocníka oddielu AOMEI Standard Edition
Prenos systému na HDD, kde už existujú dáta
Ak sú niektoré údaje uložené na pevnom disku a nechcete ich odstrániť, vytvorte oddiel s neprideleným priestorom.
- V hlavnom okne nástroja vyberte hlavný oddiel disku a zvoľte možnosť "Zmeniť veľkosť" .
![Zmena veľkosti disku v AOMEI oddielu Standard Edition]()
- Oddeľte obsadený priestor ťahaním jedného z gombíkov.
![Úprava veľkosti rozdelenia v AOMEI oddielu Standard Edition]()
Nepridelené miesto pre systém je lepšie vykonané na začiatku - to je miesto, kde bude Windows klonovaný. Za týmto účelom potiahnite ľavý gombík na pravej strane, ako je znázornené na obrázku nižšie.
![Správna poloha oddielu v AOMEI oddielu Standard Edition]()
- Neprideľujte všetok voľný priestor: najprv zistite, koľko miesta zaberá váš systém Windows, pridajte do tohto zväzku asi 20-30 GB. Môžete a viac, nepotrebujete menej, prázdne miesto bude neskôr potrebné pre aktualizácie a iné potreby operačného systému. V priemere je v systéme Windows 10 pridelených približne 100-150 GB, viac - môžete, menej sa neodporúča.
Všetok ďalší priestor zostane v aktuálnej sekcii so súbormi používateľov.
Po oddelení potrebného priestoru pre budúci prenos systému kliknite na tlačidlo "OK" .
- Naplánovaná úloha sa vytvorí a na jej vykonanie kliknite na tlačidlo "Použiť" .
![Vykonanie naplánovanej úlohy v AOMEI oddielu Standard Edition]()
- Zobrazia sa prevádzkové parametre, kliknite na tlačidlo "Prejsť" .
![Parametre vytvorenej operácie v AOMEI oddielu Standard Edition]()
- V okne s potvrdením zvoľte "Áno" .
![Potvrdenie akcií v štandardnom vydaní oddielu AOMEI]()
- Počkajte, kým proces nie je dokončený, a potom prejdite na ďalší krok.
Prenos systému na prázdny disk alebo oblasť
- V dolnej časti okna vyberte jednotku, s ktorou chcete pracovať, av ľavej časti kliknite na položku "Preniesť OS SSD alebo HDD" .
![Prenos systému do AOMEI oddielu Standard Edition]()
- Spustí sa Sprievodca klonovaním a kliknite na tlačidlo "Ďalej" .
![Sprievodca migráciou operačného systému v AOMEI oddielu Standard Edition]()
- Program vás vyzve, aby ste vybrali miesto, kde bude klonovanie vykonané. Ak to chcete urobiť, váš počítač musí mať už druhý HDD, normálny alebo externý.
- Vyberte jednotku, na ktorej sa má vykonať prenos.
Začiarknite políčko vedľa položky "Chcem odstrániť všetky oddiely na tomto disku 2, aby ste migrovali systém na disk" . To znamená, že chcete odstrániť všetky diskové oddiely na disku 2, aby ste tam mohli klonovať operačný systém. Súčasne môžete robiť bez vymazania oblastí, ale na tento účel musí mať úložný priestor nepridelený priestor. Opísali sme, ako to urobiť.
![Výber jednotky v AOMEI oddielu Standard Edition]()
Ak je pevný disk prázdny, nemusíte toto začiarkavacie políčko inštalovať.
- Ďalej sa zobrazí výzva na výber veľkosti alebo umiestnenia oddielu, ktorý sa vytvorí spolu s migráciou operačného systému.
![Výber veľkosti alebo umiestnenia oddielu v AOMEI oddielu Standard Edition]()
- Vyberte voľnú veľkosť. Program predvolene určuje počet gigabajtov, ktoré v súčasnosti využíva systém, a pridelí rovnakú sumu na disk 2. Ak je disk 2 prázdny, môžete vybrať celý dostupný zväzok a vytvoriť tak jeden oddiel na celom disku.
![Zmena veľkosti budúcej oblasti s OS v AOMEI oddielu Standard Edition]()
- Môžete tiež opustiť nastavenia, ktoré si sám vybral. V tomto prípade sa vytvoria dve sekcie: jeden - systém, druhý - s prázdnym priestorom.
- Ak chcete, priraďte písmeno jednotky.
![Priradenie písmena jednotky do AOMEI oddielu Standard Edition]()
- V tomto okne (bohužiaľ v súčasnej verzii nie je ruský preklad dokončený), hovorí sa, že bezprostredne po prenose OS nebude možné zavádzať z nového pevného disku. Ak to chcete urobiť, po vypnutí operačného systému vypnite počítač, odpojte zdrojovú jednotku (disk 1) a namiesto toho pripojte druhý disk HDD (disk 2). V prípade potreby môže byť disk 1 pripojený namiesto disku 2.
![Upozornenie v štandardnej verzii oddielu AOMEI]()
V praxi stačí zmeniť pevný disk, z ktorého sa počítač spustí prostredníctvom systému BIOS.
Môžete to urobiť v starom BIOS pozdĺž cesty: Advanced BIOS Features> First Boot Device![Stiahnite si disk Flash z programu BIOS]()
V novom systéme BIOS prejdite na: Boot> First Boot Priority
![Zavádzanie z jednotky Flash v systéme BIOS]()
- Kliknite na tlačidlo Dokončiť .
- Zobrazí sa čakajúca operácia. Kliknutím na tlačidlo "Apply" začnite prípravu na klonovanie systému Windows.
![Vykonanie naplánovanej úlohy v AOMEI oddielu Standard Edition]()
- Otvorí sa okno, v ktorom sa zobrazia možnosti migrácie OS. Kliknite na tlačidlo Prejsť .
![Možnosti operácií v AOMEI oddielu Standard Edition]()
- Zobrazí sa okno, ktoré vás informuje o tom, že po reštarte prejdete do špeciálneho režimu PreOS, kde sa vykoná daná operácia. Kliknite na "Áno" .
![Súhlas s operáciou v štandardnej verzii oddielu AOMEI]()
- Počkajte na dokončenie úlohy. Potom sa operačný systém Windows načíta opäť z pôvodného pevného disku (disk 1). Ak chcete okamžite zaviesť systém z disku 2, po ukončení režimu prenosu v prehliadači PreOS stlačte kláves pre vstup do systému BIOS a zmeňte jednotku, z ktorej má byť sťahovanie vykonané.
Metóda 2: Sprievodca oddielom MiniTool
Voľný nástroj, ktorý tiež ľahko zvládne prenos operačného systému. Princíp fungovania nie je veľmi odlišný od predchádzajúceho, hlavný rozdiel medzi AOMEI a Sprievodca oddielom MiniTool je rozhranie a nedostatok ruského jazyka v druhom. Avšak dostatočné základné znalosti anglického jazyka na dokončenie úlohy.
Prenos systému na HDD, kde už existujú dáta
Aby nedošlo k vymazaniu uložených súborov na pevnom disku, ale zároveň k presunu systému Windows, musíte ho rozdeliť na dve časti. Prvá bude systémová, druhá bude užívateľská.
Ak to chcete urobiť:
- V hlavnom okne vyberte hlavný oddiel, ktorý chcete pripraviť na klonovanie. Na ľavej strane vyberte operáciu "Presunúť / zmenšiť veľkosť" .
![Zmena veľkosti disku v sprievodcovi disku MiniTool]()
- Vytvorte neobsadenú oblasť na začiatku. Pretiahnite ľavý gombík na pravej strane, aby bol priestor pre systémový oddiel.
![Nastavenie veľkosti disku v sprievodcovi oddielom MiniTool]()
- Zistite, koľko váľne váą operačný systém v tejto chvíli a pridajte do tohto zväzku minimálne 20 - 30 GB (alebo viac). Voľný priestor na systémovom disku by mal byť vždy pre aktualizácie a stabilnú prevádzku systému Windows. V priemere by ste mali rozdeliť 100-150 GB (alebo viac) pre oblasť, kde bude systém prenesený.
- Kliknite na tlačidlo OK .
- Vytvorí sa čakajúca úloha. Kliknutím na tlačidlo "Použiť" spustite vytváranie oddielov.
![Vykonanie čakajúcej operácie v sprievodcovi MiniTool Partition Wizard]()
Prenos systému na prázdny disk alebo oblasť
- V hlavnom okne programu kliknite na tlačidlo "Migrovať OS na SSD / HD Wizard".
![Prenášanie operačného systému do sprievodcu MiniToolom]()
- Spustí sa sprievodca a zobrazí výzvu na výber jednej z dvoch možností:
A. Vymeňte systémovú jednotku za iný pevný disk. Všetky oddiely sa skopírujú.
B. Preneste iba operačný systém na iný pevný disk. Len operačný systém bude klonovaný bez užívateľských údajov.Ak potrebujete klonovať nie celý disk, ale iba systém Windows, vyberte možnosť B a kliknite na tlačidlo "Ďalej" .
![Výber spôsobu prenosu operačného systému do Sprievodcu oddielmi MiniTool]()
Prečítajte si tiež: Ako klonovať celý pevný disk
- Vyberte oblasť, na ktorej bude systém OS migrovaný. Všetky údaje budú odstránené, takže ak chcete uložiť dôležité informácie, najprv zálohujte na iné médium alebo vytvorte prázdny systémový oddiel, ako je popísané vyššie. Potom kliknite na "Ďalej" .
![Výber jednotky na prenos operačného systému do Sprievodcu rozdelením programu MiniTool]()
- V okne s upozorneniami kliknite na "Áno" .
![Upozornenie v sprievodcovi disku MiniTool]()
- V ďalšom kroku musíte vykonať niekoľko nastavení.
1. Prispôsobte oblasť na celý disk.
Umiestnite oblasti na celý disk. Znamená to, že sa vytvorí jeden oddiel, ktorý zaberie všetok dostupný priestor.
2. Kopírujte oddiely bez zmeny veľkosti.
Kopírovanie oddielov bez zmeny veľkosti. Program vytvorí systémový oddiel, všetok zvyšok priestoru sa dostane do nového prázdneho oddielu.
Zarovnajte oddiely na 1 MB. Zarovnajte oddiely na 1 MB. Túto možnosť môžete ponechať aktívnu.Použite tabuľku rozdelenia GUID pre cieľový disk. Ak chcete prenášať disk z MBR na GPT, za predpokladu, že je väčší ako 2 TB, zaškrtnite.
O niečo nižšie môžete meniť veľkosť úseku a jeho polohu pomocou gombíkov vľavo a vpravo.
Vykonajte potrebné nastavenia a kliknite na tlačidlo "Ďalej".
![Nastavenia prenosu operačného systému v sprievodcovi oddielom MiniTool]()
- V okne s upozornením je napísané, že musíte nastaviť príslušné nastavenia v systéme BIOS, aby ste mohli zaviesť z nového pevného disku. To je možné vykonať po vykonaní postupu prenosu Windows. Ako prepnúť jednotku v systéme BIOS nájdete v režime 1 .
![Upozornenie v sprievodcovi oddielom MiniTool]()
- Kliknite na tlačidlo Dokončiť .
- Zobrazí sa čakajúca úloha a v hlavnom okne programu kliknite na tlačidlo Použiť .
![Spustenie čakajúcej operácie v Sprievodcovi oddielom MiniTool]()
Metóda 3: Makróm Reflex
Rovnako ako predchádzajúce dva programy, Macrium Reflect je taktiež voľne použiteľný a umožňuje ľahko preniesť operačný systém. Rozhranie a správa nie sú na rozdiel od predchádzajúcich dvoch nástrojov veľmi výhodné, ale vo všeobecnosti sa vyrovnávajú s úlohou. Rovnako ako v sprievodcovi MiniTool Partition Wizard nie je tam žiadny ruský jazyk, ale dokonca aj malá rezerva angličtiny je dostatočná na ľahkú migráciu operačného systému.
Na rozdiel od predchádzajúcich dvoch programov, Macrium Reflect nemôže predvoľne prideľovať voľný oddiel na disku, na ktorom bude operačný systém prenesený. To znamená, že súbory používateľov z disku 2 budú vymazané. Preto je najlepšie používať čistý pevný disk.
- Kliknite na odkaz "Klonujte tento disk ..." v hlavnom okne programu.
![Klonovanie operačného systému Macrium Reflect]()
- Otvorí sa Sprievodca prenosom. V hornej časti vyberte HDD, z ktorého chcete klonovať. V predvolenom nastavení sa môžu vybrať všetky disky, preto zrušte zaškrtnutie jednotiek, ktoré nechcete používať.
![Výber diskov, z ktorých sa bude prenos uskutočňovať v Macrium Reflect]()
- V spodnej časti okna kliknite na odkaz "Vyberte disk, ktorý chcete klonovať na ..." a vyberte pevný disk, na ktorý chcete klonovať.
![Výber disku na prenesenie do Macrium Reflect]()
- Pri výbere disku 2 môžete použiť odkaz s parametrami klonovania.
![Nastavenia klonovania OS v Macrium Reflect]()
- Tu môžete nakonfigurovať miesto, ktoré bude obsadené systémom. Štandardne bude vytvorený oddiel bez voľného miesta. Odporúčame pridať aspoň 20-30 GB (alebo viac) do systémového oddielu pre správne budúce aktualizácie a potreby systému Windows. Môžete to urobiť úpravou alebo zadaním čísel.
![Úprava veľkosti systémového oddielu v systéme Macrium Reflect]()
- Ak chcete, môžete si sami označiť písmeno jednotky.
![Výber písmena jednotky v systéme Macrium Reflect]()
- Ďalšie parametre sa nemusia meniť.
- V nasledujúcom okne môžete nastaviť plán klonovania, ale to nepotrebujeme, stačí kliknúť na tlačidlo "Ďalej" .
![Rozvrh v Macrime Reflect]()
- Zobrazí sa zoznam akcií, ktoré sa majú vykonať s jednotkou, a kliknite na tlačidlo Dokončiť .
![Zoznam akcií v čakacej akcii v Macrium Reflect]()
- V okne s návrhom na získanie bodov obnovy súhlasíte alebo odmietnete ponuku.
![Macrium Reflect Request Backup Request]()
- Začne sa klonovanie operačného systému, na konci dostanete upozornenie "Clone completed" , čo znamená, že prenos bol úspešný.
- Teraz môžete zaviesť systém z nového disku, pretože ste ho predtým zaviedli ako hlavný, ktorý sa má zaviesť do systému BIOS. Ako to urobiť, pozrite si metódu 1 .
Hovorili sme o troch spôsoboch prenosu OS z jednej jednotky na druhú. Ako môžete vidieť, je to veľmi jednoduchý proces a zvyčajne nie je potrebné narúšať žiadne chyby. Po klonovaní systému Windows môžete skontrolovať funkčnosť disku stiahnutím počítača z počítača. Ak sa nedodržiavajú problémy, môžete odstrániť starý pevný disk zo systémovej jednotky alebo ho nechať ako náhradný.