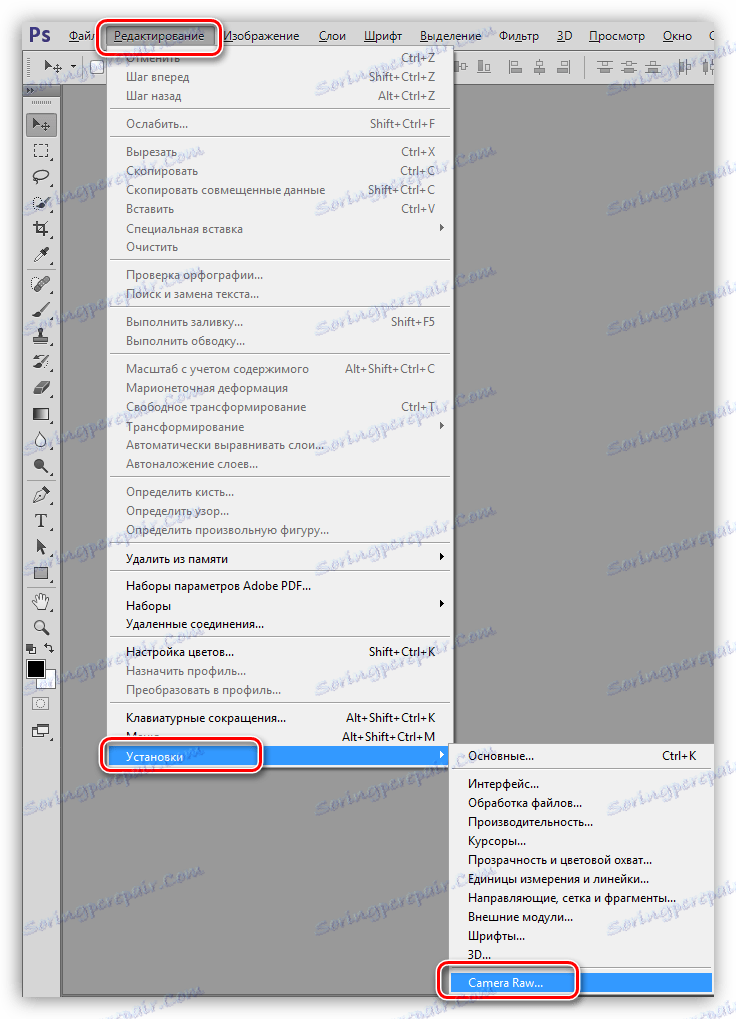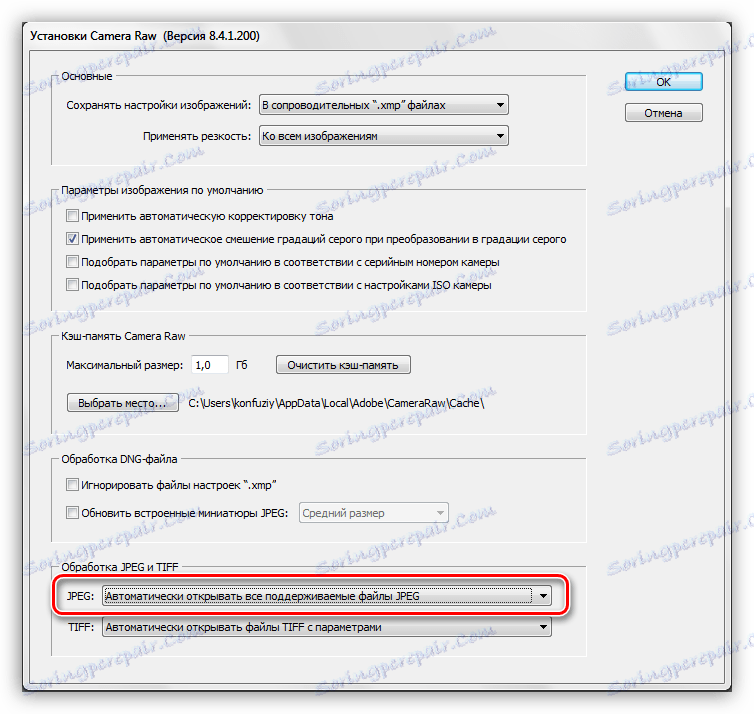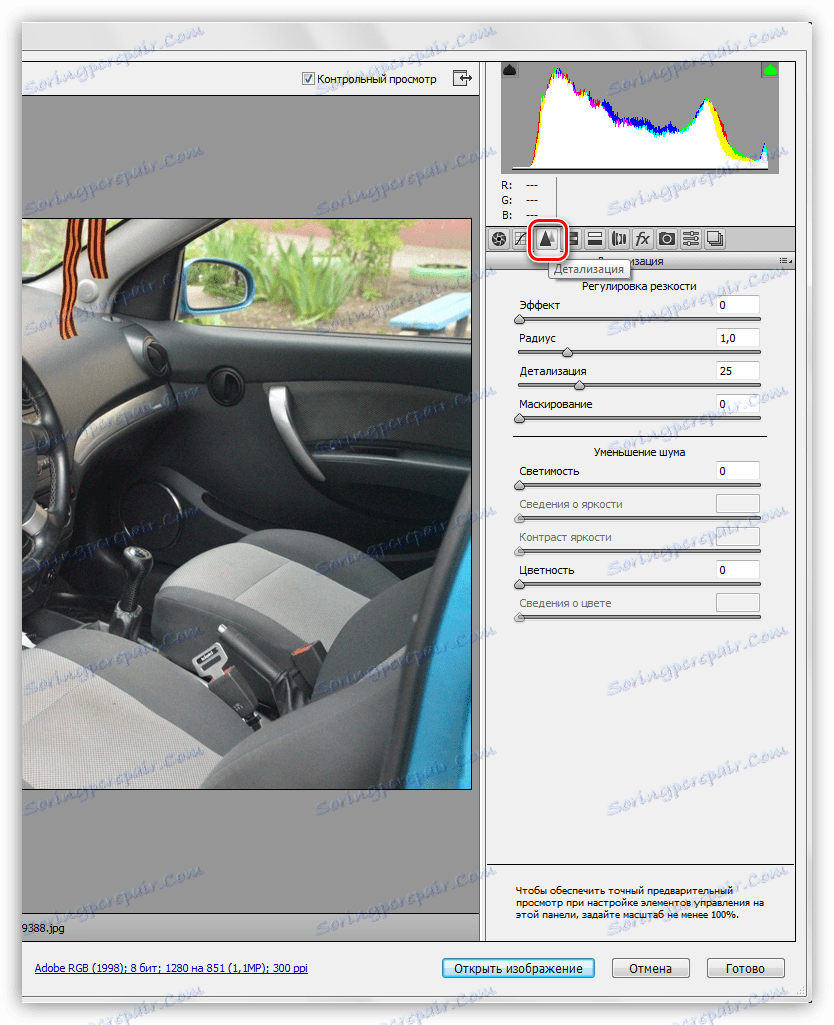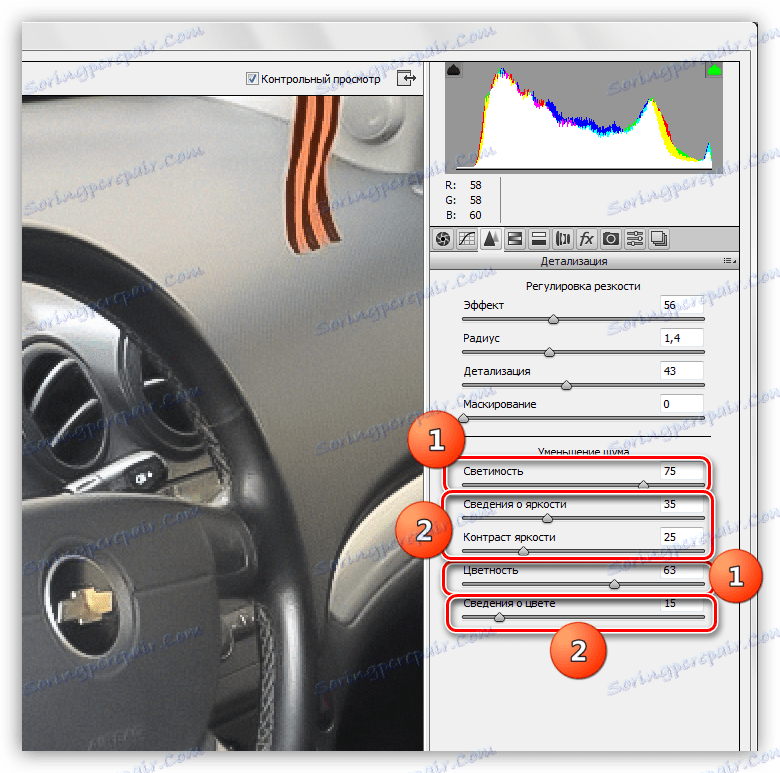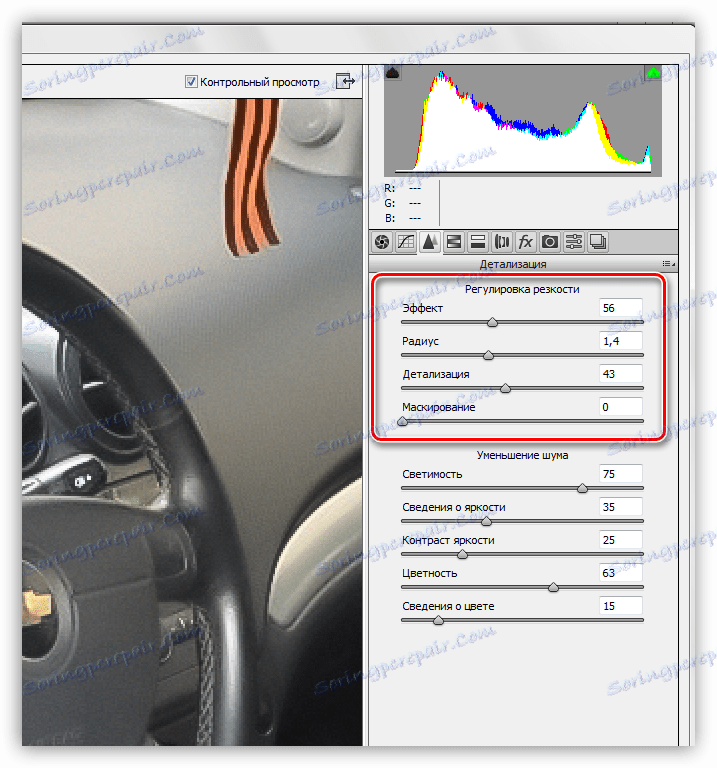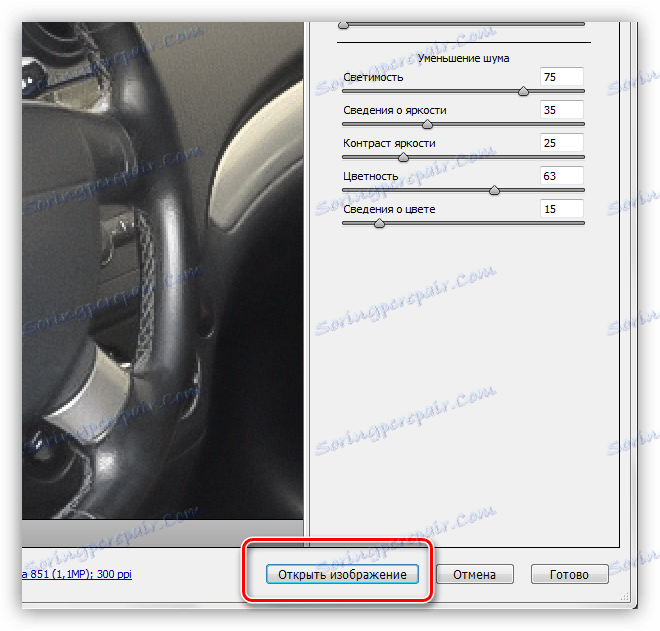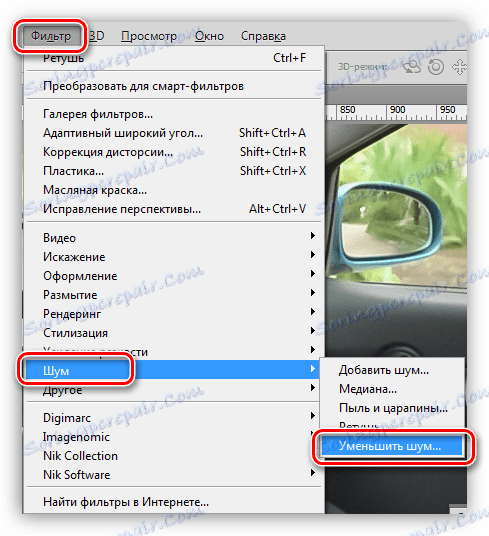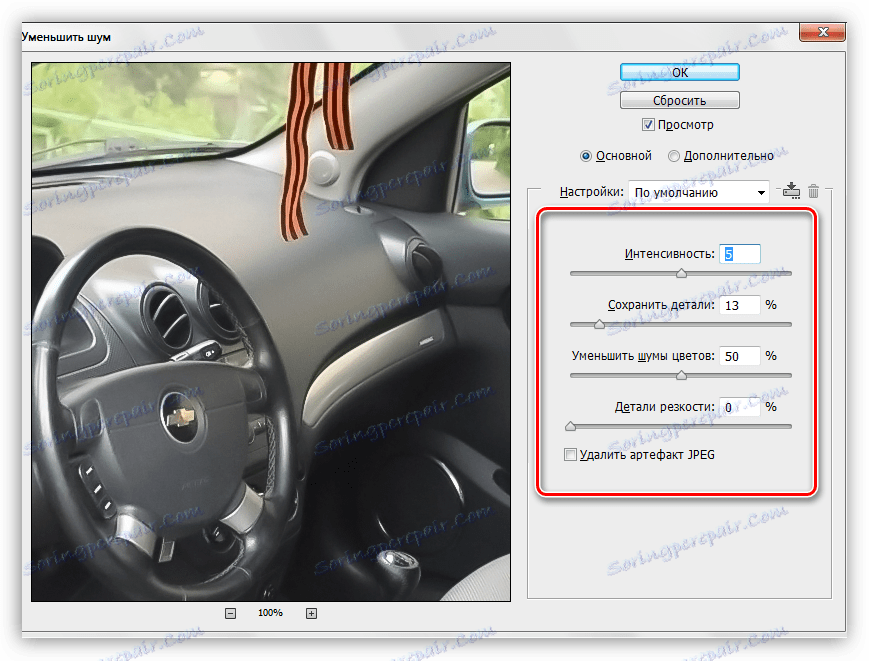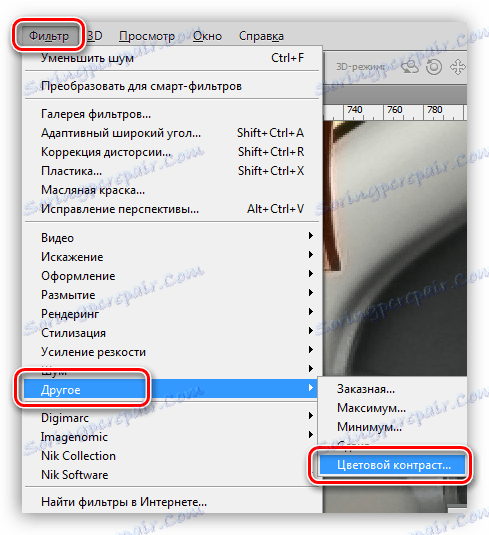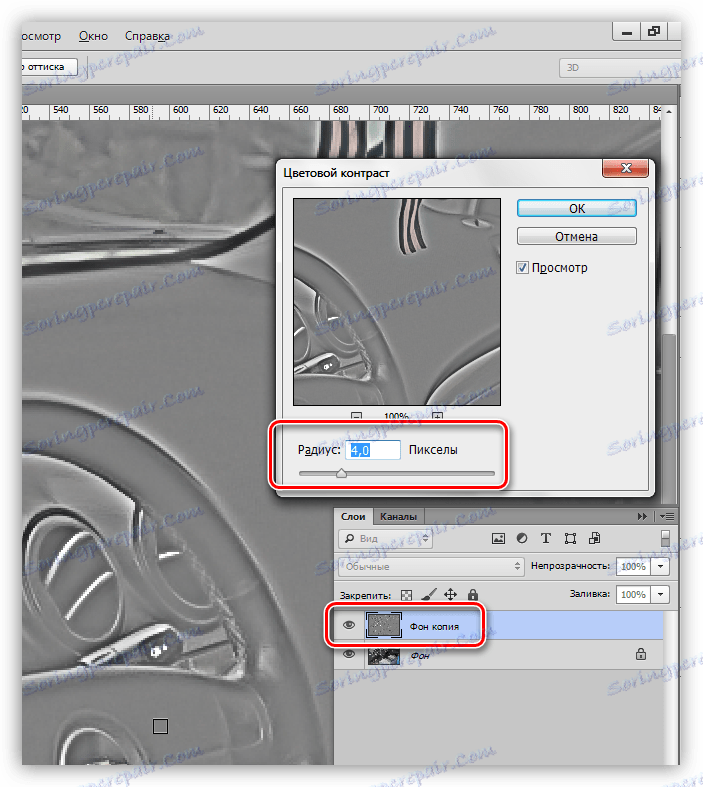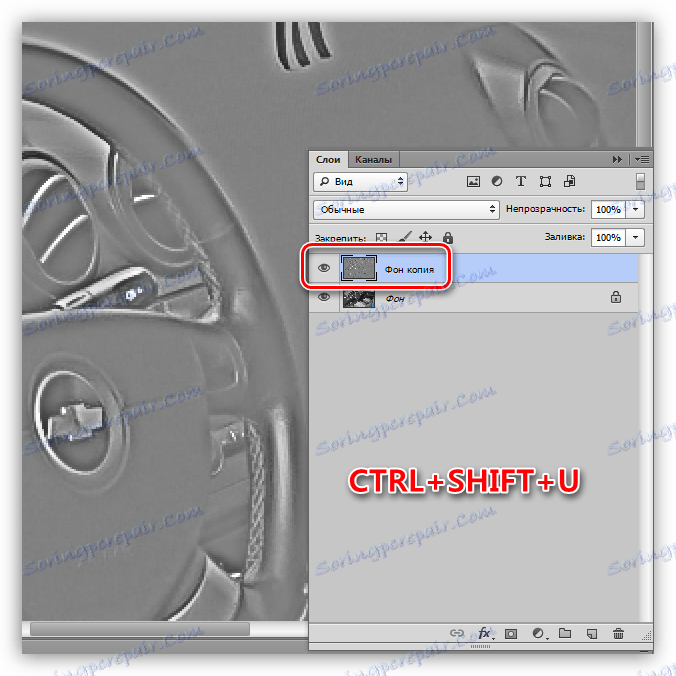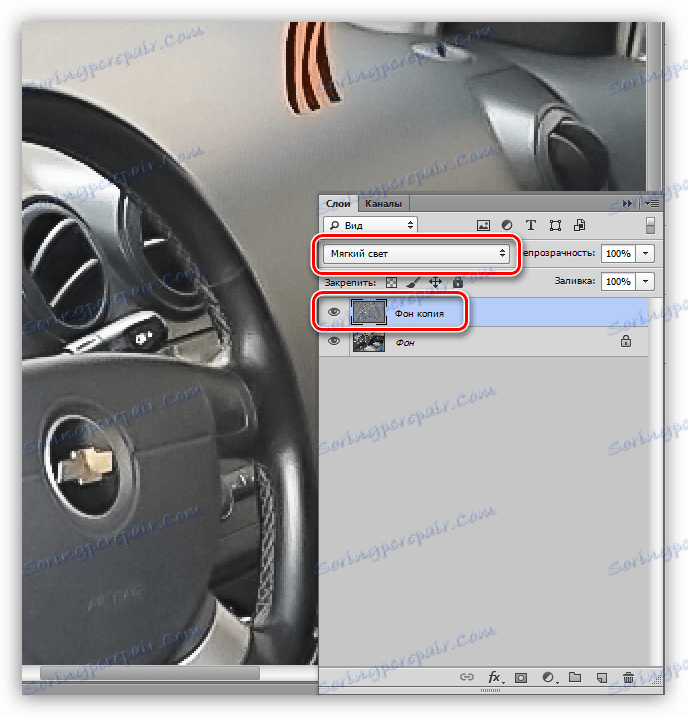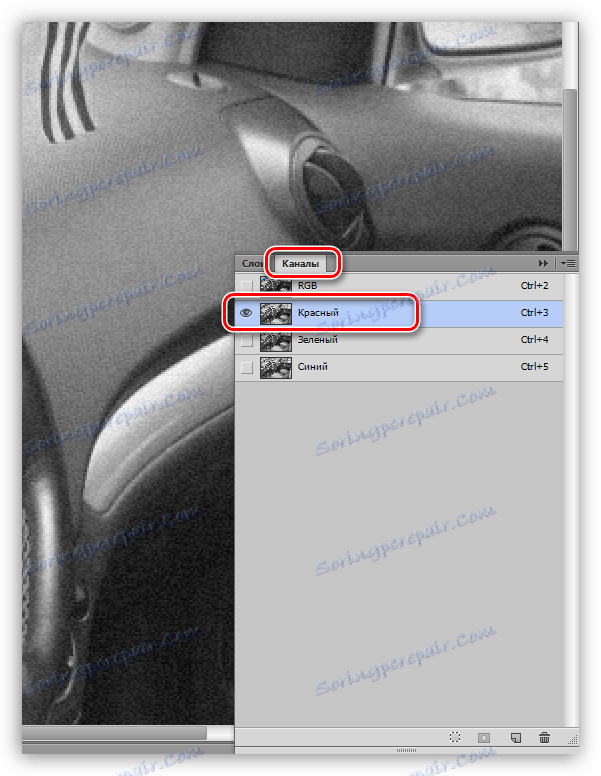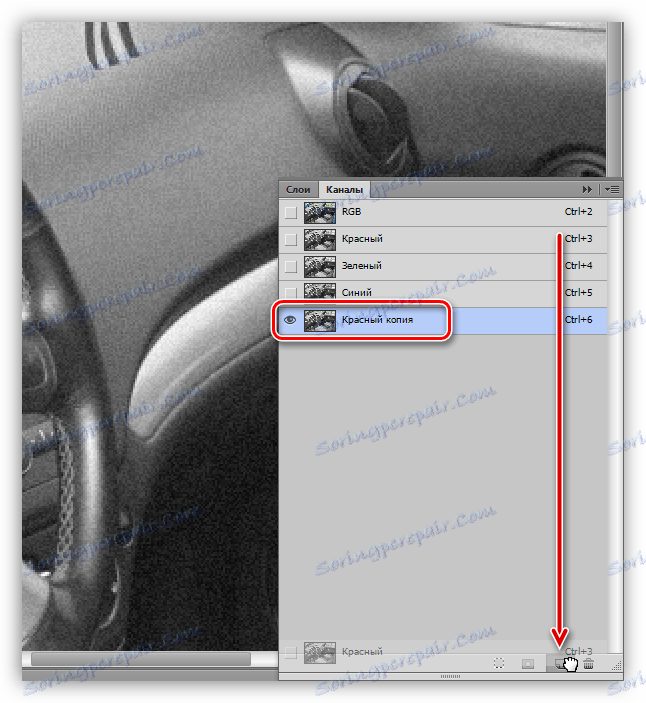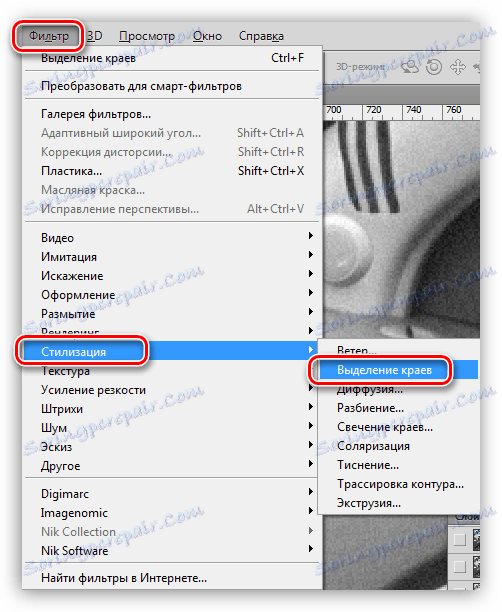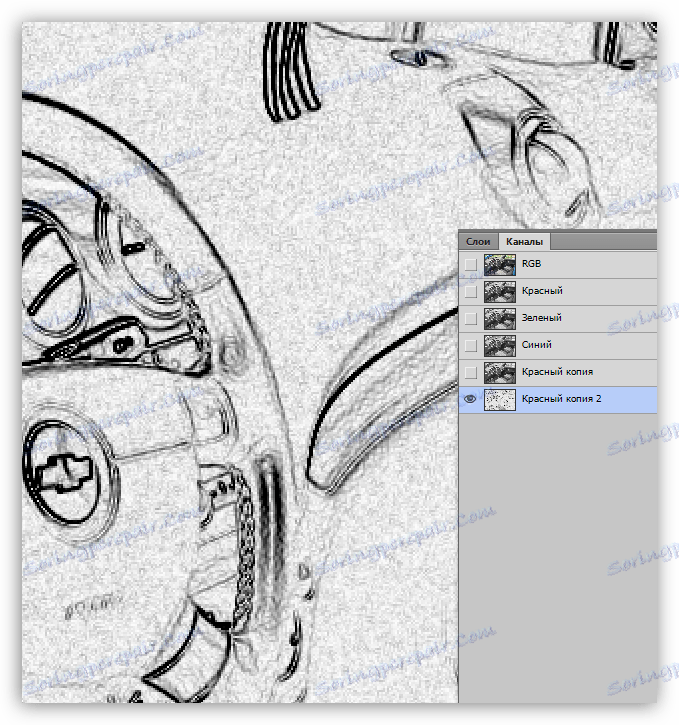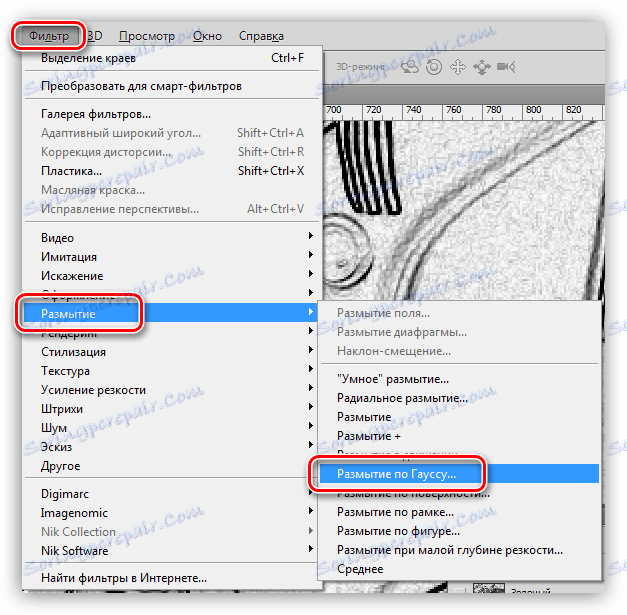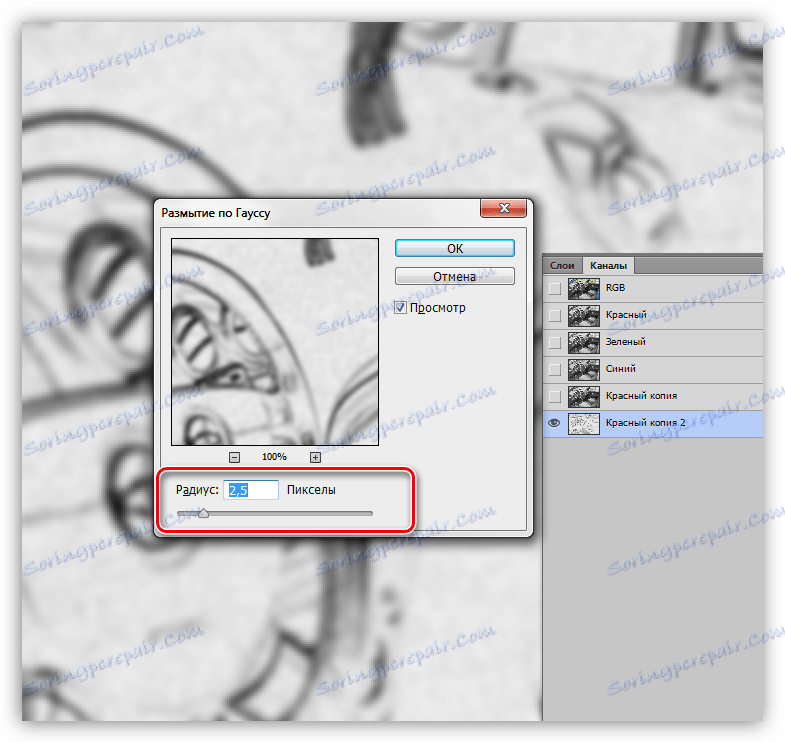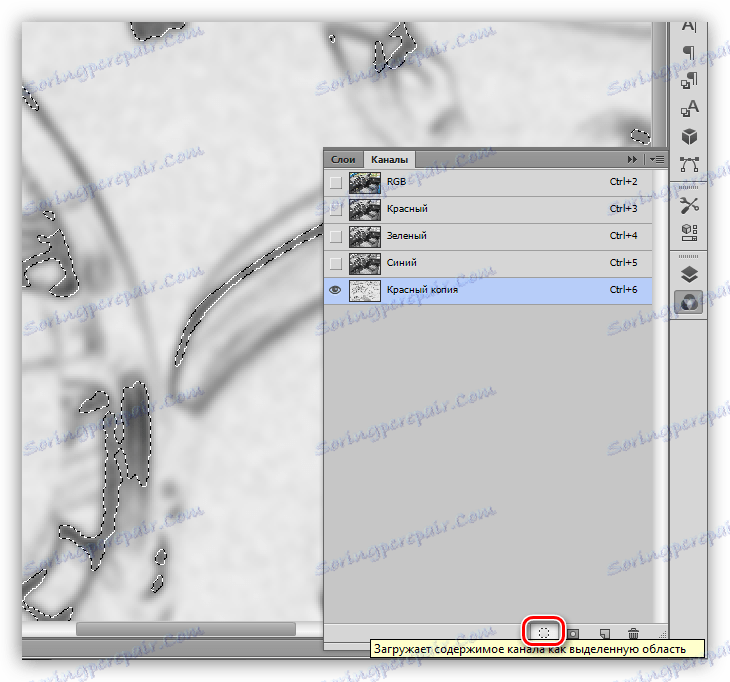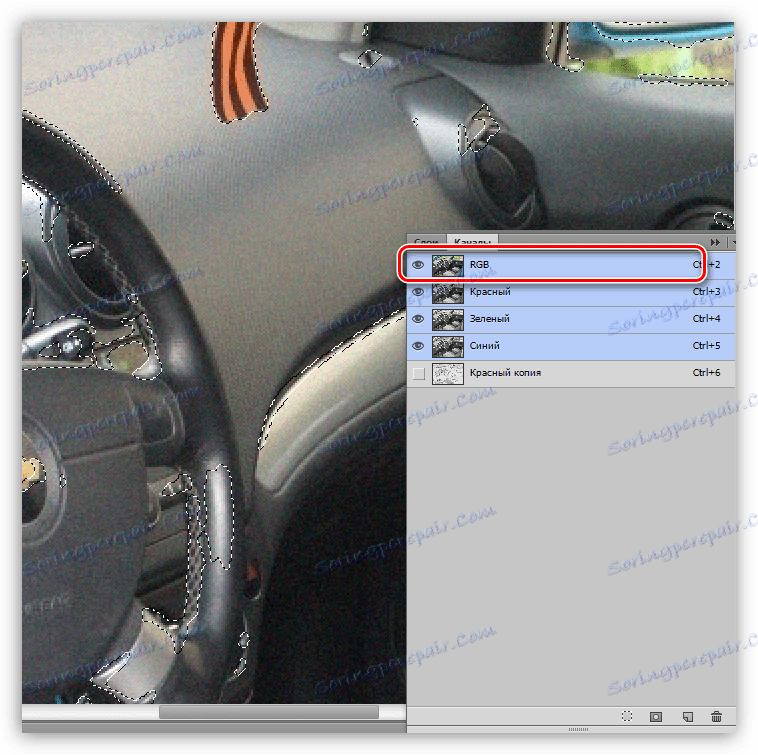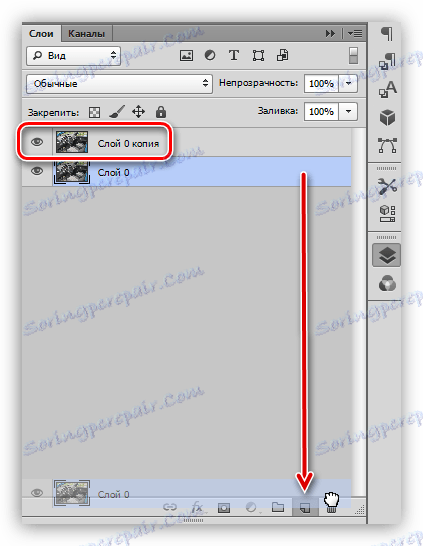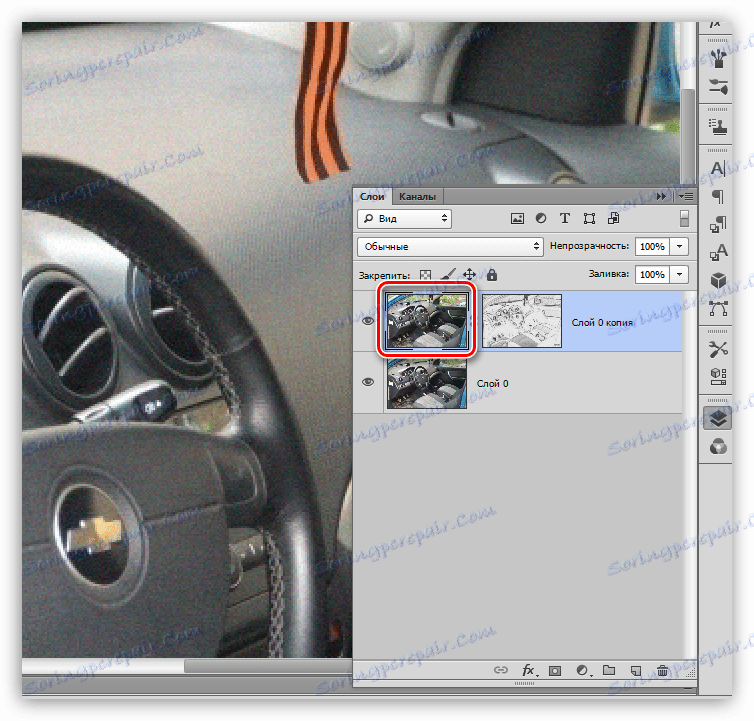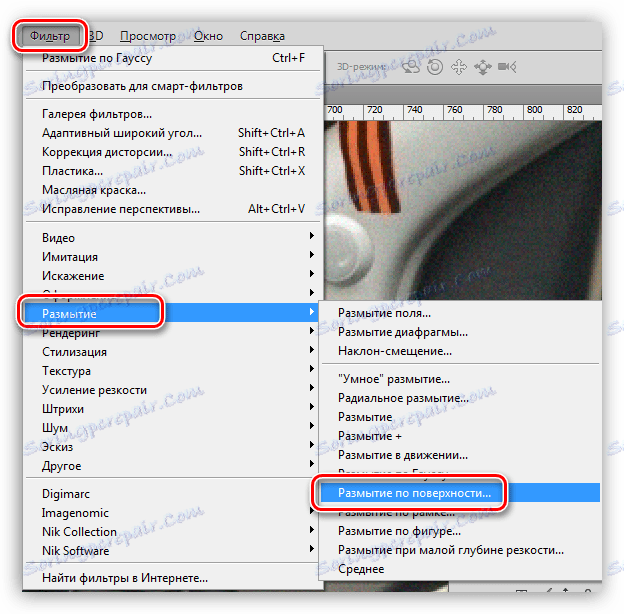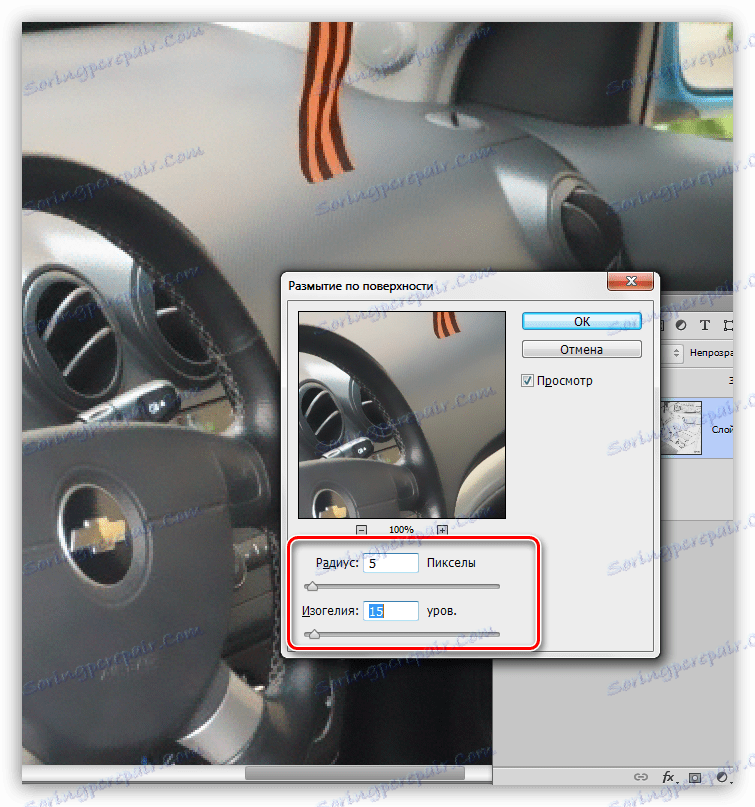Odstráňte zrno z fotografie vo Photoshope
Zrno alebo digitálny šum na fotografii je rušenie spôsobené fotografovaním. V podstate sa objavujú z dôvodu túžby získať viac informácií v obraze zvýšením citlivosti matrice. Samozrejme, čím je vyššia citlivosť, tým viac hluku získavame.
Okrem toho môže dôjsť k rušeniu aj počas snímania v tme alebo v slabo osvetlenom priestore.
Odstraňovanie zŕn
Nejúčinnejším spôsobom, ako riešiť granularitu, je snaha zabrániť jej výskytu. Ak sa so všetkou starostlivosťou objavia zvuky, budú musieť byť odstránené spracovaním vo Photoshope.
Efektívnymi technikami na zníženie šumu sú dva spôsoby: úprava obrázka v aplikácii Camera Raw a práca s kanálmi.
Metóda 1: Camera Raw
Ak ste tento vstavaný modul nikdy nepoužívali, nebudete môcť otvoriť fotografiu JPEG v aplikácii Camera Raw bez určitých manipulácií.
- Prejdite do nastavení programu Photoshop v časti "Upraviť - Nastavenia" a prejdite na časť "Camera Raw" .
![Nastavenia Camera Raw v ponuke nastavení vo Photoshope]()
- V okne s nastaveniami v poli s názvom Spracovanie JPEG a TIFF v rozbaľovacom zozname vyberte možnosť Automaticky otvoriť všetky podporované súbory JPEG .
![Nastavenie automatického otvárania súborov JPEG vo formáte Camera Raw vo Photoshope]()
Tieto nastavenia sa okamžite uplatnia bez reštartovania Photoshopu. Plug-in je teraz pripravený na spracovanie fotografií.
Otvorte snímok v editore ľubovoľným spôsobom a automaticky sa načíta do aplikácie Camera Raw .
Lekcia: Odovzdávanie obrázkov do Photoshopu
- V nastaveniach doplnku prejdite na kartu "podrobnosti" .
![Záložka Detail v nastaveniach doplnku Camera Raw na odstránenie granularity vo Photoshope]()
Všetky nastavenia sa vykonávajú v mierke obrazu 200%
- Táto karta obsahuje nastavenia pre redukciu šumu a úpravu ostrosti. Prvým krokom je zvýšenie svetelnosti a indexu farieb. Potom nastavte úroveň expozície pomocou posuvníkov "Informácie o jasoch" , "Informácie o farbe" a "Kontrast jasu" . Tu je potrebné venovať zvláštnu pozornosť malým detailom obrazu - nemali by trpieť, je lepšie ponechať trochu hluku na obrázku.
![Nastavenie zníženia prahu digitálneho šumu pomocou doplnku Camera Raw v aplikácii Photoshop]()
- Keďže po predchádzajúcich akciách sme stratili detailnosť a ostrosť, tieto parametre opravíme pomocou jazdcov v hornom bloku. Na obrazovke sa zobrazujú nastavenia pre tréningový obrázok, váš rozdiel sa môže líšiť. Pokúste sa nevystaviť príliš veľké hodnoty, keďže úlohou tohto kroku je vrátiť pôvodný obrázok do obrazu čo najviac, ale bez šumu.
![Konfigurácia zachovania detailov po potlačení digitálnych zvukov pomocou doplnku Camera Raw vo Photoshope]()
- Po dokončení nastavení musíte otvoriť náš snímok priamo v editore kliknutím na tlačidlo "Otvoriť obrázok" .
![Otvorte upravenú zásuvnú snímku Camera Raw vo Photoshope]()
- Pokračujeme v spracovaní. Keďže po úprave v aplikácii Camera Raw zostane na fotografii niekoľko zŕn, musia sa mierne otrieť. Urobme to filter "Znížte šum" .
![Filter Znížte šum, aby ste odstránili zrnitosť z fotografie vo Photoshope]()
- Pri nastavovaní filtra musíte dodržiavať rovnaký princíp ako v aplikácii Camera Raw , to znamená, vyhýbajte sa strate malých detailov.
![Upravte filter Znížte šum, aby ste odstránili zrná z fotografie vo Photoshope]()
- Po všetkých našich manipuláciách na fotografii sa nevyhnutne objaví zvláštny opar alebo hmla. Odstráni sa filtrom "Farebný kontrast" .
![Farebný kontrastný filter na odstraňovanie zrna z fotografie vo Photoshope]()
- Najprv skopírujte vrstvu pozadia kombináciou CTRL + J a potom zavolajte filter. Polomer sme zvolili tak, aby boli viditeľné obrysy veľkých detailov. Príliš nízka hodnota vráti hluk a príliš veľa môže spôsobiť nechcené halo.
![Nastavenie polomeru filtra Farebný kontrast na odstránenie zrna z fotografie vo Photoshope]()
- Po dokončení nastavenia "Farebný kontrast" by kópia mala byť desaturovaná pomocou klávesových skratiek CTRL + SHIFT + U.
![Odfarbenie kópie vrstvy pozadia po vystavení filtru Farebný kontrast vo Photoshope]()
- Ďalej je potrebné zmeniť režim zmiešania pre zmenenú vrstvu na "Soft Light" .
![Zmeňte režim miešania vrstiev na Soft Light pri odstraňovaní zrna z fotografie vo Photoshope]()
Je čas pozrieť sa na rozdiel medzi pôvodným obrázkom a výsledkom našej práce.

Ako môžeme vidieť, podarilo sa nám dosiahnuť dobré výsledky: nebol takmer žiadny hluk a detaily na fotografii zostali.
Metóda 2: Kanály
Význam tejto metódy je upraviť Red Channel , ktorý najčastejšie obsahuje maximálne množstvo šumu.
- Otvorte fotografiu, v paneli vrstiev prejdite na kartu pomocou kanálov a jednoduchým kliknutím aktivujte položku Červená .
![Prepnite na kartu pomocou kanálov s aktiváciou červeného kanála vo Photoshope]()
- Vytvorte kópiu tejto vrstvy s kanálom a presuňte ho na ikonu prázdneho hárka v spodnej časti panela.
![Vytvorte kópiu červeného kanála pri odstraňovaní zrna z fotografie vo Photoshope]()
- Teraz potrebujeme filter "Výber okrajov" . Zostaňte na paneli s kanálmi a otvorte menu "Filter - Stylize" av tomto bloku hľadáme potrebný plug-in.
![Filter Vybrať okraje zo štýlu Stylize na odstránenie zrna z fotografie vo Photoshope]()
Filter funguje automaticky bez potreby nastavenia.
![Výsledok použitia filtra Edge pri odstraňovaní zrna z fotografie vo Photoshope]()
- Ďalej trochu vymazať kópiu červeného kanála Gaussom. Opäť prejdite do ponuky "Filter" , prejdite na blok "Blur" a vyberte doplnok s príslušným názvom.
![Filtrovanie Gaussovho rozostrenia na odstránenie obilia z fotografie vo Photoshope]()
- Hodnota polomeru rozmazania je asi 2 - 3 pixelov .
![Upravte polomer Gaussovho rozmazania filtra a odstráňte zrno z fotografie vo Photoshope]()
- Vytvorte výber kliknutím na ikonu bodkovaného kruhu v spodnej časti palety kanálov.
![Preberanie obsahu kanála ako oblasti výberu pri odstraňovaní obilia z fotografie vo Photoshope]()
- Klikneme na kanál RGB vrátane viditeľnosti všetkých farieb a kópiu odpojíme.
![Povolenie viditeľnosti kanálov RGB pri odstraňovaní zrna z fotografie vo Photoshope]()
- Prejdite na paletu vrstiev a vytvorte kópiu na pozadí. Všimnite si, že kópia musí byť vytvorená pretiahnutím vrstvy na príslušnú ikonu, inak pomocou klávesov CTRL + J jednoducho skopírujeme výber na novú vrstvu.
![Vytvorte kópiu vrstvy potiahnutím pri odstraňovaní digitálneho šumu z fotografie vo Photoshope]()
- Počas kopírovania vytvorte masku bielej farby. To sa deje jedným kliknutím na ikonu v spodnej časti palety.
- Tu musíte byť opatrnejší: musíme ísť z masky na hlavnú vrstvu.
![Prechod z masky na hlavnú vrstvu pri odstraňovaní digitálneho šumu z fotografie vo Photoshope]()
- Otvorte známe menu Filter a prejdite na blok Blur . Potrebujeme filter s názvom Rozmazanie na povrchu .
![Filtrovanie Rozmazanie na povrchu odstránite digitálny šum z fotografie vo Photoshope]()
- Podmienky sú rovnaké: pri nastavovaní filtra sa snažíme ušetriť čo najviac malých detailov a zároveň znížiť množstvo šumu. Hodnota "Isogelia" by v ideálnom prípade mala byť 3 krát väčšia ako hodnota "Radius" .
![Nastavenia filtrov Rozmazanie na povrchu pri odstraňovaní digitálneho šumu z fotografie vo Photoshope]()
- Pravdepodobne ste si už všimli, že v tomto prípade sme mali hmlovinu. Poďme sa ho zbaviť. Vytvorte kópiu všetkých vrstiev pomocou horúcej kombinácie CTRL + ALT + SHIFT + E a potom použite filter "Farebný kontrast" s rovnakými nastaveniami. Po zmene prekrytia hornej vrstvy na "Mäkké svetlo" získame nasledujúci výsledok:
![Výsledkom odstránenia digitálnych zvukov úpravou kanálov vo Photoshope]()
Pri odstraňovaní hluku sa nesnažte dosiahnuť úplnú absenciu, pretože tento prístup môže vyhladiť veľa malých fragmentov, ktoré nevyhnutne vedú k neprirodzeným obrazom.
Rozhodnite sa sami o sebe, akým spôsobom ich používate, sú zhruba rovnaké v účinnosti odstraňovania obilia z fotografií. V niektorých prípadoch pomôže Camera Raw a niekde nemôžete robiť bez úpravy kanálov.