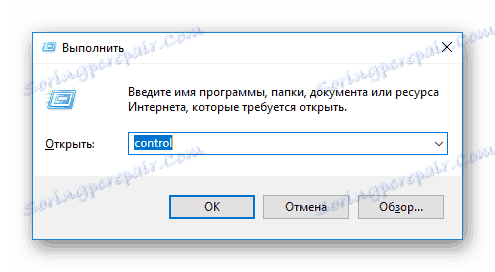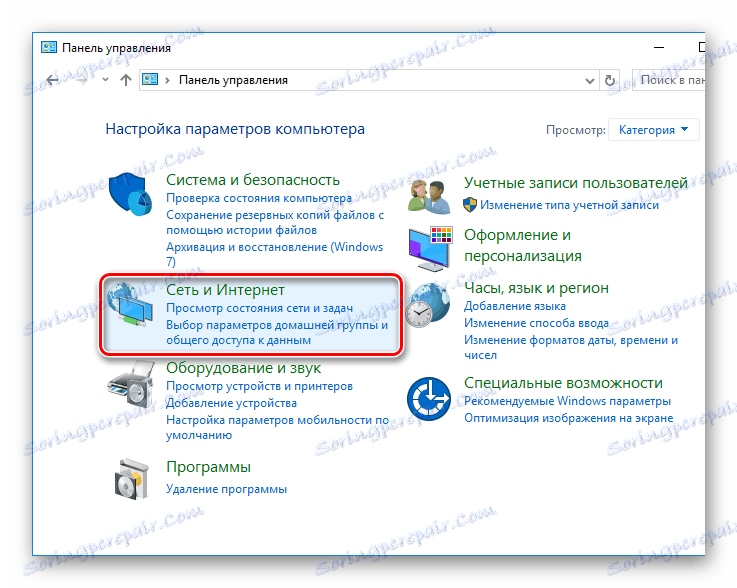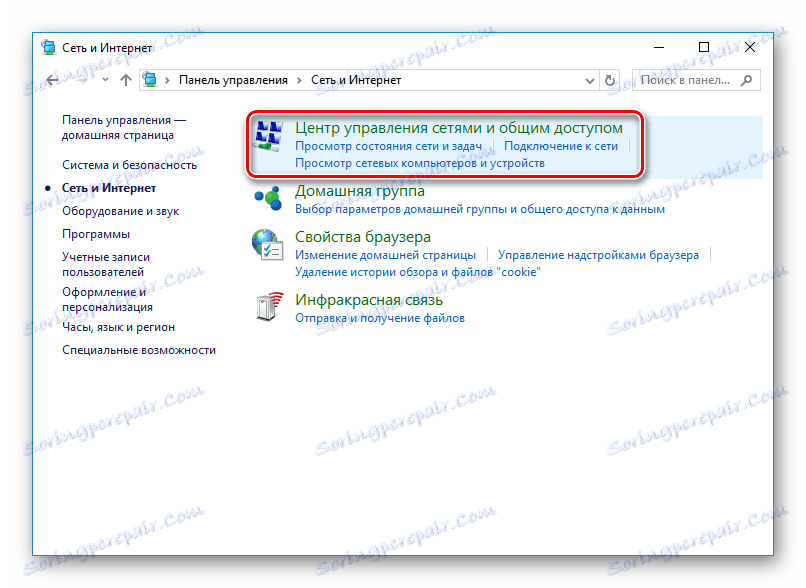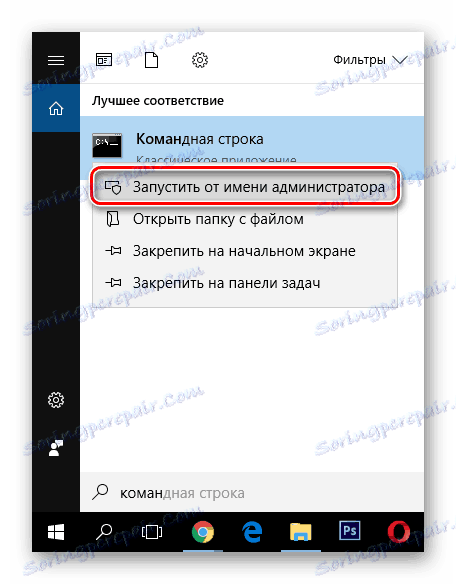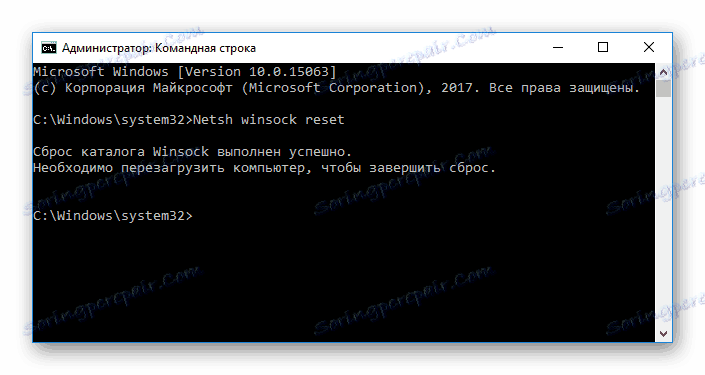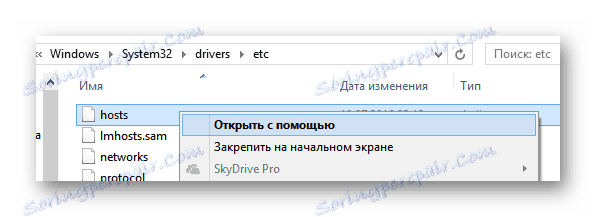Pôvod nezobrazuje internetové pripojenie
Väčšina hier spoločnosti Electronic Arts funguje iba vtedy, keď sú spustené prostredníctvom klienta pôvod , Ak sa chcete prvýkrát prihlásiť do aplikácie, musíte sa pripojiť k sieti (potom môžete pracovať v režime offline). Ale niekedy existuje situácia, keď spojenie existuje a funguje správne, ale Origin stále hlási, že "musíte byť online".
obsah
Pôvod nie je súčasťou siete
Existuje niekoľko dôvodov, prečo sa môže vyskytnúť tento problém. Budeme sa pozrieť na najobľúbenejšie spôsoby, ako vrátiť klienta späť do práce. Nasledujúce metódy sú účinné iba vtedy, ak máte funkčné internetové pripojenie a môžete ho použiť v iných službách.
Metóda 1: Vypnite protokol TCP / IP
Táto metóda môže pomôcť používateľom, ktorí majú systém Windows Vista a novšie verzie operačného systému. Toto je pomerne starý problém s pôvodom, ktorý stále nie je pevný - klient nie vždy vidí sieť TCP / IP verzie 6. Zvážte, ako zakázať protokol IPv6:
- Najprv musíte prejsť do Editora databázy Registry. Ak to chcete urobiť, stlačte kombináciu klávesov Win + R a v otvorenom dialógovom okne typu regedit . Stlačte klávesu Enter na klávesnici alebo tlačidlo "OK" .
![Origin Run regedit]()
- Potom postupujte podľa nasledujúcej cesty:
КомпьютерHKEY_LOCAL_MACHINESYSTEMCurrentControlSetServicesTcpip6ParametersVšetky pobočky môžete otvoriť ručne alebo len skopírovať cestu a vložiť ju do špeciálneho poľa v hornej časti okna.
![Parametre editora databázy Registry pôvodu]()
- Tu uvidíte parameter s názvom DisabledComponents . Kliknite pravým tlačidlom myši a vyberte položku "Upraviť" .
Pozor prosím!
Ak takýto parameter neexistuje, môžete ho vytvoriť sami. Jednoducho kliknite pravým tlačidlom myši v pravej časti okna a zvoľte riadok "Create" -> "parameter DWORD" .![Editor databázy Registry s pôvodom Vytvorenie vlastného parametra]() Zadajte vyššie uvedené meno, pričom si všimnite prípad písmen.
Zadajte vyššie uvedené meno, pričom si všimnite prípad písmen. ![Nastavenie zmeny editora pôvodu databázy Registry]()
- Teraz nastavte novú hodnotu - FF v šestnástkovej alebo 255 v desiatkovej. Potom kliknite na tlačidlo OK a reštartujte počítač, aby sa zmeny prejavili.
![Origin Run regedit]()
Teraz skúste znova prejsť na pôvod. Ak nie je pripojenie, prejdite na nasledujúcu metódu.
Metóda 2: Zakázať pripojenia tretích strán
Môže sa stať, že sa klient pokúša pripojiť k jednému z známych, ale momentálne neplatných internetových pripojení. To je opravené odstránením zbytočných sietí:
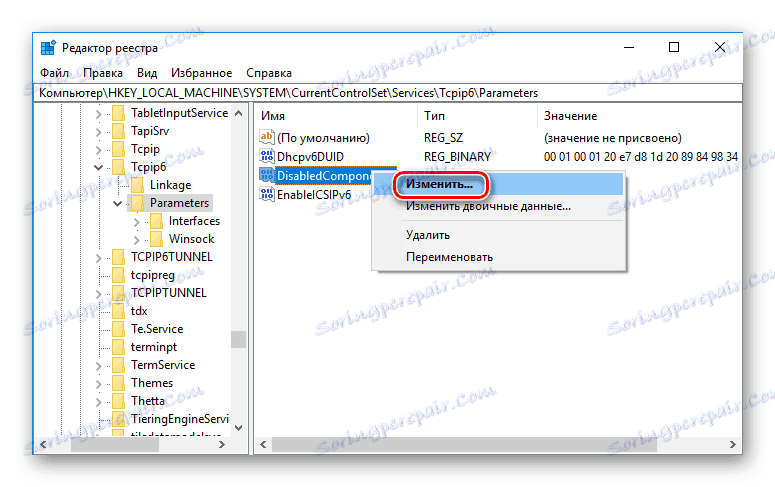
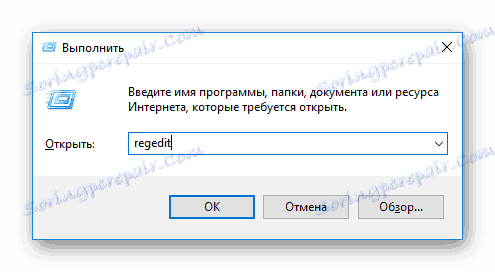
Teraz skúste znova prejsť na pôvod. Ak nie je pripojenie, prejdite na nasledujúcu metódu.
Metóda 2: Zakázať pripojenia tretích strán
Môže sa stať, že sa klient pokúša pripojiť k jednému z známych, ale momentálne neplatných internetových pripojení. To je opravené odstránením zbytočných sietí:
- Najprv prejdite do "ovládacieho panela" akýmkoľvek spôsobom, ktorý poznáte (univerzálna voľba pre všetky Windows - zavolajte dialógové okno Win + R a zadajte tam kontrolu ). Potom kliknite na "OK" ).
![Počiatočná kontrola]()
- Nájdite sekciu Sieť a internet a kliknite na ňu.
![Ovládací panel pôvodu Sieť a internet]()
- Potom kliknite na "Centrum pre sieť a zdieľanie" .
![Ovládací panel pôvodu Sieťové riadiace centrum]()
- Tu, kliknutím pravým tlačidlom myši na všetky nepracujúce pripojenia jeden po druhom, odpojte ich.
![Ovládací panel pôvodu odpojí pripojenia]()
Opäť skúste zadať pôvod. Ak to nepomohlo, pokračuj.
Metóda 3: Obnovte katalóg Winsock
Ďalším dôvodom je aj prepojenie s protokolom TCP / IP a Winsock. Z dôvodu prevádzky niektorých škodlivých programov by inštalácia nesprávnych ovládačov pre sieťovú kartu a iné veci mohli zostupovať do nastavení protokolu. V tomto prípade stačí nastaviť parametre na predvolené hodnoty:
- Spustite "príkazový riadok" v mene správcu (môžete to urobiť cez "Hľadať" , potom kliknúť na aplikáciu na PCM a vybrať príslušnú položku).
![Pôvod Spustite príkazový riadok ako správca]()
- Teraz zadajte nasledujúci príkaz:
netsh winsock reseta stlačte Enter na klávesnici. Uvidíte nasledujúce:
![Príkaz Príkazový riadok Obnovte adresár Winsock]()
- Nakoniec reštartujte počítač, aby dokončil proces resetovania.
Metóda 4: Zakázať filtrovanie protokolu SSL
Ďalším možným dôvodom - vo vašom antivírusovom zariadení bolo povolené filtrovanie protokolov SSL. Tento problém môžete odstrániť zakázaním antivírusov, vypnutím filtrovania alebo pridaním certifikátov EA.com k výnimkám. Pre každý antivírusový proces je tento proces individuálny, preto vám odporúčame prečítať si článok nižšie.
Čítajte viac: Pridávanie objektov do vylúčenia antivírusu
Metóda 5: Úprava hostiteľov
hosts je systémový súbor, ktorý veľmi miluje rôzne škodlivé programy. Jeho účelom je priradiť špecifické adresy IP určitým stránkam. Výsledkom rušenia v tomto dokumente môže byť blokovanie určitých stránok a služieb. Zvážte, ako zrušiť hostiteľa:
- Prejdite na zadanú cestu alebo ju jednoducho zadajte do prehľadávača:
C:/Windows/Systems32/drivers/etc - Nájdite súbor hostiteľov a otvorte ho s ľubovoľným textovým editorom ( je vhodný aj bežný Poznámkový blok ).
![súbor Hosť]()
Pozor prosím!
Tento súbor nemôžete nájsť, ak ste zakázali zobrazovanie skrytých položiek. Nasledujúci článok ukazuje, ako povoliť túto funkciu:Lekcia: Ako otvoriť skryté priečinky
- Nakoniec odstráňte celý obsah súboru a vložte nasledujúci text, ktorý sa zvyčajne používa v predvolenom nastavení:
# Copyright (c) 1993-2006 Microsoft Corp.
#
# This is a sample HOSTS file used by Microsoft TCP/IP for Windows.
#
# This file contains the mappings of IP addresses to host names. Each
# entry should be kept on an individual line. The IP address should
# be placed in the first column followed by the corresponding host name.
# The IP address and the host name should be separated by at least one
# space.
#
# Additionally, comments (such as these) may be inserted on individual
# lines or following the machine name denoted by a '#' symbol.
#
# For example:
#
# 102.54.94.97 rhino.acme.com # source server
# 38.25.63.10 x.acme.com # x client host
# localhost name resolution is handle within DNS itself.
# 127.0.0.1 localhost
# ::1 localhost
Spomínané metódy pomáhajú obnoviť funkčnosť pôvodu v 90% prípadov. Dúfame, že sme vám mohli pomôcť vyriešiť tento problém a budete môcť znova hrať svoje obľúbené hry.

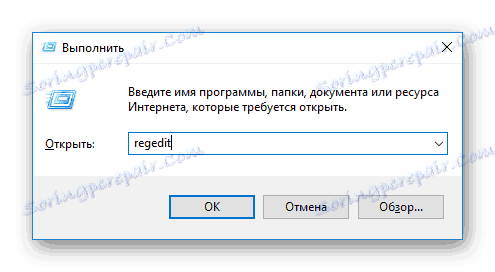
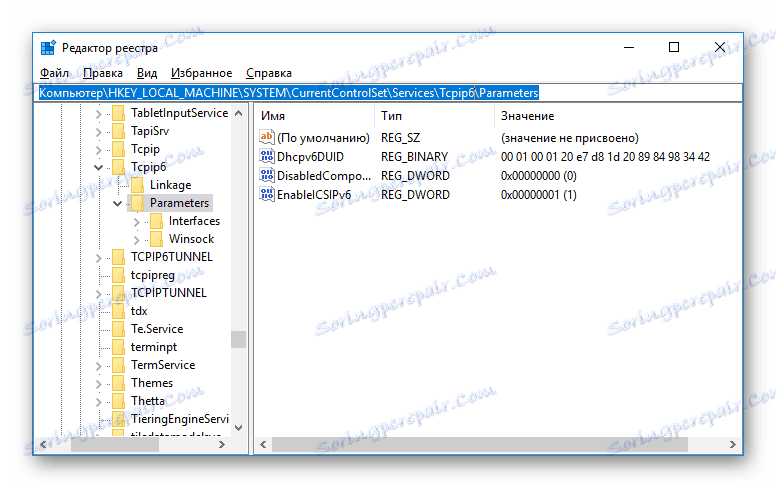
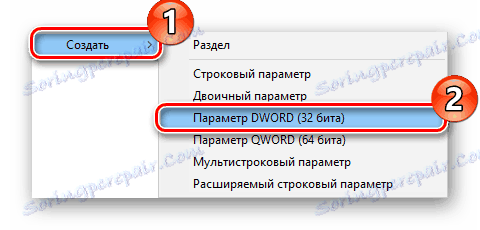 Zadajte vyššie uvedené meno, pričom si všimnite prípad písmen.
Zadajte vyššie uvedené meno, pričom si všimnite prípad písmen.