Riešenie problému pri sťahovaní aktualizácií v systéme Windows 10
Problém pri sťahovaní aktualizácií je pomerne bežný u používateľov operačného systému Windows 10. Dôvody pre jeho výskyt môžu byť odlišné, ale zvyčajne to je spôsobené zlyhaním v "centre aktualizácie" .
obsah
Stiahnite si aktualizácie v systéme Windows 10
Aktualizácie je možné prevziať bez "Aktualizačného centra" , napríklad z oficiálnych stránok alebo pomocou nástroja tretej strany. Najprv sa však pokúste problém vyriešiť štandardnými nástrojmi.
Metóda 1: Riešenie problémov
Možno došlo k menšiemu zlyhaniu, ktoré môže byť odstránené špeciálnym systémovým nástrojom. Problémy sa zvyčajne vyriešia po skenovaní. Nakoniec dostanete podrobnú správu.
- Držte Win + X a prejdite na "Ovládací panel" .
- Zmeňte zobrazenie na väčšie ikony a vyhľadajte "Riešenie problémov" .
- V časti "Systém a zabezpečenie" kliknite na položku "Riešenie problémov s ..." .
- Zobrazí sa nové okno. Kliknite na tlačidlo "Ďalej" .
- Pomôcka vyhľadá chyby.
- Súhlasíte s vykonaním vyhľadávania s právami správcu.
- Po skenovaní použite opravy.
- Nakoniec dostanete podrobnú správu o diagnostike.
- Odpojte internetové pripojenie. Ak to chcete urobiť, otvorte zásobník a nájdite ikonu pre prístup k internetu.
- Teraz vypnite Wi-Fi alebo iné pripojenie.
- Držte Win + X a otvorte "Príkazový riadok (Administrator)" .
- Zastavte službu Windows Update . Ak to chcete urobiť, zadajte
net stop wuauserva stlačte kláves Enter . Ak sa zobrazí správa, že službu nemôžete zastaviť, reštartujte zariadenie a potom znova zopakujte všetko.
- Teraz vypnite službu prenosu pozadia
net stop bits - Potom prejdite po ceste
C:WindowsSoftwareDistributiona odstrániť všetky súbory. Môžete držať klávesy Ctrl + A a potom všetko vymazať pomocou klávesu Delete .
- Teraz začneme s príkazmi zakázané služby
net start bits
net start wuauserv - Zapnite internet a pokúste sa stiahnuť aktualizácie.
- Stiahnite si nástroj.
- Teraz kliknite pravým tlačidlom myši na archív. Vyberte položku "Extrahovať všetky ..." .
- V novom okne kliknite na "Extract" .
- Otvorte rozbalený priečinok a spustite verziu, ktorá vám vyhovuje po bitoch.
- Aktualizujte zoznam dostupných sťahovaní.
- Počkajte, až skončí vyhľadávanie.
- Označte požadovanú súčasť. Na ľavej table nájdete ikony nástrojov.
- Prvé tlačidlo umožňuje skontrolovať aktuálne aktualizácie.
- Druhý spustí prevzatie.
- Tretia inštalácia aktualizácie.
- Ak je súčasť nainštalovaná alebo nainštalovaná, štvrté tlačidlo ju vymaže.
- Piaty skrytý objekt sa skryje.
- Šiesta obsahuje odkaz na stiahnutie.
V tomto prípade potrebujeme šiesty nástroj. Kliknutím naň získate odkaz na požadovaný objekt.
- Najprv vložte odkaz do textového editora.
- Vyberte, skopírujte a prilepte ho do adresového riadka prehliadača. Stlačením tlačidla Enter spustite stránku.
- Prevezmite súbor.
- Zavolajte na kontextovú ponuku na komponente a otvorte "Vlastnosti" .
- Na karte Všeobecné si pamätajte alebo skopírujte umiestnenie súboru.
- Teraz otvorte "Príkazový riadok" s oprávneniami správcu.
- Zadajte reťazec
DISM /Online /Add-Package /PackagePath:" xxx ";Namiesto výrazu "xxx" napíšte cestu k objektu, jeho názov a rozšírenie. Napríklad,
DISM /Online /Add-Package /PackagePath:"C:UsersMondayDownloadskb4056254_d2fbd6b44a3f712afbf0c456e8afc24f3363d10b.cab";Miesto a názov možno skopírovať z všeobecných vlastností súboru.
- Spustite príkaz pomocou klávesu Enter .
- Reštartujte počítač.
- Podržte Win + I a otvorte "Sieť a internet" .
- Na karte Wi-Fi nájdite položku Rozšírené možnosti .
- Posuňte posúvač príslušnej funkcie do neaktívneho stavu.
- Ak vám pomôcla žiadna z vyššie uvedených metód, skúste aktualizácie stiahnuť priamo z oficiálnych stránok.
- Pokúste sa zakázať aktualizácie antivírusov alebo firewall tretích strán na čas načítania. Pravdepodobne blokujú sťahovanie.
- Skontrolujte systém ohľadne vírusov. Škodlivý softvér môže byť tiež príčinou problému.
- Ak ste upravili súbor hostiteľov predchádzajúci deň, možno ste urobili chybu a zablokovali adresy na prevzatie. Vráťte staré nastavenia súboru.
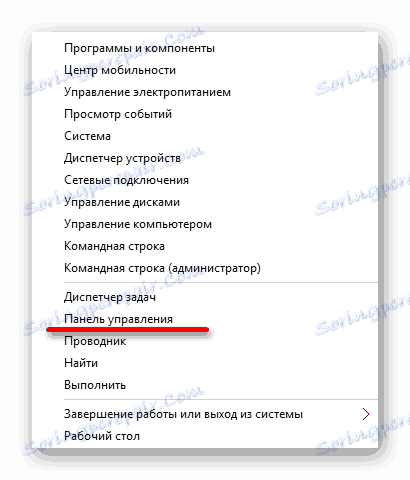
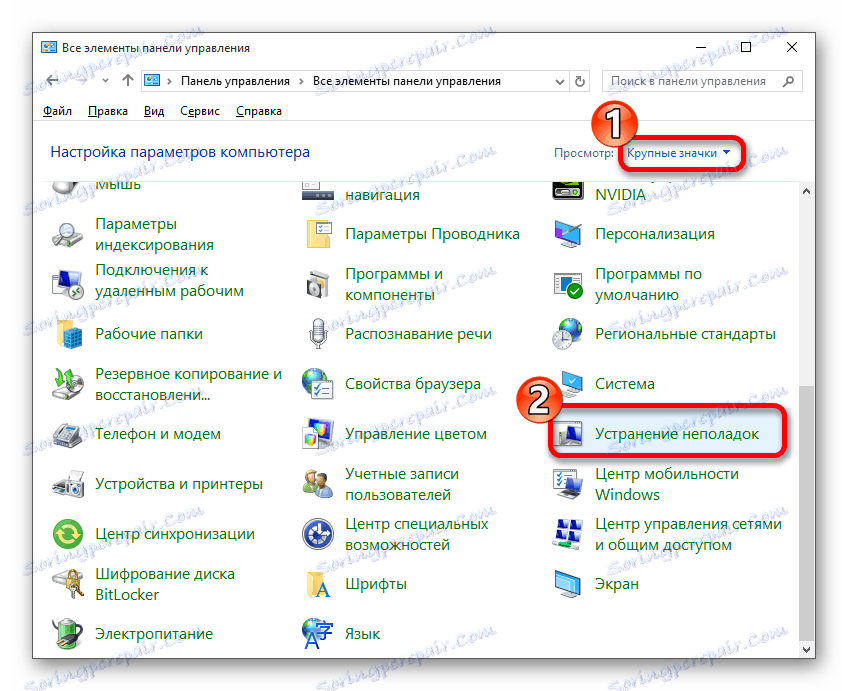
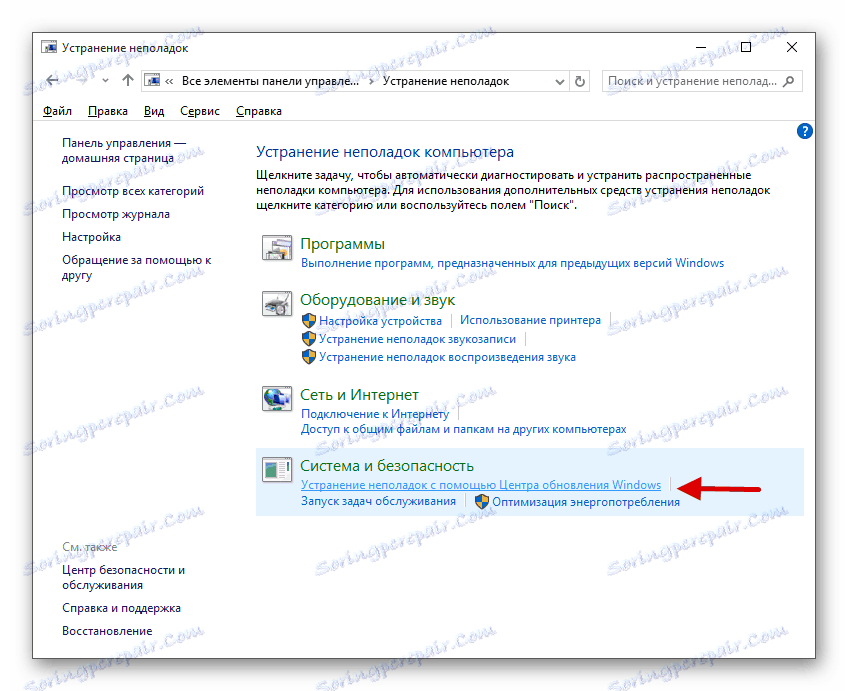
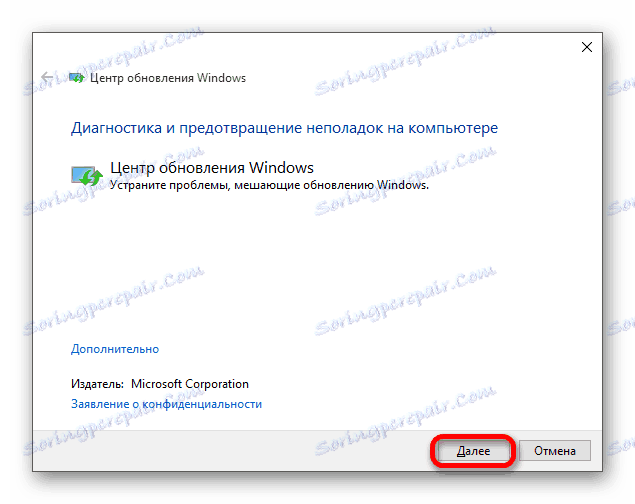
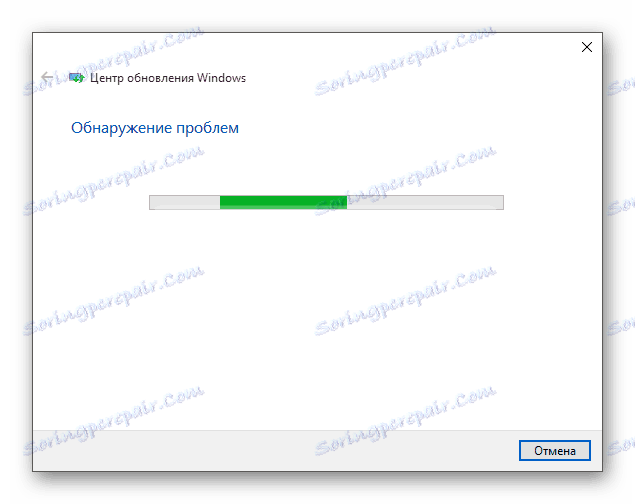
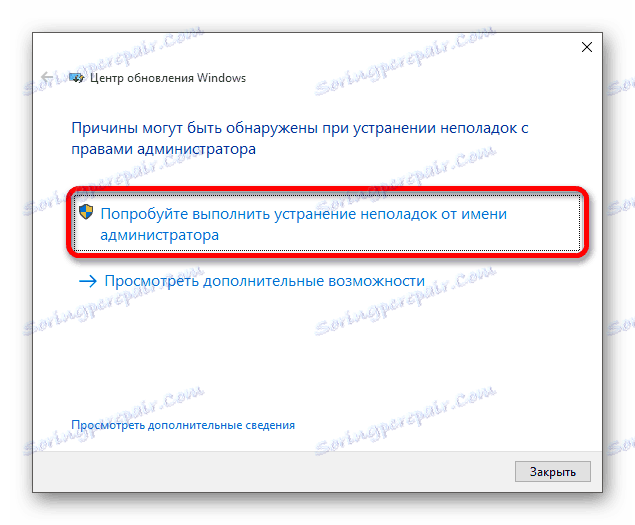
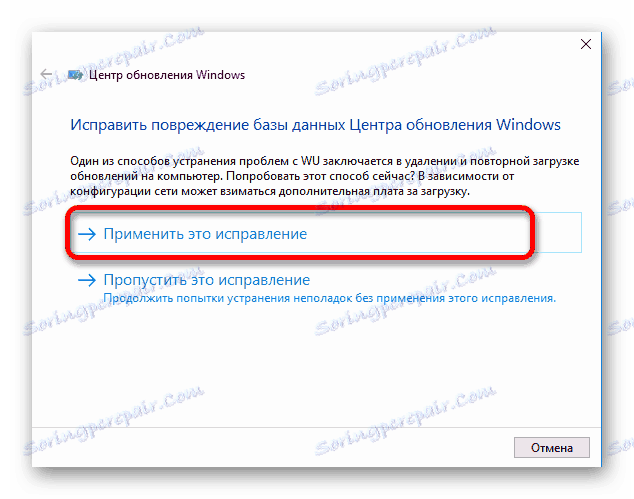
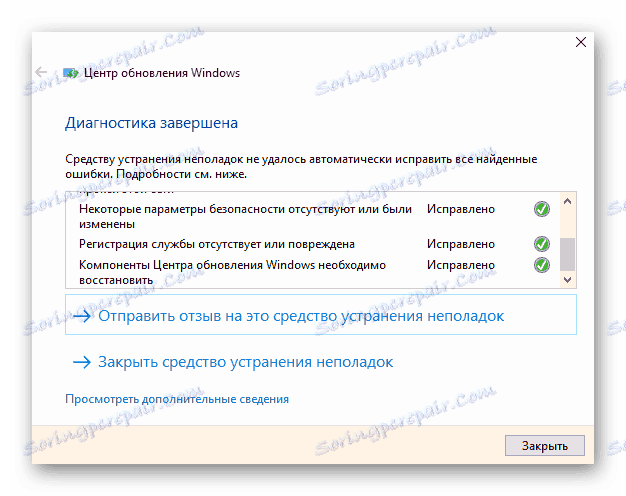
Ak nástroj nenájde nič, uvidíte príslušnú správu.
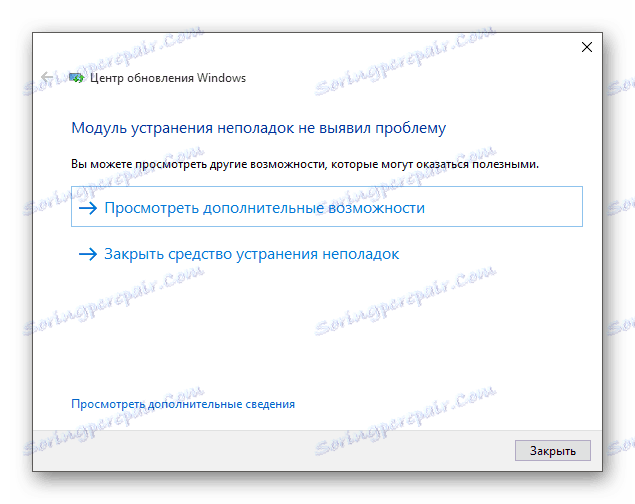
Tento nástroj nie je vždy efektívny, zvlášť ak existujú vážnejšie problémy. Preto, ak pomôcka nenašla nič, ale aktualizácie stále nie sú načítané, prejdite na ďalšiu metódu.
Metóda 2: Vymažte vyrovnávaciu pamäť aktualizácie
Zlyhanie môže nastať v dôsledku nedostatočne nainštalovaných alebo nesprávne nainštalovaných komponentov aktualizácií systému Windows 10. Jedným z riešení je vymazať vyrovnávaciu pamäť aktualizácie pomocou príkazového riadku .
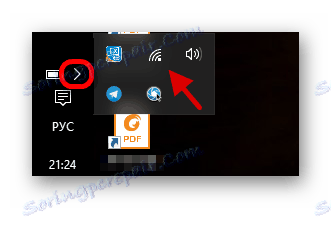
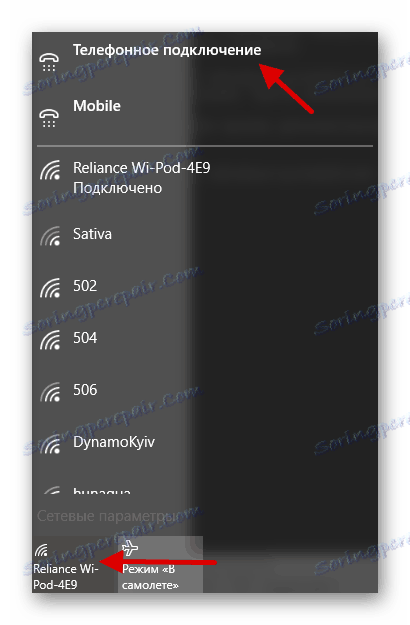
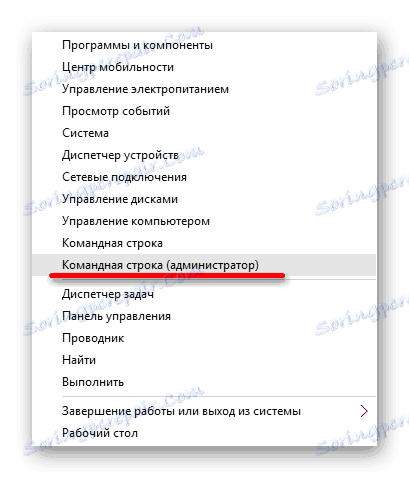
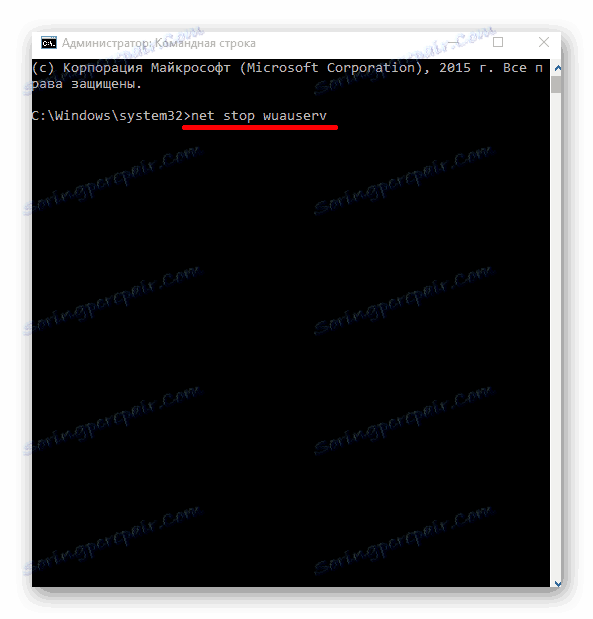
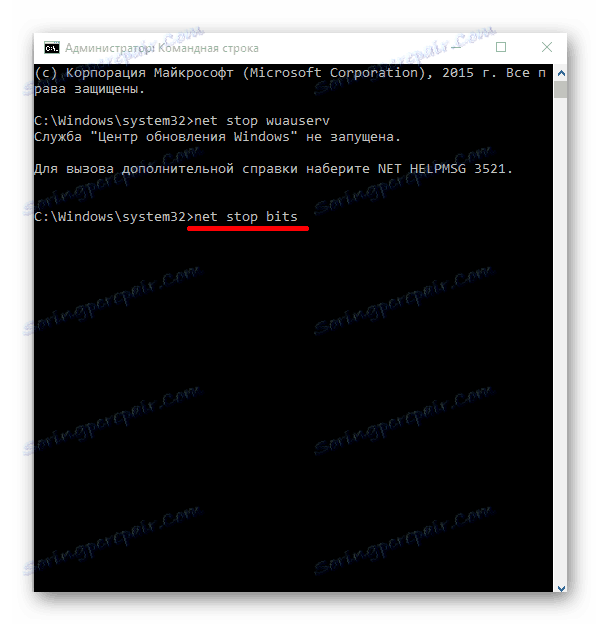
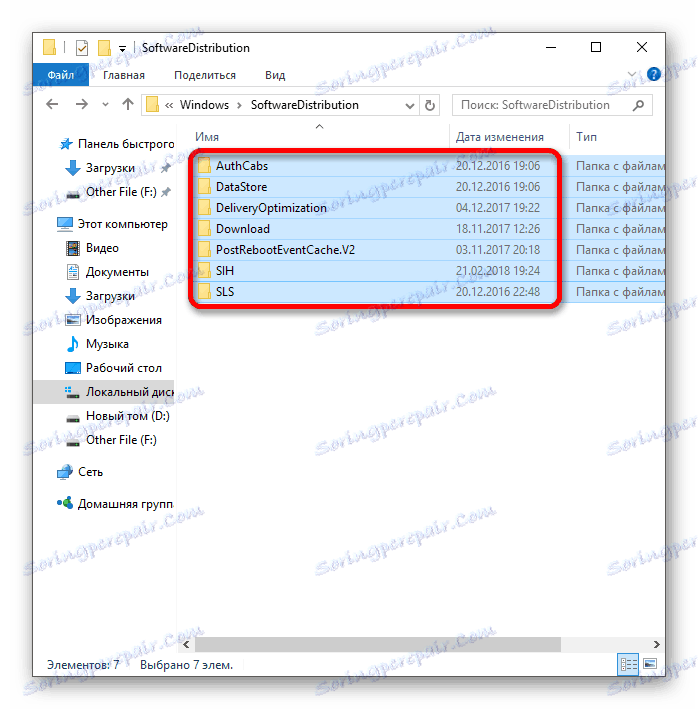
Ak bola príčinou zlyhania v súboroch vyrovnávacej pamäte, mala by táto metóda pomôcť. Po takýchto manipuláciách môže byť počítač vypnutý alebo reštartovaný dlhšie.
Metóda 3: Windows Update MiniTool
Ak žiadna z dvoch metód nepomohla, mali by ste použiť iné prostriedky. Program Windows Update MiniTool dokáže skontrolovať, sťahovať, inštalovať aktualizácie a oveľa viac.
Stiahnite si nástroj Windows Update MiniTool
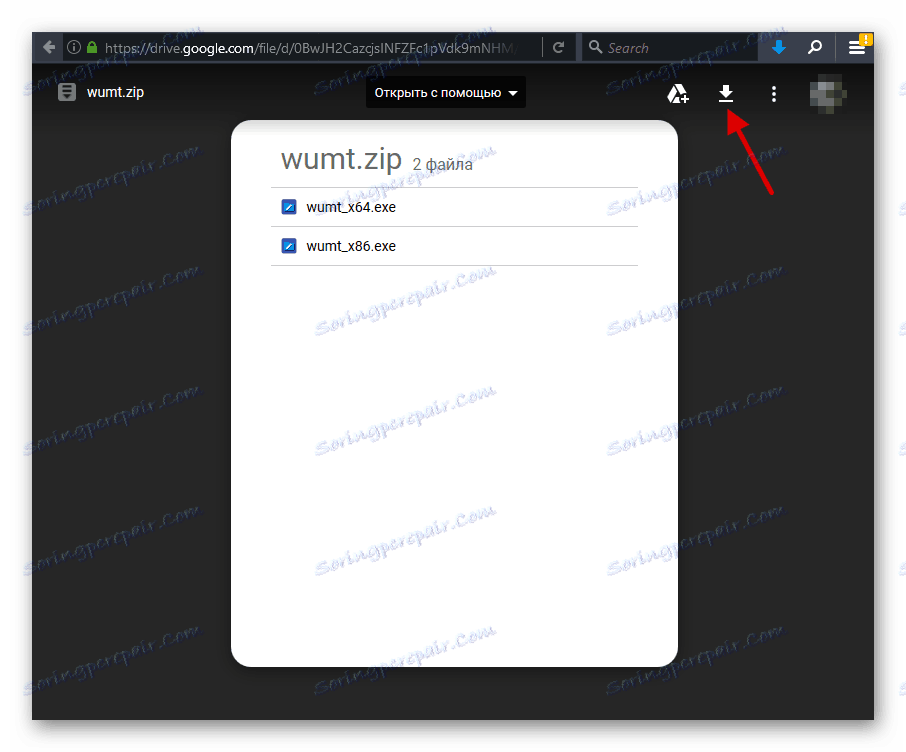
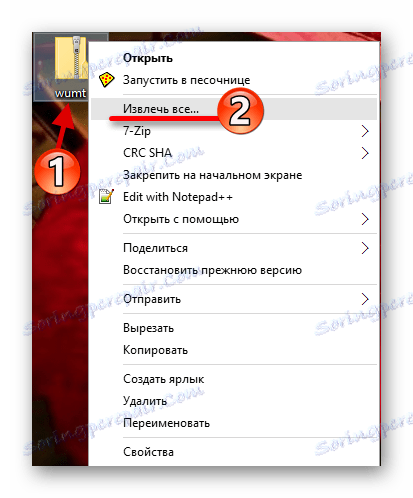
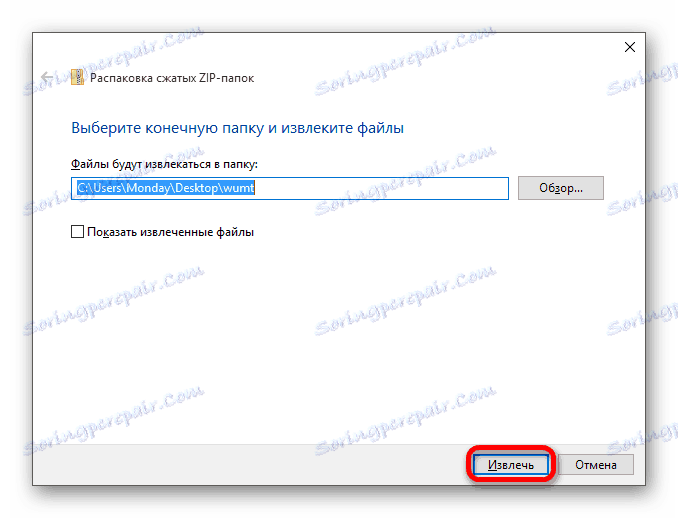
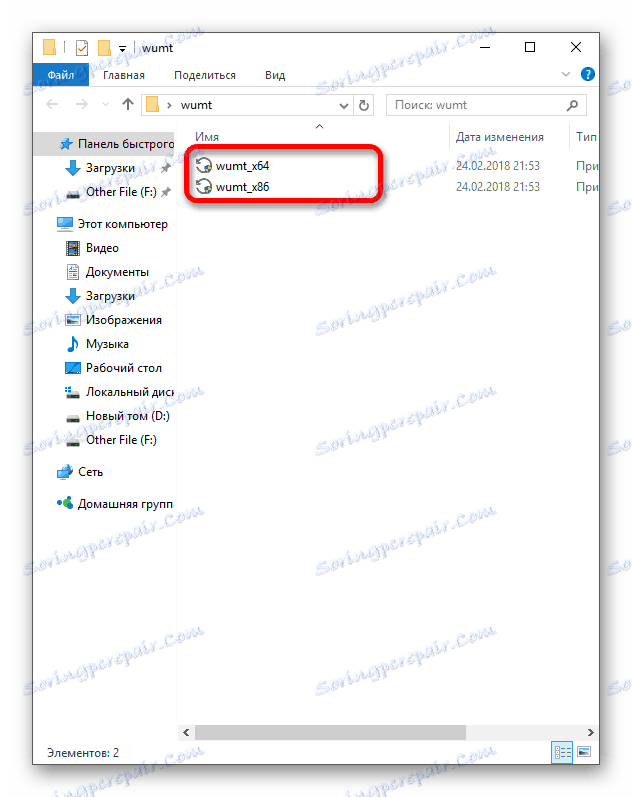
Lekcia: Určte počet procesorov
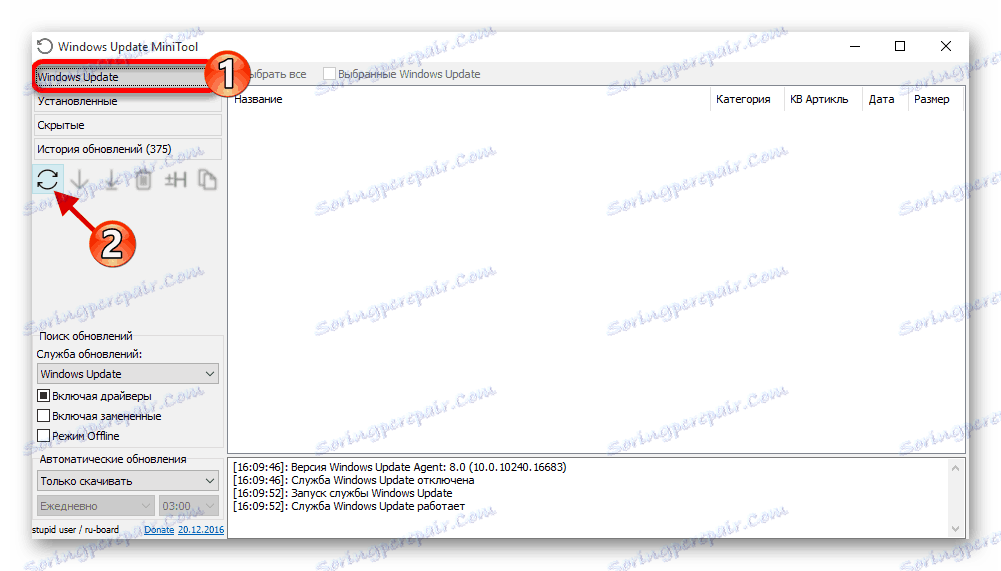
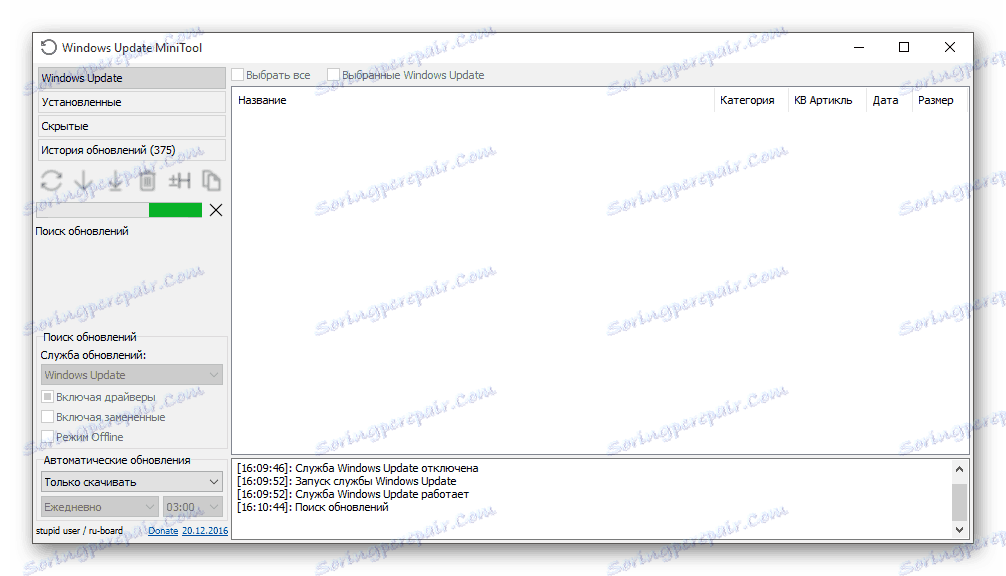
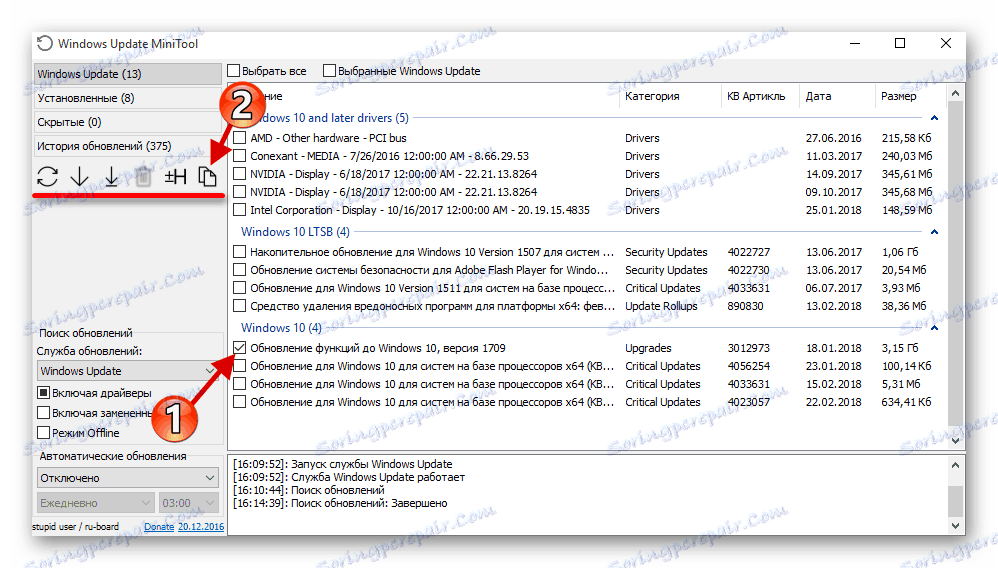
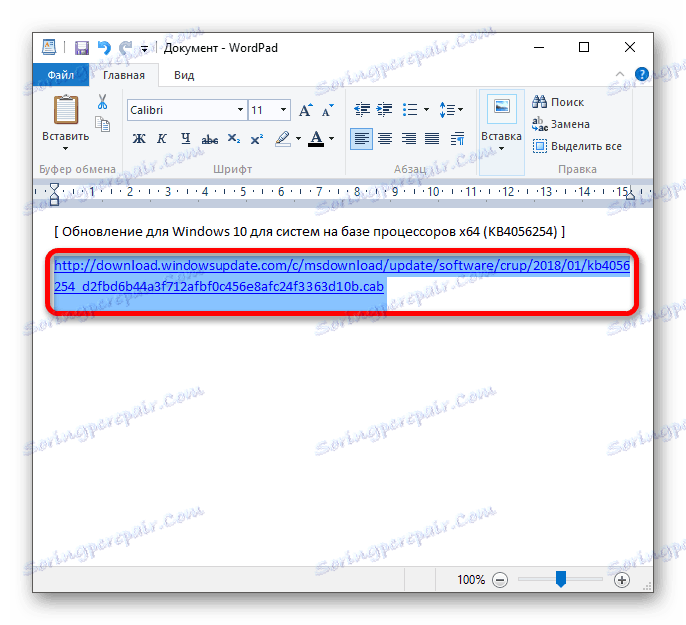
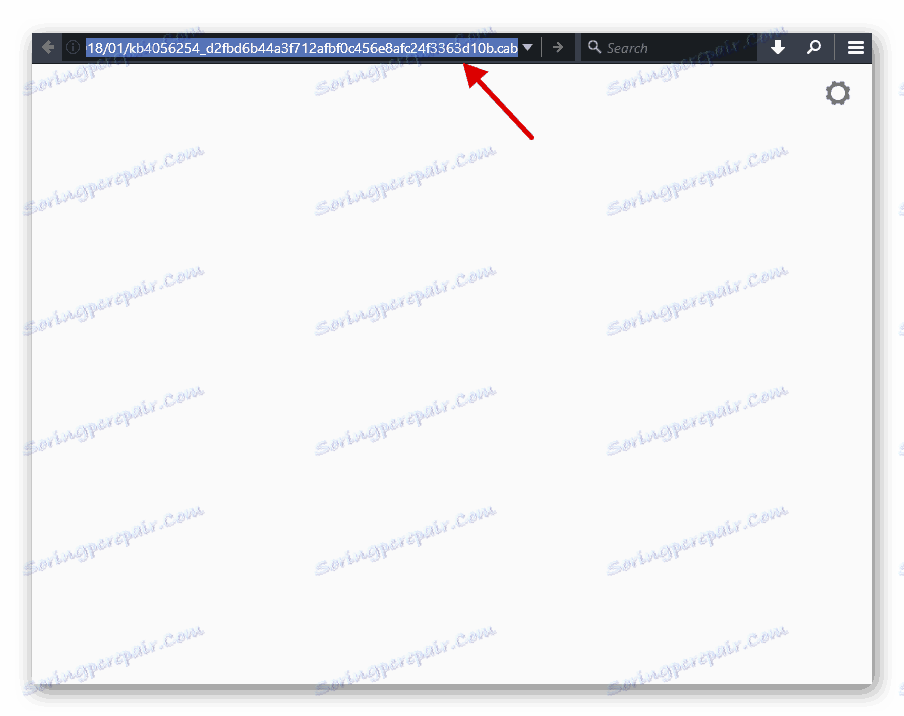
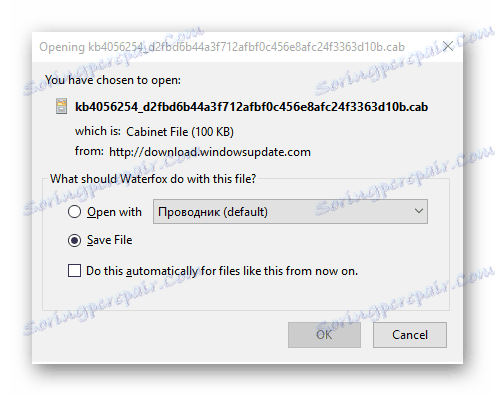
Teraz je potrebné nainštalovať súbor .cab. To je možné vykonať pomocou "príkazového riadku" .
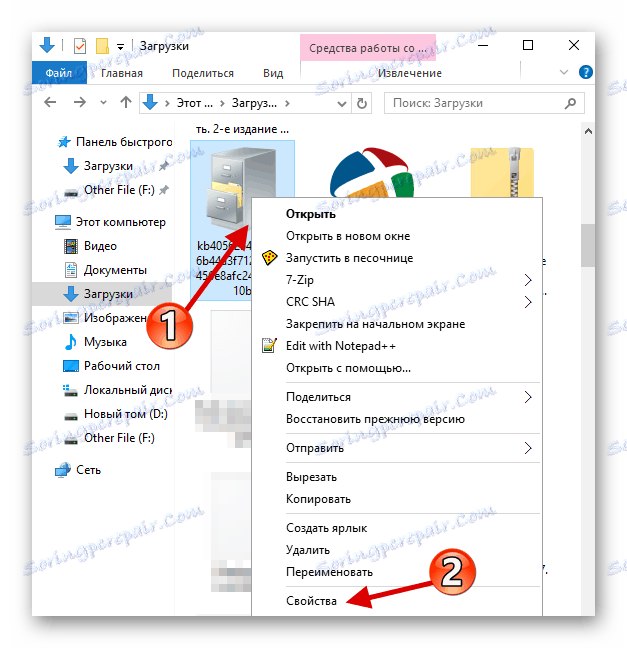
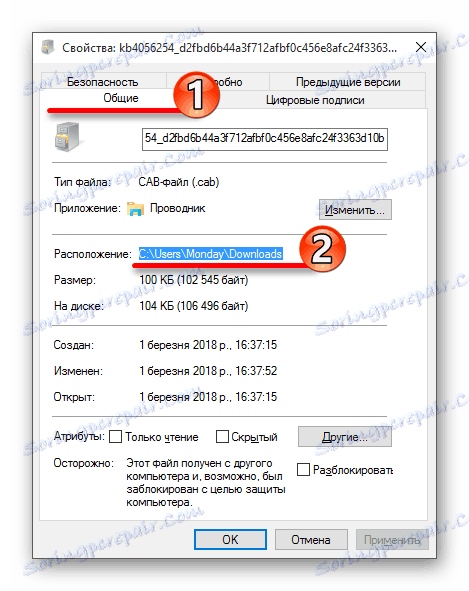
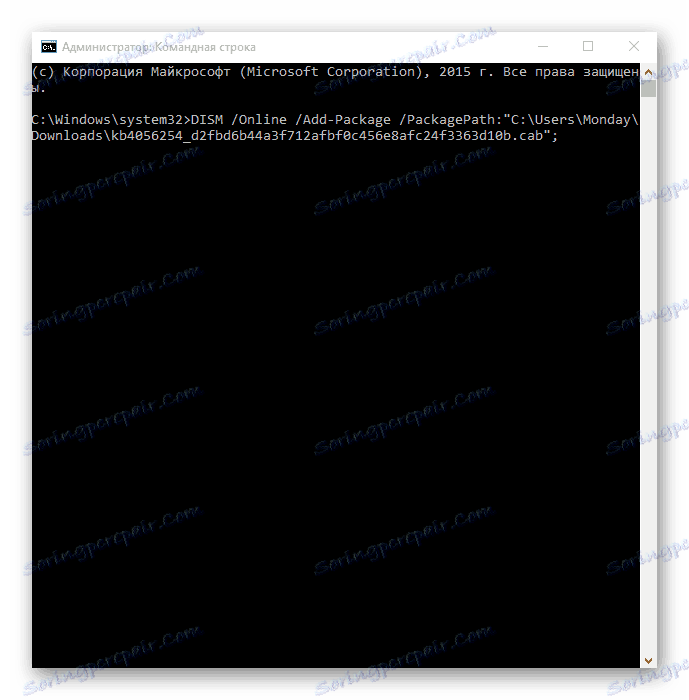
Ak chcete spustiť aktualizáciu v tichom režime s požiadavkou na reštartovanie, môžete použiť tento príkaz:
spustiť / čakať DISM.exe / Online / Add-Package / PackagePath: xxx / Quiet / NoRestart
kde namiesto "xxx" je vaša cesta k súboru.
Táto metóda sa nemusí zdajú byť najjednoduchšie, ale ak to všetko zistíte, pochopíte, že nie je nič zložité. Nástroj Windows Update MiniTool poskytuje priame odkazy na stiahnutie súborov CAB, ktoré je možné nainštalovať pomocou príkazového riadka .
Metóda 4: Nakonfigurujte obmedzené pripojenie
Obmedzené pripojenie môže mať vplyv na sťahovanie aktualizácií. Ak túto funkciu nepotrebujete, mali by ste ju deaktivovať.
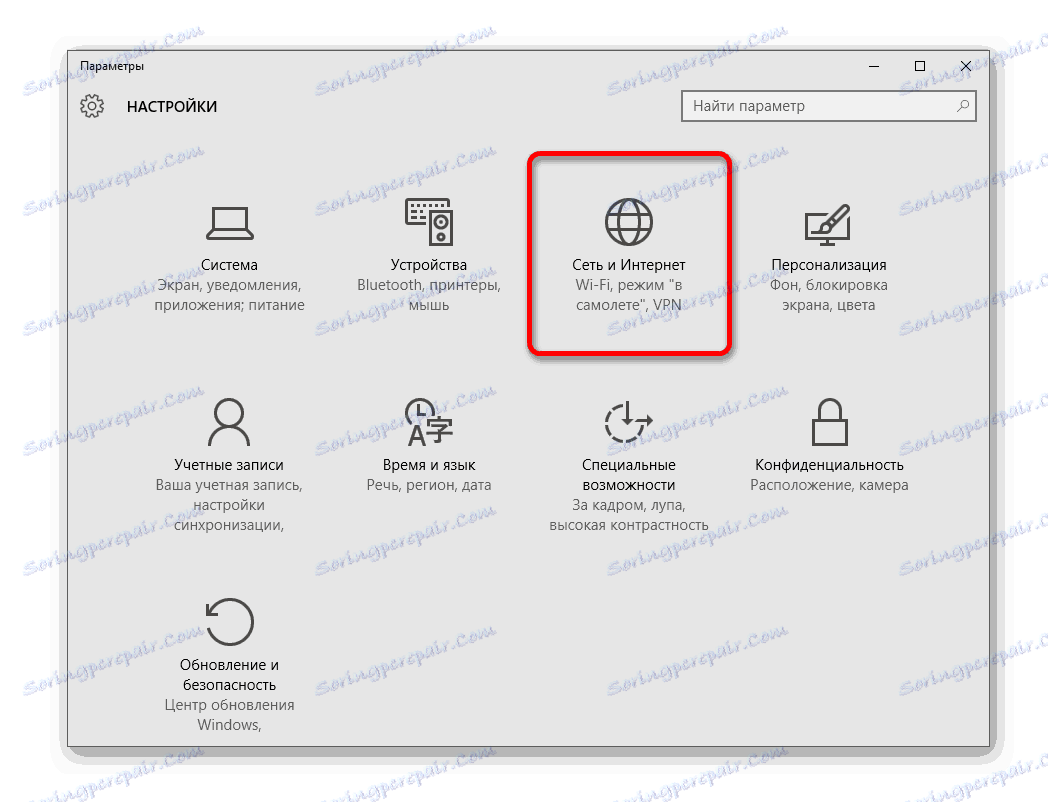
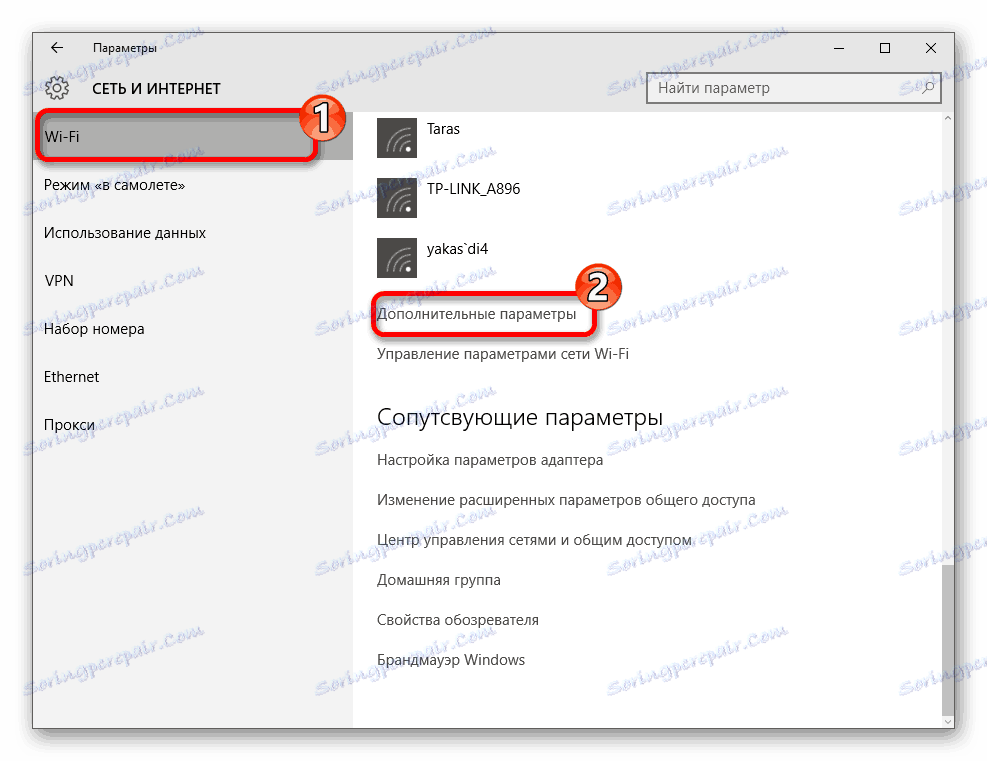
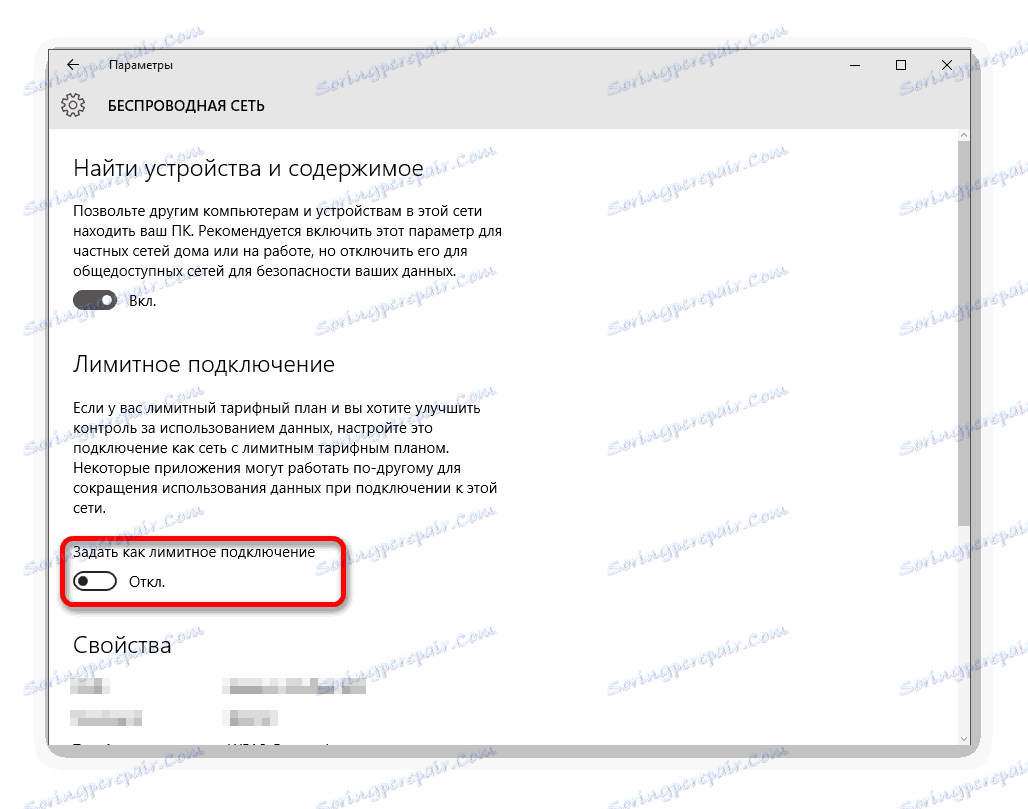
Obmedzené pripojenie sa môže vždy aktivovať späť v časti "Parametre" systému Windows 10.
Iné spôsoby
Čítajte viac: Stiahnite si aktualizácie sami
Čítajte viac: Zakázanie antivírusového softvéru
Prečítajte si tiež: Skenovanie vírusov bez antivírusu
Tu boli uvedené hlavné možnosti riešenia problémov s prevzatím aktualizácií pre systém Windows 10. Aj keď sa problém nedokázal vyriešiť pomocou "Centra aktualizácií" , môžete si vždy stiahnuť potrebné súbory priamo z oficiálnych stránok.
