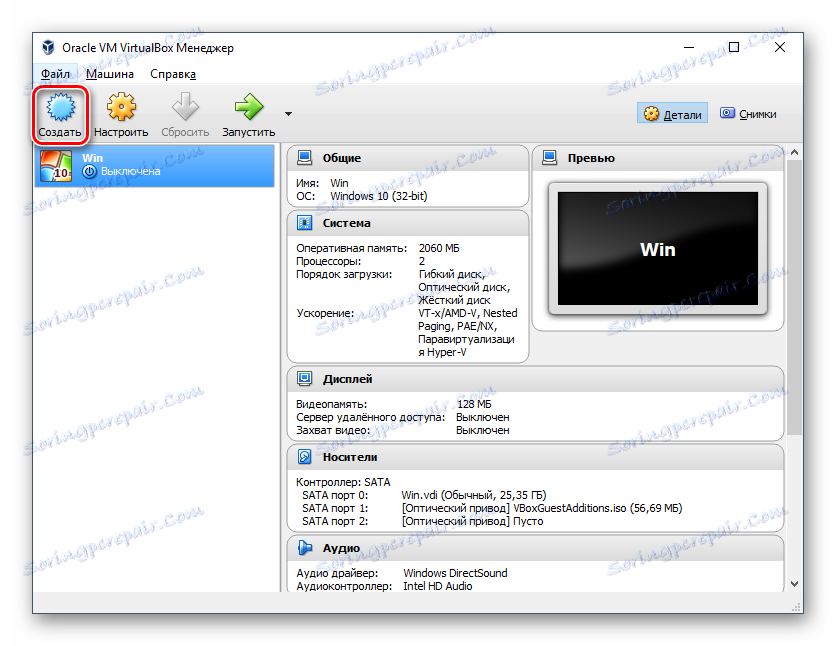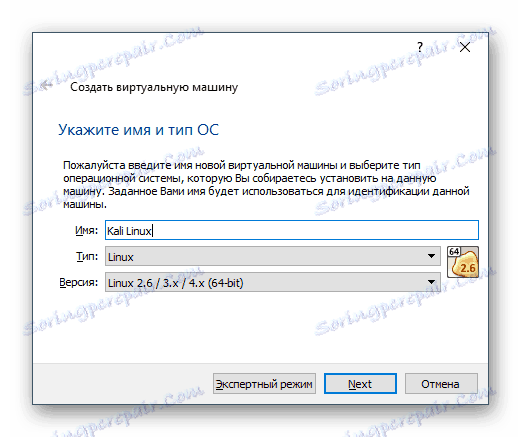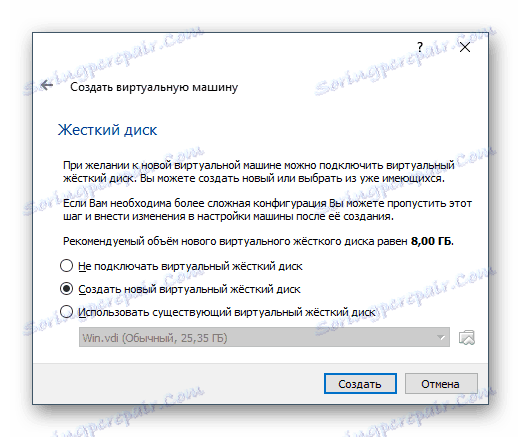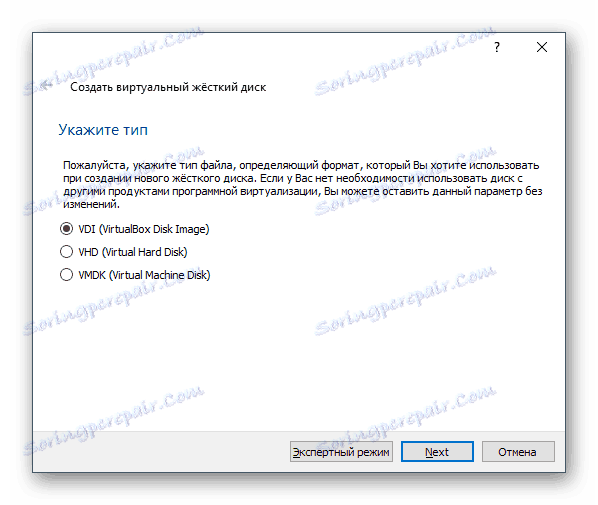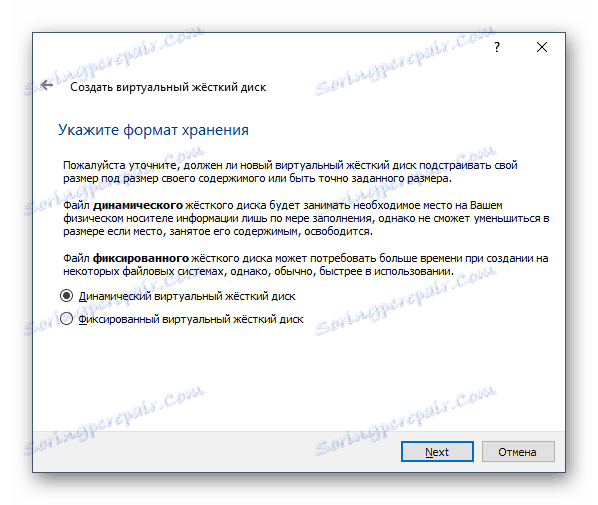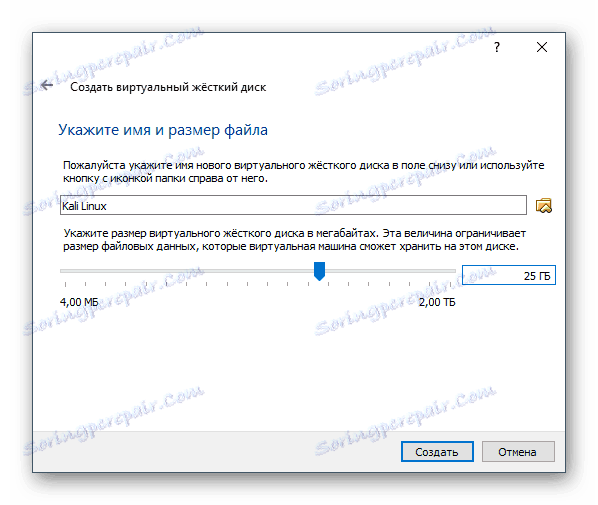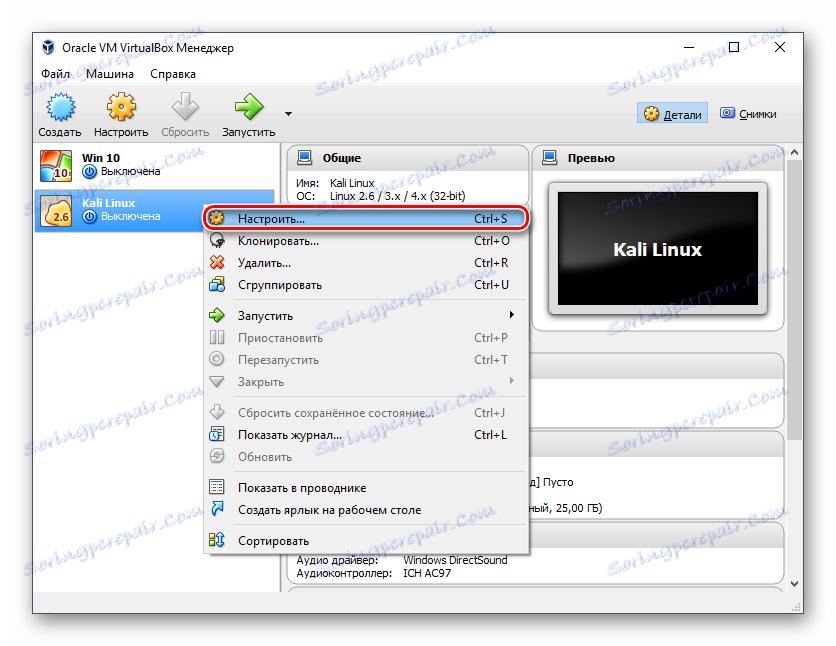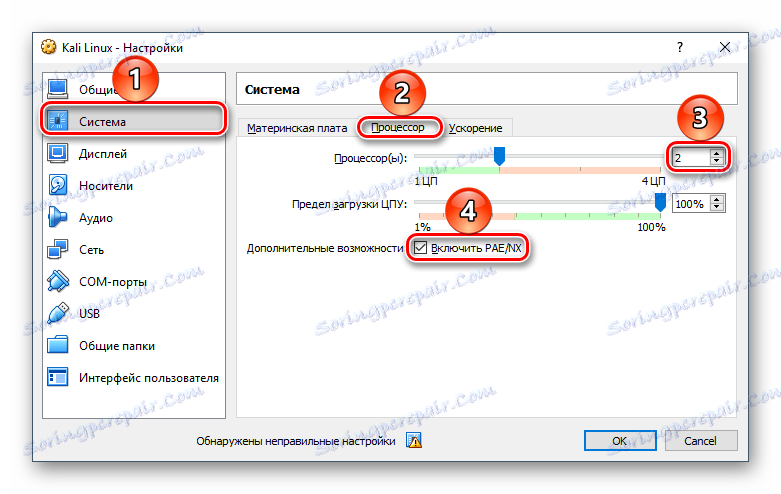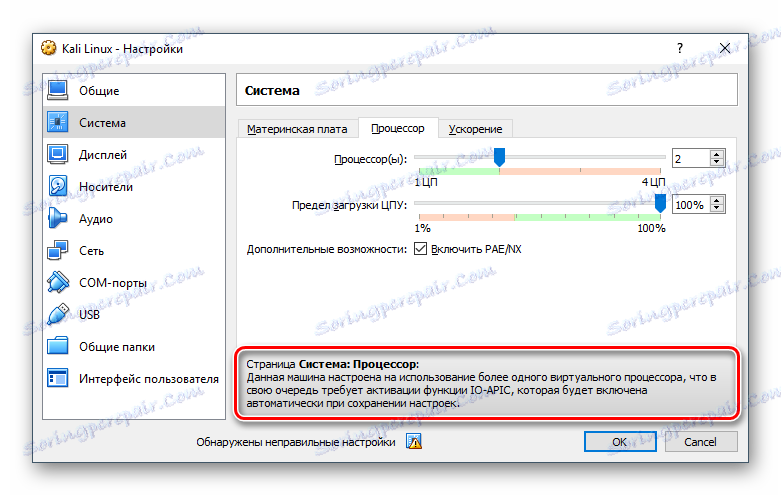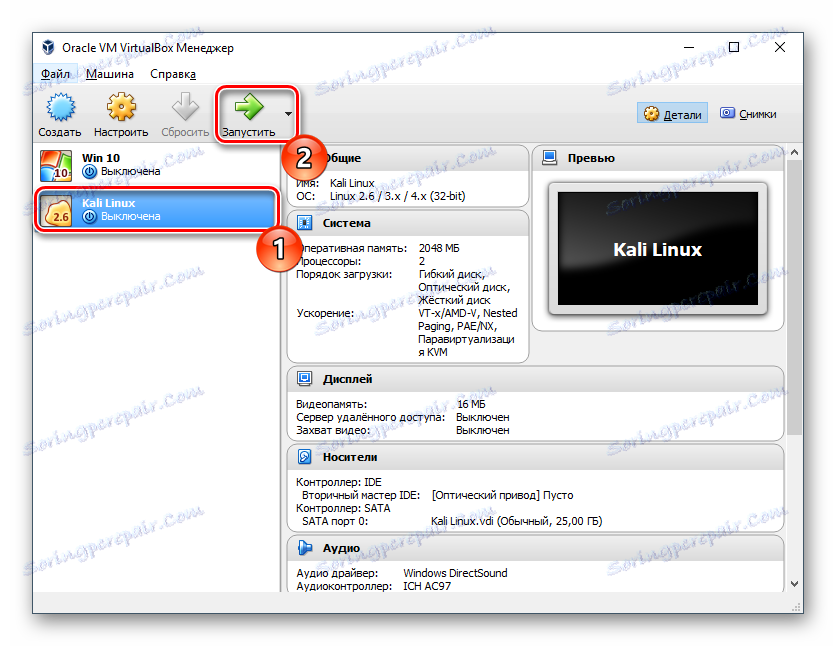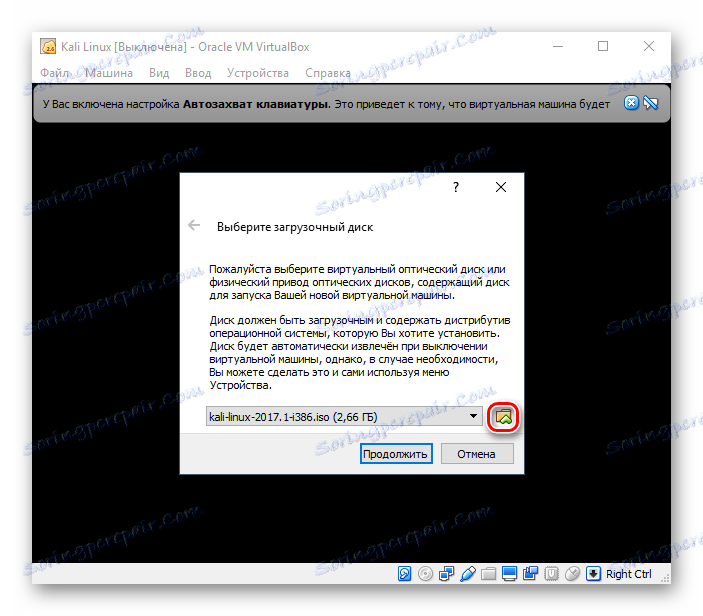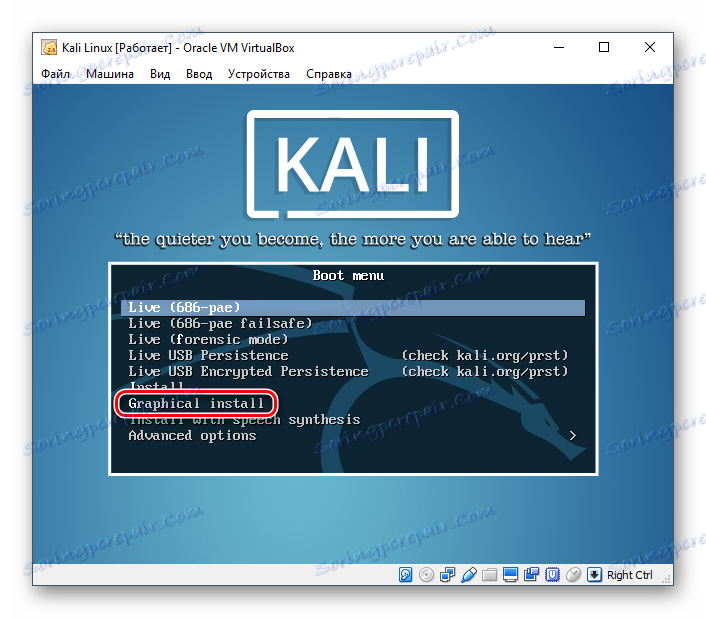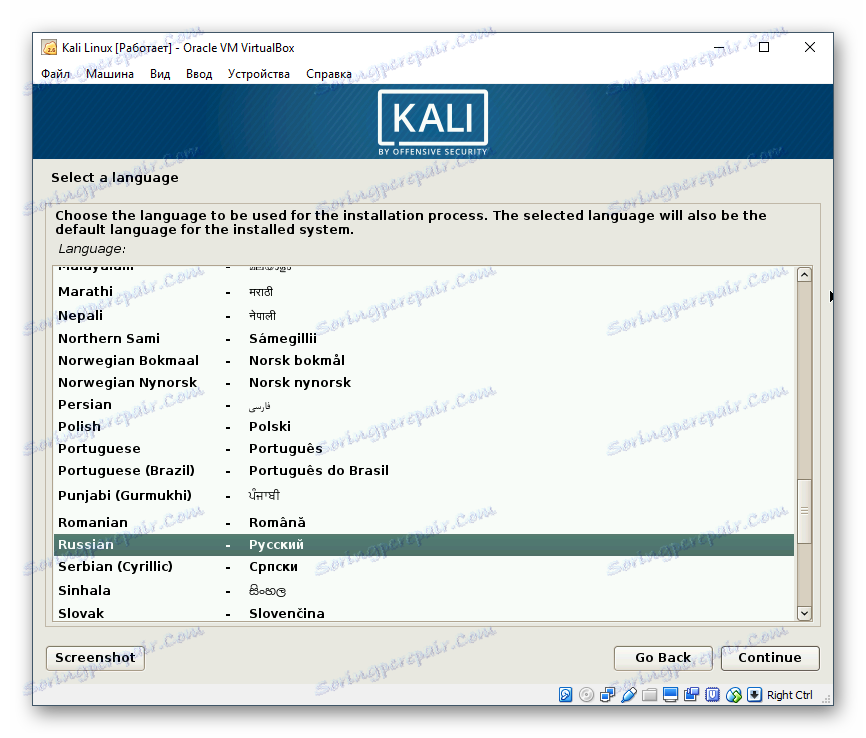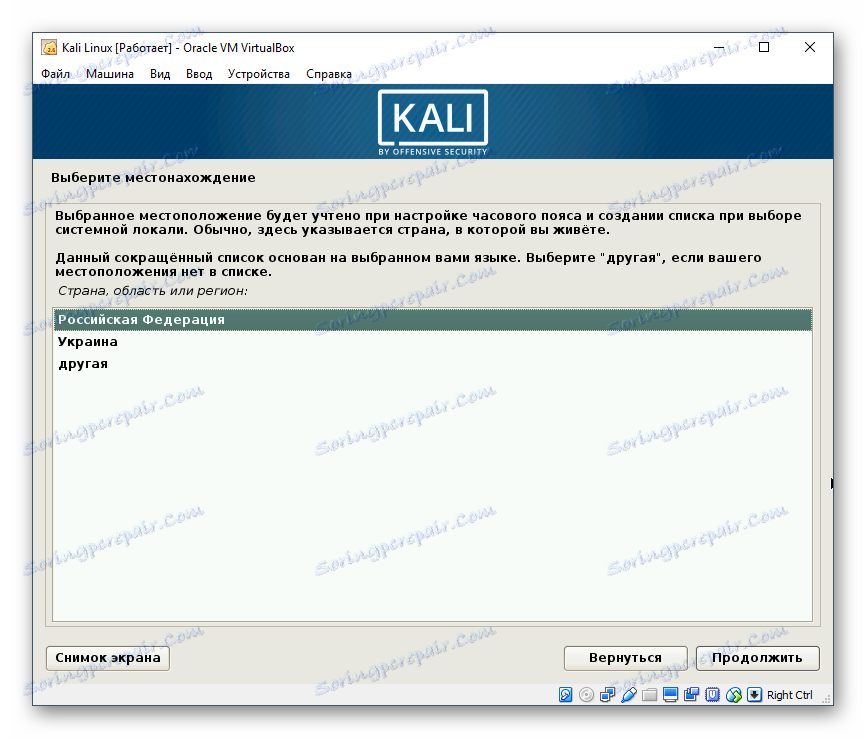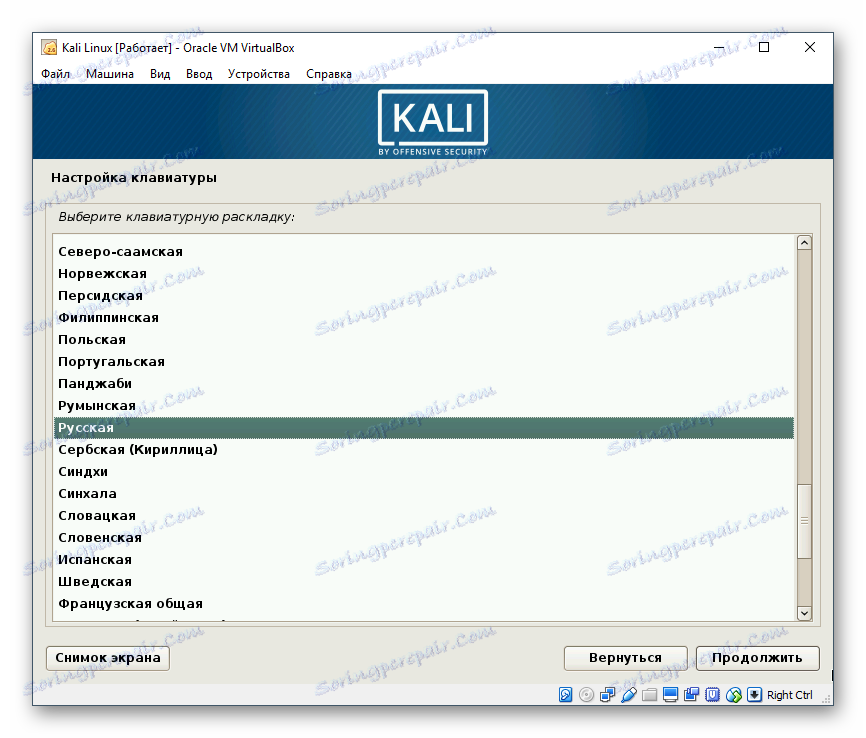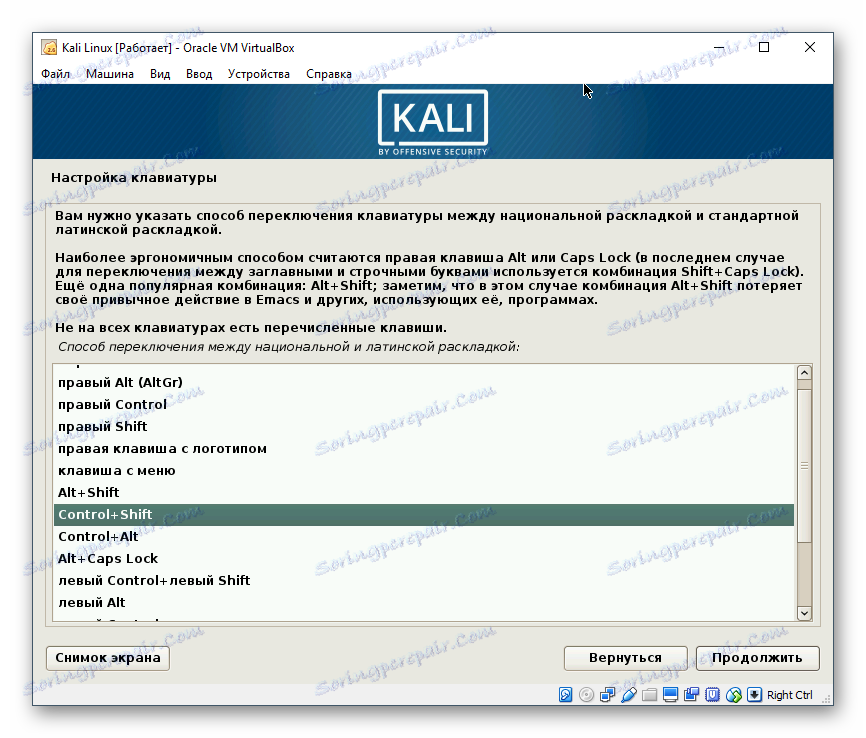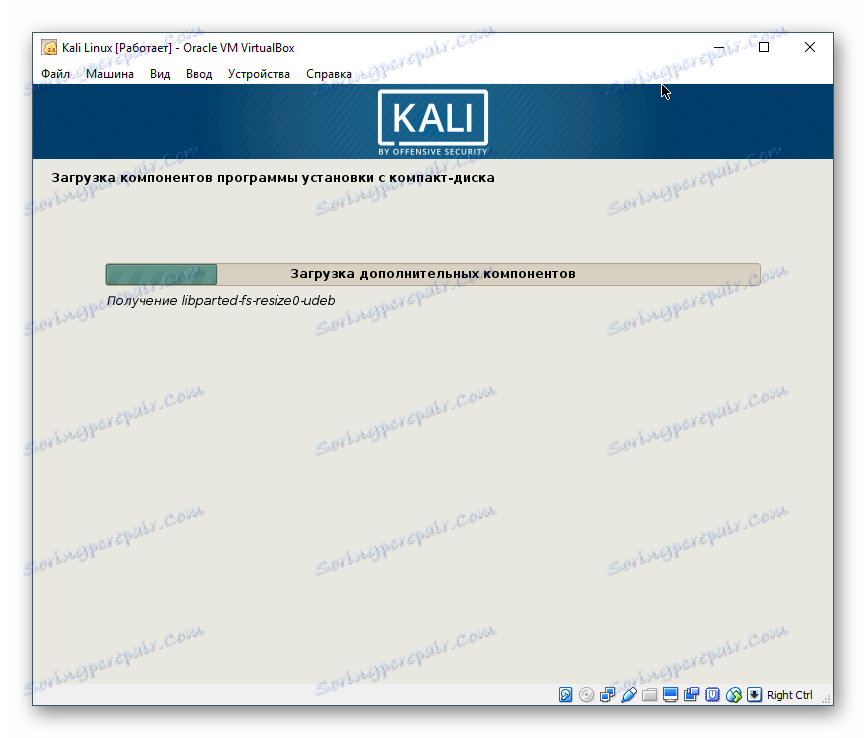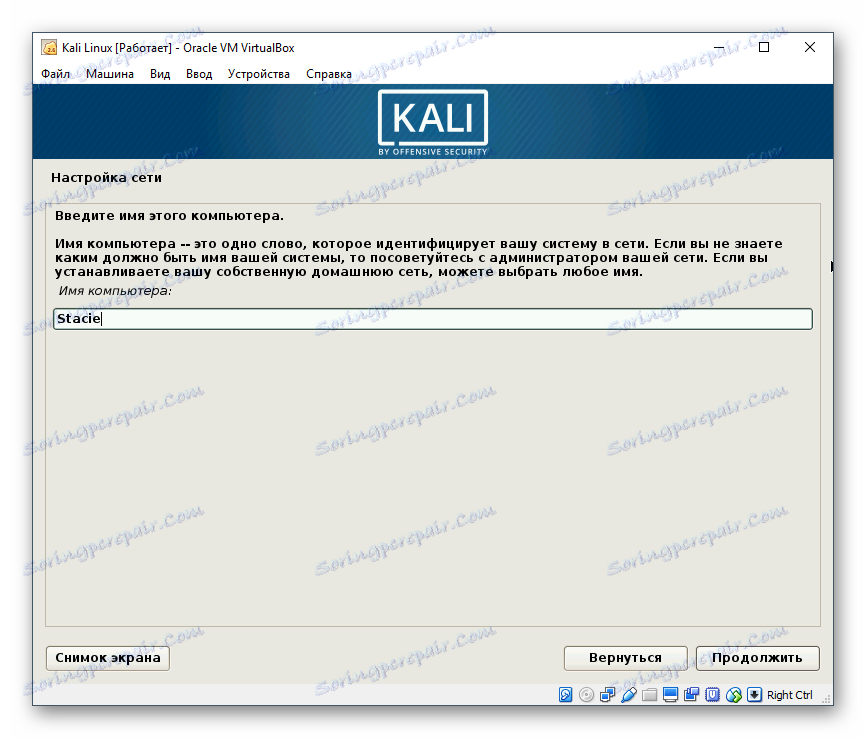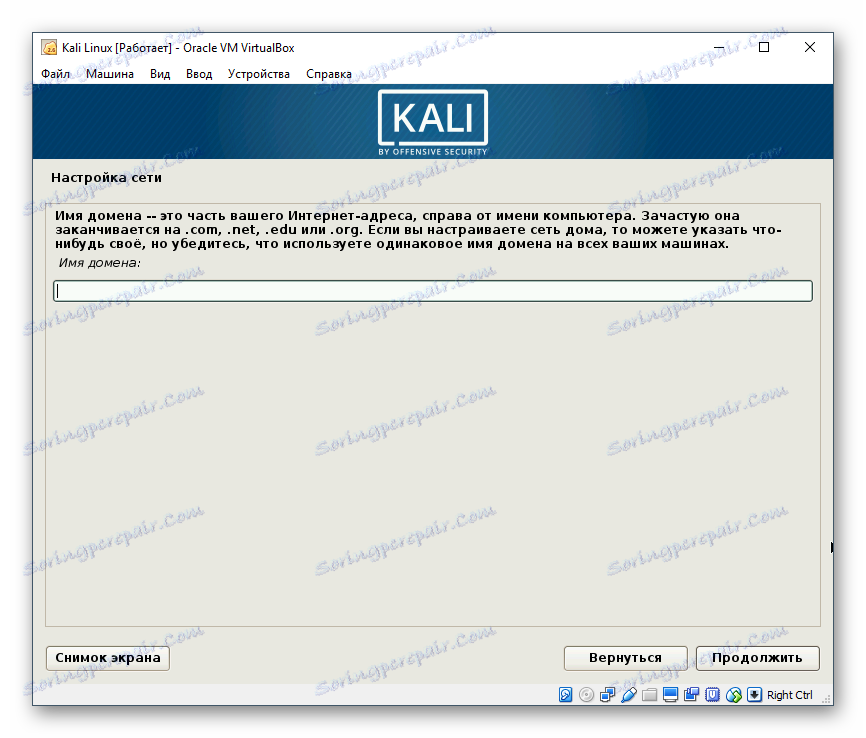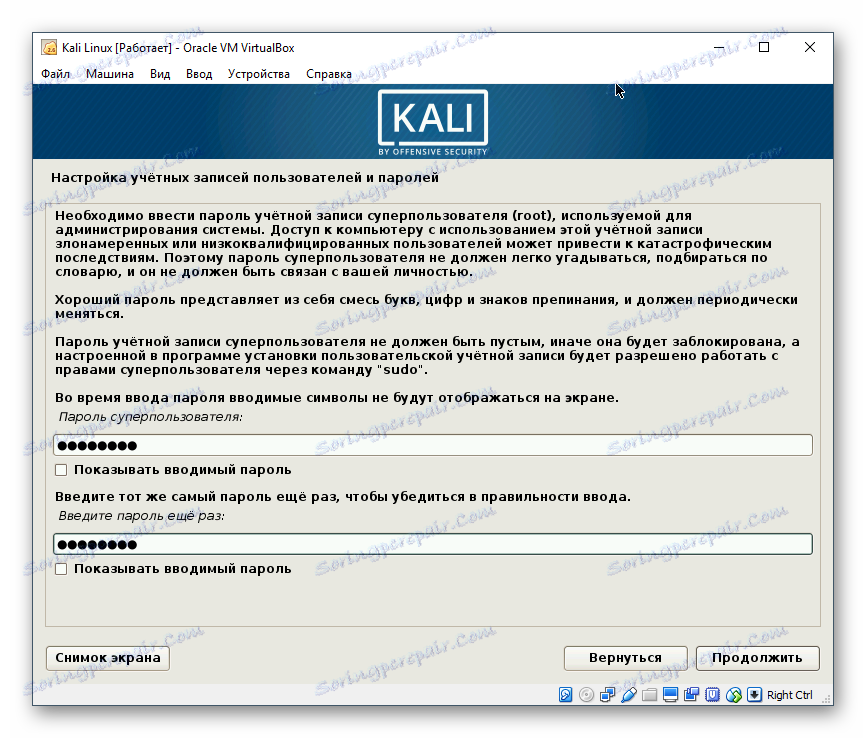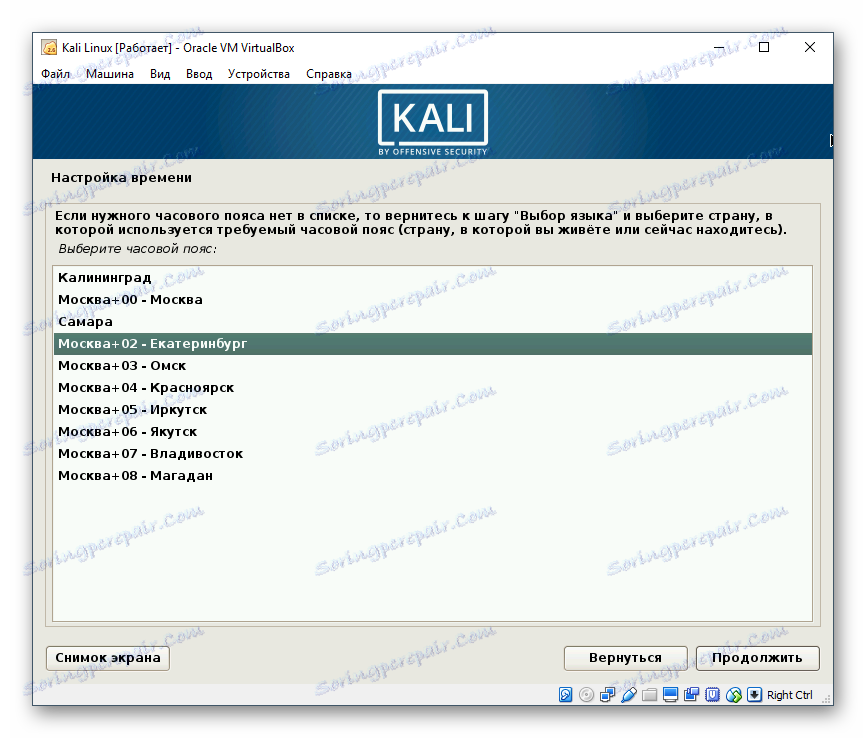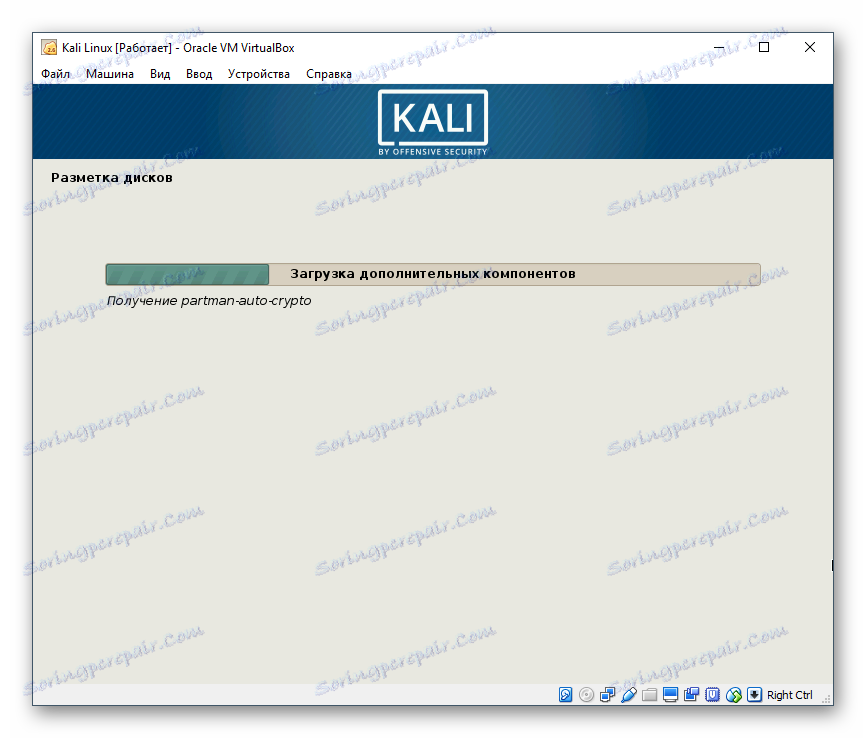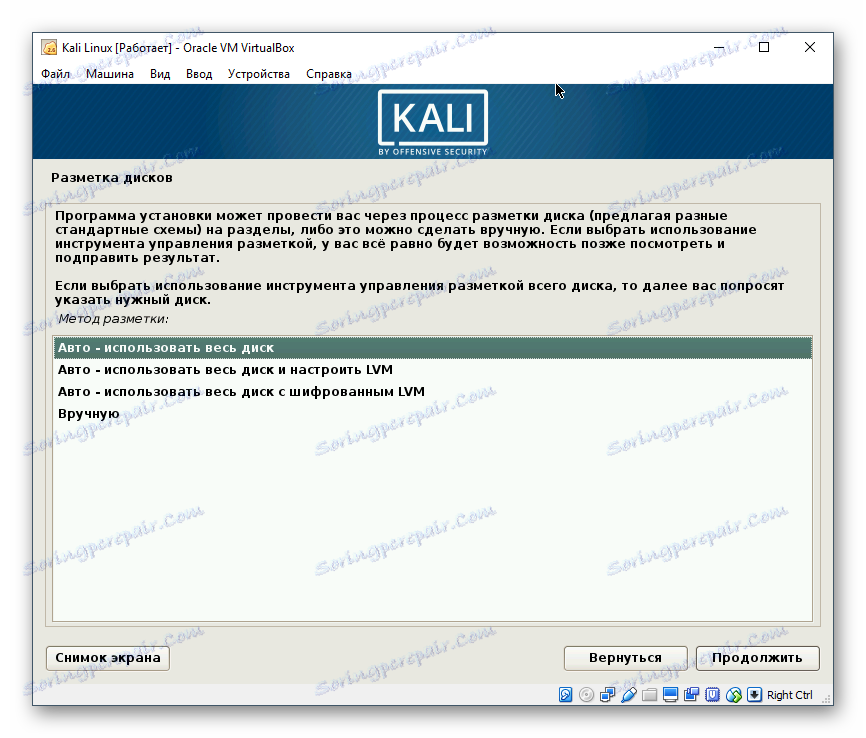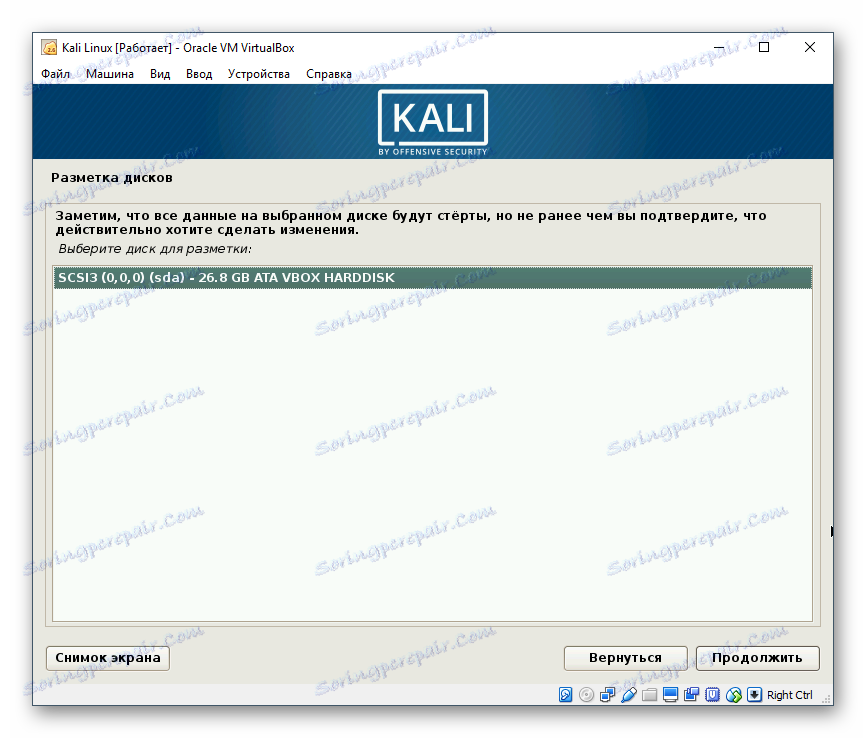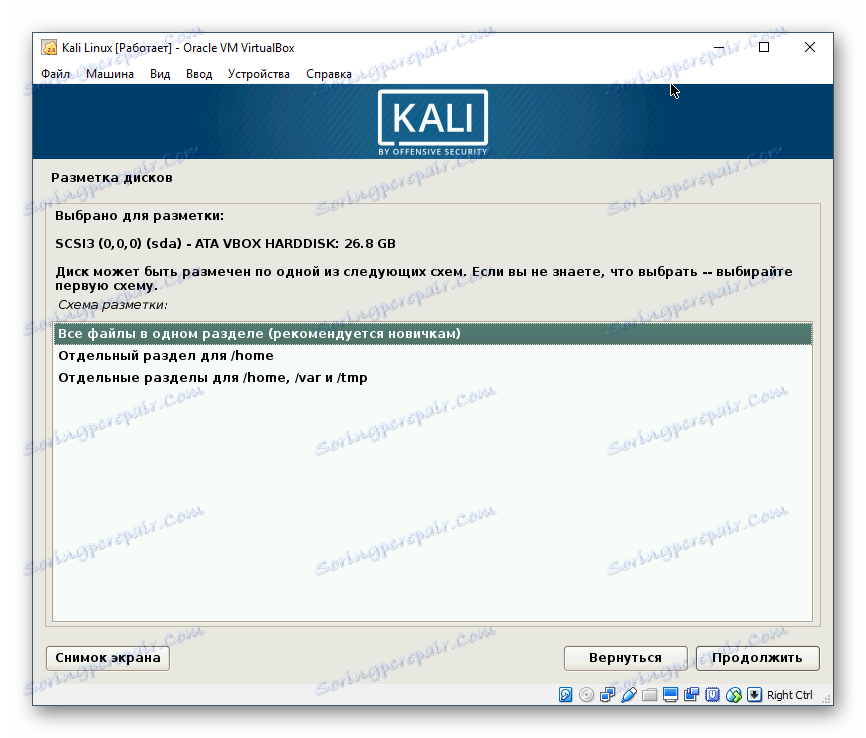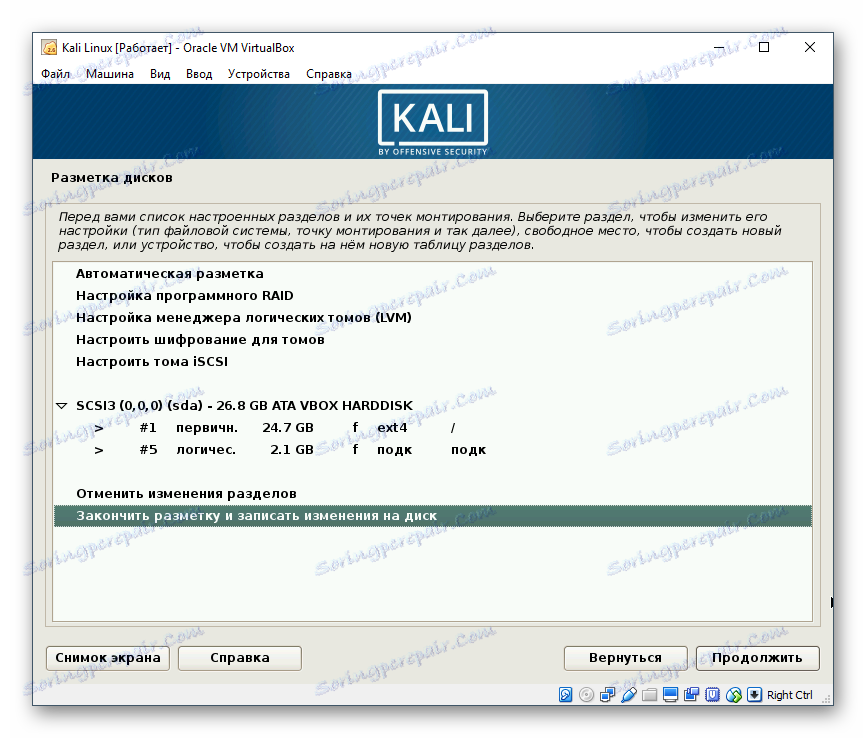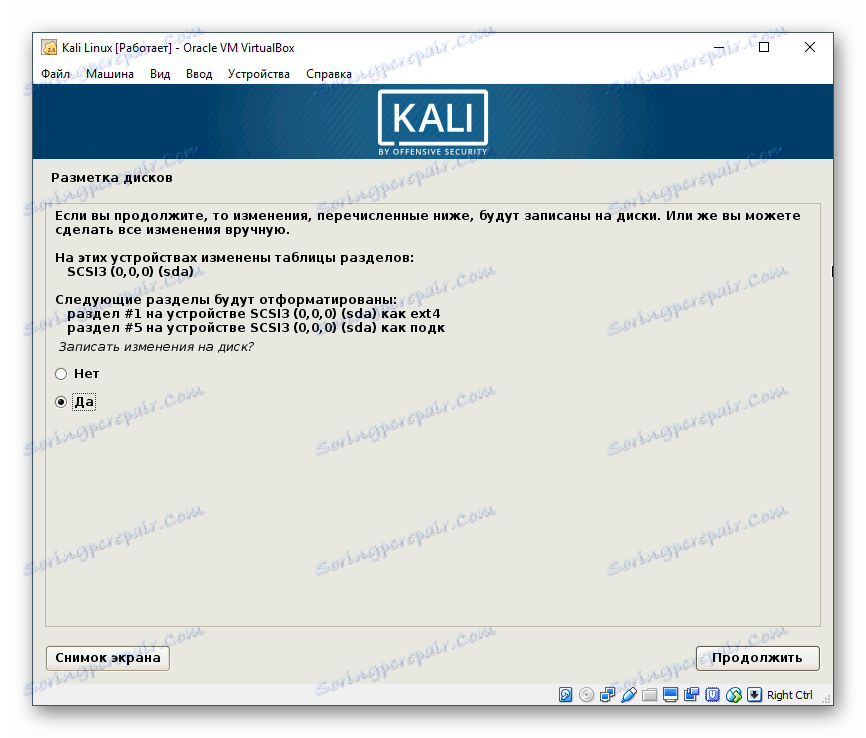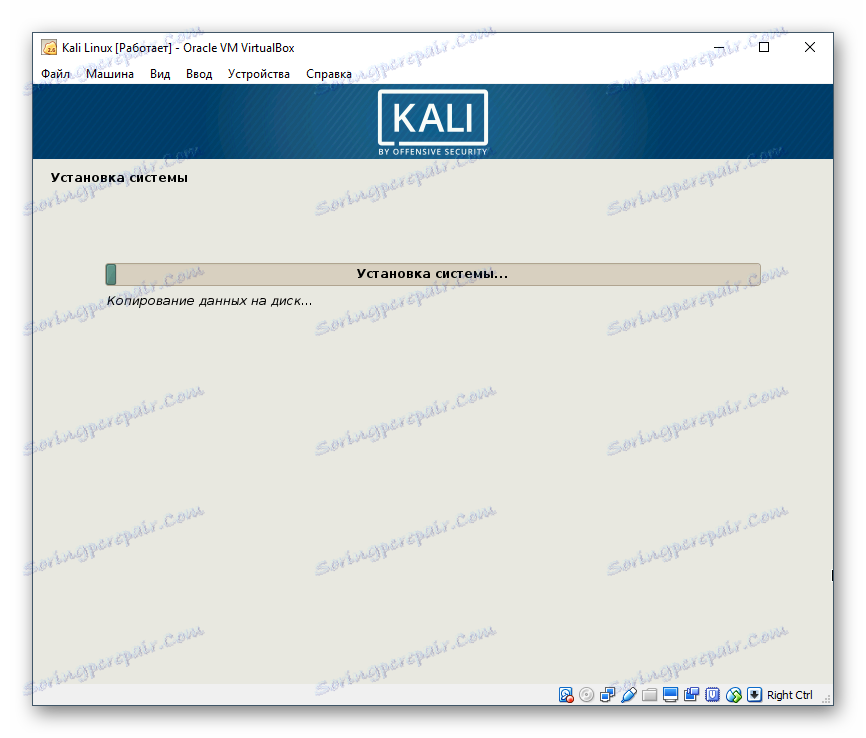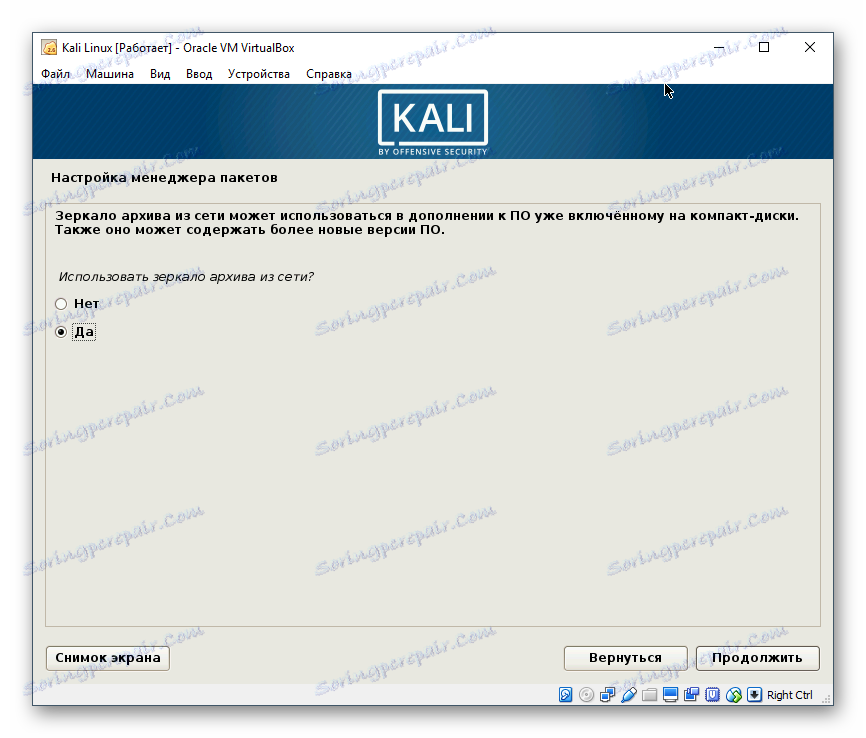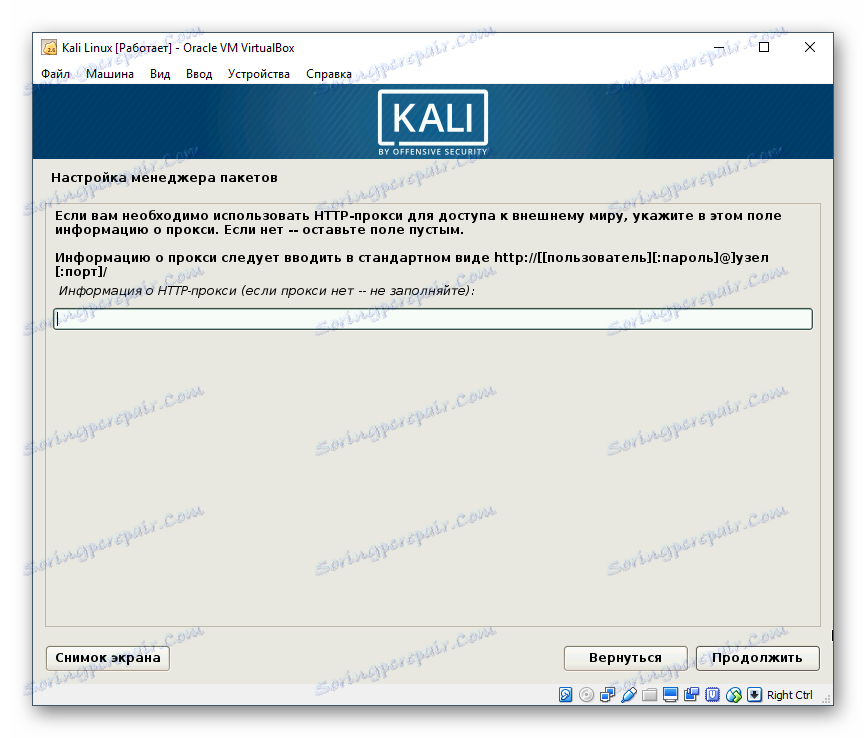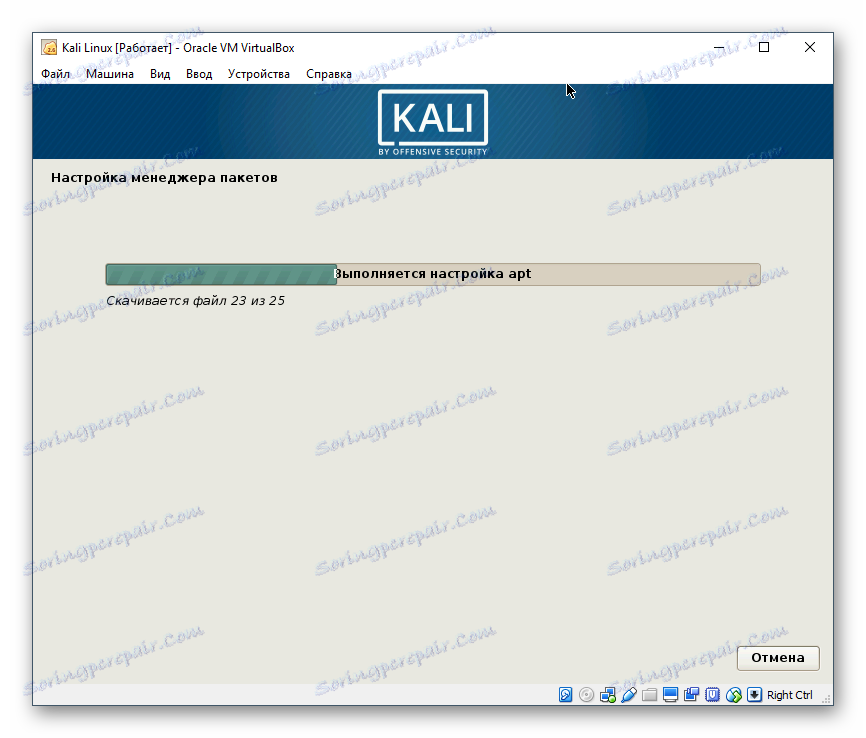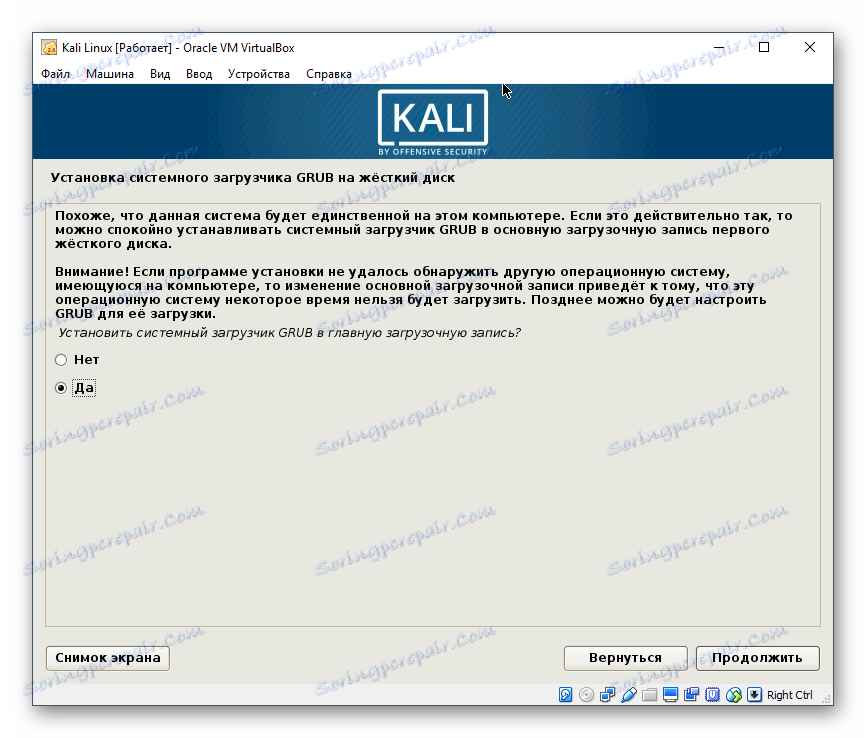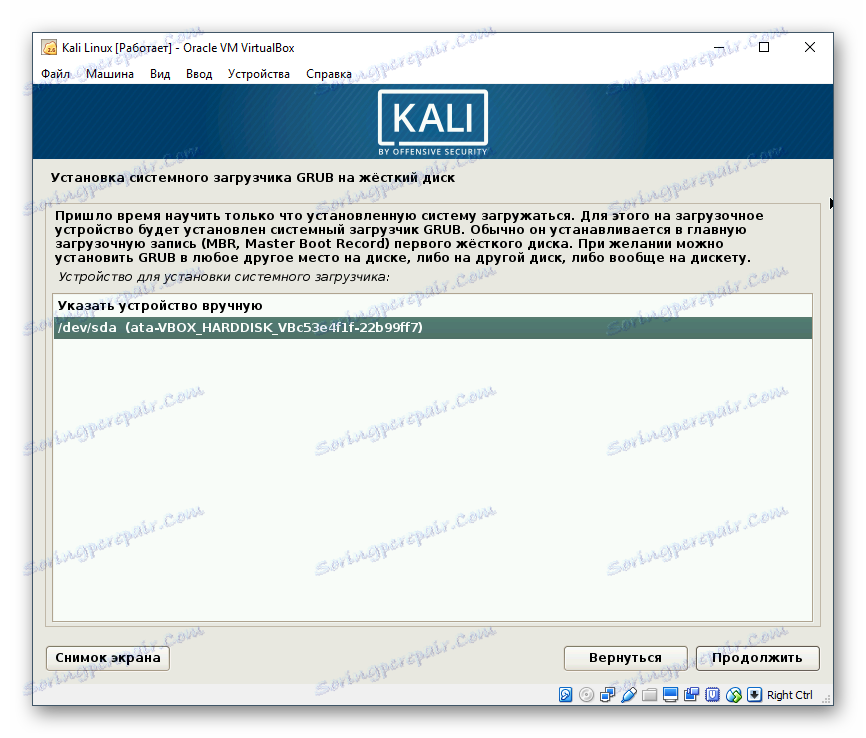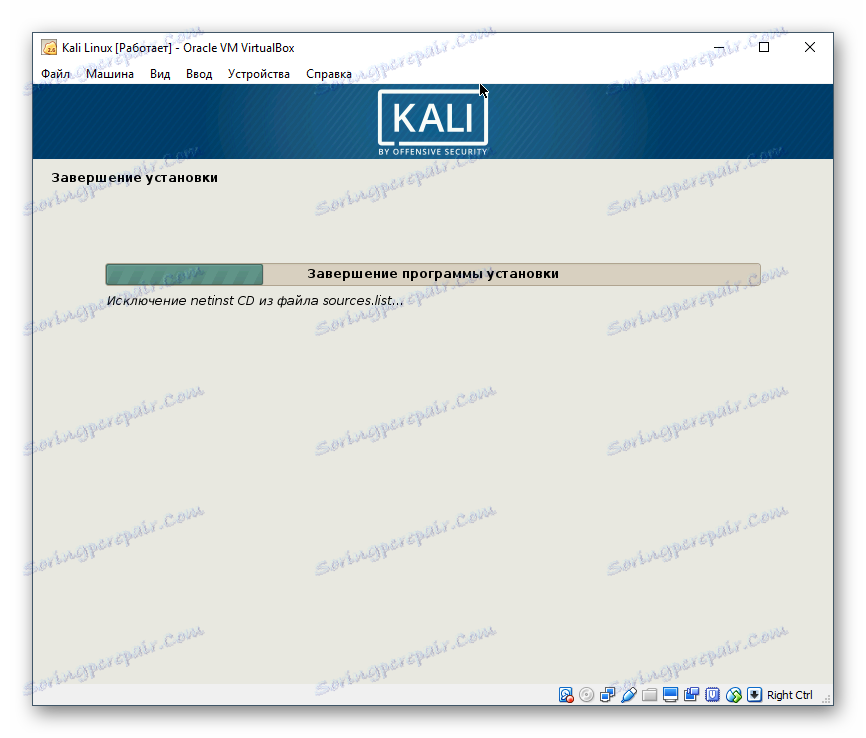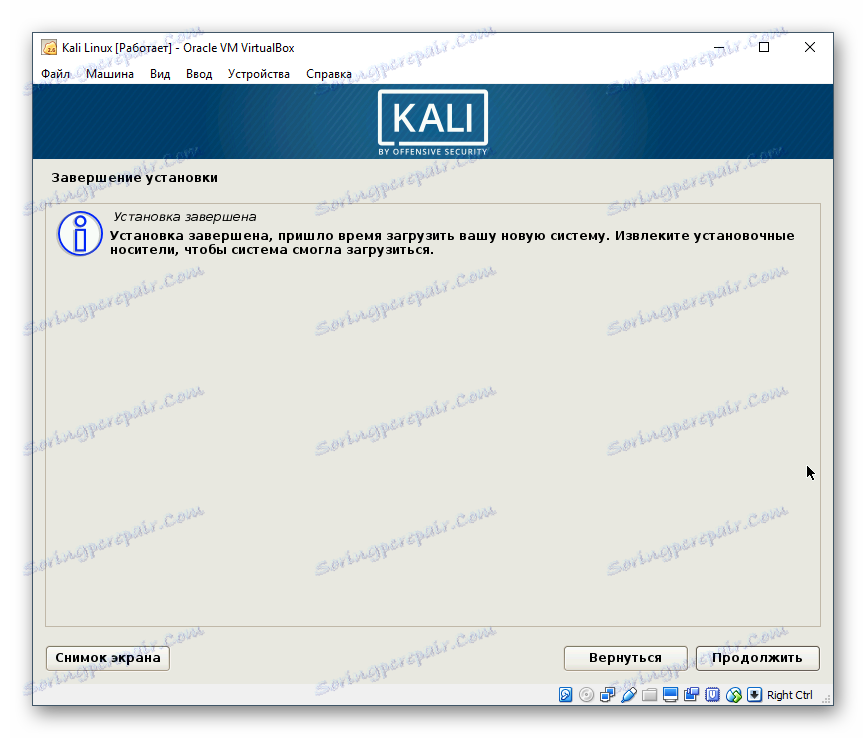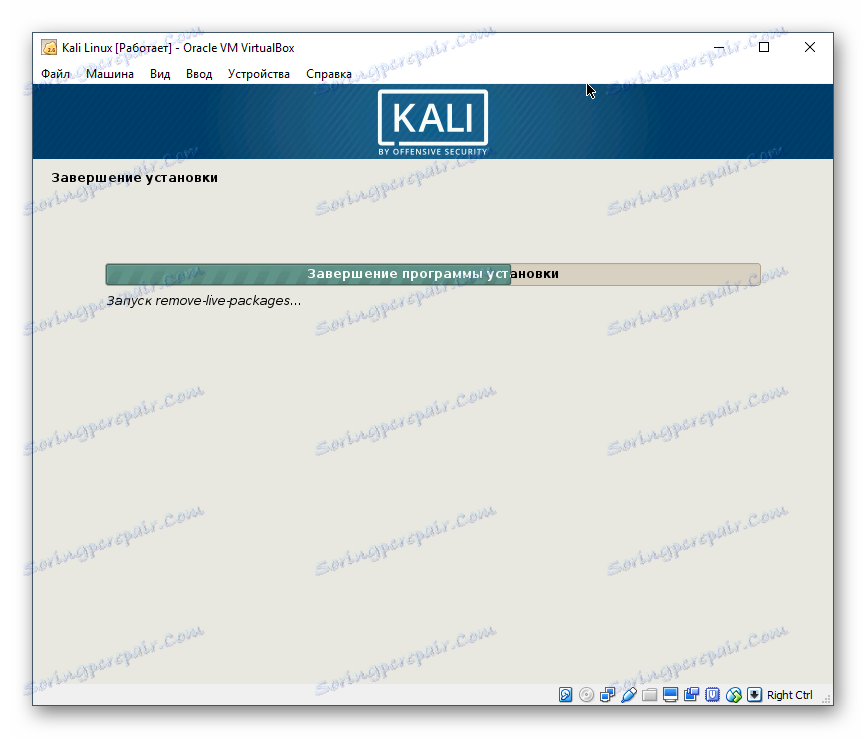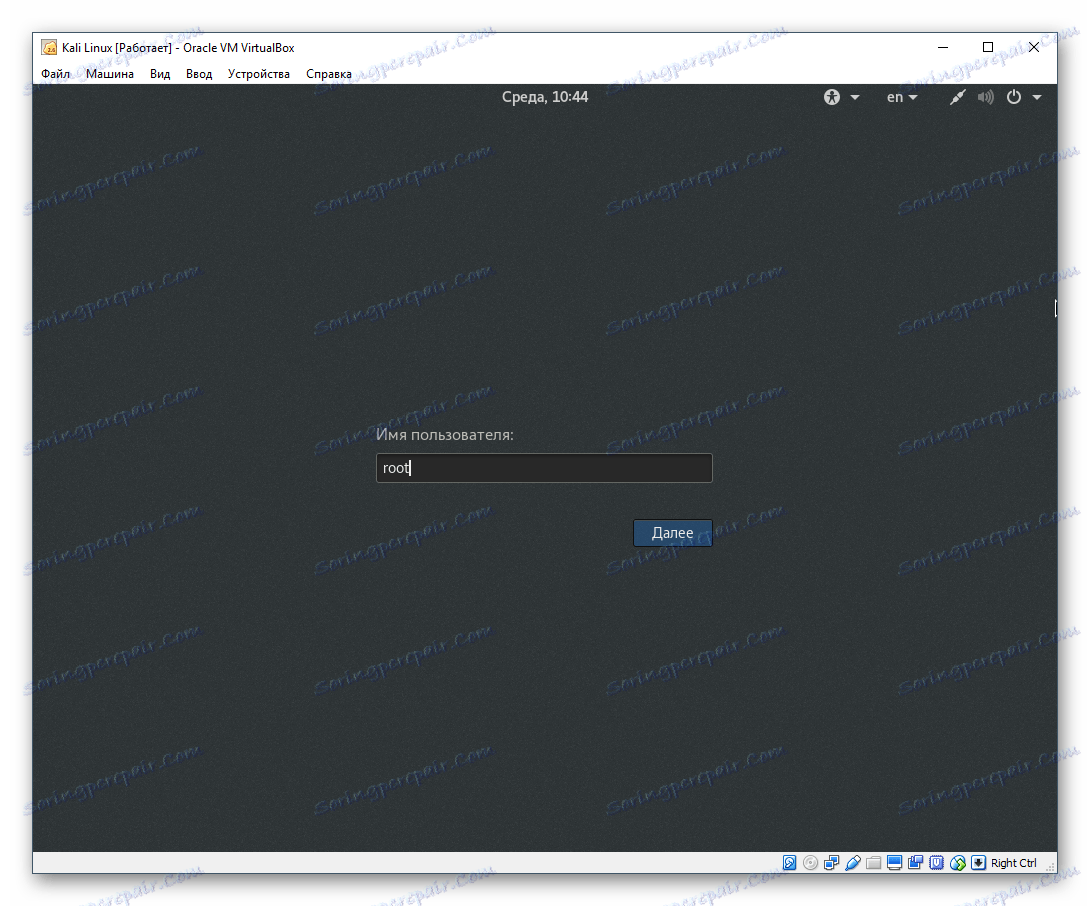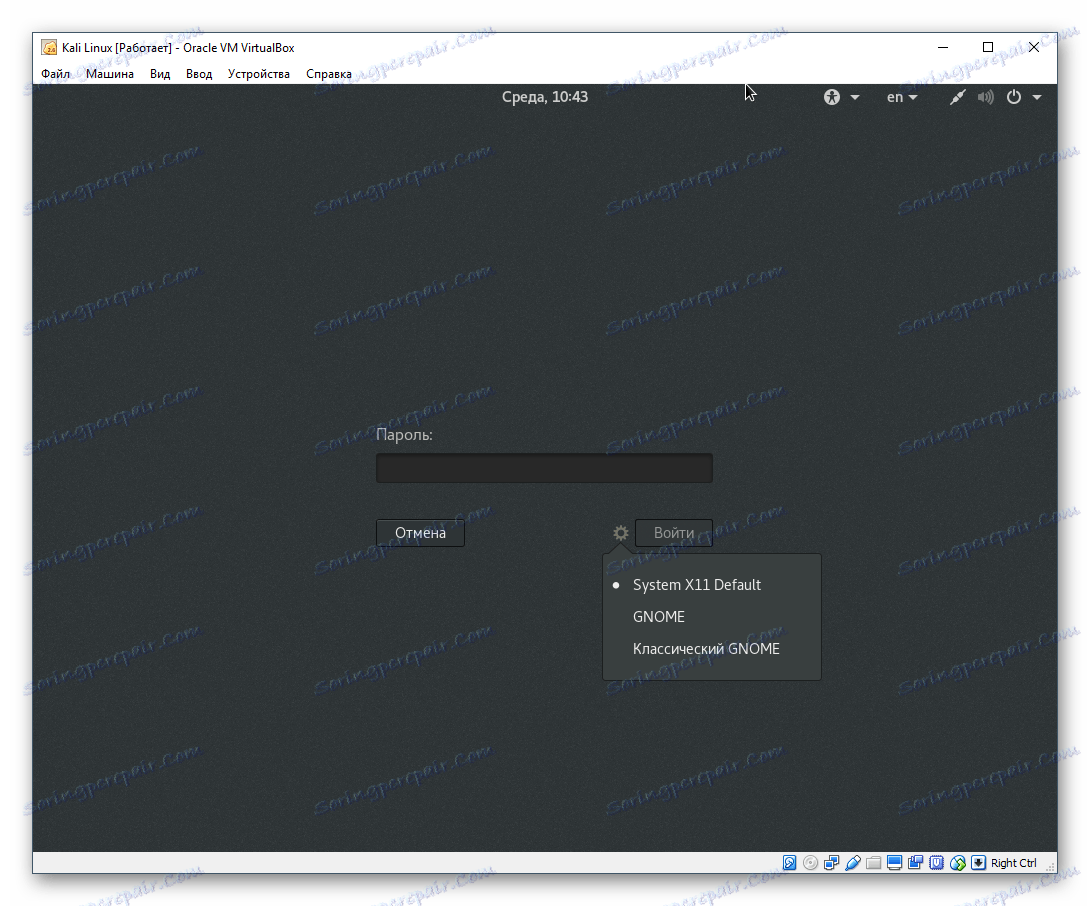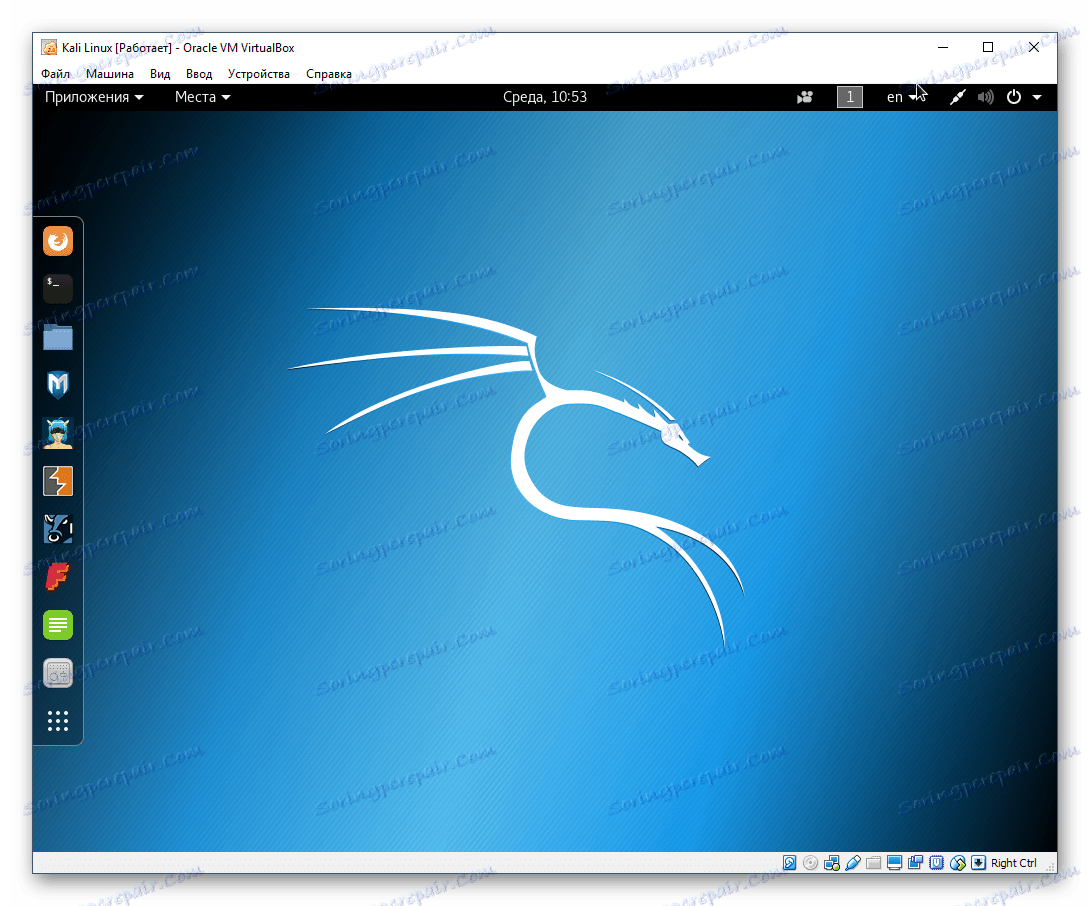Krok za krokom inštalácia Kali Linux na VirtualBox
Kali Linux je distribúcia distribuovaná bezplatne vo forme pravidelného ISO obrazu a obrazu pre virtuálne počítače. Používatelia virtualizácie VirtualBox môžu nielen používať Kali ako LiveCD / USB, ale aj nainštalovať ako hosťujúci operačný systém.
obsah
Príprava na inštaláciu Kali Linuxu na VirtualBox
Ak ste ešte nenainštalovali VirtualBox (ďalej VB), môžete to urobiť pomocou nášho sprievodcu.
Čítajte viac: Ako nainštalovať VirtualBox
Môžete prevziať distribúciu Kali z oficiálna stránka , Vývojári vydali niekoľko verzií, vrátane klasických ľahkých, zostáv s rôznymi grafikami, bitmi atď.
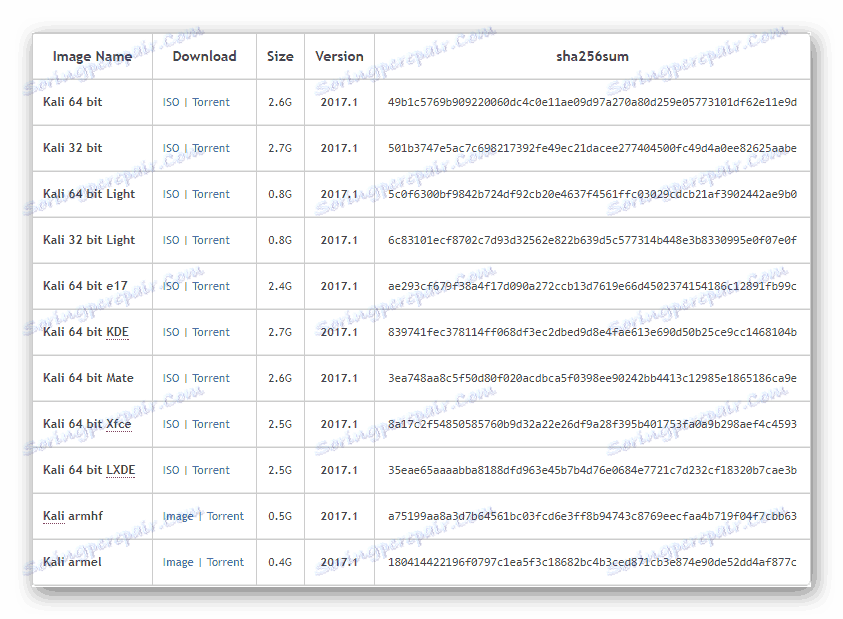
Keď je stiahnuté všetko, čo potrebujete, môžete začať inštalovať Kali.
Inštalácia Kali Linux na
Každý operačný systém v VirtualBox je samostatný virtuálny stroj. Má svoje jedinečné nastavenia a parametre, ktoré sú určené pre stabilné a správne fungovanie distribúcie.
Vytvorenie virtuálneho počítača
- V nástroji VM Manager kliknite na tlačidlo "Vytvoriť" .
![Vytvorenie virtuálneho stroja v VirtualBoxe]()
- Do poľa Názov zadajte "Kali Linux". Program rozpozná distribúciu a pole "Typ" a "Verzia" vyplnia sami.
![Názov a typ virtuálneho stroja v VirtualBoxe]()
Upozorňujeme, že ak ste stiahli 32-bitový operačný systém, bude potrebné zmeniť pole "Verzia" , pretože samotný VirtualBox vystaví 64-bitovú verziu.
- Zadajte množstvo pamäte RAM, ktoré ste pripravení prideliť pre prácu spoločnosti Kali.
![Výber veľkosti RAM pre virtuálny stroj v VirtualBox]()
Napriek odporúčaniu programu použiť 512 MB bude tento zväzok veľmi malý a v dôsledku toho môžu byť problémy s rýchlosťou a spustením softvéru. Odporúčame vám alokovať 2-4 GB, aby ste zabezpečili stabilnú prevádzku operačného systému.
- Vo virtuálnom okne výberu pevného disku ponechajte nastavenie nezmenené a kliknite na tlačidlo "Vytvoriť" .
![Pripojenie virtuálneho pevného disku pre virtuálny počítač v VirtualBox]()
- VB vás požiada o zadanie typu virtuálnej jednotky, ktorá bude vytvorená pre operáciu Kali. Ak neskôr nebude disk použitý v iných virtualizačných programoch, napríklad vo VMware, toto nastavenie nie je potrebné.
![Vyberte typ pevného disku pre virtuálny stroj v VirtualBox]()
- Vyberte požadovaný formát úložiska. Používatelia zvyčajne vyberajú dynamický disk, aby nezostali navyše priestor, ktorý sa neskôr nesmie použiť.
![Výber formátu pevného disku pre virtuálny stroj v VirtualBoxe]()
Ak vyberiete dynamický formát, až do zvolenej veľkosti, virtuálne ukladanie sa bude postupne zvyšovať pri jeho vyplňovaní. Pevný formát okamžite vyhradí zadaný počet gigabajtov na fyzickom pevnom disku.
Bez ohľadu na zvolený formát bude ďalším krokom špecifikovať hlasitosť, ktorá bude nakoniec slúžiť ako zastávka.
- Zadajte názov virtuálneho pevného disku a zadajte jeho maximálnu veľkosť.
![Konfigurácia veľkosti disku pre virtuálny stroj v VirtualBoxe]()
Odporúčame vám alokovať minimálne 20 GB, inak môže dôjsť k nedostatku miesta na inštaláciu programov a aktualizácií systému.
V tomto bode skončí vytvorenie virtuálneho stroja. Teraz môžete na ňom nainštalovať operačný systém. Ale je najlepšie urobiť ešte niekoľko nastavení, inak výkonnosť VM môže byť neuspokojivá.
Konfigurácia virtuálneho počítača
- Na ľavej strane Správcu VM nájdite zariadenie, ktoré ste vytvorili, kliknite pravým tlačidlom myši na zariadenie a vyberte možnosť Konfigurovať .
![Konfigurácia nastavení virtuálneho počítača v aplikácii VirtualBox]()
- Otvorí sa okno s nastaveniami. Prepnite na kartu "Systém" > "Procesor" . Pridajte ďalšie jadro posunutím gombíka "CPU (CPU)" doprava a tiež začiarknite možnosť "Povoliť PAE / NX" .
![Konfigurácia procesora virtuálnych strojov v VirtualBoxe]()
- Ak sa zobrazí upozornenie "Zistené nesprávne nastavenia" , je to v poriadku. Program upozorňuje, že na použitie viacerých virtuálnych procesorov nebola aktivovaná špeciálna funkcia IO-APIC. VirtualBox to urobí sami pri ukladaní nastavení.
![Upozornenie na nesprávne nastavenia virtuálneho stroja v aplikácii VirtualBox]()
- Na karte "Sieť" môžete zmeniť typ pripojenia. Spočiatku je NAT vystavený a chráni hosťujúci operačný systém na internete. Môžete však nakonfigurovať typ pripojenia v závislosti od účelu, na ktorý inštalujete Kali Linux.
![Sieťové nastavenia pre virtuálny stroj v VirtualBox]()
Môžete vidieť aj ostatné nastavenia. Môžete ich zmeniť neskôr, keď je virtuálny počítač vypnutý, ako je to teraz.
Inštalácia Kali Linux
Teraz, keď je všetko pripravené na inštaláciu operačného systému, môžete spustiť virtuálny počítač.
- V aplikácii VM Manager zvoľte Kali Linux ľavým tlačidlom myši a kliknite na tlačidlo "Spustiť" .
![Spustenie virtuálneho počítača v]()
- Program vás vyzve, aby ste určili zavádzací disk. Kliknite na tlačidlo so zložkou a vyberte miesto, kde je uložený obrázok Kali Linux.
![Výber obrazu Kali Linux v VirtualBox]()
- Po výbere snímky sa dostanete do bootovacieho menu Kali. Vyberte typ inštalácie: hlavná verzia bez ďalších nastavení a jemností je "Grafická inštalácia" .
![Výber typu inštalácie Kali Linux v VirtualBox]()
- Vyberte jazyk, ktorý sa použije na inštaláciu a neskôr v samotnom operačnom systéme.
![Výber jazyka pre inštaláciu Kali Linuxu v VirtualBoxe]()
- Zadajte svoju polohu (krajinu) tak, aby systém mohol nastaviť časové pásmo.
![Výber miesta pre Kali Linux v VirtualBox]()
- Vyberte rozloženie klávesnice, ktoré používate pravidelne. Anglické rozloženie bude k dispozícii ako primárne.
![Výber rozloženia klávesnice pre Kali Linux v VirtualBox]()
- Zadajte preferovaný spôsob, ako prepínať jazyky na klávesnici.
![Výber spôsobu prepnutia jazykov pre Kali Linux v VirtualBox]()
- Automatická konfigurácia operačného systému začne.
![Automatická konfigurácia parametrov pre Kali Linux v VirtualBox]()
- Okno s nastaveniami sa zobrazí znova. Teraz sa zobrazí výzva na zadanie názvu počítača. Nechajte meno alebo zadajte požadované meno.
![Zadajte názov počítača pre Kali Linux v VirtualBox]()
- Nastavenia domény môžete preskočiť.
![Konfigurácia siete pre Kali Linux v VirtualBox]()
- Inštalačný program vás vyzve, aby ste vytvorili účet superuser. Má prístup ku všetkým súborom operačného systému, takže môže byť použitý ako na jemné ladenie, tak aj na úplné zničenie. Druhá možnosť je zvyčajne používaná narušiteľmi alebo môže byť výsledkom vyrážky a neskúsených akcií vlastníka počítača.
V budúcnosti budú potrebné údaje o koreňovom účte, napríklad pri práci s konzolou, pri inštalácii rôznych softvérov, aktualizácií a ďalších súborov pomocou príkazu sudo, ako aj pri prihlasovaní - všetky predvolené akcie v Kali sa vykonávajú cez root.
Vytvorte bezpečné heslo a zadajte ho do obidvoch polí.
![Vytvorte superuserové heslo pre Kali Linux v VirtualBox]()
- Vyberte časové pásmo. Nie je veľa možností, takže ak vaše mesto nie je v zozname, budete musieť zadať hodnotu, ktorá zodpovedá tejto hodnote.
![Vyberte časové pásmo pre Kali Linux v VirtualBox]()
- Automatická konfigurácia systémových parametrov bude pokračovať.
![Druhá etapa automatického nastavenia parametrov pre Kali Linux v VirtualBoxe]()
- Ďalej systém ponúkne rozdelenie disku, teda rozdelenie na sekcie. Ak to nie je potrebné, vyberte niektorý z položiek "Auto" a ak chcete vytvoriť viac logických jednotiek, zvoľte "Manuálne" .
![Rozdelenie pre Kali Linux v VirtualBox]()
- Kliknite na tlačidlo Pokračovať .
![Výber disku na označenie pre Kali Linux v VirtualBox]()
- Vyberte príslušnú možnosť. Ak nerozumiete, ako rozdeliť disk, alebo nie je potrebné, stačí kliknúť na tlačidlo Pokračovať .
![Schéma disku pre značenie pre Kali Linux v VirtualBox]()
- Inštalátor vás požiada, aby ste vybrali oblasť pre podrobnú konfiguráciu. Ak nepotrebujete nič označiť, kliknite na tlačidlo "Pokračovať" .
![Konfigurácia diskových oddielov pre systém Kali Linux v systéme VirtualBox]()
- Skontrolujte všetky zmeny, ktoré vykonáte. Ak s nimi súhlasíte, kliknite na "Áno" a potom na "Pokračovať" . Ak potrebujete niečo napraviť, zvoľte "Nie" > "Pokračovať" .
![Potvrdenie možností rozdelenia pre Kali Linux v VirtualBox]()
- Inštalácia Kali začne. Počkajte na dokončenie procesu.
![Inštalácia Kali Linuxu v VirtualBoxe]()
- Nainštalujte správcu balíkov.
![Konfigurácia správcu balíkov pre systém Kali Linux v systéme VirtualBox]()
- Ponechajte pole prázdne, ak nechcete používať proxy na inštaláciu správcu balíkov.
![Použitie proxy pre správcu balíkov pre Kali Linux v VirtualBox]()
- Stahovanie a konfigurácia softvéru sa začne.
![Automatická konfigurácia správcu balíkov pre Kali Linux v VirtualBox]()
- Povoliť inštaláciu zavádzacieho zariadenia GRUB.
![Inštalácia zavádzacieho systému GRUB pre systém Kali Linux v systéme VirtualBox]()
- Zadajte zariadenie, na ktorom bude nainštalovaný zavádzač. Obvykle sa to robí pomocou vytvoreného virtuálneho pevného disku (/ dev / sda). Ak rozdelíte disk na diskové oblasti pred inštaláciou Kali, vyberte si sami možnosť "Určiť prístroj manuálne" .
![Výber miesta na inštaláciu aplikácie GRUB bootloader pre Kali Linux v VirtualBox]()
- Počkajte na dokončenie inštalácie.
![Dokončenie inštalácie Kali Linux v VirtualBox]()
- Dostanete upozornenie, že inštalácia je dokončená.
![Oznámenie o dokončení inštalácie Kali Linuxu v VirtualBox]()
- Na konci inštalácie si môžete stiahnuť Kali a začať ho používať. Ale predtým sa vykoná niekoľko ďalších operácií v automatickom režime, vrátane reštartovania operačného systému.
![Spustenie komponentov Kali Linux v systéme VirtualBox]()
- Systém požaduje meno používateľa. V Kali ste prihlásený ako root, ktorého heslo bolo nastavené v kroku 11 inštalácie. Preto v poli nie je potrebné zadať názov vášho počítača (ktorý ste zadali počas 9. etapy inštalácie), ale názov samotného účtu, t. J. Slovo "root".
![Prihláste sa ako root užívateľa Kali Linux v VirtualBox]()
- Budete tiež musieť zadať heslo, ktoré ste prišli pri inštalácii Kali. Mimochodom, kliknutím na ikonu ozubeného kolieska môžete vybrať typ pracovného prostredia.
![Zadajte heslo superužívateľa a vyberte pracovné prostredie pre Kali Linux v VirtualBox]()
- Po úspešnom prihlásení sa dostanete na pracovnú plochu Kali. Teraz sa môžete zoznámiť s týmto operačným systémom a nakonfigurovať ho.
![Kali Linux desktop v VirtualBox]()
Hovorili sme o postupnej inštalácii operačného systému Kali Linux na základe distribúcie Debianu. Po úspešnej inštalácii odporúčame nainštalovať doplnky VirtualBox pre hosťujúci operačný systém, nastaviť pracovné prostredie (Kali podporuje KDE, LXDE, Cinnamon, Xfce, GNOME, MATE, e17) av prípade potreby vytvoriť bežný používateľský účet, ako root.