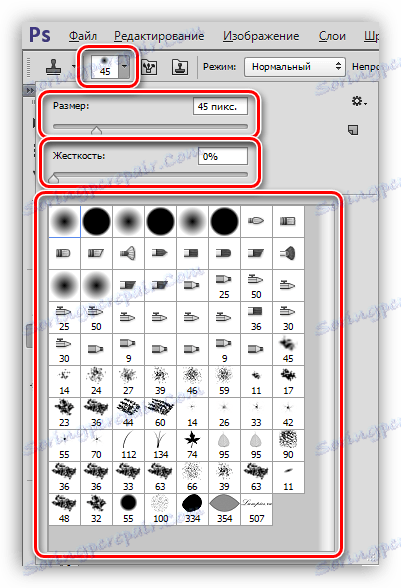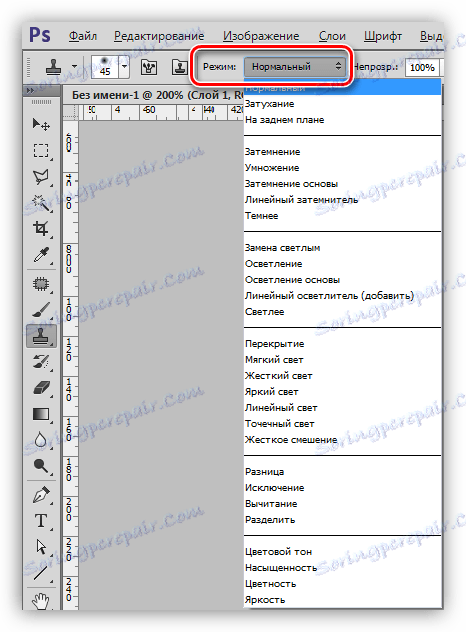Nálepka v programe Photoshop
Nástroj s názvom "Razítko" je široko používaný majstrami programu Photoshop pri retušovaní obrázkov. Umožňuje opraviť a opraviť chyby, kopírovať určité časti obrazu a presunúť ich z miesta na miesto.
Navyše pomocou funkcie "Stamp" môžete pomocou svojich funkcií klonovať objekty a presúvať ich do iných vrstiev a dokumentov.
Pečiatka nástroja
Najprv musíte nájsť náš nástroj v ľavom paneli. Môžete ho tiež zavolať stlačením tlačidla S na klávesnici.
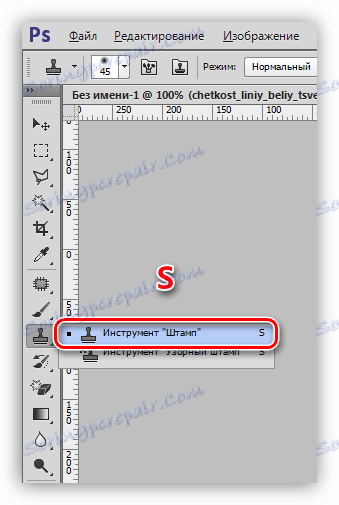
Princíp operácie je jednoduchý: na načítanie požadovanej oblasti do programovej pamäte (zvoľte zdroj klonovania) postačí držať kláves ALT a kliknúť na ňu. Kurzor v tejto akcii má formu malého cieľa.

Ak chcete preniesť klon, stačí kliknúť na miesto, kde by podľa nášho názoru malo byť.

Ak neuniknete tlačidlo myši po kliknutí, ale pokračujete v pohybe, kopírujeme viac častí pôvodného obrázka, na ktorom uvidíme malý kríž prebiehajúci paralelne s hlavným nástrojom.
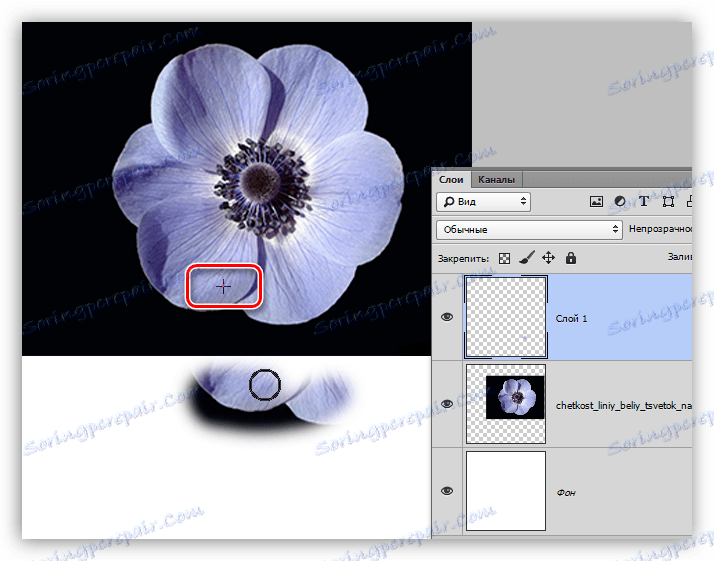
Zaujímavá funkcia: Ak uvoľníte tlačidlo, nové kliknutie znova skopíruje pôvodnú opravu. Ak chcete nakresliť všetky potrebné oblasti, musíte umiestniť začiarknutím pred možnosťou "Zarovnanie" na paneli s voľbami. V takomto prípade "Razítko" automaticky načíta do pamäte tie miesta, kde sa práve nachádza.
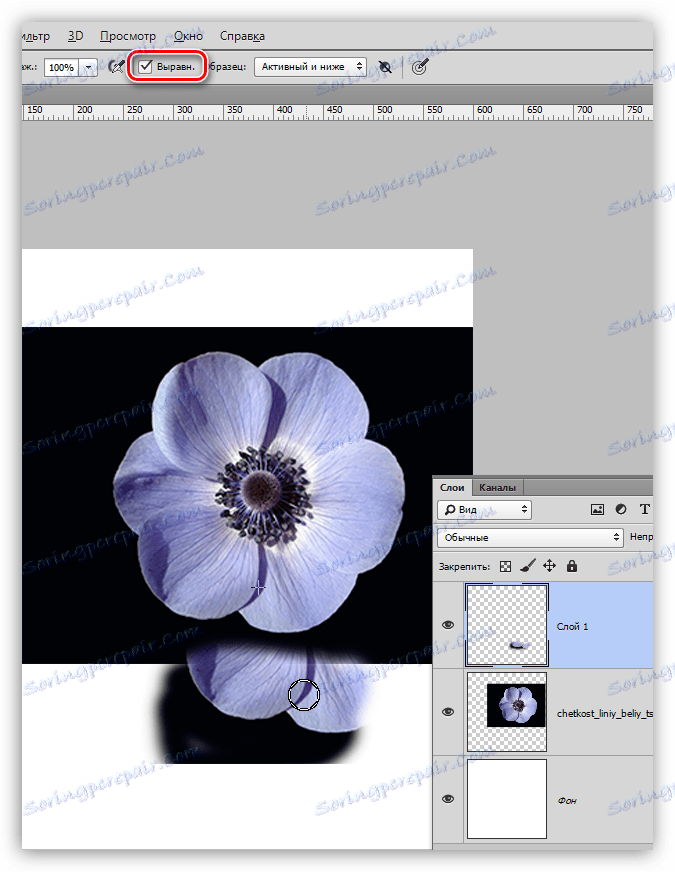
Takže, s princípom nástroja, sme sa rozhodli, teraz choďte do nastavení.
nastavenie
Väčšina nastavení "Známka" je veľmi podobná možnosti nástrojov "Štetec" , takže je lepšie študovať lekciu, na ktorú nájdete len nižšie. Tým sa lepšie porozumieme parametrom, o ktorom budeme hovoriť.
Lekcia: Nástroj "Štetec" vo Photoshope
- Veľkosť, tuhosť a tvar.
![Nastavenie tuhosti a veľkosti tvaru nástrojovej pečiatky vo Photoshope]()
Analogicky s kefami sa tieto parametre upravujú pomocou posuvníkov so zodpovedajúcimi názvami. Rozdiel je v tom, že pre "Stamp" , čím vyšší je index tuhosti, tým jasnejšie hranice budú pre klonované miesto. V podstate sa pracuje s nízkou tuhosťou. Iba ak chcete kopírovať jeden objekt, môžete hodnotu zvýšiť na 100 .
Forma je najčastejšie vybraná obyčajná, okrúhla. - Mode.
![Režim prekrytia kopírovanej oblasti nástrojom Stamp v aplikácii Photoshop]()
Tu sa rozumie, aký spôsob prekrytia sa použije na už umiestnenú miesto na mieste (klon). To určuje, ako klon bude interagovať s obrázkom na vrstve, na ktorej je umiestnený. Toto je vlastnosť "Pečiatka" .
- Opacity a Push.
![Nastavenie nepriehľadnosti a tlačenie nástrojov v aplikácii Photoshop]()
Nastavenie týchto parametrov je úplne totožné s nastavením kief. Čím je hodnota nižšia, tým je transparentnejší klon.
- Vzorky.
![Konfigurácia zdroja klonovania nástroja pre pečiatky vo Photoshope]()
V tomto rozbaľovacom zozname môžeme vybrať zdroj pre klonovanie. V závislosti od výberu vzorka odoberie vzorku iba z aktuálne aktívnej vrstvy alebo z nej a leží nižšie (horné vrstvy nebudú použité), alebo okamžite zo všetkých vrstiev palety.
Na tejto lekcii o princípe fungovania a nastavenia nástroja s názvom "Pečiatka" možno považovať za ukončené. Dnes sme urobili ďalší malý krok k zvládnutiu práce s Photoshopom.