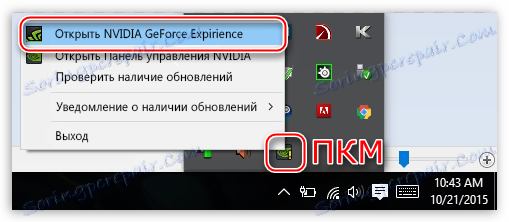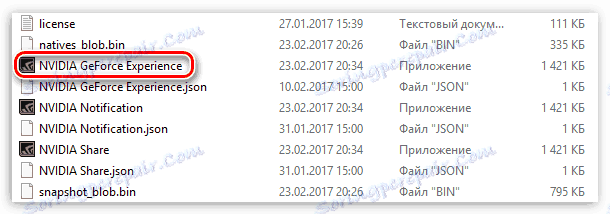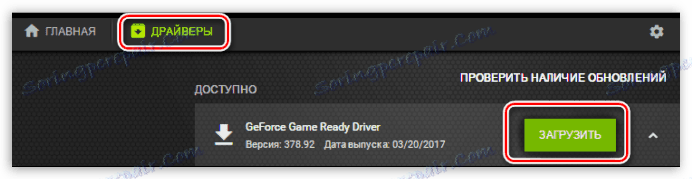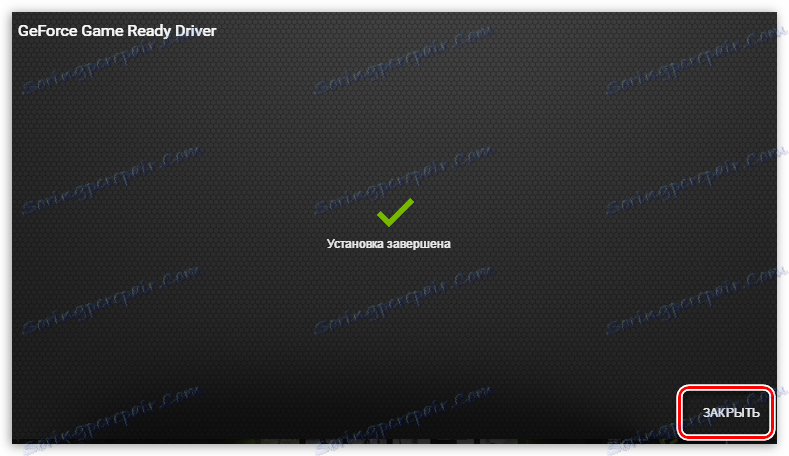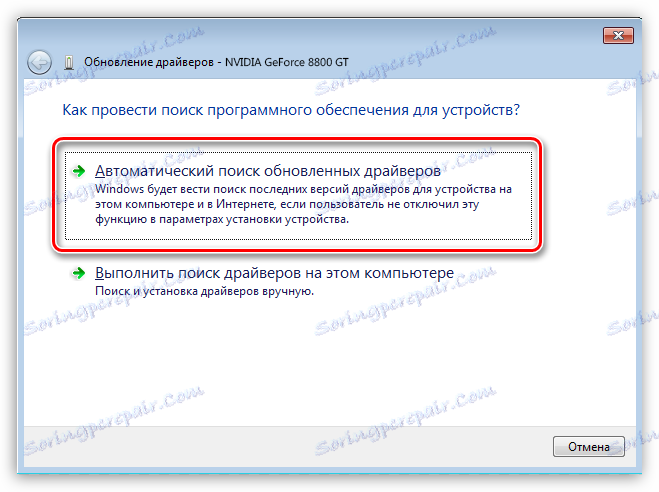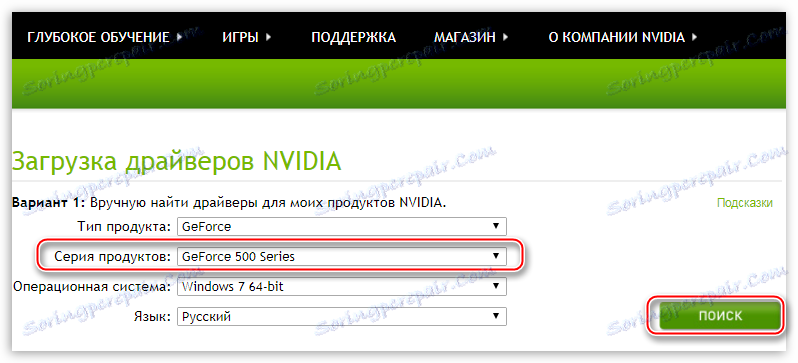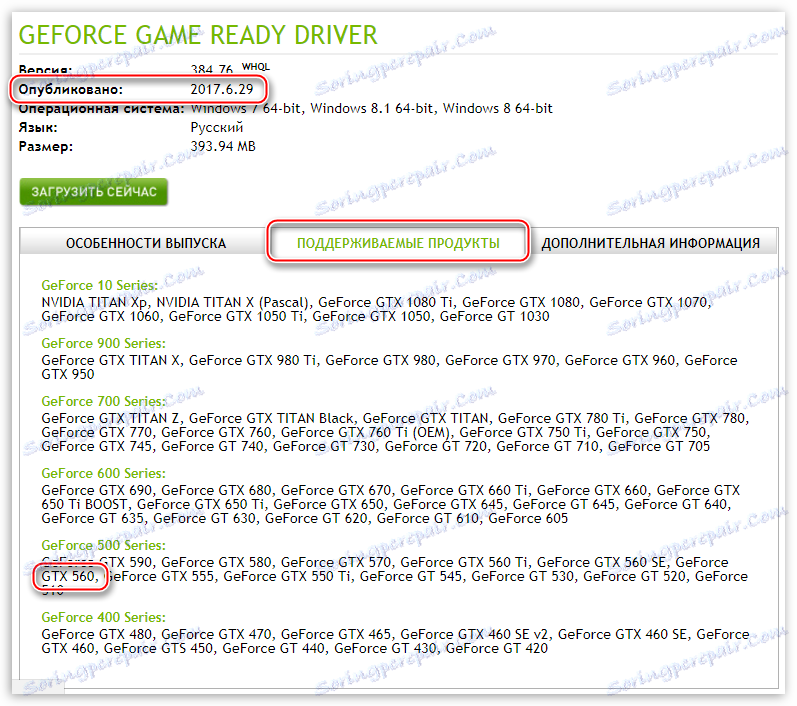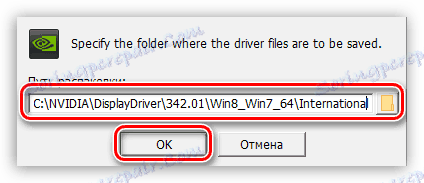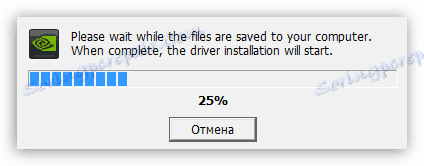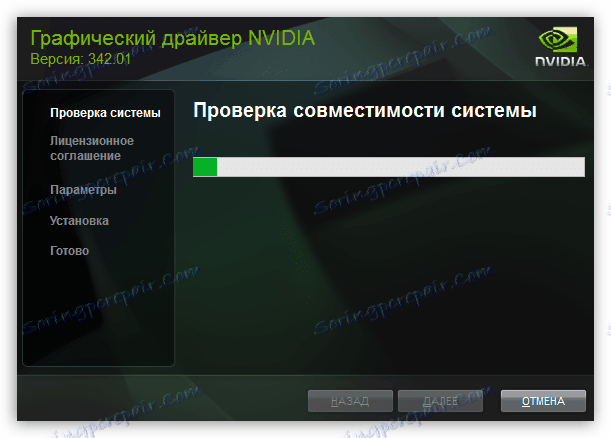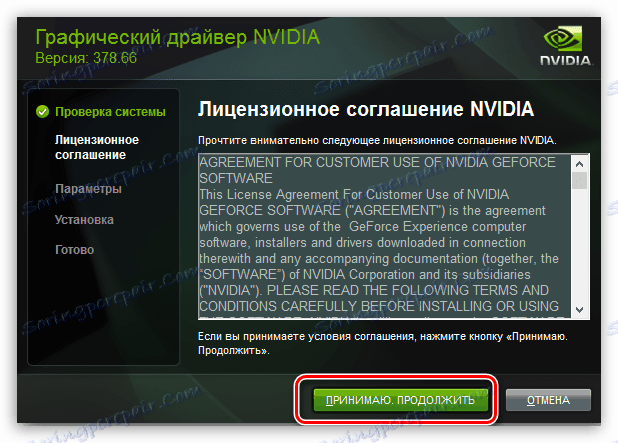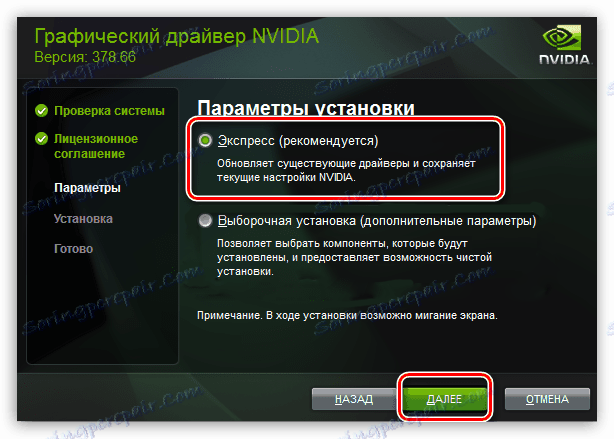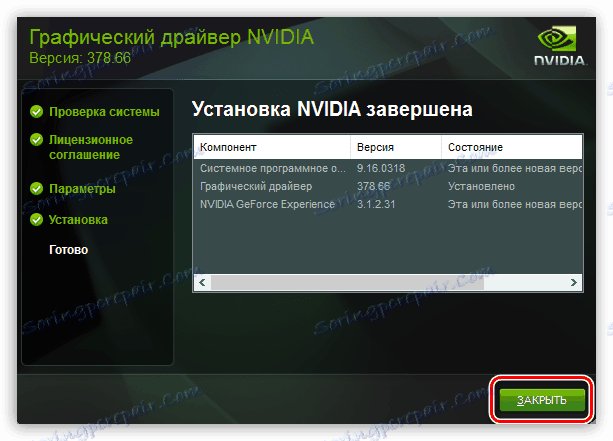Aktualizácia ovládačov grafickej karty NVIDIA
Aktualizácia ovládačov pre grafickú kartu NVIDIA je dobrovoľná a nie vždy povinná, ale s uvoľnením nových verzií softvéru môžeme získať ďalšie "bunky" vo forme lepšej optimalizácie a zvyšovania výkonu v niektorých hrách a aplikáciách. Okrem toho nové verzie opravujú rôzne chyby a chyby v kóde.
obsah
Aktualizácia ovládačov NVIDIA
V tomto článku sa pozrieme na niekoľko spôsobov aktualizácie ovládačov. Všetky sú "správne" a vedú k rovnakým výsledkom. Ak niekto nefunguje, a toto sa stane, môžete skúsiť iný.
Metóda 1: GeForce Experience
GeForce Experience Je súčasťou softvéru NVIDIA a je inštalovaná spolu s ovládačom počas ručnej inštalácie balíka stiahnutého z oficiálneho webu. Existuje veľa softvérových funkcií, vrátane sledovania vydania nových verzií softvéru.
K programu môžete pristupovať zo systémovej lišty alebo zo zložky, do ktorej bol predtým nainštalovaný.
- Systémová lišta.
Tu je všetko jednoduché: musíte otvoriť zásobník a nájsť v ňom zodpovedajúcu ikonu. Žltý výkričník naznačuje, že v sieti existuje nová verzia ovládača alebo iného softvéru NVIDIA. Ak chcete otvoriť program, musíte kliknúť pravým tlačidlom myši na ikonu a vybrať položku "Otvoriť program NVIDIA GeForce Experience" .
![Prístup k službe GeForce Experience z hlavnej lišty systému Windows na aktualizáciu ovládačov pre grafickú kartu NVIDIA]()
- Priečinok na pevnom disku.
Tento softvér je predvolene nainštalovaný v priečinku "Program Files (x86)" na systémovej jednotke, teda v priečinku "Windows" . Cesta je takto:
C:Program Files (x86)NVIDIA CorporationNVIDIA GeForce ExperienceAk používate 32-bitový operačný systém, priečinok bude iný bez registrácie "x86":
C:Program FilesNVIDIA CorporationNVIDIA GeForce ExperienceTu musíte nájsť spustiteľný súbor programu a spustiť ho.
![Prístup k programu GeForce Experience z priečinka Program Files na systémovom disku na aktualizáciu ovládačov pre grafickú kartu NVIDIA]()
Postup inštalácie je nasledovný:
- Po spustení programu prejdite na kartu "Ovládače" a stlačte zelené tlačidlo "Prevziať" .
![Karta ovládačov v aplikácii GeForce Experience za účelom aktualizácie ovládačov grafickej karty NVIDIA]()
- Potom by ste mali počkať, kým sa balík načíta.
![Sťahovanie softvéru v programe GeForce Experience pre aktualizáciu ovládačov grafickej karty NVIDIA]()
- Po dokončení procesu musíte vybrať typ inštalácie. Ak si nie ste istí, ktoré komponenty je potrebné nainštalovať, veríme softvéru a zvolíme Express .
![Výber expresnej inštalácie softvéru v programe GeForce Experience na aktualizáciu ovládačov pre grafickú kartu NVIDIA]()
- Po dokončení úspešnej aktualizácie softvéru zatvorte funkciu GeForce Experience a reštartujte počítač.
![Dokončenie inštalácie softvéru v programe GeForce Experience pre aktualizáciu ovládačov pre grafickú kartu NVIDIA]()
Metóda 2: Správca zariadení
V operačnom systéme Windows existuje automatické vyhľadávanie a aktualizácia ovládačov pre všetky zariadenia vrátane grafickej karty. Aby ste ju mohli používať, musíte sa dostať do "Device Manager" .
- Zavolajte na "Ovládací panel" systému Windows, prepnite do režimu zobrazenia "Malé ikony" a vyhľadajte požadovanú položku.
![Prejdite do Správcu zariadení z ovládacieho panela systému Windows a aktualizujte ovládače pre grafickú kartu NVIDIA]()
- Ďalej v bloku s video adaptérmi nájdite grafickú kartu NVIDIA, kliknite na ňu pravým tlačidlom myši av otvorenom kontextovom menu zvoľte položku "Aktualizovať ovládače" .
![Automatická aktualizácia softvéru vo Správcovi zariadení Windows na aktualizáciu ovládačov NVIDIA]()
- Po vyššie uvedených krokoch získame prístup priamo k samotnej funkcii. Tu je potrebné vybrať možnosť "Automatické vyhľadávanie aktualizovaných ovládačov" .
![Ak chcete aktualizovať ovládače NVIDIA, povoľte automatické aktualizácie softvéru v Správcovi zariadení systému Windows]()
- Teraz samotný operačný systém Windows vykoná všetky operácie, aby našiel softvér na internete a nainštaloval ho, budeme sa musieť len pozerať a zatvoriť všetky okná a reštartovať.
Metóda 3: Ručná aktualizácia
Manuálna aktualizácia ovládačov vyžaduje nezávislé vyhľadávanie na stránkach NVIDA. Táto metóda môže byť použitá v prípade, že všetky ostatné nepriniesli výsledok, to znamená, že existujú nejaké chyby alebo poruchy.
Prečítajte si tiež: Prečo nie sú na grafickej karte nainštalované ovládače
Pred nainštalovaním stiahnutého ovládača sa musíte uistiť, že webové stránky výrobcu obsahujú novší softvér, než ten, ktorý je nainštalovaný vo vašom systéme. Môžete to urobiť tým, že prejdete na "Správca zariadení" , kde by ste mali nájsť váš grafický adaptér (pozri vyššie), kliknite naň a vyberte "Vlastnosti" .
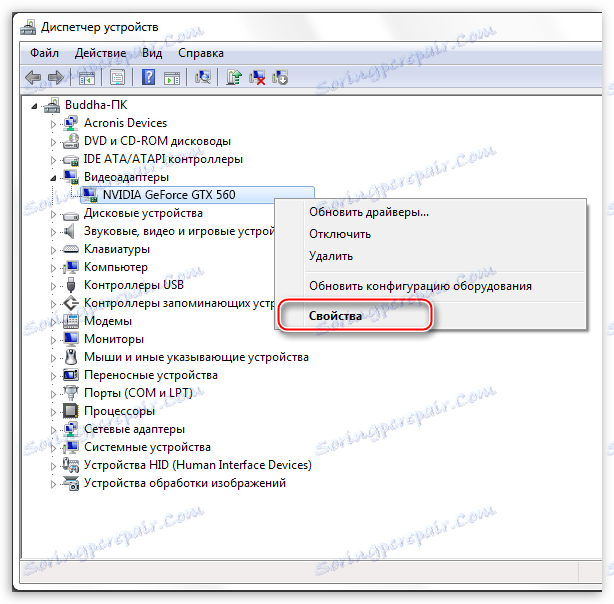
Tu na karte "Ovládač" vidíme verziu softvéru a dátum vývoja. Je to dátum, ktorý nás zaujíma. Teraz môžete vyhľadávať.
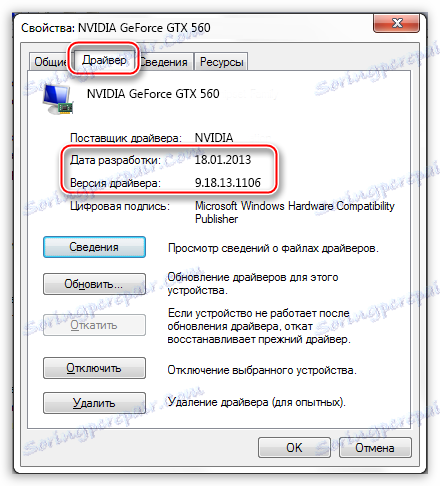
- Pôjdeme na oficiálnu stránku spoločnosti NVIDIA v sekcii sťahovania ovládačov.
- Tu je potrebné vybrať sériu a model grafickej karty. Máme rad adaptéra 500 (GTX 560). V tomto prípade nie je potrebné vyberať rodinu, teda priamo názov modelu. Potom kliknite na "Hľadať" .
Prečítajte si tiež: Ako zistiť produktovú sériu grafickej karty Nvidia
![Výber série video adaptérov na stránke sťahovania ovládačov oficiálnej webovej stránky NVIDIA]()
- Nasledujúca stránka obsahuje informácie o verzii softvéru. Máme záujem o dátum vydania. Z dôvodu spoľahlivosti môžete na karte Podporované produkty skontrolovať, či je ovládač kompatibilný s našim hardvérom.
![Overenie kompatibility ovládačov s grafickou kartou a dátumu vydania na stránke sťahovania ovládačov oficiálnej webovej stránky NVIDIA]()
- Ako môžete vidieť, dátum vydania ovládača v "Správcovi zariadení" a na webe sú iné (na novších stránkach), takže môžete inovovať na novú verziu. Kliknite na tlačidlo Prevziať teraz .
![Stiahnite si aktualizovaný ovládač na stránke aktualizácií oficiálnych stránok spoločnosti NVIDIA]()
- Po presune na ďalšiu stránku kliknite na "Prijať a stiahnuť" .
![Potvrdenie prevzatia aktualizovaného ovládača na stránke aktualizácií oficiálnych stránok spoločnosti NVIDIA]()
Po dokončení sťahovania môžete pokračovať po inštalácii po zatvorení všetkých programov - môžu zabrániť bežnej inštalácii ovládača.
- Spustite inštalačný program. V prvom okne budeme požiadaní o zmenu cesty vybalenia. Ak si nie ste istí správnosťou svojich akcií, nedotýkajte sa nič, stačí kliknúť na tlačidlo OK .
![Výber cesty na extrahovanie inštalačných súborov pri aktualizácii ovládača grafickej karty NVIDIA]()
- Čakáme na dokončenie kopírovania inštalačných súborov.
![Rozbaliť inštalačné súbory vo vybranej zložke pri aktualizácii ovládača grafickej karty NVIDIA]()
- Následne sprievodca inštaláciou skontroluje systém potrebného hardvéru (grafickej karty), ktorý je kompatibilný s týmto vydaním.
![Kontrola systému kompatibilného hardvéru pri aktualizácii ovládača pre grafickú kartu NVIDIA]()
- Ďalšie okno inštalátora obsahuje licenčnú zmluvu, ktorú musíte prijať kliknutím na tlačidlo "Prijať, Pokračovať" .
![Prijatie licenčnej zmluvy pri aktualizácii softvéru NVIDIA]()
- Ďalším krokom je výber typu inštalácie. Tu tiež ponecháme predvolený parameter a pokračujeme kliknutím na tlačidlo "Ďalej" .
![Výber typu inštalácie Express pri inovácii softvéru NVIDIA]()
- Viac od nás sa nič nevyžaduje, samotný program vykoná všetky potrebné kroky a reštartuje systém. Po reštarte sa zobrazí správa o úspešnej inštalácii.
![Úspešná inštalačná správa pri aktualizácii softvéru NVIDIA]()
Práve tu sú možnosti aktualizácie ovládačov pre grafickú kartu NVIDIA vyčerpané. Túto operáciu môžete vykonať raz za 2 - 3 mesiace po objavení sa nového softvéru na oficiálnej webovej stránke alebo v programe GeForce Experience.