Ako preniesť video z počítača do zariadenia iPhone
Vďaka kvalitnej obrazovke a kompaktnej veľkosti, to je na iPhone užívateľov často radšej sledovať videá na ceste. Vec zostáva malá - prenos filmu z počítača na smartphone.
Komplikovanosťou zariadenia iPhone je, že ako vymeniteľné úložné zariadenie zariadenie pracuje veľmi tesne pomocou kábla USB, môžu sa cez aplikáciu Explorer preniesť iba fotografie. Existuje však veľa ďalších alternatívnych spôsobov prenosu videa a niektoré z nich dokonca budú pohodlnejšie.
obsah
Spôsoby prenosu videozáznamov do zariadenia iPhone z počítača
Nižšie sa pokúsime zvážiť maximálny počet spôsobov, ako pridať video z vášho počítača do vášho iPhone alebo iného modulu gadget so systémom iOS.
Metóda 1: iTunes
Štandardný spôsob prenosu valčekov za predpokladu použitia programu iTunes , Nevýhodou tejto metódy je, že štandardná aplikácia "Video" podporuje prehrávanie iba troch formátov: MOV, M4V a MP4.
- Najprv budete musieť do iTunes pridať video. Môžete to urobiť niekoľkými spôsobmi, z ktorých každý bol predtým podrobne uvedený na našej webovej stránke.
Čítajte viac: Ako pridať video do iTunes z počítača
- Keď sa video pridá do Atyunu, zostáva presunúť sa do iPhone. Ak to chcete urobiť, pripojte zariadenie k počítaču pomocou kábla USB a počkajte, kým v programe nie je rozpoznaný modul gadget. Teraz otvorte sekciu "Filmy" a v ľavej časti okna vyberte "Domovské video" . Tu sa vaše videá objavia.
- Kliknite na video, ktoré chcete preniesť na iPhone, kliknite pravým tlačidlom myši a vyberte položku "Pridať do zariadenia" - "iPhone" .
- Spustí sa proces synchronizácie, ktorého trvanie závisí od veľkosti preneseného filmu. Po dokončení videa môžete sledovať videozáznam vo svojom telefóne: otvorte štandardnú aplikáciu Video a prejdite na kartu Domáce videá .
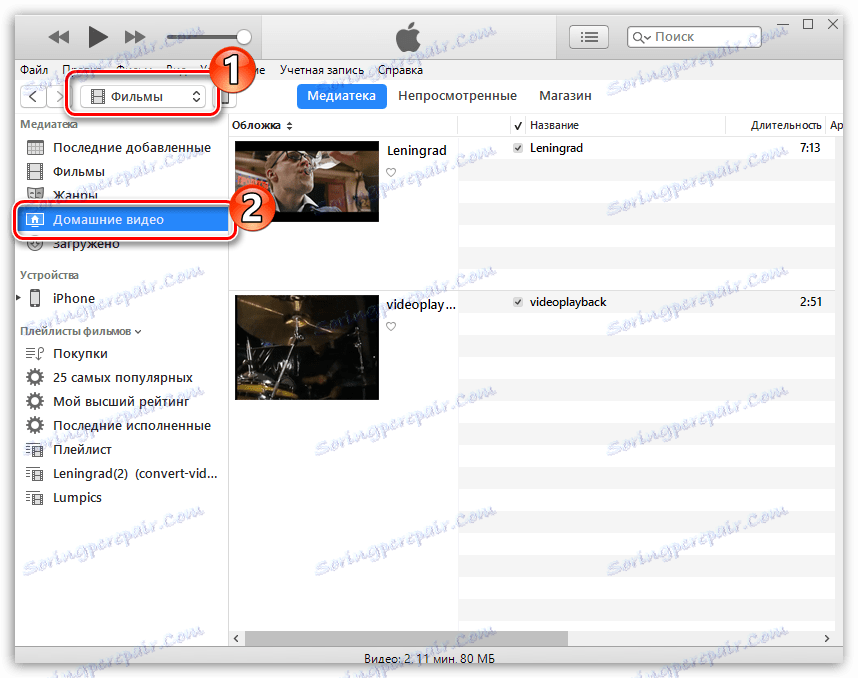
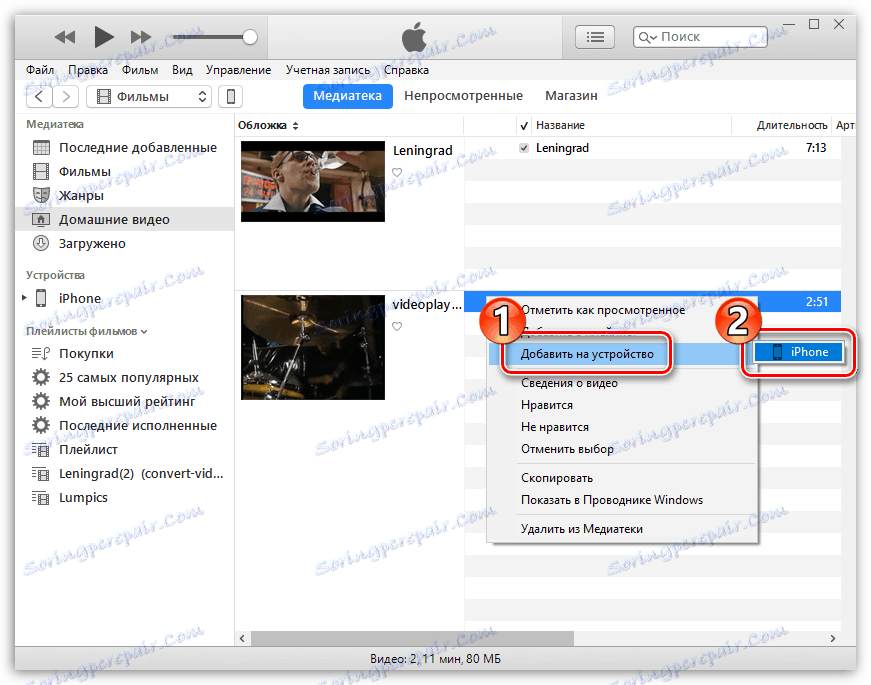
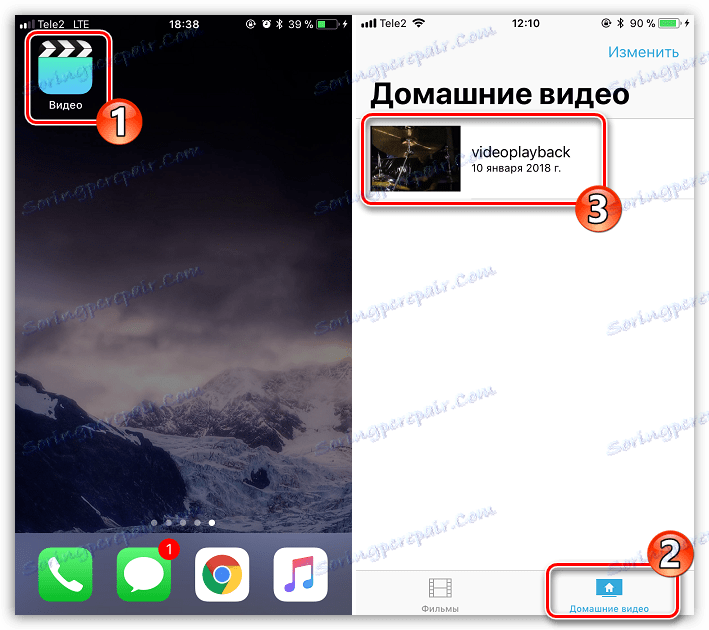
Metóda 2: iTunes a aplikácia AcePlayer
Hlavnou nevýhodou prvej metódy je slabosť podporovaných formátov, ale môžete sa dostať von zo situácie, ak prenesiete video z počítača do aplikácie prehrávača videa, ktorá podporuje veľký zoznam formátov. To je dôvod, prečo v našom prípade výber padol na AcePlayer, ale akýkoľvek iný prehrávač pre iOS bude robiť.
Čítajte viac: Najlepší hráči pre iPhone
- Ak ešte nemáte nainštalovanú aplikáciu AcePlayer, nainštalujte ju na svojom smartfóne z App Store.
- Pripojte svoj iPhone k počítaču pomocou kábla USB a spustite aplikáciu Atyuns. Ak chcete začať, prejdite na sekciu správy smartfónov kliknutím na príslušnú ikonu v hornej časti okna programu.
- V ľavej časti sekcie Nastavenia kliknite na kartu Všeobecné .
- V zozname nainštalovaných aplikácií vyhľadajte a zvoľte jedno kliknutie AcePlayer. V pravej časti sa zobrazí okno, v ktorom sa zobrazia súbory, ktoré už boli prenesené do prehrávača. Keďže ešte nemáme žiadne súbory, paralelne otvoríme video v programe Prieskumník Windows a jednoducho ju pretiahneme do okna AcePlayer.
- Program začne kopírovať súbor do aplikácie. Po dokončení bude video prenesené na smartphone a bude k dispozícii na prehrávanie od aplikácie AcePlayer (otvorte sekciu Dokumenty ).
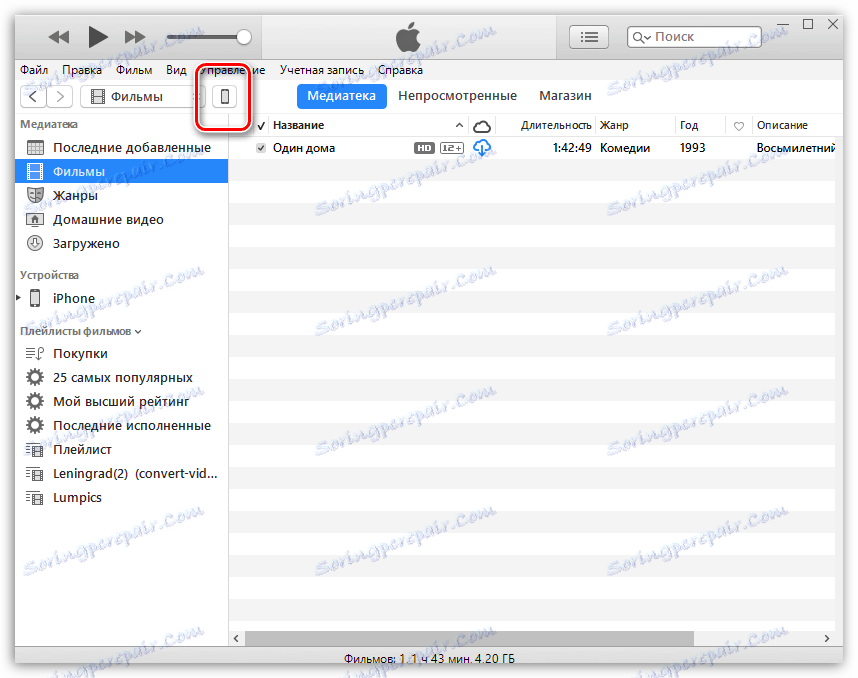
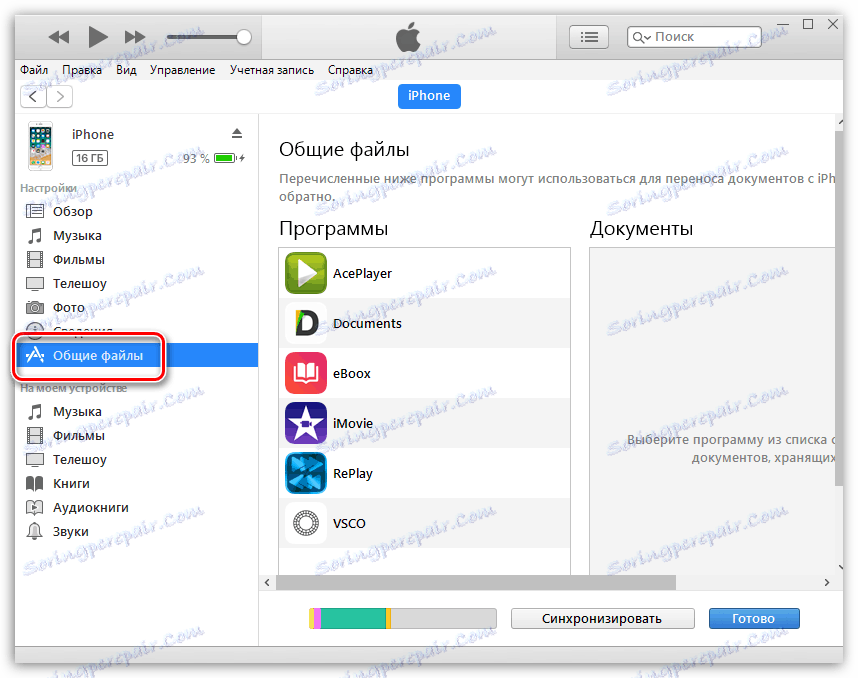
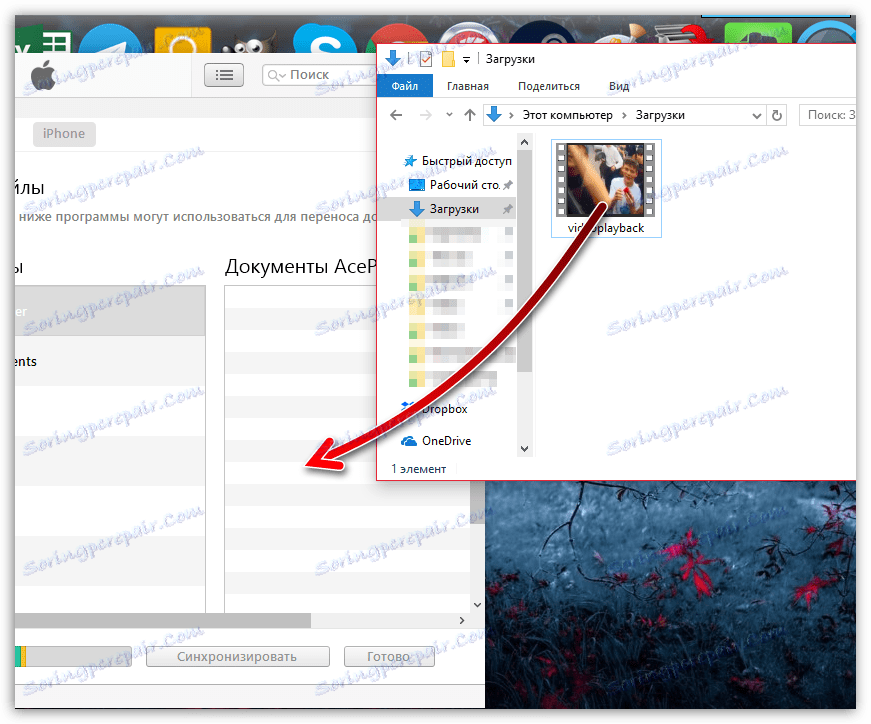
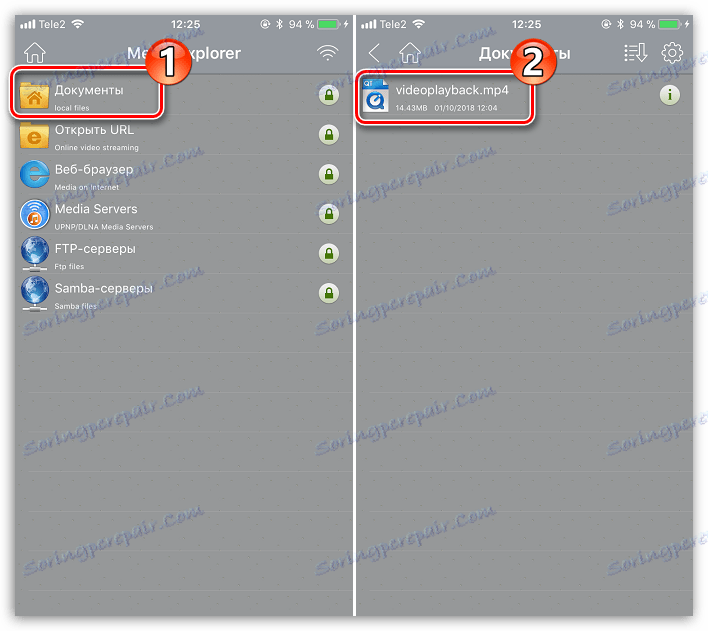
Metóda 3: Cloud Storage
Ak ste používateľom akéhokoľvek úložiska v cloude, je možné s ním ľahko preniesť video z počítača. Zvážme ďalší proces na príklade služby Dropbox ,
- V našom prípade je Dropbox už nainštalovaný v počítači, takže stačí otvoriť priečinok oblačnosti a preniesť do neho video.
- Videozáznam sa nezobrazí v telefóne, kým sa neskončí synchronizácia. Preto akonáhle sa ikona synchronizácie vedľa súboru zmení na zelenú, môžete sledovať videozáznam na vašom smartfóne.
- Spustite Dropbox na svojom smartfóne. Ak ešte nemáte oficiálneho klienta, stiahnite si ho bezplatne z obchodu App Store.
- Súbor bude k dispozícii na prezeranie na iPhone, ale s troškou zdokonaľovania - prehrávanie vyžaduje sieťové pripojenie.
- Ak je to potrebné, video sa dá uložiť z Dropbox do pamäte smartfónu. Ak to chcete urobiť, zavolajte ďalšie menu stlačením tlačidla s triplet v pravom hornom rohu, a potom vyberte možnosť "Export" .
- V zobrazenom kontextovom menu zvoľte "Uložiť video" .
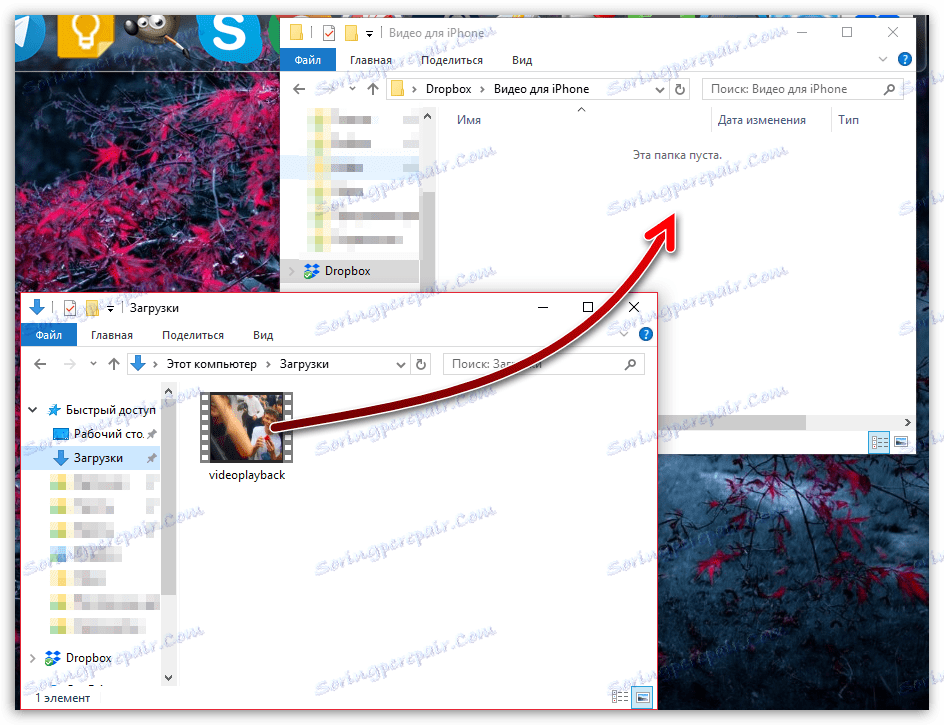
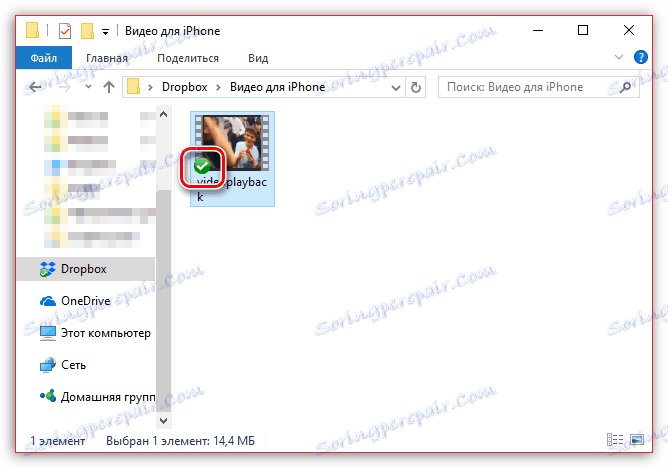
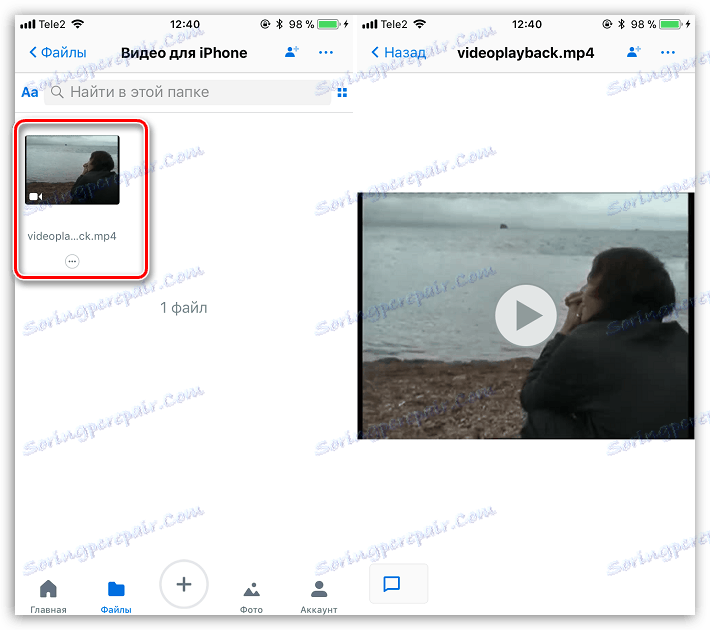
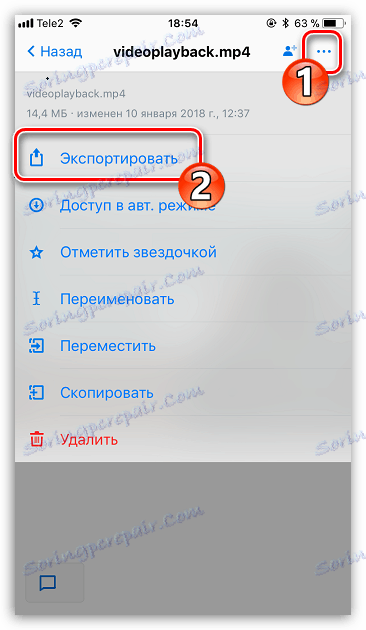
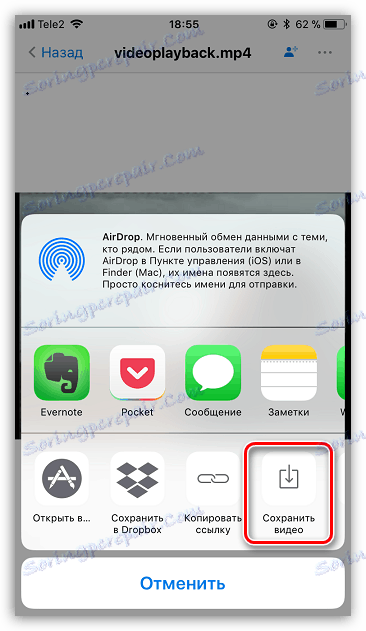
Metóda 4: Synchronizácia cez Wi-Fi
Ak je váš počítač a iPhone pripojené k rovnakej sieti Wi-Fi, je to bezdrôtové pripojenie, ktoré môžete použiť na prenos videa. Okrem toho potrebujeme aplikáciu VLC (môžete tiež použiť akýkoľvek iný správca súborov alebo prehrávač s funkciou synchronizácie Wi-Fi).
Čítajte viac: Správcovia súborov pre iPhone
- V prípade potreby nainštalujte aplikáciu VLC pre mobil na svojom iPhone stiahnutím aplikácie z obchodu App Store.
- Spustite VLC. V ľavom hornom rohu vyberte ikonu ponuky a potom aktivujte možnosť "Wi-Fi access" . V blízkosti tejto položky sa zobrazí sieťová adresa, ktorá musí byť prístupná z ľubovoľného prehliadača nainštalovaného v počítači.
- Zobrazí sa okno, v ktorom musíte kliknúť na ikonu plus v pravom hornom rohu a potom vybrať video v otvorenom programe Windows Explorer. Môžete tiež jednoducho pretiahnuť súbor.
- Sťahovanie sa začne. Keď prehliadač zobrazí stav "100%" , môžete sa vrátiť na VLC na iPhone - video sa automaticky zobrazí v prehrávači a bude k dispozícii na prehrávanie.
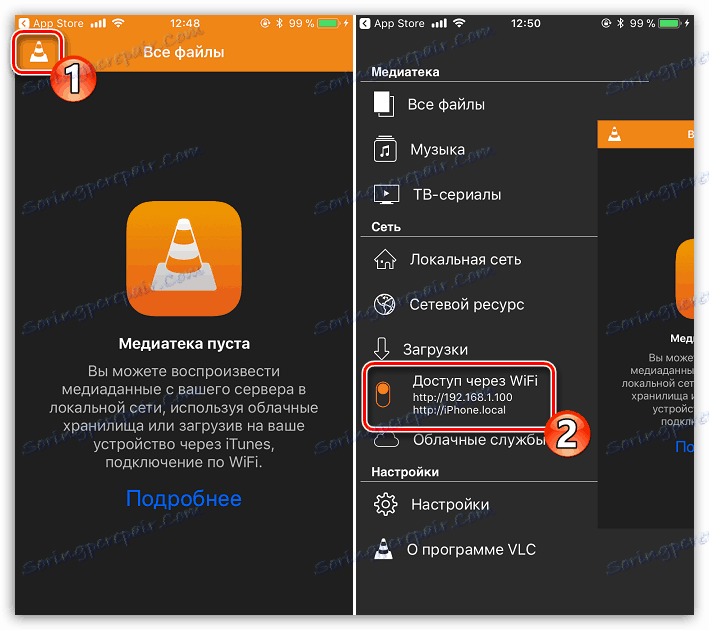
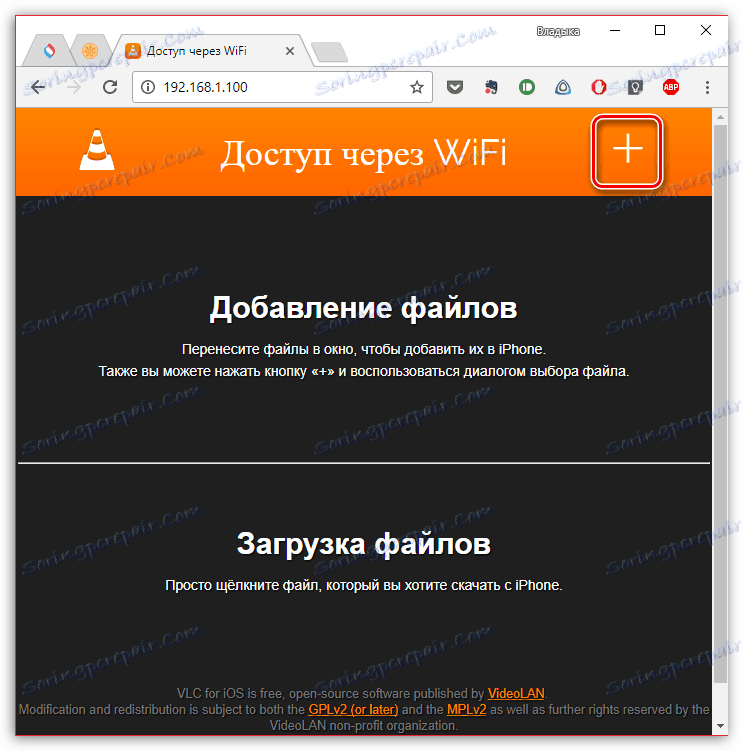
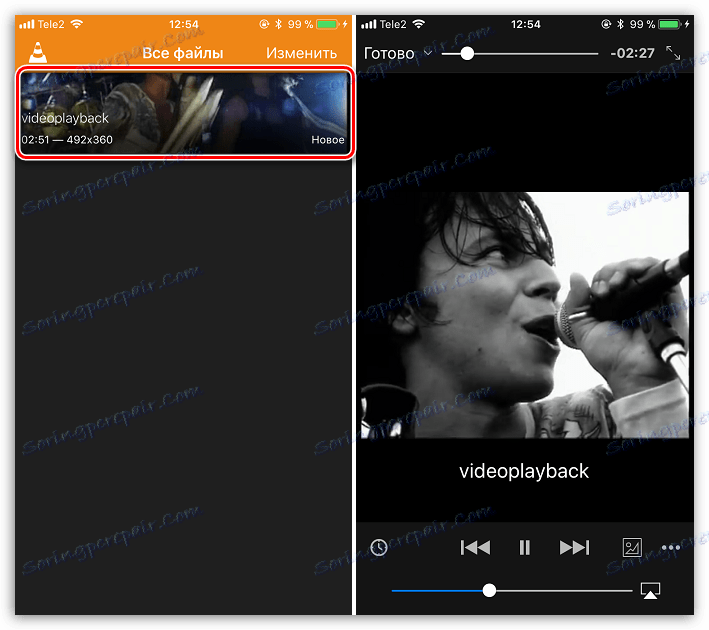
Metóda 5: iTools
iTools je analóg iTunes, v ktorom je čo najviac zjednodušený proces práce s prenesenými súbormi do alebo zo zariadenia. Môžete tiež použiť akýkoľvek iný program s podobnými schopnosťami.
Čítajte viac: Analogy iTunes
- Spustite iTools. V ľavej časti okna programu zvoľte sekciu "Video" av hornej časti tlačidlo "Importovať" . Ďalej sa otvorí program Prieskumník Windows, v ktorom budete musieť vybrať video súbor.
- Potvrďte pridanie filmu.
- Keď je synchronizácia dokončená, súbor sa objaví v štandardnej aplikácii "Video" v zariadení iPhone, ale tentokrát na karte Filmy .
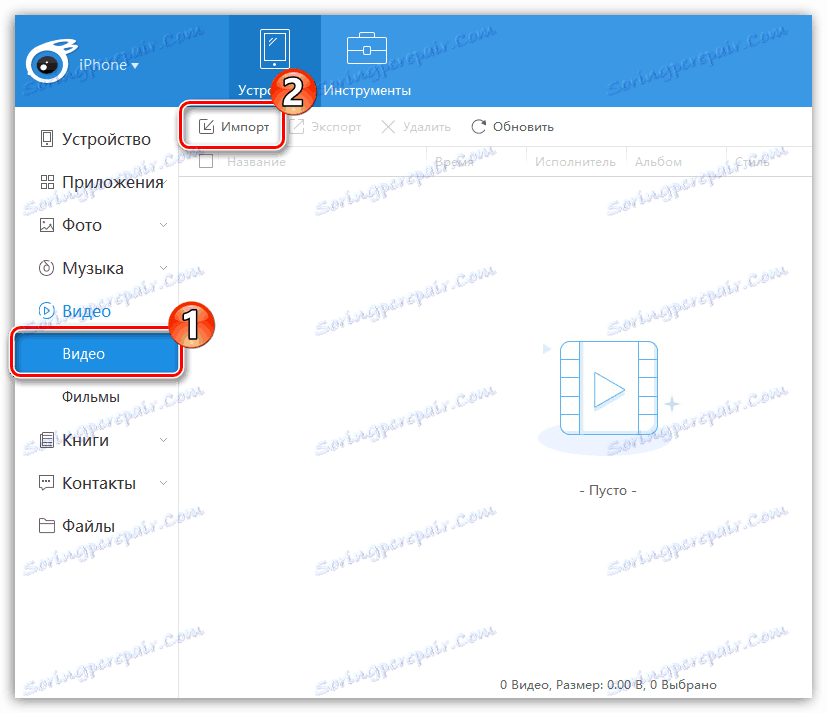
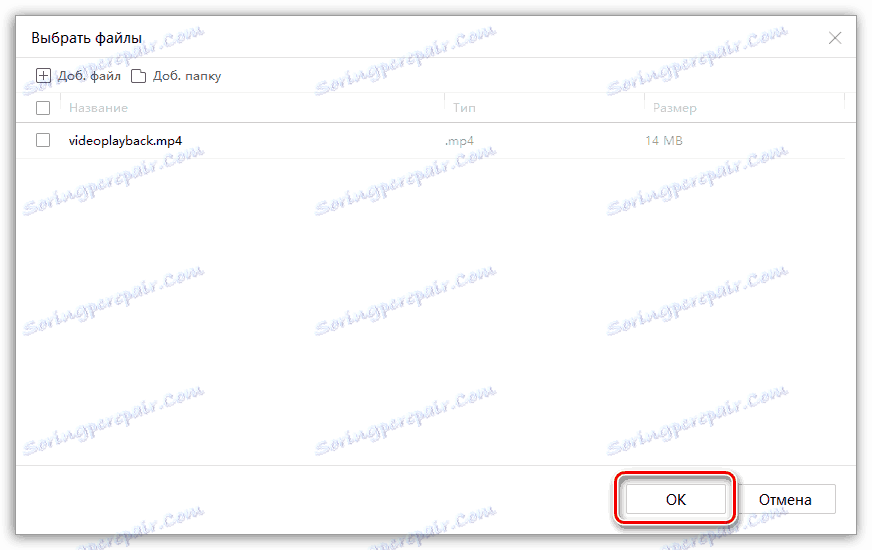
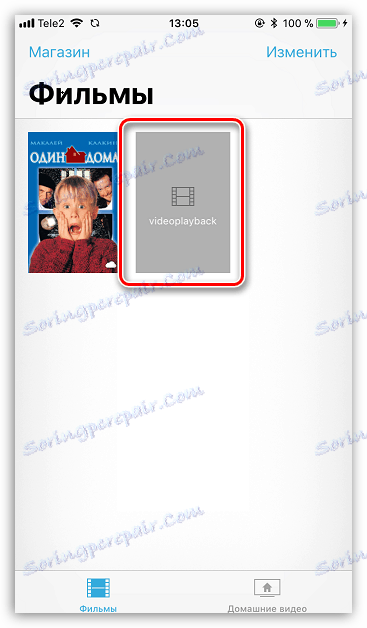
Ako vidíte, aj napriek uzavretej povahe iOS, existuje veľa spôsobov prenosu videa z počítača do zariadenia iPhone. Pokiaľ ide o pohodlie, chcem zdôrazniť štvrtý spôsob, ale nebude fungovať, ak je počítač a smartphone pripojené k rôznym sieťam. Ak poznáte ďalšie metódy pridania videa do zariadení Apple z vášho počítača, zdieľajte ich v komentároch.
