Ako prenášať fotografie z iPhone do iPhone
Po vytvorení dobrých fotografií na vašom iPhone používateľ takmer vždy narazí na potrebu preniesť ich na iný gadget Apple. Informácie o tom, ako môžete posielať obrázky, budeme hovoriť ďalej.
obsah
Preneste fotografie z jedného iPhone do druhého
Nižšie sa pozrieme na niekoľko účinných spôsobov prenosu obrázkov z jedného zariadenia Apple do druhého. Nezáleží na tom, či prenášate fotografie do nového telefónu alebo posielate obrázky priateľovi.
Metóda 1: AirDrop
Predpokladajme, že kolega, ktorému chcete posielať obrázky, je v súčasnosti blízko vás. V tomto prípade je racionálne používať funkciu AirDrop, ktorá vám umožňuje okamžite prenášať obrázky z jedného iPhone do druhého. ale skôr ako použijete tento nástroj, uistite sa o nasledujúcich skutočnostiach:
- Obe zariadenia majú iOS verziu 10 alebo vyššiu;
- Na smartfónoch, Wi-Fi a Bluetooth sú aktivované;
- Ak je na niektorom z telefónov aktivovaný režim modemu, mal by byť na chvíľu vypnutý.
- Otvorte aplikáciu Fotografie Ak potrebujete poslať viac obrázkov, v pravom hornom rohu vyberte tlačidlo "Vybrať" a potom vyberte fotografie, ktoré chcete preniesť.
- Klepnite v ľavom dolnom rohu ikony odoslania av časti AirDrop vyberte ikonu svojho partnera (v našom prípade nie sú používatelia iPhone okolo).
- Po niekoľkých okamihoch sa obrázky prenesú.
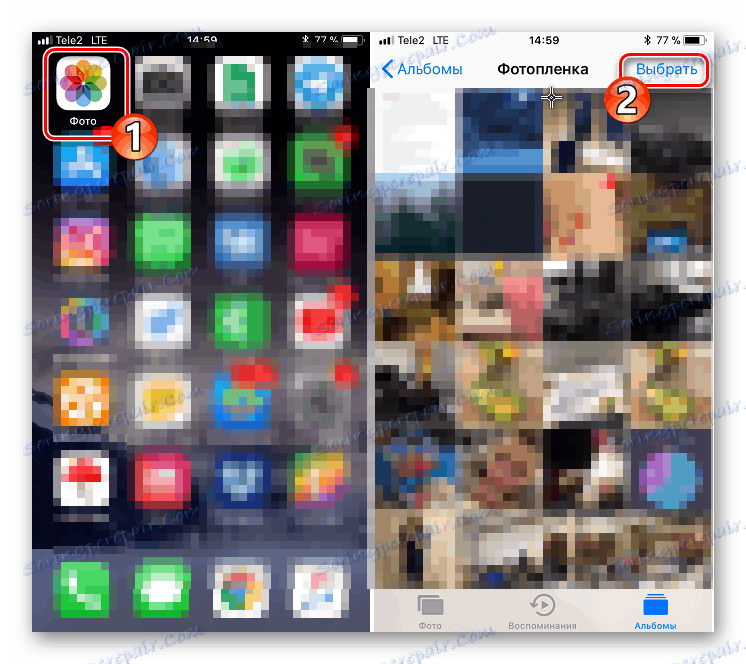
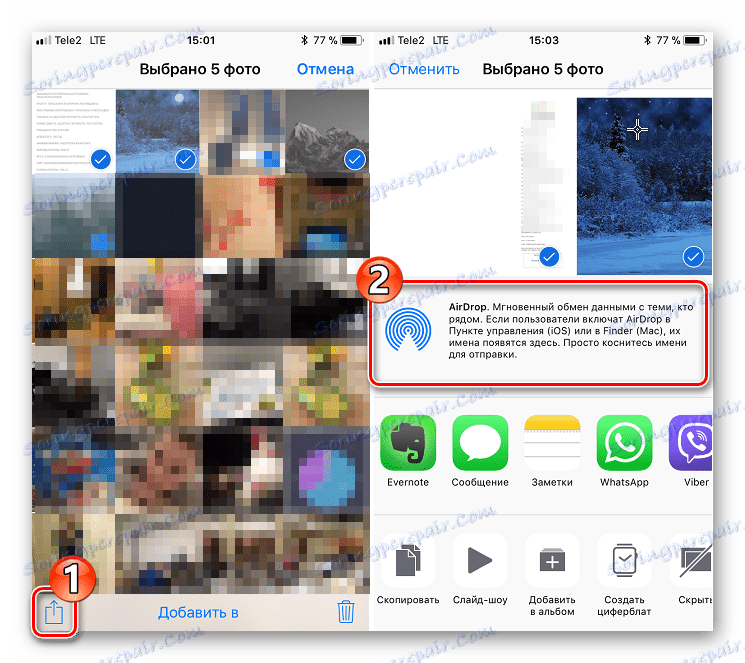
Metóda 2: Dropbox
služba Dropbox , pretože v skutočnosti je akýkoľvek iný úložný priestor v oblakoch, je mimoriadne vhodný na prenos obrazu. Pozrime sa na ďalší príklad.
- Ak ešte nemáte nainštalovanú Dropbox, stiahnite si ju bezplatne z App Store.
- Spustite aplikáciu. Najprv je potrebné vytiahnuť obrázky do cloudu. Ak chcete pre nich vytvoriť nový priečinok, prejdite na kartu "Súbory" , klepnite v pravom hornom rohu ikony s elipsou a potom zvoľte "Vytvoriť priečinok" .
- Zadajte názov priečinka a potom kliknite na tlačidlo "Vytvoriť" .
- V dolnej časti okna klepnite na tlačidlo "Vytvoriť" . Na obrazovke sa zobrazí ďalšie menu, v ktorom zvoľte "Upload Photo" .
- Odznačte požadované obrázky a potom kliknite na tlačidlo Ďalej .
- Označte priečinok, do ktorého sa obrázky pridajú. Ak predvolený priečinok nefunguje pre vás, klepnite na "Vybrať inú zložku" a potom vyberte požadovanú zložku .
- Načítanie obrázkov na serveri Dropbox začína, doba trvania závisí od veľkosti a počtu obrázkov a od rýchlosti pripojenia k internetu. Počkajte, kým nezmizne ikona synchronizácie vedľa každej fotografie.
- Ak ste preniesli obrázky do iného zariadenia iOS a potom ich zobrazili, stačí prejsť na miniaplikáciu v aplikácii Dropbox pod vaším profilom. Ak chcete preniesť obrázky do iPhone iného používateľa, priečinok musí byť "zdieľaný". Za týmto účelom prejdite na kartu Súbory a vyberte ďalšiu ikonu ponuky v blízkosti požadovanej zložky.
- Kliknite na tlačidlo Zdieľať a potom zadajte číslo mobilného telefónu, prihlasovacie meno Dropbox alebo e-mailovú adresu používateľa. V pravom hornom rohu vyberte tlačidlo Odoslať .
- Používateľ dostane upozornenie od spoločnosti Dropbox, že ste mu udelili prístup k prezeraniu a editácii súborov. Požadovaná zložka sa ihneď zobrazí v aplikácii.
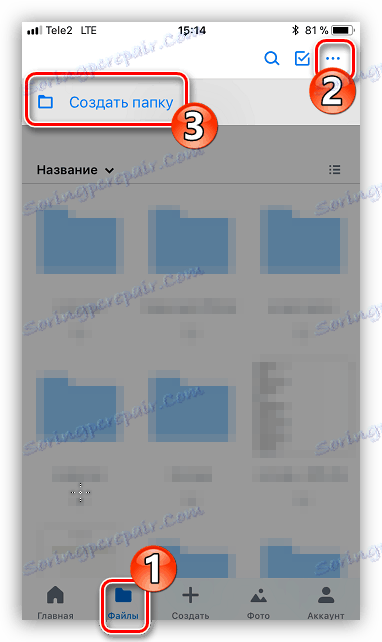
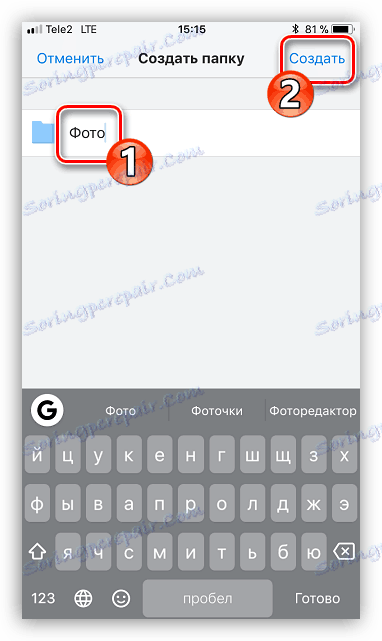
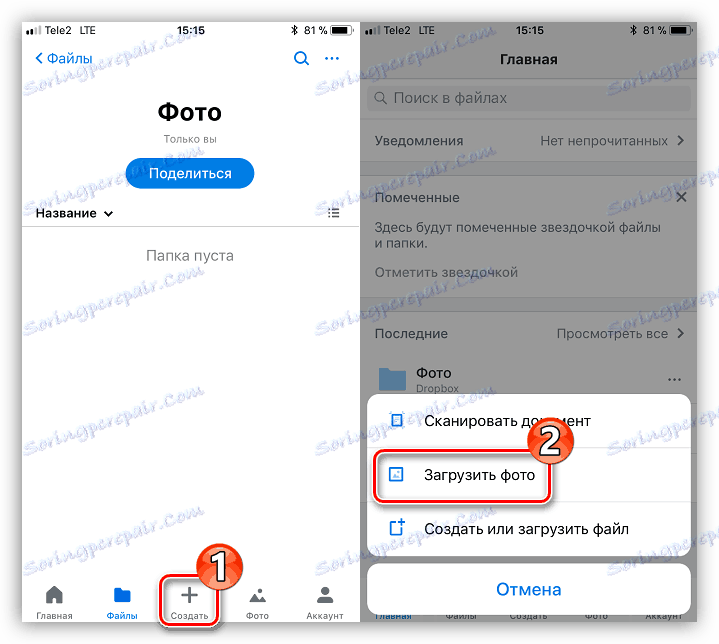
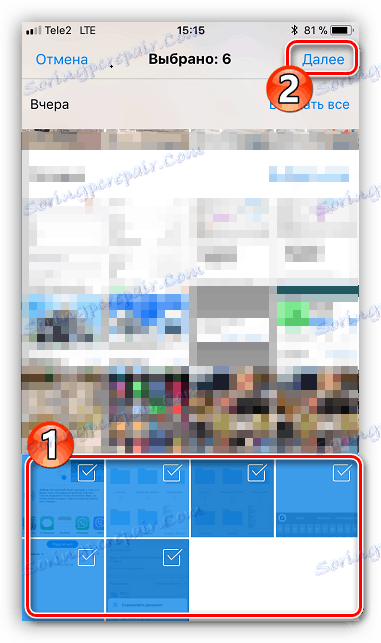
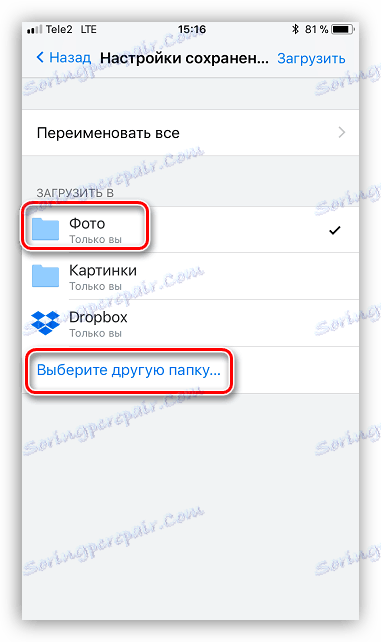
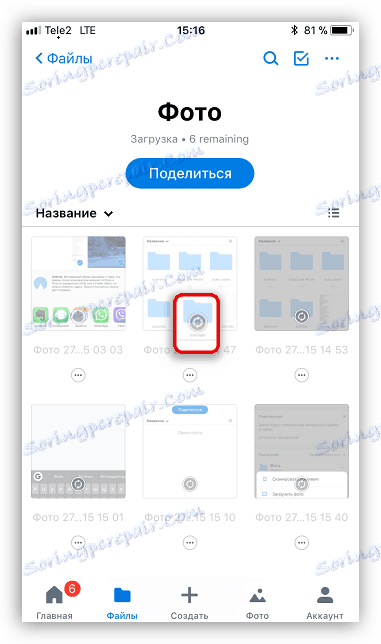
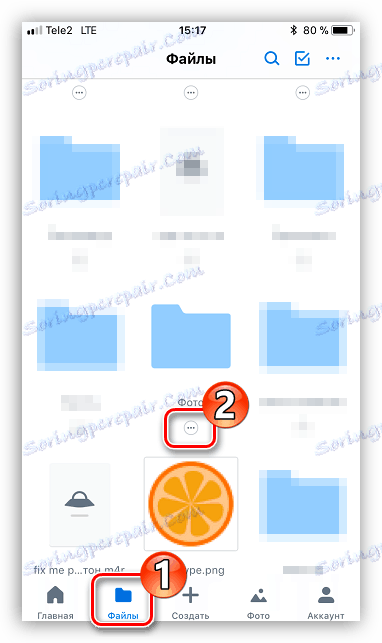
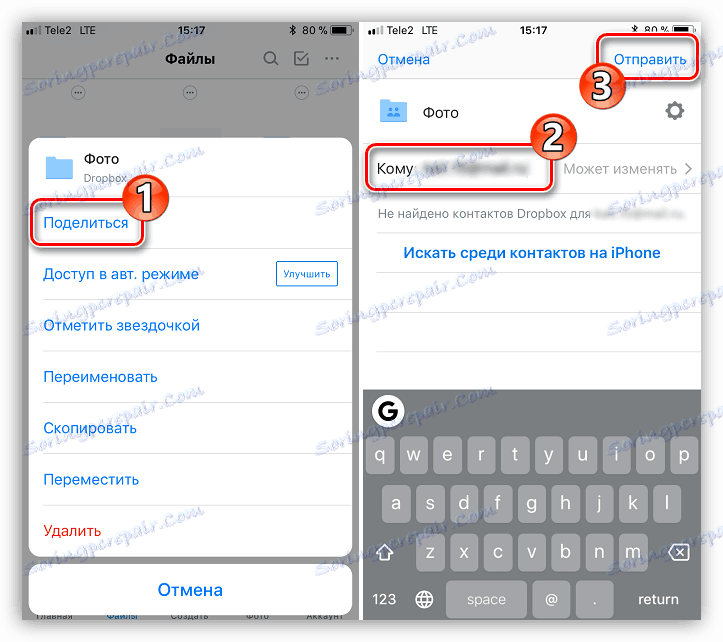
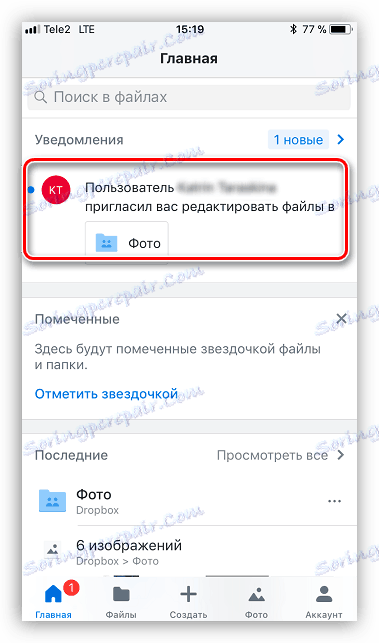
Metóda 3: VKontakte
Vo všeobecnosti namiesto služby VK je možné použiť takmer akúkoľvek sociálnu sieť alebo posol s možnosťou odosielať fotografie.
- Spustite aplikáciu VKontakte. Do svayp doľava otvorte časti aplikácie. Vyberte položku "Správy" .
- Nájdite používateľa, ktorému plánujete posielať fotografie a otvorte s ním dialógové okno.
- V ľavom dolnom rohu vyberte ikonu pomocou sponky na papier. Na obrazovke sa zobrazí ďalšie menu, v ktorom musíte označiť obrázky určené na prenos. V dolnej časti okna vyberte tlačidlo "Pridať" .
- Po úspešnom pridaní obrázkov stačí kliknúť na tlačidlo Odoslať . Sprostredkovateľ okamžite dostane upozornenie na odoslané súbory.
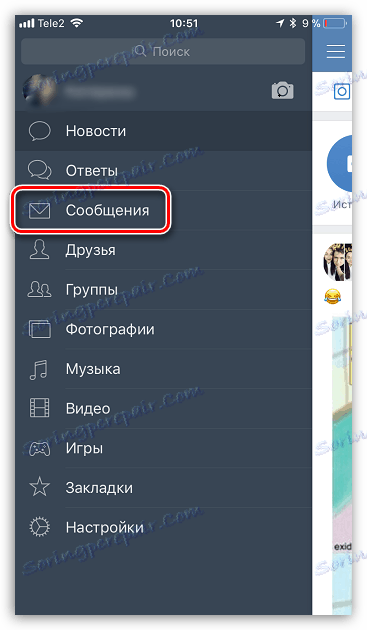
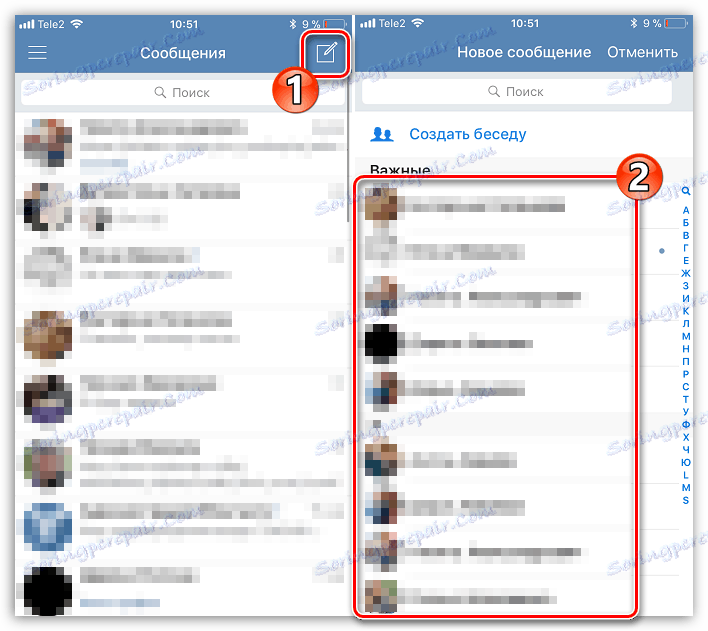
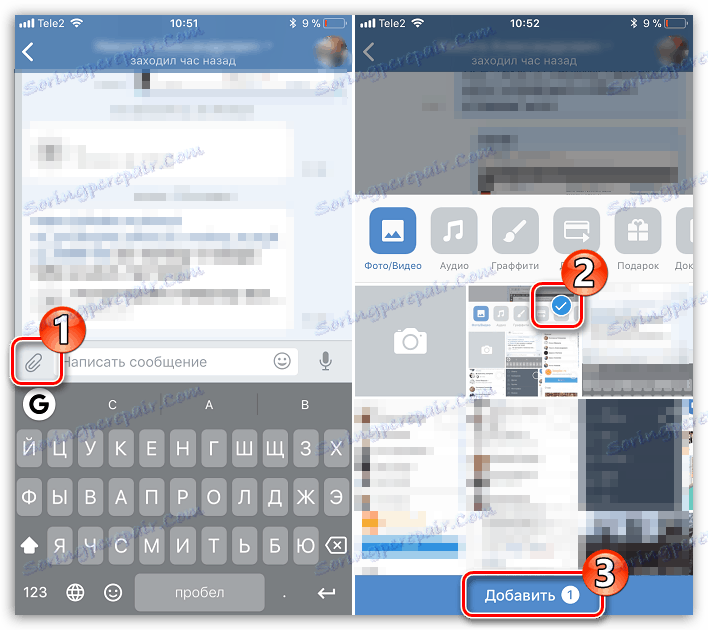
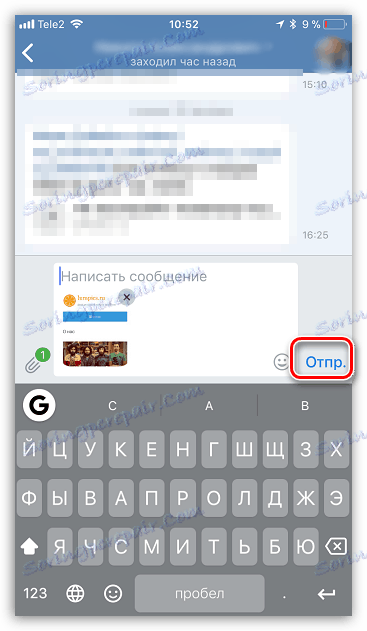
Metóda 4: iMessage
Pokúša sa komunikovať medzi používateľmi produktov iOS čo najpresnejšie, Apple je už dlho implementovaný v štandardných správach s dodatočnou službou iMessage, ktorá umožňuje bezplatne odosielať správy a obrázky ostatným používateľom iPhone a iPadu (v tomto prípade sa bude používať iba internetová komunikácia).
- Najprv sa uistite, že vy a váš partner máte službu iMessage aktivovanú. Ak to chcete urobiť, otvorte nastavenia telefónu a prejdite do sekcie "Správy" .
- Skontrolujte, či prepínací prepínač v blízkosti bodu "iMessage" je v aktívnom stave. V prípade potreby túto možnosť zapnite.
- Je to na malom, aby posielali obrázky do správy. Ak to chcete urobiť, otvorte aplikáciu "Správy" a v pravom hornom rohu vyberte ikonu na vytvorenie nového textu.
- Vpravo od stĺpca "To" klepnite na ikonu so znamienkom plus a potom v zobrazenom adresári vyberte požadovaný kontakt.
- Kliknite v ľavom dolnom rohu ikony pomocou fotoaparátu a potom prejdite na položku "Knižnica médií".
- Vyberte jednu alebo viac fotografií na odoslanie a potom dokončite odoslanie správy.
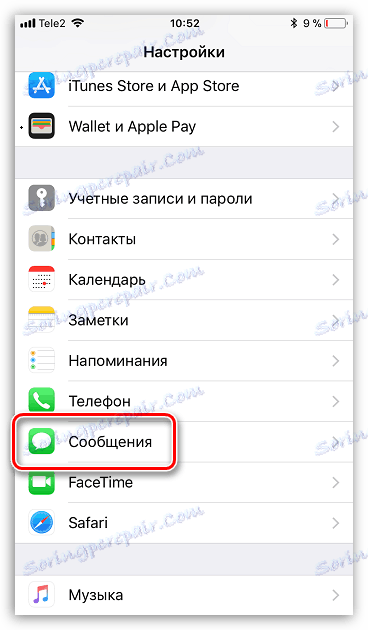
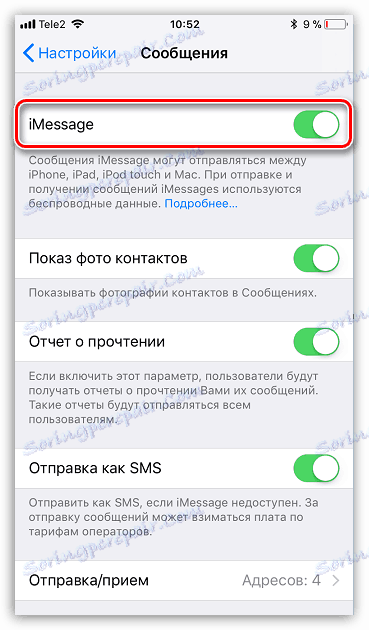
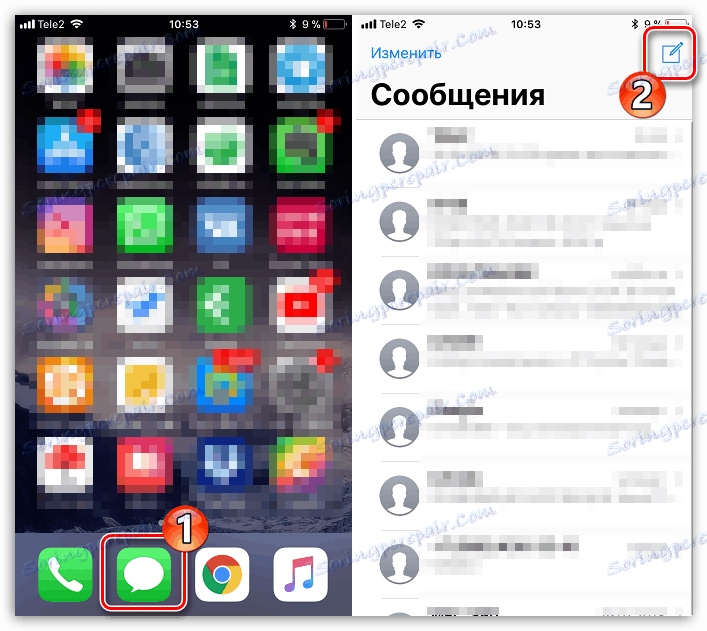
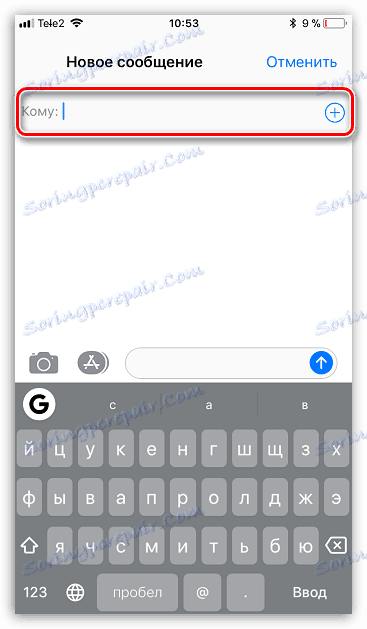
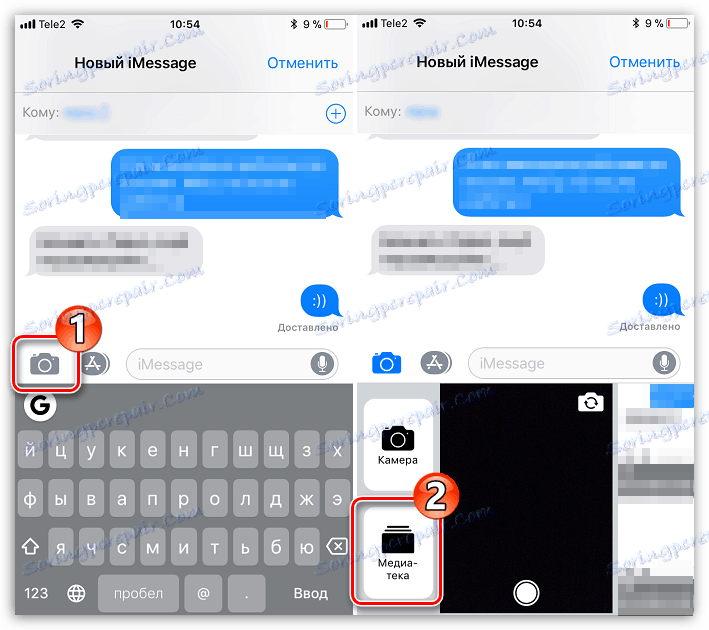
Upozorňujeme, že ak je aktívna voľba iMessage, dialógy a tlačidlo odoslania by sa mali zvýrazniť modrou farbou. Ak používateľ napríklad vlastní telefón Samsung, v tomto prípade bude farba zelená a prenos bude vykonaný ako SMS alebo MMS správa podľa tarifu nastaveného operátorom.
Metóda 5: zálohovanie
A ak sa pohybujete z jedného iPhone do druhého, pravdepodobne budete chcieť skopírovať všetky obrázky. V tomto prípade budete musieť vytvoriť zálohu, aby ste ju neskôr nainštalovali do iného modulu gadget. Najpohodlnejší spôsob, ako to urobiť v počítači, je iTunes ,
- Najprv musíte na jednom zariadení vytvoriť aktuálnu zálohu, ktorá sa prenesie na iné zariadenie. Ďalšie podrobnosti o tom sú uvedené v našom samostatnom článku.
- Po vytvorení zálohy pripojte druhé zariadenie k počítaču a synchronizujte ho teraz. Otvorte ovládací prvok gadget kliknutím na jeho ikonu v hornej časti okna programu.
- Otvorte kartu "Prehľadávať" v ľavej table a kliknite na tlačidlo "Obnoviť z kopírovania" .
- Ale skôr ako začnete proces inštalácie záložnej kópie, iPhone by mal mať istotu, že vypnete funkciu vyhľadávania, ktorá neumožňuje vymazať existujúce údaje zo zariadenia. Ak to chcete urobiť, otvorte nastavenia, vyberte svoj účet v hornej časti a potom prejdite do sekcie "iCloud" .
- Ďalej, ak chcete pokračovať, otvorte sekciu "Nájsť iPhone" a prepnite prepínač do tohto bodu v neaktívnej polohe. Zadajte heslo z Apple ID.
- Všetky potrebné úpravy boli vykonané, a preto sa vrátime k Aityuns. Spustite obnovenie a potom potvrďte začiatok procesu a predtým vyberte predtým vytvorenú zálohu.
- V prípade, že ste predtým aktivovali funkciu šifrovania záložných kópií, systém bude vyžadovať zadanie kódu hesla.
- Nakoniec sa začne proces obnovy, ktorý spravidla trvá 10-15 minút. Po ukončení budú všetky fotografie obsiahnuté na starom telefóne prenesené na nový.
Čítajte viac: Ako zálohovať iPhone do iTunes
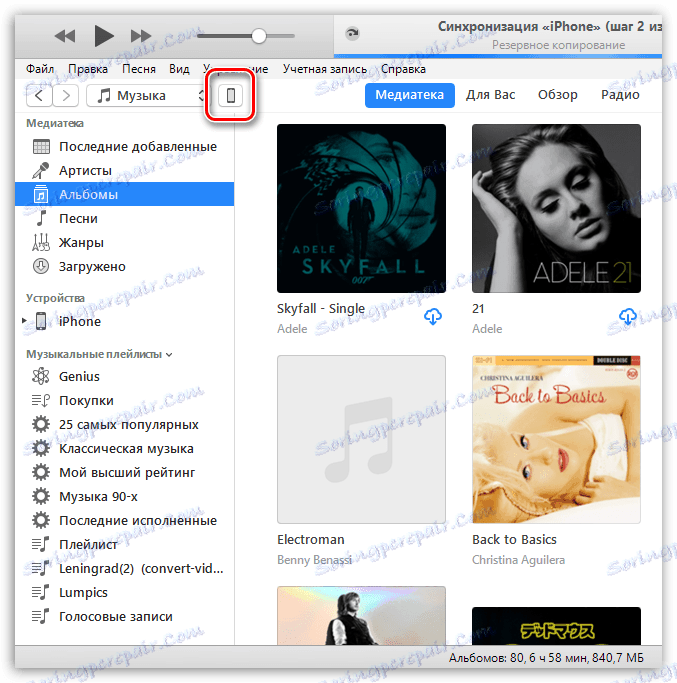
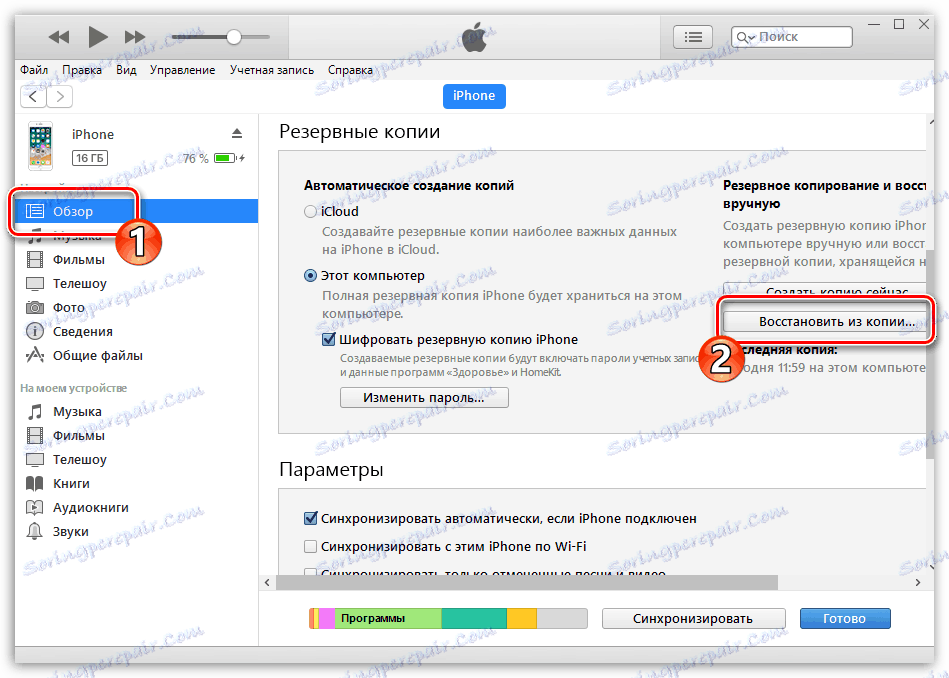
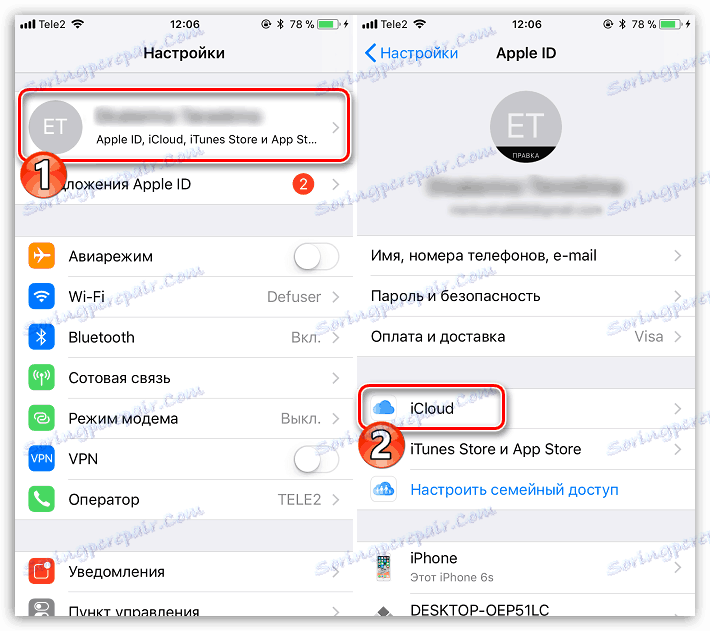

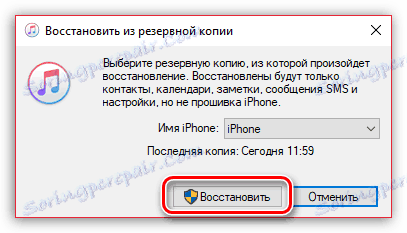
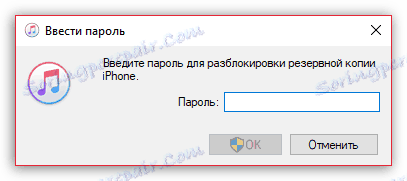
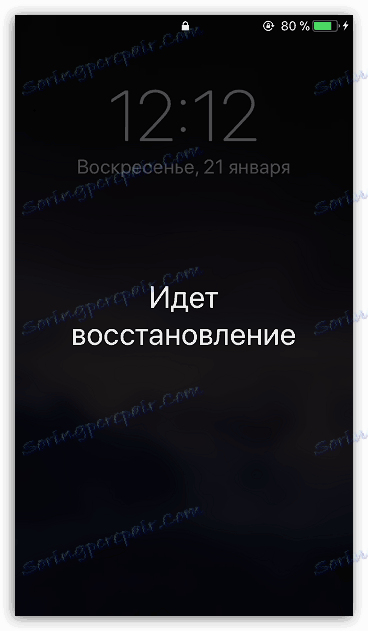
Metóda 6: iCloud
Vstavaná cloudová služba iCloud vám umožňuje ukladať všetky údaje pridané do iPhone, vrátane fotografií. Prenos fotografií z jedného iPhone do druhého, je vhodné použiť túto štandardnú službu.
- Najprv skontrolujte, či ste synchronizovali fotky s iCloud. Ak to chcete urobiť, otvorte nastavenia svojho smartfónu. V hornej časti okna vyberte svoj účet.
- Otvorte sekciu "iCloud" .
- Vyberte možnosť "Foto" . V novom okne aktivujte položku "Knižnica médií iCloud", ktorá umožní odovzdať všetky fotografie z knižnice do cloudu. Ak chcete, aby boli všetky fotografie ihneď odoslané na všetky vaše zariadenia používané pod rovnakým identifikačným číslom Apple, aktivujte položku "Upload to My Photo Stream" .
- A nakoniec, fotografie odovzdané do iCloud môžu získať prístup nielen vy, ale aj ostatní používatelia zariadení Apple. Ak chcete otvoriť možnosť prezerať fotografie, aktivujte prepínací prepínač vedľa položky Zdieľať fotografiu iCloud .
- Otvorte aplikáciu Fotografie na karte Všeobecné a potom kliknite na tlačidlo Zdieľať . Zadajte názov nového albumu a potom ho pridajte.
- Pridajte používateľov, ktorí majú prístup k fotografiám: vykonajte to kliknutím na znamienko plus v pravom okne a potom vyberte požadovaný kontakt (sú akceptované aj e-mailové adresy a telefónne čísla majiteľov iPhone).
- Pozvánky sa pošlú týmto kontaktom. Keď ich otvoríte, používatelia budú môcť vidieť všetky predchádzajúce povolené fotografie.
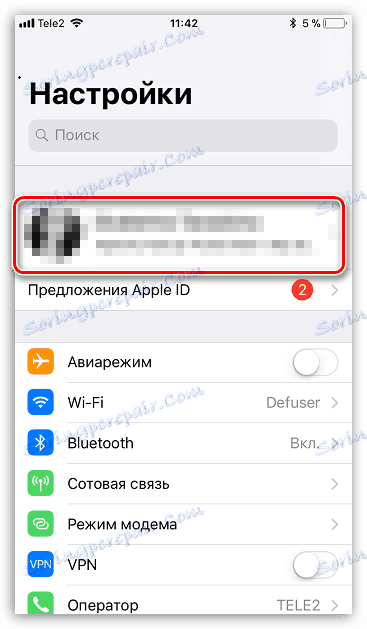
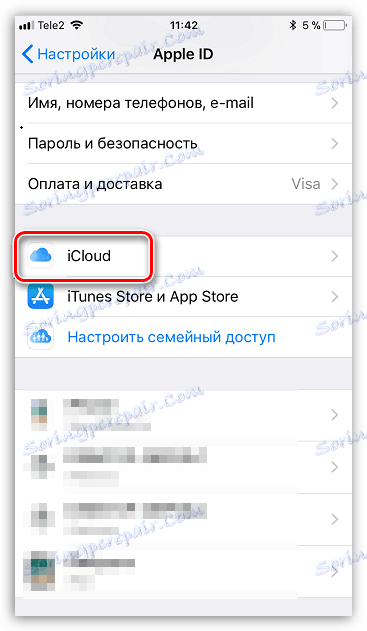
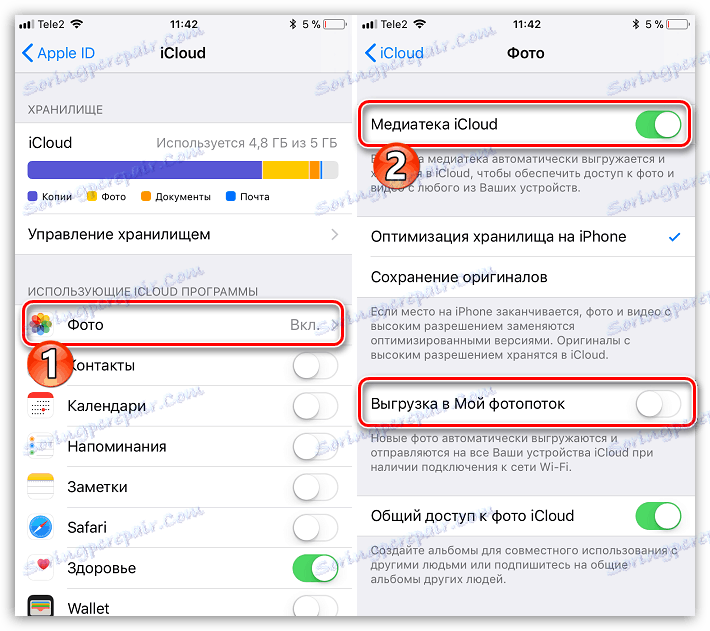
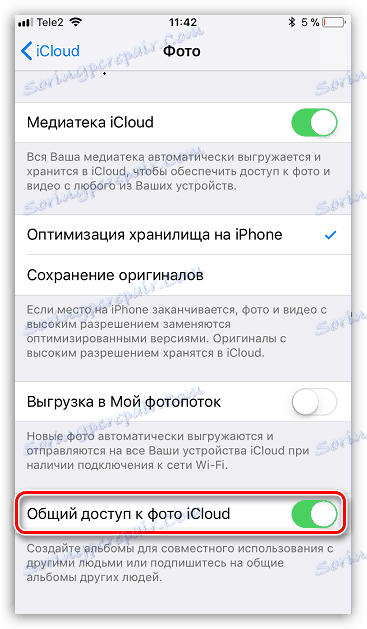
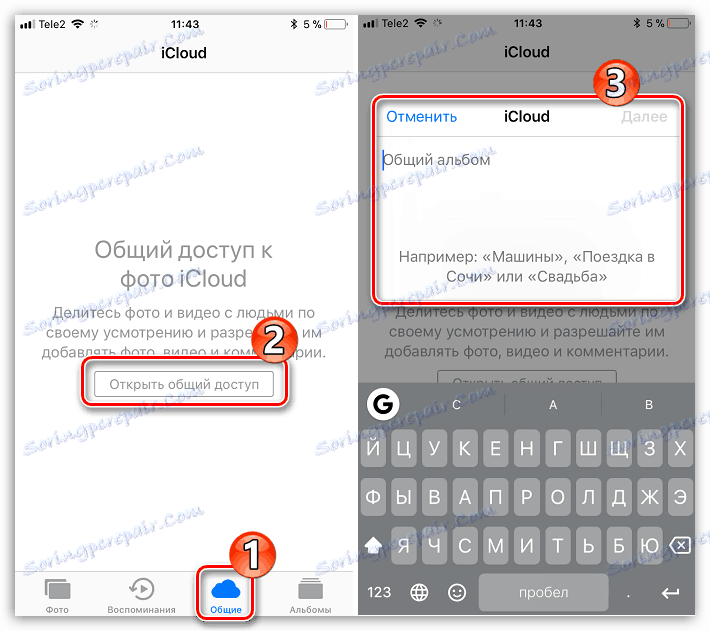
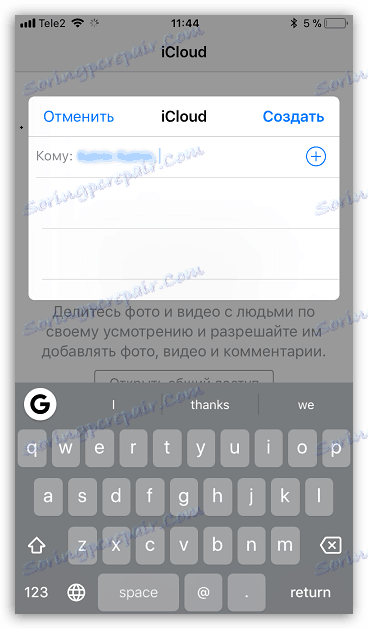
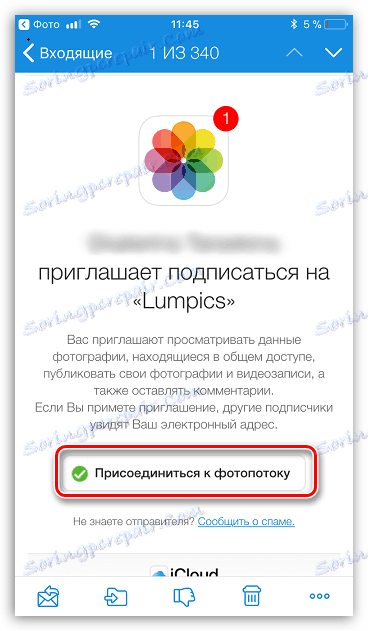
To sú hlavné spôsoby, ako môžete prenášať obrázky do iného iPhone. Ak ste oboznámení s inými vhodnejšími riešeniami, ktoré nie sú zahrnuté v článku, nezabudnite ich zdieľať v komentároch.
