Príručka užívateľa VirtualDub
VirtualDub - obľúbená aplikácia pre strih videa. Napriek relatívne jednoduchému rozhraniu v porovnaní s takými gigantmi ako Adobe After Effects a Sony Vegas Pro , opísaný softvér má veľmi rozsiahlu funkčnosť. Dnes vám povieme o operáciách, ktoré je možné vykonať pomocou programu VirtualDub, a tiež vám poskytneme praktické príklady.
obsah
Ako používať VirtualDub
VirtualDub má takmer rovnaké funkcie ako ktorýkoľvek iný editor. Môžete znížiť filmové klipy, lepiť videoklipy, vystrihnúť a nahradiť zvukové stopy, aplikovať filtre, previesť dáta a nahrávať video z rôznych zdrojov. Okrem toho je to všetko sprevádzané prítomnosťou zabudovaných kodekov. Teraz sa pozrieme podrobnejšie na všetky funkcie, ktoré môže obyčajný používateľ potrebovať.
Otvorte súbory na úpravu
Pravdepodobne každý používateľ vie a rozumie tomu, že predtým, než začnete upravovať video, musíte ho najprv otvoriť v aplikácii. Tu je postup, ako to urobiť v VirtualDub.
- Spustite aplikáciu. Našťastie ju nemusíte inštalovať a to je jedna z výhod.
- V ľavom hornom rohu nájdete riadok "Súbor" . Jedným stlačením ľavého tlačidla myši ho stlačte.
- Zobrazí sa vertikálna rozbaľovacia ponuka. V ňom musíte kliknúť na prvý riadok "Otvoriť video súbor" . Mimochodom, rovnaká funkcia sa vykonáva kombináciou klávesov na klávesnici "Ctrl + O" .
- V dôsledku toho sa otvorí okno, v ktorom musíte vybrať údaje, ktoré chcete otvoriť. Vyberte požadovaný dokument jedným kliknutím ľavého tlačidla myši a potom kliknite na tlačidlo "Otvoriť" v spodnej časti.
- Ak je súbor otvorený bez chýb, v okne programu uvidíte dve oblasti s obrázkom požadovaného klipu - vstup a výstup. To znamená, že môžete preskočiť na ďalší krok - úpravu materiálu.
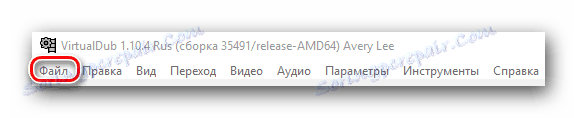
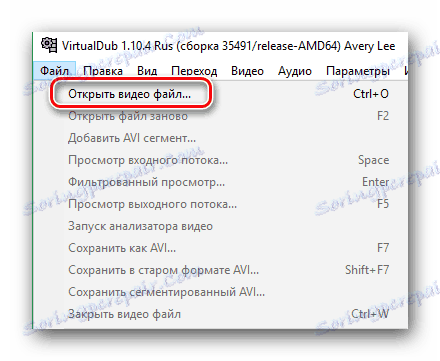
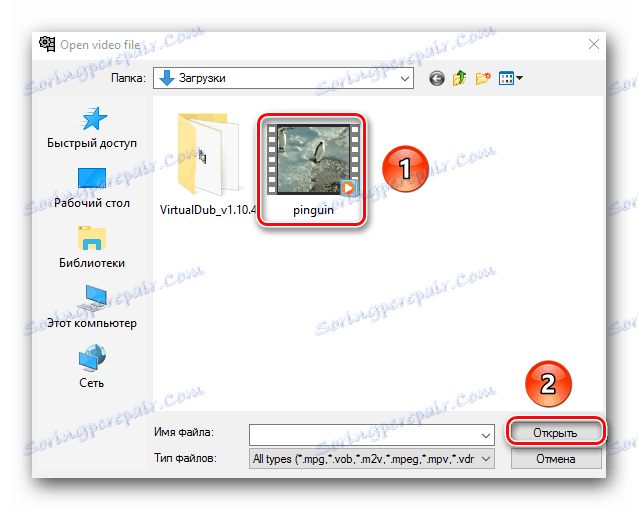
Upozorňujeme, že softvér nemôže v predvolenom nastavení otvoriť súbory MP4 a MOV. Napriek tomu, že sú uvedené v zozname podporovaných formátov. Ak chcete povoliť túto funkciu, budete potrebovať množstvo akcií týkajúcich sa inštalácie doplnku, čím vytvoríte ďalšie nastavenia priečinka a konfigurácie. Ako to dosiahnuť, povieme vám na samom konci článku.
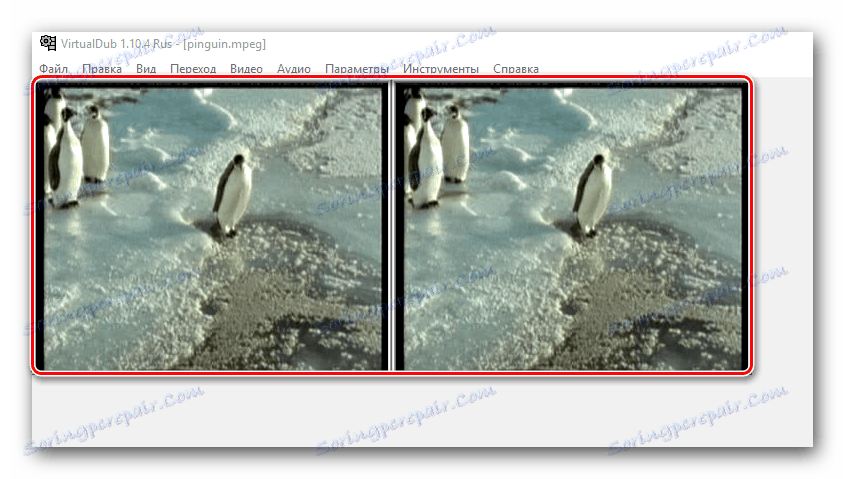
Vystrihnite a uložte klip
Ak chcete vyfilmovať obľúbený fragment z filmu alebo filmu a uložiť ho, musíte vykonať nasledujúcu sériu akcií.
- Otvorte dokument, z ktorého chcete časť odstrániť. Diskutovali sme o tom, ako to urobiť v predchádzajúcej časti.
- Teraz musíme nastaviť posúvač na časovej osi, kde začína klip klipu, ktorý chcete. Potom môžete posúvaním kolieska myši hore a dolu nastaviť presnejšiu pozíciu samotného posúvača až na určitý rámček.
- Ďalej, na paneli s nástrojmi, ktorý sa nachádza v spodnej časti okna programu, musíte kliknúť na tlačidlo a nastaviť začiatok výberu. Vybrali sme ho na obrázku nižšie. Túto funkciu vykonáva aj klávesa "Domov" na klávesnici.
- Teraz sa ten istý posúvač presunie na miesto, kde by mala skončiť vybraná pasáž. Potom na paneli s nástrojmi v dolnej časti kliknite na klávesu "Koniec výberu" alebo "Koniec" .
- Potom nájdite riadok "Video" v hornej časti okna softvéru. Kliknite na ňu raz ľavým tlačidlom myši. V rozbaľovacej ponuke vyberte možnosť Stream-to-copy . Stačí kliknúť na nápis raz LMC. V dôsledku toho sa vľavo od parametra zobrazí značka začiarknutia.
- Podobné činnosti by sa mali opakovať s kartou "Audio" . Zavolajte príslušnú rozbaľovaciu ponuku a tiež aktivujte možnosť "Stream-to-copy" . Rovnako ako u karty "Videá" sa vedľa riadka s možnosťou zobrazí značka začiarknutia.
- Potom otvorte kartu s názvom "Súbor" . V otvorenom kontextovom menu raz klikneme na riadok "Uložiť segmentované AVI ..." .
- V dôsledku toho sa otvorí nové okno. Musí určiť umiestnenie budúceho klipu, ako aj jeho názov. Po dokončení týchto akcií kliknite na položku Uložiť . Upozorňujeme, že existujú ďalšie možnosti okamžite. Nemusíte nič meniť, len to nechajte.
- Na obrazovke sa zobrazí malé okno, v ktorom sa zobrazí priebeh úlohy. Keď sa fragment uloží, automaticky sa zatvorí. Ak je priechod malý, možno si ani nevšimnete jeho vzhľad.

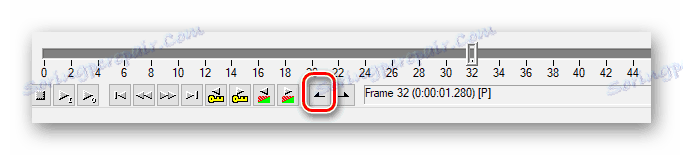
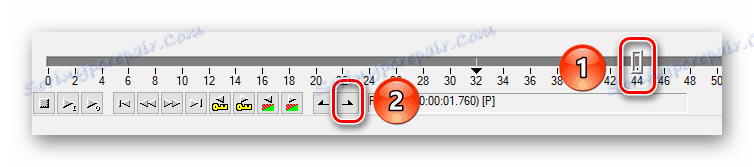
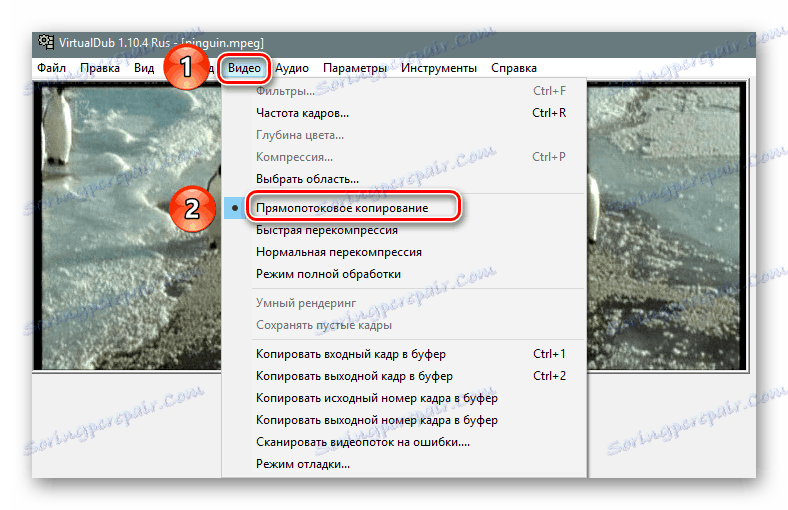
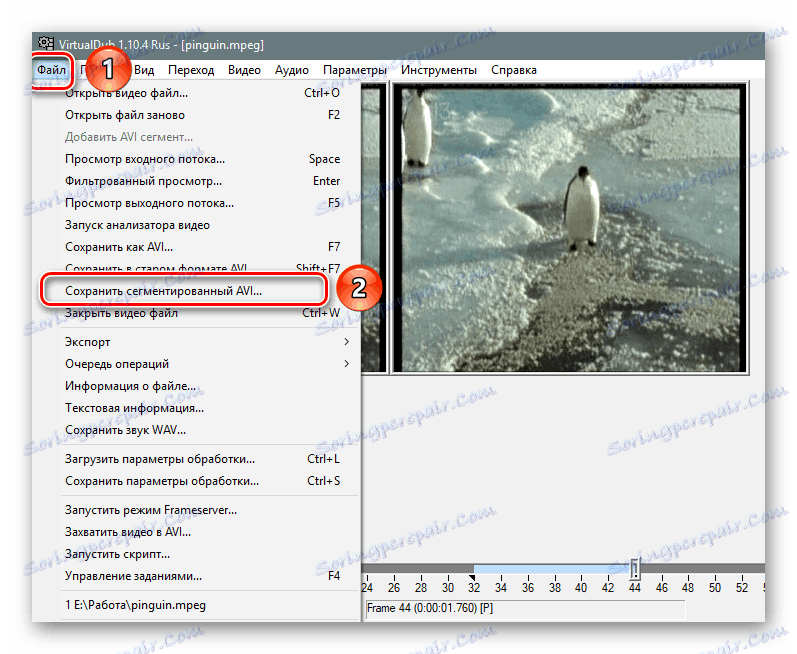
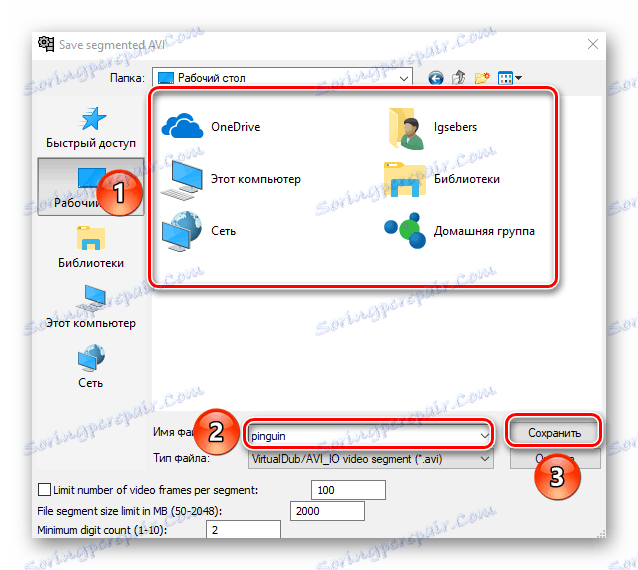
Musíte len ísť po ceste ukladania vyrezaného kusa a uistite sa, že proces je úspešne dokončený.
Odstráňte extra časť z filmu
S programom VirtualDub môžete jednoducho jednoducho uložiť vybraný pasáž, ale úplne ho odstrániť z filmu / filmu / klipu. Táto akcia sa vykonáva v priebehu niekoľkých minút.
- Otvorte súbor, ktorý chcete upraviť. Ako to urobiť, povedali sme na samom začiatku článku.
- Ďalej nastavte značky na začiatku a konci fragmentu, ktorý chcete odrezať. To sa deje pomocou špeciálnych tlačidiel na dolnom paneli s nástrojmi. Tento proces sme spomenuli aj v predchádzajúcej časti.
- Teraz stlačte klávesu "Del" alebo "Delete" na klávesnici.
- Zvolená časť okamžite zmizne. Môžete si prezrieť výsledok bezprostredne pred uložením. Ak ste omylom vybrali ďalší rámec, stlačte kombináciu klávesov "Ctrl + Z" . Tým sa vráti vymazaný fragment a budete môcť znova zvýrazniť požadovanú oblasť presnejšie.
- Pred uložením musíte aktivovať možnosť "Stream-to-copy" na kartách "Audio" a "Video" . Podrobne sme tento postup preskúmali v poslednej časti článku.
- Po vykonaní všetkých týchto akcií môžete prejsť priamo k uchovaniu. Ak to chcete urobiť, prejdite na kartu "Súbor" v hornom ovládacom paneli a kliknite na riadok "Uložiť ako AVI ..." . Prípadne môžete jednoducho stlačiť kláves F7 na klávesnici.
- Okno, ktoré už viete, je otvorené. V ňom vyberieme miesto na uloženie upraveného dokumentu a príde s ním nový názov. Potom kliknite na tlačidlo Uložiť .
- Na obrazovke sa zobrazí okno s priebehom ukladania. Po ukončení operácie automaticky zmizne. Len čaká na ukončenie akcie.
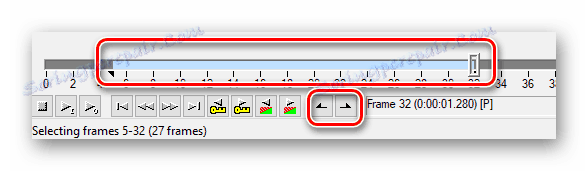
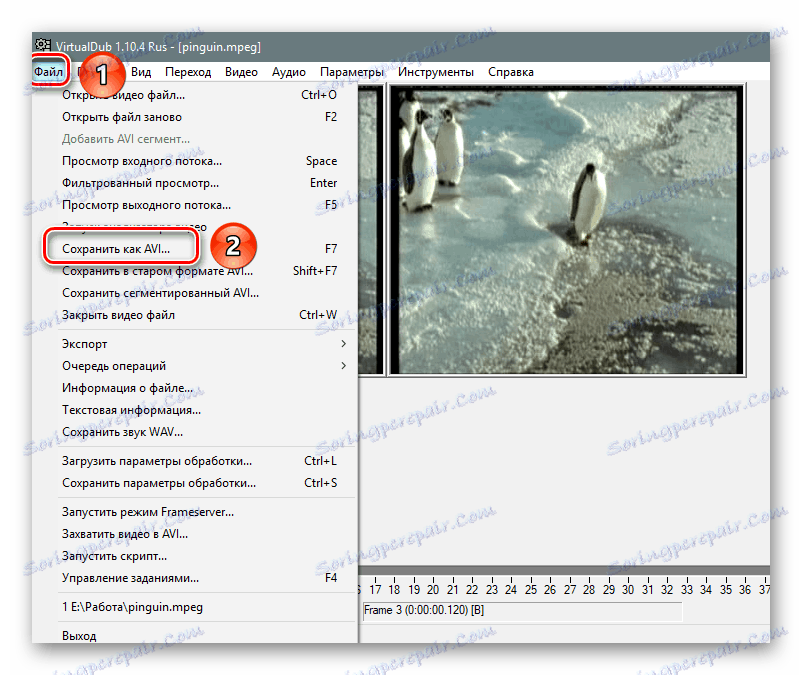
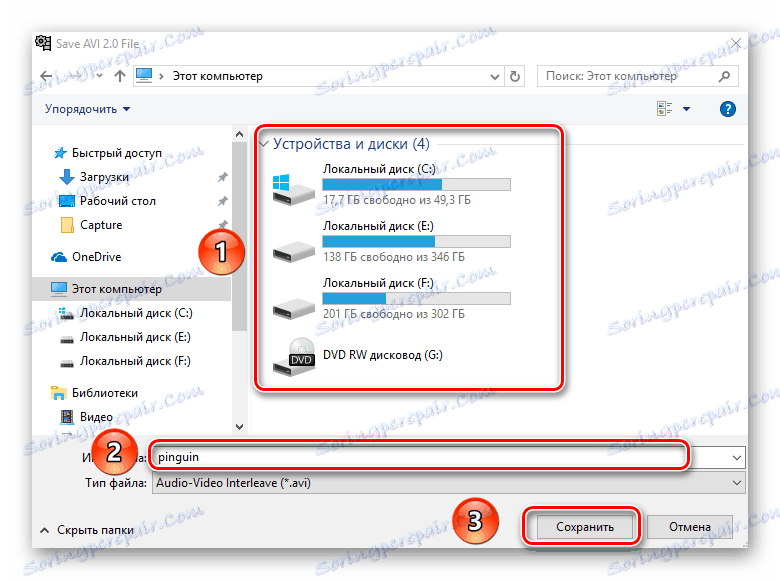
Teraz prejdite do priečinka, kde ste súbor uložili. Je pripravený na prezeranie alebo ďalšie použitie.
Zmeňte rozlíšenie videa
Niekedy existujú situácie, kedy je potrebné zmeniť rozlíšenie filmu. Napríklad chcete sledovať sériu na mobilnom zariadení alebo tablete, ale z nejakého dôvodu nemôžu prehrať klip s vyšším rozlíšením. V tomto prípade sa môžete opäť uchýliť k službe VirtualDub.
- Otvárame potrebné video v programe.
- Ďalej otvorte sekciu "Video" na najvyššej strane a stlačte LMC na prvom riadku "Filtre" .
- V otvorenom priestore by ste mali nájsť tlačidlo "Pridať" a kliknúť naň.
- Otvorí sa ďalšie okno. V ňom uvidíte veľký zoznam filtrov. V tomto zozname musíte nájsť tzv. Zmenu veľkosti . Kliknite raz na LMC podľa názvu a potom kliknite na "OK" a potom.
- Ďalej je potrebné prepnúť do režimu zmenšenia veľkosti pixelov a určiť požadované rozlíšenie. Upozorňujeme, že voľba "Aspect ratio" musí byť vždy nastavená na hodnotu "As source" . V opačnom prípade bude výsledok neuspokojivý. Po nastavení požadovaného rozlíšenia je potrebné stlačiť tlačidlo "OK" .
- Zadaný filter s nastaveniami sa pridá do všeobecného zoznamu. Uistite sa, že značka začiarknutia je umiestnená v zaškrtávacom políčku vedľa názvu filtra. Potom zatvorte oblasť so samotným zoznamom kliknutím na tlačidlo "OK" .
- Na pracovnej ploche programu okamžite uvidíte výsledok.
- Zostáva len zachrániť video. Pred vykonaním tohto postupu sa presvedčte, či je na karte s rovnakým názvom zapnutý režim "Úplné spracovanie" .
- Potom stlačte kláves "F7" na klávesnici. Otvorí sa okno, v ktorom zadáte miesto pre uloženie súboru a jeho názvu. Na konci kliknite na "Uložiť" .
- Potom sa zobrazí malé okno. V ňom môžete sledovať proces ukladania. Po dokončení ukladania sa uzavrie sám.




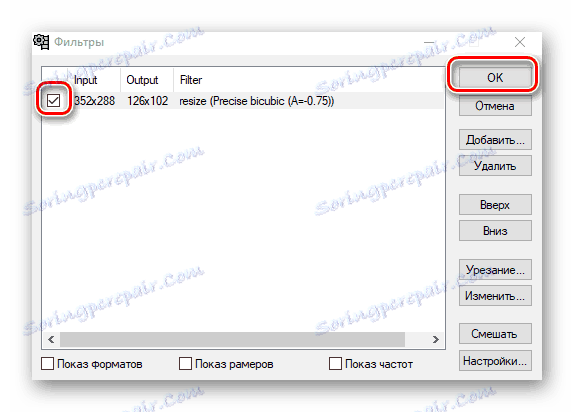
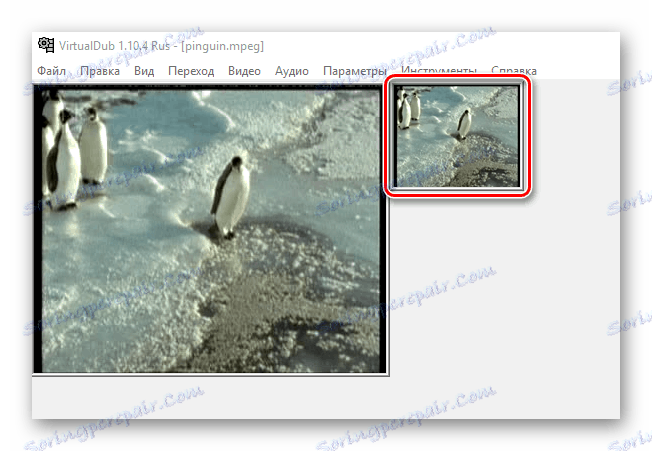

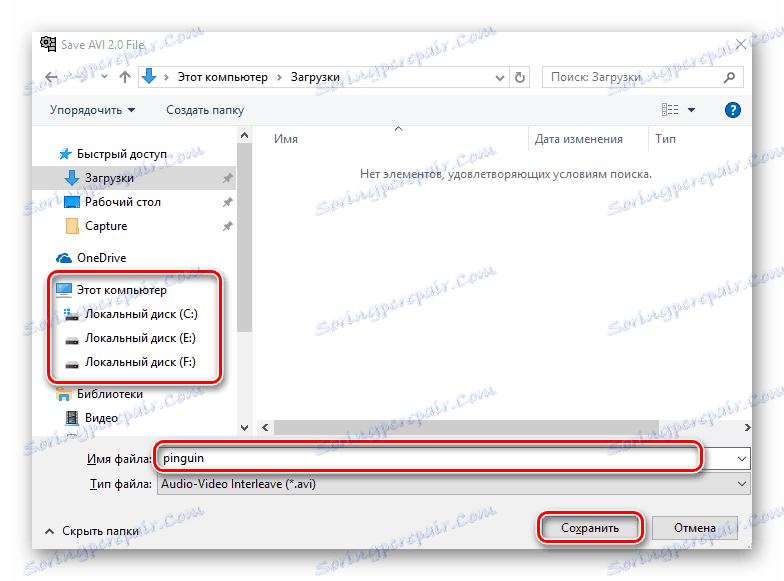
Ak prejdete na predtým vybraný priečinok, uvidíte video s novým rozlíšením. To je vlastne celý proces zmeny rozlíšenia.
Otočte video
Veľmi často sa vyskytujú situácie, keď fotoaparát nie je v takej polohe, v akej je to potrebné. Výsledkom je získanie obrátených videí. S programom VirtualDub môžete tento problém jednoducho vyriešiť. Všimnite si, že v tomto softvéri si môžete vybrať ľubovoľný uhol natočenia a fixné hodnoty ako 90, 180 a 270 stupňov. Teraz poďme hovoriť o všetkom v poriadku.
- Vložte klip do programu, ktorý sa bude otáčať.
- Potom prejdite na kartu "Video" av rozbaľovacom zozname kliknite na riadok "Filtre" .
- V ďalšom okne kliknite na tlačidlo "Pridať" . To prinesie požadovaný filter do zoznamu a použije ho na súbor.
- Otvorí sa zoznam, v ktorom musíte vybrať filter podľa vašich potrieb. Ak je štandardný uhol otočenia pre vás správny, potom vyhľadajte "otočenie" . Ak chcete manuálne určiť uhol, zvoľte "rotate2" . Sú blízko. Vyberte požadovaný filter a kliknite na tlačidlo "OK" v tom istom okne.
- Ak ste vybrali filter "otočiť" , objaví sa oblasť, kde budú prezentované tri typy otáčok - 90 stupňov (vľavo alebo vpravo) a 180 stupňov. Vyberte požadovanú položku a kliknite na tlačidlo "OK" .
- V prípade "rotate2" je všetko takmer rovnaké. Zobrazí sa pracovná oblasť, do ktorej vstúpite do príslušného poľa úhlu natočenia. Po zadaní uhla potvrďte zadávanie údajov stlačením tlačidla "OK" .
- Po výbere požadovaného filtra zatvorte okno so zoznamom. Ak to chcete urobiť, znova kliknite na tlačidlo "OK" .
- Nové parametre sa prejavia okamžite. Výsledok, ktorý sa zobrazí na pracovnom priestore.
- Teraz skontrolujeme, či v režime "Video" fungoval " režim úplného spracovania " .
- Nakoniec len uložíte výsledok. Stlačte kláves "F7" na klávesnici, vyberte miesto, ktoré chcete uložiť do otvoreného okna, a tiež zadajte názov súboru. Po kliknutí na tlačidlo Uložiť .
- Po uplynutí času sa dokončí proces ukladania a budete môcť použiť upravené video.


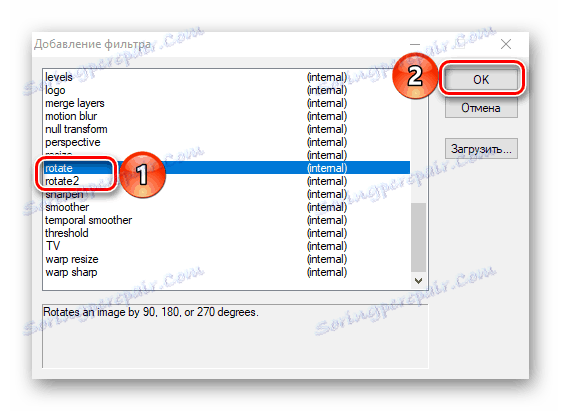

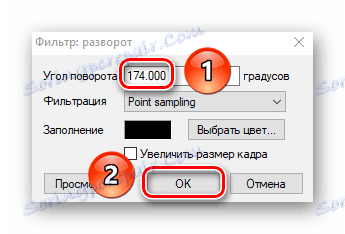
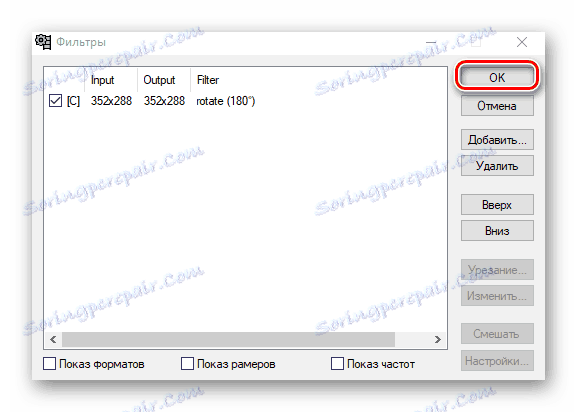
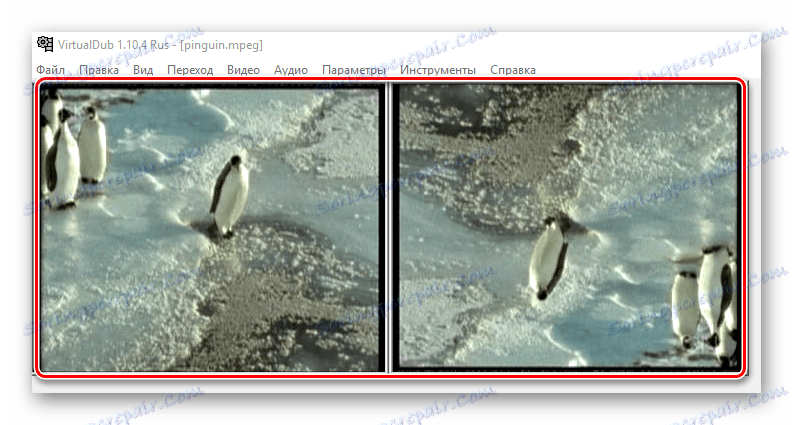

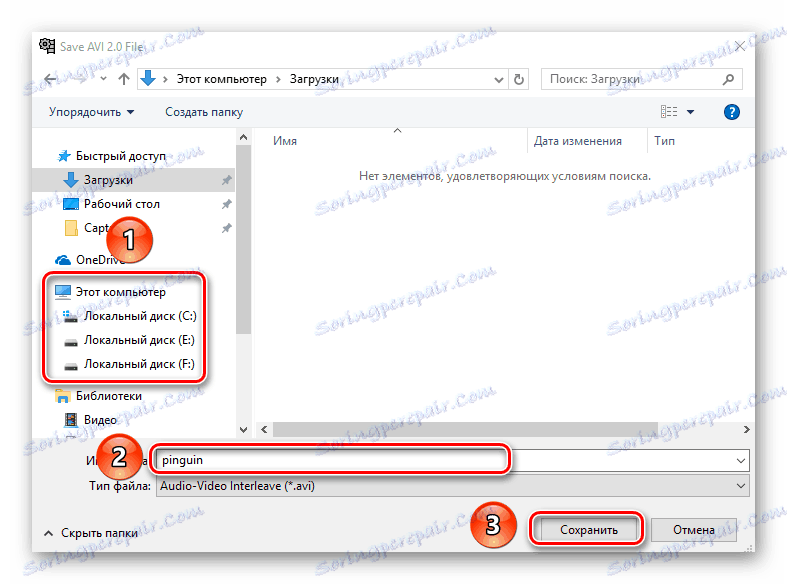
Ako môžete vidieť, otáčanie videa vo VirtualDub je veľmi jednoduché. Ale to nie je všetko, čo je tento program schopný.
Vytváranie animácií GIF
Ak sa vám pri sledovaní videa páči určitý obsah, môžete ho jednoducho premeniť na animáciu. V budúcnosti sa môže používať na rôznych fórach, korešpondencii v sociálnych sieťach atď.
- Otvorte dokument, z ktorého vytvoríme hyfu.
- Potom musíme nechať len kus, s ktorým budeme pracovať. Ak to chcete urobiť, môžete použiť príručky z časti "Vystrihnúť a uložiť fragment videa" tohto článku alebo jednoducho zvýrazniť a odstrániť prebytočné časti videa.
- Ďalším krokom je zmena rozlíšenia obrazu. Animovaný súbor s vyšším rozlíšením zaberie príliš veľa miesta. Ak to chcete urobiť, prejdite na kartu "Video" a otvorte sekciu "Filtre" .
- Teraz je potrebné pridať nový filter, ktorý zmení rozlíšenie budúcej animácie. Kliknite na tlačidlo "Pridať" v okne, ktoré sa otvorí.
- Z ponúknutého zoznamu zvoľte filter "zmena veľkosti" a kliknite na tlačidlo "OK" .
- Potom vyberte rozlíšenie, ktoré sa v budúcnosti použije pre animáciu. Potvrdzujeme vykonané zmeny kliknutím na tlačidlo "OK" .
- Zatvorte okno so zoznamom filtrov. Ak to chcete urobiť, znova kliknite na tlačidlo OK .
- Teraz otvorte kartu "Video" . Tentokrát z rozbaľovacej ponuky vyberte položku "Frame Rate" .
- Je potrebné aktivovať parameter "Konverzia na rám / sekundu" a do príslušného poľa zadajte hodnotu "15" . Toto je najoptimálnejší indikátor pre zmenu rámčekov, v ktorom bude obraz plynulý. V závislosti od vašich potrieb a situácie si však môžete zvoliť vhodnejšiu možnosť. Po nastavení indikátora kliknite na "OK" .
- Aby ste uložili prijatú gifku, musíte prejsť do sekcie "Súbor" , kliknúť na "Exportovať" a v zobrazenej ponuke vpravo vybrať "Vytvoriť GIF animáciu" .
- V otvorenom malom okne si môžete vybrať spôsob, ako uložiť hyfu (musíte kliknúť na tlačidlo s obrázkom troch bodov) a určiť režim prehrávania animácie (jedenkrát prehrať, slučka alebo opakovať niekoľkokrát). Po zadaní všetkých týchto parametrov je možné stlačiť tlačidlo "OK" .
- Po niekoľkých sekundách sa animácia s požadovaným rozšírením uloží na určené miesto. Teraz ju môžete používať samostatne. Redaktor sám môže byť zatvorený po tomto.




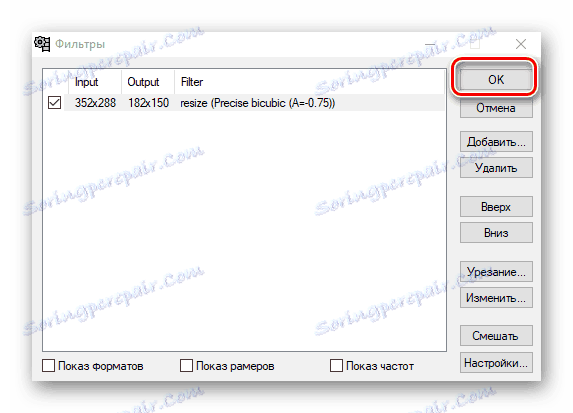
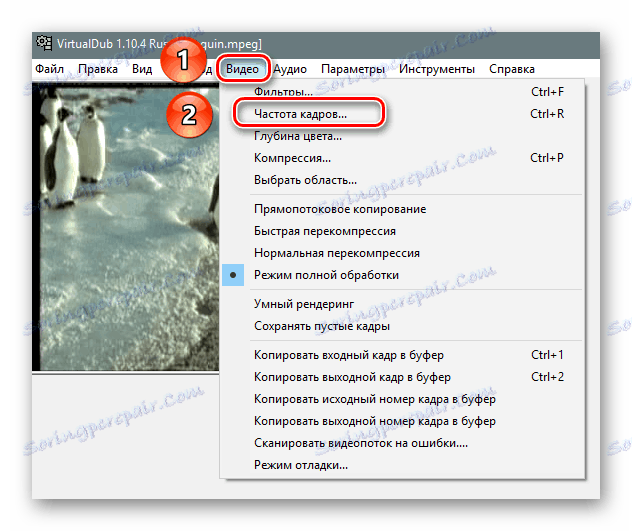

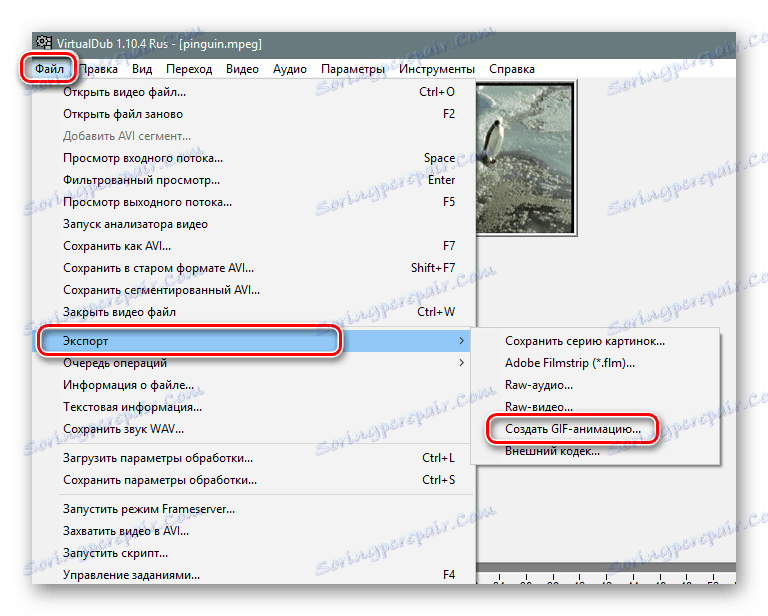
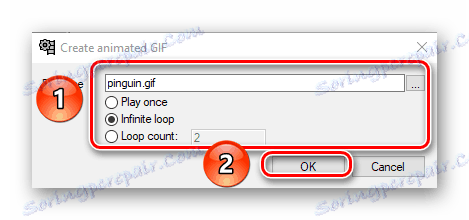
Nahrajte obrázok z obrazovky
Jednou z funkcií VirtualDub je schopnosť zaznamenávať video o všetkých akciách, ktoré sa vykonávajú v počítači. Samozrejme, pre takéto operácie existuje aj úzko zameraný softvér.
Čítajte viac: Programy na snímanie videa z obrazovky počítača
Hrdina nášho dnešného článku sa s tým vyrovná aj na slušnej úrovni. Tu je postup implementácie:
- V hornej časti sekcií vyberte položku "Súbor" . V rozbaľovacej ponuke nájdeme riadok "Capture video to AVI" a kliknutím na ňu kliknite ľavým tlačidlom myši.
- Výsledkom je otvorenie ponuky s nastaveniami a náhľadom zachyteného obrázka. V hornej časti okna nájdete ponuku "Zariadenie" a v rozbaľovacom zozname vyberte položku "Screen Capture" .
- Uvidíte malú oblasť, ktorá zachyti vybranú oblasť pracovnej plochy. Ak chcete nastaviť normálne rozlíšenie, prejdite na možnosť "Video" a v ponuke vyberte možnosť "Nastaviť formát" .
- Nižšie uvidíte prázdne políčko vedľa riadku "Iná veľkosť" . Do tohto políčka začiarknite značku a zadajte polia, ktoré sa nachádzajú tesne pod požadovaným rozlíšením. Formát údajov zostáva nezmenený - "32 bit ARGB" . Potom kliknite na tlačidlo "OK" .
- V pracovnej oblasti programu uvidíte veľa okien otvoriť jeden v druhom. Toto je ukážka. Pre zvýšenie pohodlia a opätovné nainštalovanie počítača vypnite túto funkciu. Přejdeme na kartu "Video" a klikneme na prvý riadok "Nezobrazovať".
- Teraz stlačte tlačidlo "C" na klávesnici. Toto vyvolá ponuku s nastaveniami kompresie. Je to potrebné, pretože inak zaznamenaný film zaberie veľa priestoru na pevnom disku. Upozorňujeme, že ak chcete zobraziť veľa kodekov v okne, musíte nainštalovať balíky kodekov typu K-Lite , Nemôžeme poradiť žiadny konkrétny kodek, pretože všetko závisí od vykonaných úloh. Niekde je potrebná kvalita av niektorých situáciách sa môže zanedbať. Vo všeobecnosti vyberte potrebné a kliknite na tlačidlo "OK" .
- Teraz stlačte tlačidlo "F2" na klávesnici. Otvorí sa okno, v ktorom budete musieť určiť miesto pre záznamový dokument a jeho názov. Potom kliknite na tlačidlo Uložiť .
- Teraz môžete pokračovať priamo k nahrávaniu. Открываем вкладку «Захват» с верхней панели инструментов и в ней выбираем пункт «Захватить видео» .
- О том, что захват видео начался, будет сигнализировать надпись «capture in progress» в шапке главного окна.
- Для того чтобы остановить запись, нужно снова открыть окно программы и зайти в раздел «Захват» . Появится уже знакомое вам меню, в котором на этот раз нужно кликнуть по строке «Прервать захват» .
- После остановки записи можете просто закрыть программу. Ролик будет находиться в указанном ранее месте под присвоенным ему именем.
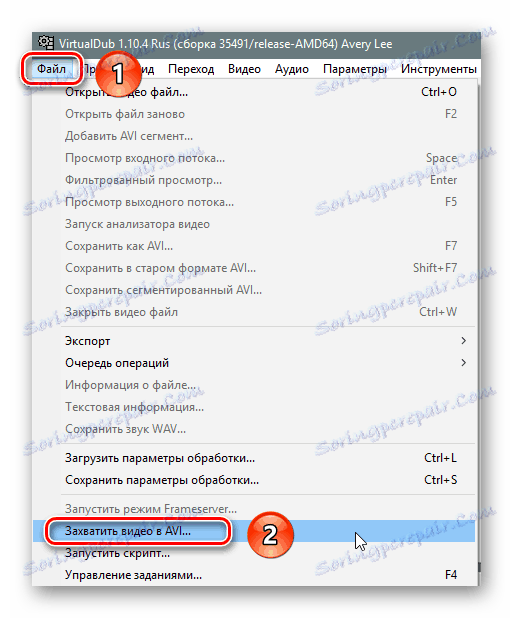
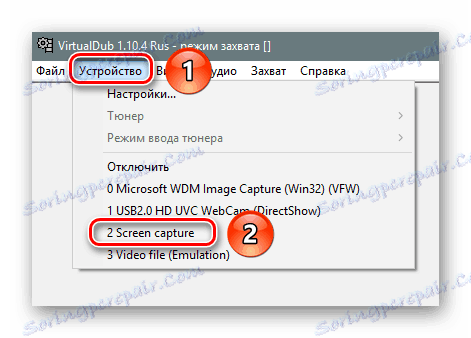
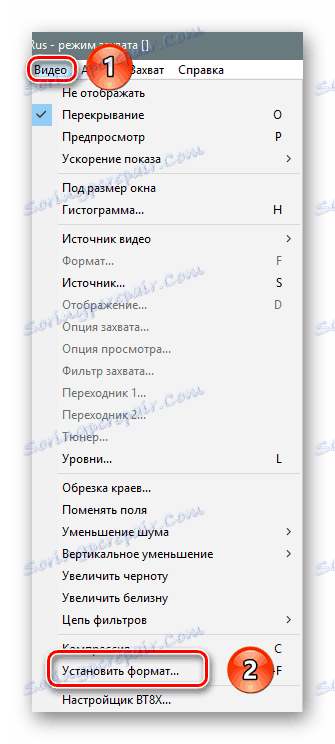
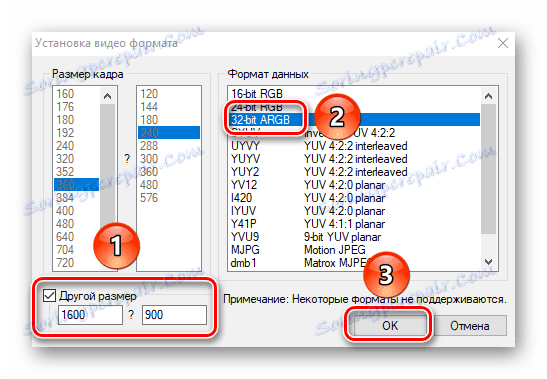
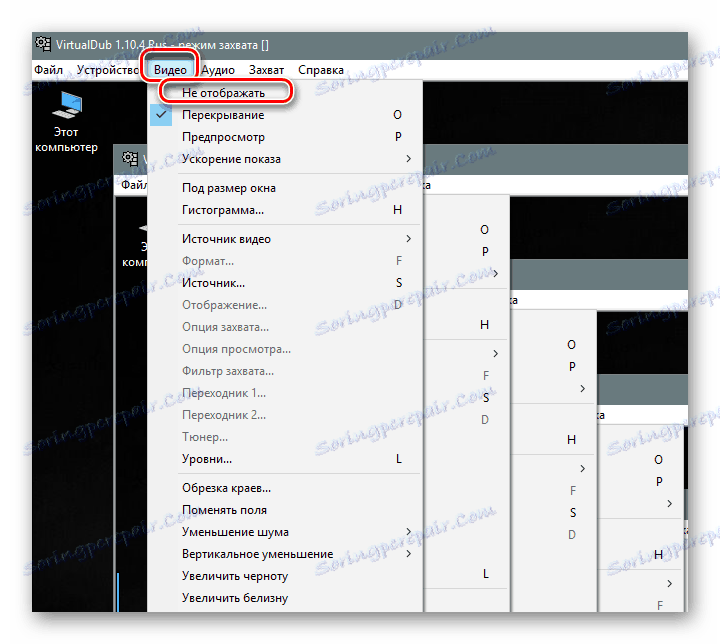

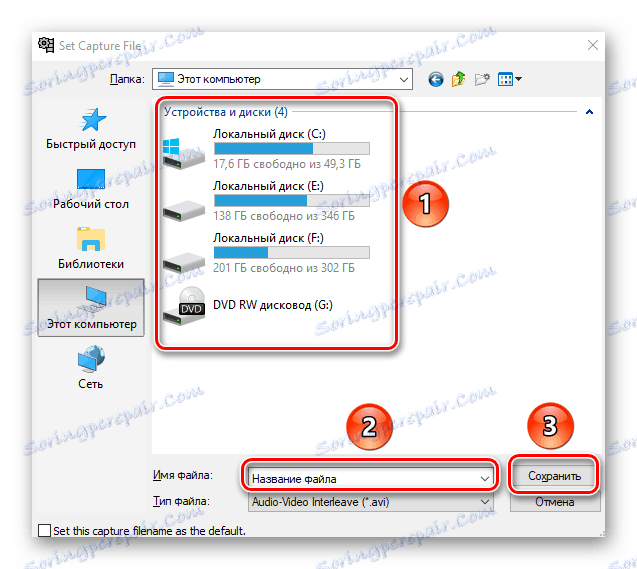
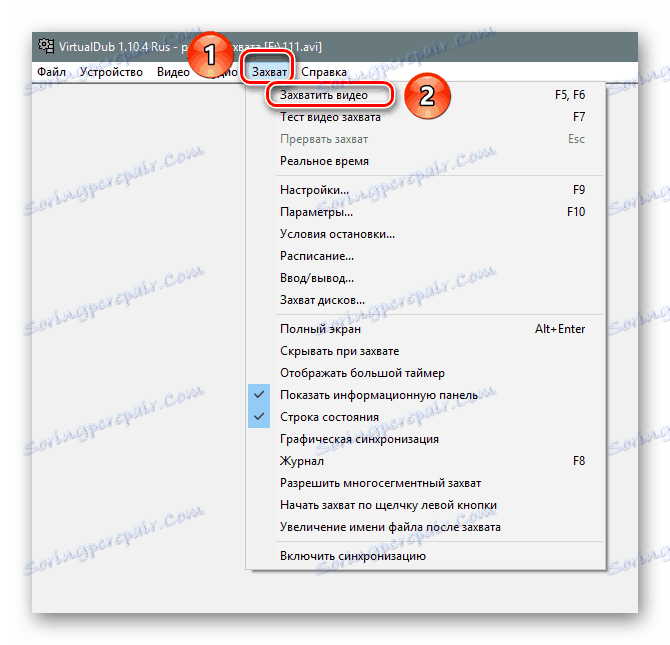
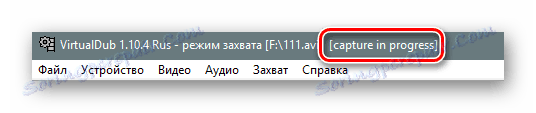
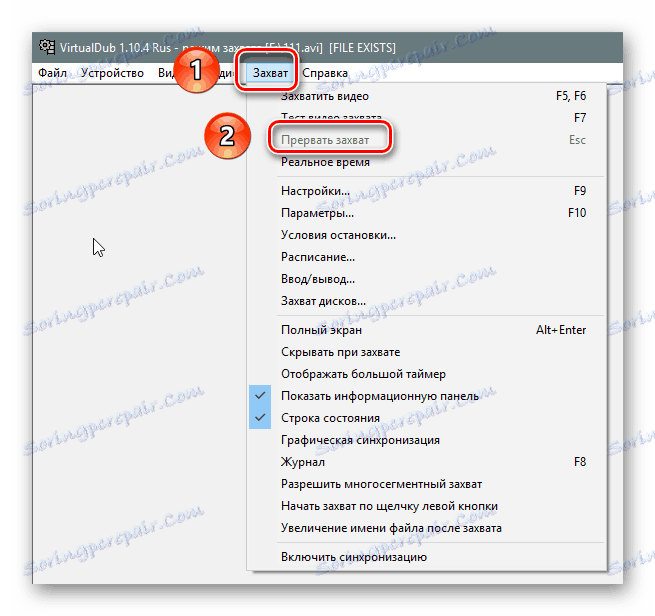
Вот так выглядит процесс захвата картинки с помощью приложения VirtualDub.
Удаление звуковой дорожки
Напоследок мы хотели бы рассказать вам о такой простой функции, как удаление звуковой дорожки из выбранного видео. To sa deje veľmi jednoducho.
- Выбираем ролик, из которого будем удалять звук.
- В самом верху открываем вкладку «Аудио» и выбираем в меню строчку «Без аудио» .
- To je všetko. Остается лишь сохранить файл. Для этого жмем на клавиатуре клавишу «F7» , выбираем в открывшемся окне местоположение для ролика и присваиваем ему новое имя. После этого жмем кнопку «Сохранить» .
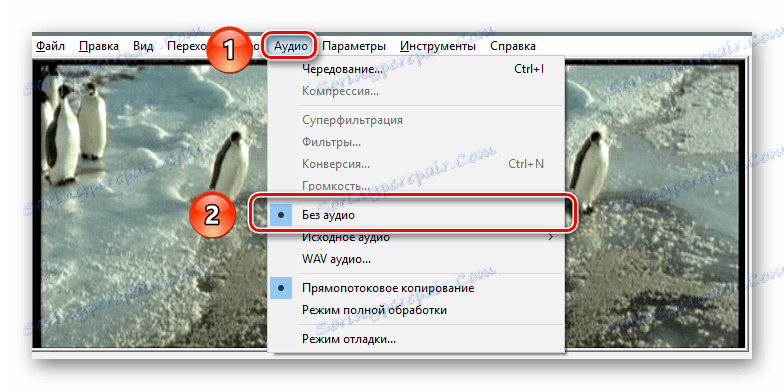
В результате звук из вашего клипа будет полностью удален.
Как открыть ролики формата MP4 и MOV
В самом начале статьи мы упоминали о том, что у редактора есть некоторые проблемы с открытием файлов указанных выше форматов. В качестве бонуса мы расскажем вам о том, как исправить этот недостаток. Мы не будем расписывать все в деталях, а упомянем лишь в общих чертах. Если у вас не выйдет сделать все предложенные действия самостоятельно, тогда пишите в комментариях. Вот что нужно сделать.
- Сперва зайдите в корневую папку приложения и посмотрите, есть ли в ней вложенные папки с названиями «plugins32» и «plugins64» . Если таковые отсутствуют, то просто создайте их.
- Теперь надо найти в интернете плагин «FccHandler Mirror» для VirtualDub. Скачиваете архив с ним. Внутри вы найдете файлы «QuickTime.vdplugin» и «QuickTime64.vdplugin» . Первый из них нужно скопировать в папку «plugins32» , а второй, соответственно, в «plugins64» .
- Далее вам понадобится кодек под названием «ffdshow» . Его также можно без проблем отыскать на просторах интернета. Загружаете установочный пакет и инсталлируете его на компьютер. Обратите внимание, что разрядность кодека должна совпадать с разрядностью VirtualDub.
- После этого запускаете редактор и пробуете открыть ролики с расширением MP4 или MOV. На этот раз все должно получиться.
Toto končí náš článok. Мы рассказали вам об основных функциях VirtualDub, которые могут пригодиться рядовому пользователю. Помимо описанных возможностей, в редакторе есть еще много других функций и фильтров. Но для их правильного использования от вас потребуются более глубокие знания, поэтому затрагивать их в этой статье мы не стали. Если же вам понадобится консультация по решению каких-то задач, тогда милости просим в комментарии.
